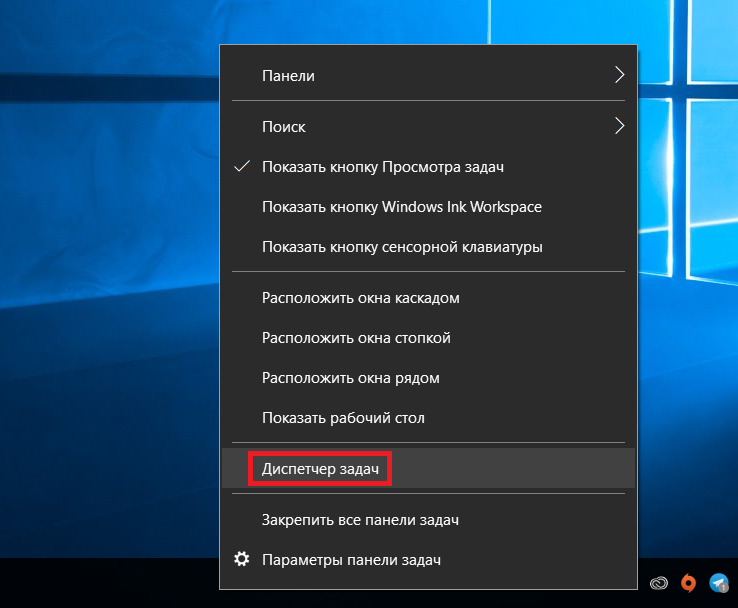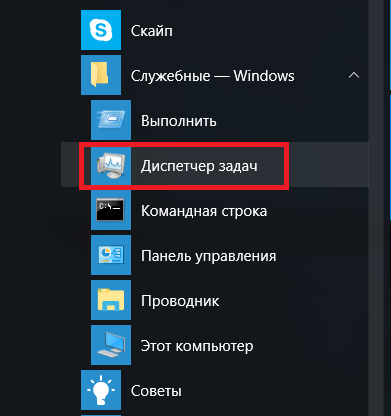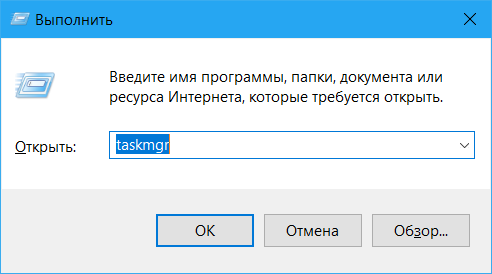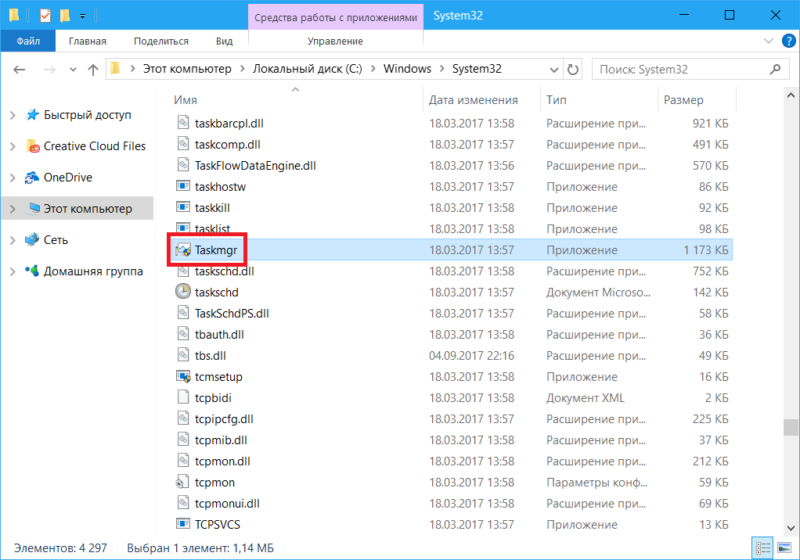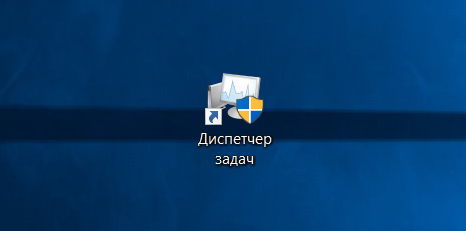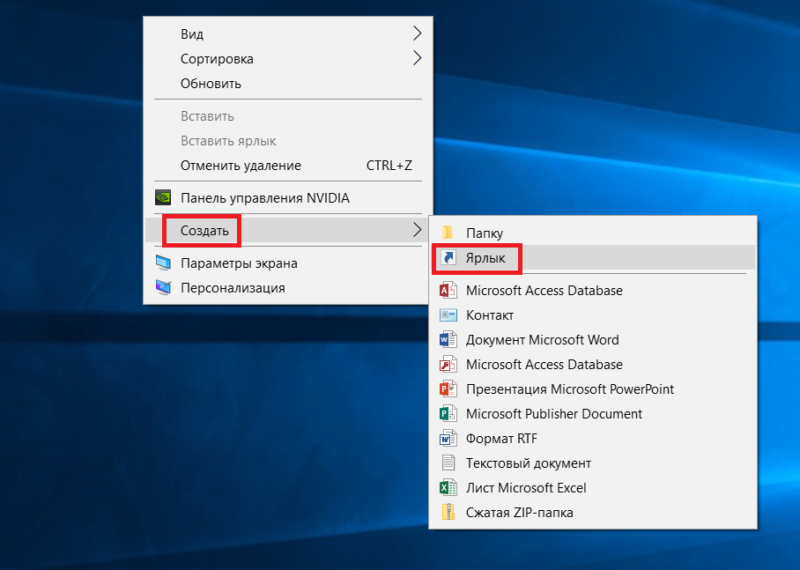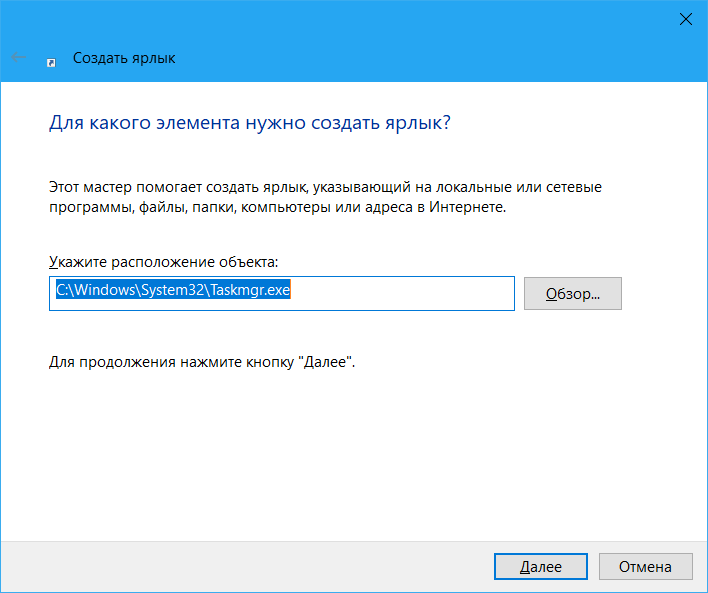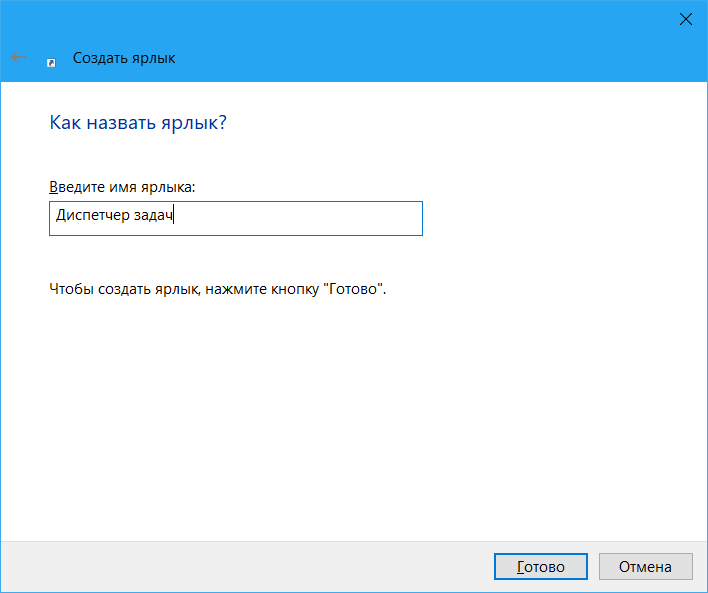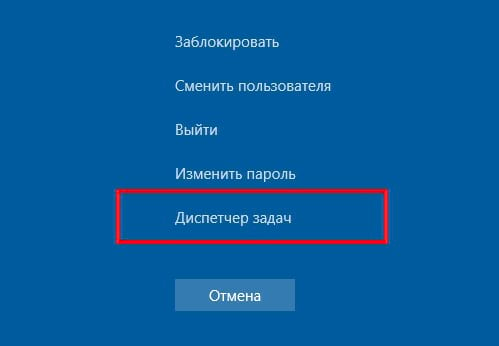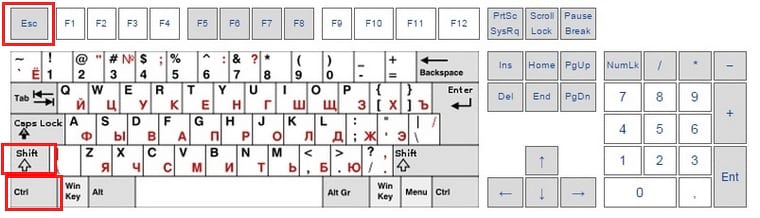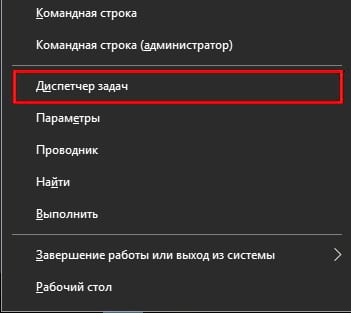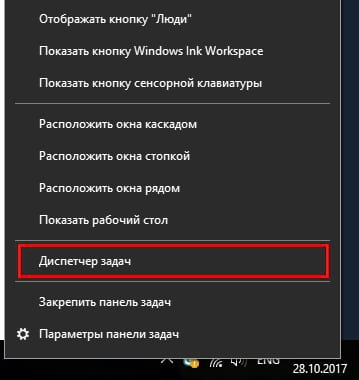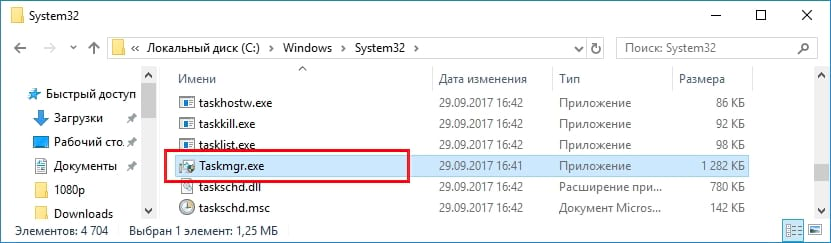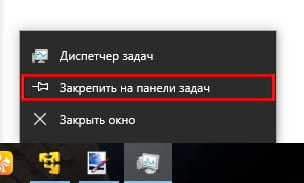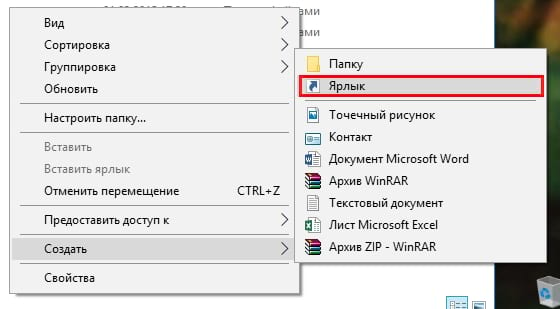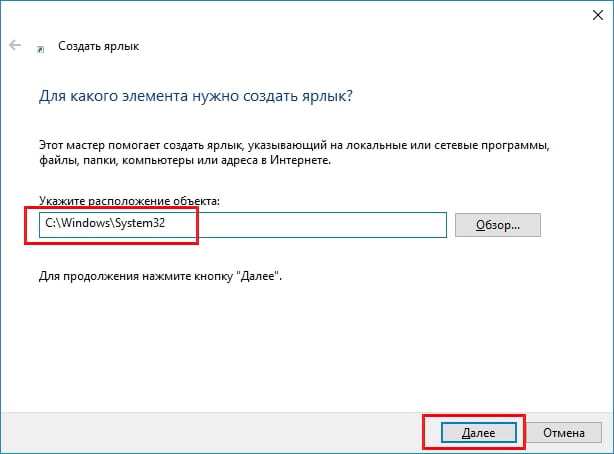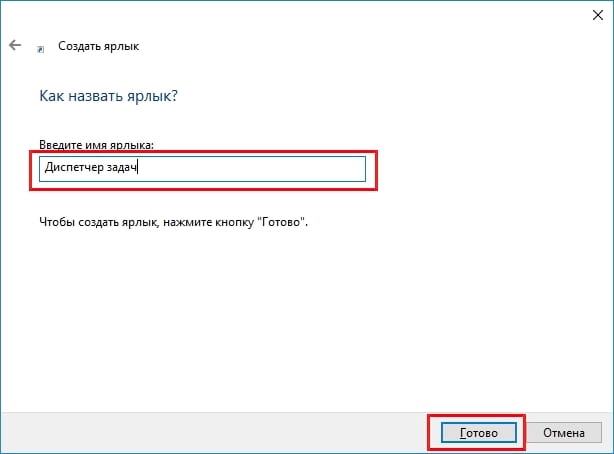Многие из наших читателей будут удивлены, когда узнают, что в системе Windows 10 есть целых семь различных способов открыть Диспетчер задач. Да и пользователей-новичков, которые, к примеру, только-только перешли с Mac, Linux или другой ОС на Windows 10, подобное руководство определенно будет полезным. Кроме того, иногда один метод может не сработать или будет недоступен (к примеру, в полноэкранном режиме игры вы не сможете открыть Диспетчер задач правым кликом по панели задач). В подобных случаях пригодится знание всех доступных методов открыть столь важный раздел системы, поэтому приберегите саркастические комментарии на другую статью. Здесь же вы узнаете, как открыть Диспетчер задач семью различными способами.
Ctrl + Alt + Delete
Одна из самых популярных комбинаций клавиш в Windows. До момента выхода Windows Vista это клавишное сокращение использовалось для прямого запуска Диспетчера задач. В Windows Vista, 7, 8 и 10 эти кнопки открывают небольшое меню, содержащее в себе пункты Заблокировать, Сменить пользователя, Выйти и собственно тот самый Диспетчер задач.
Ctrl + Shift + Esc
Самый быстрый способ открыть Диспетчер задач. Единственное условие – у вас должна работать клавиатура. Считайте его заменой Ctrl + Alt + Delete для прямого открытия Диспетчера задач в обход каких-нибудь меню. Это также замечательный способ открыть Диспетчер задач, когда работаете с удаленным рабочим столом или виртуальной машиной. Комбинация этих клавиш посылает сигнал на локальную машину, поэтому Диспетчер задач откроется именно на нужном вам компьютере, а не удаленном или виртуальной машине.
Win + X
Это клавишное сокращение сравни швейцарскому ножу. Две кнопки откроют меню, содержащее в себе большой список ссылок на различные команды и утилиты. Среди них будет также Диспетчер задач. Кстати, заменить Win + X можно правым кликом мыши по кнопке Пуск на панели задач.
Правый клик по панели задач
Один из самых популярных методов открыть Диспетчер. Вы просто нажимаете правой кнопкой мыши по пустом пространстве панели задач. Появится небольшое меню, а третьим пунктом снизу будет идти нужный вам Диспетчер задач. Используя этот метод вы сможете открыть его с помощью лишь двух кликов.
В меню Пуск
Диспетчер задач спрятан в виде обычного приложения в списке программ меню Пуск. Вам надо нажать Пуск и перейти в папку Служебные. Среди прочих системных утилит там будет располагаться Диспетчер задач.
Taskmgr
Нажимаете Win + R и в окно Выполнить вводите команду taskmgr. После нажатия Ок запустится Диспетчер задач. Весьма запарный метод, но он тоже имеет право на жизнь. Кстати, точно такую же команду вы можете ввести просто на меню Пуск и система в поисковой выдаче отобразит Диспетчер задач. Если запомнить taskmgr слишком сложно, введите в поиск «Диспетчер задач».
Запуск из Проводника
Пожалуй, самый тупой и самый длинный метод открыть Диспетчер задач, но мы упоминаем также его, чтобы список был полон. Открываете Проводник и переходите по адресу C:WindowsSystem32. Среди джунглей системных файлов находите taskmgr.exe. Открываете этот файл и случается магие в виде открытого Диспетчера задач.
Как создать ярлык Диспетчера задач
В качестве бонуса рассмотрим также способ создать ярлык Диспетчера задач. Таким образом вы получите еще один способ запустить этот раздел операционной системы. Вы можете закрепить ярлык на панели задач или на рабочем столе, чтобы запускать Диспетчер задач в нужный момент как обычное приложение.
Запустите Диспетчер задач любым из способов выше, а затем нажмите правую кнопку мыши на иконке в панели задач и выберите Закрепить на панели задач.
Ссылка или ярлык на Диспетчер задач на рабочем столе создается следующим образом:
- Нажмите правую кнопу мыши по пустой области рабочего стола и выберите Создать – Ярлык.
- В окне ввода пути к файлу или папке введите C:WindowsSystem32taskmgr.exe. Нажмите Далее.
- Назовите ярлык как вам будет угодно. Капитан очевидность предполагает, что логичнее всего будет назвать его просто Диспетчер задач.
Вот такой получился список. Конечно, во многом часть из этих методов будет слишком сложной по сравнению с другими, но вам надо понимать, что бывают разные ситуации. Вы можете оказаться возле компьютера, где не работает мышь или клавиатура, к примеру, поэтому привычный вам метод открыть Диспетчер задач может оказаться нерабочим. С этим же руководством вы будете знать о всех методах открыть Диспетчер задач в любом компьютере и в любой ситуации.
- Подробности
-
Создано: 22 августа 2021
Как поместить ярлык «Диспетчер задач» на рабочий стол?
Если вы регулярно используете «Диспетчер задач» и хотите чтобы он всегда был под рукой, то постает вопрос: как можно создать и поместить значок Диспетчера задач на рабочем столе? Этот ярлык, если вам так более удобно, также можно поместить и на панели задач. Давайте рассмотрим в данной статье, как это очень просто сделать.
Создание ярлыка на рабочем столе
Для этого, сделайте вот эти простые действия:
- наведите на пустое место на рабочем столе и нажмите на правую клавишу мишки
- в высветлившемся контекстном меню, выберите «Создать«, а потом нажмите на «Ярлык»
- в открывшемся окне, впишите название файла taskmgr.exe или просто taskmgr и нажмите далее, как это показано на скриншоте
- Напишите название будущего ярлыка, например «Диспетчер задач»
- После нажатия на кнопку готово, значок будет помещен на рабочем столе
Всего несколько действий и теперь вы получили готовый ярлык диспетчера задач. Мы можете разместить его в любом месте и всегда иметь к нему доступ.
Как поместить ярлык на панель задач?
Еще одним удобным местом, где можно быстро найти и открыть «Диспетчер задач» — это нижняя панель задач. И чтобы поместить туда ярлык, нужно:
- сначала создайте его, как это было описано выше
- после этого, нажмите на него и не отпуская курсор мыши, перетащите на свободное место на панели
Готово, значок диспетчера прикрепился. Данная инструкция очень проста, но она поможет вам, если вы ищите ответы на вышеупомянутые вопросы. Надеемся мы смогли вам помочь. Рекомендуем посетить страницу на нашем сайте, где размещены другие актуальные инструкции и настройки Widnows.
Хотя бы один из них должен сработать, даже если сломалась клавиатура или вы подцепили вирус.
1. Нажмите Ctrl + Alt + Delete
Хорошо знакомая всем без исключения комбинация. В старых версиях Windows использование этих клавиш приводило к мгновенному запуску «Диспетчера задач». Начиная с Vista эта комбинация стала использоваться для вывода экрана безопасности системы.
Нажмите Ctrl + Alt + Delete, и вам будут предложены варианты действий: заблокировать компьютер, переключиться на другого пользователя, выйти из системы, и, собственно, открыть «Диспетчер задач».
2. Нажмите Ctrl + Shift + Esc
А вот эта комбинация уже открывает непосредственно «Диспетчер задач». Конечно, при условии, что ваша клавиатура работает.
Кроме того, комбинация Ctrl + Shift + Esc может использоваться для запуска диспетчера задач при работе с удалённым рабочим столом или в виртуальной машине, в то время как Ctrl + Alt + Delete воздействует только на ваш компьютер.
3. Нажмите Windows + X и откройте меню опытного пользователя
В Windows 8 и Windows 10 имеется так называемое Power User Menu («Меню опытного пользователя»). Оно позволяет получить быстрый доступ к таким инструментам, как «Командная строка», «Панель управления», «Выполнить», и, само собой, «Диспетчеру задач».
Нажмите Windows + X, и меню откроется в левом нижнем углу экрана. Найти нужный пункт там будет несложно.
4. Щёлкните правой кнопкой мыши по панели задач
Если вы предпочитаете использовать мышь, а не клавиатуру, или последняя не работает, запустить «Диспетчер задач» можно безо всяких комбинаций. Просто щёлкните по панели задач правой кнопкой мыши, и в открывшемся меню выберите нужный пункт. Быстро и просто.
5. Найдите «Диспетчер задач» в меню «Пуск»
Диспетчер задач — стандартная программа Windows 10. И запускается она, как всякая уважающая себя программа, в том числе и через главное меню. Откройте меню «Пуск», затем найдите папку «Служебные — Windows». «Диспетчер задач» будет там.
Либо в «Пуске» начните набирать taskmgr или «диспетчер задач» — искомый найдётся.
6. Запустите через меню «Выполнить»
Через меню «Выполнить» можно сделать немало интересных штук, в том числе и открыть «Диспетчер задач». Нажмите Windows + R, чтобы открыть окно «Выполнить», а затем напечатайте команду taskmgr и нажмите Enter.
7. Найдите файл taskmgr.exe в «Проводнике»
Самый долгий способ. Не представляем, зачем он может вам понадобиться, но вдруг? Откройте «Проводник» и перейдите в папку C:WindowsSystem32. Прокрутите список файлов вниз или выполните поиск через панель «Проводника» — найдёте taskmgr.exe. Дважды щёлкните его.
8. Создайте ярлык на панели задач
Если вы устали от всех этих манипуляций и хотите простоты и удобства, почему бы просто не прикрепить «Диспетчер задач» к панели Windows 10? Запустите его любым из перечисленных ранее способов, щёлкните значок на панели и выберите «Закрепить на панели задач». Теперь в любое время легко запустить диспетчер одним кликом.
А ещё можно закрепить его в быстром доступе в меню «Пуск» простым перетаскиванием. Отыщите «Диспетчер задач» в папке «Служебные — Windows», как в пятом пункте, и перетащите его на пустое место в «Пуске», правее списка приложений.
9. Создайте ярлык на «Рабочем столе»
Хотите создать ярлык для диспетчера не на панели, а на рабочем столе или в какой-нибудь папке? Щёлкните правой кнопкой мыши по пустому месту, где вы хотите разместить ярлык, и выберите «Создать» → «Ярлык». В поле расположения объекта введите:
C:WindowsSystem32taskmgr.exe
Нажмите «Далее», присвойте имя и щёлкните «Готово». Ярлык сохранится на рабочем столе или в папке.
Читайте также 🧐
- Какие службы Windows можно отключить, чтобы ускорить систему
- Горячие клавиши Windows 10, которые необходимо знать
- Что делать, если зависает компьютер на Windows
Как создать ярлык Диспетчера задач на Рабочем столе
Продолжаем пополнять свою копилку полезными ярлыками встроенных служб операционной системы Windows. Сегодня мы создадим ярлык диспетчера задач и выведем его на Рабочий стол. Впоследствии этот ярлык можно переместить в любую папку и запускать его оттуда. А в конце нашей беседы я покажу вам, как еще можно быстро запускать эту функцию.
Содержание:
- Как запускать Диспетчер задач с Рабочего стола
- Горячие клавиши для запуска Диспетчера задач
- Видео «Как создать ярлык для Диспетчера задач на Рабочем столе»
- Еще один способ быстрого запуска Диспетчера задач
Как запускать Диспетчер задач с Рабочего стола
Жмем правой кнопкой мыши по свободному месту рабочего стола. В открывшемся контекстном меню выбираем пункт – Создать – Ярлык.
В открывшемся окне в поле «Укажите расположение объекта» прописываем следующую строку:
C:WindowsSystem32taskmgr.exe
И ниже жмем кнопку «Далее».
В следующем окне в поле «Введите имя ярлыка» пишем «Диспетчер задач». Ниже жмем кнопку «Готово».
В этом поле можно писать что угодно и на любом языке. Главное, чтобы вы потом поняли, что это за ярлык.
После этих небольших манипуляций на рабочем столе появится ярлык диспетчера задач.
Горячие клавиши для запуска Диспетчера задач
Самой популярной комбинацией запуска диспетчера задач, считается комбинация клавиш клавиатуры:
Ctrl + Alt + Delete
После нажатие на эти клавиши откроется меню на синем фоне, в котором необходимо выбрать пункт «Диспетчер задач».
Еще быстрее (без перехода в меню) можно открыть диспетчер задач следующей комбинацией клавиш:
Ctrl + Shift + Esc
Если на клавиатуре нажать комбинацию клавиш Win + X, то откроется контекстное меню кнопки «Пуск», в котором необходимо выбрать пункт «Диспетчер задач».
Это же меню можно открыть, кликнув правой кнопкой мыши по кнопке «Пуск» на панели задач.
Видео «Как создать ярлык для Диспетчера задач на Рабочем столе»
Еще один способ быстрого запуска Диспетчера задач
В последних версиях Windows можно просто запустить Диспетчер задач, щелкнуть правой кнопкой мыши по его значку на Панели задач, и выбрать в выпадающем меню пункт «Закрепить на панели задач».
Удачи!

Базовая функция диспетчера задач — отображение информации о запущенных программах и процессах и используемых ими ресурсах. Однако, в Windows 10 диспетчер задач все время совершенствуется: теперь там можно отслеживать данные по загрузке видеокарты (раньше только процессора и оперативной памяти), управлять программами в автозагрузке и не только это. Подробнее о возможностях в статье Диспетчер задач Windows 10, 8 и Windows 7 для начинающих.
8 способов запустить диспетчер задач Windows 10
Теперь подробно обо всех удобных способах открыть диспетчер задач в Windows 10, выбирайте любой:
- Нажмите Ctrl + Shift + Esc на клавиатуре компьютера — сразу запустится диспетчер задач.
- Нажмите Ctrl + Alt + Delete (Del) на клавиатуре, а в открывшемся меню выберите пункт «Диспетчер задач».
- Нажмите правой кнопкой мыши по кнопке «Пуск» или клавиши Win+X и в открывшемся меню выберите пункт «Диспетчер задач».
- Нажмите правой кнопкой мыши в любом пустом месте панели задач и выберите «Диспетчер задач» в контекстном меню.
- Нажмите клавиши Win+R на клавиатуре, введите taskmgr в окно «Выполнить» и нажмите Enter.
- Начните вводить «Диспетчер задач» в поиск на панели задач и запустите его оттуда, когда он будет найден. Также можно использовать поле поиска в «Параметры».
- Зайдите в папку C:WindowsSystem32 и запустите файл taskmgr.exe из этой папки.
- Создайте ярлык для запуска диспетчера задач на рабочем столе или где-то ещё, в качестве объекта указав файл из 7-го способа запуска диспетчера задач.
Думаю, этих способов будет более чем достаточно, если только вы не столкнетесь с ошибкой «Диспетчер задач отключен администратором».
Как открыть диспетчер задач — видео инструкция
Ниже — видео с описанными способами (разве что 5-й почему-то забыл, а потому получилось 7 способов запуска диспетчера задач).
Думаю, продемонстрированных вариантов будет достаточно для решения задачи.
В статье по шагам для новичков покажу все способы зайти в диспетчер задач в любых Windows: 11, 10, 8.1, 8, Vista, XP. За 10 минут вы уже научитесь запускать программу одним сочетанием клавиш или другими вариантами, если самый простой не срабатывает из-за вирусов либо неудобно им пользоваться. А также узнаете как сделать ярлык или закрепить иконку для быстрого запуска программы.
Изучите сейчас эти простые действия, примените и запомните, чтобы при зависании Windows или отдельного приложения, вы смогли закрыть его. А заодно увидите, что «грузит» вашу операционную систему и замедляет работу!
Как открыть диспетчер задач во всех Windows
Начну с вариантов, работающих во всех версиях системы и затем покажу еще 2 простых решения отдельно для Windows от 8-го выпуска и свежее.
Горячие клавиши для входа в диспетчер задач
Максимально быстро попасть в программу на вкладку «Процессы» поможет комбинация клавиш на клавиатуре: Ctrl+Shift+Esc.
Зажмите и удерживайте Ctrl, не отпуская добавьте Shift и следом Esc. Неважно, Ctrl и Shift нажимать справа или слева клавиатуры, у них одинаковое действие. Возможно появится окно контроля учетных записей: подтвердите в нем вход кнопкой «Да».
Есть еще одно сочетание Ctrl+Alt+Delete (Del), знакомое пользователям старенькой XP. Но в той системе оно сразу открывает Task Manager одним нажатием. Начиная с Windows Vista, сначала открывается экран безопасности, а в нем выбираем пункт «Диспетчер задач».

Запуск диспетчера через панель задач
Сложно пользоваться горячими клавишами? Держите универсальное средство:
- Кликните правой кнопкой мышки по панели задач Windows. Это «полоса» внизу экрана с кнопкой «Пуск» слева, иконками открытых приложений, значками работающих программ в фоне, часами и прочими элементами справа.
- Выберите пункт «Диспетчер задач», либо «Запустить диспетчер задач» (в Win 7 и XP).

Как по поиску найти диспетчер задач
В любой Windows его можно найти через встроенный поиск. В версии 7 и Виста, поисковик находится в нижней строке меню «Пуск». В десятой расположен там же + есть значок лупы либо поисковая строка на панельке задач. В 8 и 8.1 — в раскрывающемся блоке справа, либо в»Пуск».
Наберите в нем название или часть и откройте найденный компонент.

Как войти в диспетчер задач через команду «Выполнить»
Во всех системах есть специальная оснастка «Выполнить» для быстрого вызова программ и компонентов.
- Зажмите клавиши
Win+R. Win — кнопка с логотипом Windows ⊞, расположенная слева внизу клавиатуры, между Ctrl и Alt; - В открывшемся окне введите команду
taskmgr(или скопируйте и вставьте) и щелкните «ОК».

Включение диспетчера задач через ярлык и проводник
Если вы любите запускать программы с ярлыков рабочего стола, из закрепленного списка в разделе «Пуск», а также из панели Windows внизу, то вам понравится этот вариант.
Сначала создадим сам ярлык:
- Кликните правой кнопкой мыши по рабочему столу, выберите из контекстного меню «Создать» — «Ярлык»;
- Откроется окно, где в поле «Укажите расположение объекта» вставьте это —
C:WindowsSystem32taskmgr.exe(копируйте) и нажмите «Далее»; - Осталось указать название ярлычка и нажать «Готово» для сохранения.

Аналогичные действия делаются в любой папке или можете скопировать созданную иконку куда вам нужно. Если вам удобно открывать программы из «Пуска» или из нижней панели, то щелкните правой кнопкой мыши по созданному ярлыку и выберите соответствующий пункт «Закрепить на начальном экране» или «… на панели задач».
Зная, что за запуск отвечает файл taskmgr.exe, можно открыть стандартную системную утилиту через проводник: введите прямой путь к файлу (C:WindowsSystem32taskmgr.exe) в адресную строку вверху и нажмите Enter на клавиатуре или стрелку справа от строки ввода.

Способ запустить диспетчер задач в командной строке
Слишком неудобный вариант и даже не знаю, когда его применение оправдано. На всякий случай покажу 😊
- Запустите командную строку. Найдите ее по поиску Windows. Либо откройте сочетанием
Win+Rокошко «Выполнить», введите в немcmdи нажмите «ОК»; - В консоли наберите
taskmgr, нажмите Enter (ввод) на клавиатуре для выполнения.

Новые варианты включить диспетчер задач в Windows 11, 10, 8.1, 8
В современных выпусках Windows (начиная от 
1. Меню WinX
Зажмите 2 горячие клавиши Win+X и слева внизу появится контекстное меню. В нем выберите «Диспетчер задач».

Официального названия от Microsoft меню не получило. В кругах IT специалистов его называют «меню опытного пользователя» или Power User Menu.
2. Папка «Служебные» в меню «Пуск»
Кликните по «Пуску». Среди каталогов найдите «Служебные — Windows». Распахните его и запустите диспетчер задач.

FAQ (Вопрос — Ответ)
Зачем нужно открывать диспетчер задач?
В нем отображаются запущенные процессы и службы Windows. Можно посмотреть что занимает системные ресурсы: память, процессор, сеть, выявить нестабильные программы и вирусную активность. Им может быть, например, неоригинальный файл svchost.exe. Читайте, почему svchost грузит память »
Как закрыть процесс в диспетчере?
Выделите в перечне интересующий и нажмите кнопку «Снять задачу».
Запуск CMD делать от имени администратора?
Не обязательно. Команда taskmgr запускается со стандартными правами.
Как перейти диспетчер задач из панели управления в Windows 7
На изображении (откройте ссылку) показал по шагам, куда заходить:
1. Зайдите в «Панель управления»;
2. Раздел «Система и безопасность» (справа вверху выберите отображение вида «категория»);
3. Откройте «Система»;
4. Слева внизу перейдите по ссылке «Счетчики и средства производительности»;
5. Выберите «Дополнительные инструменты»;
6. В последнем окне появится кнопка «Открыть диспетчер задач».
Основные выводы
Я показал все способы активировать диспетчер задач в любых сборках Windows. Сам использую родную комбинацию Ctrl+Shift+Esc как самый быстрый вариант.
Логичный вопрос: для чего могут потребоваться другие методы, если есть горячие клавиши?
2 примера:
- Не все пользователи умеют правильно зажимать горячие клавиши. У новичков без опыта возникают проблемы и это нормально поначалу. Поэтому им нужен другой метод.
- Встречаются случаи, когда невозможно запустить компонент некоторыми способами из-за сбоев в Windows. Этому способствует заражение вирусами.
На этом завершаю…
Не стесняйтесь обращаться ко мне с вопросами в комментариях внизу страницы. Всем обязательно отвечу и постараюсь помочь с решением! 😊 А заодно напишите, пожалуйста, помогла вам статья, хватило информации по вопросу, с которым вы зашли на блоге? Заранее благодарю за обратную связь, для меня это важно.
What to Know
- Ctrl+Alt+Esc is the fastest way to open Task Manager in Windows 10.
- Other keyboard shortcuts include Ctrl+Alt+Delete and Windows+X.
- Right-click anywhere on the Windows taskbar to access Task Manager.
Windows Task Manager is an excellent tool for keeping track of system processes, monitoring resource usage, and forcing memory-hogging applications to close. Microsoft has introduced a number of improvements to Task Manager over the years, but luckily, accessing it on Windows 10 hasn’t changed much from Windows 7.
How Do I Open the Task Manager in Windows 10?
From the Start Menu to keyboard shortcuts, there are multiple ways to open Task Manager in Windows 10. Here are the most common ways to do it:
- Type Ctrl+Alt+Delete
- Type Ctrl+Alt+Esc
- Open Power User Menu by typing Windows+X
- Right-click the Taskbar
- Use File Explorer
- Create a shortcut
How Do I Get to Task Manager on Keyboard?
Here are a few keyboard shortcuts to open up Task Manager quickly:
Ctrl+Alt+Delete
Ctrl+Alt+Delete is a popular shortcut across multiple generations of Windows, and up until Windows Vista, it brought you directly to Task Manager. The shortcut’s functionality has changed a bit with successive versions of Windows, as it now opens the Windows Security screen.
Once the Windows Security screen is open, select Task Manager from the menu to open it.
Windows+X
Both Windows 8 and Windows 10 include a feature called Power User Menu that can be accessed by pressing Windows key+X. This menu provides quick access to a number of advanced system utilities, including Task Manager.
What Is the Fastest Way to Open Task Manager?
The easiest (and fastest) keyboard shortcut for opening Task Manager is to press Ctrl+Shift+Esc. This not only takes you directly to the Task Manager but won’t disrupt certain activities like typing Ctrl+Alt+Delete would (such as using Remote Desktop).
How Do I Open Task Manager Without Keyboard Shortcuts?
If you’d prefer to not mess around with keyboard shortcuts like Ctrl+Alt+Delete, there are a few alternate ways to access Task Manager in Windows 10.
Right-Click the Taskbar
This method is pretty self-explanatory. All you need to do is right-click anywhere on the Windows 10 taskbar at the bottom of your screen and select Task Manager.
Use the Run Box or Start Menu
You can use Windows 10 search functionality to access Task Manager in a couple of ways.
Typing Windows+R will bring up the Run box, which has been a Windows OS fixture for decades. Enter taskmgr into the field provided and then press OK to open Task Manager.
You can also use the Windows 10 Start menu’s search box. Type taskmgr and press Enter.
Locate Task Manager in File Explorer
If a manual search is more your style, you can look for the Task Manager executable directly in File Explorer.
-
Open File Explorer.
-
Click This PC.
-
Open C Drive.
-
Click Windows.
-
Click System32.
-
Type taskmgr in the search bar and press Enter.
-
Open Taskmgr.
Create a Shortcut
If you find yourself needing to use Task Manager a lot, it might be a good idea to create a shortcut. There are a couple of methods for doing this.
While Task Manager is running, create a shortcut in the Taskbar by right-clicking the Task Manager icon and selecting Pin to Taskbar.
You can also create a desktop shortcut using the following steps:
-
Right-click an empty space on your desktop and select New.
-
Select Shortcut.
-
Enter C:/Windows/System32/taskmgr into the Create Shortcut window and press Next.
-
Type Task Manager as the name for the new shortcut and then click Finish.
FAQ
-
How do I open the Task Manager on a Mac?
macOS doesn’t have a Task Manager, but you can access Task Manager-equivalent functions in two places. First, the Force Quit Applications dialog is where you can force malfunctioning programs to quit. To access the Force Quit dialog, select the Apple menu, then click Force Quit. Or, press Command+Option+Esc to bring up the Force Quit dialog. If you need to access information about memory consumption or process data, you’ll need to open the Activity Monitor. To access the Activity Monitor, click Spotlight Search (the magnifying glass on the top right of your screen), and type in Activity Monitor.
-
How do I open the Task Manager on a Chromebook?
To open a Chromebook’s task-management tool, click the Menu icon > More Tools and select Task Manager. For more data, select Stats for Nerds.
-
How do I open Task Manager on a second monitor?
An easy way to do this is to open Task Manager on your primary monitor, then use Windows+Shift+left arrow or right arrow to move the application window from one monitor to the other.
-
How do I open Task Manager as Admin?
To run Task Manager as an administrator, navigate to Task Manager using one of the methods described above. Then, right-click on Task Manager and select Run as Administrator. Enter the administrator password when prompted, then you’ll open Task Manager as an administrator.
-
How do I open the Task Manager in Chrome?
To use the Google Chrome Task Manager, open Chrome and select Menu (three dots), then select More Tools > Task Manager. With Chrome’s Task Manager, view a list of every open tab, process, and extension, as well as key statistics about memory usage, CPU usage, and network activity.
Thanks for letting us know!
Get the Latest Tech News Delivered Every Day
Subscribe
What to Know
- Ctrl+Alt+Esc is the fastest way to open Task Manager in Windows 10.
- Other keyboard shortcuts include Ctrl+Alt+Delete and Windows+X.
- Right-click anywhere on the Windows taskbar to access Task Manager.
Windows Task Manager is an excellent tool for keeping track of system processes, monitoring resource usage, and forcing memory-hogging applications to close. Microsoft has introduced a number of improvements to Task Manager over the years, but luckily, accessing it on Windows 10 hasn’t changed much from Windows 7.
How Do I Open the Task Manager in Windows 10?
From the Start Menu to keyboard shortcuts, there are multiple ways to open Task Manager in Windows 10. Here are the most common ways to do it:
- Type Ctrl+Alt+Delete
- Type Ctrl+Alt+Esc
- Open Power User Menu by typing Windows+X
- Right-click the Taskbar
- Use File Explorer
- Create a shortcut
How Do I Get to Task Manager on Keyboard?
Here are a few keyboard shortcuts to open up Task Manager quickly:
Ctrl+Alt+Delete
Ctrl+Alt+Delete is a popular shortcut across multiple generations of Windows, and up until Windows Vista, it brought you directly to Task Manager. The shortcut’s functionality has changed a bit with successive versions of Windows, as it now opens the Windows Security screen.
Once the Windows Security screen is open, select Task Manager from the menu to open it.
Windows+X
Both Windows 8 and Windows 10 include a feature called Power User Menu that can be accessed by pressing Windows key+X. This menu provides quick access to a number of advanced system utilities, including Task Manager.
What Is the Fastest Way to Open Task Manager?
The easiest (and fastest) keyboard shortcut for opening Task Manager is to press Ctrl+Shift+Esc. This not only takes you directly to the Task Manager but won’t disrupt certain activities like typing Ctrl+Alt+Delete would (such as using Remote Desktop).
How Do I Open Task Manager Without Keyboard Shortcuts?
If you’d prefer to not mess around with keyboard shortcuts like Ctrl+Alt+Delete, there are a few alternate ways to access Task Manager in Windows 10.
Right-Click the Taskbar
This method is pretty self-explanatory. All you need to do is right-click anywhere on the Windows 10 taskbar at the bottom of your screen and select Task Manager.
Use the Run Box or Start Menu
You can use Windows 10 search functionality to access Task Manager in a couple of ways.
Typing Windows+R will bring up the Run box, which has been a Windows OS fixture for decades. Enter taskmgr into the field provided and then press OK to open Task Manager.
You can also use the Windows 10 Start menu’s search box. Type taskmgr and press Enter.
Locate Task Manager in File Explorer
If a manual search is more your style, you can look for the Task Manager executable directly in File Explorer.
-
Open File Explorer.
-
Click This PC.
-
Open C Drive.
-
Click Windows.
-
Click System32.
-
Type taskmgr in the search bar and press Enter.
-
Open Taskmgr.
Create a Shortcut
If you find yourself needing to use Task Manager a lot, it might be a good idea to create a shortcut. There are a couple of methods for doing this.
While Task Manager is running, create a shortcut in the Taskbar by right-clicking the Task Manager icon and selecting Pin to Taskbar.
You can also create a desktop shortcut using the following steps:
-
Right-click an empty space on your desktop and select New.
-
Select Shortcut.
-
Enter C:/Windows/System32/taskmgr into the Create Shortcut window and press Next.
-
Type Task Manager as the name for the new shortcut and then click Finish.
FAQ
-
How do I open the Task Manager on a Mac?
macOS doesn’t have a Task Manager, but you can access Task Manager-equivalent functions in two places. First, the Force Quit Applications dialog is where you can force malfunctioning programs to quit. To access the Force Quit dialog, select the Apple menu, then click Force Quit. Or, press Command+Option+Esc to bring up the Force Quit dialog. If you need to access information about memory consumption or process data, you’ll need to open the Activity Monitor. To access the Activity Monitor, click Spotlight Search (the magnifying glass on the top right of your screen), and type in Activity Monitor.
-
How do I open the Task Manager on a Chromebook?
To open a Chromebook’s task-management tool, click the Menu icon > More Tools and select Task Manager. For more data, select Stats for Nerds.
-
How do I open Task Manager on a second monitor?
An easy way to do this is to open Task Manager on your primary monitor, then use Windows+Shift+left arrow or right arrow to move the application window from one monitor to the other.
-
How do I open Task Manager as Admin?
To run Task Manager as an administrator, navigate to Task Manager using one of the methods described above. Then, right-click on Task Manager and select Run as Administrator. Enter the administrator password when prompted, then you’ll open Task Manager as an administrator.
-
How do I open the Task Manager in Chrome?
To use the Google Chrome Task Manager, open Chrome and select Menu (three dots), then select More Tools > Task Manager. With Chrome’s Task Manager, view a list of every open tab, process, and extension, as well as key statistics about memory usage, CPU usage, and network activity.
Thanks for letting us know!
Get the Latest Tech News Delivered Every Day
Subscribe
Диспетчер задач, возможно, требуется достаточно редко, но все равно необходимо знать несколько различных способов, чтобы открыть его. Некоторые из них могут пригодиться, если Вы не можете открыть диспетчер задач так, как Вы привыкли.
Нажмите Ctrl+Alt+Delete
Вероятно, Вы знакомы с комбинацией Ctrl + Alt + Delete. До того, как была выпущена Windows Vista, нажатие Ctrl + Alt + Delete приводило Вас непосредственно в диспетчер задач. Начиная с Windows Vista нажатие Ctrl + Alt + Delete приведет Вас к экрану Windows Security, который предоставляет опции для блокировки вашего ПК, переключения пользователей, выхода из системы и запуска диспетчера задач.
Нажмите Ctrl+Shift+Esc
Самый быстрый способ вызвать диспетчер задач, если Вы работаете на клавиатуре — просто нажмите Ctrl + Shift + Esc. В качестве бонуса Ctrl + Shift + Esc предлагает быстрый способ вызвать диспетчер задач при использовании удаленного рабочего стола или работать внутри виртуальной машины.
Windows 8 и Windows 10 имеют меню, доступ к которому можно получить, нажав Windows + X. Меню имеет быстрый доступ ко всем видам утилит, включая диспетчер задач.
Нажмите правой кнопкой мыши на панели задач
Одним из самых быстрых способов вызвать диспетчер задач является щелчок правой кнопкой мыши по любому открытому пространству на панели задач и выбор «Диспетчер задач». Всего два клика.
Запустите «taskmgr» из окна «Выполнить» или «Пуск»
Имя исполняемого файла для диспетчера задач — «taskmgr.exe». Вы можете запустить диспетчер задач, нажав «Пуск», набрав «taskmgr» в окне поиска и нажав Enter.
Вы также можете запустить его, нажав Windows + R, чтобы открыть окно «Выполнить», наберите «taskmgr», а затем нажмите Enter.
Перейдите в taskmgr.exe в Проводнике
Вы также можете запустить диспетчер задач, открыв его исполняемый файл напрямую. Это, безусловно, самый длинный способ открытия диспетчера задач, но мы рассказываем о нем для полноты. Откройте Проводник и перейдите к следующему местоположению:
Прокрутите вниз и найдите (или выполните поиск) taskmgr.exe, а затем дважды щелкните по нему.
Создайте ярлык для диспетчера задач
И последний способ в нашем списке — создание ярлыка для диспетчера задач. Вы можете сделать его несколькими способами. Чтобы связать ярлык с диспетчером задач, запустите диспетчер задач с помощью любого из методов, которые мы рассмотрели. Пока он запущен, щелкните правой кнопкой мыши значок «Диспетчер задач» на панели задач и выберите «Закрепить программу в панели задач». После этого Вы сможете нажать на ярлык для запуска диспетчера задач в любое время.
Если Вы хотите создать ярлык на рабочем столе (или в папке), щелкните правой кнопкой мыши на любое пустое место, где Вы хотите создать ярлык, а затем выберите «Создать»> «Ярлык».
В окне Создать ярлык введите следующее расположение в поле и нажмите «Далее».
Введите имя для нового ярлыка и нажмите «Готово».
Некоторые методы, очевидно, более эффективны, чем другие, но если Вы находитесь в сложной ситуации — клавиатура или мышь не работает, сражаетесь с вирусом вредоносного ПО или что-то еще — любой метод, который работает, является хорошим.