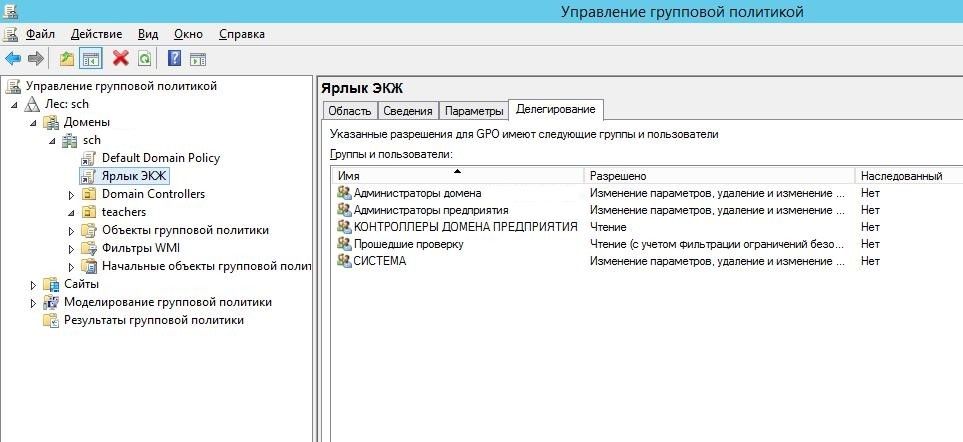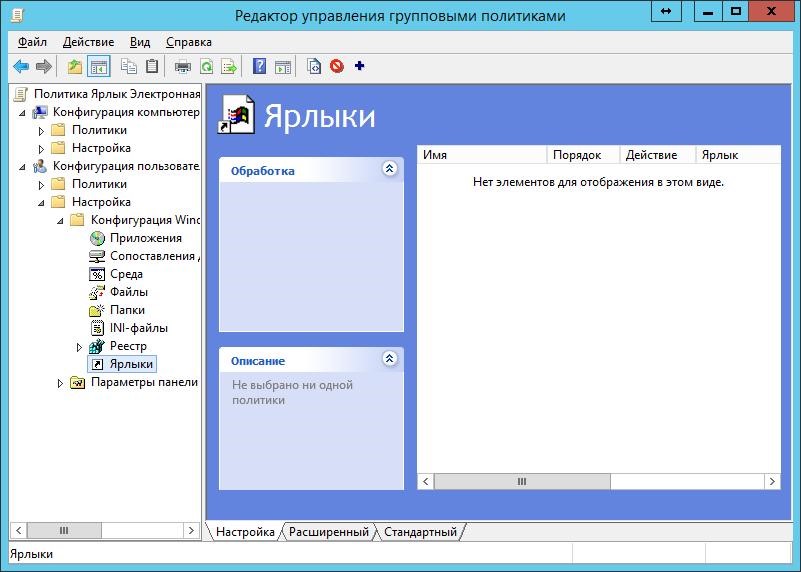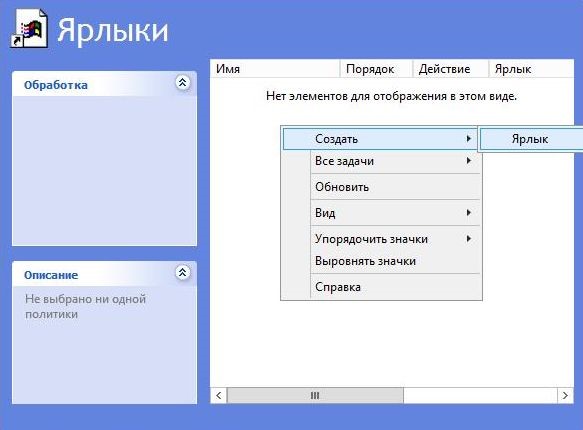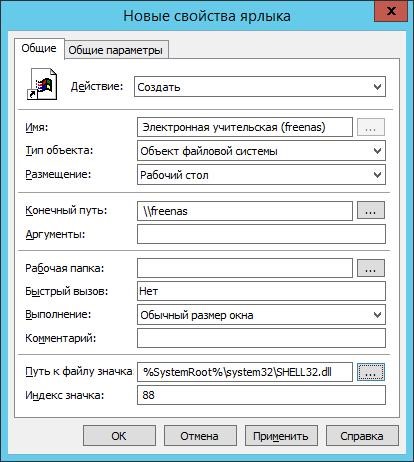- Remove From My Forums

Как создать ярлык на рабочем столе для всех пользователей?
-
Вопрос
-
Как получить доступ к настройкам рабочего стола All Users?
-
Перемещено
Xinyan Ma 马欣妍
22 апреля 2012 г. 16:11
move (От:Windows Server 2008)
-
Перемещено
Ответы
-
-
Помечено в качестве ответа
Nikita Panov
22 апреля 2010 г. 14:44
-
Помечено в качестве ответа
Содержание
- Windows 7 сделать программу доступной для всех пользователей windows
- Лучший отвечающий
- Вопрос
- Ответы
- Все ответы
- Как сделать ярлык на рабочем столе, доступной для всех пользователей в Windows 10
- 5 ответов
- Windows 7 сделать программу доступной для всех пользователей windows
Windows 7 сделать программу доступной для всех пользователей windows
Этот форум закрыт. Спасибо за участие!
Лучший отвечающий
Вопрос
Как наиболее просто сделать для других Учётных Записей полный доступ ко всем программам, файлам и папкам, как и у Администратора??
Установив Vista home и программы, создала Учётные Записи для детей (для планируемого родительского контроля ПО ВРЕМЕНИ). Пока никаких ограничений не включала, но вижу, что для других Учётных Записей доступен, практически, только «голый Виндовс».
Что делать? не устанавливать же все программы по-новой для каждого ребёнка?
Один раз нашла (а вот больше найти не могу!) место (в Виндовс, не в Дефендере!) где регулируется Автозагрузка программ
заранее спасибо, если кто подскажет! 🙂
Ответы
Но всё вышеуказанное верно не для всех программ, возможно для некоторых вам придётся делать ярлыки вручную.
Все ответы
Один раз нашла (а вот больше найти не могу!) место (в Виндовс, не в Дефендере!) где регулируется Автозагрузка программ
Но всё вышеуказанное верно не для всех программ, возможно для некоторых вам придётся делать ярлыки вручную.
Один раз нашла (а вот больше найти не могу!) место (в Виндовс, не в Дефендере!) где регулируется Автозагрузка программ
Но всё вышеуказанное верно не для всех программ, возможно для некоторых вам придётся делать ярлыки вручную.
Из меню ВСЕ ПРОГРАММЫ
Это мне проще, чем вникать в систему разрешений, запретов, приоритетов.
Нереально ведь, чтобы дети постоянно ходили к тебе с просьбами типа «Мама, разреши запуск программы *** админским паролем»
Источник
Как сделать ярлык на рабочем столе, доступной для всех пользователей в Windows 10
I windows 7 вы создаете ярлык в C:UsersAll Usersdesktop
эта папка недоступна.
Так где я должен положить его в windows 10?
5 ответов
в Windows 10 войдите как администратор (Local Admin).
перейти к панели управления > Параметры Проводника > нажмите на вкладку Вид > в разделе Дополнительные параметры: поиск скрытых файлов и папок > выберите «Показать скрытые файлы, папки и диски» и нажмите кнопку «ОК».
перейти на диск C (C:) > пользователи > общий > общий рабочий стол
папка «public desktop» обычно является скрытой папкой.
теперь вы можете поместить ярлыки в: C:UsersPublicDesktop
еще один простой способ, вместо того, чтобы делать все эти сумасшедшие (хотя и простые) вещи с командной строкой, просто перетащите из другого общественного столе, и он будет автоматически запрашивать учетные данные администратора. Не надо запускать в командной окна и команды.
или при использовании командной строки администратора DOS: C:UsersconradbDesktopphoties C:WINDOWSsystem32>копировать ярлык.ЛНК’ c:UsersPublicDesktop c:UsersPublicDesktop
Я не знаю, изменилось ли что-то с момента предыдущего поста, но.
Я только что проверил свой Windows 10 x64 Home (который я только что сделал чистую установку пару часов назад) и из командной строки с повышенными привилегиями («Запуск от имени администратора»), смог скопировать ссылку ярлыка из
«пользователи c:UsersAll рабочий стол\»
и он появился на моем рабочем столе! Но, как ни странно, я не могу просмотреть каталог перечисление, или сделайте любой другой тип функции (как удаление) в «C:UsersAll каталог «пользователи».
просто подумал, что поделюсь этим, на случай, если за этим стоит какая-то другая причина/цель.
Источник
Windows 7 сделать программу доступной для всех пользователей windows
Настройка и использование учетных записей пользователей
В операционной системе Windows 7 учетная запись пользователя – это набор сведений, определяющих, к каким папкам и файлам пользователь имеет доступ, и какие изменения могут вноситься пользователем в работу компьютера. Кроме этого, учетная запись хранит персональные настройки пользователя – например, фон рабочего стола и экранная заставка. Применение учетных записей позволяет нескольким пользователям работать на одном компьютере с использованием собственных файлов и параметров. Доступ к учетной записи осуществляется при загрузке операционной системы путем ввода имени пользователя и пароля.
Виды учетных записей
Механизм учетных записей пользователей предназначен для решения следующих задач:
• Разграничение прав пользователей на доступ к информации;
• Индивидуальная настройка пользовательского интерфейса и элементов рабочего стола для каждого пользователя данного компьютера;
• Защита параметров настройки компьютера и конфиденциальной информации;
• Быстрое переключение между разными пользователями без закрытия работающих программ и приложений.
Все учетные записи в зависимости от своих функциональных возможностей разделяются на три типа: администратор компьютера, ограниченная учетная запись и гостевая учетная запись. Пользователь с ограниченной учетной записью может выполнять операции со своим паролем (создание, изменение, удаление), изменять рисунок своей учетной записи, параметры настройки рабочего стола, а также просматривать файлы. Учетная запись администратора позволяет выполнять следующие операции:
• Создание, удаление и редактирование учетных записей пользователей (в том числе и собственной учетной записи);
• Операции со своим паролем (создание, редактирование, удаление);
• Установка и удаление программ и оборудования, редактирование их параметров и свойств;
• Чтение всех общих файлов;
• Внесение изменений в конфигурацию на уровне системы.
Что касается гостевой записи, то она формируется автоматически в процессе установки системы, и предназначена для сторонних пользователей, не имеющих на данном компьютере собственных учетных записей. Под учетной записью гостя нет доступа к файлам, папкам, параметрам и приложениям, которые защищены паролем. С помощью соответствующих ссылок можно включать и отключать учетную запись гостя (в первом случае сторонние пользователи смогут войти в систему, во втором – нет).
Для перехода в режим настройки и редактирования учетных записей необходимо в панели управления выбрать категорию Учетные записи пользователей, и в этой категории щелкнуть на ссылке Добавление и изменение учетных записей пользователей. В результате на экране откроется окно, изображенное на рис. 5.1.
Рис. 5.1. Учетные записи в системе Windows 7
В данном окне содержится перечень созданных ранее учетных записей, а также меню Выберите задание. Вы можете самостоятельно создавать новые и редактировать имеющиеся записи, а также удалять их. Далее мы рассмотрим каждый из этих режимов.
Ввод новой учетной записи
Чтобы создать новую учетную запись, щелкните мышью на ссылке Создание учетной записи – при этом на экране отобразится окно, показанное на рис. 5.2.
Рис. 5.2. Создание учетной записи
В данном окне необходимо с клавиатуры ввести имя создаваемой учетной записи. В качестве имени можно использовать любое слово, произвольный набор символов и т. д. Например, на рис. 5.83 созданным учетным записям присвоены имена Alex, Запись для сети, Администратор и Гость.
После этого с помощью соответствующего переключателя необходимо выбрать тип создаваемой учетной записи; возможные значения – Обычный доступ и Администратор (функциональные различия между типами учетных записей пользователей приведены выше).
Завершается процесс создания учетной записи пользователя нажатием кнопки Создание учетной записи – после этого новая учетная запись отобразится в списке учетных записей (рис. 5.3). Кнопка Отмена предназначена для выхода из данного режима без сохранения изменений.
Рис. 5.3. Новая учетная запись в списке
Имеющиеся учетные записи можно редактировать и удалять. О том, как это делается, рассказывается в следующем разделе.
Редактирование и удаление учетных записей
Для перехода в режим редактирования учетной записи необходимо щелкнуть мышью на ее значке. В результате в открывшемся окне будет выдан запрос на выполнение дальнейших действий; для выбора необходимо щелкнуть на одной из следующих ссылок:
• Изменение имени учетной записи;
• Установить родительский контроль;
• Изменение типа учетной записи;
• Удаление учетной записи.
Если для выбранной учетной записи пароль был задан ранее, то вместо ссылки Создание пароля в списке будут присутствовать ссылки Изменение пароля и Удаление пароля.
При щелчке на ссылке Изменение имени учетной записи на экране откроется окно, похожее на окно, изображенное на рис. 5.2. Разница заключается в том, что в нем будет отсутствовать переключатель выбора типа учетной записи, а вместо кнопки Создание учетной записи находится кнопка Переименовать.
При выборе ссылки Создание пароля на экране откроется окно, которое показано на рис. 5.4.
Рис. 5.4. Ввод пароля для учетной записи
В данном окне с клавиатуры следует ввести пароль учетной записи пользователя. Пароль вводится дважды, с целью исключения ошибки при вводе пароля. В поле, расположенном внизу окна, рекомендуется с клавиатуры ввести краткую подсказку о пароле. Следует учитывать, что эта подсказка будет видна всем пользователям компьютера, поэтому важно, чтобы связь между паролем и подсказкой напрямую не просматривалась.
Не стоит забывать, что при вводе пароля учитывается регистр символов (состояние клавиши Caps Lock).
Процесс создания пароля завершается нажатием кнопки Создать пароль. С помощью кнопки Отмена осуществляется выход из данного режима без сохранения изменений.
Если в дальнейшем потребуется изменить пароль, то необходимо воспользоваться ссылкой Изменение пароля. Порядок действий при смене пароля такой же, как и при его создании.
Чтобы удалить пароль, следует воспользоваться ссылкой Удаление пароля. При этом на экране откроется окно, которое будет содержать предупреждение о возможных последствиях этого шага и кнопка Удалить пароль, при нажатии на которую пароль данной учетной записи будет удален.
С помощью ссылки Изменение рисунка можно заменить рисунок учетной записи (каждая учетная запись оформляется изображением, см. рис. 5.3). Это изображение показывается в окне приветствия при входе в систему. При щелчке мышью на этой ссылке отображается окно, которое показано на рис. 5.5.
Рис. 5.5. Изменение рисунка, используемого для оформления учетной записи
Слева вверху окна показан текущий рисунок учетной записи. Чтобы его заменить, необходимо установить курсор на требуемое изображение (перечень изображений содержится в центральной части окна) и нажать кнопку Изменение рисунка. Если в списке нет нужного рисунка, то следует воспользоваться ссылкой Поиск других рисунков – при щелчке на ней мышью на экране откроется окно, в котором по обычным правилам Windows указывается путь к файлу требуемого изображения.
Чтобы изменить тип учетной записи пользователя, следует воспользоваться ссылкой Изменение типа учетной записи. При щелчке мышью на этой ссылке на экране откроется окно, в котором нужно с помощью переключателя указать тип учетной записи и нажать кнопку Изменение типа учетной записи.
Чтобы удалить учетную запись, следует воспользоваться ссылкой Удаление учетной записи. При этом необходимо учитывать, что невозможно удаление той учетной записи, под которой в данный момент работает система (в этом случае ссылка Удаление учетной записи отсутствует). При щелчке мышью на этой ссылке на экране откроется окно, в котором система предложит сохранить содержимое рабочего стола и некоторых системных папок (Документы, Избранное, Видео и др.) в новой папке, которая будет называться по имени удаляемой учетной записи и располагаться на рабочем столе. При нажатии в данном окне кнопки Сохранение файлов учетная запись будет удалена, а эти данные – сохранены. Если же в данном окне нажать кнопку Удалить файлы, то одновременно с удалением учетной записи будут удалены и эти данные. С помощью кнопки Отмена осуществляется выход из данного режима без удаления учетной записи.
Что касается ссылки Родительский контроль, то она предназначена для перехода в режим настройки и включения функции родительского контроля для данной записи. О том, как работать в данном режиме, будет рассказано далее.
В любой семье, где есть несовершеннолетние дети, рано или поздно возникает проблема ограничения доступа ребенка к компьютеру. Не секрет, что в последние годы серьезно обострилась проблема компьютерной зависимости детей и подростков. Над этой проблемой работают психологи, педагоги и другие специалисты, и все они отмечают: компьютерная зависимость – это болезнь. Причем она влечет за собой возникновение еще целого ряда расстройств, которые в общем случае можно разделить на две категории: психические и физические.
Среди психических расстройств среди детей и подростков, возникновение которых обусловлено компьютерной зависимостью, можно отметить следующие:
• отсутствие интереса к «живому» общению и, напротив – чрезмерное увлечение виртуальным общением (электронная почта, чаты, и т. п.);
• неумение на словах выразить свои мысли;
• явное снижение интереса к окружающей действительности, стремление в любую свободную минуту сесть за компьютер;
• утомляемость, снижение успеваемости в школе, неумение сосредоточиться;
Что касается физических расстройств у детей, страдающих компьютерной зависимостью, то среди них в первую очередь можно выделить:
• ухудшение зрения (несмотря на то, что жидкокристаллические мониторы считаются почти безвредными, глаза при работе за компьютером в любом случае находятся в напряжении, особенно при увлечении различными играми, «стрелялками», и т. п., не говоря уже об ЭЛТ – мониторах);
• изменение осанки вплоть до искривления позвоночника;
• проблемы в области таза.
Но любое заболевание, как известно, легче предупредить, чем излечить. В данном разделе мы расскажем о том, как с помощью реализованной в Windows 7 функции родительского контроля ограничить использование ребенком компьютера (это касается как времени работы за компьютером, так и доступа к тем или иным приложениям и материалам).
Родительский контроль позволяет регулировать использование компьютера детьми. В частности, можно определить промежутки времени, на протяжении которых дети могут работать за компьютером, а также установить, какими играми и приложениями они могут пользоваться.
Если ребенок попытается запустить запрещенную игру или открыть запрещенную программу, то на экране отобразится информационное сообщение о том, что данное приложение заблокировано. В данном случае ребенок с помощью соответствующей ссылки может запросить разрешение на доступ к приложению, и вы можете предоставить этот доступ, указав свои учетные данные.
Чтобы включить родительский контроль, следует войти в систему с правами администратора. Учетные записи, к которым будет применен родительский контроль, должны иметь тип Обычный доступ (см. рис. 5.2), поскольку механизм родительского контроля распространяется только на такие учетные записи.
Чтобы перейти в режим настройки и включения родительского контроля, нужно в окне списка учетных записей (см. рис. 5.3) щелкнуть мышью на ссылке Родительский контроль. В результате окно примет вид, как показано на рис. 5.6.
Рис. 5.6. Выбор учетной записи для включения родительского контроля
В данном окне нужно щелчком мыши выбрать учетную запись, для которой будет включен родительский контроль. В результате будет выполнен переход в режим включения родительского контроля (рис. 5.7).
Рис. 5.7. Режим включения родительского контроля
По умолчанию для всех учетных записей родительский контроль выключен, что неудивительно – все же система рассчитана в первую очередь на взрослых пользователей. Чтобы включить функцию родительского контроля, установите переключатель Родительский контроль в положение Включить, используя текущие параметры.
В принципе, после этого можно нажать кнопку ОК – и функция родительского контроля заработает. Но при этом будут использованы ее параметры, которые предлагаются в системе по умолчанию. Отметим, что эти параметры не всегда являются оптимальными: например, одни родители хотят ограничить только время нахождения ребенка за компьютером, другие – запретить ему пользоваться играми, третьи – и то, и другое, и т. д. Кроме этого, вы можете самостоятельно определить конкретный перечень приложений или категорий игр, доступ к которому вы хотите запретить своему ребенку.
Настройка каждого режима родительского контроля (ограничения по времени, ограничения игр и ограничение приложений) выполняется отдельно.
Настройка ограничения времени работы за компьютером
Чтобы ограничить время нахождения ребенка за компьютером, щелкните на ссылке Ограничение по времени (см. рис. 5.7). В результате на экране отобразится окно, изображенное на рис. 5.8.
Рис. 5.8. Настройка ограничения доступа к компьютеру по времени
Порядок настройки ограничения по времени предельно прост. В таблице по строкам представлены дни недели, а по столбцам – часы суток. Щелкая мышью на требуемом пересечении, установите время, в течение которого вы запрещаете ребенку пользоваться компьютером. Выбранные для блокировки интервалы времени будут выделяться голубыми квадратами, а разрешенные интервалы останутся белыми. Чтобы снять запрет, щелкните мышью на голубом квадрате.
Выполненные настройки вступят в силу после нажатия кнопки ОК. С помощью кнопки Отмена осуществляется выход из данного режима без сохранения выполненных изменений.
Настройка ограничения доступа к играм
В настоящее время на IT – рынке представлено великое множество самых разнообразных компьютерных игр. Среди них есть как полезные для детей и подростков игры, так и те, доступ к которым имеет смысл ограничить. Среди полезных компьютерных игр можно отметить, например, развивающие и обучающие игры, а среди вредных для детской психики – разные «стрелялки», игры со сценами насилия, интимных сцен, разжигающие национальную рознь, и т. д.
Чтобы ограничить доступ ребенка к установленным на компьютере играм, щелкните на ссылке Игры (см. рис. 5.7). В результате на экране откроется окно, изображенное на рис. 5.9.
Рис. 5.9. Настройка ограничения к играм
В верхней части окна находится переключатель, с помощью которого можно сразу запретить пользователю запускать любые игры на данном компьютере. Для этого нужно перевести его в положение Нет. Отметим, что в этом случае все остальные настройки ограничения доступа к играм становятся недоступными – их использование просто утрачивает всякий смысл, поскольку блокироваться будут все без исключения игры. Если же переключатель находится в положении Да (это значение предлагается использовать по умолчанию), то нижнее становятся доступными ссылки Задать категории для игр и Запрещение и разрешение игр.
При щелчке на ссылке Задать категории для игр на экране отображается окно, которое показано на рис. 5.10.
Рис. 5.10. Выбор категорий для игр
В данном окне представлен список категорий игр по оценке Entertainment Software Rating Board (эта оценка предлагается по умолчанию). Более подробно об этой оценке можно узнать, если щелкнуть мышью на значке ESRB, который находится справа над списком категорий.
Вообще в системе Windows 7 для функции родительского контроля могут использоваться разные оценки игр, и вы можете выбрать любую из них. Для этого в окне, изображенном на рис. 5.6, нужно щелкнуть на ссылке системы оценки игр. При этом на экране откроется окно, в котором с помощью переключателя нужно указать подходящую оценку и нажать кнопку ОК. О каждой оценке вы можете посмотреть подробную информацию на соответствующем веб – сайте (ссылки на веб – сайты для каждой оценки представлены в этом же окне).
Здесь мы будем рассматривать оценку Entertainment Software Rating Board (см. рис. 5.10), поскольку, как мы уже отмечали, именно она предлагается по умолчанию.
Стоит отметить, что не у всех компьютерных игр указана категория. Поэтому в окне выбора категории (см. рис. 5.10) вы можете с помощью расположенного вверху переключателя указать, разрешено или нет пользователю запускать игры, у которых категория не указана.
После этого с помощью другого переключателя укажите, играми какой категории может пользоваться ребенок. Отметим, что при выборе определенной категории ребенок сможет пользоваться не только играми, которые относятся к ней, но и играми всех нижеследующих категорий. Другими словами, если вы разрешили ребенку пользоваться играми категории «от 10 лет», то ему автоматически будут доступны игры, которыми присвоены категории «от 3 лет» и «от 6 лет». Это можно наглядно увидеть на рис. 5.10: доступные категории выделены цветом, а самая «старшая» из доступных категорий – отмечена положением переключателя.
Под списком категорий находится большая группа флажков Блокировать эти типы содержимого. С помощью этих флажков вы можете конкретно указать содержимое, по которому можно заблокировать игру для ребенка даже в том случае, если по возрастному критерию она для него является доступной. Установка каждого флажка блокирует определенный тип содержимого, например: изображение крови, грубый юмор, употребление спиртного, нагота, упоминание о сексе или интимные сцены, сквернословие, неприличные шутки, азартные игры, упоминание об алкоголе, табаке или наркотиках, и т. д. Таким образом, вы можете выполнить очень тонкую настройку блокировки игр: ведь, например, шутки и сцены, которые можно разрешить 15–летнему подростку, далеко не всегда допустимы для 8– или 10–летнего ребенка.
С помощью ссылки Запрещение и разрешение игр вы можете перейти в режим, в котором можно указать конкретные игры, которыми разрешено пользоваться ребенку. В открывшемся окне будет представлен список игр в соответствии с указанными ранее (см. рис. 5.10) ограничениями. В этом списке отметьте игры, в которые вы разрешаете играть ребенку, и нажмите кнопку ОК.
Настройка ограничения доступа к приложениям
Как мы уже отмечали ранее, вы можете настроить для вашего ребенка ограничение на доступ к имеющимся на компьютере программам. Это полезно нее только для того, чтобы запретить ребенку пользоваться сомнительными приложениями, но и с целью защиты своих данных от порчи или утраты. Например, если у вас хранится много важных данных в разных Excel – документах, то можно от греха подальше вообще заблокировать для ребенка запуск табличного редактора Excel. Как вариант – можно настроить ограничение прав доступа к конкретным файлам и папкам, но о том, как это делать, мы расскажем позже.
Чтобы ограничить доступ к установленным на компьютере приложениям, щелкните на ссылке Разрешение и блокировка отдельных программ (см. рис. 5.7). В результате на экране откроется окно, которое показано на рис. 5.11.
Рис. 5.11. Выбор программ для блокировки
Если вы хотите заблокировать некоторые программы, установите переключатель, который находится вверху окна, в положение Имя_пользователя может работать только с разрешенными программами (по умолчанию он установлен в положение Имя_пользователя может использовать все программы – в этом случае блокировка работать не будет). После этого некоторое время придется подождать – пока система сформирует перечень установленных в компьютере программ. Это может занять несколько секунд, а может – и несколько минут: все зависит от количества установленного на компьютере программного обеспечения, от производительности компьютера, а также от иных факторов.
После того как список программ сформирован, флажками отметьте те приложения, доступ к которым вы хотите запретить. С помощью кнопки Отметить все можно быстро установить все флажки, а с помощью кнопки Снять все флажки – быстро снять все флажки. Если в списке требуемой программы нет, нажмите кнопку Обзор, и в открывшемся окне по обычным правилам Windows укажите путь к исполняемому файлу этой программы.
Завершается настройка блокировки программ нажатием в данном окне кнопки ОК. С помощью кнопки Отмена осуществляется выход из данного режима без сохранения выполненных изменений.
Настройка прав доступа к файлам и ограничение прав пользователей
В процессе работы на компьютере часто возникает необходимость защитить те или иные свои данные от неквалифицированного и несанкционированного просмотра и редактирования. Эта задача обычно возникает при работе в локальной сети, а также в случае, когда к компьютеру в разное время имеют доступ несколько разных пользователей.
Механизм защиты информации от постороннего вмешательства существовал и в предыдущих версиях операционной системы Windows. В данном разделе мы расскажем, как он функционирует в системе Windows 7.
Чтобы настроить права доступа к файлу, щелкните на нем в окне Проводника правой кнопкой мыши, и в появившемся контекстном меню выберите команду Свойства. Затем в открывшемся окне перейдите на вкладку Безопасность, содержимое которой показано на рис. 5.12.
Рис. 5.12. Свойства файла, вкладка Безопасность
В верхней части данной вкладки отображается полный путь к выбранному объекту (на рис. 5.12 это D: Экспорт. txt). Ниже располагается список пользователей или групп пользователей, имеющих доступ к данному компьютеру. Еще ниже отображается перечень разрешений для пользователя или группы, выделенной курсором. На рис. 5.12 пользователи группы Alex применительно к данному файлу имеют разрешение Чтение и выполнение.
Отметим, что на вкладке Безопасность вы не сможете изменить текущие разрешения. Чтобы добавить пользователя или группу пользователей, либо чтобы отредактировать действующие разрешения нажмите кнопку Изменить. В результате на экране откроется окно, изображенное на рис. 5.13.
Рис. 5.13. Редактирование разрешений
Если вы хотите изменить разрешения для пользователя или группы пользователей, выберите в списке Группы или пользователи соответствующую позицию щелчком мыши, после чего в нижней части окна путем установки соответствующих флажков определите запреты или разрешения.
Чтобы добавить в список нового пользователя или группу пользователей, нажмите кнопку Добавить. В результате на экране откроется окно, изображенное на рис. 5.14.
Рис. 5.14. Добавление пользователя или группы для управления доступом к файлу
В данном окне в поле Введите имена выбираемых объектов нужно ввести имя пользователя или группы пользователей для последующей настройки прав доступа. Вы можете ввести в данное поле одновременно несколько имен – в этом случае разделяйте их точкой с запятой. При вводе имен используйте следующие варианты синтаксиса:
• Выводимое Имя (пример: Имя Фамилия);
• Имя Объекта (пример: Компьютер1);
• Имя Пользователя (пример: Пользователь1);
• Имя Объекта@Имя Домена (пример: Пользователь1@Домен1);
• Имя ОбъектаИмя Домена (пример: Домен1Пользователь1).
С помощью кнопки Проверить имена осуществляется поиск имен пользователей и групп пользователей, указанных в поле Введите имена выбираемых объектов.
В поле Выберите тип объекта, которое находится в верхней части данного окна, указывается тип объекта, который нужно найти, Например, вы можете настраивать разрешения только для пользователей, или только для групп пользователей, или для встроенных субъектов безопасности, или всех типов объектов одновременно (последний вариант предлагается использовать по умолчанию). Чтобы выбрать типы объектов, нажмите кнопку Типы объектов, затем в открывшемся окне путем установки соответствующих флажков укажите требуемые типы объектов и нажмите кнопку ОК.
Область для поиска объектов указывается в поле В следующем месте. Этой областью может являться, например, конкретный компьютер (по умолчанию предлагается текущий компьютер). Чтобы изменить область для поиска, нажмите кнопку Размещение, затем в открывшемся окне укажите требуемую область и нажмите кнопку ОК.
Чтобы удалить пользователя или группу из списка объектов для настройки разрешений, выделите соответствующую позицию в списке (см. рис. 5.13) щелчком мыши и нажмите кнопку Удалить. При этом следует соблюдать осторожность, поскольку система не выдает дополнительный запрос на подтверждение операции удаления, а сразу удаляет выбранный объект из списка.
Аналогичным образом выполняется настройка разрешений и для папок. Однако для папок и каталогов можно настроить также дополнительные параметры доступа. Для этого в окне свойств папки предназначена вкладка Доступ, содержимое которой показано на рис. 5.15.
Рис. 5.15. Настройка параметров общего доступа
Чтобы настроить общий доступ к папке (это обычно используется при работе в локальной сети), нажмите на данной вкладке кнопку Общий доступ. В результате на экране отобразится окно, которое показано на рис. 5.16.
Рис. 5.16. Настройка общего доступа для отдельных пользователей
В данном окне из раскрывающегося списка нужно выбрать пользователя, которому требуется настроить доступ. Отметим, что содержимое данного списка формируется системой автоматически по мере добавления в нее учетных записей (о том, как осуществляется добавление и редактирование учетных записей, мы говорили ранее, в соответствующих разделах данной главы). Помимо имен учетных записей, добавленных в систему пользователем, данный список содержит также позиции Все, Гость, Администратор, Запись для сети и Домашняя группа, которые добавляются в него по умолчанию.
После выбора пользователя нужно нажать кнопку Добавить – в результате его имя отобразится в перечне, который находится чуть ниже. В поле Уровень разрешений нужно из раскрывающегося списка выбрать уровень разрешений для данного пользователя применительно к данной папке. Возможен выбор одного из двух вариантов:
• Чтение – в данном случае пользователь будет иметь право только на просмотр содержимого данной папки.
• Чтение и запись – при выборе этого варианта пользователь будет иметь право не только на просмотр, но и на редактирование содержимого данной папки.
Чтобы удалить пользователя из списка, выберите для него в поле Уровень разрешений команду Удалить. При этом следует соблюдать осторожность, поскольку программа не выдает дополнительный запрос на подтверждение операции удаления.
Чтобы настройки общего доступа вступили в силу, нажмите в данном окне кнопку Общий доступ. Отметим, что процесс предоставления общего доступа может занять определенное время – это может зависеть от количества пользователей, которым открыт общий доступ к папке, от производительности и конфигурации компьютера, а также от иных факторов. Через некоторое время на экране отобразится информационное сообщение о предоставлении общего доступа к выбранной папке (рис. 5.17).
Рис. 5.17. Информация о предоставлении папке общего доступа
Вы можете информировать по электронной почте других пользователей о том, что им предоставлен общий доступ к папке – для этого воспользуйтесь соответствующей ссылкой. Чтобы просмотреть содержимое каталога, к которому вы предоставили общий доступ, дважды щелкните мышью на его значке в поле Отдельные элементы. Для завершения операции нажмите в данном окне кнопку Готово.
В данном примере мы открывали общий доступ к папке, которая называется Документы. В окне, изображенном на рис. 5.15, для данной папки в области Общий доступ к сетевым файлам и папкам отображается информация Нет общего доступа. После предоставления общего доступа к данной папке эта информация изменится, и отобразится текст Есть общий доступ. Кроме этого, будет показан сетевой путь к данной папке, по которому ее смогут найти другие пользователи локальной сети.
Для перехода в режим расширенной настройки общего доступа нажмите на вкладке Доступ (см. рис. 5.15) кнопку Расширенная настройка. При этом на экране откроется окно, которое показано на рис. 5.18.
Рис. 5.18. Расширенная настройка общего доступа
Параметры данного окна являются доступными для редактирования только при установленном флажке Открыть общий доступ к этой папке. Если вы ранее уже открыли общий доступ к данной папке (так, как было рассказано чуть выше), то по умолчанию этот флажок будет установлен. Если же общий доступ к папке до настоящего момента не открывался, то флажок по умолчанию будет снят, и вы можете установить его самостоятельно.
Имя ресурса, к которому открывается общий доступ, отображается в поле Имя общего ресурса. В некоторых случаях это значение можно перевыбрать из раскрывающегося списка. Вы можете добавить новый общий ресурс – для этого нажмите в данном окне кнопку Добавить. В результате откроется окно добавления ресурса (рис. 5.19).
Рис. 5.19. Добавление общего ресурса
В данном окне в поле Общий ресурс с клавиатуры вводится имя общего ресурса – в соответствии с именем, под которым он храниться в компьютере. В поле Описание при желании можно с клавиатуры ввести дополнительное описание к ресурсу – например, кратко охарактеризовать его содержимое, и т. д.
С помощью переключателя Предельное число пользователей вы можете определить максимально допустимое число пользователей, которые могут одновременно работать с данным ресурсом. Если переключатель установлен в положение максимально возможное (этот вариант предлагается использовать по умолчанию), то ограничение по числу пользователей не будет – все, кто захочет, могут в любой момент получить доступ к ресурсу независимо от того, работает с ним кто-то в данный момент или нет. Если же переключатель установлен в положение не более, то справа открывается для редактирования поле, в котором с клавиатуры или с помощью кнопок счетчика указывается предельное число пользователей, которые могут одновременно работать с данным ресурсом. Иначе говоря, если вы не хотите, чтобы с вашей папкой одновременно работало более 3 пользователей, установите переключатель Предельное число пользователей в положение не более, и в расположенном справа поле введите значение 3.
С помощью кнопки Разрешения осуществляется переход в режим настройки разрешений для выбранного ресурса. О том, как работать в данном режиме, шла речь выше (см. рис. 5.13).
Завершается ввод нового общего ресурса нажатием в данном окне кнопки ОК. С помощью кнопки Отмена осуществляется выход из данного режима без сохранения выполненных изменений.
Чтобы удалить общий ресурс, выберите его из раскрывающегося списка (см. рис. 5.18) и нажмите кнопку Удалить. При этом будьте внимательны, поскольку программа не выдает дополнительный запрос на подтверждение данной операции.
В поле Ограничить число одновременных пользователей до (см. рис. 5.18) можно ограничить число пользователей, которые одновременно могут работать с данным ресурсом. Этот параметр работает таким же образом, как и переключатель Предельное число пользователей в окне Новый общий ресурс (см. рис. 5.19).
В поле Примечание при необходимости можно ввести или отредактировать дополнительную информацию произвольного характера, относящуюся к данному общему ресурсу.
С помощью кнопки Разрешения осуществляется переход в режим настройки разрешений для выбранного ресурса. О том, как работать в данном режиме, шла речь выше (см. рис. 5.13).
С помощью кнопки Кэширование (см. рис. 5.18) вы можете определить, какие файлы и программы будут доступны пользователям вне локальной сети. При нажатии данной кнопки на экране открывается окно, изображенное на рис. 5.20.
Рис. 5.20. Настройка автономного режима
В данном окне с помощью соответствующего переключателя можно открыть или закрыть доступ к файлам и папкам вне сети. Возможен выбор одного из трех вариантов:
• Вне сети доступны только указанные пользователем файлы и программы;
• Файлы и программы в этой общей папке недоступны вне сети;
• Вне сети автоматически доступны все открывавшиеся пользователем файлы и программы.
По умолчанию данный переключатель установлен в положение Вне сети доступны только указанные пользователем файлы и программы.
Все настройки, выполненные в окне Расширенная настройка общего доступа (см. рис. 5.18), вступают в силу после нажатия кнопки ОК или Применить. Чтобы выйти из данного режима без сохранения выполненных изменений, нажмите кнопку Отмена.
Источник
- Remove From My Forums
-
Question
-
Hello All,
I want to know how to create shortcut icon for all users in windows 7. I tried C:UsersPublic but no folder for Desktop.
Thanks
Answers
-
I found it! I have to view hidden folders
C:UsersPublicPublic Desktop
-
Marked as answer by
Linda Yan
Thursday, December 3, 2009 1:25 AM
-
Marked as answer by
All replies
-
There is no All user folder. In windows xp, I used to go C:Documents and SettingsAll Users to create shortcuts icons on their desktop. Any thoughts?
Thanks
-
I found it! I have to view hidden folders
C:UsersPublicPublic Desktop
-
Marked as answer by
Linda Yan
Thursday, December 3, 2009 1:25 AM
-
Marked as answer by
-
I found it as C:UsersPublicDesktop
not as C:UsersPublicPublic Desktop, but it is a hidden folder-
Proposed as answer by
Jarvis Biggs
Tuesday, July 15, 2014 6:38 PM
-
Proposed as answer by
-
C:usersAll users
JS
Hi,
I am just wondering, what is the technically correct location to place say, a shortcut, for all users to access on their desktops on a given machine?
Is it C:UsersPublicDesktop ?
Or is it C:UsersAll UsersDesktop ?
Would it also be possible to explain the differences as well? Or paste some links to the overview of each one? I am having trouble finding anything from MS.
Thank you.
-
This post nailed it, the answer is:
C:UsersPublicDesktop
The posts above that state the folder location is in Public Desktop are wrong. The confusion is generated because this particular folder has the nickname «Public Desktop» in Windows 7 but the actual folder ID and location is <C:UsersPublicDesktop>.
-
It depends on the OS you are using at the time for example;
And yes, they are hidden by default in Win7, not sure about XP.
WinXP — C:Documents and SettingsAll UsersDesktop
Win7 — C:UsersPublicPublic Desktop
When you research for something, be sure to include «In Windows 7 or Windows XP» etc,..
-
Edited by
Idolno1
Thursday, February 18, 2016 4:37 PM
-
Edited by
- Remove From My Forums
-
Question
-
Hello All,
I want to know how to create shortcut icon for all users in windows 7. I tried C:UsersPublic but no folder for Desktop.
Thanks
Answers
-
I found it! I have to view hidden folders
C:UsersPublicPublic Desktop
-
Marked as answer by
Linda Yan
Thursday, December 3, 2009 1:25 AM
-
Marked as answer by
All replies
-
There is no All user folder. In windows xp, I used to go C:Documents and SettingsAll Users to create shortcuts icons on their desktop. Any thoughts?
Thanks
-
I found it! I have to view hidden folders
C:UsersPublicPublic Desktop
-
Marked as answer by
Linda Yan
Thursday, December 3, 2009 1:25 AM
-
Marked as answer by
-
I found it as C:UsersPublicDesktop
not as C:UsersPublicPublic Desktop, but it is a hidden folder-
Proposed as answer by
Jarvis Biggs
Tuesday, July 15, 2014 6:38 PM
-
Proposed as answer by
-
C:usersAll users
JS
Hi,
I am just wondering, what is the technically correct location to place say, a shortcut, for all users to access on their desktops on a given machine?
Is it C:UsersPublicDesktop ?
Or is it C:UsersAll UsersDesktop ?
Would it also be possible to explain the differences as well? Or paste some links to the overview of each one? I am having trouble finding anything from MS.
Thank you.
-
This post nailed it, the answer is:
C:UsersPublicDesktop
The posts above that state the folder location is in Public Desktop are wrong. The confusion is generated because this particular folder has the nickname «Public Desktop» in Windows 7 but the actual folder ID and location is <C:UsersPublicDesktop>.
-
It depends on the OS you are using at the time for example;
And yes, they are hidden by default in Win7, not sure about XP.
WinXP — C:Documents and SettingsAll UsersDesktop
Win7 — C:UsersPublicPublic Desktop
When you research for something, be sure to include «In Windows 7 or Windows XP» etc,..
-
Edited by
Idolno1
Thursday, February 18, 2016 4:37 PM
-
Edited by
Найдите программу (или файл, или папку), для которой вы хотите добавить значок на рабочий стол. б. Щелкните правой кнопкой мыши значок файла, перейдите к «Отправить на -> Рабочий стол» (создать ярлык). Удалите значок, просто щелкните значок и нажмите клавишу «Удалить», а затем нажмите «ОК».
Как создать простой ярлык на рабочем столе?
Нажмите клавишу Windows, а затем перейдите к программе Office, которую вы хотите Создайте a ярлык рабочего стола. Щелкните правой кнопкой мыши имя программы или плитку и выберите «Открыть расположение файла». Щелкните имя программы правой кнопкой мыши и выберите Отправить> Для ПК (Создать ярлык). кратчайший путь для программы появляется на вашем компьютера.
Как разместить ярлык Gmail на рабочем столе Windows 7?
Откройте свой почтовый ящик Gmail и перейдите к трем вертикальным точкам в правом верхнем углу окна браузера. Выберите «Дополнительные инструменты», а затем в раскрывающемся меню выберите «Создать ярлык. » Появится всплывающее окно. Введите имя ярлыка — например, «Gmail» — и установите флажок «Открыть как окно».
На Win7, если зайти в c: Пользователи Все пользователи, он отображает установленные программы. В XP при переходе к c: Documents and SettingsAll Users появляются каталоги, к которым имеют доступ все пользователи. В XP вы можете перейти к c: Documents and SettingsAll UsersDesktop и добавить файлы и / или папки на рабочие столы каждого.
Как разместить ярлык приложения на рабочем столе?
Метод 1: только настольные приложения
- Нажмите кнопку Windows, чтобы открыть меню «Пуск».
- Выберите Все приложения.
- Щелкните правой кнопкой мыши приложение, для которого хотите создать ярлык на рабочем столе.
- Выберите Еще.
- Выберите Открыть расположение файла. …
- Щелкните правой кнопкой мыши значок приложения.
- Выберите Создать ярлык.
- Выберите «Да».
Как добавить новый рабочий стол?
к Добавить виртуальный компьютера, открытый до новинка Панель «Просмотр задач», нажав кнопку «Просмотр задач» (два перекрывающихся прямоугольника) на панели задач или нажав клавиши Windows + Tab. На панели просмотра задач щелкните Новый рабочий стол в Добавить виртуальный компьютера.
Как разместить ярлык Google на рабочем столе?
Как создать ярлык для веб-сайта в Chrome
- Перейдите на свою любимую страницу и щелкните значок ••• в правом углу экрана.
- Выберите Дополнительные инструменты.
- Выберите «Создать ярлык…»
- Отредактируйте имя ярлыка.
- Нажмите «Создать».
Как создать ярлык для электронной почты на рабочем столе?
Щелкните приложение «Почта» правой кнопкой мыши и выберите «Создать ярлык» во всплывающем меню.. Windows порекомендует разместить ярлык на рабочем столе. Щелкните Да. Ярлык с названием Mail — Ярлык появится на рабочем столе.
Где хранятся ярлыки на рабочем столе Windows 7?
4 ответа. Ярлыки панели задач расположены в: % AppData% MicrosoftInternet ExplorerQuick LaunchUser PinnedTaskBar . Вы также можете добавить папку «Быстрый запуск» на панель задач в качестве панели инструментов, чтобы снова включить функцию быстрого запуска. чтобы увидеть папки для них и пункты меню «Пуск».
Как создать ярлык на рабочем столе для всех пользователей?
Если вы пытаетесь создать ярлык для всех пользователей, попробуйте следующие шаги и проверьте.
- Щелкните меню «Пуск» и выберите проводник.
- Щелкните ОС (C
и щелкните папку пользователя.
- Щелкните вид в верхней части правой панели и установите флажок Скрытый элемент.
- Теперь вы можете скопировать и вставить нужный ярлык в папку.
Каков путь к рабочему столу в Windows 7?
C: UsersPublicDesktop это путь по умолчанию.
I windows 7 вы создаете ярлык в C:UsersAll Usersdesktop
эта папка недоступна.
Так где я должен положить его в windows 10?
источник
Try
c:UsersPublicDesktop
вместо.
отвечен bviktor 2015-10-10 19:43:49
источник
в Windows 10 войдите как администратор (Local Admin).
перейти к панели управления > Параметры Проводника > нажмите на вкладку Вид > в разделе Дополнительные параметры: поиск скрытых файлов и папок > выберите «Показать скрытые файлы, папки и диски» и нажмите кнопку «ОК».
перейти на диск C (C:) > пользователи > общий > общий рабочий стол
папка «public desktop» обычно является скрытой папкой.
теперь вы можете поместить ярлыки в: C:UsersPublicDesktop
источник
еще один простой способ, вместо того, чтобы делать все эти сумасшедшие (хотя и простые) вещи с командной строкой, просто перетащите из другого общественного столе, и он будет автоматически запрашивать учетные данные администратора. Не надо запускать в командной окна и команды…
источник
эту папку можно только если поднять в Windows 10 — я не знаю, как поднять «исследователь.exe», но вы можете скопировать ярлык с помощью pwoershell или dos » Запуск от имени администратора. пример:
PS:> cp 'C:UsersconradbDesktopphoties - Shortcut.lnk' c:UsersPublicDesktop c:UsersPublicDesktop
или при использовании командной строки администратора DOS:
C:UsersconradbDesktopphoties C:WINDOWSsystem32>копировать ярлык.ЛНК’ c:UsersPublicDesktop c:UsersPublicDesktop
отвечен Conrad B 2015-11-21 21:07:16
источник
Я не знаю, изменилось ли что-то с момента предыдущего поста, но…
Я только что проверил свой Windows 10 x64 Home (который я только что сделал чистую установку пару часов назад) и из командной строки с повышенными привилегиями («Запуск от имени администратора»), смог скопировать ссылку ярлыка из
«C:Usersadmindownloads»
to
«пользователи c:UsersAll рабочий стол\»
и он появился на моем рабочем столе! Но, как ни странно, я не могу просмотреть каталог перечисление, или сделайте любой другой тип функции (как удаление) в «C:UsersAll каталог «пользователи».
просто подумал, что поделюсь этим, на случай, если за этим стоит какая-то другая причина/цель.
источник
Создание ярлыка на компьютер в сети через групповые политики
Недавно возникла такая задача: на всех компьютерах в сети добавить на рабочий стол ярлык сетевого накопителя. И сделать это нужно посредством групповых политик.
Нужно, чтобы со всех компьютеров в сети можно было попасть к нему через ярлык на рабочем столе. Рассмотрим на примере Windows Server 2012
Открываем «Управление групповой политикой»
Жмём правой кнопкой по доменному имени и выбираем первый пункт «Создать объект групповой политики в этом домене и связать его…»
Придумываем название групповой политики. В нашем случае сетевой накопитель имеет замысловатое название «Электронная учительская». В общем, политику назову как-то так же.
Получился объект с нашим названием. Пока он не содержит никакой важной информации. Жмём по нему правой кнопкой – «Изменить».
Открывается редактор управления групповыми политиками.
Переходим по такому пути: «Конфигурация пользователя» — «Настройка» — «Конфигурация Windows» — «Ярлыки»
Ярлыки можно создавать как на html-страницы или веб-сайты, так и на компьютеры в сети. Переходим в окошко справа и жмём в нём правой кнопкой мыши. Выбираем «Создать» — «Ярлык».
Далее, заполняем поля в открывшемся окне. Пишем имя ярлыка: то, которое будет отображаться на клиентских машинах. Так как ярлык будет ссылаться не на веб ресурс, а на компьютер в сети, то в поле «Тип объекта» выбираем «Объект файловой системы». Размещение: «рабочий стол», если требуется разместить ярлык на рабочем столе. Конечный путь: имя компьютера в сети, к которому должен вести ярлык. Остальные параметры можно оставить по умолчанию или настроить по своему желанию, например, указать иконку для ярлыка.
Сохраняем настройки и в течение короткого времени политики должны примениться. Если не хочется ждать, можно перезагрузить клиентскую машину или выполнить на ней команду:
gpupdate /force






















 и щелкните папку пользователя.
и щелкните папку пользователя.