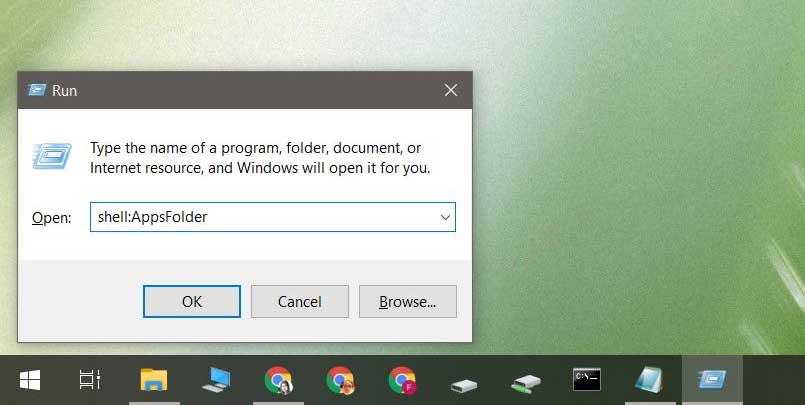На сайте с 08.02.2009
Offline
645
Всем привет. Скачал Photoshop 6 ломаный, установил. Вроде норм но иконки на рабочем столе нет, она в папке программы. И в быстром запуске так же нет (Windows 10). Как сделать иконку Photoshop на рабочем столе? Спасибо.
0
На сайте с 21.11.2009
Offline
269
Бумеранг777, это стеб? ))
Перетащите ярлык правой кнопкой на рабочий стол и скопируйте…
P.S. форум айтишников и такие темы…😕
4
Z0
На сайте с 03.09.2009
Offline
737
Приманите ярлычок печенькой 🤣
Там в 10 винде совсем что ли все не так? 
1
0
На сайте с 21.11.2009
Offline
269
ziliboba0213, так же, как и во всех остальных…
1
M5
На сайте с 12.08.2009
Offline
222
Бумеранг777:
иконки на рабочем столе нет, она в папке программы
берете мышь в правую руку, нажимаете правой кнопкой, выбираете Отправить — затем На рабочий стол (создать ярлык)
► Рейтинг серверов — ТОП10 ◄
Z0
На сайте с 03.09.2009
Offline
737
0pium:
ziliboba0213, так же, как и во всех остальных…
Тогда тема ТСа действительно довольно странная 🍿
1
На сайте с 08.02.2009
Offline
645
0pium:
Бумеранг777, это стеб? ))
Перетащите ярлык правой кнопкой на рабочий стол и скопируйте…
P.S. форум айтишников и такие темы…😕
делал уже так, не запускается программа.
0
На сайте с 21.11.2009
Offline
269
Бумеранг777, бред какой-то вы пишите. Если из папки программы запускается, то и так будет запускаться.
На сайте с 08.02.2009
Offline
645
0pium:
Бумеранг777, бред какой-то вы пишите. Если из папки программы запускается, то и так будет запускаться.
сами вы бред пишете. я пишу то что реально происходит. более того, при попытке открыть фото через клик правой кнопкой и далее выбрать программу фотошопа там нет.
0
На сайте с 21.11.2009
Offline
269
Бумеранг777, так установите нормальный фотошоп и не парьте всем мозги тут на форуме. Установили какую-то кривую шляпу и пытаетесь найти ответ на форуме весьма тупыми вопросами:
Как сделать иконку Photoshop на рабочем столе?
😕
Я бы в вашем случае попробовал следующее:
1) Найти другой фотошоп и переустановить все
2) Если не помогло, то переустановить винду
3) Если и второй пункт не помог, то мозг переустанавливать, пожалуй
P.S. это не форум битвы экстрасенсов, вы ошиблись, наверное…
На сайте с 23.03.2009
Offline
345
1 августа 2017, 09:47
#10
Может ТС копирует EXE-файл на рабочий стол 
если так то правый клик по фотошопу — Отправить — Рабочий стол 🤣
Как добавить Photoshop на рабочий стол?
Просто загрузите Photoshop с веб-сайта Creative Cloud и установите его на свой компьютер.
- Перейдите на сайт Creative Cloud и нажмите Загрузить. При появлении запроса войдите в свою учетную запись Creative Cloud. …
- Дважды щелкните загруженный файл, чтобы начать установку.
- Следуйте инструкциям на экране для завершения установки.
11.06.2020
Как создать значок на рабочем столе?
3 простых шага для создания ярлыка на веб-сайт
- 1) Измените размер веб-браузера, чтобы вы могли видеть браузер и рабочий стол на одном экране.
- 2) Щелкните левой кнопкой мыши значок, расположенный слева от адресной строки. …
- 3) Продолжайте удерживать кнопку мыши и перетащите значок на рабочий стол.
6.04.2021
Почему мой значок Photoshop не отображается?
Я бы посоветовал без запуска какого-либо приложения для устранения неполадок или переустановки удалить значки с панели задач, перейти к месту, где в основном сохранено программное обеспечение Photoshop, и прикрепить значок обратно к панели задач. После завершения перезагрузите систему и проверьте, исправлено ли это.
Как добавить значок на главный экран компьютера?
Чтобы добавить на рабочий стол значки, такие как «Этот компьютер», «Корзина» и другие:
- Нажмите кнопку «Пуск», а затем выберите «Параметры»> «Персонализация»> «Темы».
- В разделе «Темы»> «Связанные настройки» выберите «Настройки значка рабочего стола».
- Выберите значки, которые хотите разместить на рабочем столе, затем нажмите «Применить» и «ОК».
Существует ли настольная версия Photoshop?
Photoshop доступен для настольных компьютеров, смартфонов или iPad и поддерживает все доступные форматы файлов.
Как разместить приложения Adobe на рабочем столе?
Как установить приложения Creative Cloud на новый компьютер
- Войдите на страницу creativecloud.adobe.com/apps и нажмите «Загрузить» рядом с приложением, которое хотите установить. …
- Дважды щелкните загруженный файл, чтобы начать установку.
- Когда откроется окно установщика, войдите в свою учетную запись Adobe.
5.11.2020
Как разместить ярлык на рабочем столе в Windows 10?
Если вы используете Windows 10
Нажмите клавишу Windows, а затем перейдите к программе Office, для которой вы хотите создать ярлык на рабочем столе. Щелкните левой кнопкой мыши имя программы и перетащите ее на рабочий стол. Ярлык программы появится на вашем рабочем столе.
Как создать ярлык на моем компьютере?
Щелкните правой кнопкой мыши «Компьютер» в правой части меню «Пуск». Выберите «Показать на рабочем столе», чтобы создать ярлык «Мой компьютер» на рабочем столе. Другой способ создать ярлык «Мой компьютер» — открыть меню «Пуск» и перетащить значок «Компьютер» из меню «Пуск» на рабочий стол. Это автоматически создаст ярлык.
Почему мои значки не показывают изображения?
Сначала откройте проводник Windows, нажмите «Просмотр», затем нажмите «Параметры» и «Изменить папку и параметры поиска». Затем щелкните вкладку «Просмотр» и снимите флажок «Всегда показывать значки, а не эскизы». Как только вы избавитесь от этой отмеченной опции, вы должны получить эскизы для всех ваших изображений, видео и даже документов.
Как исправить, что мой значок на дисплее не отображается?
Вот как это сделать:
- Щелкните правой кнопкой мыши пустую область на рабочем столе.
- Выберите «Просмотр», и вы должны увидеть параметр «Показать значки рабочего стола».
- Попробуйте несколько раз установить и снять флажок «Показать значки на рабочем столе», но не забудьте оставить этот флажок установленным.
9.07.2020
Почему на моем рабочем столе не отображаются значки?
Простые причины, по которым значки не отображаются
Вы можете сделать это, щелкнув правой кнопкой мыши на рабочем столе, выбрав «Просмотр» и убедившись, что рядом с «Показать значки рабочего стола» стоит галочка. Если вы ищете только стандартные (системные) значки, щелкните рабочий стол правой кнопкой мыши и выберите «Персонализировать». Зайдите в Темы и выберите Настройки значка рабочего стола.
Закрепление приложений на панели задач
-
Нажмите кнопку Начните, щелкните стрелку рядом с кнопкой Все приложения , щелкните приложение правой кнопкой мыши и выберите дополнительные > Закрепить на панели задач.
-
Если приложение уже открыто на рабочем столе, нажмите и удерживайте (или щелкните правой кнопкой мыши) значок панели задач приложения, а затем выберите Закрепить на панели задач.
Примечание: Чтобы удалить закрепленное приложение с панели задач, щелкните его значок правой кнопкой мыши и выберите открепить от панели задач.
Добавление ярлыков на рабочий стол
-
Нажмите и удерживайте любое место на рабочем столе либо щелкните рабочий стол правой кнопкой мыши, а затем последовательно выберите пункты Создать > Ярлык.
-
Введите расположение элемента или выберите Обзор, чтобы найти элемент в проводнике, затем выберите расположение и выберите ОК.
-
Выберите Далее, а затем готово.
Примечания:
-
Чтобы удалить ярлык с рабочего стола, нажмите и удерживайте его (или щелкните правой кнопкой мыши), выберите Показать дополнительные параметры ,а затем нажмите Удалить. Удаляется только ярлык, а не исходный элемент.
-
Для приложений Магазина Windows невозможно создавать ярлыки.
Закрепление приложений на панели задач
-
Нажмите кнопку Начните , прокрутите список до приложения, которое вы хотите закрепить, а затем нажмите и удерживайте (или щелкните правой кнопкой мыши) приложение. Выберите Дополнительные > Закрепить на панели задач.
-
Если приложение уже открыто на рабочем столе, нажмите и удерживайте (или щелкните правой кнопкой мыши) значок панели задач приложения, а затем выберите Закрепить на панели задач.
Примечание: Чтобы удалить закрепленное приложение с панели задач, щелкните его значок правой кнопкой мыши и выберите открепить от панели задач.
Добавление ярлыков на рабочий стол
-
Нажмите и удерживайте любое место на рабочем столе либо щелкните рабочий стол правой кнопкой мыши, а затем последовательно выберите пункты Создать > Ярлык.
-
Введите расположение элемента или выберите Обзор, чтобы найти элемент в проводнике, затем выберите расположение и выберите ОК.
-
Выберите Далее, а затем готово.
Примечания:
-
Чтобы удалить ярлык с рабочего стола, нажмите и удерживайте его (или щелкните правой кнопкой мыши) и выберите команду Удалить.
-
При удалении ярлыка удаляется только сам ярлык, но не исходный объект.
-
Для приложений Магазина Windows невозможно создавать ярлыки.
Как создать ярлык на рабочем столе? – Новичкам
Всем привет! Пускай это покажется простым (возможно даже смешным) для некоторых пользователей компьютера, но оно может быть полезно новичкам. В последнее время я достаточно часто получаю письма на электропочту с просьбой создать мини руководство по созданию ярлыков.
Поэтому в данной статье мы рассмотрим как создать ярлык на рабочем столе в Windows 10 (отлично подойдет и для пользователей Windows 7) для ваших любимых программ, сайтов и т.д. и поместить его в любую папку для удобного и быстрого доступа к нужной информации.
Содержание:
- 1 Для чего нужны ярлыки на рабочем столе
- 1.1 Как создать ярлык на рабочем столе в Windows 10
- 1.1.1 Способ 1. Самый простой способ создать ярлык на рабочем столе
- 1.1.2 Способ 2. Длинный и неинтересный
- 1.1 Как создать ярлык на рабочем столе в Windows 10
- 2 Выводы
Для чего нужны ярлыки на рабочем столе
Я один из тех пользователей, который за пару дней сделает из рабочего стола свалку файлов… использую я его не для красоты – а для работы. Продуктивность моей работы значительно вырастет, когда все будет под рукой и доступно в пару кликов. А потом я все ненужное сгребаю в отдельную папку и закидываю поглубже на жесткий диск.
Ярлыки вещь полезная и игнорировать их просто глупо – я лично знаю некоторых сторонников пустого рабочего стола. Возможно это хорошо с эстетической точки зрения, но удобства не добавляет (возможно это даже удобно когда использование компьютера ограничивается одним лишь браузером и социальными сетями – в работе без ярлыков никуда)
Как создать ярлык на рабочем столе в Windows 10
Совершенно не важно какая у вас версия Windows (Семерка или Десятка) сам процесс создания ярлыка на рабочем столе или в любой другой папке будет идентичен. Кстати, если вы до сих пор не знаете какая версия Windows 10 у вас установлена, то рекомендую ознакомиться с руководством.
Способ 1. Самый простой способ создать ярлык на рабочем столе
Как правило возникает необходимость создать ярлык программы на рабочем столе (или папки) – рассмотрим на примере полезной утилиты для определения скорости HDD – CrystalDiskMark. Кликаем правой кнопкой мыши по файлу запуска программы (exe) и в контекстном меню выберите Отправить > Рабочий стол (создать ярлык). Перейдите на ваш рабочий стол и убедитесь, что вы сделали ярлык на рабочий стол.
На картинке выше я подчеркнул еще один пункт “Создать ярлык”. Если выбрать его – ярлык для программы будет создан в текущей папке, а потом вы его можете переместить куда угодно (например, на тот же рабочий стол)
Способ 2. Длинный и неинтересный
Есть еще один способ создать иконку (или ярлык) на рабочем столе для папки или программы. Кликните правой кнопкой мыши в любом свободном месте на рабочем столе и выберите в появившемся меню Создать > Ярлык.
Откроется окошко в вопросом “Для какого элемента нужно создать ярлык?” – выбираем обзор и переходим к следующему шагу (или если вы знаете точный путь к программе, можете просто его сюда добавить и нажать “ОК”)
В проводнике укажите, где располагается файл с программой или папкой (как я уже говорил ранее – для примера я использую программу CrystalDiskMark) и нажмите “OK”
Здесь вы можете сохранить предложенное имя или придумать свое (например обозвать ярлык как “Тест HDD”). Нажав кнопку “Готово” вы создадите ярлык на рабочем столе.
Стандартная иконка может быть очень унылой (особенно это касается папок) и вам несомненно захочется сменить ее. Для этого открываем свойства ярлыка на рабочем столе и на вкладке “Ярлык” кликаем “Сменить значок…”. Тут можем выбрать стандартный или кликнув “Обзор” выбрать любой скачанный из интернета.
Кстати, если хотите – вы всегда можете переместить этот ярлык в любую другую папку на ваше усмотрение (или просто скопировать)
Выводы
Как видите нет ничего сложного в создании ярлыков на рабочем столе. К счастью (или сожалению) не все программы или игры создают ссылки на себя после установки, а данное руководство поможет вам решить эту недоработку. Я не стал включать в заметку отдельный пункт про Windows 8 – пользователей восьмерки очень мало и устанавливать ее ради пары скриншотов не вижу никакого смысла – обновляйтесь!
Содержание
- Как создать ярлык на рабочем столе в Windows 10
- Как вывести ярлык на рабочий стол Windows 10
- Как создать ярлык на рабочем столе в windows 10
- Создаём ярлык на рабочем столе в Windows 10
- Как создать ярлык на рабочем столе в Windows 10
- Общий случай создания ярлыка
- Создание ярлыка сразу на рабочем столе
- Как создать ярлык на рабочем столе в Windows 10, 8, 7
- Закрепление приложений и папок на панели задач или рабочем столе
- Закрепление приложений на панели задач
- Добавление ярлыков на рабочий стол
- Закрепление приложений на панели задач
- Добавление ярлыков на рабочий стол
Как создать ярлык на рабочем столе в Windows 10
Если ярлык установленной программы не отображается на рабочем столе Windows 10 или был удален по ошибке, наше небольшое руководство поможет его создать.
Иногда возникает такая ситуация, когда иконки пропадают с рабочего стола и начинающему пользователю сложно разобраться, как восстановить ярлык или просто добавить значок для определенного приложения.
Как вывести ярлык на рабочий стол Windows 10
Для вывода значка на рабочий стол нужной программы, откройте меню пуск и найдите ее используя прокрутку, после чего зажмите иконку мышкой и переместите на рабочий стол.
Или щелкните правой кнопкой мыши на рабочем столе, наведите курсор на «Создать» и нажмите «Ярлык«.
Найдите необходимое приложение через кнопку «Обзор«, выберите его и нажмите «OK«.
Еще вариант, зайдите в папку нужной программы, щелкните по исполняемому файлу правой кнопкой мыши, выберите «Отправить» и нажмите «Рабочий стол (создать ярлык)».
Источник
Как создать ярлык на рабочем столе в windows 10
Здравствуйте, друзья! Я продолжаю писать статьи в свою рубрику компьютерная грамотность. Напомню, что рубрика создана для людей со слабыми техническими навыками. Сегодня разберёмся как создать ярлык на рабочем столе в windows 10. Это может показаться сложным новичку, но на самом деле всё достаточно просто.
Вообще, когда начинаешь осваивать компьютер, то всё на самом деле оказывается проще чем кажется. Я рекомендую вам кликнуть по баннеру в левой колонке. В этом случае вы получите двадцать пять уроков по компьютерной грамотности. Причём совершенно бесплатно. Просто подобный курс нужно пройти один раз, чтобы не лазить потом в поисковики за ответами на простые вопросы. Теперь по теме.
Самое главное— нужно знать где на вашем компьютере находится нужная вам папка или программа. Если вы не знаете этого, то воспользуйтесь поиском в левом нижнем углу. Нажмите на значок поиска. В открывшейся строке введите название программы. Нужная вам программа должна отобразится в верхней части окна поиска.
Я знаю три способа как создать ярлык на рабочем столе в windows 10. Но вам покажу только один. Он самый-самый простой. Вообще много ярлыков на рабочем столе делать не надо. Большое их количество занимает много оперативной памяти. Но иногда всё-таки такая необходимость возникает. Например для быстрого доступа к программе которая нужна для работы.
Создаём ярлык на рабочем столе в Windows 10
Первым делом открываем проводник левой кнопкой мыши.
Ищем нужную нам программу или папку и щёлкаем по ней правой кнопкой. В открывшемся окне выбираем пункт отправить.
И в открывшемся окне справа выбираем пункт рабочий стол (создать ярлык). По нему щёлкаем левой кнопкой мыши. Всё. Ярлык появится на рабочем столе.
Как видите ничего страшного и сложного в этом процессе нет. Главное, найти нужную программу или папку. Надеюсь, что объяснил вам всё просто и понятно. Теперь вы знаете как создать ярлык на рабочем столе в windows 10. Кстати, в других версиях этой операционной системы, и в семёрке, и в восьмёрке всё делается совершенно таким же способом. Если у вас остались какие-то вопросы, задавайте их в комментариях. Или на странице “Контакты”. Я обязательно всем отвечу.
На этом у меня всё. Всем успехов в освоении своего компьютера. Удачи и до встречи!
Источник
Как создать ярлык на рабочем столе в Windows 10
Ярлыки некоторых из установленных программ не отображаются на рабочем столе. Давайте узнаем как создать ярлык на рабочем столе в windows 10 (применимо и к другим версиям Windows).
Как создать в Windows 10 ярлык компьютера на рабочем столе, можете узнать из этой статьи: Как в Windows 10 отобразить значок компьютера на рабочем столе.
Рассмотрим на примере создания ярлыка для текстового процессора Word 2016
Общий случай создания ярлыка
1. Создание ярлыка, для какой-либо программы, в общем случае производится следующим образом.
Если вы знаете месторасположение файла, то откройте папку с файлом, для которого вы хотите создать ярлык (далее смотрите пункт 2). Если вы не знаете, где находится файл с приложением (программой), то воспользуйтесь поиском.
Для этого кликните правой кнопкой мыши по кнопке Пуск и выберите пункт Найти.
В появившемся поле Поиск в Windows введите название программы, в нашем случае Word.
Отобразятся все найденные приложения. Нам нужен Word 2016. Щелкаем по нему правой кнопкой мыши и в появившемся окне выбираем Открыть папку с файлом.
Откроется папка, где расположен наш файл.
2. Щелкните по нужному файлу правой кнопкой мыши (обычно файл запуска программы имеет расширение exe) и в контекстном меню выберите команду Создать ярлык.
Если в папке запрещено создавать ярлыки — то перед вами появится уведомление об этом и вам будет предложено сразу же поместить ярлык на рабочий стол. Нажимаем «ДА».
Если ярлык будет создан и размещен рядом с файлом, то нам нужно перенести его на рабочий стол с помощью команд Вырезать и Вставить.
Создание ярлыка сразу на рабочем столе
1. Расположите указатель мыши в любом незанятом месте Рабочего стола и щелкните правой кнопкой мыши. В появившемся контекстном меню выберите Создать затем Ярлык.
На рабочем столе появится значок Новый ярлык, а также раскроется диалоговое окно Создать ярлык.
2. В диалоговом окне Создать ярлык, в поле ввода Укажите расположение объекта, укажите объект, для которого создается ярлык. Вы можете либо ввести путь вручную, либо нажать кнопку Обзор и найти и указать нужный нам файл на компьютере. При этом откроется окно Обзор файлов и папок, в котором вы и будете производить поиск. Когда найдете — выделите нужный объект и нажмите кнопку OK.
3. После этого, в окне Создать ярлык нажмите на кнопку Далее.
4. На следующем этапе можно ввести имя для ярлыка.
При этом Windows предложит вам свой вариант. Можете согласиться, а можете изменить на свое. После того, как определились с именем, нажмите на кнопку Готово, и создание ярлыка на этом будет завершено.
Источник
Как создать ярлык на рабочем столе в Windows 10, 8, 7
Очень часто вредоносное программное обеспечение меняет ярлыки для приложений, и приходится иногда их удалять, после чего создавать новые. Чтобы не объяснять каждый раз знакомым как это делается – опишу один раз вместе с картинками. Сегодня рассмотрим несколько способов создания ярлыков для приложений на рабочем столе в Windows 10, 8 и 7.
Инструкция писалась на Windows 10, но в других версиях все делается таким же способом!
Создать ярлык на рабочем столе в Windows
Самое наверное сложное – это найти где находится ваше приложение. Если вы знаете, что на компьютере установлено приложение, но ярлыков нет на рабочем столе и в меню “Пуск”, и вы не знаете на каком оно диске – можно открывать различные папки по очереди чтобы его найти, а можно в строке поиска написать название и найти его.
Всё, на рабочем столе появился ярлык для запуска нужного приложения.
Второй способ создать ярлык: также как и в способе выше – нужно сначала найти приложения, ярлык для которого будем создавать. Когда уже нашли – также как в способе выше нажимаем на нужное приложение правой клавишей мыши и выбираем “Создать ярлык”
Если в папке запрещено создавать ярлыки – то перед вами появится уведомление об этом и предложит сразу же поместить ярлык на рабочий стол, что нам и нужно. Нажимаем “ДА”.
Если ярлык создался в папке с приложением, нам нужно перекинуть его на рабочий стол – нажимаем “Свернуть в окно” => нажимаем на созданный ярлык левой клавишей мыши и не отпуская клавишу тянем ярлык в сторону рабочего стола => когда он будет над столом – отпустите левую клавишу и увидите, что ярлык уже на рабочем столе.
Третий способ создать ярлык: также как и в других способах вы должны знать где находится то приложение, для которого вы хотите создать ярлык. Нажмите на рабочем столе в любой пустой области правой клавишей мыши и из открывшегося меню выберите “Создать” => “Ярлык”.
В следующем окне нужно прописать путь к приложению или выбрать его, нажимаем “Обзор”
Находим приложение, для которого создается ярлык, и выбираем его => нажимаем “ОК”
Возле “Укажите расположение объекта” будет прописан путь к приложению, нажимаем “Далее”
Называем ярлык любым словом и нажимаем “Готово”
Всё, ярлык создан, можете с него запускать приложение.
Как переименовать ярлык
Чтобы переименовать новый ярлык или любой из находящихся на рабочем столе – просто нажмите на него правой клавишей мыши и из открывшегося меню выберите “Переименовать”
Пишите любое название и нажимаете Enter
Как изменить значок ярлыка
Чтобы изменить значок любого ярлыка на рабочем столе – нужно нажать на него правой клавишей мыши и выбрать из списка “Свойства”
Во вкладке “Ярлык” нажмите на “Сменить значок”
В первом окне вы можете выбрать любой значок и нажать “ОК”, если здесь нет нужного значка – нажимаем “Обзор”
В открывшемся окне ищем папку в которой есть приложение с нужным значком и нажимаем “Открыть”. Можно зайти в любую папку, где есть приложения, и выбрав их – вы сможете использовать значки с этих приложений.
Мы в примере открыли папку с драйверами Intel и выбрали установочный файл, в этом окне значок данного приложения, который можно выбрать и нажав “ОК” – задать его для ярлыка нужного приложения.
Всё, мы сменили значок для ярлыка на рабочем столе.
На сегодня всё, если есть дополнения – пишите комментарии! Удачи Вам 🙂
Источник
Закрепление приложений и папок на панели задач или рабочем столе
Закрепление приложений на панели задач
Нажмите и удерживайте приложение на начальном экране или щелкните его правой кнопкой мыши, а затем выберите пункт Дополнительно > Закрепить на панели задач.
Если приложение уже открыто на рабочем столе, нажмите и удерживайте кнопку приложения на панели задач или щелкните ее правой кнопкой мыши, а затем выберите команду Закрепить на панели задач..
Примечание: Для удаления закрепленного приложения с панели задач откройте список переходов приложения, а затем выберите команду Изъять программу из панели задач.
Добавление ярлыков на рабочий стол
Нажмите и удерживайте любое место на рабочем столе либо щелкните рабочий стол правой кнопкой мыши, а затем последовательно выберите пункты Создать > Ярлык.
Укажите расположение элемента или нажмите кнопку Обзор и найдите элемент в проводнике.
Чтобы удалить ярлык с рабочего стола, нажмите и удерживайте его (или щелкните правой кнопкой мыши) и выберите команду Удалить.
При удалении ярлыка удаляется только сам ярлык, но не исходный объект.
Для приложений Магазина Windows невозможно создавать ярлыки.
Закрепление приложений на панели задач
Нажмите и удерживайте приложение на начальном экране или щелкните его правой кнопкой мыши, а затем выберите пункт Дополнительно > Закрепить на панели задач.
Если приложение уже открыто на рабочем столе, нажмите и удерживайте кнопку приложения на панели задач или щелкните ее правой кнопкой мыши, а затем выберите команду Закрепить на панели задач..
Примечание: Для удаления закрепленного приложения с панели задач откройте список переходов приложения, а затем выберите команду Изъять программу из панели задач.
Добавление ярлыков на рабочий стол
Нажмите и удерживайте любое место на рабочем столе либо щелкните рабочий стол правой кнопкой мыши, а затем последовательно выберите пункты Создать > Ярлык.
Укажите расположение элемента или нажмите кнопку Обзор и найдите элемент в проводнике.
Чтобы удалить ярлык с рабочего стола, нажмите и удерживайте его (или щелкните правой кнопкой мыши) и выберите команду Удалить.
При удалении ярлыка удаляется только сам ярлык, но не исходный объект.
Для приложений Магазина Windows невозможно создавать ярлыки.
Источник
Windows 10 по-прежнему позволяет создавать на рабочем столе ярлыки для приложений, файлов, папок и даже веб-сайтов. Иконки рабочего стола могут немного выйти из моды, но они по-прежнему полезны как часть хорошо организованного рабочего стола.
Как создать ярлык для приложения
Чтобы сделать это простым способом, откройте меню «Пуск» Windows 10. Найдите приложение, которое хотите использовать, прокручивая список приложений в левой части меню. Если он находится в списке плиток в правой части меню, вы также можете перетащить его оттуда.
Найдя его, перетащите ярлык приложения из меню «Пуск» на рабочий стол. Вы увидите слово «Ссылка» при наведении курсора на рабочий стол. Отпустите кнопку мыши, чтобы создать ссылку на программу, также известную как ярлык на рабочем столе.
Обратите внимание, что вы не можете искать приложение по имени в меню «Пуск». Windows 10 не позволит вам перетаскивать что-либо из результатов поиска. Должен, но это не так.
Как создать ярлык для файла или папки
Чтобы создать ярлык на рабочем столе для файла, сначала найдите файл где-нибудь в проводнике. Удерживая нажатой клавишу Alt на клавиатуре, перетащите файл или папку на рабочий стол. Появятся слова «Создать ссылку на рабочем столе». Отпустите кнопку мыши, чтобы создать ссылку.
Удерживать Alt необходимо. Если вы не удерживаете Alt, Windows отобразит слова «Переместить на рабочий стол» и переместит папку или файл на ваш рабочий стол, а не просто создаст ссылку.
Как создать ярлык для веб-сайта
В Google Chrome или Mozilla Firefox вы можете быстро создавать на рабочем столе ярлыки для веб-сайтов. Открыв веб-страницу, перетащите значок слева от адресной строки (обычно это замок или буква «i» в круге) на рабочий стол.
По какой-то причине это не работает в Microsoft Edge. Edge не позволит вам напрямую создавать ярлыки на рабочем столе. Однако вы можете создать их в Chrome или Firefox, и они автоматически откроются в вашем веб-браузере по умолчанию, даже если это Microsoft Edge.
Работа с вашими ярлыками
Какой бы тип ярлыка вы ни создавали, после этого вы можете щелкнуть его правой кнопкой мыши, выбрать «Переименовать» и изменить имя на любое другое.
Вы также можете использовать все вышеперечисленные методы для создания ярлыков в других папках. Хотите создать ярлык для веб-сайта или приложения в папке «Загрузки»? Идите прямо вперед! Просто перетащите его в желаемое место вместо рабочего стола.
Если вы не видите ярлыков на рабочем столе, они могут быть скрыты. Щелкните рабочий стол правой кнопкой мыши и выберите «Просмотр»> «Показать значки рабочего стола», чтобы отобразить их.
Здесь вы также можете выбрать размер значков на рабочем столе — большой, средний или маленький. Чтобы получить дополнительные параметры размера, поместите курсор мыши на рабочий стол, удерживайте нажатой клавишу Ctrl и прокрутите вверх и вниз колесом мыши.
Что вы думаете об этой статье?
Создать ярлык на рабочем столе для файла или приложения довольно просто. Вы можете удалить эти ярлыки так же легко, как и создать их, но это когда речь идет об обычных программах.
Если вы хотите создать ярлык на рабочем столе для приложений UWP (универсальная платформа Windows), вы можете столкнуться с проблемой, поскольку у них нет исполняемого файла, по которому можно щелкнуть правой кнопкой мыши. В статье я покажу несколько способов, с помощью которых, вы сможете создать ярлык для приложений WIndows 10.
Это самый простой способ создать ярлык на рабочем столе для приложений UWP. Если плитка приложения закреплена в меню «Пуск», нажмите и удерживайте ее. Перетащите иконку на рабочий стол, чтобы создать ярлык. Плитка по-прежнему будет закреплена в меню «Пуск», а ярлык будет размещен на рабочем столе.
Если у вас нет приложения, прикрепленного к меню «Пуск», вы можете найти его в списке приложений в папке AppsFolder и перетащить его на рабочий стол.
Создать ярлык приложения Windows 10 из папки AppsFolder
Первый способ прост, но у него есть ограничения. В списке приложений может не быть необходимого приложения Windows. Чтобы обойти это, используйте сочетание клавиш «Win + R», чтобы открыть окно выполнить. В окне выполнить введите следующую команду и нажмите Enter.
Это откроет папку в проводнике. В этой папке вы найдете как настольные приложения, так и приложения UWP. Щелкните правой кнопкой мыши по необходимому приложению, для которого нужно создать ярлык, и выберите в контекстном меню пункт «Создать ярлык». Вы увидите подсказку, сообщающую, что ярлык не может быть создан в текущей папке и вместо этого будет помещен на рабочий стол.
Ярлык можно удалить или переместить куда угодно. После создания он во многом похож на ярлык обычной программы. Например, вы можете передать в приложение аргумент командной строки, если он их поддерживает. Вы можете настроить сочетание клавиш для открытия приложения, а также настроить ярлык, чтобы всегда открывать приложение в развернутом окне.
На этом все. Теперь вы знаете, как создать ярлык приложения Windows 10. Вас также можете заинтересовать статья «Как добавить ярлык корзины в меню «Пуск»».

Загрузка…