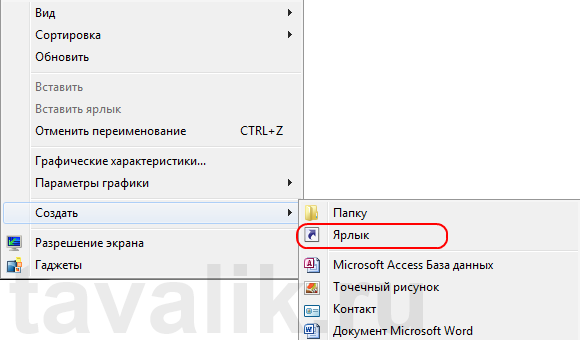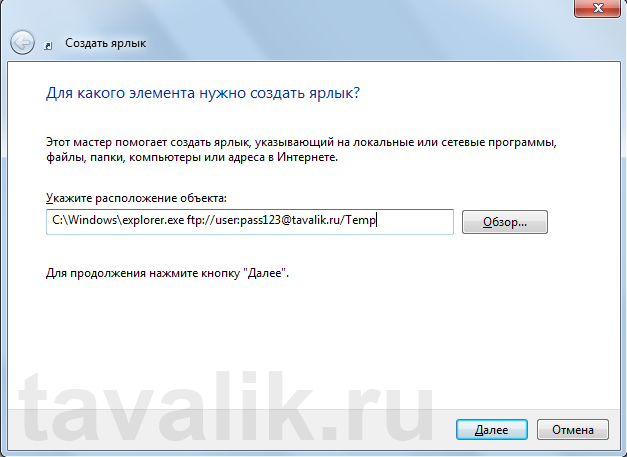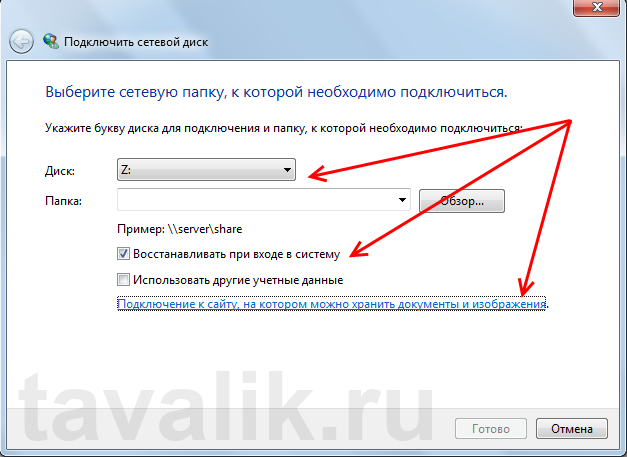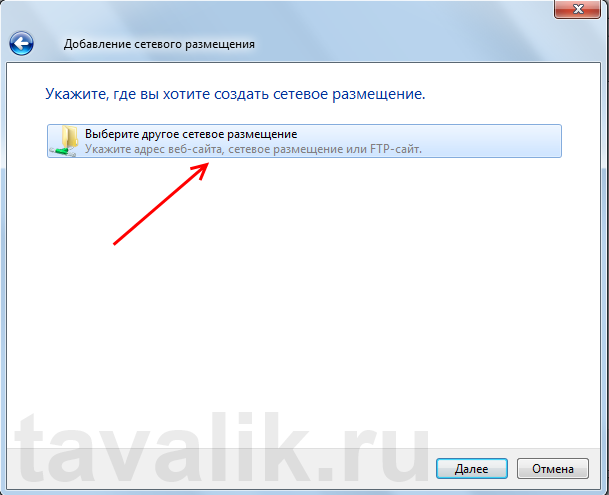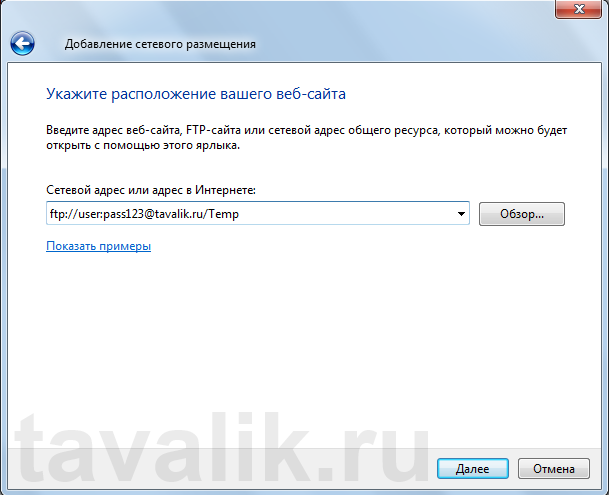0. Оглавление
- Прямая ссылка на хранимый на FTP-сервере файл
- Ярлык для папки на FTP-сервере
- Подключение директории FTP-Сервера как сетевого диска
1. Прямая ссылка на хранимый на FTP-сервере файл
Прямая ссылка с «зашитым» логином паролем на FTP-сервер имеет следующий формат:
ftp://<Логин>:<Пароль>@<Адрес>/<Путь>Покажу на примере. Пусть имеется FTP-Сервер с адресом ftp://tavalik.ru (или ftp://178.74.69.30) и данными для подключения:
- Имя пользователя — user
- Пароль — pass123
На сервере создан каталок Temp в котором находится файл file.txt. Прямая ссылка на этот файл будет следующей:
ftp://user:pass123@tavalik.ru/Temp/file.txtЕсли в имени файла присутствуют пробелы, следует заменить их набором символов %20, то есть ссылка для файла file new.txt будет такой:
ftp://user:pass123@tavalik.ru/Temp/file%20new.txt2. Ярлык для папки на FTP-сервере
Теперь создадим ярлык для быстрого доступа к FTP-Серверу. Для этого кликнем правой кнопкой мыши на рабочем столе и в меню «Создать» выберем «Ярлык» .
Откроется мастер создания ярлыка. В поле «Расположение объекта» напишем
C:Windowsexplorer.exe ftp://user:pass123@tavalik.ru/TempЗатем, нажмем «Далее» , введем имя ярлыка и закрываем окно нажав «Готово» . После чего на рабочем столе появится ярлык, который сразу будет открывать необходимую папку на FTP-сервере.
3. Подключение директории FTP-Сервера как сетевого диска
Ну и наконец, подключим папку Temp на нашем FTP-сервере как сетевой диск. Для этого откроем обозреватель на начальной странице «Компьютер» и в панели навигации выберем «Подключить сетевой диск» .
В запустившемся мастере выберем буку диска, установим флаг «Восстанавливать при входе в систему» и кликнем на ссылку «Подключение к сайту, на котором можно хранить документы и изображения» .
Откроется «Мастер добавления сетевого размещения» , жмем «Далее» и кликаем по ссылке «Выберете другое сетевое размещение» .
После чего вводим прямую ссылку на FTP-сервер.
Нажимаем «Далее» , вводим имя сетевого размещения, снова «Далее» и завершаем работу мастера нажав «Готово» . Если все сделано правильно, в списке дисков должна появиться прямая ссылка на выбранную директорию на FTP-сервере.
Запись опубликована в рубрике cmd с метками cmd, FTP, Удаленный доступ. Добавьте в закладки постоянную ссылку.
Содержание
- Как открыть ярлык на FTP папку в стандартном проводнике, а не браузере
- Подключение к FTP в Windows
- Создать ярлык ftp windows 10
- Как открыть FTP через проводник Windows 10
- Обмен данными по FTP через Проводник Windows
- Что представляет собой ФТП?
- «Семёрка» — решение задачи
- В Windows XP
- Если ничего не получилось
Как открыть ярлык на FTP папку в стандартном проводнике, а не браузере
Встала задача сделать на рабочем столе в Windows ссылку ярлык при нажатии на которую открывалась бы конкретная папка на FTP-сервере в стандартном проводнике Windows. При создании ярлыка через контекстное меню «создать-ярлык» он открывался в браузере, что было очень неудобно, так как хотелось полноценно работать с папкой на FTP-сервере.
Итак, как же сделать ярлык на директорию FTP-сервера, чтобы открытие происходило в стандартном проводнике
Способ для Windows 7
Заходим в «Мой компьютер«, нажимаем на свободном месте правой кнопкой мыши и выбираем «Добавить новый элемент в сетевое окружение«.
Откроется «мастер добавления сетевого размещения«, нажимаем далее.
Нажимаем на «Выберите другое сетевое размещение» и жмем далее.
Прописываем ссылку на нашу папку по примеру:
Получится примерно такая запись: ftp://vasya:password@1.1.1.1/photo
В оставшихся окнах жмем «далее».
Теперь зайдя в «Мой компьютер» мы можем увидеть созданный ярлык в разделе «Сетевое размещение«, который простым перетаскиванием кладем на рабочий стол. Дело сделано.
Способ для Windows XP
Так как в Windows XP пункт меню «Добавить новый элемент в сетевое окружение» не был найден, то пришлось решать проблему иным способом, который кстати подойдет и для Windows 7:
Создаем ярлык через меню правой кнопкой мыши «Создать-Ярлык» и вписываем примерно такую ссылку:
Источник
Подключение к FTP в Windows
Для подключения к ftp-серверу в Windows можно воспользоваться одним из нескольких вариантов:

, где username — имя пользователя ftp-сервера, userpass — пароль на подключение и 192.168.1.10 — непосредственно, адреc ftp-сервера (в данном случае он локальный, адрес поключения к вашему ftp-серверу скорее всего будет отличаться);
В удобном нам месте (на локальном диске, флешке, рабочем столе, в папке) создаем ярлык (правая кнопка мыши «Новый»-«Ярлык»):

В последнем окне указываем произвольное название нашего подключение ( это название будет названием ярлыка)
По завершению создания ярлыка, двойным кликом можете запускать его (запустится окно браузера с введенным адресом ftp-ceрвера).
В следующем окне снимаем галочку «Анонимное подключение» и вводим имя нашего пользователя и переходим в окно, где указываем произвольное имя нашего подключения к папке
После завершения появится иконка нашей сетевой папки, запуская которую нам останется ввести пароль указанного пользователя и зайти на наш ftp-сервер (от многократного введения пароля поможет галочка «Сохранить пароль», но как показывает опыт, работает далеко не всегда)
Все вышеизложенные способы применимы для как для новых версий Windows, так и для XP, кроме последнего пункта. В Windows XP начальное создание подключение вызывается в Сетевом окружении, пункте меню «Добавить новый элемент в сетевое окружение»:
Остальные действия подобны действиям, описанным выше, поэтому просто воспользуйтесь примером. На этом всё.
Источник
Создать ярлык ftp windows 10
Место вашей рекламы.
Если требуется выгрузить, удалить файлы или изменить структуру папок на узле FTP, необходимо открыть узел в проводнике Windows, а не в Internet Explorer. В целях обеспечения безопасности можно использовать Internet Explorer только для открытия узлов FTP и загрузки с них файлов. Чтобы создать ярлык для автоматического открытия узла FTP в проводнике Windows, выполните следующие действия.
Настройка для Windows Vista и Windows 7
Если требуется выгрузить, удалить файлы или изменить структуру папок на узле FTP, необходимо открыть узел в проводнике Windows, а не в Internet Explorer. В целях обеспечения безопасности можно использовать Internet Explorer только для открытия узлов FTP и загрузки с них файлов. Чтобы создать ярлык для автоматического открытия узла FTP в проводнике Windows, выполните следующие действия.
Создание ярлыка для открытия узла FTP в проводнике Windows
1. Откройте компонент «Компьютер», нажав кнопку Пуск и выбрав Компьютер.
2. Нажмите правой кнопкой мыши любую область в папке, а затем выберите пунктДобавить новый элемент в сетевое окружение.
3. В мастере выберите пункт Выберите другое сетевое размещение, а затем нажмите кнопку Далее.
4. Укажите имя узла FTP, следующее за FTP://ваш_домен, а затем нажмите кнопкуДалее.
5. Для использования имени и пароля снимите флажок рядом с пунктом Анонимный вход. Укажите имя пользователя, а затем нажмите кнопку Далее.
6. Для открытия узла FTP после установки ярлыка нажмите кнопку Далее. Если после установки ярлыка открывать узел FTP не требуется, снимите флажок рядом с пунктом Открыть это место в сетевом окружении по завершении мастера. Нажмите кнопку Готово.
7. Ярлык узла FTP будет добавлен в папку «Компьютер». Для обеспечения быстрого доступа к ярлыку в дальнейшем можно перетащить его на рабочий стол.
При подключении к узлу FTP в первый раз будет отображен запрос на ввод пароля. Установите флажок рядом с пунктом Сохранить пароль, если требуется запомнить этот пароль в Windows и подключаться непосредственно к узлу в будущем.
Настройка для Windows устаревших версий
При подключении к узлу FTP в первый раз будет отображен запрос на ввод пароля. Установите флажок рядом с пунктом Сохранить пароль, если требуется запомнить этот пароль в Windows и подключаться непосредственно к узлу в будущем.
Источник
Как открыть FTP через проводник Windows 10
В наше время, когда Интернет и локальные вычислительные сети прочно вошли в нашу повседневность, часто приходится работать с различными файловыми хранилищами для передачи и скачивания фильмов, музыки, документов и пр. FTP- серверы — одни из старейших типов файловых хранилищ, которыми пользуются уже более 20 лет.
К сожалению, в старых версиях ОС Windows для полноценной работы с ФТП приходилось пользоваться сторонними приложениями-клиентами типа FileZilla или файловыми менеджерами (Total Commander, FAR и т.п.). Браузер вообще позволяет только просматривать содержимое узла и скачивать файлы на ПК.
Но с выходом последних версий операционной системы ситуация наконец-то поменялась и теперь на Windows 10 можно без проблем зайти на FTP через проводник Explorer.
Чтобы это сделать, открываем окно Проводника как обычно. Слева, в меню, находим значок «Этот компьютер» и кликаем по нему правой кнопкой мыши чтобы открыть контекстное меню. В нём надо выбрать пункт «Добавить новый элемент в сетевое окружение». Этим Вы запустите мастер «Добавление сетевого расположения»:
Кликаем на кнопку выбора расположения.
В следующем шаге надо будет ввести адрес FTP сервера, подключение через Проводник к которому мы хотим сделать:
Кликаем на «Далее». Теперь необходимо указать под каким пользователем Вы будете заходить на сервер:
Если подключение анонимное, то есть от имени пользователя Anonymous, надо поставить галочку «Анонимный вход». Нажимаем на кнопку Далее и завершаем настройку.
Источник
Обмен данными по FTP через Проводник Windows
Для операций по обмену данными пользователи активно используют программы наподобие FileZilla. Это действительно эффективно, если есть время загрузить нужный софт, настроить его для постоянного использования и применять постоянно. Но что делать, когда перенести документ на файловый сервер нужно прямо сейчас? Вы наверняка захотите узнать, как открыть FTP в проводнике без лишних хлопот. Это будет полезно начинающим пользователям, которые ещё не успели узнать обо всех полезных функциях встроенной программы Explorer.
Для открытия FTP подойдет Проводник Windows.
Что представляет собой ФТП?
Если кратко, то это File Transfer Protocol, стандартное решение для передачи файлов через компьютерные сети. При использовании такого решения один компьютер выступает клиентом (то есть даёт серверу инструкции), а другой — сервером (он обслуживает потребности клиента). Цель ФТП — гарантировать, что операции по обмену файлами будут проведены правильно. Как можно быстро открыть ФТП в Виндовс?
«Семёрка» — решение задачи
В разных случаях нужно будет настроить компьютер как на роль клиента, так и сервера. Рассмотрим, как открыть FTP в проводнике Windows 7:
Здесь нужно заполнить логин и пароль доступа к серверу. Его выдаст системный администратор или владелец сервера. IP можно узнать при помощи популярных сетевых сервисов, или спросить у владельца другого ПК. Путь до папки в Windows 7 вы можете определить, скопировав адресную строку.
В Windows XP
Мы рассмотрели, как подключиться к FTP через проводник в Windows 7. Но как быть, когда вы имеете дело с более ранней версией ОС, допустим, XP? Необходимо сделать вот что:
Здесь %windir% — это папка, часто расположенная на диске C. Остальные пункты заполняются по аналогии.
Если ничего не получилось
Как быть, когда вы пробовали открывать file transfer protocol такими способами, но всё равно не открывается FTP в проводнике Windows 7 или Windows XP? Да, можно попробовать установить программный клиент, подобный FileZilla.
Существуют и другие подобные программы. Какие именно? Ищите в статьях нашего сайта!
Источник
Windows позволяет пользователям легко подключаться к FTP-серверу и общей FTP-папке с помощью мастера добавления сетевого расположения. После запуска мастера вы можете легко управлять (копировать, перемещать, удалять, создавать или переименовывать) всем содержимым на FTP-сервере из проводника Windows.
Мастер добавления сетевого расположения помогает создать ярлык FTP-ресурса в проводнике Windows без необходимости установки какой-либо третьей программы FTP-клиента для доступа и управления файлами в папке «Общий сервер» на FTP-сервере.
Перед подключением к FTP-серверу вам сначала необходимо знать имя хоста (URL или IP-адрес) и учетные данные (если есть) для доступа к общему содержимому FTP.
Чтобы получить доступ к общему контенту на FTP-сервере через проводник Windows (или проводник), введите адресную строку:
ftp: // включает имя хоста (URL или IP-адрес) FTP-сервера.
Например, если IP-адрес FTP-сервера — 192.168.1.200, а номер FTP-порта — 54557, введите:
ftp://192.168.1.200:54557
При необходимости введите информацию (имя пользователя и пароль FTP) для подключения к серверу FTP.
После завершения вы можете работать с контентом на FTP, если он хранится на вашем локальном компьютере.
После завершения процесса вы можете закрыть окно проводника Windows, чтобы отключить FTP-сервер.
Однако, чтобы не манипулировать им вручную, можно создать ярлык.
2. Создайте ярлык FTP-ресурса в проводнике Windows.
Чтобы создать ярлык FTP-ресурса в проводнике Windows, выполните следующие действия:
1. Откройте проводник Windows.
2. В окне проводника Windows щелкните правой кнопкой мыши в любом месте и выберите Добавить сетевое расположение.
3. Нажмите «Далее» 2 раза, затем в следующем окне введите IP-адрес и номер порта FTP-сервера. По завершении нажмите Далее.
4. Снимите флажок «Входить анонимно», затем введите имя пользователя FTP и нажмите «Далее».
5. Вы можете оставить имя по умолчанию (или ввести другое имя) для нового подключения и нажать «Далее».
6. Затем нажмите Готово, чтобы закрыть окно мастера.
7. Наконец, вам будет предложено ввести данные для входа.
8. После ввода данных для входа в проводник Windows появится новый ярлык FTP.
См. Некоторые из следующих статей:
- Используйте IIS для настройки FTP-сервера в Windows
- Как создать FTP-сервер и управлять им с помощью IIS в Windows XP
- Инструкции по активации TFTP и Telnet Client в Windows 10
Удачи!
Встала задача сделать на рабочем столе в Windows ссылку ярлык при нажатии на которую открывалась бы конкретная папка на FTP-сервере в стандартном проводнике Windows. При создании ярлыка через контекстное меню «создать-ярлык» он открывался в браузере, что было очень неудобно, так как хотелось полноценно работать с папкой на FTP-сервере.
Итак, как же сделать ярлык на директорию FTP-сервера, чтобы открытие происходило в стандартном проводнике
Способ для Windows 7
Заходим в «Мой компьютер«, нажимаем на свободном месте правой кнопкой мыши и выбираем «Добавить новый элемент в сетевое окружение«.
Откроется «мастер добавления сетевого размещения«, нажимаем далее.
Нажимаем на «Выберите другое сетевое размещение» и жмем далее.
Прописываем ссылку на нашу папку по примеру:
ftp://логин:пароль@имя_хоста_или_ip/путь_до папки
Получится примерно такая запись: ftp://vasya:password@1.1.1.1/photo
В оставшихся окнах жмем «далее».
Теперь зайдя в «Мой компьютер» мы можем увидеть созданный ярлык в разделе «Сетевое размещение«, который простым перетаскиванием кладем на рабочий стол. Дело сделано.
Способ для Windows XP
Так как в Windows XP пункт меню «Добавить новый элемент в сетевое окружение» не был найден, то пришлось решать проблему иным способом, который кстати подойдет и для Windows 7:
Создаем ярлык через меню правой кнопкой мыши «Создать-Ярлык» и вписываем примерно такую ссылку:
%windir%explorer.exe ftp://vasya:password@1.1.1.1/photo
Вот и все.
В качестве примечания и увеличения полезности статьи хочется добавить, что если что-то не получается можно обратить внимание на настройку IE «Сервис -> Свойства браузера -> Дополнительно -> Разрешить просмотр FTP-папок (за пределами Internet Explorer)» галочка напротив этого пункта должна стоять, так как очень часто эта настройка упоминается в интернете.
Если требуется выгрузить, удалить файлы или изменить структуру папок на узле FTP, необходимо открыть узел в проводнике Windows, а не в Internet Explorer. В целях обеспечения безопасности можно использовать Internet Explorer только для открытия узлов FTP и загрузки с них файлов. Чтобы создать ярлык для автоматического открытия узла FTP в проводнике Windows, выполните следующие действия.
Настройка для Windows Vista и Windows 7
Если требуется выгрузить, удалить файлы или изменить структуру папок на узле FTP, необходимо открыть узел в проводнике Windows, а не в Internet Explorer. В целях обеспечения безопасности можно использовать Internet Explorer только для открытия узлов FTP и загрузки с них файлов. Чтобы создать ярлык для автоматического открытия узла FTP в проводнике Windows, выполните следующие действия.
Создание ярлыка для открытия узла FTP в проводнике Windows
1. Откройте компонент «Компьютер», нажав кнопку Пуск и выбрав Компьютер.
2. Нажмите правой кнопкой мыши любую область в папке, а затем выберите пунктДобавить новый элемент в сетевое окружение.
3. В мастере выберите пункт Выберите другое сетевое размещение, а затем нажмите кнопку Далее.
4. Укажите имя узла FTP, следующее за FTP://ваш_домен, а затем нажмите кнопкуДалее.
5. Для использования имени и пароля снимите флажок рядом с пунктом Анонимный вход. Укажите имя пользователя, а затем нажмите кнопку Далее.
6. Для открытия узла FTP после установки ярлыка нажмите кнопку Далее. Если после установки ярлыка открывать узел FTP не требуется, снимите флажок рядом с пунктом Открыть это место в сетевом окружении по завершении мастера. Нажмите кнопку Готово.
7. Ярлык узла FTP будет добавлен в папку «Компьютер». Для обеспечения быстрого доступа к ярлыку в дальнейшем можно перетащить его на рабочий стол.
При подключении к узлу FTP в первый раз будет отображен запрос на ввод пароля. Установите флажок рядом с пунктом Сохранить пароль, если требуется запомнить этот пароль в Windows и подключаться непосредственно к узлу в будущем.
Настройка для Windows устаревших версий
1. Пуск -> Панель управления-> Сетевые подключения (англ. start-> Control panel -> network conection)
В открывшемся окне слева будет значек Мое сетевое окружение (англ. my network places) жмем его
2. В открывшемся окне слева вверху жмем значек добавить сетевой ресурс (англ. add a network place)
3. Далее (Next)
4. Далее (Next)
5. В строке для ввода пишем ftp://имя_моего_сайта.рф
где имя_моего_сайта.рф это Ваш домен, например ftp://192.168.0.1
6. Убираем галочку анонимный вход (англ. log on anonymously)
В строке ввода пишем Ваш логин пользователя FTP
Далее (Next)
7. Вводим название ресурса, например «Мой_сайт»
Далее (Next)
8. Finish
При подключении к узлу FTP в первый раз будет отображен запрос на ввод пароля. Установите флажок рядом с пунктом Сохранить пароль, если требуется запомнить этот пароль в Windows и подключаться непосредственно к узлу в будущем.
На днях была поставлена задача сделать на рабочем столе в Windows ссылку на FTP сервер. При нажатии на ярлык должна открываться папка FTP для обмена информацией.
Итак, приступим к созданию ярлыка на директорию FTP-сервера, чтобы открытие происходило в стандартном проводнике
Способ для Windows 7
Заходим в «Мой компьютер«, нажимаем на свободном пустом месте правой кнопкой мыши и выбираем «Добавить новый элемент в сетевое окружение«.
Откроется «мастер добавления сетевого размещения«, нажимаем далее. После чего необходимо выбрать «Выберите другое сетевое размещение» и нажать далее. В появившемся окне прописываем ссылку на нашу папку.
Пример:
ftp://логин:пароль@имя_хоста_или_ip/путь_до папки
Получится примерно такая запись: ftp://griale:password@93.155.202.210/doc
В оставшихся окнах жмем «далее».
Теперь зайдя в «Мой компьютер» мы можем увидеть созданный ярлык в разделе «Сетевое размещение«, который простым перетаскиванием кладем на рабочий стол. Дело сделано.
Способ для Windows XP
Так как в Windows XP пункт меню «Добавить новый элемент в сетевое окружение» не был найден, то пришлось решать проблему иным способом, который кстати подойдет и для Windows 7:
Создаем ярлык через меню правой кнопкой мыши «Создать-Ярлык» и вписываем примерно такую ссылку:
%windir%explorer.exe ftp://griale:password@93.157.202.250/doc
Вот и все.
В качестве примечания и увеличения полезности статьи хочется добавить, что если что-то не получается можно обратить внимание на настройку IE «Сервис -> Свойства браузера -> Дополнительно -> Разрешить просмотр FTP-папок (за пределами Internet Explorer)» галочка напротив этого пункта должна стоять, так как очень часто эта настройка упоминается в интернете.
Running windows7 i have a shortcut to an FTP site. When you make this shortcut and point it to a location like ftp://127.0.0.1/ it automatically defaults to opening in Internet Explorer. This is not ideal.
I would like to have a shortcut that opens directly to Windows Explorer, as this is infinitely more useful for my purposes.
asked Jul 22, 2010 at 12:55
1
- Open Windows Explorer
- Right-click on «My Computer» in the navigation panel on the left
- Choose «Add new network location»
- Use the wizard to create a new network location for your FTP site
- The FTP site will now show up in My Computer as a network location. You can make shortcuts from there by right-clicking on the connection and choosing «send to» > «desktop (as shortcut)».
answered Jul 22, 2010 at 19:33
nhinklenhinkle
36.9k36 gold badges137 silver badges177 bronze badges
3
Create a shortcut with the path set to:
%windir%explorer.exe ftp://<server address>/
And Scroll down to the Browsing section in the Advanced settings tab in Internet Options in Internet Explorer and make sure the box that reads «Enable ftp folder view (Outside of Internet Explorer)» is checked.
If this checkbox is not checked, Explorer starts your default web browser with the supplied URL.
MattBianco
2,0932 gold badges19 silver badges26 bronze badges
answered Oct 23, 2010 at 19:39
cloecloe
2212 silver badges2 bronze badges
1
The solution offered by nhinkle is good, but it might be only half of the solution. Follow his steps first. Once you have the ftp folder under My Computer, if you click the ftp network location and it still opens in IE, take the following steps:
- Open Internet Explorer
- Go to Tools > Internet Options > Advanced
- Scroll down to Browsing and make sure the box that reads «Enable ftp folder view (Outside of Internet Explorer)» is checked.
- Go back to the ftp folder you created by following nhinkle’s steps. Double click it and log in to the ftp folder on you computer, NOT on IE.
This is true for IE8. I don’t know if it’s true for other versions.
answered Jun 5, 2012 at 13:11
1
- Open a Windows Explorer window (win+e)
- Enter the ftp address into the address bar (add ftp:// if it’s not already there)
- Provide any credentials to logon
- Drag the folder icon in the address bar onto the desktop to create a shortcut to the ftp site which will always open in Windows Explorer
answered Oct 4, 2013 at 7:06
Matthew LockMatthew Lock
4,6312 gold badges34 silver badges42 bronze badges
The simplest way to control this kind of thing is to download the freeware FileTypesMan from Nirsoft. Make sure that the option to display URL protocols is enabled: on the menu, select Options > Show URL Protocols. Scroll down to FTP and click on it. Double-click the open entry in the lower pane and point it to Explorer instead of Internet Explorer. The only command line argument you should probably leave in is «%1».
DMA57361
18.4k7 gold badges71 silver badges96 bronze badges
answered Jul 22, 2010 at 19:42
boot13boot13
5,7893 gold badges27 silver badges42 bronze badges
4
The Windows registry keys shown before didn’t work for me, but this works:
HKEY_CURRENT_USERSoftwareMicrosoftFTP
Use Web Based FTP = "yes"
Just change value to «no».
(Windows 7 Pro x64)
answered May 7, 2016 at 8:38
Running windows7 i have a shortcut to an FTP site. When you make this shortcut and point it to a location like ftp://127.0.0.1/ it automatically defaults to opening in Internet Explorer. This is not ideal.
I would like to have a shortcut that opens directly to Windows Explorer, as this is infinitely more useful for my purposes.
asked Jul 22, 2010 at 12:55
1
- Open Windows Explorer
- Right-click on «My Computer» in the navigation panel on the left
- Choose «Add new network location»
- Use the wizard to create a new network location for your FTP site
- The FTP site will now show up in My Computer as a network location. You can make shortcuts from there by right-clicking on the connection and choosing «send to» > «desktop (as shortcut)».
answered Jul 22, 2010 at 19:33
nhinklenhinkle
36.9k36 gold badges137 silver badges177 bronze badges
3
Create a shortcut with the path set to:
%windir%explorer.exe ftp://<server address>/
And Scroll down to the Browsing section in the Advanced settings tab in Internet Options in Internet Explorer and make sure the box that reads «Enable ftp folder view (Outside of Internet Explorer)» is checked.
If this checkbox is not checked, Explorer starts your default web browser with the supplied URL.
MattBianco
2,0932 gold badges19 silver badges26 bronze badges
answered Oct 23, 2010 at 19:39
cloecloe
2212 silver badges2 bronze badges
1
The solution offered by nhinkle is good, but it might be only half of the solution. Follow his steps first. Once you have the ftp folder under My Computer, if you click the ftp network location and it still opens in IE, take the following steps:
- Open Internet Explorer
- Go to Tools > Internet Options > Advanced
- Scroll down to Browsing and make sure the box that reads «Enable ftp folder view (Outside of Internet Explorer)» is checked.
- Go back to the ftp folder you created by following nhinkle’s steps. Double click it and log in to the ftp folder on you computer, NOT on IE.
This is true for IE8. I don’t know if it’s true for other versions.
answered Jun 5, 2012 at 13:11
1
- Open a Windows Explorer window (win+e)
- Enter the ftp address into the address bar (add ftp:// if it’s not already there)
- Provide any credentials to logon
- Drag the folder icon in the address bar onto the desktop to create a shortcut to the ftp site which will always open in Windows Explorer
answered Oct 4, 2013 at 7:06
Matthew LockMatthew Lock
4,6312 gold badges34 silver badges42 bronze badges
The simplest way to control this kind of thing is to download the freeware FileTypesMan from Nirsoft. Make sure that the option to display URL protocols is enabled: on the menu, select Options > Show URL Protocols. Scroll down to FTP and click on it. Double-click the open entry in the lower pane and point it to Explorer instead of Internet Explorer. The only command line argument you should probably leave in is «%1».
DMA57361
18.4k7 gold badges71 silver badges96 bronze badges
answered Jul 22, 2010 at 19:42
boot13boot13
5,7893 gold badges27 silver badges42 bronze badges
4
The Windows registry keys shown before didn’t work for me, but this works:
HKEY_CURRENT_USERSoftwareMicrosoftFTP
Use Web Based FTP = "yes"
Just change value to «no».
(Windows 7 Pro x64)
answered May 7, 2016 at 8:38
Для операций по обмену данными пользователи активно используют программы наподобие FileZilla. Это действительно эффективно, если есть время загрузить нужный софт, настроить его для постоянного использования и применять постоянно. Но что делать, когда перенести документ на файловый сервер нужно прямо сейчас? Вы наверняка захотите узнать, как открыть FTP в проводнике без лишних хлопот. Это будет полезно начинающим пользователям, которые ещё не успели узнать обо всех полезных функциях встроенной программы Explorer.
Для открытия FTP подойдет Проводник Windows.
Что представляет собой ФТП?
Если кратко, то это File Transfer Protocol, стандартное решение для передачи файлов через компьютерные сети. При использовании такого решения один компьютер выступает клиентом (то есть даёт серверу инструкции), а другой — сервером (он обслуживает потребности клиента). Цель ФТП — гарантировать, что операции по обмену файлами будут проведены правильно. Как можно быстро открыть ФТП в Виндовс?
«Семёрка» — решение задачи
В разных случаях нужно будет настроить компьютер как на роль клиента, так и сервера. Рассмотрим, как открыть FTP в проводнике Windows 7:
- Необходимо зайти в «Мой компьютер». Найдите ярлык на Рабочем столе, или перейдите в папку через Explorer.
- Щёлкните правой клавишей мыши на свободном месте. После этого выберите «Добавить новый элемент в сетевое окружение».
- В открывшемся диалоговом окне нажмите кнопку «Далее». После этого необходимо выбрать «Другое сетевое размещение», и указать ссылку на папку для подключения к FTP через Проводник. Ссылка должна иметь такой вид:
FTP://логин:пароль@имя_хоста_или_ip/путь_до папки
Здесь нужно заполнить логин и пароль доступа к серверу. Его выдаст системный администратор или владелец сервера. IP можно узнать при помощи популярных сетевых сервисов, или спросить у владельца другого ПК. Путь до папки в Windows 7 вы можете определить, скопировав адресную строку.
В Windows XP
Мы рассмотрели, как подключиться к FTP через проводник в Windows 7. Но как быть, когда вы имеете дело с более ранней версией ОС, допустим, XP? Необходимо сделать вот что:
- В XP такая возможность, как зайти на FTP через проводник, не представлена. Поэтому будут полезны обходные пути. На Рабочем столе необходимо создать ярлык, используя контекстное меню.
- В мастер создания ярлыка необходимо вписать строку такого вида:
%windir%explorer.exe FTP://user:password@1.1.1.1/folder
Здесь %windir% — это папка, часто расположенная на диске C. Остальные пункты заполняются по аналогии.
Если ничего не получилось
Как быть, когда вы пробовали открывать file transfer protocol такими способами, но всё равно не открывается FTP в проводнике Windows 7 или Windows XP? Да, можно попробовать установить программный клиент, подобный FileZilla.
Существуют и другие подобные программы. Какие именно? Ищите в статьях нашего сайта!