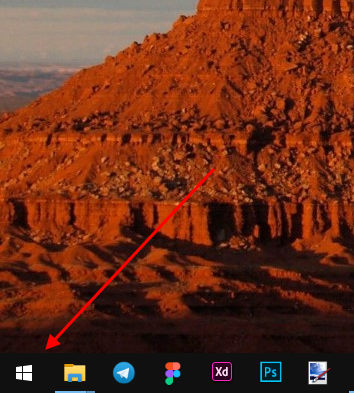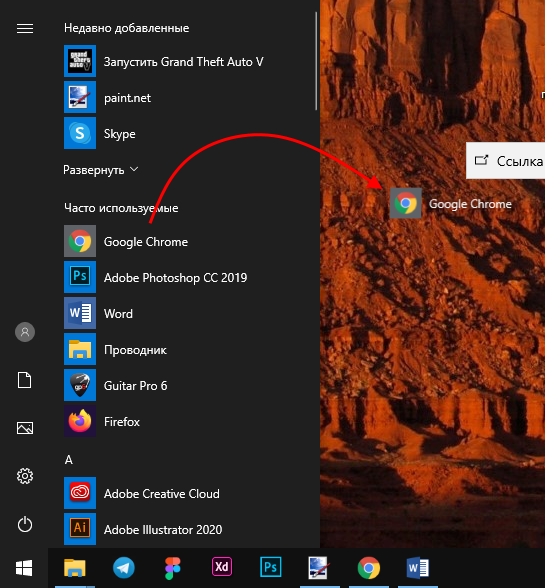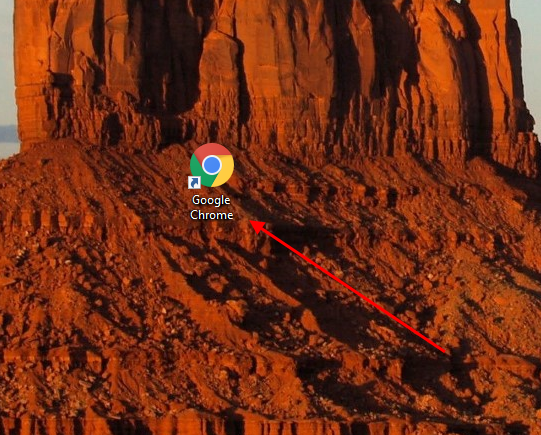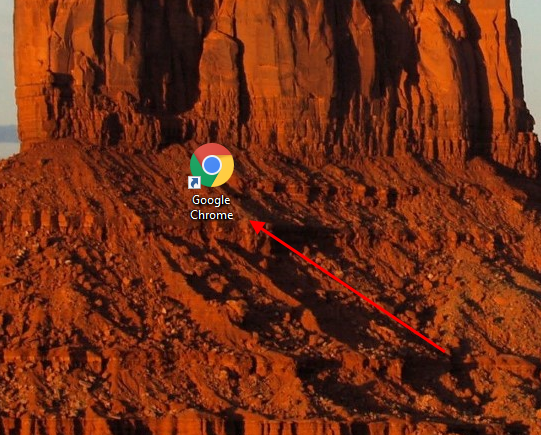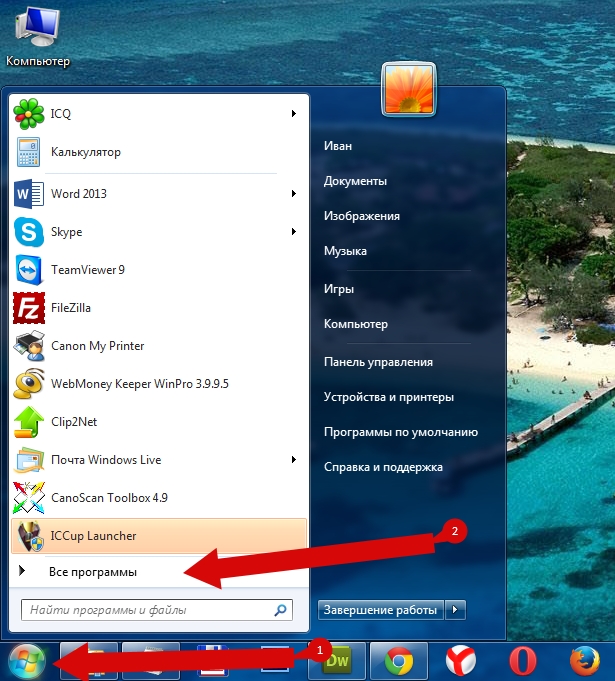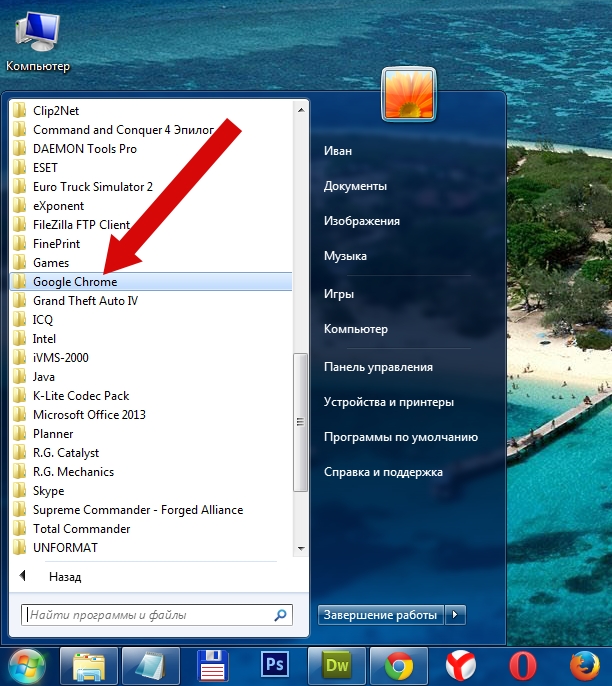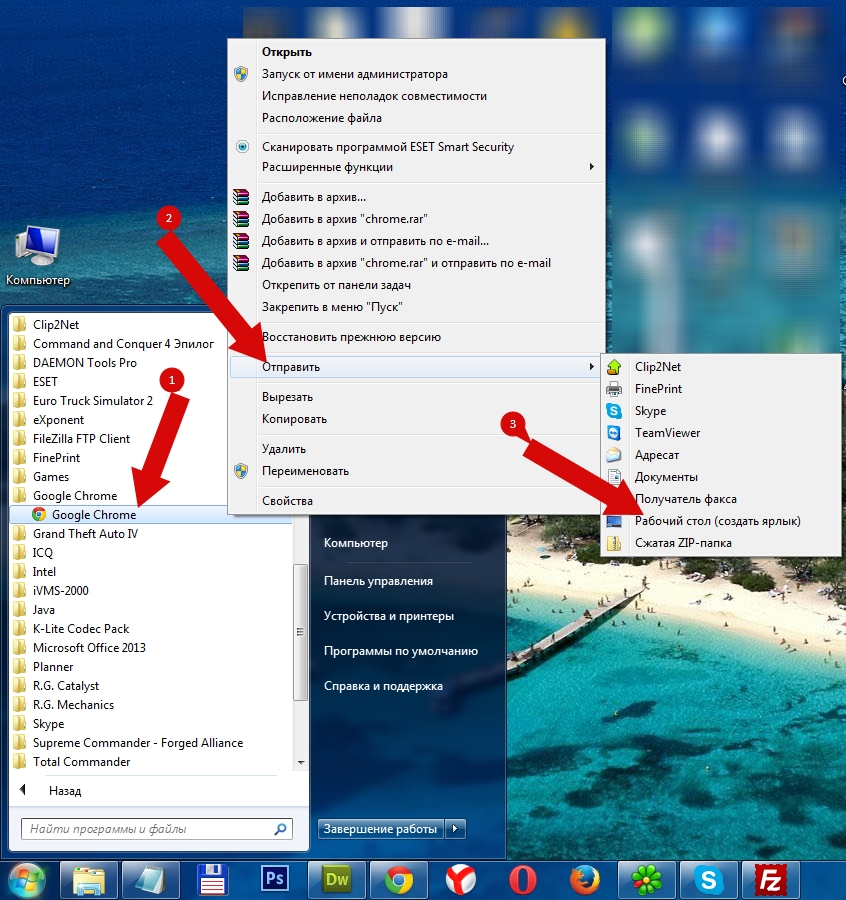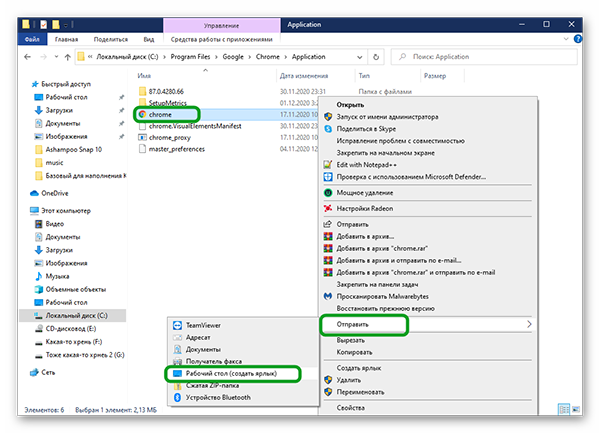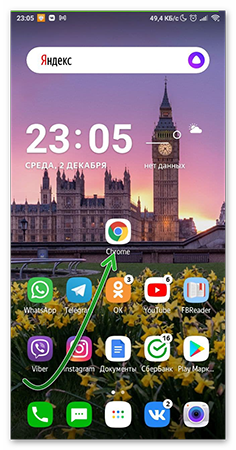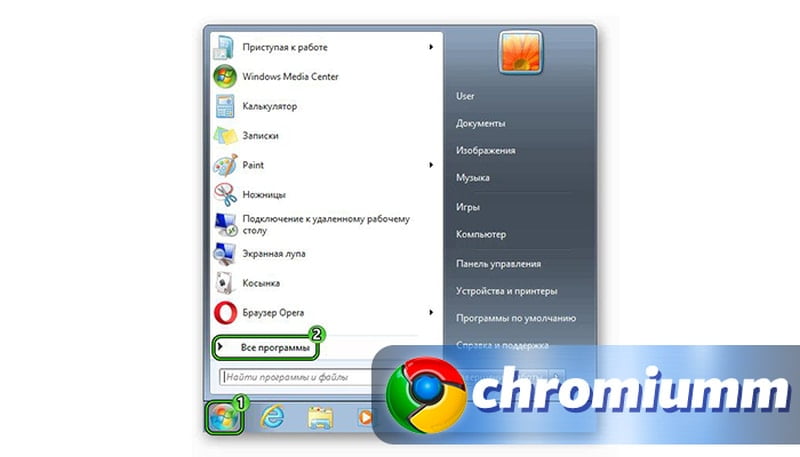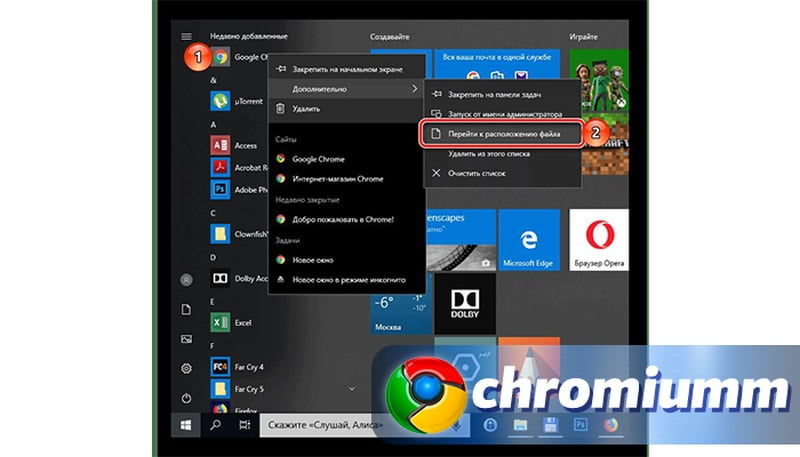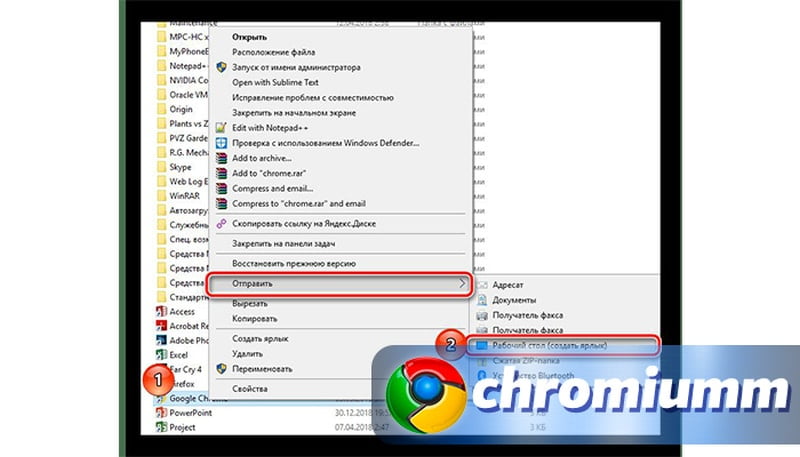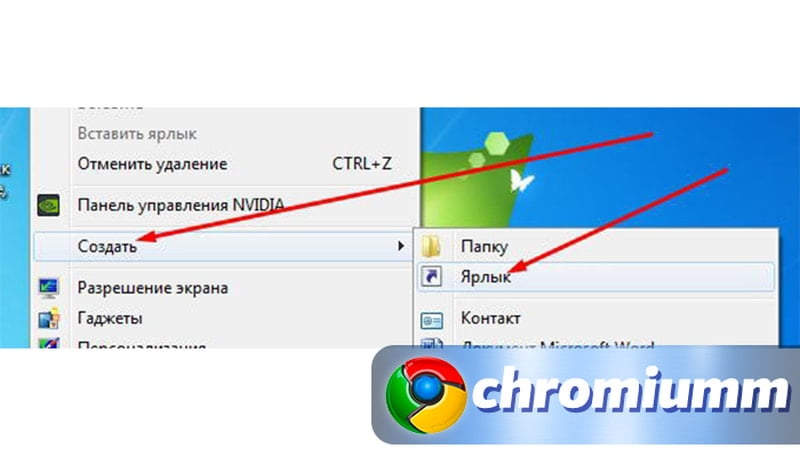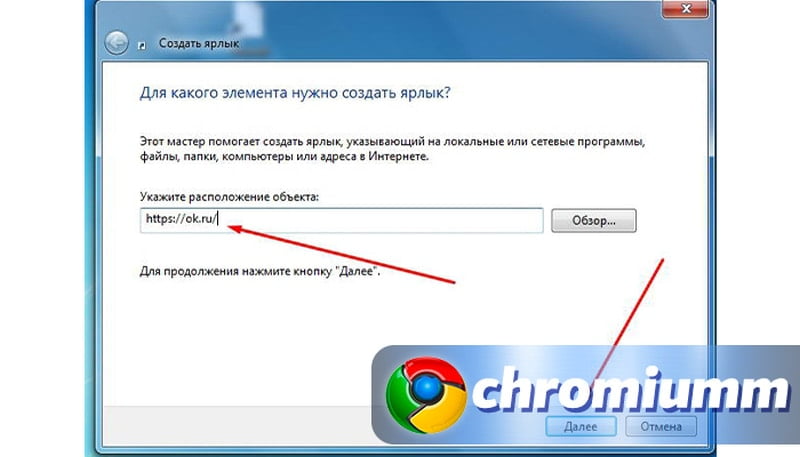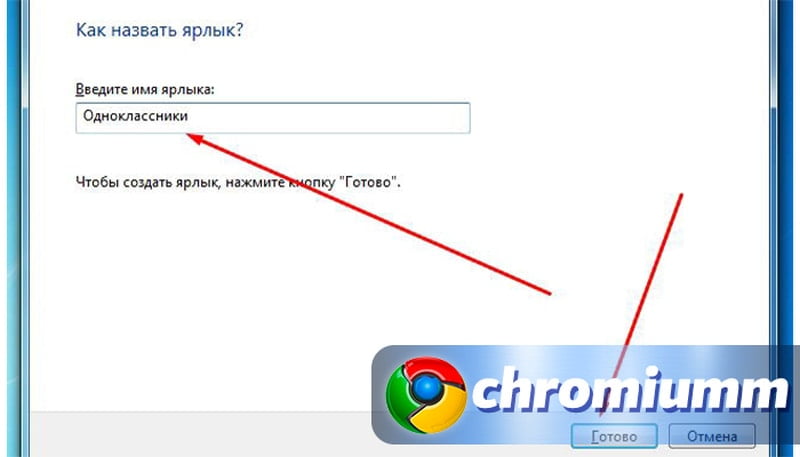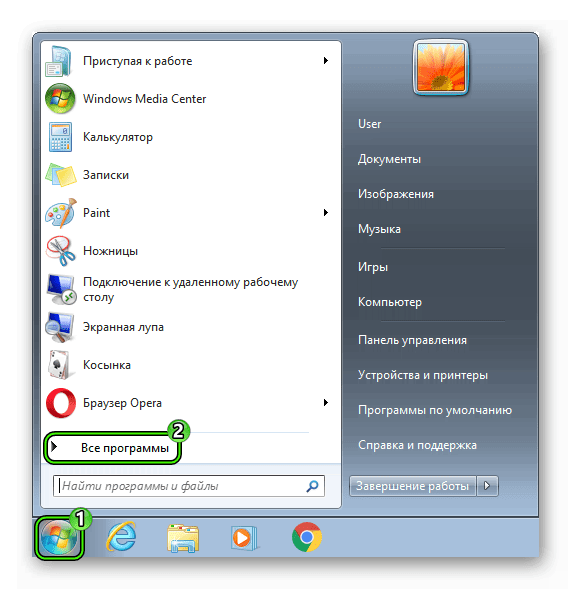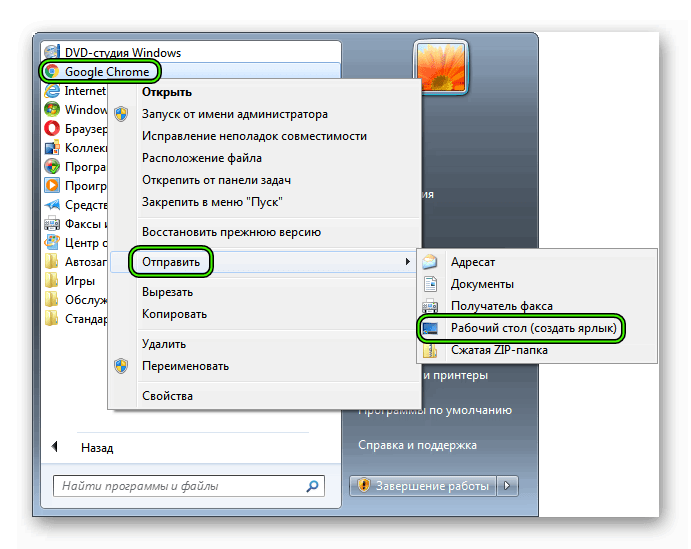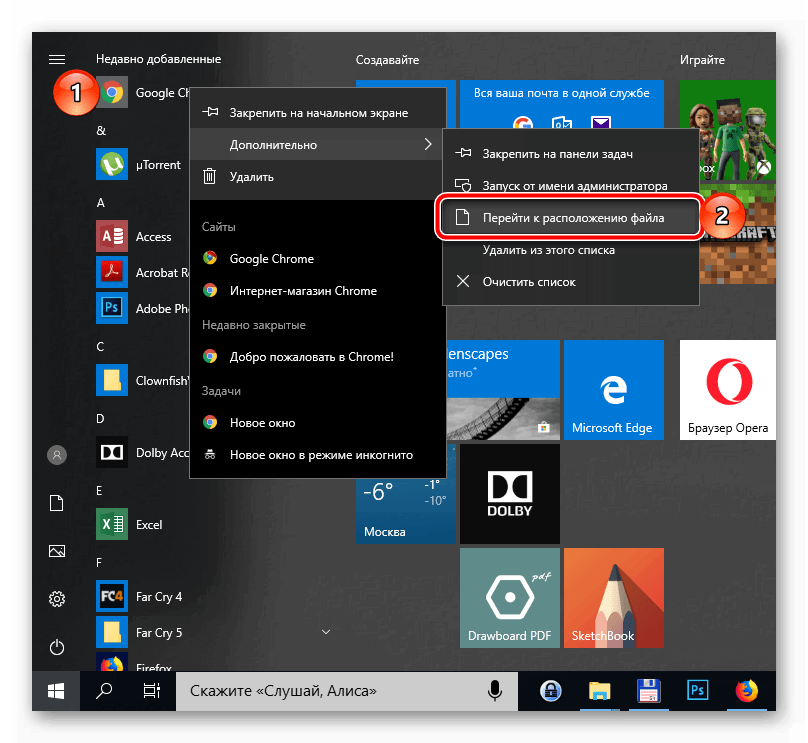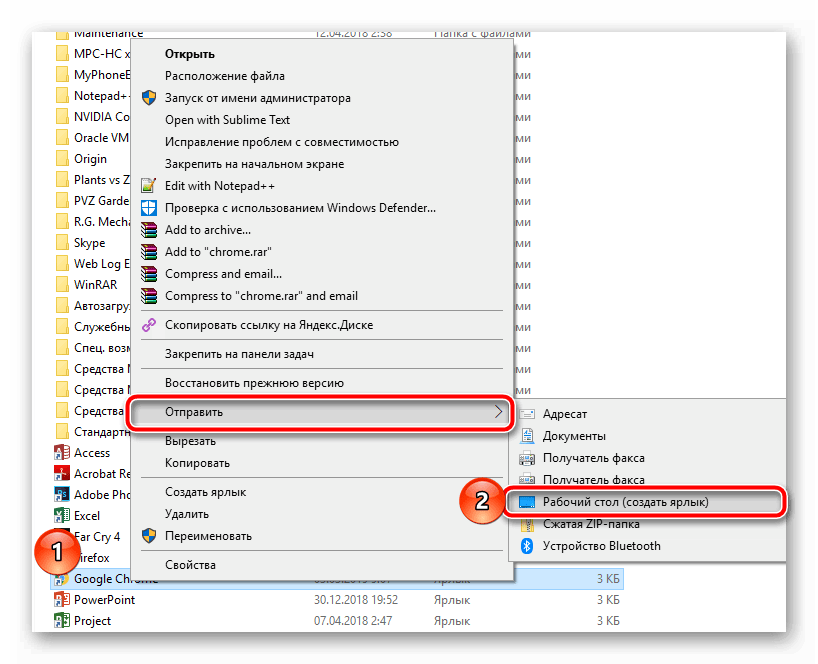Содержание
- 1 Windows 10
- 1.1 Через меню «Пуск»
- 1.2 Через опцию «Отправить»
- 2 Windows 7
Популярность веб-обозревателя Google Chrome обусловлена его функциональностью и быстрой скоростью обработки данных. Безусловно, что без хорошей операционной системы он бы не смог достичь таких высоких результатов и тут же встает вопрос об удобном использовании браузера.
Например, в Windows 10 браузер можно расположить в любом удобном месте и запускать его без каких-либо проблем. Таким образом не нужно тратить время на поиск браузера, а запускать его сразу же при включении компьютера.
Если у вас возникли сложности с расположением браузера, то читайте далее. Сегодня мы поговорим о том, как установить ярлык Google Chrome на рабочий стол различными способами.
Windows 10
Существует 2 основных способа размещения любой иконки в Windows 10: через меню «Пуск» и с помощью функции «Отправление на рабочий стол» уже готового ярлыка. Речь о том, как это можно сделать, пойдет в следующих разделах.
Через меню «Пуск»
В данном способе мы откроем меню пуск и переместим оттуда готовый ярлык браузера на рабочий стол. Воспользуемся нижеуказанной инструкцией для того, чтобы это сделать:
- Кликаем в нижний левый угол по логотипу Windows, чтобы открыть меню «Пуск».
- Находим ярлык браузера Google Chrome и зажимаем его левой кнопкой мыши. Затем с зажатой кнопкой переносим его на рабочий стол.
- Теперь на рабочем столе располагается ярлык браузера, которым вы можете удобно пользоваться.
Таким же способом вы можете переместить ярлык в любую папку, если это будет необходимо.
Через опцию «Отправить»
Для того, чтобы воспользоваться опцией «Отправить», достаточно открыть расположение главного ярлыка и кликнуть по нему правой кнопкой мыши. По умолчанию браузер Google Chrome располагается в следующей директории: C:Program Files (x86)GoogleChromeApplication.
Таким образом, откройте для начала расположение главного файла Google Chrome и перейдите к следующей инструкции:
- В основной папке обозревателя находим ярлык Google Chrome и кликаем по нему правой кнопкой мыши. Затем выбираем «Отправить» и кликаем по кнопке «Рабочий стол (создать ярлык).
- Далее переходим на рабочий стол и проверяем, действительно ли там создался новый ярлык для браузера. Если это так, то поздравляем, вы научились добавлять ярлык еще одним способом!
Важно знать, что вышерассмотренные способы подходят не только для создания ярлыка Chrome, но и для любых других программ. Поэтому вы можете расположить любую программу, какую только захотите!
Windows 7
- Для этого кликните за значок «Пуск», расположенный на Панели задач и в открывшемся окошке жмем на строку «Все программы».
- Следующим шагом клик по папке «Google Chrome».
- Далее один щелчок правой кнопкой мыши по ярлыку программы «Google Chrome». В открывшемся окошке наводим курсор на строку «Отправить», затем жмем на графу «Рабочий стол (создать ярлык)».
На этом наша статья заканчивается, спасибо за внимание! Надеемся, что теперь вы знаете как создать ярлык Google Chrome на рабочий стол.
Главная » Браузеры » Как создать и почему не открывается ярлык Google Chrome на рабочем столе
Для запуска большинства программ используется исполняемый exe-файл, который начинает процесс обработки приложения и приводит к графическому его отображению. Однако, пользоваться многочисленными подобными файлами было бы неудобно, так как они разбросаны по разным директориям системы. Если создать ярлык, в том числе для Гугл Хрома, удастся организовать более быстрый доступ к программе, так как он располагается на рабочем столе. Это удобное средство для организации работы с утилитами и браузерами, которое мы научим правильно использовать для личных целей. Также расскажем о причинах, которые могут вызывать неисправность ярлыков.
Содержание
- Зачем нужен ярлык Гугл Хром
- Как создать ярлык Google Chrome на рабочем столе
- Способ 1: с рабочего стола
- Способ 2: отправить файл
- Способ 3: через меню браузера
- Способ 4: скачать с интернета
- Способ 5: при помощи вкладки «Настройки»
- Почему не могу открыть Гугл Хром с ярлыка
Зачем нужен ярлык Гугл Хром
Есть несколько главных причин, по которым важно уметь создавать ярлыки Google Chrome:
- Быстрый доступ к браузеру.
- Возможность создания исполняемых файлов с разными командами.
- Простой доступ к определенным сайтам.
- Быстрый переход между несколькими профилями.
Все это весомые аргументы в пользу начала изучения этого вопроса.
Как создать ярлык Google Chrome на рабочем столе
Есть целых 5 способов, как добавить ярлык в Гугл Хром. Все они по-своему удобны, а также связаны с определенными ограничениями, поэтому опишем каждый метод, пусть читатель выбирает подходящий из них под индивидуальные потребности.
Способ 1: с рабочего стола
Метод не требует запуска программ или прикосновения к клавиатуре, что является его несомненными преимуществами. Главный минус в том, что нужно знать местоположение exe-файла браузера и довольно долго вести к нему через Проводник.
Как создать ярлык Гугл Хром:
- Нажимаем на свободном месте главного экрана Windows правой кнопкой мыши (ПКМ).
- Наводим курсор на «Создать» и выбираем «Ярлык».
- Жмем на кнопку «Обзор» и указываем путь к файлу. Стандартно он выглядит так — «C:Program Files(x86)GoogleChromeApplicationchrome.exe», но может отличаться в зависимости от папки и диска для установки.
Способ 2: отправить файл
Это решение немного быстрее предыдущего, но тоже требует использование Проводника, что не всегда удобно. Да и в сравнении с другими методами он немного медленнее.
Как сделать ярлык Гугл Хром на рабочем столе:
- Переходим в папку с exe-файлом браузера (C:Program Files (x86)GoogleChromeApplication). Чтобы ускорить процесс, можем открыть любую папку и вставить путь.
- Находим исполняемый файл, жмем по нему ПКМ, наводим мышь на «Отправить» и выбираем «Рабочий стол (создать ярлык)».
Способ 3: через меню браузера
Метод позволяет сгенерировать ярлык Google Chrome на рабочем столе, который будет вести на конкретный сайт. После нажатия постоянно начнет отображаться сайт, на котором сделали ссылку. Это может быть, как полезно, так и неуместно, пусть каждый решает для себя.
Алгоритм действий:
- Находясь на сайте нажимаем на меню браузера (3 точки под крестиком для закрытия веб-обозревателя).
- Наводим указатель на «Дополнительные инструменты» и выбираем «Создать ярлык».
- В выпадающем окне нажимаем на «Создать».
Способ 4: скачать с интернета
Можем просто скачать ярлык Гугл Хром и положить на рабочий стол. Однако, он будет работать только в том случае, если браузер установлен на диск C в стандартную директорию, а также при условии, что установлена 64-битная ОС. Взять можем отсюда (файл приложил).
Способ 5: при помощи вкладки «Настройки»
Если желаем загрузить браузер под конкретной учетной записью и быстро между ними переключаться данный метод идеально подойдет.
Что нужно сделать:
- Открываем меню браузера (Alt + F) и переходим в «Настройки».
- Идем в раздел «Имя и фото профиля Chrome».
- Активируем переключатель «Показывать ярлык на рабочем столе».
Почему не могу открыть Гугл Хром с ярлыка
Практически всегда после создания ярлыка он должен работать. Бывают ситуации, при которых ярлык Гугл Хром не запускается, но они являются следствием дальнейших действий в системе.
Что может вызвать проблему и как ее исправить:
- Неверная ссылка. Если допущена ошибка, файл был перенесен, удален или переименован, ярлык перестает работать. Рекомендуем сделать новый.
- Установлены некорректные ключи. Для этого через ПКМ открываем «Свойства» ярлыка и проверяем, что в конце строки «Объект» стоит chrome.exe» – в точно таком виде.
- Вирусная активность. Вирусы могут удалить оригинальный ярлык и подделать его похожим, который будет вести к их программе. Она может совсем не работать или выдавать непредсказуемый результат. Проверяем путь и тип файла.
- Программа заблокирована и не включается. Следует проверить настройки родительского контроля или корпоративного антивируса.
Мы показали, как сгенерировать и загрузить рабочий ярлык для Гугл Хром совершенно разными способами, чтобы каждый нашел свой метод. Также рассказали о причинах, по которым файл может оказаться испорченным и его не получается использовать.
Перейти к содержанию
Как вывести значок Google Chrome на рабочий стол
На чтение 2 мин Просмотров 554 Обновлено 03.12.2020
Google Chrome – это популярный браузер, позволяющий путешествовать по просторам Интернета, а также скачивать пользовательскую информацию из сети. Разработчики же занимаются привычным делом – выпускают обновления для исправления ошибок и тестирования новых функций. Сегодня мы поговорим о том, как установить значок Гугл Хром на рабочий стол.
Содержание
- Реализация задуманного
- Для Windows 7
- Мобильная версия
- Заключение
Реализация задуманного
Чтобы добавить ярлык Гугл Хрома на рабочий стол, если вы его случайно удалили, следуйте дальнейшей инструкции:
- Открываем «Проводник» с рабочего стола, или кликнув по соответствующей иконке на Панели задач в Windows 10.
- Переходим по пути
C:Program FilesGoogleChromeApplication. - Выполняем правый клик мыши по по EXE-файлу Chrome.
- В контекстном меню наводим курсор на вкладку «Отправить» и дальше выбираем «Рабочий стол (создать ярлык)».
Система автоматически отправит на рабочий стол ярлык браузера.
Для Windows 7
В операционных системах Windows 7 можно сделать проще:
- Откройте «Пуск».
- Дальше «Все приложения», найдите Гугл Хром в списке и просто перетащите ярлык на рабочий стол.
Мобильная версия
В платформах Android OS и iOS система автоматически создает иконку приложения на рабочем столе. Здесь дополнительных настроек не требуется.
Заключение
Создание ярлыка Google Chrome на ПК или в мобильном устройстве требуется в ряде случаев, когда вы случайно переместили ярлык в корзину (сама программа при этом не удаляется) или ярлык повредили вирусы.
Довольно распространенная проблема: исчез с рабочего стола ярлык браузера Google Chrome. Происходит это в следствии неаккуратной чистки компьютера (удаления ярлыка в корзину), при инсталляции без создания ярлыка на рабочем столе.
Также ярлык браузера может быть заражён и при запуске браузера открываются веб-страницы с сомнительным содержанием. Часто эту проблему можно устранить созданием нового ярлыка браузера.
Инструкция по восстановлению ярлыка браузера Google Chrome на рабочий стол.
Приступим. Процесс будет актуален для операционной системы Windows 10. В других операционных системах Windows 7/8/8.1 действия схожие, но могут отличаться названия пунктов.
1 Вариант.
Нажмите на меню «Пуск». Выберите пункт «Все приложения», найдите программу Гугл Хром и просто перетащите ярлык на рабочий стол. Делается это нажатием и удержанием левой кнопки мыши. После перетаскивания в нужную область рабочего стола и отпускания левой кнопки мышки ярлык будет создан на рабочем столе.
2 Вариант.
Зайдите в «Этот компьютер» или «Мой компьютер» и перейдите в локальный диск (с). Далее зайдите в папку Program Files (x86), найдите папку Google и перейдите> дальше в папку Application. Теперь нажмите на exe файле Chrome левую кнопку мыши, а затем правую на пункте «Отправить». Из выпадающего меню выбрать «Рабочий стол создать ярлык» Смотрите наглядно на скриншоте.
Уважаемые пользователи!
Если у вас возникли вопросы по данному материалу — оставьте свой комментарий и мы постараемся вам помочь.
С уважением, Администратор сайта snapcomp.ru
Дорогой друг! Возможно, тебе будут интересны следующие статьи:
-
Как очистить (удалить) кэш браузера гугл хром (Google Chrome)
-
Сохраняем веб-страницу полностью с помощью браузера google chrome
-
Полноэкранный режим в браузере Google Chrome
-
Пошаговая инструкция по переходу браузера Google Сhrome в режим инкогнито
-
Как сменить язык браузера google chrome (гугл хром)
Если заметили ошибку, выделите фрагмент текста и нажмите Ctrl+Enter
Как создать ярлык Гугл Хром на рабочем столе
Доступ к приложениям с рабочего стола очень удобен. Вы можете создавать ярлыки, сортировать их по своему усмотрению и помещать в любые папки. Чтобы попасть в программу, вам понадобится просто дважды кликнуть по иконке приложения. У вас не будет необходимости искать программу в системный папках и переживать из-за случайного открытия другой утилиты. Мы собрали краткую информацию о том, как создать ярлык Гугл Хром на рабочем столе.
Выводим значок Хрома на рабочий стол
Чтобы вам не приходилось каждый раз искать браузер в системных каталогах, предлагаем вынести иконку в зону быстрого доступа – ваш рабочий стол. Рассмотрим, как это делается на разных версиях операционной системы.
Windows XP/7
Если у вас Windows 7, или более ранняя версия – XP, для формирования ярлыка браузера повторите следующее.
- Вызовите меню «Пуск», кликнув на эмблему в левой нижней части экрана.
- Пролистайте список каталогов, найдите папку с названием Google Chrome.
- Откройте папку, найдите иконку самого браузера.
- Кликните на иконку правой кнопкой мыши. В выпадающем меню выберите пункт «Отправить», затем – «на Рабочий стол» или «создать ярлык».
На экране быстрого доступа появится эмблема Хрома со стрелочкой. Эту иконку можно перемещать, копировать и удалять по вашему усмотрению – это никак не повлияет на работу программы.
Windows 10
Если вы используете последнюю версию операционной системы, процесс создания ярлыка может несколько отличаться. Используйте следующую инструкцию.
- Откройте меню через кнопку пуска, в окне быстрого доступа найдите иконку Google Chrome и кликните по ней правой кнопкой мышки.
- Выберите опцию «Дополнительно», затем нажмите на строку «Перейти к расположению файла».
- В открывшейся папке кликните ПКМ по значку браузера и выберите пункт «Отправить», местоположением выберите рабочий стол.
Дополнительный способ добавления ярлыка
В функционале винды также есть стандартный механизм создания ярлыка, который можно размещать в любом удобном месте. Для этого необходимо просто щелкнуть ПКМ на иконку утилиты и выбрать раздел «Создать», в выпадающем списке необходимо выбрать раздел «Ярлык».
В строке “Расположение объекта” можно указать адрес определенной веб-страницы или расположение программы, папки, на которую будет вести ярлычок. Введите данные и нажмите “Далее”.
Останется ввести название ссылки – вы можете выбрать любое удобное для вас наименование. Нажмите кнопку “Готово” для сохранения настроек.
И, наконец, самый простой способ, работающий на всех версиях операционной системы. Просто кликните на иконку программы в её системной папке и перетащите её на рабочий стол. Система предложит переместить файл или создать её ярлык – выберите второй вариант.
Заключение
Доступ к приложениям через ярлыки на рабочем столе – простой вариант сэкономить время на поиски утилит в множестве системных папок. Иконки файлов, приложений и папок можно удобно рассортировать или поместить в папки, объединив в группы.
Как создать и почему не открывается ярлык Google Chrome на рабочем столе
Для запуска большинства программ используется исполняемый exe-файл, который начинает процесс обработки приложения и приводит к графическому его отображению. Однако, пользоваться многочисленными подобными файлами было бы неудобно, так как они разбросаны по разным директориям системы. Если создать ярлык, в том числе для Гугл Хрома, удастся организовать более быстрый доступ к программе, так как он располагается на рабочем столе. Это удобное средство для организации работы с утилитами и браузерами, которое мы научим правильно использовать для личных целей. Также расскажем о причинах, которые могут вызывать неисправность ярлыков.
Зачем нужен ярлык Гугл Хром
Есть несколько главных причин, по которым важно уметь создавать ярлыки Google Chrome:
- Быстрый доступ к браузеру.
- Возможность создания исполняемых файлов с разными командами.
- Простой доступ к определенным сайтам.
- Быстрый переход между несколькими профилями.
Все это весомые аргументы в пользу начала изучения этого вопроса.
Как создать ярлык Google Chrome на рабочем столе
Есть целых 5 способов, как добавить ярлык в Гугл Хром. Все они по-своему удобны, а также связаны с определенными ограничениями, поэтому опишем каждый метод, пусть читатель выбирает подходящий из них под индивидуальные потребности.
Способ 1: с рабочего стола
Метод не требует запуска программ или прикосновения к клавиатуре, что является его несомненными преимуществами. Главный минус в том, что нужно знать местоположение exe-файла браузера и довольно долго вести к нему через Проводник.
Как создать ярлык Гугл Хром:
- Нажимаем на свободном месте главного экрана Windows правой кнопкой мыши (ПКМ).
- Наводим курсор на «Создать» и выбираем «Ярлык».
- Жмем на кнопку «Обзор» и указываем путь к файлу. Стандартно он выглядит так – “C:Program Files(x86)GoogleChromeApplicationchrome.exe”, но может отличаться в зависимости от папки и диска для установки.
Способ 2: отправить файл
Это решение немного быстрее предыдущего, но тоже требует использование Проводника, что не всегда удобно. Да и в сравнении с другими методами он немного медленнее.
Как сделать ярлык Гугл Хром на рабочем столе:
- Переходим в папку с exe-файлом браузера (C:Program Files (x86)GoogleChromeApplication). Чтобы ускорить процесс, можем открыть любую папку и вставить путь.
- Находим исполняемый файл, жмем по нему ПКМ, наводим мышь на «Отправить» и выбираем «Рабочий стол (создать ярлык)».
Способ 3: через меню браузера
Метод позволяет сгенерировать ярлык Google Chrome на рабочем столе, который будет вести на конкретный сайт. После нажатия постоянно начнет отображаться сайт, на котором сделали ссылку. Это может быть, как полезно, так и неуместно, пусть каждый решает для себя.
- Находясь на сайте нажимаем на меню браузера (3 точки под крестиком для закрытия веб-обозревателя).
- Наводим указатель на «Дополнительные инструменты» и выбираем «Создать ярлык».
- В выпадающем окне нажимаем на «Создать».
Способ 4: скачать с интернета
Можем просто скачать ярлык Гугл Хром и положить на рабочий стол. Однако, он будет работать только в том случае, если браузер установлен на диск C в стандартную директорию, а также при условии, что установлена 64-битная ОС. Взять можем отсюда (файл приложил ).
Способ 5: при помощи вкладки «Настройки»
Если желаем загрузить браузер под конкретной учетной записью и быстро между ними переключаться данный метод идеально подойдет.
Что нужно сделать:
- Открываем меню браузера (Alt + F) и переходим в «Настройки».
- Идем в раздел «Имя и фото профиля Chrome».
- Активируем переключатель «Показывать ярлык на рабочем столе».
Почему не могу открыть Гугл Хром с ярлыка
Практически всегда после создания ярлыка он должен работать. Бывают ситуации, при которых ярлык Гугл Хром не запускается, но они являются следствием дальнейших действий в системе.
Что может вызвать проблему и как ее исправить:
- Неверная ссылка. Если допущена ошибка, файл был перенесен, удален или переименован, ярлык перестает работать. Рекомендуем сделать новый.
- Установлены некорректные ключи. Для этого через ПКМ открываем «Свойства» ярлыка и проверяем, что в конце строки «Объект» стоит chrome.exe” – в точно таком виде.
- Вирусная активность. Вирусы могут удалить оригинальный ярлык и подделать его похожим, который будет вести к их программе. Она может совсем не работать или выдавать непредсказуемый результат. Проверяем путь и тип файла.
- Программа заблокирована и не включается. Следует проверить настройки родительского контроля или корпоративного антивируса.
Мы показали, как сгенерировать и загрузить рабочий ярлык для Гугл Хром совершенно разными способами, чтобы каждый нашел свой метод. Также рассказали о причинах, по которым файл может оказаться испорченным и его не получается использовать.
Как вывести значок Google Chrome на рабочий стол
Для каждого пользователя важно время и его эффективное использование при работе за компьютеров или другим устройством. Поэтому важно использовать все возможности ОС и программ для экономии самого ценного ресурса.
Сегодня мы поговорим о том, как установить значок Гугл Хром на рабочий стол, также в процессе повествования рассмотрим эффективный способ достижения желаемого.
От теории к практике
Наверное, не очень удобно каждый раз переходить в корневую папку Chrome, чтобы запустить обозреватель. Это не только забирает время, но и порядком надоедает.
Каков выход? Использовать встроенные возможности операционной системы и создать ярлык программы на рабочем столе. Для различных семейств Windows процедура немного отличается.
Windows XP,7
- Активировать меню «Пуск», кликаем на кнопку «Все программы».
- Пролистать перечень папок до нахождения Google Chrome.
- Открыть ее здесь же, кликнуть ПКМ по значку.
- Выбрать в контекстном меню пункт «Отправить», а затем – «Рабочий стол (создать ярлык)».
Windows 10
- В меню «Пуск» находим значок Google Chrome и кликаем на нем правой кнопкой мыши.
- Выбираем «Дополнительно», далее «Перейти к расположению файла».
- На ярлыке нажимаем правую кнопку мыши и выбираем пункт «Отправить», а затем – «Рабочий стол (создать ярлык)».
После активации этой команды на рабочем столе появится новый ярлык браузера.
Подведем итоги
Чего только не сделаешь для экономии своего времени. Перенос ярлыков часто используемых программ на рабочий стол – отличный способ всегда иметь под рукой нужный функционал при минимальных затратах четвертой величины.
Как создать ярлык для веб-сайта в Chrome
- Перейдите на свою любимую страницу и щелкните значок ••• в правом углу экрана. РЕКОМЕНДУЕМЫЕ ВИДЕО ДЛЯ ВАС…
- Выберите Дополнительные инструменты.
- Выберите «Создать ярлык…»
- Отредактируйте имя ярлыка.
- Нажмите «Создать».
Как разместить ярлык на рабочем столе в Windows 10?
Если вы используете Windows 10
Нажмите клавишу Windows, а затем перейдите к программе Office, для которой вы хотите создать ярлык на рабочем столе. Щелкните левой кнопкой мыши имя программы и перетащите ее на рабочий стол.. Ярлык программы появится на вашем рабочем столе.
Как мне добавить более 10 ярлыков в Google Chrome?
Измените ярлыки на странице новой вкладки Chrome
Кнопка «Добавить ярлык» делает это возможным. Щелкните здесь, и вы можете ввести любое имя и URL-адрес, который хотите. Вы можете добавить до 10 ярлыков. Вы также можете редактировать существующие ярлыки: просто наведите указатель мыши на один из них, затем щелкните три появившиеся точки.
Как восстановить значок Google Chrome?
Чтобы восстановить эти значки, выполните следующие действия:
- Щелкните рабочий стол правой кнопкой мыши и выберите «Свойства».
- Щелкните вкладку Рабочий стол.
- Щелкните Настроить рабочий стол.
- Щелкните вкладку Общие, а затем щелкните значки, которые хотите разместить на рабочем столе.
- Нажмите кнопку ОК.
Как восстановить Google Chrome?
Щелкните правой кнопкой мыши пустое место на панели вкладок в верхней части окна и выберите «Открыть закрытую вкладку». Вы также можете использовать для этого сочетание клавиш: CTRL + Shift + T на ПК или Command + Shift + T на Mac.
Как мы можем вывести значок «Мой компьютер» на рабочий стол, если его там нет?
Показывать значки на рабочем столе в Windows 10
- Нажмите кнопку «Пуск», а затем выберите «Параметры»> «Персонализация»> «Темы».
- В разделе «Темы»> «Связанные настройки» выберите «Настройки значка рабочего стола».
- Выберите значки, которые хотите разместить на рабочем столе, затем нажмите «Применить» и «ОК».
Почему мои значки не отображаются на моем рабочем столе Windows 10?
Для начала проверьте, не отображаются ли значки на рабочем столе в Windows 10 (или более ранних версиях). убедиться, что они включены, чтобы начать с. Вы можете сделать это, щелкнув правой кнопкой мыши на рабочем столе, выбрав «Просмотр» и убедившись, что рядом с «Показать значки рабочего стола» стоит галочка. … Зайдите в «Темы» и выберите «Настройки значка рабочего стола».
Содержание
- Создание ярлыка браузера
- Способ 1: отправка файла, указывающего на браузер
- Способ 2: создание файла, указывающего на браузер
- Вопросы и ответы
Отсутствие или исчезновение ярлыка веб-обозревателя с рабочего стола — весьма распространённая проблема. Это может произойти вследствие неаккуратной чистки ПК, а также если Вы не поставили галочку «Создать ярлык» при установке обозревателя. Обычно эту трудность можно устранить, создав новый файл-ссылку веб-обозревателя.
Создание ярлыка браузера
Сейчас мы рассмотрим несколько вариантов как можно установить документ-ссылку на рабочий стол (десктоп): перетащив или отправив обозреватель на необходимое место.
Способ 1: отправка файла, указывающего на браузер
- Необходимо найти местоположение обозревателя, например, Гугл Хром. Для этого нужно открыть «Этот компьютер» и дальше пройти по адресу:
C:Program Files (x86)GoogleChromeApplicationchrome.exe - Найдя приложение веб-обозревателя, жмём на него правой кнопкой мышки и в контекстном меню выбираем «Отправить», а затем пункт «Рабочий стол (создать ярлык)».
- Другой вариант – просто перетащить приложение «chrome.exe» на десктоп.
- Жмём правой кнопкой мышки в пустой области рабочего стола и выбираем «Создать» – «Ярлык».
- Появится окно, где необходимо указать место, где находится объект, в нашем случае – браузер Гугл Хром. Жмём кнопку «Обзор».
- Отыскиваем местоположение обозревателя:
C:Program Files (x86)GoogleChromeApplicationchrome.exeКликаем «ОК».
- В строке видим указанный нами путь к обозревателю и кликаем «Далее».
- Вам предложат изменить название – пишем «Google Chrome» и жмём «Готово».
- Теперь в рабочей области можно увидеть сформированную копию веб-обозревателя, точнее, ярлык для его быстрого запуска.
Также можно найти папку с Гугл Хром следующим образом: открываем «Этот компьютер» и в поле для поиска вводим «chrome.exe»,
а затем нажимаем «Enter» или кнопку поиска.
Способ 2: создание файла, указывающего на браузер
Урок: Как вернуть ярлык «Мой компьютер» в Windows 8
Вот мы и рассмотрели все способы создать ярлык веб-обозревателя на рабочем столе. С этого момента его использование позволит быстро запустить браузер.
Еще статьи по данной теме: