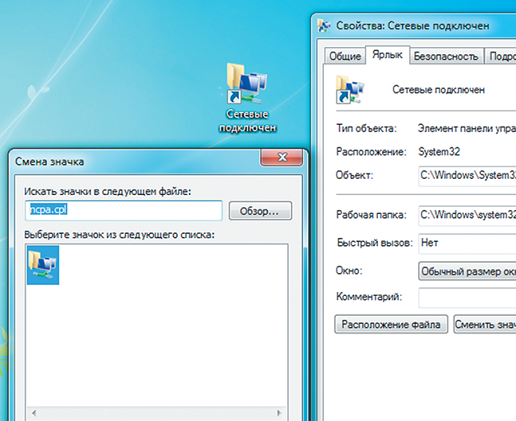Порой возникает необходимость принудительно включить или отключить какое-то сетевое соединение. В Windows 7, чтобы зайти в раздел «Сетевые подключения» нужно проделать длинный путь через «Панель управления».
Однако доступ можно ускорить, создав на Рабочем столе ярлык «Сетевые подключения».
Для этого кликните правой кнопкой мыши по свободному месту на Рабочем столе и в контекстном меню выберите «Создать | Ярлык».
В поле «Размещение объекта» введите «ncpa.cpl» (без кавычек) и нажмите «Далее».
В поле «Имя ярлыка» наберите «Сетевые подключения» (без кавычек).
После создания ярлыка щелкните по нему правой кнопкой мыши, выберите в выпадающем меню «Свойства» и нажмите на «Сменить значок».
В поле «Искать значки в следующим файле» введите «ncpa.cpl» и нажмите «ОК».
Теперь на Рабочем столе имеется удобный ярлык для быстрого доступа к сетевым соединениям.
Источник
Компьютерный ярлык (англ. shortcut) — файл, служащий указателем на объект, программу или команду. Иными словами с помощью ярлыка нет необходимости искать файл/ программу, что бы запустить его, достаточно нажать на ярлык на рабочем столе и файл/ программа будет запущен. Существуют ярлыки, которые изначально присутствуют в системе Windows- это Компьютер/ Мой компьютер, Сеть/ Сетевое окружение и Корзина. По умолчанию при установки системы на рабочем столе появляется только ярлык Корзина, остальные ярлыки необходимо вывести на рабочий стол вручную, об этом и пойдет речь в этой статье.
Как вывести ярлык Мой компьютер и Сетевое окружение на рабочий стол в Windows XP.
Нажимаем правой кнопкой мыши на пустой области рабочего стола, в контекстном меню выбираем «Свойства«.
В открывшемся окне Свойства: Экрана, заходим во вкладку «Рабочий стол» и нажимаем кнопку «Настройка рабочего стола«.
В окне Элементы рабочего стола в поле Значки рабочего стола ставим галочки напротив интересующих нас ярлыков (или убираем,если необходимо удалить ярлык). Нажимаем «Ок«.
После этого у вас на рабочем столе появятся все ярлыки которые вы пометили галочкой.
Как вывести ярлык Мой компьютер и Сетевое окружение на рабочий стол в Windows 7 Professional / Профессиональная, Enterprise/ Корпоративная, Ultimate/ Максимальная / Windows 8.
Нажимаем правой кнопкой мыши на свободном месте рабочего стола, в контекстном меню выбираем «Персонализация«.
В открывшемся окне персонализации выбираем «Изменение значков рабочего стола«.
В окне Параметры значков рабочего стола в поле Значки рабочего стола выбираем интересующие нас ярлыки и ставим напротив них галочку (или же убираем галочку для удаления ярлыков с рабочего стола). Нажимаем «Ок«.
После этой процедуры на рабчем столе произойдут изменения согласно вашим настройкам.
Как вывести ярлык Мой компьютер и Сетевое окружение на рабочий стол в Windows 7 Home Basic/ Домашняя базовая, Home Premium/ Домашняя расширенная, Starter/ Начальная.
В домашних версиях Windows 7, кнопки «Персонализация» к сожалению нету. и вышеописанный способ не поможет.
Для того что бы вывести ярлык Компьютер на рабочий стол понадобиться нажать кнопку «Пуск«, нажать правой кнопкой мыши на «Компьютер» и выбрать «Отображать на рабочем столе«.
После этой не сложной процедуры ярлык Компьютер появится на рабочем столе.
Для того чтобы отобразить сетевые подключение на рабочем столе, необходимо нажать «Пуск»- «Панель управления».
В окне Панели управления выберите Просмотр: Мелкие значки, нажмите правой кнопкой мыши на Центр управления сетями и общим доступом и выберите «Создать ярлык«.
После этого на рабочем столе появиться ярлык Сетевых подключений.
Как создать ярлыки установленных программ.
Для того что бы создать ярлык какой либо установленной программы, необходимо зайти «Пуск- Все программы» выбрать интересующую вас программу, нажать на ней правой кнопкой мыши выбрать «Отправить- На рабочий стол (Создать ярлык)«.
Очень надеюсь, что благодаря этой статье вы сделаете необходимые ярлыки и будете меньше времени тратить на запуск нужных вам приложений.
Я очень надеюсь, моя статья помогла Вам! Просьба поделиться ссылкой с друзьями:
1 звезда
2 звезды
3 звезды
4 звезды
5 звезд

Порой возникает необходимость принудительно включить или отключить какое-то сетевое соединение. В Windows 7, чтобы зайти в раздел «Сетевые подключения» нужно проделать длинный путь через «Панель управления». Однако доступ можно ускорить, создав на Рабочем столе ярлык «Сетевые подключения».

Порой возникает необходимость принудительно включить или отключить какое-то сетевое соединение. В Windows 7, чтобы зайти в раздел «Сетевые подключения» нужно проделать длинный путь через «Панель управления». Однако доступ можно ускорить, создав на Рабочем столе ярлык «Сетевые подключения».Для этого кликните правой кнопкой мыши по свободному месту на Рабочем столе и в контекстном меню выберите «Создать | Ярлык». В поле «Размещение объекта» введите «ncpa.cpl» (без кавычек) и нажмите «Далее». В поле «Имя ярлыка» наберите «Сетевые подключения» (без кавычек). После создания ярлыка щелкните по нему правой кнопкой мыши, выберите в выпадающем меню «Свойства» и нажмите на «Сменить значок». В поле «Искать значки в следующим файле» введите «ncpa.cpl» и нажмите «ОК». Теперь на Рабочем столе имеется удобный ярлык для быстрого доступа к сетевым соединениям.
Была ли статья интересна?
Содержание
- Как добавить ярлык «Сетевые подключения» на рабочий стол.
- Как вывести сетевую папку на рабочий стол
- Как сделать папку общего доступа
- Чтобы создать ярлык «Сетевые подключения» в Windows 10, выполните следующие действия.
- Создать ярлык Сетевые подключения, вручную.
- Windows Server 2019. Квоты, Групповые политики, Создание ярлыков и сетевых дисков.
- Создания ярлыка.
- Действие :
- Расположение :
- Выполнение:
- Сетевые диски.
- Квоты.
- Как создать ярлык на сетевую папку в windows
- Спрашивающий
- Общие обсуждения
- Все ответы
- Создание ярлыка Сетевые подключения в Windows 10.
- Чтобы создать ярлык «Сетевые подключения» в Windows 10, выполните следующие действия.
- Создать ярлык Сетевые подключения, вручную.
Как добавить ярлык «Сетевые подключения» на рабочий стол.
Если на вашем компике используются несколько сетевых подключений то иногда возникает необходимость какое-то сетевое соединение включить или принудительно отключить. Если в ХР с этим проблем не было, то в Windows 7 папки «Сетевые подкючения» как таковой не наблюдается. Х.З. чем руководствовались разработчики, но факт налицо(на десктоп), ярлыка нету.
Тогда давайте создадим сами ярлык для папки «Сетевые подключения»:
1. Нажмите правой кнопкой мышки в свободном месте на рабочего стола и выделите пункт Создать. Затем нажмите Создать ярлык.
2. В поле Размещение объекта введите: и нажмите кнопку Далее.
3. В поле Имя ярлыка введите Сетевые подключения
4. После создания ярлыка щёлкните по нему правой кнопкой мыши и выберите Свойства.
5. Нажмите кнопку Сменить значок
6. В поле «Искать значки в следующим файле введите»:
7. Нажмите кнопку «ОК»
В итоге получим на рабочем столе вот такой ярлык:
При клике по которому попадем в папку «Сетевые подключения»
Источник
Как вывести сетевую папку на рабочий стол
Вы создали у себя свою маленькую сеть с выходом в интернет. Теперь настало время использовать все преимущества сети. А их не так уж и мало. Но для начала мы рассмотрим, как сделать папку общего доступа.
Не будете же вы бегать с флешкой от компьютера к компьютеру. Имея локальную сеть это уже просто смешно и неудобно. Локальная сеть для того и создается, чтобы ресурсы были общими. Можно сделать общим весь жесткий диск, а можно создать отдельную папку, и в ней хранить документы для общего пользования.
У вас будет свой файловый сервер с файлообменником. Причем, эта папка будет открываться с вашего компьютера, и её не надо искать по всей сети. Всё, довольно просто и не требует ни каких, материальных затрат. Достаточно настроить общий доступ к этой папке.
Как сделать папку общего доступа
Маленькую домашнюю сеть с общим выходом в Интернет мы уже создали, а теперь можно сделать общую для всех компьютеров папку.
В Windows XP откроется следующее окно.
У меня на работе есть одна папка на моем компьютере, в которой находятся файлы необходимых для работы программ. Чтобы не ходить по всем кабинетам с флешкой или диском. Тем более если у меня диск DVD, а дисковод на каком-то компьютере его не читает, то это очень неудобно.
Выберите слева запись Отобразить компьютеры рабочей группы и кликните по ней мышью.
Откроется следующее окно.
Выберите в нем тот компьютер, на котором создана ваша папка для обмена файлами и откройте его. У вас, конечно, не будет такого количества компьютеров.
Найдите значок сетевой папки. У меня это « Мои файлы ». И перетащите или скопируйте его на Рабочий стол.
Системные администраторы называют это – расшарить папку.
Теперь вам не придется каждый раз искать в сети эту папку. Файлы будут храниться на том компьютере, на котором создана эта папка. Точно также вы можете создать любую папку на любом компьютере, подключенном к вашей сети и обмениваться файлами.
Вот мы и рассмотрели вопрос — как сделать папку общего доступа.
Видеоурок по теме: Как сделать папку общей для всех компьютеров:
В Windows 10, большинство параметров сети были перенесены в приложение «Параметры». Настройки в приложении и новое всплывающее окно «Сеть» (Доступ к интернету) полностью отличаются от того что было ранее в Windows 7 и Windows 8.1. Настройки сети были перемещены, поэтому при необходимости требуется больше времени, чтобы открыть классическую папку сетевых подключений. Чтобы сэкономить ваше время, вы можете создать специальный ярлык для быстрого доступа к нему.
В Windows 10 при нажатии на значок сети на панели задач, вы увидите список доступных сетей Wi-Fi, к которым ваш компьютер может подключиться. Также вы можете посмотреть к какой сети вы в настоящее время подключены. Используя всплывающее окно «Сеть», вы можете открыть «Параметры сети и Интернет» или включить, или отключить режим Wi-Fi, Мобильный Хот-спот и Режим «в самолете».
К сожалению, по умолчанию, нет быстрого способа открыть классическую папку Параметры сети. Эта папка очень полезна, когда вам нужно отключить сетевое подключение, установить IP-адрес вручную или изменить параметры вашего DNS-сервера. Если вы часто управляете своими сетевыми подключениями с помощью классического апплета панели управления, рекомендуем создать ярлык, чтобы открыть его напрямую.
Существует два способа создания ярлыка «Сетевые подключения» в Windows 10. Ниже, рассмотрим оба.
Чтобы создать ярлык «Сетевые подключения» в Windows 10, выполните следующие действия.
Готово.
Кроме того, вы можете создать ярлык вручную с помощью специальной команды.
Создать ярлык Сетевые подключения, вручную.
Примечание: Команда, используемая для ярлыка, представляет собой специальную команду shell:, которая позволяет напрямую открывать апплеты панели управления и системные папки. Чтобы узнать больше о командах shell:, доступных в Windows 10, обратитесь к следующей статье:
Теперь вы можете переместить этот ярлык в любое удобное место, закрепить его на панели задач или в меню «Пуск». Вы также можете назначить глобальную горячую клавишу для быстрого запуска в свойствах ярлыка.
Если создать ярлык для общей папки или компьютера в сети (также называют подключением сетевого диска), к нему можно перейти из окна «Компьютер» или Windows, не ища его и без ввода каждый раз его сетевого адреса.
Примечание: Если не удалось подключиться к сетевому диску или папке, возможно, выключен или отсутствуют правильные разрешения. Если не удалось подключиться, обратитесь к администратору сети.
Также можно создавать ярлыки для размещения в интернете, например для веб-сайтов или FTP-сайтов.
Источник
Windows Server 2019. Квоты, Групповые политики, Создание ярлыков и сетевых дисков.
Продолжаем изучать WIndows Server. И сегодня мы поговорим о том как настраивать доменные компьютеры с помощью групповых политик.
В предыдущей статье мы создали сетевую папку для пользователей. Хотелось бы теперь автоматически создать ярлык или сетевой диск на всех компьютерах которые входят в домен. Собственно Active Directory и предназначен для администрирования этих компьютеров и обеспечения единообразия настройки пользовательской рабочей среды, разворачивать программное обеспечение на множестве компьютеров через групповые политики и т.д.
Создания ярлыка.
Создавать ярлык на сетевую папку мы будем через групповую политику домена. Тут есть два варианта : Мы изменяем Default Domain Policy, и правело будет действовать для всего домена.

Или создать новую групповую политику в нашем Тестовом подразделение.
Переходим в Конфигурацию пользователя — Кон. WIndows и выбираем Ярлыки и создаем новый.

Давайте немного поговорим о настройках.
Действие :
Расположение :
Здесь мы указываем точно расположение созданного Ярлыка.
Выполнение:
Здесь мы выбираем размер окна при открытие созданного Ярлыка.
Сетевые диски.
Можно для удобства вместо папки смонтировать сетевой диск. И опять же это не сложно сделать с помощью групповых политик. Собственно тут все очень похоже на создание Ярлыков.
Если по какой-то причине политики не применяются, можно на локальной машине в ручную обновить групповые политики из консоли.
Квоты.
Как говориться : Места много не бывает ) Логично что мы захотим ограничить размер сетевых ресурсов (папки). В Windows Server это сделать достаточно легко с помощью Квот.

Заходим в Диспетчер ресурсов — Создаем новый шаблон квот. Квоты могут быть Жёсткими( превысить объем нельзя) или мягкими (вас просто уведомят о приведение квоты)
Так же вы можете настроить всякие сценарии для уведомления о превышение квоты. Теперь выбираем наш Шаблон, кликаем правой кнопкой мыши и создаем Квоту на основе шаблона.
Если вы нашли ошибку, пожалуйста, выделите фрагмент текста и нажмите Ctrl+Enter.
Источник
Как создать ярлык на сетевую папку в windows
Этот форум закрыт. Спасибо за участие!
Спрашивающий
Общие обсуждения
Добрый день, подскажите, как в из под локальной учетки подключить сетевой диск или создать ярлык на папку в сервере используя аутентификацию с помощью АД?
Все ответы
Если на клиенте это надо сделать, то в чём проблема?
Сетевое окружение=>Вся сеть=>Сети майкрософт=>Требуемый сервер(для входа на него вероятно потребуется пароль и логин уполномоченного на вход лица)=>на нужной папке- создать ярлык. Всё ярлык к папке помещён на рабочий стол.
Мой компьютер=> Сервис =>Подключение Сетевого Диска=> Выбираем необходимый сетевой диск и он подключён.
Можете просто кликнуть на рабочем столе правой кнопкой мышки, выбрать создать ярлык и добраться до необходимой папки на сервере.
Или я неправильно понял вопрос?
Ну, так а я о чём? Все вышеописанные действия были описаны из-под локального администратора на рабочей станции XP, папки на сервере 2003 R2.
Или я опять не так понял?
Требуемый сервер(для входа на него вероятно потребуется пароль и логин уполномоченного на вход лица)
вот в чем загвоздка. Если пользователь работающий на компьютере локально должен тем не менее работать с сетевой папкой, а доменной учетки у него нет и не должно быть, например. Каждый раз звать «уполномоченное лицо» для ввода пароля?
Хотя, согласен, немного не понятно, пусть топикпастер по-подробнее опишет задачу!
Требуемый сервер(для входа на него вероятно потребуется пароль и логин уполномоченного на вход лица)
вот в чем загвоздка. Если пользователь работающий на компьютере локально должен тем не менее работать с сетевой папкой, а доменной учетки у него нет и не должно быть, например. Каждый раз звать «уполномоченное лицо» для ввода пароля?
Требуемый сервер(для входа на него вероятно потребуется пароль и логин уполномоченного на вход лица)
вот в чем загвоздка. Если пользователь работающий на компьютере локально должен тем не менее работать с сетевой папкой, а доменной учетки у него нет и не должно быть, например. Каждый раз звать «уполномоченное лицо» для ввода пароля?
Ну либо так, либо пусть вводит пользователя в формате домен@пользователь или доменпользователь и пароль.
Проблема в том, что система не запрашивает аутентификацию, просто нет доступа и все тут.
Как прописать чтобы использовались учетные данные в ярлыке или при создании сетевого диска?
Сделайте совпадающие имена и пароли этого пользователя в локальном SAM и в AD.
Всё будет «прозрачно» (так называется, когда ничего не запрашивается, но всё работает).
MCPIT: Enterprise Administrator; MCT; Microsoft Security Trusted Advisor
Сделайте совпадающие имена и пароли этого пользователя в локальном SAM и в AD.
Всё будет «прозрачно» (так называется, когда ничего не запрашивается, но всё работает).
а сам компьютер входит в домен?
Следует понимать, что доступ к папке будет открыт для всех.
Следует понимать, что доступ к папке будет открыт для всех.
ИМХО, вы немного не о том.
Правда, ярлыков на сетевые ресурсы я делать не пробовал. Просто из командной строки писал \имя_компаимя_ресурса и в ответ выскакивает табличка с пользователем и паролем.
Источник
Создание ярлыка Сетевые подключения в Windows 10.
Публикация: 19 June 2018 Обновлено: 19 June 2018
В Windows 10, большинство параметров сети были перенесены в приложение «Параметры». Настройки в приложении и новое всплывающее окно «Сеть» (Доступ к интернету) полностью отличаются от того что было ранее в Windows 7 и Windows 8.1. Настройки сети были перемещены, поэтому при необходимости требуется больше времени, чтобы открыть классическую папку сетевых подключений. Чтобы сэкономить ваше время, вы можете создать специальный ярлык для быстрого доступа к нему.
В Windows 10 при нажатии на значок сети на панели задач, вы увидите список доступных сетей Wi-Fi, к которым ваш компьютер может подключиться. Также вы можете посмотреть к какой сети вы в настоящее время подключены. Используя всплывающее окно «Сеть», вы можете открыть «Параметры сети и Интернет» или включить, или отключить режим Wi-Fi, Мобильный Хот-спот и Режим «в самолете».
К сожалению, по умолчанию, нет быстрого способа открыть классическую папку Параметры сети. Эта папка очень полезна, когда вам нужно отключить сетевое подключение, установить IP-адрес вручную или изменить параметры вашего DNS-сервера. Если вы часто управляете своими сетевыми подключениями с помощью классического апплета панели управления, рекомендуем создать ярлык, чтобы открыть его напрямую.
Существует два способа создания ярлыка «Сетевые подключения» в Windows 10. Ниже, рассмотрим оба.
Чтобы создать ярлык «Сетевые подключения» в Windows 10, выполните следующие действия.
Готово.
Кроме того, вы можете создать ярлык вручную с помощью специальной команды.
Создать ярлык Сетевые подключения, вручную.
Примечание: Команда, используемая для ярлыка, представляет собой специальную команду shell:, которая позволяет напрямую открывать апплеты панели управления и системные папки. Чтобы узнать больше о командах shell:, доступных в Windows 10, обратитесь к следующей статье:
Теперь вы можете переместить этот ярлык в любое удобное место, закрепить его на панели задач или в меню «Пуск». Вы также можете назначить глобальную горячую клавишу для быстрого запуска в свойствах ярлыка.
Источник
На чтение 4 мин. Просмотров 16k. Опубликовано 03.09.2019
Как правило, значок сети или беспроводной сети появляется на панели задач/панели уведомлений на дисплее вашего ПК (даже если нет подключения к Интернету или нет активности). Однако иногда по той или иной причине значок исчезает с панели задач . И есть несколько способов отобразить значок сети на панели задач в Windows 7 и Windows 10 .
Почему значок сети отсутствует на панели задач? Вы можете легко найти его, проверив скрытую панель с свернутыми приложениями. Если он есть, просто перетащите его обратно на панель задач. Если это не так, перенастройте панель задач в настройках системы или перезапустите проводник Windows.
Подробнее о решениях читайте ниже.
Содержание
- Значок сети отсутствует на панели задач в Windows 7 и Windows 10
- 1. Проверьте скрытую панель на панели задач
- 2. Переконфигурируйте панель задач для отображения значка сети
- 3. Перезапустите проводник Windows.
- Заключительная записка
Значок сети отсутствует на панели задач в Windows 7 и Windows 10
- Проверьте скрытую панель на панели задач
- Переконфигурируйте панель задач для отображения значка сети
- Перезапустите проводник Windows .
1. Проверьте скрытую панель на панели задач
В большинстве случаев сеть фактически скрыта и не пропала. Когда это происходит, пользователь (или стороннее лицо), вероятно, перетащил значок сети в скрытую панель. Чтобы вернуть его, все, что вам нужно сделать, это перетащить значок со скрытой панели обратно в исходное местоположение.
Для этого выполните следующие действия:
- Разверните скрытую панель на панели задач. Обычно обозначается треугольной стрелкой (вверх).
- В скрытой панели найдите значок сеть/Wi-Fi .
-
Дважды щелкните значок, удерживайте и перетащите его обратно в исходное местоположение на панели задач.
- У вас все настроено!
Примечание. Этот метод применим как к Windows 10, так и к Windows 7
В случае, если значок сети не отображается на панели задач и скрытой панели, вы можете попробовать следующий метод для решения проблемы.
2. Переконфигурируйте панель задач для отображения значка сети
Если значок сети не отображается на панели задач, возможно, ваша система была перенастроена для удаления значка с панели задач. Это могло быть сделано непреднамеренно сторонним или даже самим собой.
Чтобы включить/добавить значок сети на панель задач, выполните действия, описанные ниже:
В Windows 10
- Нажмите на значок «Windows», чтобы открыть меню «Пуск».
- Нажмите на значок Настройки в меню “Пуск”.
-
В окне Настройки click откройте меню Система .
-
Выберите Уведомления и действия .
-
Нажмите Добавить или удалить быстрые действия .
-
В списке параметров найдите Сеть и установите для него значение Вкл. .
- Закройте окно.
- Проверьте, отображается ли значок сети на панели задач.
Windows 7
- Перейдите в область панели задач и щелкните ее правой кнопкой мыши.
- Выберите Свойства из отображаемых параметров.
- Перейдите в раздел Панель задач и перейдите в Область уведомлений ; нажмите Настроить .
- В правом окне нажмите Выберите значки и уведомления, отображаемые на панели задач .
- Теперь перейдите к значкам и найдите Сеть .
- Перейдите в подраздел Поведения (рядом со значками), нажмите Показать значок и уведомления , раскрывающийся список , рядом с “Сеть”.
- В меню выберите Вкл. .
- Следуйте инструкциям на экране, чтобы завершить процесс.
- Выйти из программы.
Проверьте, решена ли проблема. Если нет, вы можете попробовать следующий метод.
3. Перезапустите проводник Windows.
Чтобы запустить эту процедуру, выполните следующие действия:
- Щелкните правой кнопкой мыши область ‘панели задач screen на экране.
-
Выберите Диспетчер задач в списке параметров.
- В окне Задача Менеджер to перейдите в Процессы .
- Найдите и щелкните правой кнопкой мыши Проводник Windows /exe .
-
Выберите Перезагрузить (в Windows 10) или выберите Завершить процесс (в Windows 7).
- Следуйте подсказкам, чтобы завершить процесс.
Это должно решить проблему.
Заключительная записка
Если описанные выше способы не могут решить проблему, вы можете попытаться перенастроить отображение панели задач в «Редакторе реестра (Regedit)» и/или «Редакторе групповой политики (gpedit)». Последнее – gpedit – однако применимо (только для исправления этой конкретной ошибки) в Windows 10.