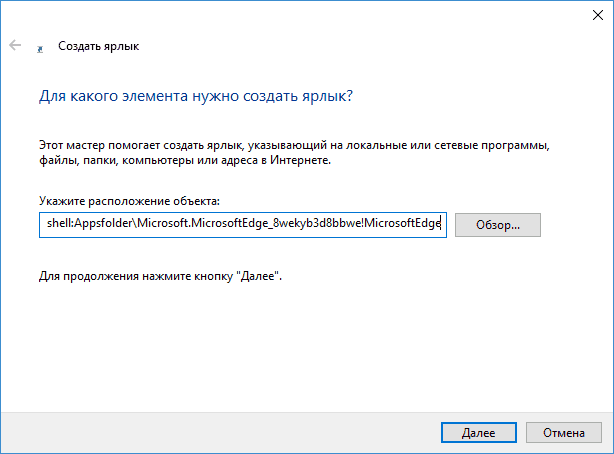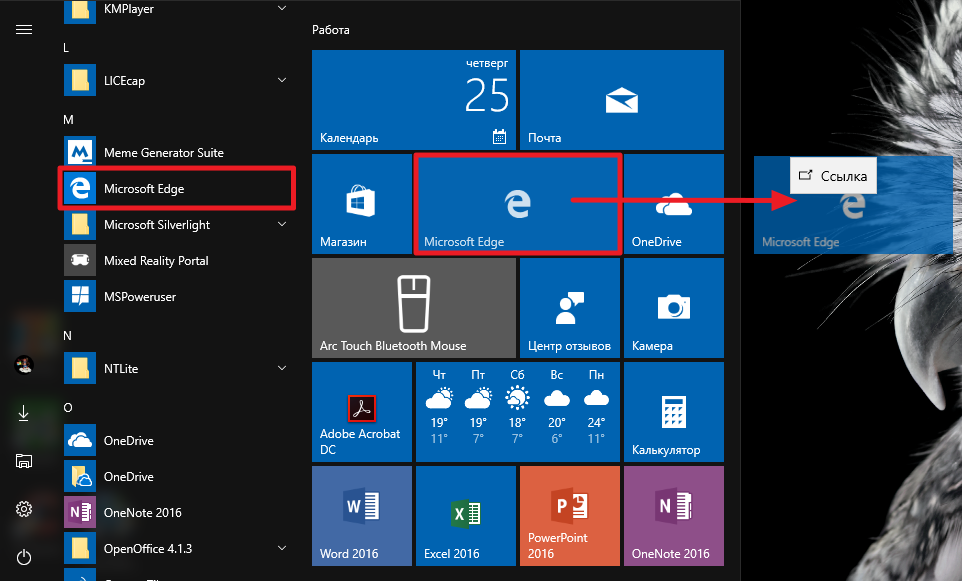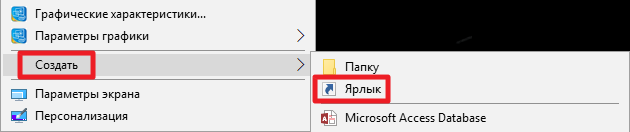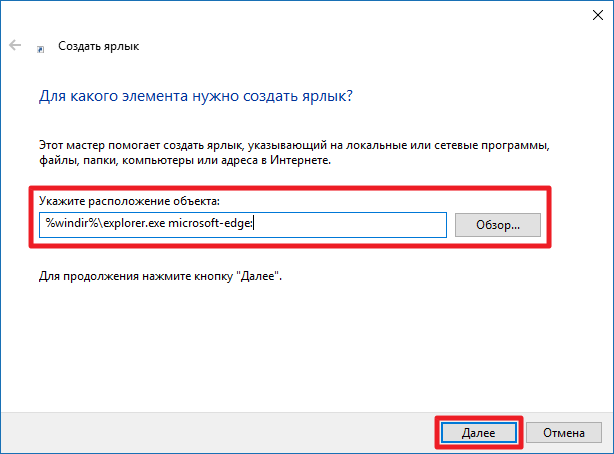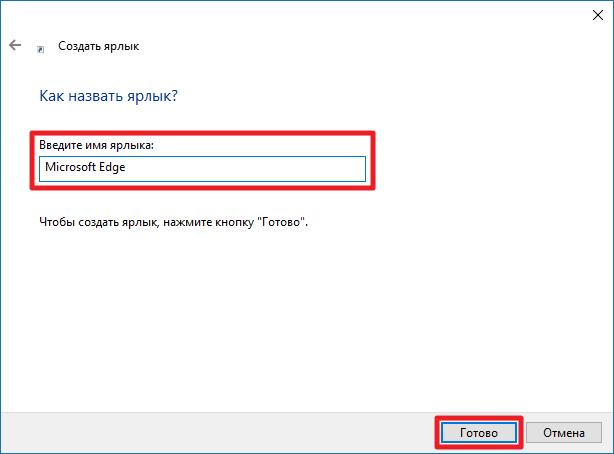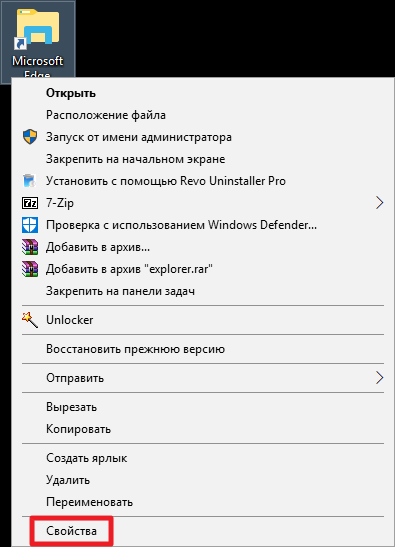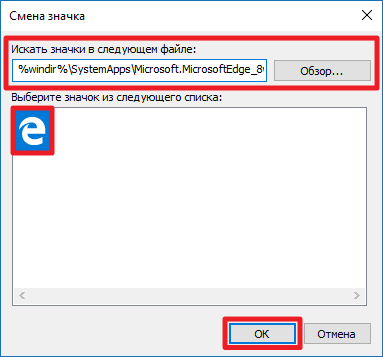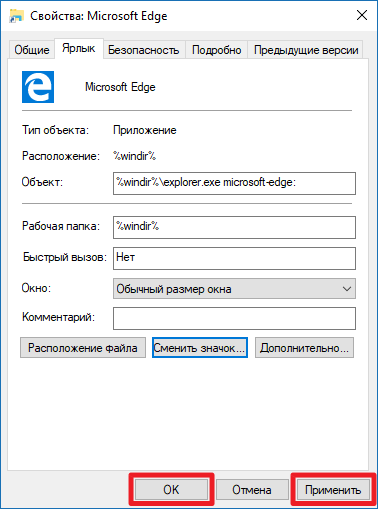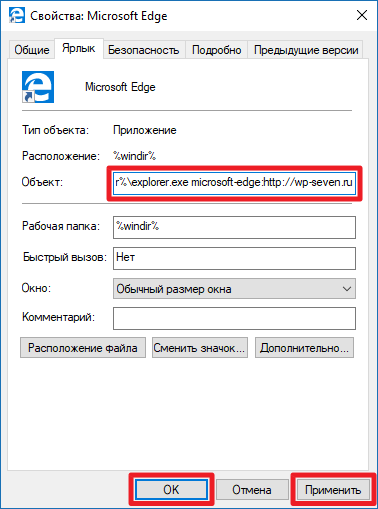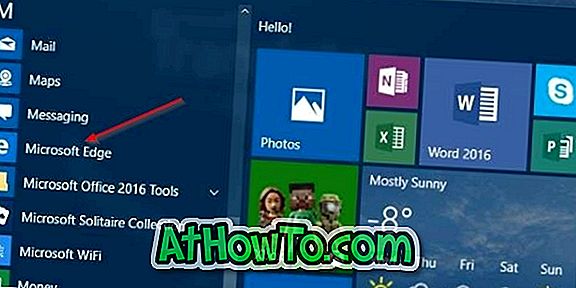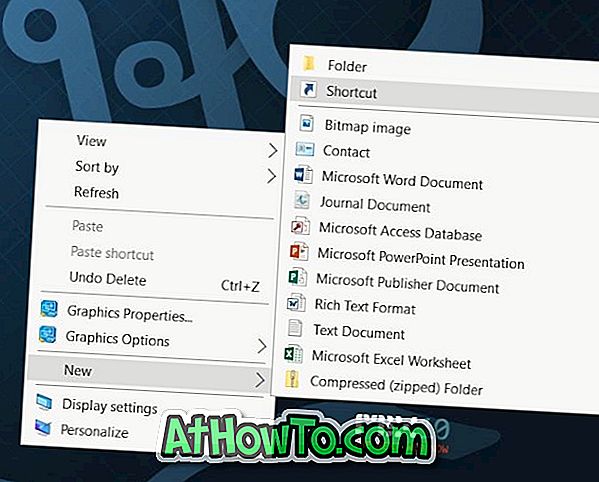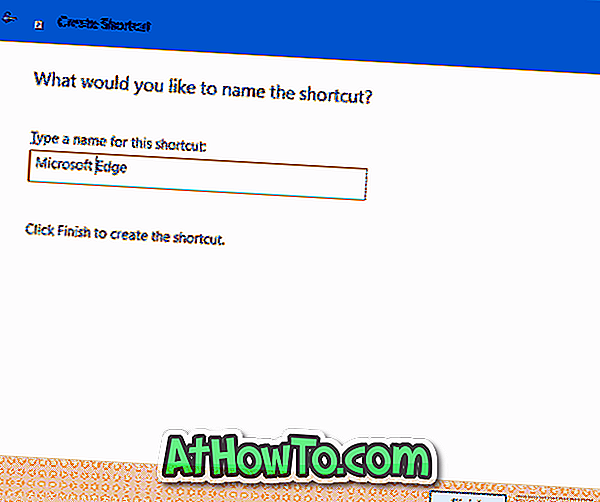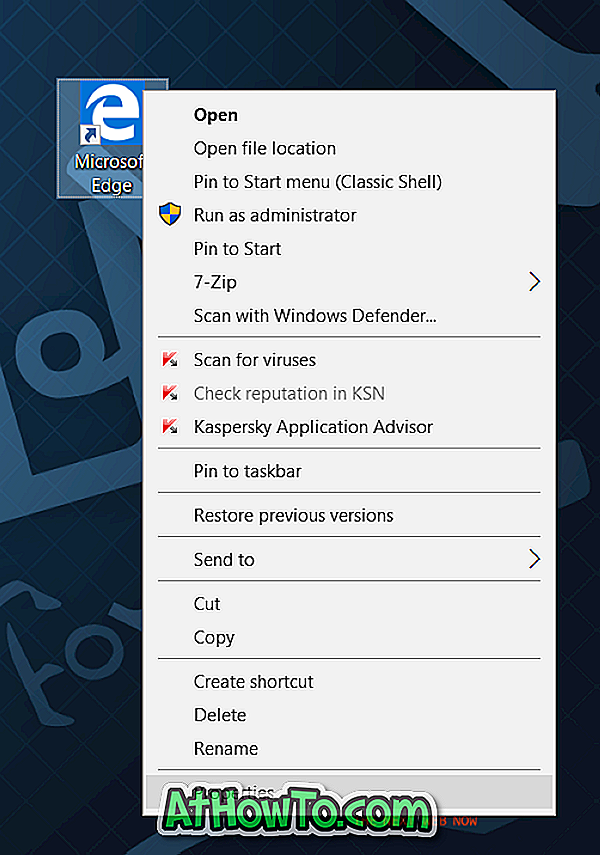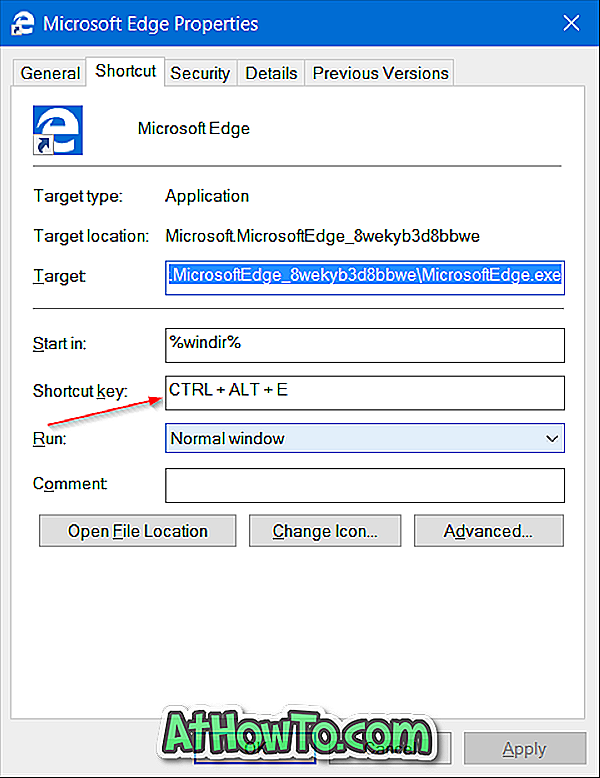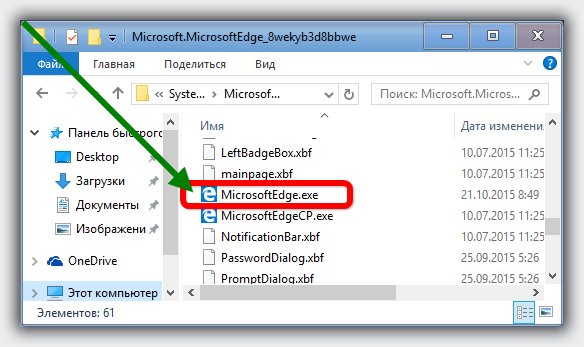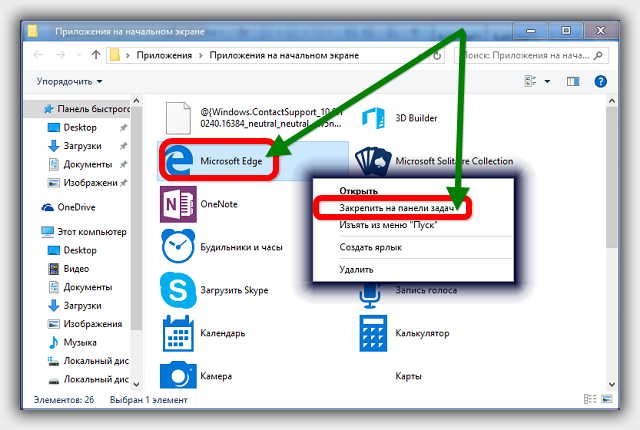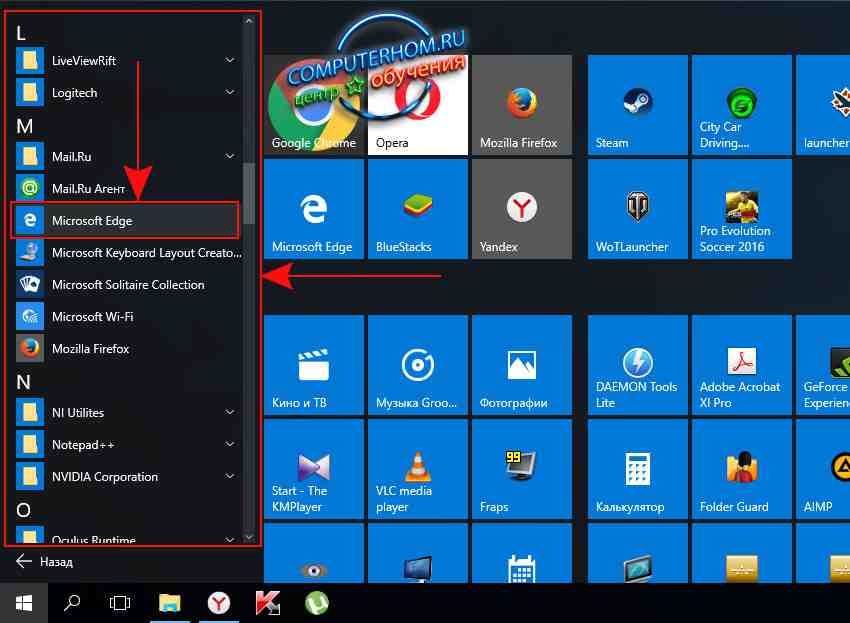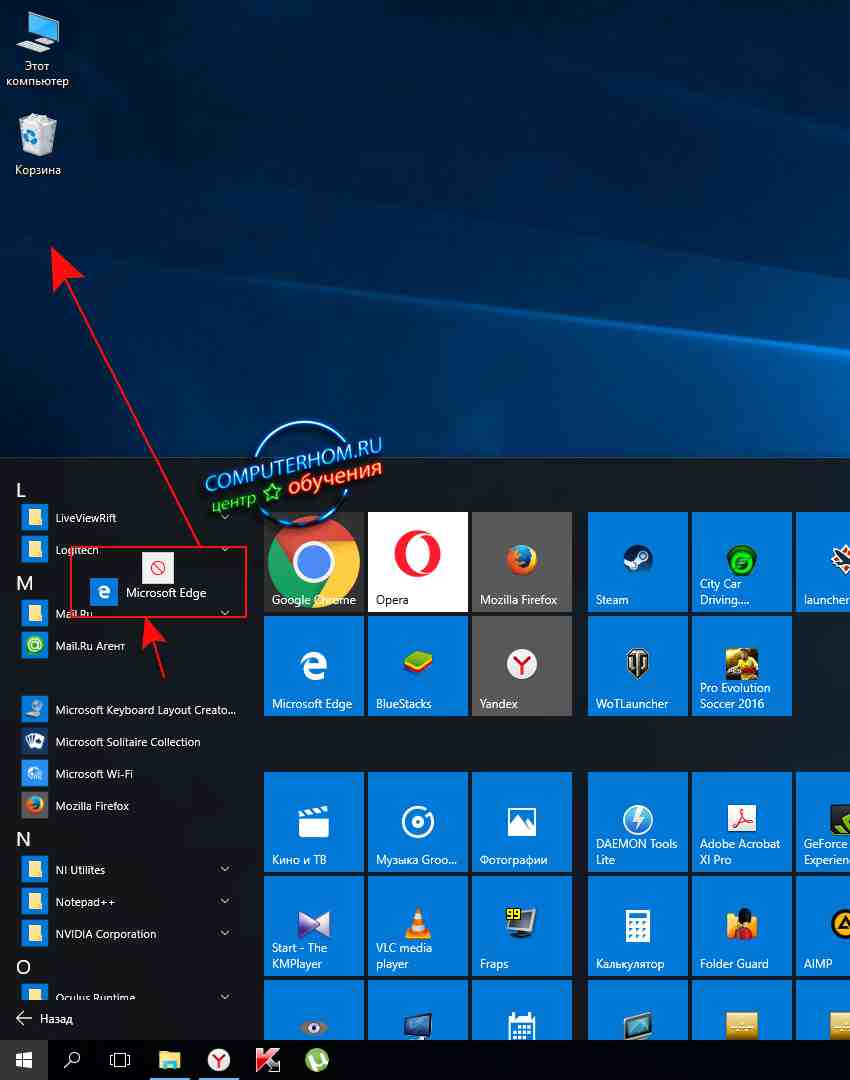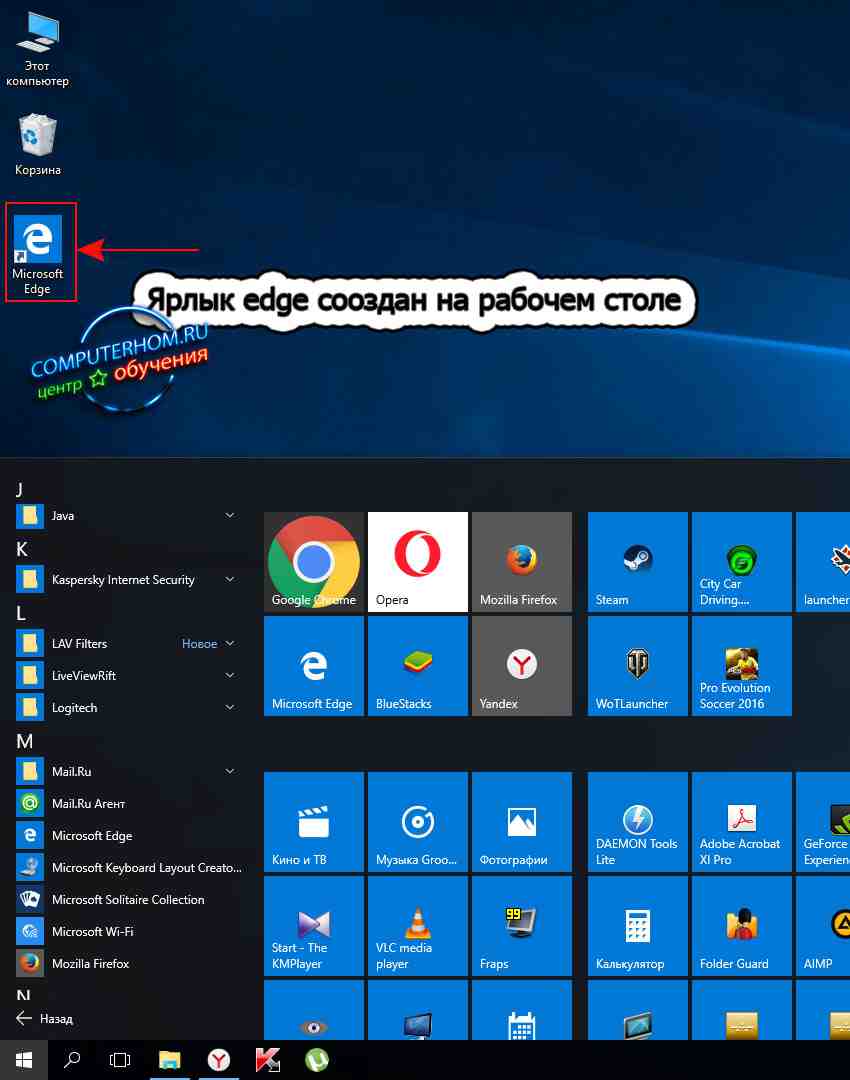Несмотря на то, что может показаться, что обычные пути создания ярлыков, привычные для классических приложений, тут не подходят, поскольку для Edge отсутствует исполняемый файл .exe для запуска, который можно было бы указать в поле «Расположение объекта, на самом деле, создание ярлыка для Microsoft Edge — очень простая задача, которая выполняется буквально в несколько простых шагов. См. также: Как изменить папку загрузок в Edge.
Ручное создание ярлыка для Microsoft Edge на рабочем столе Windows 10
Первый способ: простое создание ярлыка, все что требуется — знать, какое расположение объекта указать для браузера Edge.
Кликаем правой кнопкой мыши в любом свободном месте рабочего стола, в контекстном меню выбираем «Создать» — «Ярлык». Откроется стандартный мастер создания ярлыков.
В поле «расположение объекта» укажите значение со следующей строки.
%windir%explorer.exe shell:AppsfolderMicrosoft.MicrosoftEdge_8wekyb3d8bbwe!MicrosoftEdge
И нажмите «Далее». В следующем окне впишите подпись для ярлыка, например, Edge. Готово.
Ярлык будет создан и будет запускать браузер Microsoft Edge, однако его значок будет отличаться от требуемого. Чтобы изменить его, кликните по ярлыку правой кнопкой мыши и выберите пункт «Свойства», а затем нажмите кнопку «Сменить значок».
В поле «Искать значки в следующем файле» введите значение следующей строки:
%windir%SystemAppsMicrosoft.MicrosoftEdge_8wekyb3d8bbweMicrosoftEdge.exe
И нажмите Enter. В результате вы сможете выбрать оригинальную иконку Microsoft Edge для созданного ярлыка.
Примечание: указанный выше файл MicrosoftEdge.exe при обычном запуске из папки не открывает браузер, можете не экспериментировать.
Есть и еще один способ создания ярлыка Edge на рабочем столе или где-то еще: в качестве расположения объекта используйте %windir%explorer.exe microsoft-edge:адрес_сайта где адрес_сайта — та страница, которую должен открыть браузер (если адрес сайта оставить пустым, то Microsoft Edge не запустится).
Возможно вам также будет интересным обзор возможностей и функций Microsoft Edge в Windows 10.
Фирменный браузер Microsoft Edge постепенно становится всё более популярным среди пользователей Windows 10. Запустить его можно несколькими способами. Разработчики предусмотрели возможность размещения его плитки в меню Пуск, а также ярлыка на панели задач. Но они почему-то забыли разместить его на рабочем столе.
Как добавить ярлык Edge на рабочий стол с помощью меню Пуск
Самый простой способ создать ярлык Edge — просто перетащить плитку или ссылку на него из меню Пуск:
Большинству пользователей этого метода будет достаточно, но в некоторых ситуациях придётся воспользоваться способами ниже. Например, если вы используете стороннее меню Пуск или хотите вынести ярлык конкретного сайта и поменять его иконку.
Как создать ярлык браузера Microsoft Edge на рабочем столе
- Кликните по рабочему столу правой клавишей мыши и выберите пункт Создать — Ярлык.
- В поле для указания расположения объекта вставьте следующую строку:
%windir%explorer.exe microsoft-edge: - Нажмите Далее.
- Дайте ярлыку какое-нибудь название, например, Microsoft Edge.
- Нажмите Готово.
На рабочем столе появится ярлык для Edge. Ему будет присвоен стандартный значок Проводника, а не пиктограмма Edge. Чтобы исправить это, выполните следующие шаги:
- Кликните по ярлыку правой клавишей мыши и выберите пункт Свойства.
- Нажмите кнопку Сменить значок.
- Вставьте следующую строку в поле расположения значков и нажмите Enter:
%windir%SystemAppsMicrosoft.MicrosoftEdge_8wekyb3d8bbweMicrosoftEdge.exe
- Выберите пиктограмму Microsoft Edge и нажмите ОК.
- В окне свойств ярлыка кликните Применить, затем ОК.
Как добавить ярлык сайта в Edge на рабочий стол
При желании вы можете вынести на рабочий стол ярлыки конкретных сайтов, которые будут открываться в Edge. Для этого достаточно создать ярлык Microsoft Edge по способу, описанному выше, а затем выполнить следующие операции:
- Кликните по ярлыку правой клавишей мыши и выберите пункт Свойства.
- Строка в поле Объект будет заканчиваться двоеточием. Вставьте сразу после него (без пробелов) адрес нужного сайта в формате http://site.com. Если вы не добавите приставку http/https, он не откроется, так что не забудьте это сделать.
- Нажмите Применить, затем ОК.
При желании в свойствах ярлыка вы можете назначить ему отдельную иконку.
Хотелось бы, чтобы это было так же просто, как в Internet Explorer, но создание веб-сайта или ярлыка веб-страницы на рабочем столе Windows 10 с помощью браузера Microsoft Edge занимает немного времени. В этом посте мы увидим, как создать ярлык веб-сайта или веб-страницы на рабочем столе Windows 10 для браузера Microsoft Edge. Мы также увидим, как создать ярлык на рабочем столе для запуска Edge.
Чтобы создать рабочий стол веб-страницы с помощью Internet Explorer, все, что нужно было сделать, это открыть URL-адрес, щелкнуть правой кнопкой мыши пустое место и выбрать «Создать ярлык», и ярлык на рабочем столе будет создан. Попробуйте это в Edge, и вы увидите всего 4 пункта контекстного меню, из которых Создать ярлык не будет ни одного.
Во-первых, давайте посмотрим, как создать ярлык на рабочем столе для браузера Edge.
Это просто. Откройте меню «Пуск» и прокрутите вниз до Microsoft Edge. Теперь просто перетащите значок Edge на рабочий стол, и будет создан его ярлык.
Создать ярлык веб-страницы для Edge
Чтобы создать ярлык на рабочем столе для открытия веб-сайта или веб-страницы непосредственно в браузере Edge, вам нужно будет следовать обычному способу создания ярлыка на рабочем столе и изменения его значка.
Если вы установили Edge в качестве браузера по умолчанию, щелкните правой кнопкой мыши на рабочем столе> Создать> Ярлык. в Введите местонахождение предмета в поле введите URL-адрес веб-страницы, например:
https://www.thewindowsclub.com/edge-browser-tips-and-tricks
Нажмите Далее, дайте ярлыку и имя и завершите процесс. Вы можете изменить значок только что созданного ярлыка.
Теперь, когда вы нажмете на нее, веб-страница откроется в Edge.
Если Edge не является вашим браузером по умолчанию, но вы хотите открыть веб-страницу с помощью Edge, щелкните правой кнопкой мыши на рабочем столе> Создать> Ярлык.
в Введите местонахождение предмета поле введите следующий путь:
% windir% explorer.exe microsoft-edge: http: //www.XYZ.com
Здесь заменить www.XYZ.com с URL-адресом сайта или веб-страницы.
Нажмите «Далее», дайте ярлыку и имя и завершите процесс. Затем вы можете изменить значок только что созданного ярлыка.
Есть одна проблема, которую я хотел бы обсудить с опцией в Edge.
Откройте браузер Edge и перейдите на веб-страницу, ярлык которой вы хотите создать. Теперь нажмите на значок с тремя точками. Более а затем нажмите «Закрепить эту страницу на ссылке« Пуск »» и посмотрите, закрепляет ли она веб-ярлык на «Пуск». Это, к сожалению, у меня не сработало — поэтому я действительно не знаю, что это Прикрепите эту страницу к началу ссылка делает. Если бы это сработало, мы могли бы перетащить ярлык на рабочий стол!
Узнайте, как закрепить файл, папку, ярлык веб-сайта в меню «Пуск» Windows 10.

Я хотел бы, чтобы это было так же просто, как в Internet Explorer, но способ создания ярлыка веб-страницы или веб-страницы на рабочем столе Windows 10 с использованием браузера Microsoft Edge занимает много времени. В этом сообщении мы увидим, как создать ярлык веб-сайта или веб-страницы на рабочем столе Windows 10 для браузера Microsoft Edge. Мы также увидим, как создать ярлык на рабочем столе для запуска Edge
Чтобы создать рабочий стол веб-страницы с помощью Internet Explorer, все, что вам нужно было сделать, это открыть URL-адрес, щелкнув правой кнопкой мыши пустое пространство и выбрать Создать ярлык и будет создан ярлык на рабочем столе. Попробуйте это в Edge, и вы увидите только 4 записи в контекстном меню, из которых Создать ярлык не будет.
Сначала давайте посмотрим, как создать ярлык на рабочем столе для браузера Edge.
Создать ярлык на рабочем столе для запуска Edge
Это просто. Откройте меню «Пуск» и прокрутите вниз до Microsoft Edge. Теперь просто перетащите значок Edge на рабочий стол и его ярлык будет создан.
Создать ярлык веб-страницы для Edge
Чтобы создать ярлык на рабочем столе для открытия веб-сайта или веб-страницы в браузере Edge, вам придется следовать обычным способом создания ярлыка на рабочем столе и изменения его значка.
Если вы установили Edge как браузер по умолчанию, щелкните правой кнопкой мыши на рабочем столе> Создать> Ярлык. в Введите местоположение элемента введите URL-адрес веб-страницы, скажем:
https://www.thewindowsclub.com/edge-browser-tips-and-tricks
Нажмите «Далее», укажите ярлык и имя и завершите процесс. Вы можете изменить значок недавно созданного ярлыка.
Теперь, когда вы нажмете на него, веб-страница откроется в Edge.
Если Edge не является браузером по умолчанию, но вы хотите открыть веб-страницу с помощью Edge, щелкните правой кнопкой мыши на рабочем столе> Создать> Ярлык.
в Введите местоположение элемента введите следующий путь:
%windir%explorer.exe microsoft-edge:http://www.XYZ.com
Здесь замените www.XYZ.com с URL-адресом сайта или веб-страницы.
Нажмите «Далее», укажите ярлык и имя и завершите процесс. Затем вы можете изменить значок недавно созданного ярлыка.
Есть одна проблема, которую я хотел бы рассказать о варианте в Edge.
Откройте браузер Edge и перейдите на веб-страницу, ярлык которой вы хотите создать. Теперь нажмите на 3-пунктирный Больше и нажмите Подключите эту страницу к началу ссылку и посмотрите, что это связывает веб-ярлык с вашим Start. Это, к сожалению, не сработало для меня, поэтому я действительно не знаю, что Подключите эту страницу к началу ссылка. Если это сработало, мы могли бы перетащить ярлык на рабочий стол!
Узнайте, как скопировать файл, папку, ярлык веб-сайта в меню «Пуск» в Windows 10.
Похожие сообщения:
- Советы и подсказки Edge Browser для Windows 10
- Как создать ярлык на рабочем столе в Windows 10/8/7
- Edge vs Firefox: что лучше для Windows 10?
- Список альтернативных браузеров для Windows
- Как открывать определенные веб-сайты в нескольких вкладках автоматически при запуске браузера
Tweet
Share
Link
Plus
Send
Send
Pin
Microsoft Edge, новый веб-браузер в Windows 10, впечатляет. Хотя в текущей версии Edge отсутствуют некоторые функции и опции, предлагаемые конкурентами, новый браузер от Microsoft загружает веб-страницы быстрее, чем Internet Explorer и некоторые другие сторонние браузеры.
Если вы использовали Edge в качестве основного браузера на ПК с Windows 10, вы, вероятно, ищете способ быстрого запуска браузера. Один из способов быстрого запуска Edge — это прикрепить ярлык Edge к панели задач.
Но если панель задач уже заполнена значками других программ, вы можете создать ярлык браузера Edge на рабочем столе, чтобы можно было быстро запустить его с помощью мыши или сочетания клавиш.
Ниже приведены способы создания ярлыка браузера Edge на рабочем столе в Windows 10.
Метод 1 из 2
Шаг 1. Откройте меню «Пуск», выберите « Все приложения» и перейдите к Microsoft Edge.
Шаг 2. Перетащите запись Microsoft Edge из результатов поиска на рабочий стол, чтобы создать ярлык браузера Edge на рабочем столе. Так просто! Вы можете использовать этот метод для создания любого ярлыка приложения на рабочем столе в Windows 10.
Метод 2 из 2
Шаг 1. Щелкните правой кнопкой мыши на рабочем столе, нажмите « Создать», а затем нажмите « Ярлык», чтобы запустить мастер создания ярлыков.
Шаг 2. В разделе « Введите местоположение поля элемента» скопируйте и вставьте следующий путь.
% Windir% SystemApps Microsoft.MicrosoftEdge_8wekyb3d8bbwe MicrosoftEdge.exe
Нажмите кнопку Далее .
Шаг 3: Введите имя как Microsoft Edge или как-нибудь еще, что вы хотели бы назвать ярлык. Нажмите кнопку Готово, чтобы создать новый ярлык Microsoft Edge на рабочем столе.
Как вы можете видеть на картинке выше, недавно созданный ярлык Edge на рабочем столе автоматически использует значок браузера Edge.
Создать сочетание клавиш для открытия браузера Edge
Если вы хотите создать сочетание клавиш для открытия браузера Edge, следуйте инструкциям, приведенным ниже.
Шаг 1. Создайте ярлык браузера Edge на рабочем столе, следуя приведенным выше инструкциям.
Шаг 2. Щелкните правой кнопкой мыши ярлык браузера Edge на рабочем столе и выберите пункт « Свойства» .
Шаг 3. На вкладке « Ярлык » выберите поле « Сочетание клавиш», а затем одновременно нажмите клавиши, которые вы хотите использовать для запуска Microsoft Edge. Нажмите Применить, чтобы установить ярлык.
Обратите внимание, что Windows автоматически добавляет префикс Ctrl + Alt к ярлыку. Поэтому неплохо просто нажать клавишу E на клавиатуре, чтобы вы могли использовать Ctrl + Alt + E, чтобы открыть браузер Edge.

Рассмотрим два простых способа, которые помогут разместить ярлык Microsoft Edge на рабочем столе Windows 10.
1-й способ. Очень легкий метод. Открываем меню “Пуск”, далее переходим во “Все приложения”. Ищем ярлык “Microsoft Edge”, нажимаем на него левой кнопкой мыши и, путем удержания, перетаскиваем на рабочий стол. Все очень просто.
2-й способ. Тоже простой метод, но потребует некоторых действий. Нажимаем правой кнопкой мыши в свободном месте рабочего стола, затем создаем ярлык.
В окне, где указывается расположение объекта, прописываем следующий путь
%windir%explorer.exe shell:AppsfolderMicrosoft.MicrosoftEdge_8wekyb3d8bbwe!MicrosoftEdge
После нажатия кнопки “Далее”, присваиваем ярлыку имя, затем “Готово”.
Созданный ярлык уже является рабочим и будет запускать браузер Edge. Теперь осталось изменить значок ярлыка, чтобы он походил на оригинальный. Кликаем по нему правой кнопкой мыши и выбираем вкладку “Сменить значок” и в поле “Искать значки в следующем файле” прописываем следующий путь
Браузер edge в виндовс 10 не находится в обычном месте – в папке «Program Files». Его спрятали от глаз подальше.
Данные браузера microsoft edge находятся в папке «Microsoft.MicrosoftEdge_8wekyb3d8bbwe», которая расположена по маршруту ниже.
C:=>пользователи=>имя учетки=>AppData=>Local=>Packages.
Сам браузер расположен немного в другом месте:
C:WindowsSystemAppsMicrosoft.MicrosoftEdge_8wekyb3d8bbwe
В целом это почти никого не интересует. Владельцев ноутбуков или компьютеров больше беспокоит где находится ярлык запускающий браузер microsoft edge на windows 10.
Тут некоторых может ждать сюрприз – в отдельных windows 10 такого веб обозревателя может вообще не оказаться, точнее не в некоторых, а в Technical Preview – в полностью экипированных есть у всех.
По сути он должен находится на панели задач, но если его там нет, то можно легко поместить его туда самостоятельно.
Для этого запустите команду выполнить и впишите строку, которая ниже (и нажать ентер):
shell:::{AD1405D2-30CF-4877-8468-1EE1C52C759F}Apps
Вам откроется окно, в котором кликните по edge, ПКМ и нажмите на строку «закрепить на панели задач».
Как сделать чтобы в windows 10 браузер microsoft edge находился на рабочем столе
Чтобы он находился на рабочем столе нажмите кнопку пуск, щелкните по строке «все приложения» и найдите там браузер edge.
После этого выполните одну несложную процедуру. Нажмите на него ПКМ и не отпуская переместите курсор на рабочий стол.
Браузер edge переместится вместе с курсором и будет там находится постоянно. Теперь запускать его будет вам быстро, просто, удобно.
Сегодня рассмотрим несколько способов создания ярлыка для открытия браузера Microsoft Edge на рабочем столе.
Создание ярлыка с помощью перетягивания.
По умолчанию на панели задач есть ярлык браузера Edge, если его взять левой клавишей мыши и потянуть на рабочий стол то ничего не произойдет, также нажав на него правой клавишей мыши вы не сможете его отправить на рабочий стол. Но, есть ярлык, который можно перетянуть на рабочий стол и он находится в меню «Пуск». Заходим в «Пуск», находим в списке Microsoft Edge => нажимаем на него левой клавишей мыши и не отпуская клавишу тянем ярлык на рабочий стол => когда ярлык находится над рабочим столом отпускаем левую клавишу.
Вот так просто вытянуть ярлык на рабочий стол.
Создание ярлыка вручную.
Если первым способом вытянуть ярлык можно за несколько секунд, то второй способ более затратный по времени.
1.Нажимаем в любом пустом месте рабочего стола правой клавишей мыши, из открывшегося меню выбираем «Создать» => Ярлык;
2. Скопируйте строку %windir%explorer.exe shell:AppsfolderMicrosoft.MicrosoftEdge_8wekyb3d8bbwe!MicrosoftEdge и вставьте ее в поле «Укажите расположение объекта» (то есть выделите строку с помощью левой клавишей мыши или с помощью удерживания клавиши shift и нажатия стрелки, потом нажмите клавиши Ctrl+c, чтобы скопировать строку и Ctrl+v чтобы ее вставить). Нажмите «Далее».
3.Напишите любое название для ярлыка, не обязательно писать Edge, после чего нажмите Готово.
По сути ярлык на рабочем столе уже создан, правда он выглядит как обычная папка, но открывая его вы увидите браузер Edge.
4.Теперь поменяем значок ярлыка, нажмите на созданный ярлык правой клавишей мыши и из открывшегося контекстного меню выберите «Свойства».
5.Нажмите левой клавишей мыши на «Сменить значок».
6.В строку «Искать значки в следующем файле» вставьте строку %windir%SystemAppsMicrosoft.MicrosoftEdge_8wekyb3d8bbweMicrosoftEdge.exe и нажмите Enter.
7.В списке ниже появится значок браузера Microsoft Edge, выберите его левой клавишей мыши и нажмите «ОК».
8.Еще раз нажмите «ОК».
Ярлык браузера Microsoft Edge создан на рабочем столе.
Скачайте и распакуйте ярлык себе на рабочий стол.
1.Скачайте архив с ярлыком браузера Microsoft Edge;
2.Распакуйте себе его на рабочий стол (у вас должен быть установлен любой архиватор, чтобы выполнить данное действие).
Ручное создание ярлыка для Microsoft Edge на рабочем столе Windows 10
Первый способ: простое создание ярлыка, все что требуется — знать, какое расположение объекта указать для браузера Edge.
Кликаем правой кнопкой мыши в любом свободном месте рабочего стола, в контекстном меню выбираем «Создать» — «Ярлык». Откроется стандартный мастер создания ярлыков.
В поле «расположение объекта» укажите значение со следующей строки.
%windir%explorer.exe shell:AppsfolderMicrosoft.MicrosoftEdge_8wekyb3d8bbwe!MicrosoftEdge
И нажмите «Далее». В следующем окне впишите подпись для ярлыка, например, Edge. Готово.
Ярлык будет создан и будет запускать браузер Microsoft Edge, однако его значок будет отличаться от требуемого. Чтобы изменить его, кликните по ярлыку правой кнопкой мыши и выберите пункт «Свойства», а затем нажмите кнопку «Сменить значок».
В поле «Искать значки в следующем файле» введите значение следующей строки:
%windir%SystemAppsMicrosoft.MicrosoftEdge_8wekyb3d8bbweMicrosoftEdge.exe
И нажмите Enter. В результате вы сможете выбрать оригинальную иконку Microsoft Edge для созданного ярлыка.
Примечание: указанный выше файл MicrosoftEdge.exe при обычном запуске из папки не открывает браузер, можете не экспериментировать.
Есть и еще один способ создания ярлыка Edge на рабочем столе или где-то еще: в качестве расположения объекта используйте %windir%explorer.exe microsoft-edge:адрес_сайта где адрес_сайта — та страница, которую должен открыть браузер (если адрес сайта оставить пустым, то Microsoft Edge не запустится).
Возможно вам также будет интересным обзор возможностей и функций Microsoft Edge в Windows 10.
Здравствуйте уважаемый посетитель сайта! Многие пользователи операционной системы windows 10 пытаются создать ярлык браузера edge на рабочем столе windows 10, но ярлык обычным способом создать не получиться, поэтому я решил написать подробную и пошаговую инструкцию, о том, как поместить edge ярлык на рабочий стол.
Открываем пуск windows 10, для этого нажимаем клавишу «Win» или на панели задач windows нажимаем на кнопку «Пуск».
В открывшемся меню windows наводим курсор мыши на кнопку «Все приложения» и один раз нажимаем левую кнопку мыши.
После чего в меню пуск откроются все установленные программы на вашем компьютере, здесь нам нужно будет найти наш браузер edge, для этого прокручиваем колесо мыши назад.
Когда вы будите прокручивать колесо мыши, на вашем компьютере будет перемещаться список с установленными программами.
После того как вы найдете браузер edge, вам нужно будет навести курсор мыши на браузер «Microsoft Edge» нажать и удерживать левую кнопку мыши и не отпуская перенести приложение на рабочий стол.
И так переносим ярлык браузера удерживая левую кнопку мыши.
Когда вы перенесете ярлык на рабочий стол, вам нужно будет отпустить левую кнопку мыши.
Когда вы отпустите левую кнопку мыши браузер edge будет помещен на ваш рабочий стол windows.
На этом наш урок закончен, теперь вы знаете как отправить ярлык edge на рабочий стол windows 10.
На этом у меня все, всем пока удачи! До новых встреч на сайте computerhom.ru.