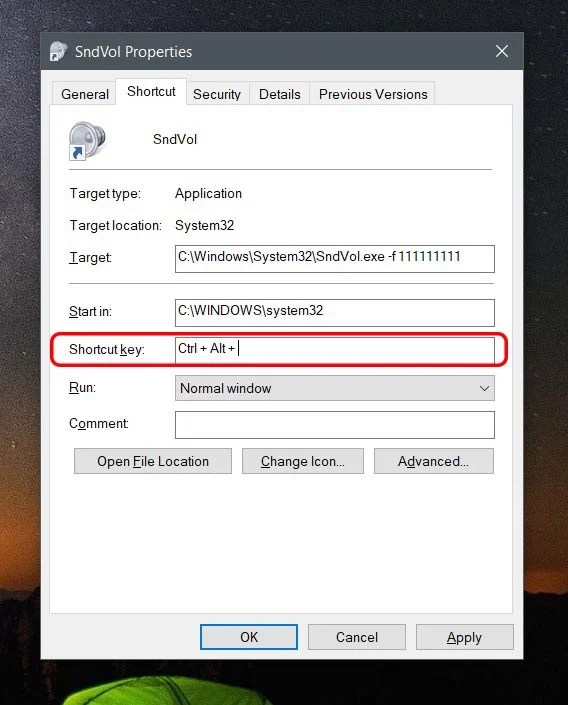Одной из возможностей управления звуком в Windows 10 является изменение уровня громкости для отдельных программ, а также отключение звука. Чтобы отключить звук для конкретной программы, необходимо вызвать системный микшер громкости и нажать значок динамика под иконкой приложения. Если хотите отключать и включать звук или регулировать его громкость в приложениях без лишних телодвижений, создайте для них специальные ярлыки.
Для этого вам понадобится SoundVolumeView версии 2.0, разработанная компанией NirSoft. Почему именно версии 2.0? Потому что именно в ней появилась новая опция, предназначенная для создания ярлыков управления громкостью звука в отдельных приложениях.
Скачав архив с тулзой с сайта разработчика www.nirsoft.net/utils/sound_volume_view.html, распакуйте его в любую папку, из того же источника вы можете загрузить языковой файл русификатор. Поместите его в каталог с исполняемым файлом утилиты.
Чтобы иметь возможность создавать ярлыки, нужно чтобы SoundVolumeView видела процесс приложения, для которого ярлык создается, следовательно, воспроизводящие аудио приложения должны быть запущены. Затем запустите саму SoundVolumeView от имени администратора (это повышает вероятность обнаружения процессов), кликните правой кнопкой мыши по нужному приложению в списке, выберите в меню «Создать ярлык на рабочем столе» и укажите в подменю необходимое действие, в данном примере «Переключатель включения/отключения звука».
В меню вам также будут доступны опции для включения и отключения аудиоустройства, установка устройства по умолчанию для консоли, мультимедиа и коммуникации, создания ярлыков для увеличения и уменьшения уровня громкости на пять процентов при каждом клике.
Дополнительно SoundVolumeView может использоваться для получения подробных сведений о запущенных процессах мультимедийных приложений. Она показывает такие данные как ID и путь процесса, каналы и децибелы, доступные минимумы и максимумы громкости, а также шаг ее изменения, статус и код элемента.
Держать окно утилиты отрытым после создания ярлыков нет никакой необходимости, а вот удалять или перемещать ее не следует, так как в изменении громкости она принимает самое непосредственное участие. Убедиться в этом вы можете сами. Если вы откроете свойства ярлыка, то увидите, что в поле «Объект» прописан путь к исполняемому файлу утилиты и регулируемой ею программы.
Загрузка…
Недавно я заменил настольную клавиатуру на новую. Он отличный, клавиши имеют хороший ход, но не хватает клавиш регулировки громкости. Немного неприятно каждый раз регулировать громкость с помощью мыши.
Поэтому я проверил в Интернете сочетания клавиш для регулировки громкости. К моему удивлению, ярлыков по умолчанию для регуляторов громкости нет. В любом случае, мы можем создать ярлык самостоятельно. И вот как это сделать.
Создавайте собственные ярлыки для регулировки громкости
Есть два лучших способа создать ярлык для регулировки громкости. Оба метода работают во всех версиях Windows. Начну с самого легкого из них.
Первый способ — создать ярлык для открытия панели управления громкостью, чтобы вы могли просто использовать клавиши со стрелками для регулировки громкости. Поскольку это просто открывает панель управления громкостью, вы не можете мгновенно увеличить или уменьшить громкость с помощью одного ярлыка.
Во втором методе мы можем создать ярлык для увеличения, уменьшения громкости и отключения звука. Но это немного длительный процесс, но определенно не самый сложный.
Создание ярлыка для открытия панели управления громкостью
- Чтобы создать ярлык для открытия панели управления громкостью, щелкните рабочий стол правой кнопкой мыши> Создать> ярлык.
- Скопируйте и вставьте этот код в вариант местоположения на появившейся вкладке и нажмите «Далее».
sndvol -f 111111111
- Дайте название ярлыку, по умолчанию оно установлено на sndvol. Я продолжаю использовать дефолт. Позже нажмите на отделку.
- Теперь вы можете увидеть этот значок на главном экране.
- Щелкните этот значок правой кнопкой мыши и выберите свойства.
- В разделе сочетаний клавиш нажмите любой алфавит, цифру или символ, и для сочетания клавиш будет установлено значение Ctrl + Alt + «Ваш ярлык».
- И нажмите «Применить» и «ОК».
Теперь вы можете просто нажимать ярлык каждый раз, чтобы регуляторы громкости появлялись в правом нижнем углу. И вы можете увеличить или уменьшить громкость с помощью клавиш со стрелками вверх и вниз.
Создание ярлыка для увеличения, уменьшения и отключения звука с помощью AutoHotKey
Хотя первый метод прост и отлично работает, он просто открывает панель управления громкостью, которая на самом деле не является ярлыком для регулировки громкости.
Чтобы создать прямой ярлык для регулировки громкости, мы можем использовать стороннее приложение, такое как AutoHotkey, следуйте инструкциям по его настройке.
- Загрузите текущую версию Программное обеспечение AutoHotKey, Откройте файл и выберите Выборочная установка.
- Выберите 32-разрядный или 64-разрядный, в зависимости от вашего компьютера, и нажмите «Далее».
- Установите флажок рядом с параметром «Добавить запуск с доступом пользовательского интерфейса к контекстным меню» и нажмите «Установить и выйти».
- Теперь щелкните рабочий стол правой кнопкой мыши> Создать> Сценарий AutoHotKey.
- После этого на рабочем столе появится такой значок.
- Щелкните значок правой кнопкой мыши и выберите сценарий редактирования.
- Теперь вы можете увидеть Блокнот с уже написанным на нем скриптом. Просто проигнорируйте это и разместите этот код ниже.
8 :: Volume_Down # 9 :: Volume_Up # 0 :: Volume_Mute
- Это создаст ярлык win + 8 для уменьшения громкости, win + 9 для увеличения громкости и win + 0 для отключения звука.
-
Или вы можете даже изменить их, просто откройте Autohotkey> Usage and Syntax> List of Keys. Здесь вы можете увидеть ключевые слова для каждой кнопки для мыши, клавиатуры, джойстика.
- Используйте эти ключевые слова и замените # 8, # 9 и # 0 в приведенном выше коде, поместите его в блокнот и сохраните.
-
К настоящему времени ярлыки должны работать. Если нет, снова щелкните значок правой кнопкой мыши и выберите «Выполнить сценарий».
- Хотя ярлыки работают, они не являются частью системы, поэтому каждый раз при загрузке система не загружает файлы, и вам нужно запускать сценарий вручную.
-
Чтобы сделать процесс автоматическим, нам нужно поместить этот файл в системные файлы.
-
Нажмите Win + R, чтобы открыть «Выполнить», и поместите в него этот код. Затем нажмите ОК.
оболочка: общий запуск
-
Откроется единственная системная папка в файловом менеджере. Просто перетащите файл AutoHotKey в эту папку.
- Вот и все. Теперь ваши ярлыки будут загружаться каждый раз сразу после загрузки системы, которую вы можете использовать.
Эти ярлыки покажут вам собственные ярлыки Windows вместо создания новой панели, как в первом методе.
Как Чтобы создать ярлык для настроек звука в Windows 10, 17 апреля 2021 г., автор Alex
Настройки звука Windows позволяют легко переключаться между различными аудиоустройствами, не возясь с заменой оборудования. Мы лично часто используем его при переключении между наушниками и динамиками.
Доступ к настройкам звука Windows может быть немного не в пути. Сначала вам нужно открыть «Настройки Windows», затем «Система», затем «Звук» и, наконец, «Панель управления звуком». Хотя до этого всего несколько кликов, это может немного раздражать тех, кто часто переключает аудиоустройства.
Если вы похожи на нас, вам пришла в голову мысль создать ярлык для этих настроек звука. К сожалению, это не так просто, как создать ярлык из контекстного меню, но есть способ создать ярлык для настроек звука в Windows 10 Вот как это сделать.
Щелкните правой кнопкой мыши в любом месте рабочего стола, наведите указатель мыши на пункт «Создать» и выберите «Ярлык». .
Копировать ниже и вставьте его в поле Введите местоположение элемента, затем нажмите Далее.
%windir%system32mmsys.cpl
Введите имя ярлыка и нажмите «Готово».
Технически , вот и все! Двойной щелчок по значку ярлыка теперь открывает настройки звука Windows 10.
Значок по умолчанию, который Windows выбирает, является довольно общим и не совсем указывает на то, что он открывает ваши настройки звука. Нам нравится использовать значок динамика, но вам нужно знать, где его искать ниже мы покажем, как это сделать.
Как изменить значок ярлыка на динамик/наушники в Windows 10
Щелкните правой кнопкой мыши ярлык, для которого вы хотите изменить значок, и выберите «Свойства».
Под ярлыком нажмите «Изменить значок».
Вы можете просмотреть показанные по умолчанию значки SHELL32.dll и выбрать любой из них, но значок динамика находится в файле с именем mmres.dll.
Нажмите Обзор рядом с полем Искать значки в этом файле.
Это должно открыть окно проводника в C:WindowsSystem32. Если нет, перейдите туда вручную. Найдите mmres.dll, выберите его и нажмите кнопку «Открыть» (вы также можете найти его в строке поиска в правом верхнем углу).
Теперь вы должны увидеть новые значки, которые можно выбрать. Выберите нужный динамик, наушники или значок аудио и нажмите «ОК».
Еще раз нажмите «Применить» или «ОК» в окне «Свойства ярлыка».
Некоторые пользователи сталкиваются с проблемой пропавшего значка громкости в области уведомлений (в трее) Windows 10. Причем исчезновение иконки звука обычно не вызвано драйверами или чем-то подобным, просто некий баг ОС (если же у вас помимо исчезнувшего значка также не воспроизводятся звуки, то обратитесь к инструкции Пропал звук Windows 10).
В этой пошаговой инструкции о том, что делать, если пропал значок громкости и как исправить возникшую проблему несколькими простыми способами.
Настройка отображения значков панели задач Windows 10
Прежде чем начинать исправлять проблему, проверьте, а включено ли отображение значка громкости в параметрах Windows 10, возможно возникшая ситуация — результат случайной настройки.
Зайдите в Пуск — Параметры — Система — Экран и откройте подраздел «Уведомления и действия». В нем выберите пункт «Включение и выключение системных значков». Проверьте, чтобы пункт «Громкость» был включен.
Обновление 2017: в последних версиях Windows 10 пункт Включение и отключение системных значков находится в Параметры — Персонализация — Панель задач.
Также проверьте, что он включен в пункте «Выберите значки, отображаемые в панели задач». Если и там и там данный параметр включен, а также его отключение и последующее включение не исправляет проблему со значком громкости, можно переходить к дальнейшим действиям.
Простой способ вернуть значок громкости
Начнем с самого простого способа, он помогает в большинстве случаев, когда возникает проблема с отображением значка громкости в панели задач Windows 10 (но не всегда).
Проделайте следующие простые шаги, чтобы исправить отображение значка.
- Кликните в пустом месте рабочего стола правой кнопкой мыши и выберите пункт меню «Параметры экрана».
- В пункте «Изменение размера текста, приложений и других элементов» установите 125 процентов. Примените изменения (если кнопка «Применить» активна, иначе просто закройте окно параметров). Не выходите из системы и не перезагружайте компьютер.
- Снова зайдите в параметры экрана и верните масштаб 100 процентов.
- Выйдите из системы и снова зайдите (или перезагрузите компьютер).
После этих простых действий значок громкости снова должен появиться области уведомлений панели задач Windows 10, при условии, что в вашем случае это именно этим распространенным «глюком».
Исправление проблемы с помощью редактора реестра
Если предыдущий способ не помог вернуть иконку звука, то попробуйте вариант с редактором реестра: понадобится удалить два значения в реестре Windows 10 и перезагрузить компьютер.
- Нажмите клавиши Win+R на клавиатуре (где Win — клавиша с эмблемой ОС), введите regedit и нажмите Enter, откроется редактор реестра Windows
- Перейдите к разделу (папке) HKEY_CURRENT_USER/ Software / Classes/ Local Settings/ Software/ Microsoft/ Windows/ CurrentVersion/ TrayNotify
- В этой папке справа вы найдете два значения с именами iconstreams и PastIconStream соответственно (если одно из них отсутствует, не обращайте внимания). Кликните по каждому из них правой кнопкой мыши и выберите «Удалить».
- Перезагрузите компьютер.
Ну и проверьте, появился ли значок громкости в панели задач. Должен бы уже появиться.
Еще один способ вернуть исчезнувшую из панели задач иконку громкости, также имеющий отношение к реестру Windows:
- Зайдите в раздел реестра HKEY_CURRENT_USER/ Control Panel/ Desktop
- Создайте в этом разделе два строковых параметра (используя меню правого клика в свободном месте правой части редактора реестра). Один с именем HungAppTimeout, второй — WaitToKillAppTimeout.
- Установите значение 20000 для обоих параметров и закройте редактор реестра.
После этого также перезагрузите компьютер для проверки, возымело ли действие эффект.
Дополнительная информация
Если ни один из способов так и не помог, попробуйте также откат драйвера звукового устройства через диспетчер устройств Windows 10, причем не только для звуковой платы, но и для устройств в разделе «Аудиовходы и выходы». Также можно попробовать удалить эти устройства и перезагрузить компьютер для их повторной инициализации системой. Также, если есть, можно попробовать использовать точки восстановления Windows 10.
Еще один вариант, если то, как работает звук вас устраивает, но добиться появления значка звука не удается (при этом делать откат или сброс Windows 10 — не вариант), можно найти файл SndVol.exe в папке C: Windows System32 и использовать его для изменения громкости звуков в системе.
Содержание
- Способ 1: Панель задач
- Способ 2: «Панель управления»
- Способ 3: «Командная строка»
- Способ 4: «PowerShell»
- Способ 5: «Выполнить»
- Способ 6: «Диспетчер задач»
- Способ 7: Системный поиск
- Способ 8: «Параметры»
- Вопросы и ответы
«Микшер громкости» — стандартная оснастка в Windows, предоставляющая возможность настройки звука в операционной системе и отдельных приложениях, работающих в ее среде. В этой статье расскажем о том, как его вызвать в «десятке», тем более что в данной версии есть два компонента с таким названием.
Читайте также: Как настроить звук на компьютере с Windows
Способ 1: Панель задач
Наиболее простой и удобный метод запуска «Микшера громкости» заключается в использовании контекстного меню элемента управления звуком, расположенного на панели задач. Просто кликните по значку рупора правой кнопкой мышки и выберите пункт «Открыть микшер громкости».
Читайте также: Настройка панели задач в Виндовс 10
Способ 2: «Панель управления»
Название данного компонента операционной системы говорит само за себя – в нем содержатся элементы управления. Интересующий нас в рамках настоящей статьи «Микшер громкости» — один из таких.
- Откройте «Панель управления», например, воспользовавшись для этого окном «Выполнить» (вызывается клавишами «WIN+R») и командой
control, а затем нажав «ОК» или «ENTER» для подтверждения. - Выберите режим просмотра «Категория» и откройте раздел «Оборудование и звук».
- В блоке «Звук» кликните по ссылке «Настройка громкости».
Микшер будет открыт в отдельном окне.
Читайте также: Как открыть «Панель управления» в Windows 10
Способ 3: «Командная строка»
Консоль обычно используется для тонкой настройки операционной системы и устранения различных проблем, но с ее помощью также можно запускать различные системные компоненты и приложения.
Читайте также: Список полезных команд для удобной работы с консолью в Виндовс 10
- Вызовите «Командную строку». Проще всего это сделать через меню дополнительных действий кнопки «Пуск» — нажмите на ее значок правой кнопкой мышки и выберите соответствующий пункт.
- Введите указанную ниже команду и нажмите «ENTER» для ее выполнения.
sndvol - «Микшер громкости» будет открыт.
Читайте также: Как открыть «Командную строку» в Windows 10
Способ 4: «PowerShell»
Данная оболочка представляет собой продвинутый аналог «Командной строки» и поддерживает те же команды. Следовательно, с ее помощью также можно запустить микшер. Саму же PowerShell можно найти в меню «Пуск», в папке с названием «Windows PowerShell».
Дальнейшие действия те же, что и в консоли – вводите команду sndvol и нажимаете «ENTER».
Способ 5: «Выполнить»
Команды вызова приложений Windows могут использоваться не только в «Командной строке» и «PowerShell», но и в окне «Выполнить». О том, как его открыть, мы писали во втором способе. Сделав это, просто введите sndvol и нажмите «ОК» или «ENTER».
Читайте также: Как открыть строку «Выполнить» в Виндовс 10
Способ 6: «Диспетчер задач»
«Диспетчер задач», который обычно используется для мониторинга состояния системы и экстренной остановки процессов, помимо этого, предоставляет и возможность их запуска. Для такой цели в нем имеется аналог окна «Выполнить».
- Нажмите клавиши «CTRL+SHIFT+ESC» для вызова «ДЗ» или кликните правой кнопкой мышки по панели задач и выберите в появившемся меню соответствующий пункт.
- Вызовите меню «Файл» и «Запустите новую задачу».
- Введите в открывшееся окно команду
sndvol, после чего щелкните «ОК» или «ENTER».
Читайте также: Как открыть «Диспетчер задач» в Windows 10
Способ 7: Системный поиск
Встроенный в Виндовс 10 поиск позволяет довольно быстро находить различные приложения и компоненты ОС и сразу же их запускать. Просто нажмите по расположенному на панели задач значку лупы или воспользуйтесь клавишами «WIN+S» и введите в появившееся поле команду, знакомую по предыдущим способам — sndvol.
Читайте также: Как в Windows 10 открыть поиск
Способ 8: «Параметры»
Как мы уже сказали во вступлении, в Виндовс 10 есть два «Микшера громкости», и второй интегрирован в «Параметры» операционной системы. Он предоставляет те же возможности управления уровнем звука, что и стандартная оснастка, дополнительно позволяя выбирать устройства ввода/вывода аудиосигнала.
- Вызовите «Параметры», воспользовавшись значком на боковой панели меню «Пуск» или нажав клавиши «WIN+I». Перейдите к разделу «Система».
- На расположенной слева панели откройте вкладку «Звук» и пролистайте ее содержимое в самый низ. Кликните по пункту «Параметры устройств и громкости приложений», расположенному в блоке «Дополнительные параметры звука».
- Это действие откроет раздел настроек, представляющий собой тот же «Микшер громкости». При этом для каждого отдельного приложения, как и для системы в целом, можно указать устройство ввода и вывода звукового сигнала.
Совет: «Параметры устройств и громкости приложений» могут быть запущены и более простым способом – просто начните вводить в расположенную на панели задач поисковую строку запрос
микшер, а затем запустите появившиеся в результатах «Параметры микшера звука».

Мы рассмотрели то, каким образом можно открыть стандартный «Микшер громкости» и его расширенный аналог на компьютерах и ноутбуках с ОС Windows 10.
Еще статьи по данной теме:
Помогла ли Вам статья?

Классический микшер громкости позволяет настраивать звуки для каждого отдельного приложения в Windows 10. Микшер позволяет настроить не только общую громкость, но и задать её для определённых приложений и системных звуков. Таким способом можно как уменьшить, так и полностью отключить звук отдельного приложения.
Эта статья расскажет, как открыть микшер громкости в Windows 10. Сейчас в операционной системе, по сути, доступно несколько звуковых микшеров. На самом деле неясно, сколько времени ещё можно будет использовать старый микшер. Несмотря на это, в самой системе без использования сторонних программ можно найти минимум три звуковых микшера.
Звуковой микшер
Доступный на предыдущих версиях операционной системы классический микшер громкости можно найти и в Windows 10. Достаточно в контекстном меню иконки звука на панели задач выбрать пункт Открыть микшер громкости.
Более сложный способ запуска текущего микшера заключается в поиске нужного классического приложения на системном диске. Опытные пользователи могут пропустить длительные поиски и обойтись выполнением команды sndvol.exe в окне Win+R. Смотрите также другие полезные команды Выполнить в Windows 10.
Ранее были новости, что разработчики в ближайшем будущем планируют убрать классический микшер громкости. Скорее всего, в следующих обновлениях после нажатия кнопки Открыть микшер громкости в контекстном меню звука будет выполнен переход в Параметры устройств и громкости приложений.
Параметры системы
Перейдите в раздел Параметры > Система > Звук. В дополнительных параметрах звука выберите Параметры устройств и громкости приложений.
Здесь, как и в классическом микшере, можно задать громкость для определённых приложений и системных звуков в процентах от общей громкости. В текущем расположении также можно выбрать устройства по умолчанию для ввода и вывода звука.
Игровой режим
Обновлённый игровой режим позволяет записывать игровые клипы, делать снимки экрана и транслировать их с помощью меню игры. Вместе с этим в пользователя есть возможность, настроить звуки не сворачивая игру. Для получения возможности настройки отдельных звуков нужно включить игровой режим в Windows 10.
Теперь в любой игре или даже браузере достаточно нажать сочетание клавиш Win+G. В открывшемся интерфейсе панели игрового режима во вкладке звук можно перетягивать ползунки для настройки звука определённых приложений.
EarTrumpet — это мощное приложение для управления громкостью для Windows 10. После установки которого на панели задач появиться ещё одна иконка громкости. Но уже после нажатия будет выводиться раздельная громкость всех запущенных приложений, так званый микшер громкости. Загрузить программу утилиту можно прямо с Магазина Windows 10.
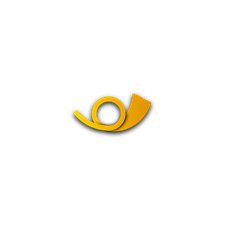
Заключение
В последних версиях системы был добавлен звуковой микшер в игровой режим и параметры системы. Вместе с добавлением новых возможностей разработчики не спешат удалять устаревшие решения. Если же Вам недостаточно возможностей средств системы, можно установить небольшое приложение EarTrumpet. Оно позволяет сделать управление громкостью значительно удобней после нажатия на иконку звука.
Если у Вас пропал значок громкости с панели задач, его можно с лёгкостью вернуть. Но всё же после установки EarTrumpet на панели появиться ещё одна иконка громкости. Необходимость в использовании стандартной иконки исчезнет. Скорее всего в ближайшем будущем функциональность сторонней программы управления звуком будет интегрирована в систему.

Администратор и основатель проекта Windd.ru. Интересуюсь всеми новыми технологиями. Знаю толк в правильной сборке ПК. Участник программы предварительной оценки Windows Insider Preview. Могу с лёгкостью подобрать комплектующие с учётом соотношения цены — качества. Мой Компьютер: AMD Ryzen 5 3600 | MSI B450 Gaming Plus MAX | ASUS STRIX RX580 8GB GAMING | V-COLOR 16GB Skywalker PRISM RGB (2х8GB).
С помощью микшера громкости в Windows 10 можно управлять системными звуками, громкостью отдельных приложений, динамика в скайпе или микрофона. Микшер громкости – маленькая, но буквально незаменимая утилита, которая разрешает все проблемы, связанные со звуком всех основных, используемых пользователем программ.
Иногда случается так, что микшер из панели задач не открывается. При этом звук в системе не пропадает, все работает как обычно, просто пропала возможность настроить громкость приложений из трея. В результате, все это выглядит как обычный баг системы, банальная недоработка разработчиков. Что же делать тогда? Как открыть микшер громкости и вернуть его на место? В этой статье речь пойдет о том, как возвратить микшер на его исходное местоположение, если он исчез с панели задач.
Отсутствие значка микшера в трее может быть вызвано тем, что показ иконки попросту отключен в настройках системы. Проверим данную настройку. Для этого зайдем в меню Пуск -> системное меню «Параметры» -> Система и в нем откроем категорию «Выключение и включение системных значков». Здесь стоит убедиться, что параметр «Громкость» активирован.
В дополнение необходимо проверить, активирован ли он в опции «Выберите значки, которые отображаются в панели задач». Если в обоих элементах настроек данный пункт активирован, а его деактивация и последующая активация не способна откорректировать дилемму с исчезнувшей пиктограммой громкости, можете приступать к описанным далее действиям.
Один из самых элементарных способов возвратить пиктограмму громкости на место
Приступим к наиболее доступной методике, она помогает в большей части случаев, когда появляется дилемма с репрезентативностью микшера громкости в системном трее Виндовс 10 (но не во всех ситуациях).
Выполните описанные ниже элементарные итерации для исправления отображения значка.
- Выполните правый клик мыши на свободной позиции рабочего стола и выберите опцию «Параметры экрана» в меню.
- В разделе «Смена размера приложений, текста и прочих объектов» выставите значение 125 процентов. Выполните все изменения (если контроль «Применить» доступен, в ином случае попросту можете закрыть форму параметров). Не разлогинивайтесь от системы и не выполняйте перезагрузку ПК.
- Откройте окно параметров экрана еще раз и возвратите масштаб 100 процентов.
- Выполните логаут из системы и снова залогиньтесь под своим пользователем (или же выполните перезагрузку).
Выполнив эти незамысловатые действия, вы тем самым вернете микшер громкости обратно на панель задач. Хотя по сути, все выполненные операции никак не связанным с необходимым вам результатом непосредственно, однако все же это работает.
Возврат микшера при помощи редактора реестра
Если описанный ранее метод не принес должного результата, испытайте на деле способ, связанный с редактором реестра: используя этот алгоритм, вам придется стереть два ключа в реестре Виндовс 10 и после этого осуществить перезагрузку ПК.
- Откройте мини-форму «Выполнить», воспользовавшись сочетанием кнопок “Win+R”, задайте значение regedit и щелкните Enter. В результате перед вами откроется редактор реестра Windows.
- Раскройте в иерархии папок редактора раздел HKEY_CURENT_USER/Softvare/Clases/Local Setings/ Softvare/Microsoft/Windovs/CurentVersion/TreyNotify.
- В правой части экрана в указанном каталоге вы сможете найти два значения с ключами PastIconStream и IconStreams (если одного из них в разделе нету, не стоит обращать на это особого внимания). Щелкните мышкой по каждому из этих пунктов и выберите во всплывающем меню пункт «Удалить».
- Выполните перезагрузку ПК.
Теперь посмотрите повнимательней, вернулась ли иконка в системный трей. По идее, должна бы уже быть там.
Еще одна методика, связанная с манипуляциями в редакторе реестра:
- Откройте подкатегорию реестра HKEY_CURENT_USER/Control Penel/Dasktop
- Сгенерируйте в данной категории два string-значения (воспользовавшись меню, вызванным правым щелчком мышки в свободной позиции правой части редактора реестра). Один из них назовите WaitToKillAppTimeout, а другой – HungAppTimeout.
- Для обоих этих ключей выставьте величины 20000, а после этого можете закрыть редактор.
Когда все будет готово, также стоит выполнить перезагрузку ПК чтобы убедиться, появился ли эффект от наших действий.
Если вам нужно вернуть пропавший микшер, одна из описанных процедур обязательно должна вам помочь, после чего вы вполне сможете конфигурировать настройки системных звуков и общую громкость операционной системы.
Как восстановить значок звука на панели задач
Автор:
Обновлено: 28.04.2018
Тот, кто пользуется операционной системой Windows, иногда сталкивается с такой проблемой, что с панели задач пропадает значок звука. Неприятно, ведь теперь без технических ухищрений звук не отрегулировать. Прежде чем рассматривать способы решения этой проблемы, рассмотрим её причины. Они могут заключаться в следующем:
- значок скрыт;
- значок отключен в области уведомлений;
- возникли проблемы в работе панели задач;
- компьютер заражён вирусами;
- операционная система неисправна.
Существует пять способов, которые помогут вам решить эту проблему и вернуть значок на своё место.
Как восстановить значок звука на панели задач
Содержание
- Способ №1
- Способ №2
- Способ №3
- Способ №4
- Способ №5
- Видео — Пропал значок звука на панели Windows
Способ №1
Важно! Сперва убедитесь, что значок звука не скрыт.
- Для этого нажмите на вкладку «Отображать скрытые значки», которая расположена справа от языковой панели.
Нажимаем на вкладку «Отображать скрытые значки»
- Если среди скрытых значков вы обнаружите нужный вам, то просто наведите на него и перетащите на панель задач, удерживая левую кнопку мышки. Дело сделано.
Выделим значок и перетаскиваем его на панель задач, удерживая левую кнопку мыши
Способ №2
Нужно включить значок звука в области уведомлений. Чтобы это сделать, следуйте дальнейшим инструкциям:
- Зайдите в меню «Свойства», предварительно нажав правую кнопку мыши на панели задач. Откроется окно, в котором будет три вкладки, но вам нужна только первая — «Панель задач».
Нажимаем правую кнопку мыши на панели задач и заходим в меню «Свойства»
- В нужной вам вкладке найдите «Область уведомлений» и нажмите на кнопку «Настроить», которая находится справа.
Находим «Область уведомлений» и нажимаем на кнопку «Настроить»
- Найдите нужный вам значок «Громкость» и измените его параметр на «Показать значок и уведомление».
Находим значок «Громкость» и меняем его параметр на «Показать значок и уведомление»
- Если среди перечня всех значков нет нужного вам, то он должен находиться в меню системных значков, которое можно активировать, нажав на кнопку «Включить или выключить системные значки».
Нажимаем на кнопку «Включить или выключить системные значки»
Выбираем нужный нам системный значок и в столбце поведение нажимаем «Вкл»
Способ №3
Требуется перезапустить explorer.exe. Это системный процесс, который отвечает за элементы интерфейса операционной системы, включая кнопку «Пуск», рабочий стол, панель инструментов и панель задач. Для его перезапуска необходимо выполнить следующие действия:
- Запустите диспетчер задач с помощью кнопок «Ctrl+Alt+Delete».
Запускаем диспетчер задач с помощью кнопок «Ctrl+Alt+Delete»
- Во вкладке «Процессы» найдите и завершите процесс explorer.exe. После этого с вашего компьютера пропадут все значки рабочего стола и панели, оставив вас наедине с диспетчером задач. Но не стоит впадать в панику – это нормально.
Во вкладке «Процессы» найдите и завершите процесс
- Теперь нужно перезапустить данный процесс. Нажмите на «Файл» в диспетчере задач, затем на «Новая задача (Выполнить…)». Откроется новое окно с полем ввода.
Нажимаем на «Файл» в диспетчере задач, затем на вкладку «Новая задача (Выполнить…)»
- Введите explorer.exe и нажмите «Ок». После запуска процесса восстановится всё, включая нужный вам значок звука.
Вводим explorer.exe и нажимаем «Ок»
Способ №4
Проверьте компьютер на наличие вредоносных программ. Для этого запустите ваш антивирус и проведите сканирование. После данного процесса, который может занять от нескольких минут до нескольких часов, удалите заражённые файлы и перезагрузите компьютер.
Проверка компьютера антивирусом
Способ №5
Переустановите ОС. Это самый крайний метод, к которому нужно прибегать исключительно тогда, когда вам не помог ни один из вышеописанных способов.
Так или иначе, один из этих способов однозначно поможет разрешить проблему со значком громкости. Если у вас возникли затруднения на каком-либо этапе, перечитайте инструкцию внимательнее!
Примечание! На случай, если вам всё же ничего не помогло, можно обратиться к руководству по переустановке Windows.
Видео — Пропал значок звука на панели Windows
Рекомендуем похожие статьи
Как восстановить значок громкости на панели задач
26.02.2018
Пропажа иконки звука — частое явление у пользователей персонального компьютера. Этот значок очень важен для системы, ведь с его помощью существует возможность регулировать громкость и отслеживать работоспособность звуковой составляющей в целом. Статья подскажет, в каком направлении стоит двигаться, для того чтобы решить появившуюся неприятность.
Восстановление значка громкости в области уведомлений
Благодаря нескольким простым методам, можно вернуть исчезнувший микшер громкости. В основном эти методы заключаются в оптимизации некоторых настроек ПК.
Способ 1: Скрытые уведомления
Перед изменением системных настроек, следует проверить, не является ли скрытым по умолчанию искомый значок. Сделать это можно следующим образом: необходимо найти на панели задач кнопку в виде стрелочки «Отображать скрытые значки» и кликнуть по ней.
Иконка громкости могла попасть сюда по разным причинам, например — из-за неосторожных действий пользователя.
Способ 2: Перезагрузка ПК
Ребут персонального компьютера — самый бесхитростный способ, которым пользуются в первую очередь при многих компьютерных проблемах. Не исключено, что в системе могли произойти неполадки или сбои, что и привело к исчезновению значка.
Способ 3: Диспетчер задач
Сделать значок снова видимым через диспетчер задач можно, если предпринять следующие шаги:
- Включить диспетчер задач посредством нажатия Ctrl+Alt+Delete. Также открыть диспетчер можно, нажав в трее кнопкой мыши и выбрав соответствующий пункт.
- Найти explorer.exe во вкладке «Процессы».
- Кликнуть по этой строке и выбрать «Завершить процесс».
- Перейти на вкладку «Приложения», нажать «Новая задача».
- Написать в появившуюся строку explorer.exe и подтвердить выбор.

Способ 4: Панель управления
Вернуть иконку реально через раздел «Значки области уведомлений», для этого требуется:
- Найти слово «Настроить» в меню скрытых уведомлений и кликнуть по нему.
- Перейти в раздел настройки значков системы.
- Перевести необходимую иконку во включенное состояние, подтвердить выбор.

При условии, что проделанные действия положительного результата не принесли, в том же разделе панели управления можно попробовать включить функцию постоянного отображения значков на панели задач.
Способ 5: Реестр
Вернуть микшер громкости можно путем оптимизации настроек реестра. Что для этого нужно сделать:
- Комбинацией Win+R или через поиск «Пуск» открыть команду «Выполнить».
- Напечатать
regeditв выскочившей строчке, подтвердить. - Отправиться в конфигурацию иконок трея по адресу
HKEY_CURRENT_USERSoftwareClassesLocalSettingsSoftwareMicrosoftWindowsCurrentVersionTrayNotify. - Удалить выделенные на скриншоте компоненты, произвести перезагрузку ПК.

Читайте также: На компьютере с Windows 7 пропал звук
Какой-то из вышеописанных способов точно поможет вернуть потерявшийся элемент на прежнее место. Надеемся, что данная статья помогла вам.