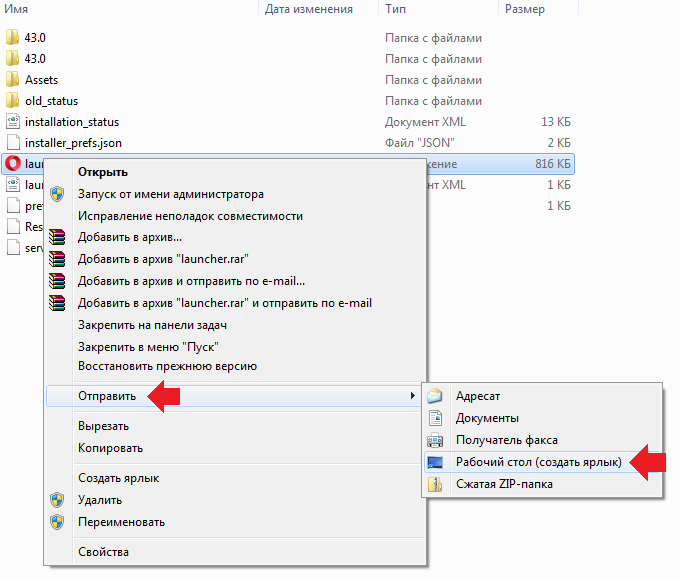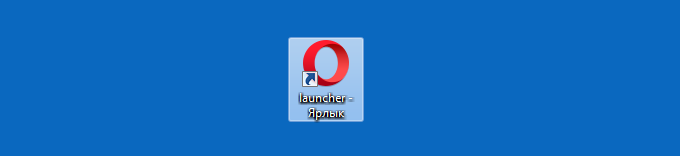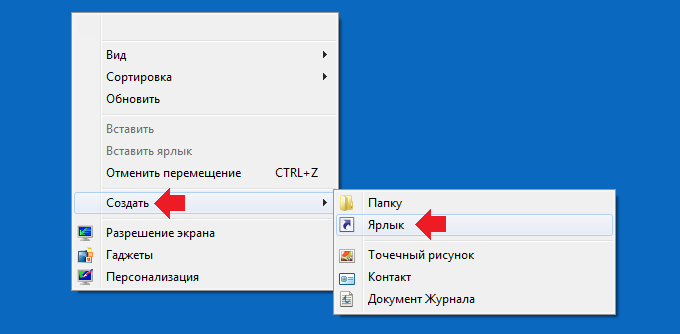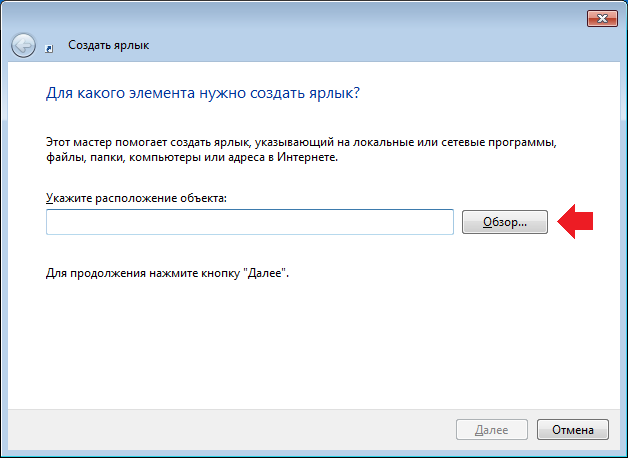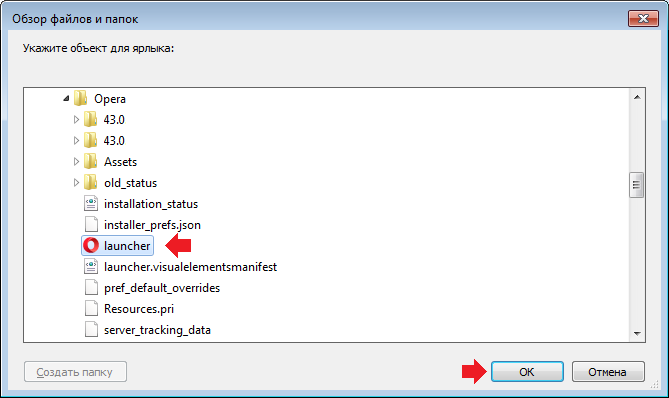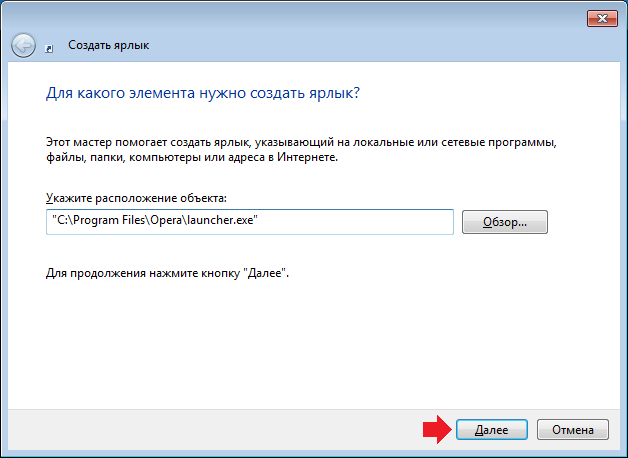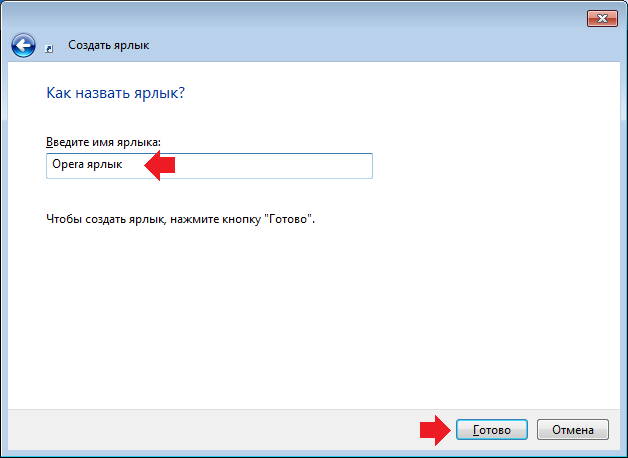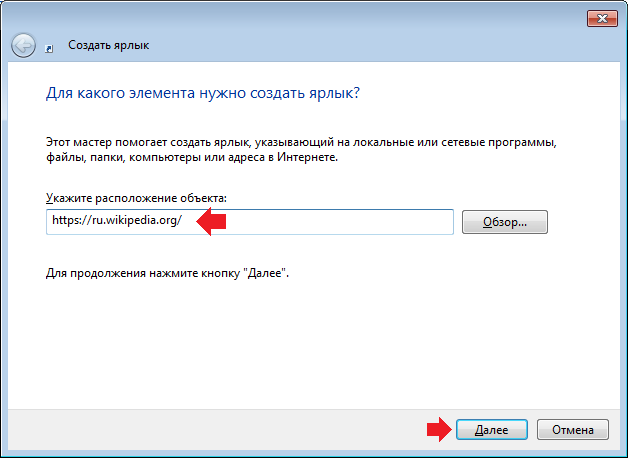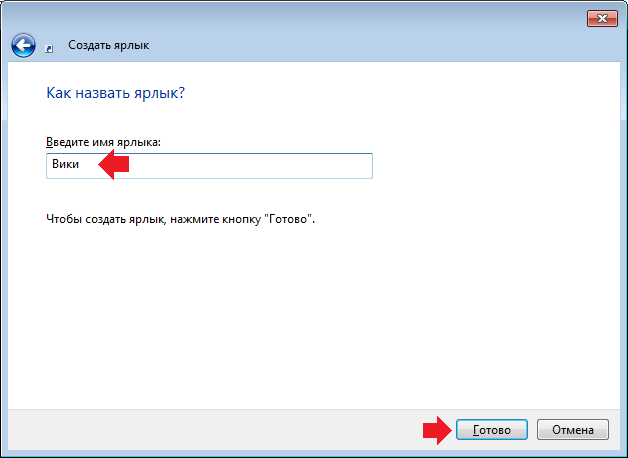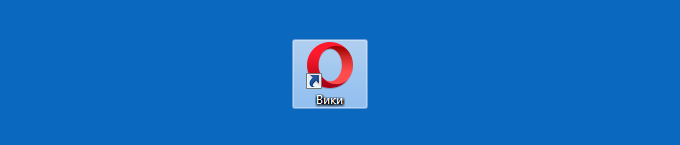Содержание
- Создаем ярлыки
- Ярлыки ОС
- Ярлыки интернета
- Заключение
- Вопросы и ответы
Ярлык – это небольшой файл, в свойствах которого прописан путь к определенному приложению, папке или документу. С помощью ярлыков можно запускать программы, открывать каталоги и веб-страницы. В этой статье поговорим о том, как создавать такие файлы.
Создаем ярлыки
В природе существует два вида ярлыков для Windows – обычные, имеющие расширение lnk и работающие внутри системы, и файлы интернета, ведущие на веб-страницы. Далее разберем каждый вариант подробнее.
Читайте также: Как убрать ярлыки с рабочего стола
Ярлыки ОС
Такие файлы создаются двумя способами – непосредственно из папки с программой или документом или сразу на рабочем столе с указанием пути.
Способ 1: Папка программы
- Для создания ярлыка приложения необходимо найти исполняемый файл в том каталоге, в который оно установлено. Для примера возьмем браузер Firefox.
- Находим «экзешник» firefox.exe, кликаем по нему правой кнопкой мыши и выбираем пункт «Создать ярлык».
- Далее может произойти следующее: система либо согласится с нашими действиями, либо предложит поместить файл сразу на рабочий стол, так как в этой папке его создать нельзя.
- В первом случае просто перемещаем значок самостоятельно, во втором же больше ничего делать не нужно.
Способ 2: Ручное создание
- Кликаем ПКМ по любому месту на рабочем столе и выбираем раздел «Создать», а в нем пункт «Ярлык».
- Откроется окно с предложением указать расположение объекта. Это будет путь к исполняемому файлу или другому документу. Взять его можно из адресной строки в той же папке.
- Поскольку в пути нет названия файла, то дописываем его вручную в нашем случае это firefox.exe. Нажимаем «Далее».
- Более простой вариант – нажать кнопку «Обзор» и найти нужное приложение в «Проводнике».
- Даем имя новому объекту и жмем «Готово». Созданный файл унаследует оригинальную иконку.
Ярлыки интернета
Такие файлы имеют расширение url и ведут на указанную страницу с глобальной сети. Создаются они точно так же, только вместо пути к программе прописывается адрес сайта. Иконку, если она необходима, тоже придется сменить вручную.
Подробнее: Создаём ярлык Одноклассников на компьютере
Заключение
Из данной статьи мы узнали, какие бывают виды ярлыков, а также способы их создания. Использование этого инструмента дает возможность не искать каждый раз программу или папку, а иметь к ним доступ прямо с рабочего стола.
Еще статьи по данной теме:
Помогла ли Вам статья?

Аналогично можно обращаться с ярлыками в Windows 7: пользоваться ими для быстрого доступа к файлам, папкам, программам на своем компьютере.
Содержание статьи:
- Что такое ярлык
- Как отличить ярлык от обычного значка?
- Свойства ярлыка Windows 7: тип, размер и расположение ярлыка
- Как создать ярлык: первый способ
- Как создать ярлык: второй способ
- Как создать ярлык Mail.ru на Рабочем столе?
- Как дать ярлыку другое название (переименовать)?
- Как удалить ярлык?
- Значки для ярлыков Windows 7
- Не открываются ярлыки Windows 7
Перейдем к первому пункту.
Что такое ярлык
Не стоит переживать или расстраиваться в случае, если возникла какая-то проблема с ярлыками, например, они пропали или, кликая по ним, не получается открыть файл или программу. При проблемах с ярлыками файлы, папки и программы, для которых были созданы ярлыки Win 7, как правило, остаются в целости и сохранности.
Ярлык – это всего лишь ссылка на файл программы, поэтому его можно свободно перемещать, копировать и удалять, не причиняя вреда самой программе.
Как отличить ярлык от обычного значка?
По умолчанию ярлык имеет то же имя, что и тот объект, на который он указывает. Объектом может быть программа, папка или файл. Получается, что по имени обычно нельзя отличить ярлык программы от самой программы.
Как же понять, когда перед нами ярлык, а когда сам объект? Тем более, что ярлык можно смело удалять. А удалять сам объект стоит, только хорошенько подумав.
Рис. 1 Значок ярлыка отличается от значка объекта наличием стрелки перехода.
Отличить ярлык от объекта можно по значкам.
Значок ярлыка, как правило, имеет стрелку перехода в левом нижнем углу (рис. 1). А у значка объекта такая стрелка отсутствует. На рис. 1 приведены примеры трех значков:
- Значок ярлыка для программы Яндекс.Диска (есть стрелка перехода, значит, это ярлык для программы Яндекс.Диска),
- Значок ярлыка для программы Skype (есть стрелка перехода, поэтому это ярлык для программы Skype),
- Значок Корзины (нет стрелки перехода, это не ярлык).
Свойства ярлыка Windows 7: тип, размер и расположение ярлыка
Если кликнуть по любому ярлыку ПКМ (правой кнопкой мыши), откроется окно «Свойства». Кликаем по вкладке «Общие» (цифра 01 на рис. 2), и смотрим общие свойства ярлыка.
Рис. 2 Тип файла, расположение и размер файла ярлыка для программы Skype
Файл ярлыка имеет расширение (или тип, формат) .lnk (цифра 1 на рис. 2).
Ярлыки занимают мало места. На рис. 2 видно, что размер файла ярлыка 2-4 Кб.
Также на рис. 2 можно увидеть расположение ярлыка. Видно, что ярлык для программы Skype расположен на Рабочем столе, а точнее, здесь — C:UsersPublicDesktop (цифра 2 на рис. 2).
Как создать ярлык: первый способ
Ярлыки полезны тем, что их можно расположить в удобном месте, например, на Рабочем столе. Кликнув по ярлыку на Рабочем столе, можно быстро открыть нужную программу, файл или папку. Ниже рассмотрим два способа, как можно создать ярлык для какой-либо программы, либо файла или папки.
1) Нужно найти на своем компьютере объект (программу, файл или папку), для которого нужно создать ярлык — цифра 1 на рис. 3.
Рис. 3 Как создать ярлык в папке и перетащить его на Рабочий стол
2) Теперь надо кликнуть ПКМ (Правой Кнопкой Мыши) по объекту (по программе, по файлу или по папке), которому нужен ярлык.
3) Появится меню, в котором следует выбрать команду «Создать ярлык» — цифра 2 на рис. 3. На этом все, новенький ярлык появится в том же месте, в той же папке, где находится наш объект.
4) Хранить ярлык вместе с объектом в одной и той же папке нет смысла. Поэтому следует перетащить ярлык в требуемое место, например, на Рабочий стол.
Для этого с помощью одной из трех кнопок в правом верхнем углу окна (цифра 3 на рис. 3) следует уменьшить окно так, чтобы был виден Рабочий стол.
Потом нужно подвести курсор мыши к ярлыку, нажать на ЛКМ (Левую Кнопку Мыши) и, не отпуская ее, тащить ярлык на Рабочий стол (цифра 4 на рис. 3). Перетащив ярлык в нужное место, можно отпустить кнопку мыши.
Как создать ярлык: второй способ
Создаем ярлык Windows 7 прямо с Рабочего стола. Для кого-то это будет проще первого способа, а для кого-то – сложнее.
1) Щелкните на свободном месте Рабочего стола ПКМ (правой кнопкой мыши) (цифра 1 на рис. 4).
Рис. 4 Создаем ярлык на Рабочем столе
2) Выберите в появившемся меню команду «Создать» (цифра 2 на рис. 4), а затем «Ярлык» (цифра 3 на рис. 4).
Появится окно «Создать ярлык» (рис. 5):
Рис. 5 Ищем папку, где находится объект, для которого создается ярлык
3) Нужно заполнить поле «Укажите расположение объекта». Для этого следует найти объект (программу или файл, папку), для которого создается ярлык. Для этого можно кликнуть по кнопке «Обзор» (рис. 5). Появится окно «Обзор файлов и папок», где надо найти необходимую программу или документ и кликнуть по ней. Поле «Укажите расположение объекта» будет заполнено, после чего кликаем по «ОК».
4) Появится новое окно, где можно ввести имя ярлыка или согласиться с предложенным именем , после чего следует щелкнуть по кнопке «Готово».
5) Теперь можно поискать новенький ярлык со стрелкой в левом углу на Рабочем столе своего компьютера.
Как создать ярлык Mail.ru на Рабочем столе?
Ярлыки можно создавать не только для файлов или для программ, которые находятся на жестком диске вашего компьютера. Ярлык можно создать и для сайта, расположенного в интернете.
Рассмотрим еще раз приведенное выше создание ярлыка на Рабочем столе на конкретном примере — ярлык (значок) Mail.ru на Рабочем столе.
1) Кликаем ПКМ (правой кнопкой мыши) по свободному месту на Рабочем столе.
2) В появившемся контекстном меню выбираем «Ярлык» — «Создать» (рис. 4).
3) Выскакивает окно «Создать ярлык» (рис. 5).
4) В этом окне вводим http://mail.ru/ (рис. 5.1).
5) Жмем «Далее».
Рис. 5.1. Как создать ярлык Майл ру?
6) Появится окно «Создать ярлык», в котором надо ввести имя ярлыка. На рис. 5.2 у меня введено имя «Mail.ru», но можно ввести любое другое имя, в том числе, на русском языке, кириллицей.
Рис. 5.2. Вводим имя для ярлыка на Рабочем столе
7) Клик по «Готово», идем на Рабочий стол смотреть новый ярлык с тем именем, которое мы только что задали.
Как дать ярлыку другое название (переименовать)?
Переименовывать ярлык можно неограниченное количество раз. Чтобы переименовать ярлык, нужно щелкнуть по нему ПКМ (Правой Кнопкой Мыши). Появится меню, в котором кликаем по команде «Переименовать» (цифра 1 на рис. 6).
Рис. 6 Как переименовать или удалить ярлык
После этого поле, в котором находится имя ярлыка, станет доступным для редактирования. С помощью клавиатуры вводим новое имя ярлыка или редактируем старое имя.
Как удалить ярлык?
1-ый способ. Выделить ярлык и нажать на клавишу Delete.
2-ой способ. Кликнуть по ярлыку ПКМ (Правой Кнопкой Мыши). Появится меню, в котором щелкнуть по команде «Удалить» (цифра 2 на рис. 6).
В 1-ом и во 2-ом способе, чтобы избежать недоразумений при удалении ярлыка, операционная система Windows попросит подтверждения вашего решения относительно удаления ярлыка: «Переместить этот ярлык в корзину?» (рис. 7)
Рис. 7 Подтверждаем удаление ярлыка в Корзину
Если нажать на кнопку «Да», ярлык будет удален в Корзину.
Если Корзина не очищалась пользователем, тогда ярлык можно вернуть из Корзины обратно, на его прежнее место. Для этого надо будет зайти в Корзину, кликнуть по ранее удаленному ярлыку правой кнопкой мыши. Появится меню, в котором надо щелкнуть по команде «Восстановить». Ярлык восстановится в той папке и в том месте, откуда он был удален.
Значки для ярлыков Windows 7
Значки ярлыков можно менять на другие. Как это сделать?
Рис. 8 Как сменить значок ярлыка
- Чтобы изменить значок ярлыка, следует щелкнуть по нему правой кнопкой мыши.
- В появившемся меню кликните команду Свойства,
- откройте вкладку Ярлык (цифра 1 на рис. 8),
- щелкните кнопку «Сменить значок» (цифра 2 на рис. 8).
Появится окно «Смена значка», в котором можно выбрать значок из представленного набора значков. Выберите значок, выделите его кликом мыши и нажмите OK. Значок будет изменен на выбранный, новый значок.
Не открываются ярлыки Windows 7
Внешний вид ярлыка (цвет, размер, наличие или отсутствие стрелки в левом углу значка ярлыка) никак не влияет на его работу. Тем более, что внешний вид ярлыков можно настроить по своему вкусу.
А что влияет на работоспособность ярлыков? Вирусы, неудачные обновления Windows, неосмотрительные действия пользователя.
К необдуманным действиям пользователя относится, например, перемещение программы в другую папку. Как вариант: пользователь наводил порядок на компьютере, переместил программу и забыл. Тогда ярлык к программе, перенесенной в другую папку, сразу перестанет работать. Причина проста — старое расположение файла не работает, стоит заменить его на новое.
Что можно сделать, если ярлык перестал работать?
- Проверить компьютер на вирусы.
- Можно откатить операционную систему к рабочей версии, если были сделаны точки восстановления системы.
- Недолго думая, можно попробовать удалить ярлык. Предварительно стоит убедиться, что удаляется действительно ярлык, а не сама программа, для которой был создан ярлык. После чего создать новый ярлык. Это проще, чем проверять свойства ярлыка, искать там причину и устранять ее.
- Проверить свойства ярлыка. Эту причину рассмотрим ниже подробнее.
Как можно починить (исправить) ярлык?
Если в Свойствах ярлыка указано расположение программы отличное от её реального расположения на компьютере, то, конечно, ярлык работать не будет.
Где это найти? ПКМ по ярлыку – Свойства – Вкладка «Ярлык» – кнопка «Расположение файла» (цифра 5 на рис. 8). Если после клика по этой кнопке, файл будет не найден, тогда стоит посмотреть на путь в окошке «Объект» (цифра 6 на рис. 8). Сравнить этот путь с действительным расположением файла на компьютере и при необходимости исправить его, тем более, что поле, обозначенное цифрой 6 на рис. 8, доступно для редактирования.
Упражнения по компьютерной грамотности:
- Найти фото (или программу) на своем компьютере и создать для фото ярлык на Рабочем столе. Кликнуть по ярлыку на Рабочем столе, убедиться, что он работает.
- Удалить этот ярлык. Открыть Корзину на своем компьютере и восстановить ярлык на Рабочем столе.
P.S. Статья закончилась, а компьютерная грамотность продолжается:
Значки рабочего стола Windows XP
Антивирус Майкрософт для Виндовс 7
Обновления операционной системы Windows 7
Область уведомлений Windows 7
Экранная лупа Windows 7 для удобного просмотра элементов на экране
Получайте актуальные статьи по компьютерной грамотности прямо на ваш почтовый ящик.
Уже более 3.000 подписчиков
.
Важно: необходимо подтвердить свою подписку! В своей почте откройте письмо для активации и кликните по указанной там ссылке. Если письма нет, проверьте папку Спам.
Ярлык — это специальный значок, который может размещаться, например, на рабочем столе (или в любой папке Windows) и позволяет вам быстро запустить нужную программу, открыть файл или папку.
Рассмотрим по порядку, как создавать ярлыки в разных областях Windows.
Как разместить ярлыки в области быстрого запуска меню «Пуск» (ДЛЯ Windows 8 и Windows 10)
Для начала, откройте меню пуск для того, чтобы увидеть, как вообще выглядит область быстрого запуска в меню «Пуск». Выглядит она вот так:
Иконки справа – это и есть ярлыки для быстрого запуска программ. У вас там изначально могут быть совершенно другие ярлыки.
Научимся создавать там новые ярлыки. Предположим, какие-то программы на компьютере вы запускаете ежедневно и хотите открывать их быстро, а именно, вам нужно будет только открыть меню «Пуск» и затем открыть иконку нужной программы.
Для примера, я очистил область быстрого запуска, чтобы на ней не было ярлыков и по мере того как буду показывать различные примеры, данная область будет заполняться:
Рассмотрим несколько примеров.
Откройте меню «Пуск» — «Все приложения» и найдите в списку ту программу, которой вы очень часто пользуетесь, например, каждый день. Например, я постоянно пользуюсь программой для редактирования текста – Microsoft Word и именно на ней покажу пример.
Просто кликните ПКМ (правой кнопкой мыши) по иконке нужной программы и выберите пункт «Закрепить на начальном экране»:
Теперь в области быстрого запуска меню «Пуск» (справа) проверьте появление ярлыка для запуска выбранной вами программы:
Как видим, программа появилась и теперь вы сможете всегда быстро запускать её открыв меню «Пуск».
Также, помещать ярлыки на начальный экран «Пуск» вы можете с любой другой области компьютера, а не только с раздела «Все приложения» меню «Пуск». Например, у вас есть ярлык на рабочем столе, и вы хотите его поместить одновременно и на начальный экран меню «Пуск». Для этого щёлкните по значку на рабочем столе ПКМ и выберите «Закрепить на начальном экране»:
Проверяем результат, открыв меню «Пуск»:
И точно также вы можете помещать в меню «Пуск» ярлыки совершенно из любой области компьютера. Просто щёлкаете по значку ПКМ и выбираете «Закрепить на начальном экране». Всё просто! 
Также не забывайте, что ярлыки могут вести не только на программы, но и на папки, которыми вы часто пользуетесь.
Для примера я сейчас создам ярлык на начальном экране меню пуск для часто используемой папки «Для работы»:
Проверяем результат:
Теперь в меню «Пуск» в области быстрого запуска у меня добавился ярлык на папку «ДЛЯ РАБОТЫ», которая может располагаться где угодно и искать её без быстрого ярлыка было бы долго 
Таким образом, вы можете размещать ярлыки на начальный экран меню «Пуск» для любых папок и файлов!
Как разместить ярлыки для запуска программ на панели задач Windows
Панель задач Windows расположена в самом низу интерфейса Windows. Вот она:
Как видно, в моём примере на панели задач размещено несколько значков – поиск, отображение открытых задач на компьютере и значок браузера Microsoft Edge (иконка «е»). Вот на эту же панель можно добавлять и другие ярлыки, для запуска программ, которыми часто пользуетесь. Обычно там располагают ярлык для запуска браузера, ярлык для запуска проводника Windows, возможно – программы для редактирования текста (например, Microsoft Word).
Принцип размещения ярлыков на панели задач точно такой же, как и на начальном экране меню «Пуск» (см. выше).
Всё что нужно сделать, щёлкнуть ПКМ по любому файлу, папке или уже имеющемуся ярлыку и выбрать пункт «Закрепить на панели задач». Для примера я размещу на панели задач ярлык для запуска текстового редактора Microsoft Word:
В результате, на панели задач появился новый ярлык, при помощи которого я могу быстро запустить программу Microsoft Word:
Имейте ввиду, что на панели задач можно размещать только ярлыки для запуска программ! Т.е. вы не можете на панели задач разместить ярлык для быстрого перехода к какой-то папке или вашему файлу!
Как разместить ярлыки для запуска программ, файлов и папок на рабочем столе
Рабочий стол – это, пожалуй основное наше место работы на компьютере 
Поэтому моя вам рекомендация – храните на рабочем столе только ярлыки для быстрого запуска самых частоиспользуемых программ, для быстрого открытия частоиспользуемых папок с вашими документами и больше ничего!
Вот например:
Как видите, рабочий стол у меня не забит до отказа всякими значками 

Теперь перейдём к делу – как же разместить ярлыки для запуска нужных программ, файлов и папок на рабочем столе?
Чтобы вам было нагляднее видеть мои примеры, я очищу рабочий стол и оставлю на нём лишь пару ярлыков.
Самое простое решение для размещения ярылков программ следующее…
Если вы хотите разместить на рабочий стол ярлык какой-либо программы, то вам для начала нужно найти эту программу через меню «Пуск» > «Все приложения». В списке щёлкаем ПКМ по нужной программе и выбираем «Открыть папку с файлом». Например, я хочу разместить на рабочем столе ярлык для запуска антивируса Avast. Значит я нахожу в списке этот антивирус, щёлкаю по нему ПКМ и выбираю «Открыть папку с файлом»:
Откроется папка с уже готовыми ярлыками, которые вы как раз видели в списке всех приложения меню «Пуск». Остаётся только скопировать нужный ярлык на рабочий стол. Для этого щёлкаем ПКМ по ярлыку нужной программы (у меня это – антивирус Avast) и выбираем «Копировать»:
Теперь возвращаемся на рабочий стол, щёлкаем по любому свободному месту на нём ПКМ и выбираем «Вставить»:
Готово! Теперь вы на рабочем столе увидите новый ярлык, как, например, у меня:
Вы можете быстро создать ярлык для любого элемента проводника Windows, например, для какого-то файла или папки. Для этого вам уже не нужно будет лезть в меню «Пуск». Нужно лишь найти требуемый файл или папку в проводнике Windows, щёлкнуть по нему ПКМ и выбрать пункт «Создать ярлык».
Вот, например, у меня на компьютере имеется важная папка «Для работы», которой я пользуюсь каждый день. Мне удобно было бы разместить ярлык для быстрого её открытия прямо с рабочего стола. Сама папка находится в глубине компьютера, а именно – в разделе «Этот компьютер» — «Документы» — «Для работы».
Я кликаю правой кнопкой мыши по папке и выбираю «Создать ярлык»:
В результате в той же папке проводника появится созданный ярлык. Осталось его только перенести на рабочий стол. Просто кликаете ЛКМ по ярлыку и удерживая эту кнопку, перетаскивайте ярлык на рабочий стол.
Не забывайте, что ярлык всегда можно переименовать как и любой другой файл. Для этого просто щёлкните по нему ПКМ и выберите «Переименовать.
Таким вот образом можно легко создавать ярлыки для быстрого запуска любых программ, файлов и папок на рабочем столе!
ТОЛЬКО ДЛЯ WINDOWS 10! Размещение папок на панели быстрого доступа в проводнике Windows
В новой операционной системе Windows 10 имеется ещё одна возможность быстро открыть важные и часто используемые папки. Теперь это можно сделать при помощи специальных закладок в проводнике Windows.
Область в проводнике Windows, куда можно добавлять закладки называется «Панель быстрого доступа» и расположена она в левой части окна:
В эту панель можно добавлять любую папку для того чтобы открывать её быстро, без надобности лазить и искать по всему компьютеру. Около закреплённых папок отображается значок канцелярской кнопки. Если у вас на компьютере установлена операционная система Windows 10, то, я думаю, вам такая возможность покажется очень полезной. Также в этой же панели будут появляться те папки, которые вы открывали последними.
Закрепить папку в панели быстрого доступа очень просто! Нужно найти на компьютере папку, которую вы хотите закрепить на панели быстрого доступа, нажать по ней ПКМ и выбрать «Закрепить на панели быстрого доступа»:
После этого выбранная папка сразу же отобразится на панели быстрого доступа в проводнике Windows:
Обратите внимание на значок канцелярской кнопки рядом с закреплёнными папками. Те папки на данной панели, которые не имеют этого значка – не закреплены, а просто являются последними открытыми папками, которые будут постоянно меняться.
Заключение
Вот такие удобные способы для быстрого доступа к важным и часто используемым папкам, файлам и программами имеются в Windows. Лично я пользуюсь каждым из 4-х вышеперечисленных способов на Windows 10. Вообще ярлык — неотъемлемая часть работы в любой, пожалуй, операционной системе, в том числе и в Windows конечно. Они здорово упрощают работу, поскольку позволяют быстро находить, открывать то, что нам нужно. Обязательно берите на вооружение 
В каждого из нас на компьютере есть множество папок и файлов на диске D, где хранятся фотографии, видео, музыка и другая информация. Когда нам нужен тот или иной файл, мы вынуждены заходить на диск D, потом в одну папку, во вторую и т.д. Одним словом, постоянно открывать множество папок и выполнять большое количество действий ради попадания в одну нужную папку нам не очень удобно. Вот нам и понадобится создать ярлык на рабочий стол, что бы в один клик мы могли попасть в нужное место.
Ярлык – это файл, который сам по себе ничего в себе не содержит.
Наверно почти у всех были случаи, когда мы копировали ярлык с рабочего стола себе на флешку и после, уже на другом компьютере, не могли открыть файл или папку. Причина уже известна, почему мы не могли это сделать, потому что мы скинули сам ярлык, который ничего в себе не содержит, а нужно было скидывать на флешку файл с того места, где он физически находился, а не ярлык, который просто на него посылался.
1. Давайте попробуем создать ярлык на папку, в которой есть фотографии. В моем случае нужно зайти на диск D, после в папку «Все фотографии», «Фотографии сестры» и вот нужная конечная папка «Школьные фотографии сестры».
2. Есть два простых метода создание ярлыков. Первый. Щелкаем правой кнопкой мыши по папке и выбираем «Создать ярлык».
Как видим, он у нас создался рядом с нашей папкой. Помечен специальной стрелочкой в белом квадратике.
3. Теперь берем и просто его перетягиваем на рабочий стол зажимая на него левою кнопку мыши. Будьте внимательные, перетяните папку со стрелочкой в квадратике, а не саму папку. Вот и все. Мы создали ярлык на рабочий стол. Также его можно переименовать. Копию его, которая остался в папке, можете удалить.
Читайте еще статью, как поставить пароль на папку
Второй способ создание ярлыка на рабочий стол
На папке, на которую вы хотите создать ярлык, щелкаем правой кнопкой мыши и переходим в меню «Отправить», после кликаем «Рабочий стол (создать ярлык)». Вот и все. Он автоматически создался и разместился на рабочем столе.
Ярлык можно создавать не только на папки, но и на разные файлы.
Как удалить созданный ярлык
Что бы удалить его, щелкните по нему один раз левой кнопкой мыши для выделения, после нажмите клавишу «Delete». Вот и весь процесс удаления.
А как узнать, если вы забыли, где расположена сама папка, на которую посылается ярлык? Для этого щелкните правой кнопкой мыши по ярлыку, перейдите в «Свойства» и в пункте «Объект» вы сможете увидеть путь.
Посмотреть урок у видео формате.
Иногда пользователю требуется создать ярлык на рабочем столе. Например, вы или кто-то из ваших домочадцев удалил ярлык для запуска программы с рабочего стола. Вы всегда можете легко его восстановить. Другой пример — создание ярлыка для открытия сайта прямо с рабочего стола. Обо всем этом мы расскажем прямо сейчас в этой статье.
Как создать ярлык для программы?
Сначала мы расскажем о том, как создать ярлык для программы (приложения). Есть несколько способов, мы начнем с простейшего. Подходит почти для всех версий операционной системы Windows.
Заходим в раздел, где находится установленная программа. Чаще всего раздел находится по адресу C:Program FilesНАЗВАНИЕ ПРОГРАММЫ. Нашли? Замечательно, теперь нужно найти exe-файл для запуска приложения. Нажмите на него правой кнопкой мыши, затем выберите «Отправить» — «Рабочий стол (создать ярлык)».
Нажали? Прекрасно, теперь возвращайтесь на рабочий стол и ищите свой ярлык, который был автоматически создан системой. Вот он в нашем случае:
Если по каким-то причинам этот способ вам не подходит, воспользуйтесь вторым методом, он также очень простой.
На рабочем столе нажмите на правую кнопку мыши, появится меню. В этом меню кликните «Создать» — «Ярлык».
Появится вот такое окно. Для поиска ярлыка нажмите на кнопку «Обзор…».
Далее укажите полный путь до ярлыка, найдя его в соответствующем раздел, нажав на него и затем на кнопку ОК.
Путь указан, нажмите «Далее».
Укажите имя для ярлыка, после чего кликните «Готово».
Вуаля, ярлык для приложения создан на рабочем столе.
Согласитесь, ничего сложного здесь нет.
Как создать ярлык для сайта?
Пойдем тем же путем — на рабочем столе нажимаете ПКМ, появляется меню, в нем выбираете «Создать», а затем — «Ярлык».
Теперь необходимо указать адрес страницы, которую вы собираетесь посещать. Мы для примера возьмем следующий адрес — https://ru.wikipedia.org/, именно его и надо указывать в графе «Укажите расположение объекта». Затем нажмите кнопку «Далее», кнопку «Обзор» трогать не нужно.
Добавьте название для страницы и нажмите «Готово».
При двойном клике будет открываться указанная вами страница. В нашем случае откроется страница ru.wikipedia.org.
Кстати, почему ярлык браузера Opera? Потому, что именно этот браузер установлен по умолчанию. Если ваш браузер по умолчанию, к примеру, Google Chrome, тогда вы увидите ярлык этого интернет-обозревателя.
Уважаемые пользователи! Если наш сайт вам помог или что-то в нем не понравилось, будем рады, если вы оставите комментарий. Заранее большое спасибо.
Загрузить PDF
Загрузить PDF
Ярлыки на рабочем столе служат быстрым путем к определенным файлам, которые хранятся на жестком диске компьютера. С помощью ярлыка открыть документ или запустить программу можно сразу — для этого нужно просто дважды щелкнуть по ярлыку. Это позволяет сэкономить время, потому что вам не приходится искать нужный файл в многочисленных папках. Из этой статьи вы узнаете, как создать ярлык на рабочем столе.
-
1
Щелкните правой кнопкой мыши по пустому пространству рабочего стола. В открывшемся меню выберите «Создать».
- Откроется подменю; в нем выберите опцию «Ярлык».
-
2
В открывшемся окне укажите расположение файла, для которого вы хотите создать ярлык. Для этого нажмите «Обзор», найдите нужный файл и щелкните по нему. Путь к файлу появится в строке «Укажите расположение объекта».
- Также путь к файлу можно ввести вручную, но лучше сделать это с помощью кнопки «Обзор», чтобы избежать ошибок.
-
3
Нажмите «Далее» (в окне «Создать ярлык»).
-
4
Введите имя ярлыка. Затем нажмите «Готово» в нижней части окна. Если вместо кнопки «Готово» отображается кнопка «Далее», щелкните по ней, выберите значок для ярлыка, а затем нажмите «Готово».
Реклама
-
1
Найдите файл, для которого вы хотите создать ярлык.
-
2
Щелкните правой кнопкой мыши по найденному файлу. Перед этим щелкните по файлу левой кнопкой мыши, чтобы выбрать его.
-
3
В открывшемся меню нажмите «Создать ярлык».
- Ярлык появится в конце списка установленных программ. Например, если вы создали ярлык для Microsoft Word, он отобразится в конце списка.
-
4
Перетащите ярлык на рабочий стол. Теперь, чтобы открыть документ или запустить программу, просто щелкните по ярлыку.
Реклама
Об этой статье
Эту страницу просматривали 5892 раза.
Была ли эта статья полезной?
Содержание
- Как быстро создать ярлык на рабочем столе Windows
- Содержание:
- Способ №2
- Способ №3
- Как быстро создать ярлык программы на рабочем столе в Windows 8
- Еще больше интересной и полезной информации
- Как создать ярлык
- Создать ярлык для файла или папки
- Смотрите видео как правильно создать и удалить ярлык
- paste_shortcut
- Как создать ярлык сайта на рабочем столе
- create_shortcut
- shortcut_odnoklassniki
- Как создать ярлык к программе
- shortcut
- shortcut_chrome
- Как убрать стрелки с ярлыков (Windows 7 —
- Создаем ярлыки на рабочем столе Windows
- Создаем ярлыки
- Ярлыки ОС
- Ярлыки интернета
- Заключение
- Создаем ярлыки на рабочем столе Windows
- Как быстро создать ярлык на рабочем столе Windows
- Содержание:
- Способ №1 – используем меню «Пуск»
- Способ №2
- Способ №3
- Как быстро создать ярлык программы на рабочем столе в Windows 8
- Еще больше интересной и полезной информации
- Как создать ярлык на рабочем столе? — Новичкам
- Для чего нужны ярлыки на рабочем столе
- Как создать ярлык на рабочем столе в Windows 10
- Способ 1. Самый простой способ создать ярлык на рабочем столе
- Способ 2. Длинный и неинтересный
- Выводы
- Как создать ярлык
- Содержание:
- Понятие и предназначение ярлыков
- Как создать ярлык файла или папки
- Как создать ярлык интернет-страницы
- Как создать ярлык на рабочем столе Windows 7
- Создаем ярлык на рабочем столе на OC Windows 7
- Второй способ создание ярлыка на рабочий стол
- Как удалить созданный ярлык
- Посмотреть урок у видео формате.
Как быстро создать ярлык на рабочем столе Windows
Все мы уже давно привыкли запускать программы, просто щелкнув по её значку. Но далеко не все знают, как создать ярлык на рабочем столе, будь это программа или игра.
Да, в большинстве случаев при установке новой программы на компьютер, её значок автоматически добавляется на экран. Но всё-таки так происходит не всегда. А многие потом и не знают, как это можно сделать самостоятельно.
В данной статье мы расскажем, как быстро создавать ярлыки программ и помещать их на рабочий стол. Рассмотрим несколько легких способов, а также вариант нелюбимой многими версией Windows 8.
Содержание:
Это, наверное, самый простой способ, с которым должен самостоятельно справиться даже самый неопытный пользователь ПК.
Нажимаем кнопку «Пуск». Далее выбираем «Все программы» и в открывшемся списке ищем то приложение, которое нам нужно. Щелкаем по нему правой кнопкой мыши и в выпадающем меню наводим на «Отправить» и потом нажимаем «Рабочий стол (создать ярлык)». Всё готово!
Можно, конечно, сделать немного по-другому и просто навести курсор на нужную программу и, нажал левую кнопку мыши, перетащить программу на рабочий стол. Но это не совсем удобно, т.к. значок вы в итоге получите, а в меню «Пуск» эта программа пропадет. А вдруг она потом когда-нибудь понадобиться?
Способ №2
Чуть более сложный, т.к. вы должны знать, в какой папке находится нужная программа или игра.
Кликаем правой кнопкой мыши по рабочему столу, выбираем «Создать» и потом «Ярлык».
Откроется следующее окно. В нем надо нажать кнопку «Обзор».
Вам необходимо найти папку, в которую установлена программа, и выбрать в ней файл, который запускает само приложение. После этого нажимаем «ОК». На этом всё.
Дадим небольшую подсказку: по умолчанию программы устанавливаются на диск «С» в папку «Program Files» (или «Program Files (x86)») и далее по соответствующему названию.
Способ №3
По своей сути это тоже самое, что и предыдущий способ, просто мы зайдем немного с другой стороны.
Открываем «Мой компьютер» или «Проводник» и переходим в папку с нужным приложением. Среди всех файлов находим запускающий. Кликаем по нему правой кнопкой мыши и аналогично «Способу 1» выбираем «Отправить» и далее «Рабочий стол (создать ярлык)».
Как быстро создать ярлык программы на рабочем столе в Windows 8
Как мы уже писали выше, далеко не все программы автоматически устанавливают свой значок на экране после установки. Да и название папки, где они находятся, иногда очень сложно угадать. А в Windows 8 еще и отсутствует привычное меню «Пуск». Мы вам подскажем, как выйти и из этой ситуации.
Переходим в плиточный интерфейс и далее к полному списку приложений.
Находим нужное нам и нажимаем по нему правой кнопкой мыши. В появившемся меню выбираем «Открыть расположение файла».
Откроется папка на рабочем столе с уже созданным ярлыком для этой программы. Нам остается всего лишь перенести его из папки на начальный экран. Нажимаем по нему правой кнопкой мыши и далее «Отправить» и «На рабочий стол».
Теперь вы умеете быстро создавать ярлыки для любых программ и игр и помещать их на рабочий стол даже в Windows 8. Ваши комментарии и вопросы можете оставлять под этой статьей. Мы обязательно ответим на них.
Еще больше интересной и полезной информации
Новый монитор не радует глаз? А может быть вы его неправильно…
В данной статье расскажем вам о новой операционной системе Windows…
Каким бы быстрым не был Интернет, нам всегда хочется еще быстрее.…
Источник
Как создать ярлык
Как создать ярлык (shortcut) — это указатель на определенный файл, папку или сайт. Ярлыки в компьютере служат для быстрого доступа к тому или иному объекту. 99% программ при установке создают на рабочем столе Windows свой ярлык, который служит для их быстрого запуска. Процесс создания ярлыка не сложен и из этой статьи вы узнаете как в Windows создавать ярлыки на рабочем столе.
Создать ярлык для файла или папки
Чтобы создать ярлык к папке или файлу необходимо щелкнуть по нему правой кнопкой мыши и выбрать в меню «Копировать». После щелкаете мышью на рабочем столе в любом месте и выбираете в меню «Вставить ярлык«
Смотрите видео как правильно создать и удалить ярлык
paste_shortcut
Имейте ввиду, что если вы переместите конечный файл в другое место, то ярлык потеряет свою работоспособность. Ярлык в этом случае придется создавать заново.
Как создать ярлык сайта на рабочем столе
Чтобы создать ярлык сайта на рабочем столе (например Одноклассники или Яндекс) необходимо щелкнуть правой кнопкой мыши на любом (пустом) месте рабочего стола и в контекстном меню выбрать «Создать» — «Ярлык»
create_shortcut
В следующем окне нужно ввести адрес объекта, в нашем случае адрес сайта: www.odnoklassniki.ru или www.ok.ru
shortcut_odnoklassniki
Нажимаете «Далее«, тут надо дать имя ярлыку, пишем Одноклассники и, готово! Таким же образом можно создать для любого сайта, который вы посещаете каждый день: mail.ru, yandex.ru
как правильно создать ярлык
Как создать ярлык к программе
Если у вас установлена какая-либо программа, но ее ярлыка нет на рабочем столе и вы хотите его туда поместить, открывайте меню Пуск — Все программы. Далее щелкаете правой кнопкой мыши по интересующему ярлыку и выбирайте «Копировать».
shortcut
Далее щелкаете правой кнопкой на Рабочем столе (любое пустое место) и выбираете в меню «Вставить». Ярлык будет скопирован на раб. стол.
Что если интересующей программы нет в меню Пуск?
Например надо создать ярлык к браузеру Google Chrome. Нажимаем WIN +R и вводим %ProgramFiles% если у вас 32 разрядная система и %ProgramFiles(x86)% — если 64 разрядная.
Переходим в папку GoogleChromeApplication и видим следующее:
shortcut_chrome
Чтобы создать ярлык к программе Google Chrome надо щелкнуть по ней правой кнопкой мыши и выбрать «Копировать». После щелкнуть на рабочем столе и выбрать «Вставить ярлык». Ярлык можно будет переименовать по своему вкусу.
Для других программ операция полностью аналогична.
Как убрать стрелки с ярлыков (Windows 7 —
Убирать стрелки с ярлыков Windows мы будем с помощью правки файлов реестра. Вот тут скачиваем небольшой архивчик. В нем есть 3 файлика с расширением reg: shortcut_reg
В обоих случаях соглашаемся с внесением изменений в реестр и перезагружаем компьютер.
Источник
Создаем ярлыки на рабочем столе Windows
Создаем ярлыки
В природе существует два вида ярлыков для Windows – обычные, имеющие расширение lnk и работающие внутри системы, и файлы интернета, ведущие на веб-страницы. Далее разберем каждый вариант подробнее.
Ярлыки ОС
Такие файлы создаются двумя способами – непосредственно из папки с программой или документом или сразу на рабочем столе с указанием пути.
Способ 1: Папка программы

Способ 2: Ручное создание

Ярлыки интернета
Такие файлы имеют расширение url и ведут на указанную страницу с глобальной сети. Создаются они точно так же, только вместо пути к программе прописывается адрес сайта. Иконку, если она необходима, тоже придется сменить вручную.
Заключение
Из данной статьи мы узнали, какие бывают виды ярлыков, а также способы их создания. Использование этого инструмента дает возможность не искать каждый раз программу или папку, а иметь к ним доступ прямо с рабочего стола.
Помимо этой статьи, на сайте еще 12351 инструкций.
Добавьте сайт Lumpics.ru в закладки (CTRL+D) и мы точно еще пригодимся вам.
Отблагодарите автора, поделитесь статьей в социальных сетях.
Источник
Создаем ярлыки на рабочем столе Windows
Как быстро создать ярлык на рабочем столе Windows
Все мы уже давно привыкли запускать программы, просто щелкнув по её значку. Но далеко не все знают, как создать ярлык на рабочем столе, будь это программа или игра.
Да, в большинстве случаев при установке новой программы на компьютер, её значок автоматически добавляется на экран. Но всё-таки так происходит не всегда. А многие потом и не знают, как это можно сделать самостоятельно.
В данной статье мы расскажем, как быстро создавать ярлыки программ и помещать их на рабочий стол. Рассмотрим несколько легких способов, а также вариант нелюбимой многими версией Windows 8.
Содержание:
Способ №1 – используем меню «Пуск»
Это, наверное, самый простой способ, с которым должен самостоятельно справиться даже самый неопытный пользователь ПК.
Нажимаем кнопку «Пуск». Далее выбираем «Все программы» и в открывшемся списке ищем то приложение, которое нам нужно. Щелкаем по нему правой кнопкой мыши и в выпадающем меню наводим на «Отправить» и потом нажимаем «Рабочий стол (создать ярлык)». Всё готово!
Можно, конечно, сделать немного по-другому и просто навести курсор на нужную программу и, нажал левую кнопку мыши, перетащить программу на рабочий стол. Но это не совсем удобно, т.к. значок вы в итоге получите, а в меню «Пуск» эта программа пропадет. А вдруг она потом когда-нибудь понадобиться?
Способ №2
Чуть более сложный, т.к. вы должны знать, в какой папке находится нужная программа или игра.
Кликаем правой кнопкой мыши по рабочему столу, выбираем «Создать» и потом «Ярлык».
Откроется следующее окно. В нем надо нажать кнопку «Обзор».
Вам необходимо найти папку, в которую установлена программа, и выбрать в ней файл, который запускает само приложение. После этого нажимаем «ОК». На этом всё.
Дадим небольшую подсказку: по умолчанию программы устанавливаются на диск «С» в папку «Program Files» (или «Program Files (x86)») и далее по соответствующему названию.
Способ №3
По своей сути это тоже самое, что и предыдущий способ, просто мы зайдем немного с другой стороны.
Открываем «Мой компьютер» или «Проводник» и переходим в папку с нужным приложением. Среди всех файлов находим запускающий. Кликаем по нему правой кнопкой мыши и аналогично «Способу 1» выбираем «Отправить» и далее «Рабочий стол (создать ярлык)».
Как быстро создать ярлык программы на рабочем столе в Windows 8
Как мы уже писали выше, далеко не все программы автоматически устанавливают свой значок на экране после установки. Да и название папки, где они находятся, иногда очень сложно угадать. А в Windows 8 еще и отсутствует привычное меню «Пуск». Мы вам подскажем, как выйти и из этой ситуации.
Переходим в плиточный интерфейс и далее к полному списку приложений.
Находим нужное нам и нажимаем по нему правой кнопкой мыши. В появившемся меню выбираем «Открыть расположение файла».
Откроется папка на рабочем столе с уже созданным ярлыком для этой программы. Нам остается всего лишь перенести его из папки на начальный экран. Нажимаем по нему правой кнопкой мыши и далее «Отправить» и «На рабочий стол».
Теперь вы умеете быстро создавать ярлыки для любых программ и игр и помещать их на рабочий стол даже в Windows 8. Ваши комментарии и вопросы можете оставлять под этой статьей. Мы обязательно ответим на них.
Еще больше интересной и полезной информации
Казалось бы простое дело – проставить нумерацию страниц в документе…
Новый монитор не радует глаз? А может быть вы его неправильно…
В данной статье расскажем вам о новой операционной системе Windows…
Каким бы быстрым не был Интернет, нам всегда хочется еще быстрее.…
Как создать ярлык на рабочем столе? — Новичкам
Всем привет! Пускай это покажется простым (возможно даже смешным) для некоторых пользователей компьютера, но оно может быть полезно новичкам. В последнее время я достаточно часто получаю письма на электропочту с просьбой создать мини руководство по созданию ярлыков.
Поэтому в данной статье мы рассмотрим как создать ярлык на рабочем столе в Windows 10 (отлично подойдет и для пользователей Windows 7) для ваших любимых программ, сайтов и т.д. и поместить его в любую папку для удобного и быстрого доступа к нужной информации.
Для чего нужны ярлыки на рабочем столе
Я один из тех пользователей, который за пару дней сделает из рабочего стола свалку файлов… использую я его не для красоты — а для работы. Продуктивность моей работы значительно вырастет, когда все будет под рукой и доступно в пару кликов. А потом я все ненужное сгребаю в отдельную папку и закидываю поглубже на жесткий диск.
Ярлыки вещь полезная и игнорировать их просто глупо — я лично знаю некоторых сторонников пустого рабочего стола. Возможно это хорошо с эстетической точки зрения, но удобства не добавляет (возможно это даже удобно когда использование компьютера ограничивается одним лишь браузером и социальными сетями — в работе без ярлыков никуда)
Как создать ярлык на рабочем столе в Windows 10
Совершенно не важно какая у вас версия Windows (Семерка или Десятка) сам процесс создания ярлыка на рабочем столе или в любой другой папке будет идентичен. Кстати, если вы до сих пор не знаете какая версия Windows 10 у вас установлена, то рекомендую ознакомиться с руководством.
Способ 1. Самый простой способ создать ярлык на рабочем столе
Как правило возникает необходимость создать ярлык программы на рабочем столе (или папки) — рассмотрим на примере полезной утилиты для определения скорости HDD — CrystalDiskMark. Кликаем правой кнопкой мыши по файлу запуска программы (exe) и в контекстном меню выберите Отправить > Рабочий стол (создать ярлык). Перейдите на ваш рабочий стол и убедитесь, что вы сделали ярлык на рабочий стол.

На картинке выше я подчеркнул еще один пункт «Создать ярлык». Если выбрать его — ярлык для программы будет создан в текущей папке, а потом вы его можете переместить куда угодно (например, на тот же рабочий стол)
Способ 2. Длинный и неинтересный
Есть еще один способ создать иконку (или ярлык) на рабочем столе для папки или программы. Кликните правой кнопкой мыши в любом свободном месте на рабочем столе и выберите в появившемся меню Создать > Ярлык.

Откроется окошко в вопросом «Для какого элемента нужно создать ярлык?» — выбираем обзор и переходим к следующему шагу (или если вы знаете точный путь к программе, можете просто его сюда добавить и нажать «ОК»)
В проводнике укажите, где располагается файл с программой или папкой (как я уже говорил ранее — для примера я использую программу CrystalDiskMark) и нажмите «OK»
Здесь вы можете сохранить предложенное имя или придумать свое (например обозвать ярлык как «Тест HDD»). Нажав кнопку «Готово» вы создадите ярлык на рабочем столе.
Стандартная иконка может быть очень унылой (особенно это касается папок) и вам несомненно захочется сменить ее. Для этого открываем свойства ярлыка на рабочем столе и на вкладке «Ярлык» кликаем «Сменить значок…». Тут можем выбрать стандартный или кликнув «Обзор» выбрать любой скачанный из интернета.
Кстати, если хотите — вы всегда можете переместить этот ярлык в любую другую папку на ваше усмотрение (или просто скопировать)
Выводы
Как видите нет ничего сложного в создании ярлыков на рабочем столе. К счастью (или сожалению) не все программы или игры создают ссылки на себя после установки, а данное руководство поможет вам решить эту недоработку. Я не стал включать в заметку отдельный пункт про Windows 8 — пользователей восьмерки очень мало и устанавливать ее ради пары скриншотов не вижу никакого смысла — обновляйтесь!
Как создать ярлык
Информация о том, что такое ярлык файла, ярлык папки, ярлык Интернета, какое их основное предназначение и как их создать.
Содержание:
Понятие и предназначение ярлыков
Ярлык – это специальный файл, который не имеет собственного содержания и предназначен лишь для перенаправления пользователя на другой объект (файл, папку, логический раздел, страницу Интернета и т.д.).
Создать ярлык можно где угодно. Ссылаться ярлык может на любой файл, папку или другой объект, находящийся на запоминающем устройстве компьютера, в сети Интернет и др. Открытие ярлыка двойным кликом левой кнопки мышки или другим способом автоматически повлечет за собой открытие объекта, на который он ссылается.
Размер и название ярлыка не зависят от размера и названия файла, папки или другого объекта, на который он ссылается. Назвать ярлык пользователь может как угодно. Размер ярлыка определяется компьютером автоматически и является очень небольшим (как правило, не превышает 1 kb).
От значков файлов значки ярлыков отличаются внешним видом. В отличие от обычного файла, возле значка ярлыка всегда присутствует небольшая, изогнутая вверх, стрелочка ( см. изображение ).
Зачем нужен ярлык? Известно, что запоминающее устройство компьютера разделяется на один или несколько логических разделов (1 уровень), в каждом из которых могут находиться файлы и папки (2 уровень). В каждой из этих папок также могут находиться файлы и папки (3 уровень), в этих папках – другие файлы и папки (4 уровень) и т.д. Подробнее об этом автор уже писал в одной из статей.
Число таких уровней может быть достаточно большим. И если у пользователя возникнет необходимость, например, открыть файл, находящийся на пятом, шестом или более низком уровне файловой системы, ему придется сделать достаточно много манипуляций, чтобы к нему добраться (сначала открыть логический раздел, затем перейти в папку второго уровня, затем в папку третьего уровня и т.д.).
Согласитесь, это не очень удобно. Особенно, если папку или файл, находящийся глубоко в файловой системе, нужно часто открывать.
Тут у читающих эту статью может возникнуть вполне логичный вопрос: а не лучше ли все часто используемые файлы сохранять не слишком глубоко в файловой системе? Например, на том же самом Рабочем столе? В этом случае их будет удобно открывать, и необходимость в ярлыках отпадет.
Частично смысл в этом есть. Активно используемые файлы и папки прятать глубоко в файловую систему действительно не нужно (чтобы не запутаться). Но помещать их все на Рабочий стол также не целесообразно, поскольку размер Рабочего стола не безграничен. Объемные файлы (например, фильмы) лучше хранить в логическом разделе компьютера с достаточно большим объемом свободного пространства. При этом, для комфортного доступа к ним на рабочий стол можно вынести ярлык папки, в котором эти файлы находятся.
В общем, каким образом размещать файлы и папки в файловой системе компьютера – личное дело каждого. Каких-то жестких ограничений в этом вопросе нет. Но, в то же время, нужно придерживаться принципов рационального и равномерного использования свободного пространства запоминающего устройства компьютера. И ярлыки в этом существенно помогают.
Как создать ярлык файла или папки
Создать ярлык достаточно просто. Сделать это можно несколькими способами :
Ярлык будет создан в той же папке, что и объект, на который он ссылается. Компьютером ярлыку автоматически будет присвоено название «Ярлык для + название объекта» или же «Название объекта + ярлык» (в зависимости от версии Windows).
Пользователь может переименовать созданный ярлык таким же способом, как и любой другой файл. Ярлык можно переместить или скопировать в любой другой раздел (папку) файловой системы.
3. Третий способ немного сложнее. Чтобы его понять, давайте в качестве примера создадим ярлык для логического раздела «C» на рабочем столе компьютера.
Аналогичным образом ярлык можно будет создать для любого объекта в любом разделе компьютера, кроме раздела «Мой компьютер» («Компьютер»).
Итак, для создания ярлыка щелкните правой кнопкой мышки по пустому пространству рабочего стола (или любого другого раздела), в контекстном меню выберите «Создать» – «Ярлык» ( см. изображение слева, для увеличения щелкнуть мышкой).
Откроется мастер создания ярлыка, в котором поэтапно нужно будет вводить необходимую информацию. На первом этапе в поле «…расположение объекта» необходимо указать адрес объекта, на который будет ссылаться ярлык. Если этот файл, папка или логический раздел находятся на компьютере, жмем кнопку «Обзор», находящуюся рядом с полем. Откроется окно проводника Windows (обзор файлов и папок), в котором нужно будет найти и мышкой выделить необходимый объект, после чего подтвердить выбор, нажав кнопку «ОК» ( см. изображение справа, для увеличения щелкнуть мышкой).
В нашем случае выделям “Локальный диск С”, жмем кнопку «ОК», затем кнопку «Далее».
На следующем этапе в поле «… имя ярлыка» при помощи клавиатуры вводим название, которое нужно присвоить будущему ярлыку. Оно может быть любым. После этого жмем кнопку «Готово». Создание ярлыка завершено.
Как создать ярлык интернет-страницы
Ярлык Интернета – это самый обычный ярлык, но ссылающийся не на объекты, находящиеся на запоминающем устройстве компьютера, а на определенную страницу или другой объект в Интернете.
Порядок создания ярлыка Интернета похож на третий способ создания обычных ярлыков, описанный выше. В качестве примера, предлагаю рассмотреть порядок создания ярлыка для нашего сайта на Рабочем столе компьютера.
Щелкаем правой кнопкой мышки по свободному пространству на Рабочем столе, в контекстном меню выбираем «Создать» – «Ярлык». В мастере создания ярлыка в поле «… расположение объекта» при помощи клавиатуры вводим адрес сайта – www.chaynikam.info ( см. изображение ).
Жмем «Далее». На следующем этапе вводим название ярлыка и жмем кнопку «Готово».
На рабочем столе будет создан ярлык Интернета. Если по нему дважды щелкнуть левой кнопкой мышки, откроется главная страница нашего сайта.
Как создать ярлык на рабочем столе Windows 7
В каждого из нас на компьютере есть множество папок и файлов на диске D, где хранятся фотографии, видео, музыка и другая информация. Когда нам нужен тот или иной файл, мы вынуждены заходить на диск D, потом в одну папку, во вторую и т.д. Одним словом, постоянно открывать множество папок и выполнять большое количество действий ради попадания в одну нужную папку нам не очень удобно. Вот нам и понадобится создать ярлык на рабочий стол, что бы в один клик мы могли попасть в нужное место.
Ярлык – это файл, который сам по себе ничего в себе не содержит.
Наверно почти у всех были случаи, когда мы копировали ярлык с рабочего стола себе на флешку и после, уже на другом компьютере, не могли открыть файл или папку. Причина уже известна, почему мы не могли это сделать, потому что мы скинули сам ярлык, который ничего в себе не содержит, а нужно было скидывать на флешку файл с того места, где он физически находился, а не ярлык, который просто на него посылался.
Создаем ярлык на рабочем столе на OC Windows 7
1. Давайте попробуем создать ярлык на папку, в которой есть фотографии. В моем случае нужно зайти на диск D, после в папку «Все фотографии», «Фотографии сестры» и вот нужная конечная папка «Школьные фотографии сестры».
2. Есть два простых метода создание ярлыков. Первый. Щелкаем правой кнопкой мыши по папке и выбираем «Создать ярлык».
Как видим, он у нас создался рядом с нашей папкой. Помечен специальной стрелочкой в белом квадратике.
3. Теперь берем и просто его перетягиваем на рабочий стол зажимая на него левою кнопку мыши. Будьте внимательные, перетяните папку со стрелочкой в квадратике, а не саму папку. Вот и все. Мы создали ярлык на рабочий стол. Также его можно переименовать. Копию его, которая остался в папке, можете удалить.
Второй способ создание ярлыка на рабочий стол
На папке, на которую вы хотите создать ярлык, щелкаем правой кнопкой мыши и переходим в меню «Отправить», после кликаем «Рабочий стол (создать ярлык)». Вот и все. Он автоматически создался и разместился на рабочем столе.
Ярлык можно создавать не только на папки, но и на разные файлы.
Как удалить созданный ярлык
Что бы удалить его, щелкните по нему один раз левой кнопкой мыши для выделения, после нажмите клавишу «Delete». Вот и весь процесс удаления.
А как узнать, если вы забыли, где расположена сама папка, на которую посылается ярлык? Для этого щелкните правой кнопкой мыши по ярлыку, перейдите в «Свойства» и в пункте «Объект» вы сможете увидеть путь.
Посмотреть урок у видео формате.
Источник
Как создать ярлык на рабочий стол в Windows 7. Намного удобнее и безопаснее хранить свои файлы не там, где установлена система, а на другом жестком диске. Для этого достаточно перенести все свои файлы на другой жесткий диск, и вывести ярлык на Рабочий стол. И тогда у вас и на Рабочем столе будет порядок и файлы в сохранности. Сделать это совсем не сложно, единственное условие, это наличие еще одного жесткого или логического диска. Не жалейте денег на второй диск. Поверьте, потеря всех ваших данных будет вам стоить гораздо дороже. Если вас останавливает только страх перед установкой этого диска в ваш компьютер, то напрасно.
Почитайте, как это делается, и повторите все описанное. А можно и вовсе купить внешний жесткий диск, тогда вам и не придется лезть внутрь компьютера. А можно даже купить специальное приспособление, с помощью которого вы всегда сможете подключить к своему компьютеру любой диск, хоть от стационарного компьютера, хоть от ноутбука. А то, что я опишу в этой статье, подойдет для любого жесткого диска.
Как создать ярлык на Рабочий стол в Windows 7
О том, как это сделать в Windows XP, я уже рассказывала, теперь поговорим о том, как создать ярлык на рабочий стол в Windows 7. В принципе эта процедура ничем не отличается в обоих системах. Итак, начнем.
Соберите все свои файлы с Рабочего стола в одну папочку. Только ярлыки программ не надо туда складывать. Потом перенесите эту папку на другой диск. Лучше ее вырезать с Рабочего стола. Для этого кликните по папке правой кнопкой мыши и в выпадающем списке выберите команду Вырезать.
Потом откройте другой диск, кликните внутри него правой кнопкой мыши, и выберите в списке команду Вставить. Вся ваша папка скопируется на новый диск.
Теперь надо создать ярлык, но лучше сначала изменить значок папки, чтобы вы могли сразу понять, куда ведет этот ярлык.
После того, как вы сменили иконку папки, можно и создать ярлык. Для этого опять кликните правой кнопкой мыши по папке, и выберите в списке команду Создать ярлык.
В операционной системе Windows 7 вам будет сразу предложено создать ярлык на Рабочем столе. Жмите кнопку Да. Теперь у вас на рабочем столе красивый ярлычок, который будет открывать папку на другом жестком диске.
Можно таким образом создать в папке отдельные папки по рубрикам, и на каждую рубрику сделать ярлык, и вывести его на рабочий стол. Тогда у вас и рабочий стол не будет перегружен (объемные файлы на рабочем столе сильно тормозят систему), и файлы будут в безопасности, если «полетит» система. Систему вы сможете переустановить, не затрагивая свои драгоценные файлы.
Таким же образом можно сделать ярлык и для папок, которые находятся у вас на флешке. Как только флешка будет подключена, так ярлык будет открывать вашу папку с файлами.
Как видите, ничего сложного в этом нет, а удобство ощутимое.
Если что-то не понятно, то посмотрите видео ролик о том, Как создать ярлык на рабочий стол в Windows 7 :
Удачи Вам!
1 Чтобы создать ярлык для программы, выберите «Пуск» → «Все программы». 2 Щелкните правой кнопкой мыши элемент и выберите «Отправить на → Рабочий стол» («Создать ярлык». 3 Чтобы создать ярлык для чего-либо еще, щелкните рабочий стол правой кнопкой мыши и выберите «Создать» → «Ярлык». 4 Перейдите к элементу, нажмите «Далее», введите имя ярлыка и нажмите Готово.
- Откройте Internet Explorer и перейдите на веб-сайт, для которого вы хотите создать ярлык.
- Щелкните правой кнопкой мыши неактивную область веб-страницы и нажмите «Создать ярлык». (…
- Нажмите Да, чтобы ярлык был создан на рабочем столе. (…
- Если вы хотите изменить значок ярлыка Интернета.
Как разместить значки на рабочем столе в Windows 7?
- Щелкните правой кнопкой мыши фон рабочего стола и выберите «Персонализировать» в появившемся контекстном меню. …
- Щелкните ссылку «Изменить значки рабочего стола» на панели навигации. …
- Установите флажки для любых значков на рабочем столе, которые должны отображаться на рабочем столе Windows 7.
Как создать ярлык?
Чтобы создать значок или ярлык на рабочем столе, сделайте следующее:
- Найдите файл на жестком диске, для которого вы хотите создать ярлык. …
- Щелкните правой кнопкой мыши файл, для которого вы хотите создать ярлык.
- Выберите в меню «Создать ярлык». …
- Перетащите ярлык на рабочий стол или в любую другую папку.
- Переименуйте ярлык.
1 колода 2016 г.
Как создать ярлык для веб-сайта на рабочем столе?
Как создать ярлык для веб-сайта в Chrome
- Перейдите на свою любимую страницу и щелкните значок ••• в правом углу экрана.
- Выберите Дополнительные инструменты.
- Выберите «Создать ярлык…»
- Отредактируйте имя ярлыка.
- Нажмите «Создать».
Как разместить значки на рабочем столе в Windows 7 Home Basic?
Чтобы поместить значок «Компьютер» на рабочий стол, нажмите кнопку «Пуск», а затем щелкните правой кнопкой мыши «Компьютер». Щелкните пункт «Показать на рабочем столе» в меню, и значок вашего компьютера появится на рабочем столе.
Как создать ярлык на рабочем столе в Windows 7?
1 Чтобы создать ярлык для программы, выберите «Пуск» → «Все программы». 2 Щелкните правой кнопкой мыши элемент и выберите «Отправить на → Рабочий стол» («Создать ярлык». 3 Чтобы создать ярлык для чего-либо еще, щелкните рабочий стол правой кнопкой мыши и выберите «Создать» → «Ярлык». 4 Перейдите к элементу, нажмите «Далее», введите имя ярлыка и нажмите Готово.
Как разместить значки на рабочем столе?
Чтобы добавить на рабочий стол значки, такие как «Этот компьютер», «Корзина» и другие:
- Нажмите кнопку «Пуск», а затем выберите «Параметры»> «Персонализация»> «Темы».
- В разделе «Темы»> «Связанные настройки» выберите «Настройки значка рабочего стола».
- Выберите значки, которые хотите разместить на рабочем столе, затем нажмите «Применить» и «ОК».
Почему все мои значки в Windows 7 одинаковы?
Сначала нажмите кнопку «Пуск», а затем «Компьютер». Теперь нажмите «Упорядочить», а затем «Параметры папок и поиска». Затем нажмите «Просмотр», снимите флажки «Скрыть расширения для известных типов файлов» и «Скрыть защищенные системные файлы (рекомендуется)» и установите флажок «Показать скрытые файлы, папки и диски».
Как разместить ярлык приложения на рабочем столе?
Метод 1: только настольные приложения
- Нажмите кнопку Windows, чтобы открыть меню «Пуск».
- Выберите Все приложения.
- Щелкните правой кнопкой мыши приложение, для которого хотите создать ярлык на рабочем столе.
- Выберите Еще.
- Выберите Открыть расположение файла. …
- Щелкните правой кнопкой мыши значок приложения.
- Выберите Создать ярлык.
- Выберите «Да».
Как создать ярлык для веб-сайта?
Как создать ярлык на рабочем столе для веб-сайта
- Откройте веб-браузер Chrome. …
- Затем перейдите на веб-сайт, для которого хотите создать ярлык на рабочем столе. …
- Затем щелкните значок с тремя точками в правом верхнем углу окна.
- Затем наведите указатель мыши на «Дополнительные инструменты» и нажмите «Создать ярлык».
- Затем введите имя для своего ярлыка и нажмите «Создать».
12 сред. 2020 г.
Как сделать ярлык EXE?
1] Самый простой способ создать ярлык для любимой программы на рабочем столе — это щелкнуть правой кнопкой мыши по ее файлу .exe и выбрать «Отправить на> Рабочий стол» (Создать ярлык). Вы увидите, что его ярлык был создан на рабочем столе Windows. Если вместо этого вы выберете «Создать ярлык», его ярлык будет создан в том же месте.
Как заставить ярлык открываться в Chrome?
Шаг 1. Нажмите кнопку «Пуск» в нижнем левом углу экрана. Шаг 2: Щелкните «Все программы», затем найдите браузер, в котором вы хотите открыть веб-страницу. Пока не нажимайте ни на одну из них. Шаг 3: Щелкните правой кнопкой мыши браузер, нажмите «Отправить», затем выберите «Рабочий стол» (создать ярлык).
Как создать ярлык масштабирования на рабочем столе?
кратчайший путь
- Щелкните правой кнопкой мыши любую папку, в которой вы хотите создать ярлык (для меня я создал свою на рабочем столе).
- Разверните меню «Новое».
- Выберите «Ярлык», откроется диалоговое окно «Создать ярлык».
- Нажмите кнопку «Далее».
- Когда он спросит: «Как бы вы назвали ярлык?», Введите название собрания (например, «Standup Meeting»).
7 апр. 2020 г.
Как создать ярлык для веб-сайта на рабочем столе в Windows 10?
Шаг 1. Запустите браузер Internet Explorer и перейдите на веб-сайт или веб-страницу. Шаг 2: Щелкните правой кнопкой мыши пустую область веб-страницы / веб-сайта и выберите параметр «Создать ярлык». Шаг 3: Когда вы увидите диалоговое окно подтверждения, нажмите кнопку Да, чтобы создать ярлык веб-сайта / веб-страницы на рабочем столе.