Содержание
- Как добавить ярлык «Сетевые подключения» на рабочий стол.
- Как вывести сетевую папку на рабочий стол
- Как сделать папку общего доступа
- Чтобы создать ярлык «Сетевые подключения» в Windows 10, выполните следующие действия.
- Создать ярлык Сетевые подключения, вручную.
- Windows Server 2019. Квоты, Групповые политики, Создание ярлыков и сетевых дисков.
- Создания ярлыка.
- Действие :
- Расположение :
- Выполнение:
- Сетевые диски.
- Квоты.
- Как создать ярлык на сетевую папку в windows
- Спрашивающий
- Общие обсуждения
- Все ответы
- Создание ярлыка Сетевые подключения в Windows 10.
- Чтобы создать ярлык «Сетевые подключения» в Windows 10, выполните следующие действия.
- Создать ярлык Сетевые подключения, вручную.
Как добавить ярлык «Сетевые подключения» на рабочий стол.
Если на вашем компике используются несколько сетевых подключений то иногда возникает необходимость какое-то сетевое соединение включить или принудительно отключить. Если в ХР с этим проблем не было, то в Windows 7 папки «Сетевые подкючения» как таковой не наблюдается. Х.З. чем руководствовались разработчики, но факт налицо(на десктоп), ярлыка нету.
Тогда давайте создадим сами ярлык для папки «Сетевые подключения»:
1. Нажмите правой кнопкой мышки в свободном месте на рабочего стола и выделите пункт Создать. Затем нажмите Создать ярлык.
2. В поле Размещение объекта введите: и нажмите кнопку Далее.
3. В поле Имя ярлыка введите Сетевые подключения
4. После создания ярлыка щёлкните по нему правой кнопкой мыши и выберите Свойства.
5. Нажмите кнопку Сменить значок
6. В поле «Искать значки в следующим файле введите»:
7. Нажмите кнопку «ОК»
В итоге получим на рабочем столе вот такой ярлык:
При клике по которому попадем в папку «Сетевые подключения»
Источник
Как вывести сетевую папку на рабочий стол
Вы создали у себя свою маленькую сеть с выходом в интернет. Теперь настало время использовать все преимущества сети. А их не так уж и мало. Но для начала мы рассмотрим, как сделать папку общего доступа.
Не будете же вы бегать с флешкой от компьютера к компьютеру. Имея локальную сеть это уже просто смешно и неудобно. Локальная сеть для того и создается, чтобы ресурсы были общими. Можно сделать общим весь жесткий диск, а можно создать отдельную папку, и в ней хранить документы для общего пользования.
У вас будет свой файловый сервер с файлообменником. Причем, эта папка будет открываться с вашего компьютера, и её не надо искать по всей сети. Всё, довольно просто и не требует ни каких, материальных затрат. Достаточно настроить общий доступ к этой папке.
Как сделать папку общего доступа
Маленькую домашнюю сеть с общим выходом в Интернет мы уже создали, а теперь можно сделать общую для всех компьютеров папку.
В Windows XP откроется следующее окно.
У меня на работе есть одна папка на моем компьютере, в которой находятся файлы необходимых для работы программ. Чтобы не ходить по всем кабинетам с флешкой или диском. Тем более если у меня диск DVD, а дисковод на каком-то компьютере его не читает, то это очень неудобно.
Выберите слева запись Отобразить компьютеры рабочей группы и кликните по ней мышью.
Откроется следующее окно.
Выберите в нем тот компьютер, на котором создана ваша папка для обмена файлами и откройте его. У вас, конечно, не будет такого количества компьютеров.
Найдите значок сетевой папки. У меня это « Мои файлы ». И перетащите или скопируйте его на Рабочий стол.
Системные администраторы называют это – расшарить папку.
Теперь вам не придется каждый раз искать в сети эту папку. Файлы будут храниться на том компьютере, на котором создана эта папка. Точно также вы можете создать любую папку на любом компьютере, подключенном к вашей сети и обмениваться файлами.
Вот мы и рассмотрели вопрос — как сделать папку общего доступа.
Видеоурок по теме: Как сделать папку общей для всех компьютеров:
В Windows 10, большинство параметров сети были перенесены в приложение «Параметры». Настройки в приложении и новое всплывающее окно «Сеть» (Доступ к интернету) полностью отличаются от того что было ранее в Windows 7 и Windows 8.1. Настройки сети были перемещены, поэтому при необходимости требуется больше времени, чтобы открыть классическую папку сетевых подключений. Чтобы сэкономить ваше время, вы можете создать специальный ярлык для быстрого доступа к нему.
В Windows 10 при нажатии на значок сети на панели задач, вы увидите список доступных сетей Wi-Fi, к которым ваш компьютер может подключиться. Также вы можете посмотреть к какой сети вы в настоящее время подключены. Используя всплывающее окно «Сеть», вы можете открыть «Параметры сети и Интернет» или включить, или отключить режим Wi-Fi, Мобильный Хот-спот и Режим «в самолете».
К сожалению, по умолчанию, нет быстрого способа открыть классическую папку Параметры сети. Эта папка очень полезна, когда вам нужно отключить сетевое подключение, установить IP-адрес вручную или изменить параметры вашего DNS-сервера. Если вы часто управляете своими сетевыми подключениями с помощью классического апплета панели управления, рекомендуем создать ярлык, чтобы открыть его напрямую.
Существует два способа создания ярлыка «Сетевые подключения» в Windows 10. Ниже, рассмотрим оба.
Чтобы создать ярлык «Сетевые подключения» в Windows 10, выполните следующие действия.
Готово.
Кроме того, вы можете создать ярлык вручную с помощью специальной команды.
Создать ярлык Сетевые подключения, вручную.
Примечание: Команда, используемая для ярлыка, представляет собой специальную команду shell:, которая позволяет напрямую открывать апплеты панели управления и системные папки. Чтобы узнать больше о командах shell:, доступных в Windows 10, обратитесь к следующей статье:
Теперь вы можете переместить этот ярлык в любое удобное место, закрепить его на панели задач или в меню «Пуск». Вы также можете назначить глобальную горячую клавишу для быстрого запуска в свойствах ярлыка.
Если создать ярлык для общей папки или компьютера в сети (также называют подключением сетевого диска), к нему можно перейти из окна «Компьютер» или Windows, не ища его и без ввода каждый раз его сетевого адреса.
Примечание: Если не удалось подключиться к сетевому диску или папке, возможно, выключен или отсутствуют правильные разрешения. Если не удалось подключиться, обратитесь к администратору сети.
Также можно создавать ярлыки для размещения в интернете, например для веб-сайтов или FTP-сайтов.
Источник
Windows Server 2019. Квоты, Групповые политики, Создание ярлыков и сетевых дисков.
Продолжаем изучать WIndows Server. И сегодня мы поговорим о том как настраивать доменные компьютеры с помощью групповых политик.
В предыдущей статье мы создали сетевую папку для пользователей. Хотелось бы теперь автоматически создать ярлык или сетевой диск на всех компьютерах которые входят в домен. Собственно Active Directory и предназначен для администрирования этих компьютеров и обеспечения единообразия настройки пользовательской рабочей среды, разворачивать программное обеспечение на множестве компьютеров через групповые политики и т.д.
Создания ярлыка.
Создавать ярлык на сетевую папку мы будем через групповую политику домена. Тут есть два варианта : Мы изменяем Default Domain Policy, и правело будет действовать для всего домена.

Или создать новую групповую политику в нашем Тестовом подразделение.
Переходим в Конфигурацию пользователя — Кон. WIndows и выбираем Ярлыки и создаем новый.

Давайте немного поговорим о настройках.
Действие :
Расположение :
Здесь мы указываем точно расположение созданного Ярлыка.
Выполнение:
Здесь мы выбираем размер окна при открытие созданного Ярлыка.
Сетевые диски.
Можно для удобства вместо папки смонтировать сетевой диск. И опять же это не сложно сделать с помощью групповых политик. Собственно тут все очень похоже на создание Ярлыков.
Если по какой-то причине политики не применяются, можно на локальной машине в ручную обновить групповые политики из консоли.
Квоты.
Как говориться : Места много не бывает ) Логично что мы захотим ограничить размер сетевых ресурсов (папки). В Windows Server это сделать достаточно легко с помощью Квот.

Заходим в Диспетчер ресурсов — Создаем новый шаблон квот. Квоты могут быть Жёсткими( превысить объем нельзя) или мягкими (вас просто уведомят о приведение квоты)
Так же вы можете настроить всякие сценарии для уведомления о превышение квоты. Теперь выбираем наш Шаблон, кликаем правой кнопкой мыши и создаем Квоту на основе шаблона.
Если вы нашли ошибку, пожалуйста, выделите фрагмент текста и нажмите Ctrl+Enter.
Источник
Как создать ярлык на сетевую папку в windows
Этот форум закрыт. Спасибо за участие!
Спрашивающий
Общие обсуждения
Добрый день, подскажите, как в из под локальной учетки подключить сетевой диск или создать ярлык на папку в сервере используя аутентификацию с помощью АД?
Все ответы
Если на клиенте это надо сделать, то в чём проблема?
Сетевое окружение=>Вся сеть=>Сети майкрософт=>Требуемый сервер(для входа на него вероятно потребуется пароль и логин уполномоченного на вход лица)=>на нужной папке- создать ярлык. Всё ярлык к папке помещён на рабочий стол.
Мой компьютер=> Сервис =>Подключение Сетевого Диска=> Выбираем необходимый сетевой диск и он подключён.
Можете просто кликнуть на рабочем столе правой кнопкой мышки, выбрать создать ярлык и добраться до необходимой папки на сервере.
Или я неправильно понял вопрос?
Ну, так а я о чём? Все вышеописанные действия были описаны из-под локального администратора на рабочей станции XP, папки на сервере 2003 R2.
Или я опять не так понял?
Требуемый сервер(для входа на него вероятно потребуется пароль и логин уполномоченного на вход лица)
вот в чем загвоздка. Если пользователь работающий на компьютере локально должен тем не менее работать с сетевой папкой, а доменной учетки у него нет и не должно быть, например. Каждый раз звать «уполномоченное лицо» для ввода пароля?
Хотя, согласен, немного не понятно, пусть топикпастер по-подробнее опишет задачу!
Требуемый сервер(для входа на него вероятно потребуется пароль и логин уполномоченного на вход лица)
вот в чем загвоздка. Если пользователь работающий на компьютере локально должен тем не менее работать с сетевой папкой, а доменной учетки у него нет и не должно быть, например. Каждый раз звать «уполномоченное лицо» для ввода пароля?
Требуемый сервер(для входа на него вероятно потребуется пароль и логин уполномоченного на вход лица)
вот в чем загвоздка. Если пользователь работающий на компьютере локально должен тем не менее работать с сетевой папкой, а доменной учетки у него нет и не должно быть, например. Каждый раз звать «уполномоченное лицо» для ввода пароля?
Ну либо так, либо пусть вводит пользователя в формате домен@пользователь или доменпользователь и пароль.
Проблема в том, что система не запрашивает аутентификацию, просто нет доступа и все тут.
Как прописать чтобы использовались учетные данные в ярлыке или при создании сетевого диска?
Сделайте совпадающие имена и пароли этого пользователя в локальном SAM и в AD.
Всё будет «прозрачно» (так называется, когда ничего не запрашивается, но всё работает).
MCPIT: Enterprise Administrator; MCT; Microsoft Security Trusted Advisor
Сделайте совпадающие имена и пароли этого пользователя в локальном SAM и в AD.
Всё будет «прозрачно» (так называется, когда ничего не запрашивается, но всё работает).
а сам компьютер входит в домен?
Следует понимать, что доступ к папке будет открыт для всех.
Следует понимать, что доступ к папке будет открыт для всех.
ИМХО, вы немного не о том.
Правда, ярлыков на сетевые ресурсы я делать не пробовал. Просто из командной строки писал \имя_компаимя_ресурса и в ответ выскакивает табличка с пользователем и паролем.
Источник
Создание ярлыка Сетевые подключения в Windows 10.
Публикация: 19 June 2018 Обновлено: 19 June 2018
В Windows 10, большинство параметров сети были перенесены в приложение «Параметры». Настройки в приложении и новое всплывающее окно «Сеть» (Доступ к интернету) полностью отличаются от того что было ранее в Windows 7 и Windows 8.1. Настройки сети были перемещены, поэтому при необходимости требуется больше времени, чтобы открыть классическую папку сетевых подключений. Чтобы сэкономить ваше время, вы можете создать специальный ярлык для быстрого доступа к нему.
В Windows 10 при нажатии на значок сети на панели задач, вы увидите список доступных сетей Wi-Fi, к которым ваш компьютер может подключиться. Также вы можете посмотреть к какой сети вы в настоящее время подключены. Используя всплывающее окно «Сеть», вы можете открыть «Параметры сети и Интернет» или включить, или отключить режим Wi-Fi, Мобильный Хот-спот и Режим «в самолете».
К сожалению, по умолчанию, нет быстрого способа открыть классическую папку Параметры сети. Эта папка очень полезна, когда вам нужно отключить сетевое подключение, установить IP-адрес вручную или изменить параметры вашего DNS-сервера. Если вы часто управляете своими сетевыми подключениями с помощью классического апплета панели управления, рекомендуем создать ярлык, чтобы открыть его напрямую.
Существует два способа создания ярлыка «Сетевые подключения» в Windows 10. Ниже, рассмотрим оба.
Чтобы создать ярлык «Сетевые подключения» в Windows 10, выполните следующие действия.
Готово.
Кроме того, вы можете создать ярлык вручную с помощью специальной команды.
Создать ярлык Сетевые подключения, вручную.
Примечание: Команда, используемая для ярлыка, представляет собой специальную команду shell:, которая позволяет напрямую открывать апплеты панели управления и системные папки. Чтобы узнать больше о командах shell:, доступных в Windows 10, обратитесь к следующей статье:
Теперь вы можете переместить этот ярлык в любое удобное место, закрепить его на панели задач или в меню «Пуск». Вы также можете назначить глобальную горячую клавишу для быстрого запуска в свойствах ярлыка.
Источник
Как вывести сетевую папку на рабочий стол
На чтение 3 мин Просмотров 5.6к. Опубликовано 25.11.2021
В Windows 10 при нажатии на значок сети на панели задач, вы увидите список доступных сетей Wi-Fi, к которым ваш компьютер может подключиться. Также вы можете посмотреть к какой сети вы в настоящее время подключены. Используя всплывающее окно «Сеть», вы можете открыть «Параметры сети и Интернет» или включить, или отключить режим Wi-Fi, Мобильный Хот-спот и Режим «в самолете».
К сожалению, по умолчанию, нет быстрого способа открыть классическую папку Параметры сети. Эта папка очень полезна, когда вам нужно отключить сетевое подключение, установить IP-адрес вручную или изменить параметры вашего DNS-сервера. Если вы часто управляете своими сетевыми подключениями с помощью классического апплета панели управления, рекомендуем создать ярлык, чтобы открыть его напрямую.
Существует два способа создания ярлыка «Сетевые подключения» в Windows 10. Ниже, рассмотрим оба.
Создать ярлык «Сетевые подключения» в Windows 10
- Откройте классическую Панель управления, вы можете просто скопировать и вставить в адресную строку проводника следующее и нажать Enter :
- Справа нажмите ссылку Изменение параметров адаптера.
- Теперь нажмите мышкой на значок папки в адресной строке и не отпуская кнопки перетащите его на рабочий стол.
- Новый ярлык появится на рабочем столе.
Готово.
Кроме того, вы можете создать ярлык вручную с помощью специальной команды.
Создать ярлык Сетевые подключения, вручную
- Кликните правой кнопкой мыши пустое место рабочего стола. Выберите в контекстном меню «Создать» → «Ярлык» (см. картинку ниже).
- В поле расположение обьекта введите или скопируйте вставьте следующее:
- Используйте «Сетевые подключения» без кавычек в качестве имени ярлыка. Фактически, вы можете использовать любое имя, которое захотите. Нажмите кнопку «Готово», когда закончите.
- Теперь кликните правой кнопкой мыши ярлык, который вы создали, и выберите в контекстном меню «Свойства».
- На вкладке «Ярлык» вы можете указать новый значок, если хотите. Вы можете использовать значок из файла %SystemRoot%system32
etshell.dll. Нажмите «ОК», чтобы применить значок, затем нажмите «ОК», чтобы закрыть диалоговое окно свойства ярлыка.
Примечание: Команда, используемая для ярлыка, представляет собой специальную команду shell:, которая позволяет напрямую открывать апплеты панели управления и системные папки.
Теперь вы можете переместить этот ярлык в любое удобное место, закрепить его на панели задач или в меню «Пуск». Вы также можете назначить глобальную горячую клавишу для быстрого запуска в свойствах ярлыка.
Если создать ярлык для общей папки или компьютера в сети (также называют подключением сетевого диска), к нему можно перейти из окна «Компьютер» или Windows, не ища его и без ввода каждый раз его сетевого адреса.
- Откройте папку «Компьютер».
- Щелкните Подключить сетевой диск.
- Из списка Диск выберите букву диска. Можно выбрать любую доступную букву.
- В поле Папка введите путь к папке или компьютера, или нажмите кнопку Обзор , чтобы найти папку или компьютер.
- Чтобы подключаться при каждом включении компьютера, установите флажок Подключаться при входе в систему .
- Нажмите кнопку Готово .
Примечание: Если не удалось подключиться к сетевому диску или папке, возможно, выключен или отсутствуют правильные разрешения. Если не удалось подключиться, обратитесь к администратору сети.
Также можно создавать ярлыки для размещения в интернете, например для веб-сайтов или FTP-сайтов.
- Откройте окно «Компьютер».
- Щелкните правой кнопкой мыши любую область папку и выберите пункт Добавить сетевое расположение.
- Следуйте инструкциям мастера по добавлению ярлыка для размещения в локальной сети, веб-сайте или FTP-сайте.
- Обслуживание компьютеров в офисе / Локальные сети в офисе
- 112774
- 1
Содержание:
Выбор компьютера для расшаривания сетевой папки
Сперва следует решить на каком компьютере стоит делать сетевую папку. Если вы планируете открыть доступ для 20 или менее компьютеров, то можете переходить к следующему шагу.
Если в вашей сети больше 20 компьютеров, то вам стоит поискать может у вас есть Professional версия.
Поясню, MS Windows Home edition позволяет предоставлять доступ к сетевой папке не больше 20 компьютерам (пользователям). Для большего количества требуется версия Professional или Server.
Как узнать какая у вас версия Windows
- Заходим в любую папку.
- Нажимаем на значок «мой компьютер» в области навигации (слева).
- В основной области в месте, где нет никаких иконок нажимаем правой кнопкой мыши и в раскрывшемся меню выбираем пункт «Свойства».
- В открывшемся окне будет написано полное название и версия вашей операционной системы.
Проверяем все компьютеры и если есть компьютер с версией Professional, то делаем сетевую папку на нем.
Дополнительные параметры для выбора компьютера:
- Это должен быть компьютер с самым большим объёмом оперативной памяти. Как ее проверить? Выполняем все пункты из раздела как узнать какая у вас версия Windows, но в открывшемся окне смотрим чуть ниже пункт «Установленная память (ОЗУ)»
- В идеале этот компьютер должен включаться самым первым и выключаться самым последним. Если он вдруг выключится раньше, то все не сохраненные данные, с которыми в этот момент работали пропадут!
- В идеале у этого компьютера должен быть канал проходимости сети 1000 Мбит/сек (ссылка на якорь speed в локальной сети), а именно провод витой пары на 8 жил и обязательно гнездо в компьютере и в сетевом коммутаторе на 1000 Мбит/сек.
- Желательно чтобы он не был компьютером бухгалтера, иначе проблемы со скоростью работы будут и у бухгалтера, и у пользователей.
Создание сетевой папки
Если у вас на компьютере есть два жёстких диска (ну или 2 локальных диска, например «диск C:» и «диск D:») то лучше использовать не тот на котором установлен Windows, и на котором больше свободного места. Не забудьте оценить сколько гигабайт памяти вам понадобится для работы в течение следующего года и позаботиться о том, чтобы на выбранном диске её было достаточно.
- На выбранном диске создаем обычную папку, ее можно назвать «Сетевая папка», «Сервер» или как вам вздумается.
- Нажимаем на ней правой кнопкой мыши и заходим в «Свойства».
- В открывшемся окне убираем галочку на пункте «Только для чтения» и переходим во вкладку «Доступ». Далее нажимаем на расширенная настройка.
- В открывшемся окне включаем галочку «Открыть общий доступ к этой папке». В поле «Ограничить число одновременных пользователей до», увеличиваем до максимума. И нажимаем на кнопку «Разрешения».
- В открывшемся окне нажимаем на кнопку «Добавить», а в следующем «Дополнительно…».
- В этом окне нажимаем на кнопку «Поиск», находим пункт СЕТЬ, выбираем его и нажимаем кнопку «ОК».
- В окне (Выбор: «Пользователи» или «Группы») тоже жмем «ОК».
- В окне (Разрешение для группы «Название вашей папки») выбираем группу «СЕТЬ» и включаем галочку разрешить полный доступ. Нажимаем «Применить» а затем «ОК». В оставшемся окне «Расширенная настройка общего доступа так-же нажимаем «Применить» и затем «ОК».
- На данном этапе мы добавили, для нашей сетевой папки, группу пользователей в которую входят все компьютеры внутренней локальной сети. Теперь нам надо добавить такую-же группу в разделе безопасность, этой же папки. Переходим во вкладку «Безопасность», нажимаем кнопку «Изменить» и в открывшемся окне кнопку «Добавить».
- Дальше выполняем такие-же действия как в пунктах с 5 по 7.
- В оставшемся окне выбираем пункт «СЕТЬ», ставим галочку разрешить полный доступ, а дальше «Применить» и «ОК». Переходим обратно во вкладку «Доступ» и нажимаем на ссылку «Центр управления сетями и общим доступом».
- Сейчас мы создали и настроили сетевую папку. Но наш компьютер не настроен на общение с сетью. Он не передает другим компьютерам информацию и не берет ее у них.
Что мы делаем. В «Центре управления сетями и общим доступом» в профилях «Частная» и «Гостевая или общедоступная» включаем сетевое обнаружение и общий доступ к файлам и принтерам. А в профиле «Все сети» – «Включить общий доступ, чтобы все пользователи могли читать и записывать файлы в общих папках» и «Отключить общий доступ с парольной защитой».
Сетевая папка отрыта! Но как в нее попасть!?
Подключение сетевого диска
В сетевую папку вы можете попасть, перейдя в любую папку, далее в левом боковом меню найти иконку сеть, нажать на нее из появившегося списка компьютеров найти компьютер на котором находится наша сетевая папка, открыть его, и перейти в сетевую папку. Можно даже сделать ярлык этой сетевой папки на рабочем столе. Но работать она будет не очень стабильно.
Для стабильной работы сетевой папки рекомендую на всех компьютера, где должен быть доступ к ней, подключить сетевой диск от этой папки. Это обеспечит более надежное соединение.
- Заходим в мой компьютер.
- В верхней панели управления нажимаем на кнопку «Подключить сетевой диск».
- Выбираем букву для названия нового диска. Можно выбрать любую понравившуюся. Ставим галочку на пункте «Восстанавливать подключение при входе в систему» и нажимаем кнопку «Обзор».
- Ждем пока загрузится список компьютеров в сети, это может быть долго! Находим наш компьютер, выбираем сетевую папку и жмем «ОК». В оставшемся окне нажимаем «Готово».
Сетевой диск готов!
- Дальше для удобства можно добавить ярлык этой папки на рабочий стол. Нажимаем правой кнопкой мыши на созданном диске и выбираем пункт «Создать ярлык». Появится окно с предложением разместить его на рабочем столе. Соглашаемся.
Теперь вы найдете ярлык сетевой папки на рабочем столе.
Процедуру повторяем на всех компьютерах, у которых должен быть доступ к папке.
Обратите внимание!
Если кто-то подключит свой компьютер к вашей сети, он будет иметь доступ к этой сетевой папке. Для этого ему надо будет воткнуть провод в ваш сетевой коммутатор.
Ограничение доступа к части сетевой папки
Поясню. На каждом компьютере есть учетная запись. Вы можете сделать так, чтобы некоторые папки внутри сетевой папки были открыты для доступа только с определенных компьютеров (а точнее с конкретных учетных записей пользователей). Если кто-то подключится к вашей локальной сети, он не сможет в нее попасть. Или сотрудник (компьютер) которому вы не дали доступ к этой папке, тоже не сможет в нее попасть.
Принцип такой-же, как и при создании обычной сетевой папки. В случае с открытой сетевой папкой мы открываем доступ для группы СЕТЬ, в которую входят все компьютеры. В данном случае мы открываем доступ только для конкретных пользователей. Начнем.
Создаем учетные записи пользователей на компьютере с сетевой папкой
Первое что нам надо сделать, это переписать на листок бумаги имена учетных записей и пароли с компьютеров, которым мы хотим дать доступ к защищенной папке.
- Включаем компьютер, на котором должен быть доступ к этой папке. Нажимаете на клавиатуре комбинацию Win+R, вбиваете команду кnetplwiz и нажимаете на «ОК».
- Откроется окно управления пользователями. Вам надо точно переписать имя своей учетной записи на листок бумаги и вспомнить пароль. Если имя пользователя не уникальное в стиле «Пользователь», «User-PC», или как-то еще, то его надо сменить, и задать пароль. Обязательно записываем полное имя учетной записи и пароль на листок бумаги! Мы включили этот компьютер чтобы узнать их.
Пароль обязательно надо проверить, выйдя из системы и войдя при помощи этого пароля.
- Теперь у вас на руках есть имя пользователя и пароль от другого компьютера (которому мы хотим открыть доступ). Нам надо создать такого-же пользователя на нашем компьютере (на котором находится сетевая папка). Выполняем те же самые действия – Win+R и команда кnetplwiz. Откроется окно «Учетные записи и пользователи». Ставим галочку требовать ввод имени пользователя и пароля. Нажимаем кнопку добавить.
- Если на компьютере, которому вы хотите дать доступ стоит учетная запись Microsoft (у вас на бумажке в качестве логина написан e-mail), то вы вбиваете его и следуете инструкциям, если у вас обычная (локальная) учетная запись, то нажимаете внизу на ссылку «Вход без учетной записи Microsoft». Далее нажимаете кнопку «Локальная учетная запись».
- Создаете учетную запись в точности как написано у вас на бумажке. Я использовал пользователя «Buhgalter». В окне «Учетные записи пользователей» Нажимаем «Применить» и «ОК».
Важно!
Если на этом шаге вы добавили учетную запись Microsoft (в качестве пользователя у вас e-mail), то вам обязательно необходимо произвести вход в эту учетную запись на этом компьютере, иначе у этого пользователя (на другом компьютере, которому вы открываете доступ) не появится прав зайти в секретную сетевую папку.
Создаем защищенную сетевую папку и открываем доступ пользователям
- В сетевой папке создаем обычную папку. В нашем случае назовем ее «Финансы».
- После того как мы создали всех необходимых пользователей на компьютере с секретной сетевой папкой, надо раздать этим пользователям права на посещение и редактирование секретной папки. Переходим к нашей папке, в моем случае это «Финансы». Нажимаем на ней правой кнопкой мыши и выбираем пункт «Свойства».
- Переходим во вкладку доступ, нажимаем на кнопку расширенная настройка. В открывшемся окне включаем галочку «Открыть общий доступ к этой папке» и нажимаем на кнопку «Разрешения». В окне «Разрешения для группы…» нажимаем на кнопку добавить.
- Добавляем наших пользователей. Для этого в окне выбора пользователей и групп нажимаем на кнопку дополнительно. В открывшемся окне нажимаем на поиск выбираем нашего пользователя и нажимаем «ОК». Еще раз жмем дополнительно, находим следующего пользователя и так пока не добавим всех, кто нам нужен.
- Теперь в окне выбора пользователей или групп появился список наших пользователей. Жмем на «ОК» и в оставшемся окне задаем необходимые разрешения для наших новых пользователей. Для этого выбираем пользователя и ставим галочки нужных разрешений, потом выбираем следующего, и так пока не раздадим права всем. Нажимаем применить и «ОК». В оставшемся окне расширенных настроек так же нажимаем применить и «ОК».
Отменяем наследование правил защищенной сетевой папки в Win 10
Мы открыли доступ для нашей новой паки конкретным пользователям, но наша папка финансы находится внутри сетевой папки, в которой мы дали разрешение всем пользователям сети (группой «СЕТЬ») на чтение и редактирование вложенных в нее папок и файлов. Таким образом наша папка «Финансы» наследует все правила от папки «Сетевая папка». Надо отключить это наследование.
- В окне свойства нашей сетевой папки переходим во вкладку Безопасность. Нажимаем на кнопку дополнительно.
- В окне дополнительные параметры безопасности нажимаем на кнопку отключить наследование. Появится вопрос c предложением 2х вариантов. Если мы выберем «Удалить все наследованные разрешения из этого объекта», то мы удалим и свои административные права на эту папку и уже ничего не сможем с ней делать. А если мы выберем пункт «Преобразовать наследованные разрешения в явные разрешения этого объекта», то мы сможем удалить не нужные нам разрешения, оставить те, которые нужны и добавить новые.
- Удаляем разрешения для групп «СЕТЬ» и «Все». И для того, чтобы все файлы и папки внутри нашей защищенной папки (Финансы) унаследовали правила, которые мы зададим тут, включаем галочку «Заменить все записи разрешений дочернего объекта наследуемыми от этого объекта».
- Мы закрыли доступ неизвестным компьютерам сети. Теперь нам надо разрешить доступ для наших новых пользователей для этого во вкладке безопасность свойств нашей сетевой папки нажимаем на кнопку изменить. В открывшемся окне нажать на кнопку добавить.
- Дальше нам надо добавить новых пользователей и дать им разрешения. Для этого в открывшемся окне (Разрешения для группы …) повторить все так же, как в пункте 4 и 5 из раздела «Создаем защищенную сетевую папку и открываем доступ пользователям».
- Теперь у нас есть разрешение безопасности для нужных пользователей. В свойствах нажимаем применить и «ОК».
- Обязательно перезагружаем все компьютеры.
Защищенная сетевая папка готова! Вы можете попасть в нее войдя в подключенный сетевой диск нашей обычной сетевой папки, или подключить отдельный сетевой диск для более быстрого доступа.
Рекомендуем: Создать ярлык «Устройства и принтеры» в Windows 10
В Windows 10, большинство параметров сети были перенесены в приложение «Параметры». Настройки в приложении и новое всплывающее окно «Сеть» (Доступ к интернету) полностью отличаются от того что было ранее в Windows 7 и Windows 8.1. Настройки сети были перемещены, поэтому при необходимости требуется больше времени, чтобы открыть классическую папку сетевых подключений. Чтобы сэкономить ваше время, вы можете создать специальный ярлык для быстрого доступа к нему.
В Windows 10 при нажатии на значок сети на панели задач, вы увидите список доступных сетей Wi-Fi, к которым ваш компьютер может подключиться. Также вы можете посмотреть к какой сети вы в настоящее время подключены. Используя всплывающее окно «Сеть», вы можете открыть «Параметры сети и Интернет» или включить, или отключить режим Wi-Fi, Мобильный Хот-спот и Режим «в самолете».
К сожалению, по умолчанию, нет быстрого способа открыть классическую папку Параметры сети. Эта папка очень полезна, когда вам нужно отключить сетевое подключение, установить IP-адрес вручную или изменить параметры вашего DNS-сервера. Если вы часто управляете своими сетевыми подключениями с помощью классического апплета панели управления, рекомендуем создать ярлык, чтобы открыть его напрямую.
Существует два способа создания ярлыка «Сетевые подключения» в Windows 10. Ниже, рассмотрим оба.
Чтобы создать ярлык «Сетевые подключения» в Windows 10, выполните следующие действия.
- Откройте классическую Панель управления, вы можете просто скопировать и вставить в адресную строку проводника следующее и нажать Enter:
Панель управленияСеть и ИнтернетЦентр управления сетями и общим доступом
- Справа нажмите ссылку Изменение параметров адаптера.
- Теперь нажмите мышкой на значок папки в адресной строке и не отпуская кнопки перетащите его на рабочий стол.
- Новый ярлык появится на рабочем столе.
Готово.
Кроме того, вы можете создать ярлык вручную с помощью специальной команды.
Создать ярлык Сетевые подключения, вручную.
- Кликните правой кнопкой мыши пустое место рабочего стола. Выберите в контекстном меню «Создать» → «Ярлык» (см. картинку ниже).
- В поле расположение обьекта введите или скопируйте вставьте следующее:
explorer.exe shell:::{992CFFA0-F557-101A-88EC-00DD010CCC48}
- Используйте «Сетевые подключения» без кавычек в качестве имени ярлыка. Фактически, вы можете использовать любое имя, которое захотите. Нажмите кнопку «Готово», когда закончите.
- Теперь кликните правой кнопкой мыши ярлык, который вы создали, и выберите в контекстном меню «Свойства».
- На вкладке «Ярлык» вы можете указать новый значок, если хотите. Вы можете использовать значок из файла %SystemRoot%system32netshell.dll. Нажмите «ОК», чтобы применить значок, затем нажмите «ОК», чтобы закрыть диалоговое окно свойства ярлыка.
Примечание: Команда, используемая для ярлыка, представляет собой специальную команду shell:, которая позволяет напрямую открывать апплеты панели управления и системные папки. Чтобы узнать больше о командах shell:, доступных в Windows 10, обратитесь к следующей статье:
Запуск команд Windows Shell, используя {GUID} объектов в Windows 10
Теперь вы можете переместить этот ярлык в любое удобное место, закрепить его на панели задач или в меню «Пуск». Вы также можете назначить глобальную горячую клавишу для быстрого запуска в свойствах ярлыка.
Все!
|
14 / 14 / 3 Регистрация: 24.05.2014 Сообщений: 1,001 |
|
|
1 |
|
Иконка сетевой папки27.02.2018, 13:46. Показов 10576. Ответов 6
Как изменить иконку конкретной сетевой папки?
__________________
0 |
|
162 / 74 / 23 Регистрация: 06.07.2017 Сообщений: 315 |
|
|
27.02.2018, 13:57 |
2 |
|
ПКМ-свойства-сменить значок
0 |
|
14 / 14 / 3 Регистрация: 24.05.2014 Сообщений: 1,001 |
|
|
04.03.2018, 01:08 [ТС] |
3 |
|
Я бы сюда не обращался, если бы всё было так просто
0 |
|
556 / 307 / 70 Регистрация: 16.10.2017 Сообщений: 1,375 Записей в блоге: 8 |
|
|
04.03.2018, 01:46 |
4 |
|
Как изменить иконку конкретной сетевой папки Если не владелец папки — никак. Кусочек адреса видно — на ресурсе по протоколу FTP владелец может поменять. Ещё попробовать изменить содержание скрытого файла desktop.ini в корне диска с папкой. Добавлено через 15 минут
0 |
|
Модератор 6871 / 3818 / 477 Регистрация: 13.03.2013 Сообщений: 14,059 Записей в блоге: 9 |
|
|
04.03.2018, 08:46 |
5 |
|
Решение
Как изменить иконку конкретной сетевой папки? Папки — никак, создайте ярлык на рабочем столе, ссылающуюся на данную папку, и меняйте значки сколь угодно.
1 |
|
14 / 14 / 3 Регистрация: 24.05.2014 Сообщений: 1,001 |
|
|
11.03.2018, 12:29 [ТС] |
6 |
|
Папки — никак, создайте ярлык на рабочем столе, ссылающуюся на данную папку, и меняйте значки сколь угодно. Конечно же всё так легко Добавлено через 15 минут
1 |
|
0 / 0 / 0 Регистрация: 10.06.2016 Сообщений: 1 |
|
|
06.06.2019, 09:19 |
7 |
|
Создать папку локально, установить ей значек и скопировать в сеть
0 |
На чтение 3 мин. Просмотров 345 Опубликовано 30.04.2021
В Windows 10 большинство параметров сети были перемещены в Настройки. Приложение «Настройка» и новое всплывающее меню «Сеть» полностью отличаются от Windows 7 и Windows 8.1. Параметры были перемещены, поэтому при необходимости открывается классическая папка «Сетевые подключения». Чтобы сэкономить свое время, вы можете создать специальный ярлык для доступа к нему.
В Windows 10 есть специальный всплывающее меню сети, в котором отображается список доступных сетей Wi-Fi, к которым может подключиться ваш компьютер. Он также показывает сеть, к которой вы в настоящее время подключены. Используя всплывающее меню «Сеть», вы можете открыть настройки сети и Интернета, а также включить или отключить Wi-Fi, мобильную точку доступа и режим полета.
К сожалению, нет быстрого способа открыть классическую папку сетевого подключения. Эта папка очень полезна, когда вам нужно отключить сетевое соединение, установить IP-адрес вручную или изменить параметры DNS-сервера. Если вы часто управляете сетевыми подключениями с помощью классического апплета панели управления, рекомендуется создать ярлык, чтобы открыть его напрямую.
Есть два способа создать ярлык сетевых подключений в Windows 10 . Давайте рассмотрим их.
Чтобы создать ярлык сетевых подключений в Windows 10 , сделайте следующее.
- Откройте панель управления.
- Перейдите в Панель управления Сеть и Интернет Центр управления сетями и общим доступом.
- Справа нажмите Ссылка “Изменить настройки адаптера “.
- Теперь щелкните значок папки в адресной строке и перетащите его на свой рабочий стол. Вы должны перетащить следующий значок:
- Новый ярлык появится на рабочем столе.
Готово.
В качестве альтернативы вы можно создать ярлык вручную с помощью специальной команды оболочки.
Создать ярлык сетевых подключений вручную
- Щелкните правой кнопкой мыши пустое место на рабочем столе. Выберите «Создать» – «Ярлык» в контекстном меню (см. Снимок экрана).
- В поле назначения ярлыка, введите или скопируйте и вставьте следующее:
explorer.exe shell ::: {992CFFA0-F557-101A-88EC-00DD010CCC48} - Используйте строку «Сетевые подключения “без кавычек в качестве имени ярлыка. Фактически, вы можете использовать любое имя, какое захотите. По завершении нажмите кнопку «Готово».
- Теперь щелкните правой кнопкой мыши ярлык, на котором вы создан и выберите Свойства .
- На вкладке “Ярлык” вы при желании можно указать новый значок. Вы можете использовать значок из файла
% SystemRoot% system32 netshell.dll. Нажмите OK, чтобы применить значок, затем нажмите OK, чтобы закрыть диалоговое окно свойств ярлыка.
Команда, используемая для ярлыка, представляет собой специальную команду shell:, которая позволяет напрямую открывать различные апплеты панели управления и системные папки. Чтобы узнать больше о командах shell:, доступных в Windows 10, обратитесь к следующей статье:
Список команд оболочки в Windows 10
Теперь вы можете переместить этот ярлык в любое удобное место, закрепив его на панели задач. или в меню «Пуск» добавьте в список «Все приложения» или в раздел «Быстрый запуск» (см., как включить быстрый запуск). Вы также можете назначить глобальную горячую клавишу для своего ярлыка.
Статьи по теме:
- Создать ярлык для отображения доступных сетей в Windows 10
- Как переименовать сетевой профиль в Windows 10
- Изменить действие щелчка значка сети в Windows 10
- Изменить MAC-адрес сетевой карты в Windows 10
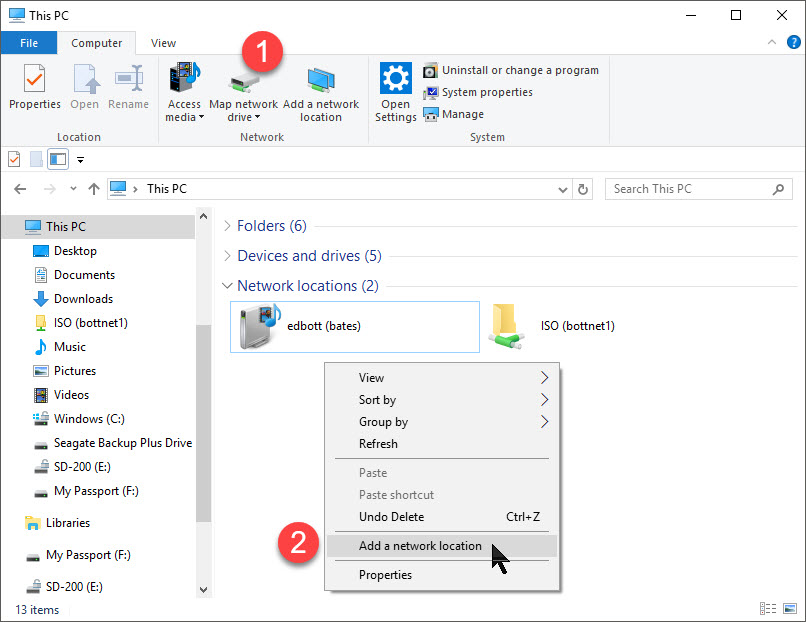
Use either of these options to create a dedicated shortcut to a shared network folder.
Click to enlarge
Browsing for shared network resources can be a tedious process. It can also be frustrating if an available network resource isn’t visible in File Explorer’s Network node.
The time-saving, frustration-free alternative is to create mapped shortcuts to those shared locations so that they’re always available when you click This PC in the File Explorer navigation pane.
You can choose either of two techniques to create one of these network shortcuts, which I’ve numbered in the accompanying screenshot:
- After choosing This PC from the navigation pane, click Map Network Drive to open a dialog box where you can enter the full path to the shared folder, using the syntax \ComputernameSharename. If you start from the Network folder, browse to the shared computer, right-click a shared folder, and then click Map Network Drive from the shortcut menu.
- As an alternative, right-click any empty space in the This PC window and then click Add A Network Location. That opens a dialog box where you can enter the full path to the shared folder, using the same \ComputernameSharename syntax. (Don’t be confused by the explanatory text that asks you to enter a website name; that UNC path will work just fine.)
Regardless of which technique you use, the shortcut you create shows up in the Network Locations section of This PC. The difference between the two techniques is simple: If you map a drive, you must assign a drive letter to it, whereas the network location shortcut doesn’t require a drive letter. You’ll find the newly created shortcuts stored in %AppData%MicrosoftWindowsNetwork Shortcuts.
In either case, you can choose an option to connect with a separate set of credentials than the one you signed in to your PC with.
If you choose to assign a drive letter, consider using one that includes a mnemonic shortcut. Try using drive P: for the Pictures folder on a shared PC, for example, or V: for Videos.
Previous tip: Stop using the horribly insecure SMBv1 protocol
Next week: Another Windows 10 tip from Ed Bott
see all of ed bott’s Windows 10 Tips
Editorial standards
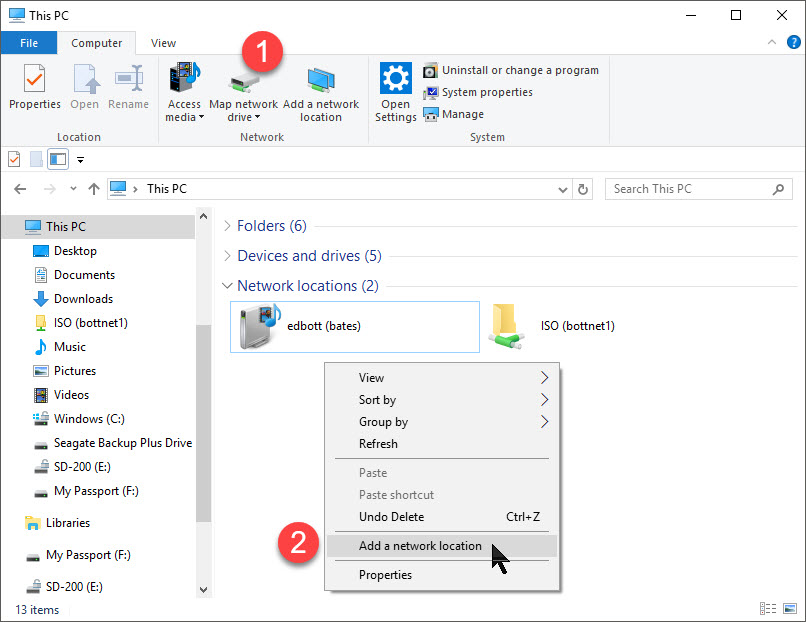
Use either of these options to create a dedicated shortcut to a shared network folder.
Click to enlarge
Browsing for shared network resources can be a tedious process. It can also be frustrating if an available network resource isn’t visible in File Explorer’s Network node.
The time-saving, frustration-free alternative is to create mapped shortcuts to those shared locations so that they’re always available when you click This PC in the File Explorer navigation pane.
You can choose either of two techniques to create one of these network shortcuts, which I’ve numbered in the accompanying screenshot:
- After choosing This PC from the navigation pane, click Map Network Drive to open a dialog box where you can enter the full path to the shared folder, using the syntax \ComputernameSharename. If you start from the Network folder, browse to the shared computer, right-click a shared folder, and then click Map Network Drive from the shortcut menu.
- As an alternative, right-click any empty space in the This PC window and then click Add A Network Location. That opens a dialog box where you can enter the full path to the shared folder, using the same \ComputernameSharename syntax. (Don’t be confused by the explanatory text that asks you to enter a website name; that UNC path will work just fine.)
Regardless of which technique you use, the shortcut you create shows up in the Network Locations section of This PC. The difference between the two techniques is simple: If you map a drive, you must assign a drive letter to it, whereas the network location shortcut doesn’t require a drive letter. You’ll find the newly created shortcuts stored in %AppData%MicrosoftWindowsNetwork Shortcuts.
In either case, you can choose an option to connect with a separate set of credentials than the one you signed in to your PC with.
If you choose to assign a drive letter, consider using one that includes a mnemonic shortcut. Try using drive P: for the Pictures folder on a shared PC, for example, or V: for Videos.
Previous tip: Stop using the horribly insecure SMBv1 protocol
Next week: Another Windows 10 tip from Ed Bott
see all of ed bott’s Windows 10 Tips
Editorial standards
- Remove From My Forums

Сетевой дисксетевая папка
-
Общие обсуждения
-
Добрый день, подскажите, как в из под локальной учетки подключить сетевой диск или создать ярлык на папку в сервере используя аутентификацию с помощью АД?
-
Изменен тип
Vinokurov Yuriy
15 сентября 2010 г. 6:56
давность и отсутствие активности в теме
-
Изменен тип
Все ответы
-
Если на клиенте это надо сделать, то в чём проблема?
Сетевое окружение=>Вся сеть=>Сети майкрософт=>Требуемый сервер(для входа на него вероятно потребуется пароль и логин уполномоченного на вход лица)=>на нужной папке- создать ярлык. Всё ярлык к папке помещён на рабочий стол.
Мой компьютер=> Сервис =>Подключение Сетевого Диска=> Выбираем необходимый сетевой диск и он подключён.
Можете просто кликнуть на рабочем столе правой кнопкой мышки, выбрать создать ярлык и добраться до необходимой папки на сервере.
Или я неправильно понял вопрос?
In pivo veritas… t.G. — испокон и вовеки. Want to believe… the truth is out there…
-
Он спрашивает как из под ЛОКАЛЬНОЙ учетки открыть СЕТЕВУЮ папку.
-
Ну, так а я о чём? Все вышеописанные действия были описаны из-под локального администратора на рабочей станции XP, папки на сервере 2003 R2.
Или я опять не так понял?
In pivo veritas… t.G. — испокон и вовеки. Want to believe… the truth is out there…
-
Требуемый сервер(для входа на него вероятно потребуется пароль и логин уполномоченного на вход лица)
вот в чем загвоздка. Если пользователь работающий на компьютере локально должен тем не менее работать с сетевой папкой, а доменной учетки у него нет и не должно быть, например. Каждый раз звать «уполномоченное лицо» для ввода пароля?
Хотя, согласен, немного не понятно, пусть топикпастер по-подробнее опишет задачу!
-
Требуемый сервер(для входа на него вероятно потребуется пароль и логин уполномоченного на вход лица)
вот в чем загвоздка. Если пользователь работающий на компьютере локально должен тем не менее работать с сетевой папкой, а доменной учетки у него нет и не должно быть, например. Каждый раз звать «уполномоченное лицо» для ввода пароля?
Ну либо так, либо пусть вводит пользователя в формате домен@пользователь или
доменпользователь и пароль. -
Требуемый сервер(для входа на него вероятно потребуется пароль и логин уполномоченного на вход лица)
вот в чем загвоздка. Если пользователь работающий на компьютере локально должен тем не менее работать с сетевой папкой, а доменной учетки у него нет и не должно быть, например. Каждый раз звать «уполномоченное лицо» для ввода пароля?
Ну либо так, либо пусть вводит пользователя в формате домен@пользователь или
доменпользователь и пароль.Проблема в том, что система не запрашивает аутентификацию, просто нет доступа и все тут.
Как прописать чтобы использовались учетные данные в ярлыке или при создании сетевого диска?
Спасибо.
-
а сам компьютер входит в домен?
-
Сделайте совпадающие имена и пароли этого пользователя в локальном SAM и в AD.
Всё будет «прозрачно» (так называется, когда ничего не запрашивается, но всё работает).
MCPIT: Enterprise Administrator; MCT; Microsoft Security Trusted Advisor
-
Сделайте совпадающие имена и пароли этого пользователя в локальном SAM и в AD.
Всё будет «прозрачно» (так называется, когда ничего не запрашивается, но всё работает).
что то я сомневаюсь…
-
а сам компьютер входит в домен?
нет.
-
Я думаю, что такая конфигурация возможна, только если на компьютере в рабочей группе открыть гостевой доступ. Следует разблокировать учетную запись Гостя, назначить ему пустой пароль, в Локальных политиках безопасности удалить Гостя
из привилегии Deny log On to this computer from network (Отказ а доступе к компьютеру по сети), предоставить папку в совместное использование, назначить разрешения для Гостя на разделяемую папку и разрешения NTFS, отключить/настроить Windows
Firewall — примерно так. Для настройки детальных разрешений можно еще отключить Use Simple File Sharing (Recommended) в свойствах папки — тогда появится закладка Security (в Windows XP Professional).Следует понимать, что доступ к папке будет открыт для всех.
-
Я думаю, что такая конфигурация возможна, только если на компьютере в рабочей группе открыть гостевой доступ. Следует разблокировать учетную запись Гостя, назначить ему пустой пароль, в Локальных политиках безопасности удалить Гостя из привилегии Deny log
On to this computer from network (Отказ а доступе к компьютеру по сети), предоставить папку в совместное использование, назначить разрешения для Гостя на разделяемую папку и разрешения NTFS, отключить/настроить Windows Firewall — примерно так. Для настройки
детальных разрешений можно еще отключить Use Simple File Sharing (Recommended) в свойствах папки — тогда появится закладка Security (в Windows XP Professional).Следует понимать, что доступ к папке будет открыт для всех.
ИМХО, вы немного не о том.
У меня на работе сеть на основе домена, и регулярно приносят в ремонт компьютеры. Никогда у меня не составляло проблем залезть с такого «гостевого» компьютера на сервер, единственное условие — IP адрес в этом компе должен настраиваться автоматически (в домене
есть DHCP сервер). Более никаких настроек делать не приходится (ну ещё можно прокси настроить, но это только для интернета).Правда, ярлыков на сетевые ресурсы я делать не пробовал. Просто из командной строки писал
\имя_компаимя_ресурса и в ответ выскакивает табличка с пользователем и паролем. -
Я написал ответ, как подключиться с доменного к гостевому компьютеру, поскольку, как мне показалось, разговор пошел об этом. Если наоборот (нужно подключаться с гостевого к доменной рабочей станции или к серверу), то конечно мой ответ не о том.
Подключение с гостевого компьютера возможно, необходимо только убедиться, что в политике безопасности гостевого компьютера и в домене выбраны совместимые протоколы аутентификации (скажем, только NTLMv2) и — вы правы — приходится вводить <домен><имя
пользователя> и пароль для доступа к ресурсу в домене. -
а разве нельзья сделать это с помощью команды net use и явным указанием доменной учетки, либо, если пароль хочется спрятать, то сетевое окружение — подключить сетевой диск — подключение под другим именем(вводим данные доменной учетки) — восстановить при
входе в систему…п.с. а что, если юзера вбить в локальный сам, то он нормально авторизуется в домене? а как же сид? ведь это уже совсем другой юзер, пусть даже и с таким же именем, разве на доменные аккаунты такое распространяется? а как же керберос, тгт и прочие
вещи? такое кто-то пробовал?>>Сделайте совпадающие имена и пароли этого пользователя в локальном SAM и в AD.
-
кстате net use можно исользовать с ключем /PERSISTENT, тоесть действие будет происходить при каждой загрузки без ярлыков и прочих вещей….
-
Уважаемый пользователь!
В вашей теме отсутствует активность в течение более, чем 5 дней. При отсутствии каких-либо действий в течение 2 последующих дней, тема будет переведена в разряд обсуждений. Вы можете возобновить дискуссию, просто оставив сообщение в данной теме.
Мнения, высказанные здесь, являются отражением моих личных взглядов, а не позиции корпорации Microsoft. Вся информация предоставляется «как есть» без каких-либо гарантий
Посетите Блог Инженеров Доклады на Techdays:
http://www.techdays.ru/speaker/Vinokurov_YUrij.html























































 Сообщение было отмечено Титан_1 как решение
Сообщение было отмечено Титан_1 как решение








