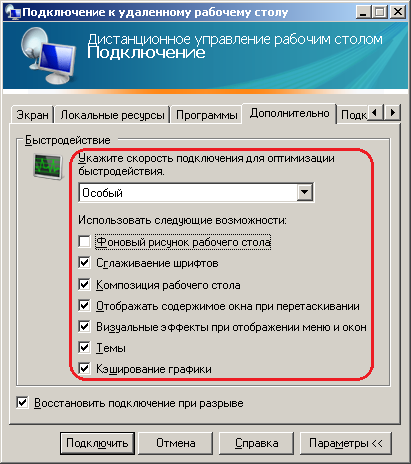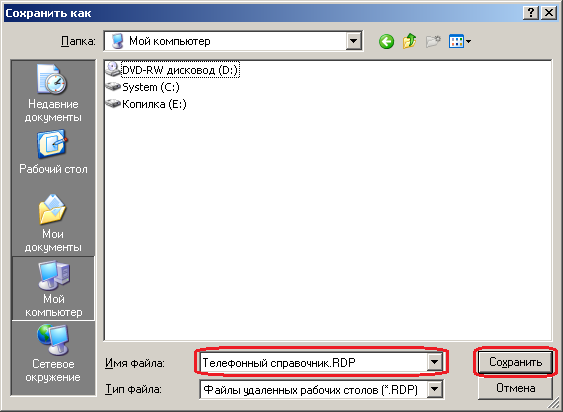В этом посте мы увидим, как создать ярлык на рабочем столе, чтобы открыть подключение к удаленному рабочему столу в Windows 10/8/7 . Протокол подключения к удаленному рабочему столу в Windows предоставляет графический интерфейс пользователю, когда он подключает свой компьютер к другому компьютеру через сетевое подключение с помощью клиентского программного обеспечения подключения к удаленному рабочему столу.

Создать ярлык подключения к удаленному рабочему столу
Введите «remote» в поиске на панели задач Windows 10 и нажмите Подключение к удаленному рабочему столу, приложение для рабочего стола , которое появится в результате, чтобы открыть его.
Вам необходимо убедиться, что поля «Компьютер», «Имя пользователя» и т. Д. Заполнены правильно на вкладке «Общие».
Затем нажмите кнопку Показать параметры .
Вы увидите Настройки соединения . Здесь вы можете сохранить текущие настройки соединения в файл RDP или открыть сохраненное соединение.
Нажмите Сохранить как и выберите место, где вы хотите сохранить ярлык, и нажмите Сохранить. Создание ярлыка на рабочем столе для открытия RDP, позволит вам легко получить доступ к соединению.
Ярлык будет создан и сохранен в выбранном вами месте.
Теперь, если вы нажмете на ярлык, откроется окно программы клиента подключения к удаленному рабочему столу .
Если в будущем вы захотите изменить его настройки, вы можете сделать это, щелкнув правой кнопкой мыши по значку ярлыка и выбрав «Редактировать» в контекстном меню.
Сегодня немного поговорим про rdp. Это протокол удаленного рабочего стола. С его помощью можно подключиться к любому компьютеру в мире если конечно знать необходимые учетные данные а также ip того к кому нужно подключиться. Если вы часто пользуетесь удаленным доступом т.е rdp то должны знать как сохранить rdp ярлык на рабочем столе для каждого подключения. С помощью таких ярлыков можно сохранить учетные данные к разным подключения и не вбивать их каждый раз.
В основном такие вещи нужны для ИТ Специалистов или Системных администраторов которые в своей работе используют несколько различных серверов. Конечно они должны уметь делать такие вещи. Лично я в своей практики каждый день пользуюсь rdp для подключения к различным серверам и пользователям. Так же настраиваю такие подключения юзерам.
И так начнем для начала запустим pdr в Windows 10 это делается так. Снизу в поиск вбиваем слово Подключение и Windows сама должна найти Подключение к удаленному рабочему столу кликаем на него.

В открывшемся окне вводим ip адрес компьютера к которому хотим подключиться также заполняема поле Пользователь и отмечаем пункт Разрешить мне сохранять учетные данные. Теперь кликаем пункт Сохранить как.

В открывшемся окне вводим имя ярлыка и указываем место где хотим сохранить его.

Теперь пробуем запустить его с рабочего стола. При первом запуске нужно будет ввести пароль и отметить пункт Запомнить меня.

После того как вы подключились нужно проверить сохраняются ли пароли. Для этого закрываем соединение и запускаем его еще раз. Если подключиться удалось, то это очень хорошо, а если требуется заново ввести пароль читаем следующий пункт.
Не сохраняется пароль в rdp
Так вы создали ярлык заполнили все поля как указанно выше, но после повторного запуска ярлыка для подключения необходимо ввести пароль и выдается сообщение типа Системный администратор запретил использовать сохраненные учетные данные….

Решить эту проблему можно поменяв групповую политику. Для этого Так же в поиске пишем, например, Полит… И в списке выбираем Изменение групповой политики.

В открывшемся окне идем по следующему пути Конфигурация компьютера — Административные шаблоны — Система — Передача учетных данных. Теперь справа в окне ищем пункт Разрешить передачу сохраненных учетных данных с проверкой подлинности сервера Только NTLM. Заходим в него.

Отмечаем пункт Включено и чуть ниже кликаем Показать.

Тут необходимо ввести одно значение мы с вами укажем TERMSRV/* этот параметр разрешит сохранять данные для всех компьютеров. Более подробно можете почитать в предыдущем окне в поле Справка.

Теперь нужно применить новую групповую политику. Для этого можно просто перезагрузить компьютер или воспользоваться командной строкой. Запускаем командную строку и вводим GPUpdate.exe /force.

Ну вот в принципе и все.
Содержание
- Как создать rdp ярлык в Windows 10
- Как сделать ярлык rdp на рабочем столе в Windows 10
- Не сохраняется пароль в rdp
- Создать ярлык подключения к удаленному рабочему столу в Windows 10 2022
- Use of UTF 8 CodeHTML
- Создать ярлык подключения к удаленному рабочему столу
- Диспетчер подключений к удаленному рабочему столу: Управление несколькими подключениями к удаленному рабочему столу
- Удалить записи истории из подключения к удаленному рабочему столу
- Включить, отключить подключение к удаленному рабочему столу в Windows 10
- Создать ярлык удаленного рабочего стола для ПК в Windows 10
- Подключение к удаленному рабочему столу в Windows с помощью приложения mstsc.exe
- Содержание
- Содержание
- Что такое RPD и MSTSC
- Как настроить
- Настройка и управление IP
- Настройка порта RDP
- Подключение к удаленному рабочему столу в Windows 10
- Подключение к удаленному рабочему столу с помощью встроенного в Windows RDP-клиента
- Смотрите также:
Как создать rdp ярлык в Windows 10
Сегодня немного поговорим про rdp. Это протокол удаленного рабочего стола. С его помощью можно подключиться к любому компьютеру в мире если конечно знать необходимые учетные данные а также ip того к кому нужно подключиться. Если вы часто пользуетесь удаленным доступом т.е rdp то должны знать как сохранить rdp ярлык на рабочем столе для каждого подключения. С помощью таких ярлыков можно сохранить учетные данные к разным подключения и не вбивать их каждый раз.
В основном такие вещи нужны для ИТ Специалистов или Системных администраторов которые в своей работе используют несколько различных серверов. Конечно они должны уметь делать такие вещи. Лично я в своей практики каждый день пользуюсь rdp для подключения к различным серверам и пользователям. Так же настраиваю такие подключения юзерам.
Как сделать ярлык rdp на рабочем столе в Windows 10
И так начнем для начала запустим pdr в Windows 10 это делается так. Снизу в поиск вбиваем слово Подключение и Windows сама должна найти Подключение к удаленному рабочему столу кликаем на него.
В открывшемся окне вводим ip адрес компьютера к которому хотим подключиться также заполняема поле Пользователь и отмечаем пункт Разрешить мне сохранять учетные данные. Теперь кликаем пункт Сохранить как.
В открывшемся окне вводим имя ярлыка и указываем место где хотим сохранить его.
Теперь пробуем запустить его с рабочего стола. При первом запуске нужно будет ввести пароль и отметить пункт Запомнить меня.
После того как вы подключились нужно проверить сохраняются ли пароли. Для этого закрываем соединение и запускаем его еще раз. Если подключиться удалось, то это очень хорошо, а если требуется заново ввести пароль читаем следующий пункт.
Не сохраняется пароль в rdp
Так вы создали ярлык заполнили все поля как указанно выше, но после повторного запуска ярлыка для подключения необходимо ввести пароль и выдается сообщение типа Системный администратор запретил использовать сохраненные учетные данные….
Решить эту проблему можно поменяв групповую политику. Для этого Так же в поиске пишем, например, Полит… И в списке выбираем Изменение групповой политики.
В открывшемся окне идем по следующему пути Конфигурация компьютера — Административные шаблоны — Система — Передача учетных данных. Теперь справа в окне ищем пункт Разрешить передачу сохраненных учетных данных с проверкой подлинности сервера Только NTLM. Заходим в него.
Отмечаем пункт Включено и чуть ниже кликаем Показать.
Тут необходимо ввести одно значение мы с вами укажем TERMSRV/* этот параметр разрешит сохранять данные для всех компьютеров. Более подробно можете почитать в предыдущем окне в поле Справка.
Источник
Создать ярлык подключения к удаленному рабочему столу в Windows 10 2022
Use of UTF 8 CodeHTML
Создать ярлык подключения к удаленному рабочему столу
Вам нужно будет убедиться, что компьютер, имя пользователя, и т. д. поля заполняются правильно на вкладке «Общие».
Нажмите Сохранить как и выберите место, где вы хотите сохранить ярлык, и нажмите «Сохранить». Создание ярлыка на рабочем столе для открытия RDP позволит вам легко получить доступ к соединению.
Ярлык будет создан и сохранен в выбранном вами местоположении.
Если в будущем вы хотите отредактировать его настройки, вы можете сделать это, щелкнув правой кнопкой мыши значок ярлыка и выбрав «Правка» в контекстном меню.
Диспетчер подключений к удаленному рабочему столу: Управление несколькими подключениями к удаленному рабочему столу
Диспетчер подключения к удаленному рабочему столу Microsoft или RDCMan управляет несколькими подключениями к удаленному рабочему столу и полезен для управления лабораторными лабораториями
Удалить записи истории из подключения к удаленному рабочему столу
В этой статье будет показано, как удалять, очищать или удалять записи истории или кешировать с удаленного рабочего стола Инструмент подключения с помощью Microsoft Fix It или freeware.
Включить, отключить подключение к удаленному рабочему столу в Windows 10
Узнайте, как включать, включать, отключать, использовать подключение к удаленному рабочему столу для подключения к ПК с Windows 10. RDP предоставляет графический интерфейс пользователю, когда он подключает свой компьютер к другому компьютеру.
Источник
Создать ярлык удаленного рабочего стола для ПК в Windows 10
В этой статье мы увидим, как создать ярлык для установления соединения с ПК с протоколом удаленного рабочего стола в Windows 10. Это позволит вам быстрее устанавливать соединения с целевым компьютером по протоколу удаленного рабочего стола.
До того, как мы Продолжайте, вот некоторые подробности о том, как работает RDP. Хотя любой выпуск Windows 10 может выступать в качестве клиента удаленного рабочего стола, для размещения удаленного сеанса вам необходимо использовать Windows 10 Pro или Enterprise. Вы можете подключиться к хосту удаленного рабочего стола Windows 10 с другого компьютера под управлением Windows 10 или с более ранней версии Windows, такой как Windows 7, Windows 8 или Linux. Windows 10 поставляется с клиентским и серверным программным обеспечением «из коробки», поэтому вам не нужно устанавливать дополнительное программное обеспечение.
Прежде всего, включите удаленный рабочий стол на целевом компьютере, как описано здесь:
Как включить удаленный рабочий стол (RDP) в Windows 10
mstsc.exe — это встроенное клиентское программное обеспечение который позволяет подключаться к компьютеру через протокол удаленного рабочего стола (RDP). Это специальный сетевой протокол, который позволяет пользователю установить соединение между двумя компьютерами и получить доступ к рабочему столу удаленного хоста. Локальный компьютер часто называют «клиентом». Если вы используете Windows, в большинстве случаев вы используете mstsc.exe для подключения к другому компьютеру с помощью RDP.
В предыдущей статье я рассмотрел параметры командной строки mstsc.exe, которые вы можете применить в Запустить диалог. См.
Аргументы командной строки удаленного рабочего стола (mstsc.exe)
Существует специальный параметр/v, который позволяет указать адрес удаленного ПК или его имя.
/v: — указывает удаленный компьютер, к которому вы хотите подключиться.
Вы можете использовать эту опцию, чтобы сделать соединения быстрее. Например, вы можете создать ярлык и установить аргумент/v в его целевом поле.

В качестве альтернативы можно передать IP-адрес целевого ПК (хост удаленного рабочего стола).
Теперь вы можете переместить этот ярлык в в любом удобном месте, закрепите его на панели задач или на начальном экране, добавьте во Все приложения или добавьте в Быстрый запуск (см., как включить Быстрый запуск). Вы также можете назначить глобальную горячую клавишу для своего ярлыка.
Повторите эти шаги для всех компьютеров, к которым вы хотите подключиться.
Источник
Подключение к удаленному рабочему столу в Windows с помощью приложения mstsc.exe
Содержание
Содержание
Обычный пользователь ПК или ноутбука на базе Windows 10 использует свое устройство обыденно: садится, включает и начинает напрямую работать на устройстве. Но есть, скажем так, нетрадиционный вариант, который редко применяется пользователями — удаленное подключение через настройку RDP на Windows 10.
Метод имеет определенные достоинства:
Но имеются и недостатки:
Удаленные пользователи могут подключаться к своим компьютерам Windows 10 через службу удаленных рабочих столов (RDP) в редакциях Pro и Enterprise, но не в домашних Home/Single Language. Но есть ограничение на количество одновременных RDP-сессии — допускается одновременная работа только одного удаленного пользователя. Если вы попробуете открыть вторую RDP-сессию, появится предупреждение с запросом отключить сеанс первого пользователя.
Если пользователь работает за консолью компьютера локально, то при удаленном подключении по RDP его локальный сеанс будет отключен. Также удаленный RDP-сеанс принудительно завершается, если пользователь авторизуется на консоли системы.
Что такое RPD и MSTSC
RDP — (англ. Remote Desktop Protocol — протокол удалённого рабочего стола) — проприетарный протокол прикладного уровня. Официальное название Майкрософт для клиентского ПО — Remote Desktop Connection или Terminal Services Client (TSC), для версий Windows просто MSTSC.
В свою очередь MSTSC расшифровывается как клиент служб терминалов Windows. Мы будем использовать в данном обзоре утилиту mstsc.exe — стандартное программное обеспечение современных ОС семейства Windows, предназначенное для подключения к удаленным рабочим столам с использованием протокола RDP.
Как настроить
Подключение происходит в несколько этапов:
Прежде всего надо убедиться, что ваша Windows 10 как минимум Pro-версии, так как компоненты и сервис для RDP-сервера, которые делают возможным удаленное подключение заблокированы.
Не забываем, что ваша учетная запись должна быть защищена паролем. Если его нет, то следует его установить.
В разделе параметров Windows выбираем учетные записи — варианты входа — пароль — изменить.
Придумывая пароль, учитывайте, что ваши данные могут попасть к злоумышленникам, если комбинация будет слишком простой.
Первое, что входит в корректировку настроек Windows, — включение доступа и добавление пользователей. Чтобы сделать Интернет-соединение с использованием RDP, откройте Пуск и нажмите на шестеренку «Параметры».
Открываем раздел с настройкой системы.
Чтобы найти пункт «Настройка удаленного доступа», необходимо зайти в «Просмотр основных сведений о вашем компьютере».
Если в системе имеется автоматический «спящий режим», то будет показано предупреждение.
Решается данная проблема в схемах настройках схем электропитания.
В пункте «Переводить компьютер в спящий режим режим» выбираем: «Никогда», если вы хотите, чтобы удаленный ПК был постоянно доступен.
Альтернативный способ — активация схемы повышенной или максимальной производительности, тогда компьютер не будет отключаться. Но этой схемы
Если вы решили воспользоваться максимальной производительностью, но не нашли эту схему в настройках, тогда ее придется добавить вручную через командную строку, поскольку Microsoft в новых ревизиях (выше 1703) больше не встраивает данные схемы «дефолту».
В cвойствах системы в подразделе удаленного доступа разрешите удаленные подключения к компьютеру.
При желании можно провести настройку для нескольких пользователей, нажав кнопку «Выбрать пользователей».
По умолчанию доступ дается администраторам, но можно добавить другого пользователя (к примеру, специально созданного для этих задач).
Вписываем его имя в системе.
Если у вас возникли проблемы с вписыванием имени другого пользователя, но вы предполагаете, что его данные имеются на вашем компьютере, то нажмите «дополнительно».
Затем в «Типы объектов» выберите «Пользователи» и нажмите поиск.
Вы получите небольшой список.
Пользователь появится в списке допуска к удаленному рабочему столу (RDP).
В зависимости от сборки ОС, порядок действий может несколько отличаться. Например, официальное руководство предлагает перейти к параметрам рабочего стола непосредственно в подразделе «Система» или же открыть в браузере адрес «ms-settings:remotedesktop», вводить нужно без кавычек.
Настройка и управление IP
Вместо имени компьютера часто используется IP. Чтобы его просмотреть нужно зайти в «Панель управления» и вызвать «Сеть и интернет».
Далее выбираем центр управления сетями и общего доступа.
Затем кликаем непосредственно по самому подключению.
В просмотре состояния нажмите Сведения.
Отобразится детальная информация, из которой нужно запомнить или записать IPv4.
Если адрес выдается динамическим образом, то при повторных включениях ПК он может измениться, тогда потребуется узнавать его каждый раз заново. Вместо этого, иногда настраивают статический адрес, который остается неизменным при перезагрузках.
Если у вашей сети есть администратор, проконсультируйтесь с ним о допустимости такой настройки. Впрочем, это относится и к разрешению удаленного доступа в целом.
В окне просмотра состояния перейдите к свойствам. Далее выберите протокол IPv4 и откройте детальный просмотр.
В качестве адреса укажите значение, которое не попадает в используемый для динамического использования диапазон. Соответствующую настройку можно опять-таки найти в роутере.
Традиционно маска указывается в виде 255.255.255.0, так что IP должен отличаться от адреса шлюза (его не меняем) только последним числом.
В качестве DNS можно указать используемые в вашей сети значения или же воспользоваться публичными сервисами: 8.8.8.8 от Google, 1.1.1.1 от Cloudflare и так далее.
Настройка порта RDP
Приступаем к непосредственной настройке порта RDP для удаленного доступа.
Если система, которой выполняется RDP-подключение, находится за роутером, то может потребоваться настройка порта. Для этого стандартным образом подключитесь к роутеру через веб-интерфейс (используемый для этого адрес необходимо уточнить в инструкции к оборудованию). Далее найдите в настройках раздел Port Forwarding (перенаправление портов). Потребуется добавить в него правило со следующими параметрами:
После этого можно подключаться удаленно и работать с ПК.
Подключение к удаленному рабочему столу в Windows 10
После настройки для подключения в режиме RDP можно использовать стандартную программу.
Минимальные требования для соединения — указать имя или IP компьютера, с которым вы хотите работать.
Далее система сама запросит данные для входа в учетную запись. Используйте один из тех аккаунтов, которые добавили на этапе настройки. Можно поставить галочку, чтобы в будущем не вводить их заново.
Если показывается уведомление об отсутствии сертификата, его допустимо проигнорировать (вы же уверены в своем ПК, верно?).
Также в окне подключения можно раскрыть детальные параметры подключения:
В отличие от настройки RDP на Windows 10 Server, здесь одновременно может работать только один пользователь. Независимо от того, прямо за компьютером или удаленно. Так что, если попробуете подключиться к системе, куда уже кто-то вошел, появится предупреждение. Можно или отключить активного пользователя, или самому подключиться позже.
Если вам нужно настроить RDP с одновременной работой, переходите на серверные ОС, такие как Windows Server 2012 r2/2016.
После этого откроется окно с удаленной системой. По умолчанию режим полноэкранный, а сверху показывается панель подключения.
Если нажать на ней крестик, то пользователь останется в удаленной системе.
Чтобы полностью выйти в меню Пуск удаленной машины выберите «Отключиться».
Источник
Подключение к удаленному рабочему столу с помощью встроенного в Windows RDP-клиента
Во всех редакциях ОС Windows начиная с XP, есть стандартный RDP – клиент, который используется для подключения к службе удаленных рабочих столов. В этой статье я хочу описать подробно возможности данной программы.
RDP-клиент используется для подключения к серверу терминалов по протоколу Remote Desktop Protocol, или через удаленный рабочий стол. Об установке сервера терминалом можно также прочитать на данном сайте.
Запустить программу «Подключение к удаленному рабочему столу» можно из меню «Пуск» — «Все программы» — «Стандартные» — «Подключение к удаленному рабочему столу», либо же выполнив команду mstsc.exe (для этого необходимо нажать комбинацию клавиш WIN+R и вписать имя команды в появившемся окне «Выполнить»). Соответственно, сам исполняющий файл mstsc.exe находится в директории C:WindowsSystem32. Для удобства можно вынести ярлык на рабочий с заданными настройками.
В появившемся окне нужно ввести ip-адрес или имя того сервера к которому вы хотите подключиться.
При подключении вам будет предложено ввести свои учетные данные. После ввода вы попадете на рабочий стол вашего сервера.
Для изменения параметров необходимо нажать на ссылку «Показать параметры» в главном окне программы.
В появившемся меню можно настроить необходимые вам параметрами, которые будут использоваться при подключении.
На первой вкладке «Общие» можно сохранить учетные данные, для того что бы не вводить их каждый раз. Для этого нужно установить флаг «Разрешить мне сохранять учетные данные».
На второй вкладке «Экран» настраивается размер подключаемого удаленного рабочего стола и глубина цвета для удаленного сеанса. Так же можно убрать совсем выезжающую сверху панель подключения, но я вам не советую этого делать, так как закрыть подключение через Alt+F4 не получиться, если в настройках стоит использование сочетание клавиш «на удаленном компьютере», а закрыть соединение можно будет только через «Диспетчер задач».
На вкладке «Локальные ресурсы» настраиваются передача звука — запись и воспроизведение. Для настройки необходимо нажать кнопку «Параметры».
Также здесь настраивается «Использование сочетаний клавиш», о которых я писал выше.
Можно на данной вкладке настроить включение или отключение «Принтеров» и «Буфер обмена», которые будут использоваться во время удаленного сеанса, путем снятия или, наоборот, установки флага тех параметров, которые вам необходимы.
А если нажать на кнопку «Подробнее», то можно будет поставить подключение «Смарт карт», если, конечно, у вас есть Смарт карта с учетными данными, также можно подключить любой диск или DVD и СD-ROM локального компьютера с которого происходит подключение.
На вкладке «Программы» можно настроить запуск той программы, которая будет автоматически запускаться при входе пользователя на удаленный рабочий стол. Здесь же настраивается рабочий каталог пользователя.
На следующей вкладке «Взаимодействие», можно указать скорость соединения с терминальным сервером и указать те параметры, которые нужны или не нужны для повышения производительности. Хотя в наше время высокоскоростного интернета эти настройки уже не актуальны, поэтому можно смело оставить автоопределение.
На вкладке «Дополнительно» настраивается проверка подлинности сервера.
Также можно настроить подключение через шлюз удаленных рабочих столов, нажав кнопку «Параметры».
Для сохранения всех выставленных параметров нужно перейти на вкладку «Общие» и сохранить настройки в виде ярлыка подключения по RDP в любом удобном для вас месте и с любым названием.
Через полученный таким образом ярлык вы будете подключаться к удаленному рабочему столу с раннее сделанными и сохраненными настройками.
Смотрите также:
По умолчанию поиск в Windows (в данном примере в Windows 7) ищет файлы по имени. Содержимое учитывает только в проиндексированных расположениях. Чтобы поиск искал по содержимому всех документов, нужно изменить…
На нашем сайте уже раннее рассматривался вариант установки изначально русифицированной редакции Windows 8.1. Англоязычные редакции, к примеру, ознакомительная версия Windows 8.1 Корпоративная на сайте Центра пробного ПО от компании Microsoft, дистрибутив…
Источник
На чтение 3 мин. Просмотров 1.2k. Опубликовано 28.04.2021
В этой статье мы увидим, как создать ярлык для установления соединения с ПК с протоколом удаленного рабочего стола в Windows 10. Это позволит вам быстрее устанавливать соединения с целевым компьютером по протоколу удаленного рабочего стола.

До того, как мы Продолжайте, вот некоторые подробности о том, как работает RDP. Хотя любой выпуск Windows 10 может выступать в качестве клиента удаленного рабочего стола, для размещения удаленного сеанса вам необходимо использовать Windows 10 Pro или Enterprise. Вы можете подключиться к хосту удаленного рабочего стола Windows 10 с другого компьютера под управлением Windows 10 или с более ранней версии Windows, такой как Windows 7, Windows 8 или Linux. Windows 10 поставляется с клиентским и серверным программным обеспечением “из коробки”, поэтому вам не нужно устанавливать дополнительное программное обеспечение.
Прежде всего, включите удаленный рабочий стол на целевом компьютере, как описано здесь:
Как включить удаленный рабочий стол (RDP) в Windows 10
mstsc.exe – это встроенное клиентское программное обеспечение который позволяет подключаться к компьютеру через протокол удаленного рабочего стола (RDP). Это специальный сетевой протокол, который позволяет пользователю установить соединение между двумя компьютерами и получить доступ к рабочему столу удаленного хоста. Локальный компьютер часто называют «клиентом». Если вы используете Windows, в большинстве случаев вы используете mstsc.exe для подключения к другому компьютеру с помощью RDP.
В предыдущей статье я рассмотрел параметры командной строки mstsc.exe, которые вы можете применить в Запустить диалог. См.
Аргументы командной строки удаленного рабочего стола (mstsc.exe)
Существует специальный параметр/v, который позволяет указать адрес удаленного ПК или его имя.
/v: – указывает удаленный компьютер, к которому вы хотите подключиться.
Вы можете использовать эту опцию, чтобы сделать соединения быстрее. Например, вы можете создать ярлык и установить аргумент/v в его целевом поле.
Чтобы создать ярлык удаленного рабочего стола для ПК в Windows 10 , сделайте следующее.
- Щелкните правой кнопкой мыши пустое место на рабочем столе. Выберите «Создать» – «Ярлык» в контекстном меню (см. Снимок экрана).
- В поле назначения ярлыка, введите следующее:
mstsc.exe/v: имя-компьютера
В качестве альтернативы можно передать IP-адрес целевого ПК (хост удаленного рабочего стола).mstsc.exe/v:10.0.2.16
- Используйте любое имя для ярлыка. По завершении нажмите кнопку «Готово».
Теперь вы можете переместить этот ярлык в в любом удобном месте, закрепите его на панели задач или на начальном экране, добавьте во Все приложения или добавьте в Быстрый запуск (см., как включить Быстрый запуск). Вы также можете назначить глобальную горячую клавишу для своего ярлыка.
Повторите эти шаги для всех компьютеров, к которым вы хотите подключиться.
Статьи, представляющие интерес:
- Как сделать Включение удаленного рабочего стола (RDP) в Windows 10
- Подключение к Windows 10 с помощью удаленного рабочего стола (RDP)
- Изменение порта удаленного рабочего стола (RDP) в Windows 10
- Сочетания клавиш удаленного рабочего стола (RDP) в Windows 10
- Аргументы командной строки удаленного рабочего стола (mstsc.exe)
Download PC Repair Tool to quickly find & fix Windows errors automatically
In this post, we will see how to create a desktop shortcut to open the Remote Desktop Connection in Windows 11/10/8/7. The Remote Desktop Connection Protocol in Windows provides a graphical interface to the user, when he connects his or her computer to another computer over a network connection, using the Remote Desktop Connection client software.

To create a Remote Desktop Connection shortcut, follow these steps:
- Type remote in the Taskbar search box.
- Click on the individual search result.
- Click the Show Options button.
- Click the Save As button.
- Choose a location where you want to save the shortcut.
- Enter a name and click the Save button.
To learn more about these steps, continue reading.
At first, you need to open the Remote Desktop Connection window on your computer. For that, type remote in the Windows 11/10 taskbar search box and click on Remote Desktop Connection, Desktop app which appears in the result, to open it.
You will have to ensure that the Computer, User name, etc, fields are filled in correctly under the General tab. If you cannot find these options, click on the Show options button.
You will see Connection settings appear. Here you can save the current connection settings to an RDP file or open a saved connection.
Click on Save As and choose the location where you want to save the shortcut, and click on Save. Now if you click on the shortcut, you will see the Remote Desktop Connection client software window open.
Creating a desktop shortcut to open RDP, will let you access the connection easily. The shortcut will be created and saved to the location you chose.
If in the future, you wish to edit its settings, you may do so by right-clicking on the shortcut icon and selecting Edit from the context menu.
How to create Remote Desktop Connection shortcut for specific PC
To create a Remote Desktop Connection shortcut for a specific PC, follow these steps:
- Right-click on the desktop of your computer.
- Select New > Shortcut.
- Enter this: mstsc.exe /v:PC-name or mstsc.exe /v:IP
- Click the Next button.
- Enter a name for your shortcut and click Finish.
Keep reading to know more.
First, you need to right-click on the desktop of your computer. From the right-click context menu, select the New > Shortcut option.
Then, enter this:
mstsc.exe /v:PC-name
or
mstsc.exe /v:IP
Don’t forget to replace the PC-name or IP with the original name or IP address.
Then, click the Next button and enter a name for your shortcut. Once done, click the Finish button.
How do I create a remote desktop shortcut in Windows 11/10?
To create a remote desktop shortcut in Windows 11/10, you first need to open the Remote Desktop Connections window. For that, you can use the Taskbar search box. After that, click the Save As button, choose a location where you want to save the shortcut, and click the Save button. Alternatively, you can use the New > Shortcut option to create a Remote Desktop Connection shortcut for a specific PC.
Read next: Command Line Parameters for Remote Desktop Connections.
Anand Khanse is the Admin of TheWindowsClub.com, a 10-year Microsoft MVP (2006-16) & a Windows Insider MVP (2016-2022). Please read the entire post & the comments first, create a System Restore Point before making any changes to your system & be careful about any 3rd-party offers while installing freeware.
Download PC Repair Tool to quickly find & fix Windows errors automatically
In this post, we will see how to create a desktop shortcut to open the Remote Desktop Connection in Windows 11/10/8/7. The Remote Desktop Connection Protocol in Windows provides a graphical interface to the user, when he connects his or her computer to another computer over a network connection, using the Remote Desktop Connection client software.

To create a Remote Desktop Connection shortcut, follow these steps:
- Type remote in the Taskbar search box.
- Click on the individual search result.
- Click the Show Options button.
- Click the Save As button.
- Choose a location where you want to save the shortcut.
- Enter a name and click the Save button.
To learn more about these steps, continue reading.
At first, you need to open the Remote Desktop Connection window on your computer. For that, type remote in the Windows 11/10 taskbar search box and click on Remote Desktop Connection, Desktop app which appears in the result, to open it.
You will have to ensure that the Computer, User name, etc, fields are filled in correctly under the General tab. If you cannot find these options, click on the Show options button.
You will see Connection settings appear. Here you can save the current connection settings to an RDP file or open a saved connection.
Click on Save As and choose the location where you want to save the shortcut, and click on Save. Now if you click on the shortcut, you will see the Remote Desktop Connection client software window open.
Creating a desktop shortcut to open RDP, will let you access the connection easily. The shortcut will be created and saved to the location you chose.
If in the future, you wish to edit its settings, you may do so by right-clicking on the shortcut icon and selecting Edit from the context menu.
How to create Remote Desktop Connection shortcut for specific PC
To create a Remote Desktop Connection shortcut for a specific PC, follow these steps:
- Right-click on the desktop of your computer.
- Select New > Shortcut.
- Enter this: mstsc.exe /v:PC-name or mstsc.exe /v:IP
- Click the Next button.
- Enter a name for your shortcut and click Finish.
Keep reading to know more.
First, you need to right-click on the desktop of your computer. From the right-click context menu, select the New > Shortcut option.
Then, enter this:
mstsc.exe /v:PC-name
or
mstsc.exe /v:IP
Don’t forget to replace the PC-name or IP with the original name or IP address.
Then, click the Next button and enter a name for your shortcut. Once done, click the Finish button.
How do I create a remote desktop shortcut in Windows 11/10?
To create a remote desktop shortcut in Windows 11/10, you first need to open the Remote Desktop Connections window. For that, you can use the Taskbar search box. After that, click the Save As button, choose a location where you want to save the shortcut, and click the Save button. Alternatively, you can use the New > Shortcut option to create a Remote Desktop Connection shortcut for a specific PC.
Read next: Command Line Parameters for Remote Desktop Connections.
Anand Khanse is the Admin of TheWindowsClub.com, a 10-year Microsoft MVP (2006-16) & a Windows Insider MVP (2016-2022). Please read the entire post & the comments first, create a System Restore Point before making any changes to your system & be careful about any 3rd-party offers while installing freeware.
Если вы неоднократно используете одно и то же подключение к удаленному рабочему столу, вы можете узнать, как создать ярлык RDP на рабочем столе Windows 10 или в другом месте на вашем компьютере. Вот как это делается.
- Выберите кнопку « Пуск » и введите « Remote ».
- Откройте приложение « Подключение к удаленному рабочему столу ».
- Выберите стрелку « Показать параметры », расположенную в нижнем левом углу окна.
- Просмотрите каждую вкладку и убедитесь, что настройки настроены по желанию. Все параметры на этих вкладках будут сохранены при создании ярлыка.
- Когда все выглядит правильно, вернитесь на вкладку « Общие ». Убедитесь, что поле « Компьютер » заполнено. Выберите « Сохранить как… »
- Выберите местоположение, в которое вы хотите сохранить значок RDP. Дайте имя соединению, затем выберите « Сохранить », когда будете готовы.
- Ваш значок RDP сохранен и теперь готов к быстрому доступу при необходимости.
Часто задаваемые вопросы
Как мне отредактировать иконку RDP, которую я уже создал?
Вы можете щелкнуть правой кнопкой мыши по значку, затем выбрать « Редактировать », чтобы внести любые изменения в настройки значка RDP.
Некоторые настройки, которые я изменяю, не действуют. Почему это?
Некоторые параметры, такие как настройка разрешения принтеров и буфера обмена, могут быть заблокированы на компьютере, к которому вы подключаетесь. Проверьте настройки на удаленном компьютере, чтобы убедиться, что такие настройки разрешены.
В этом посте мы увидим, как создать ярлык на рабочем столе для открытия подключения к удаленному рабочему столу в Windows 10/8/7. Протокол подключения к удаленному рабочему столу в Windows предоставляет пользователю графический интерфейс, когда он подключает свой компьютер к другому компьютеру через сетевое подключение с помощью клиентского программного обеспечения подключения к удаленному рабочему столу.

Создание ярлыка подключения к удаленному рабочему столу
Введите «удаленный» в строке поиска на панели задач Windows 10 и нажмите Подключение к удаленному рабочему столу, приложение для рабочего стола который появляется в результате, чтобы открыть его.
Вам нужно будет убедиться, что поля «Компьютер», «Имя пользователя» и т. Д. Правильно заполнены на вкладке «Общие».
Затем нажмите на Показать параметры кнопка.
Ты увидишь Настройки соединения появляться. Здесь вы можете сохранить текущие настройки подключения в файл RDP или открыть сохраненное подключение.
Нажмите на Сохранить как и выберите место, где вы хотите сохранить ярлык, и нажмите «Сохранить». Создание ярлыка на рабочем столе для открытия RDP позволит вам легко получить доступ к соединению.
Ярлык будет создан и сохранен в выбранном вами месте.
Теперь, если вы нажмете на ярлык, вы увидите открытое окно клиентского программного обеспечения подключения к удаленному рабочему столу..
Если в будущем вы захотите изменить его настройки, вы можете сделать это, щелкнув правой кнопкой мыши значок ярлыка и выбрав «Редактировать» в контекстном меню.
Читайте дальше: Параметры командной строки для подключений к удаленному рабочему столу.
 .
.
Ярлык удаленного доступа на рабочий стол
В этом посте мы увидим, как создать ярлык на рабочем столе, чтобы открыть подключение к удаленному рабочему столу в Windows 10/8/7 . Протокол подключения к удаленному рабочему столу в Windows предоставляет графический интерфейс пользователю, когда он подключает свой компьютер к другому компьютеру через сетевое подключение с помощью клиентского программного обеспечения подключения к удаленному рабочему столу. […]
Создать ярлык подключения к удаленному рабочему столу
Введите «remote» в поиске на панели задач Windows 10 и нажмите Подключение к удаленному рабочему столу, приложение для рабочего стола , которое появится в результате, чтобы открыть его.
Вам необходимо убедиться, что поля «Компьютер», «Имя пользователя» и т. Д. Заполнены правильно на вкладке «Общие».
Затем нажмите кнопку Показать параметры .
Вы увидите Настройки соединения . Здесь вы можете сохранить текущие настройки соединения в файл RDP или открыть сохраненное соединение.
Нажмите Сохранить как и выберите место, где вы хотите сохранить ярлык, и нажмите Сохранить. Создание ярлыка на рабочем столе для открытия RDP, позволит вам легко получить доступ к соединению.
Ярлык будет создан и сохранен в выбранном вами месте.
Теперь, если вы нажмете на ярлык, откроется окно программы клиента подключения к удаленному рабочему столу .
Если в будущем вы захотите изменить его настройки, вы можете сделать это, щелкнув правой кнопкой мыши по значку ярлыка и выбрав «Редактировать» в контекстном меню.
Как сделать ярлык rdp на рабочем столе в Windows 10
И так начнем для начала запустим pdr в Windows 10 это делается так. Снизу в поиск вбиваем слово Подключение и Windows сама должна найти Подключение к удаленному рабочему столу кликаем на него.
В открывшемся окне вводим ip адрес компьютера к которому хотим подключиться также заполняема поле Пользователь и отмечаем пункт Разрешить мне сохранять учетные данные. Теперь кликаем пункт Сохранить как.
В открывшемся окне вводим имя ярлыка и указываем место где хотим сохранить его.
Теперь пробуем запустить его с рабочего стола. При первом запуске нужно будет ввести пароль и отметить пункт Запомнить меня.
После того как вы подключились нужно проверить сохраняются ли пароли. Для этого закрываем соединение и запускаем его еще раз. Если подключиться удалось, то это очень хорошо, а если требуется заново ввести пароль читаем следующий пункт.
1. Создание RDP-файла или установщика для удаленной программы
1) Запускаем «Диспетчер удаленных приложений RemoteApp» («Пуск» – Администрирование» – «Службы удаленных рабочих столов» – «Диспетчер удаленных приложений RemoteApp»
2) В левой панели «Действия» нажмите на кнопку «Добавить удаленные приложения RemoteApp»
3) В мастере удаленных приложений нужно выбрать программу, для которой вы делаете ярлык (из списка или через Обзор)
4) После этого программа отобразится в списке «удаленные приложения RemoteApp» (внизу окна)
5) Щелкните правой кнопкой мыши на ней и выберите из контекстного меню пункт «Создать RDP-файл»
6) Чтобы программа запускалась со всех компьютеров, подключенных к сети Интернет, в мастере создания ярлыка в параметрах сервера измените имя сервера на http://XXXXXX.vps.cloud.net.ua*, и порт на YYYYYY**. Все остальные параметры можно оставить по-умолчанию.
7) Завершаем работу мастера нажав «Далее» и «Готово» , после чего в указанном каталоге найдем файл с расширением rdp. Готовый ярлык скопируйте на рабочий стол компьютера пользователя.
При первом запуске можно проставить все галочки, чтобы больше не предупреждало, а также вбить логин и пароль и поставить галочку сохранить – при следующем запуске ярлыка запуск программы произойдет автоматически.
*адрес Вашего сервера
Как сделать иконку удаленного рабочего стола?
Как создать ярлык RDP в Windows 10
- Выберите кнопку « Пуск » и введите « Remote ».
- Откройте приложение « Подключение к удаленному рабочему столу ».
- Выберите стрелку « Показать параметры », расположенную в нижнем левом углу окна.
- Просмотрите каждую вкладку и убедитесь, что настройки настроены по желанию.
Как создать подключение к удаленному рабочему столу Windows 10?
Использование удаленного рабочего стола
- Убедитесь, что у вас установлена Windows 10 Pro. …
- Когда все готово, выберите Пуск > Параметры > Система > Удаленный рабочий стол и включите параметр Включить удаленный рабочий стол.
- Запомните имя компьютера в разделе Как подключиться к этому ПК.
Как создать ярлык подключения на рабочий стол?
Создать ярлык Сетевые подключения в Windows 10
- Нажмите правой клавишей мыши в пустом месте рабочего стола, выберите “Создать” => “Ярлык”.
- Если вы хотите создать ярлык для открытия “Сеть и Интернет” – в строку “Укажите расположение объекта” введите explorer.exe ms-settings:network и нажмите “Далее”.
Как найти ярлык удаленного рабочего стола?
Нажимаем кнопку Пуск (круглый значок Windows в левом нижнем углу экрана), далее выбираем Все программы , далее Стандартные . Далее находим пункт Подключение к удаленному рабочему столу. Жмем правой клавишей мыши на этот пункт и выбираем Отправить , далее Рабочий стол (создать ярлык).
Удаленный доступ к компьютеру windows 10 можно организовать с целью работы за ПК, например, сотрудников компании, находящихся дома или в командировке. Причем сделать это можно как для стационарных (персональных) компьютеров или же ноутбуков, так для разного рода девайсов под управлением таких Осей, как:
iOS; Android; Windows.
Выходит, что удаленно управлять можно даже используя смартфон или планшет. Ну а подключившись пользователь получает полный доступ к компьютеру и может полноценно работать с ним без каких-либо ограничений, равно как он бы работал с этим ПК лично. Следовательно, находясь практически где угодно пользователь может спокойно выполнять свою офисную работу. Ведь удаленный доступ позволяет быстро подключиться к любому ПК из любой точки земного шара, и при этом полноценно его использовать.
Как включить удаленный доступ к компьютеру windows 10
Казалось бы, в этой процедуре нету ничего сложного, но бывает, что юзерам не удается получить удаленный доступ несмотря на соблюдение алгоритма действий. А он действительно предельно прост.
Сперва необходимо удостовериться, может ли устройство подключиться удалённо. Да подключиться имеет право лишь пользователь внесённый в специальный реестр. Далее для входа в учётную запись этого пользователя нужно создать хороший пароль. Теперь стоит заняться подготовкой ПК, к которому необходим доступ. С этой целью делаем вот что. Идем в Пуск ПК с которого будем подключаться.
Далее следуем по пути: Параметры > Система > Удаленный рабочий стол. Здесь отмечаем параметр «Включить удаленный рабочий стол». Теперь запоминаем (записываем) имя ПК. Оно нам пригодится для дальнейшей работы в этом направлении. Это имя можно найти в пункте меню «Как подключиться к этому ПК».
Теперь можно переходить к подготовке подключаемого устройства. Это может быть любой девайс способный подключиться к интернету. Мы рассмотрим все варианты подключения со всех типов устройств.
Устанавливаем удаленный доступ к компьютеру в windows 10
Итак, заходим в Панель задач и там пишем: «Подключение к удалённому рабочему столу» и выбираем нужный нам пункт в меню.
Появится поле. В него пишем имя ПК к которому надо подключиться. Его мы запоминали (записывали) когда выдавали разрешение. И жмём на кнопочку «Подключиться».
Удаленный рабочий стол Windows
Windows 10 имеет опцию «Подключение к удалённому рабочему столу». Через нее мы и получим доступ к ПК, зная лишь IP, а также авторизационные данные (пароль и никнейм пользователя). Добраться до этой опции можно проследовав по адресу: «Пуск» — «Стандартные» — «Windows».
При этом, чтобы нормально подключиться нужно иметь «белый» (статический) IP на компьютере к которому надо подключиться. Но, если интернет у вас проводной, то скорее всего и IP подходящий. Ведь в таких локальных сетях все ПК получают личные уникальные IP. С модемом же ситуация обстоит совсем иначе: они обладают т.н. «серыми» (динамическими) адресами IP. И установить удаленный доступ в таком случае не получится.
Узнать тип своего IP легко у провайдера. И там же можно приобрести постоянный IP-адрес. Правда, с модемами стандартов 3G и 4G такой вариант невозможен.
Тогда можно пойти другим путем, распознавания типа IP хоть он и не столь надёжен. Для этого достаточно воспользоваться любым онлайн сервисом для анализа IP-адреса. После, перезагружаем компьютер и проверяем его значение. Если оно изменилось — ваш IP динамический, не изменилось — постоянный.
Далее мы расскажем как подключить удаленный доступ используя это приложение.
Создаем нового локального пользователя
Это можно не делать когда пользователь лично выполняет подключение к личному компьютеру из иной точки.
Такие действия необходимы в случае надобности ограничения доступа к персональным данным или же к файлам системы, а также параметрам операционной системы. Потому, создавая пользователей стоит внимательно отнестись к типу учётной записи. Она может быть стандартной или администраторской. И от ее типа будут зависеть права пользователя на выполнение определенных действий в ОС. Кроме того, стоит позаботиться об установке пароля на новую учётную запись. Ведь если этого не сделать, то воспользоваться ею не получится.
Добавляем новых пользователей удаленным рабочим столом:
идём в настройки пункта Удаленный доступ к компьютеру windows 10;
снизу в окне нажимаем кнопку «Выбрать пользователей«.
Жмем «Добавить»
После кликаем на «Дополнительно»
Далее переходим на «Поиск»
Выбрав нашего нового пользователя жмем «ОК»
Смотрим, чтобы в поле «Введите имена выбираемых объектов» отобразилась нужная строка и опять же нажимаем «ОК»
А теперь ещё раз кликаем на «ОК»
Определяем IP-адрес
Итак, мы уже научились определять свой IP во всемирной паутине. А вот узнать адрес ПК в локальной можно исключительно после ознакомления с настройками маршрутизатора (в случае его наличия) или же с параметрами Оси. Причем, последнее сделать гораздо проще. Потому, мы и пойдем этим путем.
Для этого на пиктограмме сети в трее кликаем правой кнопкой мышки и идём в «Параметры сети», а оттуда в «Центр управления сетями и общим доступом». (О механизмах этих действий мы уже писали чуть выше.) И теперь жмём непосредственно на название подключения.
Теперь в появившемся окошке состояния кликаем на «Сведения«.
Пишем себе в блокнот информацию прописанную в пункте «Адрес IPv4«. Теперь нужно закрыть все открытые окна.
Обращаем ваше внимание на то, что адрес должен иметь следующий вид:
192.168.ххх.х
Если же он отличается от этого примера, и выглядит как тот что на скрине внизу, нужно выбрать тот адаптер, что расположен рядом.
Подключение
Итак, наш целевой компьютер готов, а у нас есть вся необходимая для подключения информация. Значит можно переходить непосредственно к подключению с иного компьютера.
Для этого переходим в пункт «Подключение к удаленному рабочему столу» (см. выше) и жмем «Показать параметры».
Теперь пишем IP-адрес нашего удалённого компьютера, а также имя пользователя, имеющего доступ и кликаем на кнопку «Подключить».
Если в данных нету ошибок, появится авторизационное окошко. Сюда надо вписать пользовательский пароль, после чего кликнуть на «ОК».
Возможно, что Ось будет «возмущаться» подлинностью удаленного ПК. А виной всему проблемы с сертификатом. Но, нам тут нужно просто кликнуть «Да».
После этого нам будет показан экран блокировки удаленного ПК с сообщением об отключении других пользователей. Это и есть основной недостаток данного метода. Он делает не возможным совместное пользование рабочим столом (по типу TeamViewer). Но, мы всё равно жмем «Да».
Юзер работающий с целевым ПК может согласиться с выходом или же дать отказ. Ели же выбор не будет сделан за полминуты, связь будет прервана, а мы окажемся в удаленной системе.
Кроме того, вполне возможно, что система предложит произвести отладку настроек конфиденциальности. Но, в случае подключения к текущему пользователю, этого окна не будет видно. Детально изучаем все пункты, активируем те, которые нам нужны и отключаем те, что не нужны. И жмем на кнопку «Подтвердить».
И вот мы уже оказались на рабочем столе удалённого ПК и можем приступать к работе. Управлять этим окошком можно используя специальную панель, расположенную вверху.
В случае же закрытия окна с помощью «крестика» после подтверждения действия соединение будет разорвано.
Сохранение подключения
Если же с удаленным компьютером нужно работать на постоянной основе, будет удобнее пользоваться созданным на рабочем столе ярлыком приложения, обеспечивающим быстрый доступ.
Для этого открыв приложение вписываем имя юзера и данные IP, а затем отмечаем галочкой пункт «Разрешить мне сохранять учетные данные».
Теперь переходим к вкладке «Дополнительно» и деактивируем отображение предложений о проблемах с сертификатом. Учтите, что это допустимо лишь в случае подключения к компьютеру которому вы доверяете.
Снова переходим к вкладке «Общие» (если она уже не видна, вызываем ее кликом по стрелке «Влево») и кликаем на «Сохранить как».
Определяем куда мы желаем сохранить информацию, называем наше подключение (тип расширения «.rdp» можно не указывать) и завершаем сохранение.
Теперь кликаем по созданному файлу, отмечаем галочкой пункт «Больше не выводить запрос» (в случае появления окна предложения) и кликаем по кнопке «Подключить».
Вписываем наш пароль. Это разовая процедура. В дальнейшем система его сохранит. Отмечаем галкой пункт «Запомнить меня» и снова кликаем на кнопку «ОК».
После этого подключаться используя созданный ярлык можно без каких-либо сторнних действий и указаний имён и паролей. Но лишь в том случае, если удаленный ПК работает, а имя пользователя и пароль ещё актуальны, а настройки доступа не изменены.
Использование сторонних программ
Кроме стандартных инструментов Windows 10, удаленный доступ также можно настроить посредством специального софта работающего через локальную или же глобальную сети. Это, например, тот же TeamViwer, являющийся самым популярным среди пользователей. А все благодаря его предельной простоте.
Для создания удаленного доступа с использованием TeamViwer, этот программный продукт должен присутствовать на обоих компьютерах. А для создания контакта между ними будет достаточно указания пароля и ID второго ПК. Кроме того, этот способ можно использовать для девайсов под управлением OS Android.
LiteManager — относительно недорогой софт позволяющий управлять как персональными, так и офисными компьютерами (например, в офисах крупных компаний), в количестве количестве 30-ти штук не ограничено по времени использования. После инсталляции программы ID будет сохранен, и вводить его при следующих сессиях не требуется. Работает эта программа почти так же как и TeamViewer.
Ammy admin — этот софт гораздо проще своих предшественников. И его даже не надо ставить на ПК. К тому же им можно пользоваться бесплатно в личных (некоммерческих) целях. У этой программы не много настроек и
они довольно просты, но весьма функциональны.
Однако, каким бы из методов предоставления удалённого доступа вы не пользовались, помните, что в этом есть некий элемент риска, поэтому создавайте чрезвычайно надёжные пароли для защиты доступа.
Как настроить подключение
От пользователя, который хочет управлять компьютером
Первым делом инсталлируем программу AnyDesk на тот ПК, с которого планируется осуществление удаленного доступа к другим компьютерам.
Затем, в строке «Удаленное рабочее место пишем ID компьютера к которому нам нужен удаленный доступ (как мы узнали ID см. выше). Теперь наша программка (AnyDesk) запросит пароль от этого компьютера. Нам он уже тоже известен. И если все эти данные вписать верно, то доступ к удалённому ПК будет тот час же открыт.
Новичкам на заметку: у вас появится возможность управлять чужим ПК посредством интернета и работать на его рабочем столе как на своем ПК.
Это здорово помогает в случае, когда необходимо оказать помощь партнеру на расстоянии. А если учесть, что мы можем работать без участия нашего партнёра, то это очень выгодно в плане экономии времени.
Примечание: около кнопки чата можно найти и перечень других настроек. Они позволяют выполнять перезагрузку или выключение удаленного ПК, работать с его клавиатурой и т.д.
От пользователя, который предоставляет доступ к своему компьютеру
Для предоставления другим пользователям прав отправки запросов на подключение необходимо дать разрешение пользоваться технологией описанной выше. Для этого идём по пути «Панель управления» — «Система» (там мы брали имя ПК) и здесь открываем настройки удалённого доступа.
Смотрим, чтобы стояла галка на пункте разрешения подключения. Затем идём в меню выбора юзеров и вписываем название машин имеющих право отправки запросов на подключение вашему ПК.
Заключение
Мы рассмотрели три метода создания удалённого доступа к ПК. У каждого из них хватает и «плюсов», и «минусов».
И если специализированный софт довольно таки удобен, то его надо искать, ставить на ПК. К тому же, он может основательно навредить безопасности компьютера.
Стандартные утилиты отличаются высоким уровнем надежности, но для их использования нужно знать как управлять параметрами. А утилита «Подключение к удаленному рабочему столу» не позволяет пользователям работать совместно в рамках одной системы. Потому, выбор инструментов для активации удаленного доступа будет зависеть от конкретных обстоятельств и вашего решения.
Ваш вопрос: Как создать ярлык на рабочем столе для удаленного доступа?
Нажимаем кнопку Пуск (круглый значок Windows в левом нижнем углу экрана), далее выбираем Все программы , далее Стандартные . Далее находим пункт Подключение к удаленному рабочему столу. Жмем правой клавишей мыши на этот пункт и выбираем Отправить , далее Рабочий стол (создать ярлык).
Как сделать иконку удаленного рабочего стола?
Как создать ярлык RDP в Windows 10
- Выберите кнопку « Пуск » и введите « Remote ».
- Откройте приложение « Подключение к удаленному рабочему столу ».
- Выберите стрелку « Показать параметры », расположенную в нижнем левом углу окна.
- Просмотрите каждую вкладку и убедитесь, что настройки настроены по желанию.
Как создать подключение к удаленному рабочему столу Windows 10?
Использование удаленного рабочего стола
- Убедитесь, что у вас установлена Windows 10 Pro. …
- Когда все готово, выберите Пуск > Параметры > Система > Удаленный рабочий стол и включите параметр Включить удаленный рабочий стол.
- Запомните имя компьютера в разделе Как подключиться к этому ПК.
Как создать ярлык подключения на рабочий стол?
Создать ярлык Сетевые подключения в Windows 10
- Нажмите правой клавишей мыши в пустом месте рабочего стола, выберите “Создать” => “Ярлык”.
- Если вы хотите создать ярлык для открытия “Сеть и Интернет” – в строку “Укажите расположение объекта” введите explorer.exe ms-settings:network и нажмите “Далее”.
Как сохранить ярлык RDP?
Как сделать ярлык rdp на рабочем столе в Windows 10
- В открывшемся окне вводим ip адрес компьютера к которому хотим подключиться также заполняема поле Пользователь и отмечаем пункт Разрешить мне сохранять учетные данные. …
- В открывшемся окне вводим имя ярлыка и указываем место где хотим сохранить его.
Как найти ярлык удаленного рабочего стола?
Нажимаем кнопку Пуск (круглый значок Windows в левом нижнем углу экрана), далее выбираем Все программы , далее Стандартные . Далее находим пункт Подключение к удаленному рабочему столу. Жмем правой клавишей мыши на этот пункт и выбираем Отправить , далее Рабочий стол (создать ярлык).
Как подключиться к серверу по RDP?
Чтобы подключиться к Windows-серверу по RDP:
- В поле поиска (меню Пуск) найдите и выберите Подключение к удаленному рабочему столу.
- В открывшемся окне в поле Компьютер введите публичный IP-адрес сервера.
- Нажмите кнопку Подключиться.
- Введите логин и пароль.
- Нажмите кнопку OK.
Как настроить удаленный доступ к компьютеру?
Удаленный доступ можно установить на компьютеры с операционными системами macOS, Windows и Linux.
- Откройте Chrome на компьютере.
- В адресной строке введите remotedesktop.google.com/access .
- Под надписью «Настройте удаленный доступ» нажмите на значок «Скачать» .
- Следуйте инструкциям на экране.
Как подключить удаленный рабочий стол Windows 10 Android?
Использование удаленного рабочего стола на Виндовс 10
На девайсе, к которому нужно подключиться, необходимо выбрать «Пуск», затем «Параметры». Там выбираем «Система» и «Удаленный рабочий стол». В появившемся окне активируем опцию «Включить удаленный рабочий стол».
Как создать ярлык подключения по локальной сети?
Чтобы создать ярлык для «сетевых подключений» на рабочем столе Windows 10, следуйте нашим подсказкам:
- Щёлкните правой кнопкой мыши по рабочему столу и выберите «Создать ? Ярлык».
- В поле «Укажите расположение объекта» вставьте следующую строку: …
- Нажмите кнопку «Далее», и на следующем этапе задайте имя ярлыка. …
- Всё.
Как создать ярлык для VPN?
Нажмите Изменить настройки адаптера, чтобы открыть Сетевые подключения.
- Щелкните правой кнопкой мыши на указанном там VPN-соединении и выберите « Создать ярлык» .
- Откроется диалоговое окно «Ярлык» с просьбой добавить ярлык на рабочий стол. Нажмите кнопку Да , чтобы подтвердить и добавить ярлык VPN на рабочий стол.
Как создать сетевой ярлык?
- Откройте окно «Компьютер».
- Щелкните правой кнопкой мыши любую область папку и выберите пункт Добавить сетевое расположение.
- Следуйте инструкциям мастера по добавлению ярлыка для размещения в локальной сети, веб-сайте или FTP-сайте.
Как сохранить пароль в RDP?
По умолчанию Windows разрешает пользователям сохранять пароли для RDP подключений. Для этого в окне клиента RDP (mstsc) пользователь должен ввести имя удаленного RDP компьютера, учетную запись и поставить галку “Разрешить мне сохранять учетные данные” (Allow me to save credential).
Настройка Windows Remote Desktop в командной строке
Если вы интересуетесь использованием Windows Remote Desktop, то вы уже наверняка знаете, что эта служба делает, но, возможно, у вас нет полного представления о ее возможностях. Windows Remote Desktop позволяет вам удаленно контролировать практически любой ПК или сервер с Windows. Вы можете удаленно управлять ПК с ПК, сервером с сервера, ПК с сервера или сервером с ПК. Серверный компонент RDP встроен в операционную систему Windows — в XP, Vista и Windows 7 (но вы должны включить remote desktop на целевом компьютере). Если вы удаленно работаете с компьютером, это соединение с ПК является единственным, и вы при этом контролируете консоль. Если же вы работаете с сервером (скажем, с Windows 2003 или 2008), вы можете подключить многих пользователей к серверу с помощью службы Terminal Services.
Однако, вне зависимости от того, используете ли вы серверную ОС или нет, клиентская часть одна и та же — Remote Desktop Connection или клиент Remote Desktop, как я ее называю. Исполняемый файл для удаленного соединения называется mstsc.exe, он располагается в %systemroot%/system32/mstsc.exe.
Давайте же разберемся с тем, что вы можете сделать с помощью mstsc.exe’
Запуск Windows Remote Desktop Connection из командной строки
В подсказке для администраторов от Криса Сандера (Chris Sander) на WindowsNetworking.com (Использование Remote Desktop Client с помощью командной строки) разъясняются основные моменты работы с Windows Remote Desktop из командной строки. Как указывает Крис, базовый синтаксис команды mstsc.exe таков::
Но если вы запустите mstsc /? в Vista, вы обнаружите еще несколько опций:
Рисунок 1: Экран помощи по использованию Remote Desktop Connection
В большинстве компьютеров, с которыми я сталкивался, через меню Start обнаружить remote desktop connection не так просто. Из-за этого я привык запускать Remote Desktop таким образом: Start — Run, потом нужно набрать mstsc и нажать Enter.
Этот способ не требует долгих перемещений по меню Programs.
Обычные причины запуска mstsc.exe через командную строку
Я люблю Remote Desktop, потому что, используя его, я могу соединяться со своего ноутбука или домашнего компьютера с любым компьютером или сервером в своей инфраструктуре. Это сильно воодушевляет.
Мне часто приходится использовать опции командной строки. Иногда возникает необходимость сохранить RDP File, являющийся файлом сохраняемой конфигурации для конкретного часто осуществляемого RDP-соединения с конкретным сервером или ПК. Естественно, для одного сервера у вас может быть несколько RDP-файлов, если вам нужно несколько конфигураций.
Эти файлы .rdp представляют собой простые текстовые файлы; их можно создавать и редактировать блокнотом. Вот один для примера:
Рисунок 2: RDP-файл, открытый в блокноте
Хотя это можно делать с помощью блокнота, обычно редактирование файлов .rdp происходит через GUI клиента Remote Desktop, так как он дает возможность открывать и сохранять (Open, Save и Save as) файлы конфигурации:
Рисунок 3: Открытие и сохранение конфигурационных настроек RDP
Я также могу редактировать конкретный файл через GUI, инициируя этот процесс в командной строке с помощью опции /edit команды mstsc:
mstsc /edit test.rdp
Некоторые причины сохранения RDP-файлов для использования в дальнейшем:
- Наличие сохраненных конфигураций для нескольких серверов и помещение этих настроек на рабочий стол или в папку в меню Start:
Рисунок 4: Создание нескольких RDP-соединений в меню Start
- Наличие нескольких версий одной конфигурации; скажем, я соединяюсь с виртуальным рабочим столом с помощью VDI, и я создаю иконку для полноэкранного режима и иконку для разрешения 800×600
- Наличие одного RDP-файла просто для соединения с сервером и файла для соединения с сервером и запуска приложения (что можно настроить в файле .rdp)
Создание ярлыка на рабочем столе для запуска Remote Desktop
Скажем, вы хотите создать ярлык на рабочем столе для соединения с конкретным сервером. При этом вы можете использовать базовый набор опций командной строки, либо воспользоваться этими опциями и файлом соединения .rdp.
Другим способом является ввод полной строки командного интерфейса в мастере создания ярлыка соединения на рабочем столе.
Предположим, вы хотите создать ярлык на рабочем столе для:
- Соединения с сервером ‘exchange’
- Соединения с консолью этого сервера
- Создать окно разрешением 800×600
Для этого вам нужно запустить команду:
mstsc.exe /v:exchange /admin /w:800 /h:600
А для создания ярлыка на рабочем столе вам нужно ввести эту строку в create shortcut location, например:
Рисунок 5: Создание ярлыка на рабочем столе для соединения RDP
Однако, если этих базовых опций недостаточно, вам понадобиться использовать файл соединения .rdp connection file.
Для этого вам потребуется запустить mstsc.exe, а затем настроить ваше соединения так, как вам нужно. Добавляйте звук, настраивайте пропускную способность, указывайте приложение для запуска, увеличивайте производительность, подсоединяйте локальные устройства и ресурсы типа принтеров и буфера обмена. Когда все будет готово, просто нажмите на кнопку Save as на вкладке General под настройками конфигурации. При сохранении дайте имя вроде имясервера. Убедитесь, что вам известно, в какую папку отправляется RDP-файл при сохранении. Я также рекомендую протестировать соединение, чтобы убедиться, что все работает правильно.
После сохранения вы можете закрыть окно Remote Desktop Connection и перейти к созданию ярлыка на рабочем столе. Когда вам нужно будет указать путь для ярлыка, введите файл соединения после mstsc.exe. Убедитесь, что вводите полный путь к RDP-файлу. Этот файл должен находиться либо по указанному вами пути, либо ярлык и файл .rdp должны находиться в одной и той же папке. То есть это должно выглядеть примерно так:
ЛИБО, если вы хотите запускать mstsc.exe через конфигурационный файл, вам вообще не нужно создавать ярлыки. Все, что вам нужно сделать – сохранить файл настроек RDP, а потом запустить его. Сам файл при запуске ассоциируется с mstsc.exe, и ваше соединение с сервером, указанным в конфигурационном файле, будет инициировано.
И последняя подсказка ‘ Если вы хотите изменить настройки по умолчанию, используемые mstsc.exe для запуска без определенных конфигураций, вы можете отредактировать файл Default.rdp в папке документов.
Итоги
Windows Remote Desktop – удивительно мощное средство, без которого сложно представить жизнь. И хотя довольно просто соединиться с сервером с помощью GUI RDP, после некоторого времени использования RDP, вам обязательно захочется проделывать с ним еще много чего. Использование опций командной строки с mstsc.exe и создание ярлыков на рабочем столе для соединения с различными серверами – следующий необходимый для вас шаг.
Более подробную информацию о Remote Desktop можно найти по следующим ссылкам:
В этом сообщении мы увидим, как создать ярлык на рабочем столе, чтобы открыть Подключение к удаленному рабочему столу в Windows 10/8/7 . Протокол подключения к удаленному рабочему столу в Windows предоставляет графический интерфейс пользователю, когда он подключает свой компьютер к другому компьютеру по сетевому соединению с помощью клиентского программного обеспечения для подключения к удаленному рабочему столу.
Создать ярлык подключения к удаленному рабочему столу
Введите «удаленный» в поиск на панели задач Windows 10 и нажмите Подключение к удаленному рабочему столу, приложение рабочего стола, которое появляется в результате, чтобы открыть его.
Вам нужно будет убедиться, что компьютер, имя пользователя, и т. д. поля заполняются правильно на вкладке «Общие».
Затем нажмите кнопку Показать параметры.
Появится Параметры подключения. Здесь вы можете сохранить текущие настройки соединения в файл RDP или открыть сохраненное соединение.
Нажмите Сохранить как и выберите место, где вы хотите сохранить ярлык, и нажмите «Сохранить». Создание ярлыка на рабочем столе для открытия RDP позволит вам легко получить доступ к соединению.
Ярлык будет создан и сохранен в выбранном вами местоположении.
Теперь, если вы нажмете на ярлык, вы увидите подключение к удаленному рабочему столу открыть окно клиентского программного обеспечения.
Если в будущем вы хотите отредактировать его настройки, вы можете сделать это, щелкнув правой кнопкой мыши значок ярлыка и выбрав «Правка» в контекстном меню.
Диспетчер подключений к удаленному рабочему столу: Управление несколькими подключениями к удаленному рабочему столу
Диспетчер подключения к удаленному рабочему столу Microsoft или RDCMan управляет несколькими подключениями к удаленному рабочему столу и полезен для управления лабораторными лабораториями
Удалить записи истории из подключения к удаленному рабочему столу
В этой статье будет показано, как удалять, очищать или удалять записи истории или кешировать с удаленного рабочего стола Инструмент подключения с помощью Microsoft Fix It или freeware.
Включить, отключить подключение к удаленному рабочему столу в Windows 10
Узнайте, как включать, включать, отключать, использовать подключение к удаленному рабочему столу для подключения к ПК с Windows 10. RDP предоставляет графический интерфейс пользователю, когда он подключает свой компьютер к другому компьютеру.
Источник
—>В помощь админу —>
Большинство пользователей не любит всяких защит типа ввода пароля. Но так как они не понимают того, что всё это делается лишь для блага их компьютеров, а соответственно и для блага всей компании, то приходится постоянно искать компромиссы.
Одним из компромиссов является создание ярлыка для RDP соединения, который при подключении к терминальному серверу не будет у пользователя запрашивать пароль.
Итак, давайте разберёмся — как это сделать.
Ну во-первых, стоит отметить, что если у Вас в компании применяется групповая политика, которая заставляет пользователей менять периодически пароль, то эта статья не сделает Вам погоды, поэтому её можете просто не читать.
Ну и во-вторых, если Вы знаете как это сделать, то также можете не обращать внимания на дальнейшие мои изречения.
Поэтому, если Вы всё же читаете дальше, то смею предположить, что Вас интересует дальнейшая информация. Поэтому, как говориться — Wellcome!
Так как статья является частью моего мини проекта «Автономный телефонный справочник», поэтому я буду параметры в картинках подставлять пригодные для этого проекта, ну а Вы те, которые необходимые для Ваших задач. А если посмотреть с другой стороны, то и сама статья является самодостаточной и может использоваться только для решения Вашей задачи по организации без парольного доступа к терминальному серверу.
Итак, хватит разглагольствовать, пора переходить к делу. Для облегчения этого дела я решил сделать статью в картинках.
1. Нажимаем «Пуск», «Выполнить» (на экране монитора) или кнопки «Пуск» и «R» (на клавиатуре). В итоге появиться окно «Запуск программы». Набираем «mstsc» и жмём кнопку «OK».
Далее мы попадём в окно RDP и свободно начнём управлять нашим удалённым компьютером или виртуальной машиной. Но мы пока не будем этогло делать а закроем сессию. Дальше мы попробуем завести наш ярлык и о «Волшебство» — пароль не спрашивает система!
P.S.: вводите учётные данные и пароль правильно с первого раза! Но, если Вы всё же ошиблись, то это не беда, потому что есть способ исправления этой ошибки — Очистка историии подключений по RDP.
И напоследок хотелось бы отметить ещё два момента.
1. Если по какой-либо причине Вам понадобиться поменять пароль от учётной записи, то соответственно наш ярлык снова начнёт спрашивать у пользователя пароль (Является первым недостатком!). Поэтому нам придётся отредактировать наш rdp-шный файл в два этапа.
1.1. Кликаем по ярлыку правой кнопкой мыши и выбираем «изменить». Смотрим на картинку из пункта 3. Снимаем галочку и жмём сначала кнопку «сохранить», затем «подключить». Никаких паролей не вводим, а закрываем сессию.
1.2. Снова ставим галочку и жмём сначала кнопку «сохранить», затем «подключить». Теперь спокойно вводим наш новый пароль и хлопаем в ладоши!
2. Дело в том, что система у каждого пользователя в профиле (точно не помню расположение, но можно найти поиском) хранит скрытый файл Default.rdp и именно в нём хранит имя (адрес) последнего подключения, а также пароль. Отсюда вытекают сразу два вывода:
2.1. Это удобно, что является плюсом.
2.2. Но из первого положительно пункта сразу же вытекает и второй отрицательный — так как пароль в этом файле может сохранятся только один, то естественно, что Вы не сможете таким способом организовать несколько подключений к сессиям на разные терминальные сервера под разными учётными данными!
Поэтому делаем выводы и постигаем истину.
Жизнь админа должна быть проще.
Источник
Создать ярлык для подключения к удаленному рабочему столу в Windows 10
В этом посте мы увидим, как создать ярлык на рабочем столе для открытия подключения к удаленному рабочему столу в Windows 10/8/7. Протокол подключения к удаленному рабочему столу в Windows предоставляет пользователю графический интерфейс, когда он подключает свой компьютер к другому компьютеру через сетевое подключение с помощью клиентского программного обеспечения подключения к удаленному рабочему столу.
Создание ярлыка подключения к удаленному рабочему столу
Введите «удаленный» в строке поиска на панели задач Windows 10 и нажмите Подключение к удаленному рабочему столу, приложение для рабочего стола который появляется в результате, чтобы открыть его.
Вам нужно будет убедиться, что поля «Компьютер», «Имя пользователя» и т. Д. Правильно заполнены на вкладке «Общие».
Программы для Windows, мобильные приложения, игры — ВСЁ БЕСПЛАТНО, в нашем закрытом телеграмм канале — Подписывайтесь:)
Затем нажмите на Показать параметры кнопка.
Ты увидишь Настройки соединения появляться. Здесь вы можете сохранить текущие настройки подключения в файл RDP или открыть сохраненное подключение.
Нажмите на Сохранить как и выберите место, где вы хотите сохранить ярлык, и нажмите «Сохранить». Создание ярлыка на рабочем столе для открытия RDP позволит вам легко получить доступ к соединению.
Ярлык будет создан и сохранен в выбранном вами месте.
Теперь, если вы нажмете на ярлык, вы увидите открытое окно клиентского программного обеспечения подключения к удаленному рабочему столу..
Если в будущем вы захотите изменить его настройки, вы можете сделать это, щелкнув правой кнопкой мыши значок ярлыка и выбрав «Редактировать» в контекстном меню.
Читайте дальше: Параметры командной строки для подключений к удаленному рабочему столу.

Программы для Windows, мобильные приложения, игры — ВСЁ БЕСПЛАТНО, в нашем закрытом телеграмм канале — Подписывайтесь:)
Источник
Как создать rdp ярлык в Windows 10
Сегодня немного поговорим про rdp. Это протокол удаленного рабочего стола. С его помощью можно подключиться к любому компьютеру в мире если конечно знать необходимые учетные данные а также ip того к кому нужно подключиться. Если вы часто пользуетесь удаленным доступом т.е rdp то должны знать как сохранить rdp ярлык на рабочем столе для каждого подключения. С помощью таких ярлыков можно сохранить учетные данные к разным подключения и не вбивать их каждый раз.
В основном такие вещи нужны для ИТ Специалистов или Системных администраторов которые в своей работе используют несколько различных серверов. Конечно они должны уметь делать такие вещи. Лично я в своей практики каждый день пользуюсь rdp для подключения к различным серверам и пользователям. Так же настраиваю такие подключения юзерам.
Как сделать ярлык rdp на рабочем столе в Windows 10
И так начнем для начала запустим pdr в Windows 10 это делается так. Снизу в поиск вбиваем слово Подключение и Windows сама должна найти Подключение к удаленному рабочему столу кликаем на него.
В открывшемся окне вводим ip адрес компьютера к которому хотим подключиться также заполняема поле Пользователь и отмечаем пункт Разрешить мне сохранять учетные данные. Теперь кликаем пункт Сохранить как.
В открывшемся окне вводим имя ярлыка и указываем место где хотим сохранить его.
Теперь пробуем запустить его с рабочего стола. При первом запуске нужно будет ввести пароль и отметить пункт Запомнить меня.
После того как вы подключились нужно проверить сохраняются ли пароли. Для этого закрываем соединение и запускаем его еще раз. Если подключиться удалось, то это очень хорошо, а если требуется заново ввести пароль читаем следующий пункт.
Не сохраняется пароль в rdp
Так вы создали ярлык заполнили все поля как указанно выше, но после повторного запуска ярлыка для подключения необходимо ввести пароль и выдается сообщение типа Системный администратор запретил использовать сохраненные учетные данные….
Решить эту проблему можно поменяв групповую политику. Для этого Так же в поиске пишем, например, Полит… И в списке выбираем Изменение групповой политики.
В открывшемся окне идем по следующему пути Конфигурация компьютера — Административные шаблоны — Система — Передача учетных данных. Теперь справа в окне ищем пункт Разрешить передачу сохраненных учетных данных с проверкой подлинности сервера Только NTLM. Заходим в него.
Отмечаем пункт Включено и чуть ниже кликаем Показать.
Тут необходимо ввести одно значение мы с вами укажем TERMSRV/* этот параметр разрешит сохранять данные для всех компьютеров. Более подробно можете почитать в предыдущем окне в поле Справка.
Источник
Подключение к удаленному рабочему столу с помощью встроенного в Windows RDP-клиента
Во всех редакциях ОС Windows начиная с XP, есть стандартный RDP – клиент, который используется для подключения к службе удаленных рабочих столов. В этой статье я хочу описать подробно возможности данной программы.
RDP-клиент используется для подключения к серверу терминалов по протоколу Remote Desktop Protocol, или через удаленный рабочий стол. Об установке сервера терминалом можно также прочитать на данном сайте.
Запустить программу «Подключение к удаленному рабочему столу» можно из меню «Пуск» — «Все программы» — «Стандартные» — «Подключение к удаленному рабочему столу», либо же выполнив команду mstsc.exe (для этого необходимо нажать комбинацию клавиш WIN+R и вписать имя команды в появившемся окне «Выполнить»). Соответственно, сам исполняющий файл mstsc.exe находится в директории C:WindowsSystem32. Для удобства можно вынести ярлык на рабочий с заданными настройками.
В появившемся окне нужно ввести ip-адрес или имя того сервера к которому вы хотите подключиться.
При подключении вам будет предложено ввести свои учетные данные. После ввода вы попадете на рабочий стол вашего сервера.
Для изменения параметров необходимо нажать на ссылку «Показать параметры» в главном окне программы.
В появившемся меню можно настроить необходимые вам параметрами, которые будут использоваться при подключении.
На первой вкладке «Общие» можно сохранить учетные данные, для того что бы не вводить их каждый раз. Для этого нужно установить флаг «Разрешить мне сохранять учетные данные».
На второй вкладке «Экран» настраивается размер подключаемого удаленного рабочего стола и глубина цвета для удаленного сеанса. Так же можно убрать совсем выезжающую сверху панель подключения, но я вам не советую этого делать, так как закрыть подключение через Alt+F4 не получиться, если в настройках стоит использование сочетание клавиш «на удаленном компьютере», а закрыть соединение можно будет только через «Диспетчер задач».
На вкладке «Локальные ресурсы» настраиваются передача звука — запись и воспроизведение. Для настройки необходимо нажать кнопку «Параметры».
Также здесь настраивается «Использование сочетаний клавиш», о которых я писал выше.
Можно на данной вкладке настроить включение или отключение «Принтеров» и «Буфер обмена», которые будут использоваться во время удаленного сеанса, путем снятия или, наоборот, установки флага тех параметров, которые вам необходимы.
А если нажать на кнопку «Подробнее», то можно будет поставить подключение «Смарт карт», если, конечно, у вас есть Смарт карта с учетными данными, также можно подключить любой диск или DVD и СD-ROM локального компьютера с которого происходит подключение.
На вкладке «Программы» можно настроить запуск той программы, которая будет автоматически запускаться при входе пользователя на удаленный рабочий стол. Здесь же настраивается рабочий каталог пользователя.
На следующей вкладке «Взаимодействие», можно указать скорость соединения с терминальным сервером и указать те параметры, которые нужны или не нужны для повышения производительности. Хотя в наше время высокоскоростного интернета эти настройки уже не актуальны, поэтому можно смело оставить автоопределение.
На вкладке «Дополнительно» настраивается проверка подлинности сервера.
Также можно настроить подключение через шлюз удаленных рабочих столов, нажав кнопку «Параметры».
Для сохранения всех выставленных параметров нужно перейти на вкладку «Общие» и сохранить настройки в виде ярлыка подключения по RDP в любом удобном для вас месте и с любым названием.
Через полученный таким образом ярлык вы будете подключаться к удаленному рабочему столу с раннее сделанными и сохраненными настройками.
Смотрите также:
По умолчанию поиск в Windows (в данном примере в Windows 7) ищет файлы по имени. Содержимое учитывает только в проиндексированных расположениях. Чтобы поиск искал по содержимому всех документов, нужно изменить…
На нашем сайте уже раннее рассматривался вариант установки изначально русифицированной редакции Windows 8.1. Англоязычные редакции, к примеру, ознакомительная версия Windows 8.1 Корпоративная на сайте Центра пробного ПО от компании Microsoft, дистрибутив…
Иногда в Windows 7 нужно изменить расширение вручную, например, превратить файл “txt” в “bat”. Первое, что приходит на ум, — переименовать (F2). Но оказывается, что расширение «.bat» ты вроде бы…
Источник