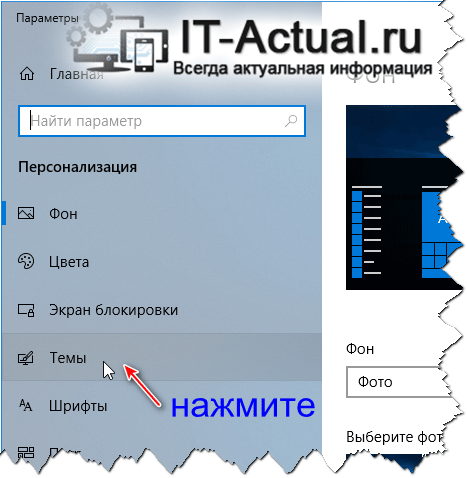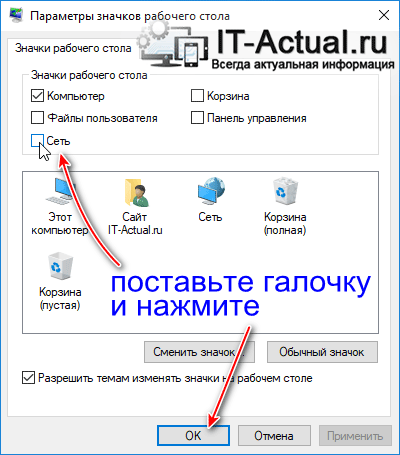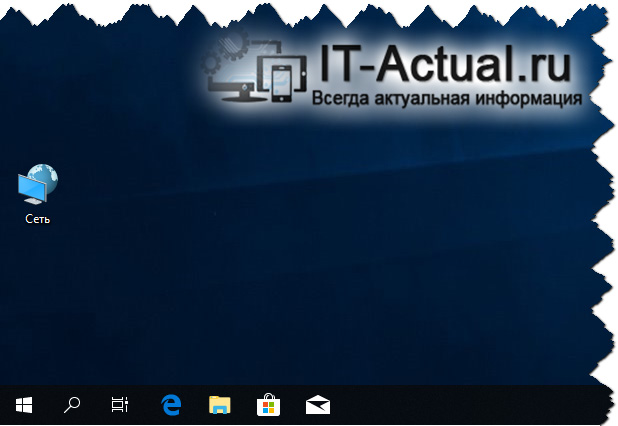На чтение 3 мин. Просмотров 345 Опубликовано 30.04.2021
В Windows 10 большинство параметров сети были перемещены в Настройки. Приложение «Настройка» и новое всплывающее меню «Сеть» полностью отличаются от Windows 7 и Windows 8.1. Параметры были перемещены, поэтому при необходимости открывается классическая папка «Сетевые подключения». Чтобы сэкономить свое время, вы можете создать специальный ярлык для доступа к нему.
В Windows 10 есть специальный всплывающее меню сети, в котором отображается список доступных сетей Wi-Fi, к которым может подключиться ваш компьютер. Он также показывает сеть, к которой вы в настоящее время подключены. Используя всплывающее меню «Сеть», вы можете открыть настройки сети и Интернета, а также включить или отключить Wi-Fi, мобильную точку доступа и режим полета.
К сожалению, нет быстрого способа открыть классическую папку сетевого подключения. Эта папка очень полезна, когда вам нужно отключить сетевое соединение, установить IP-адрес вручную или изменить параметры DNS-сервера. Если вы часто управляете сетевыми подключениями с помощью классического апплета панели управления, рекомендуется создать ярлык, чтобы открыть его напрямую.
Есть два способа создать ярлык сетевых подключений в Windows 10 . Давайте рассмотрим их.
Чтобы создать ярлык сетевых подключений в Windows 10 , сделайте следующее.
- Откройте панель управления.
- Перейдите в Панель управления Сеть и Интернет Центр управления сетями и общим доступом.
- Справа нажмите Ссылка “Изменить настройки адаптера “.
- Теперь щелкните значок папки в адресной строке и перетащите его на свой рабочий стол. Вы должны перетащить следующий значок:
- Новый ярлык появится на рабочем столе.
Готово.
В качестве альтернативы вы можно создать ярлык вручную с помощью специальной команды оболочки.
Создать ярлык сетевых подключений вручную
- Щелкните правой кнопкой мыши пустое место на рабочем столе. Выберите «Создать» – «Ярлык» в контекстном меню (см. Снимок экрана).
- В поле назначения ярлыка, введите или скопируйте и вставьте следующее:
explorer.exe shell ::: {992CFFA0-F557-101A-88EC-00DD010CCC48} - Используйте строку «Сетевые подключения “без кавычек в качестве имени ярлыка. Фактически, вы можете использовать любое имя, какое захотите. По завершении нажмите кнопку «Готово».
- Теперь щелкните правой кнопкой мыши ярлык, на котором вы создан и выберите Свойства .
- На вкладке “Ярлык” вы при желании можно указать новый значок. Вы можете использовать значок из файла
% SystemRoot% system32 netshell.dll. Нажмите OK, чтобы применить значок, затем нажмите OK, чтобы закрыть диалоговое окно свойств ярлыка.
Команда, используемая для ярлыка, представляет собой специальную команду shell:, которая позволяет напрямую открывать различные апплеты панели управления и системные папки. Чтобы узнать больше о командах shell:, доступных в Windows 10, обратитесь к следующей статье:
Список команд оболочки в Windows 10
Теперь вы можете переместить этот ярлык в любое удобное место, закрепив его на панели задач. или в меню «Пуск» добавьте в список «Все приложения» или в раздел «Быстрый запуск» (см., как включить быстрый запуск). Вы также можете назначить глобальную горячую клавишу для своего ярлыка.
Статьи по теме:
- Создать ярлык для отображения доступных сетей в Windows 10
- Как переименовать сетевой профиль в Windows 10
- Изменить действие щелчка значка сети в Windows 10
- Изменить MAC-адрес сетевой карты в Windows 10
Рекомендуем: Создать ярлык «Устройства и принтеры» в Windows 10
В Windows 10, большинство параметров сети были перенесены в приложение «Параметры». Настройки в приложении и новое всплывающее окно «Сеть» (Доступ к интернету) полностью отличаются от того что было ранее в Windows 7 и Windows 8.1. Настройки сети были перемещены, поэтому при необходимости требуется больше времени, чтобы открыть классическую папку сетевых подключений. Чтобы сэкономить ваше время, вы можете создать специальный ярлык для быстрого доступа к нему.
В Windows 10 при нажатии на значок сети на панели задач, вы увидите список доступных сетей Wi-Fi, к которым ваш компьютер может подключиться. Также вы можете посмотреть к какой сети вы в настоящее время подключены. Используя всплывающее окно «Сеть», вы можете открыть «Параметры сети и Интернет» или включить, или отключить режим Wi-Fi, Мобильный Хот-спот и Режим «в самолете».
К сожалению, по умолчанию, нет быстрого способа открыть классическую папку Параметры сети. Эта папка очень полезна, когда вам нужно отключить сетевое подключение, установить IP-адрес вручную или изменить параметры вашего DNS-сервера. Если вы часто управляете своими сетевыми подключениями с помощью классического апплета панели управления, рекомендуем создать ярлык, чтобы открыть его напрямую.
Существует два способа создания ярлыка «Сетевые подключения» в Windows 10. Ниже, рассмотрим оба.
Чтобы создать ярлык «Сетевые подключения» в Windows 10, выполните следующие действия.
- Откройте классическую Панель управления, вы можете просто скопировать и вставить в адресную строку проводника следующее и нажать Enter:
Панель управленияСеть и ИнтернетЦентр управления сетями и общим доступом
- Справа нажмите ссылку Изменение параметров адаптера.
- Теперь нажмите мышкой на значок папки в адресной строке и не отпуская кнопки перетащите его на рабочий стол.
- Новый ярлык появится на рабочем столе.
Готово.
Кроме того, вы можете создать ярлык вручную с помощью специальной команды.
Создать ярлык Сетевые подключения, вручную.
- Кликните правой кнопкой мыши пустое место рабочего стола. Выберите в контекстном меню «Создать» → «Ярлык» (см. картинку ниже).
- В поле расположение обьекта введите или скопируйте вставьте следующее:
explorer.exe shell:::{992CFFA0-F557-101A-88EC-00DD010CCC48}
- Используйте «Сетевые подключения» без кавычек в качестве имени ярлыка. Фактически, вы можете использовать любое имя, которое захотите. Нажмите кнопку «Готово», когда закончите.
- Теперь кликните правой кнопкой мыши ярлык, который вы создали, и выберите в контекстном меню «Свойства».
- На вкладке «Ярлык» вы можете указать новый значок, если хотите. Вы можете использовать значок из файла %SystemRoot%system32netshell.dll. Нажмите «ОК», чтобы применить значок, затем нажмите «ОК», чтобы закрыть диалоговое окно свойства ярлыка.
Примечание: Команда, используемая для ярлыка, представляет собой специальную команду shell:, которая позволяет напрямую открывать апплеты панели управления и системные папки. Чтобы узнать больше о командах shell:, доступных в Windows 10, обратитесь к следующей статье:
Запуск команд Windows Shell, используя {GUID} объектов в Windows 10
Теперь вы можете переместить этот ярлык в любое удобное место, закрепить его на панели задач или в меню «Пуск». Вы также можете назначить глобальную горячую клавишу для быстрого запуска в свойствах ярлыка.
Все!

Ярлык «Сеть» позволяет быстро отрыть системное окно, в котором демонстрируется сетевое окружение – компьютеры другие подключенные по локальной сети устройства. И если ваш компьютер входит в состав локальной сети и сценарий работы подразумевает обращение к удалённым компьютерам, то было бы весьма логичным разместить ярлык открытия окна сетевого окружения на рабочем столе, дабы можно было максимально быстро воспользоваться данным инструментом и решать поставленные задачи.
Существует несколько способов создать интересующих нас ярлык и разместить его в любом месте, включая рабочий стол. Мы воспользуемся наиболее простым, понятным и осуществляемым буквально в пару действий способом, благо в операционной системе Windows 10 многое продуманно до мелочей, и создание и размещение данного ярлыка не является исключением.
- Расположите курсор мышки на рабочем столе, а конкретно на его свободной области, где нет ярлыков, и осуществите клик правой клавишей.
Осуществив данное действие, будет закономерно отображено контекстное меню, в котором последним пунктом будет значиться Персонализация. Этот пункт меню нам и нужен, необходимо кликнуть не нему.
- Осуществив описанное в первом шаге, будет выведено окно с системными параметрами. Это окно условно разделено на разделы, которые отображаются в левой части, и непосредственно опции, которые возможно изменить и настроить – они все находятся в правой части окна. Нам необходимо в левой части щёлкнуть по пункту Темы.
- В итоге в правой части будут доступные к изменению опции и параметры. В них необходимо отыскать пункт Параметры значков рабочего стола, который в итоге и надо кликнуть мышкой, дабы открылось необходимое нам окно.
- Мы добрались до заветного системного окна, в котором осуществляется настройка отображения ключевых системных ярлыков, включая интересующий нас. Поставьте галочку напротив пункта Сеть и нажмите клавишу OK.
- Мы успешно выполнили поставленную цель – ярлык «Сеть» располагается на рабочем столе.
Видеоинструкция
Теперь, когда у вас имеется данная инструкция, вы сможете моментально осуществить создание ярлыка, позволяющего молниеносно вызывать окно сетевого окружения, а не тратить каждый раз время, осуществляя открытие данного инструмента, к примеру, через файловый менеджер Windows.
- Помогла понравилась статья? Поделись ею в соцсетях!
Пожертвование сайту IT-Actual.ru (cбор пожертвований осуществляется через сервис «ЮMoney»)
На что пойдут пожертвования реквизиты других платёжных систем
Привет.
Не секрет, что в экономике ныне дела обстоят не лучшим образом, цены растут, а доходы падают. И данный сайт также переживает нелёгкие времена 
Если у тебя есть возможность и желание помочь развитию ресурса, то ты можешь перевести любую сумму (даже самую минимальную) через форму пожертвований, или на следующие реквизиты:
Номер банковской карты: 5331 5721 0220 5546
Кошелёк ЮMoney: 410015361853797
Кошелёк WebMoney: Z812646225287
PayPal: paypal@it-actual.ru
BitCoin: 1DZUZnSdcN6F4YKhf4BcArfQK8vQaRiA93
Оказавшие помощь:
Сергей И. — 500руб
<аноним> — 468руб
<аноним> — 294руб
Мария М. — 300руб
Валерий С. — 420руб
<аноним> — 600руб
Полина В. — 240руб
Деньги пойдут на оплату хостинга, продление домена, администрирование и развитие ресурса. Спасибо.
С уважением, создатель сайта IT-Actual.ru
Читайте также:
- • Как изменить изображение рабочего стола в Windows 10
- • Узнаём истинную дату установки Windows 10 даже после обновления
- • Как включить режим “В самолёте” в Windows 10
- • Гибернация в Windows – отключение, включение, настройка
- • Как отключить автоматическое подключение к Wi-Fi сети в Windows
Содержание
- Как добавить ярлык «Сетевые подключения» на рабочий стол.
- Как вывести сетевую папку на рабочий стол
- Как сделать папку общего доступа
- Чтобы создать ярлык «Сетевые подключения» в Windows 10, выполните следующие действия.
- Создать ярлык Сетевые подключения, вручную.
- Windows Server 2019. Квоты, Групповые политики, Создание ярлыков и сетевых дисков.
- Создания ярлыка.
- Действие :
- Расположение :
- Выполнение:
- Сетевые диски.
- Квоты.
- Как создать ярлык на сетевую папку в windows
- Спрашивающий
- Общие обсуждения
- Все ответы
- Создание ярлыка Сетевые подключения в Windows 10.
- Чтобы создать ярлык «Сетевые подключения» в Windows 10, выполните следующие действия.
- Создать ярлык Сетевые подключения, вручную.
Как добавить ярлык «Сетевые подключения» на рабочий стол.
Если на вашем компике используются несколько сетевых подключений то иногда возникает необходимость какое-то сетевое соединение включить или принудительно отключить. Если в ХР с этим проблем не было, то в Windows 7 папки «Сетевые подкючения» как таковой не наблюдается. Х.З. чем руководствовались разработчики, но факт налицо(на десктоп), ярлыка нету.
Тогда давайте создадим сами ярлык для папки «Сетевые подключения»:
1. Нажмите правой кнопкой мышки в свободном месте на рабочего стола и выделите пункт Создать. Затем нажмите Создать ярлык.
2. В поле Размещение объекта введите: и нажмите кнопку Далее.
3. В поле Имя ярлыка введите Сетевые подключения
4. После создания ярлыка щёлкните по нему правой кнопкой мыши и выберите Свойства.
5. Нажмите кнопку Сменить значок
6. В поле «Искать значки в следующим файле введите»:
7. Нажмите кнопку «ОК»
В итоге получим на рабочем столе вот такой ярлык:
При клике по которому попадем в папку «Сетевые подключения»
Источник
Как вывести сетевую папку на рабочий стол
Вы создали у себя свою маленькую сеть с выходом в интернет. Теперь настало время использовать все преимущества сети. А их не так уж и мало. Но для начала мы рассмотрим, как сделать папку общего доступа.
Не будете же вы бегать с флешкой от компьютера к компьютеру. Имея локальную сеть это уже просто смешно и неудобно. Локальная сеть для того и создается, чтобы ресурсы были общими. Можно сделать общим весь жесткий диск, а можно создать отдельную папку, и в ней хранить документы для общего пользования.
У вас будет свой файловый сервер с файлообменником. Причем, эта папка будет открываться с вашего компьютера, и её не надо искать по всей сети. Всё, довольно просто и не требует ни каких, материальных затрат. Достаточно настроить общий доступ к этой папке.
Как сделать папку общего доступа
Маленькую домашнюю сеть с общим выходом в Интернет мы уже создали, а теперь можно сделать общую для всех компьютеров папку.
В Windows XP откроется следующее окно.
У меня на работе есть одна папка на моем компьютере, в которой находятся файлы необходимых для работы программ. Чтобы не ходить по всем кабинетам с флешкой или диском. Тем более если у меня диск DVD, а дисковод на каком-то компьютере его не читает, то это очень неудобно.
Выберите слева запись Отобразить компьютеры рабочей группы и кликните по ней мышью.
Откроется следующее окно.
Выберите в нем тот компьютер, на котором создана ваша папка для обмена файлами и откройте его. У вас, конечно, не будет такого количества компьютеров.
Найдите значок сетевой папки. У меня это « Мои файлы ». И перетащите или скопируйте его на Рабочий стол.
Системные администраторы называют это – расшарить папку.
Теперь вам не придется каждый раз искать в сети эту папку. Файлы будут храниться на том компьютере, на котором создана эта папка. Точно также вы можете создать любую папку на любом компьютере, подключенном к вашей сети и обмениваться файлами.
Вот мы и рассмотрели вопрос — как сделать папку общего доступа.
Видеоурок по теме: Как сделать папку общей для всех компьютеров:
В Windows 10, большинство параметров сети были перенесены в приложение «Параметры». Настройки в приложении и новое всплывающее окно «Сеть» (Доступ к интернету) полностью отличаются от того что было ранее в Windows 7 и Windows 8.1. Настройки сети были перемещены, поэтому при необходимости требуется больше времени, чтобы открыть классическую папку сетевых подключений. Чтобы сэкономить ваше время, вы можете создать специальный ярлык для быстрого доступа к нему.
В Windows 10 при нажатии на значок сети на панели задач, вы увидите список доступных сетей Wi-Fi, к которым ваш компьютер может подключиться. Также вы можете посмотреть к какой сети вы в настоящее время подключены. Используя всплывающее окно «Сеть», вы можете открыть «Параметры сети и Интернет» или включить, или отключить режим Wi-Fi, Мобильный Хот-спот и Режим «в самолете».
К сожалению, по умолчанию, нет быстрого способа открыть классическую папку Параметры сети. Эта папка очень полезна, когда вам нужно отключить сетевое подключение, установить IP-адрес вручную или изменить параметры вашего DNS-сервера. Если вы часто управляете своими сетевыми подключениями с помощью классического апплета панели управления, рекомендуем создать ярлык, чтобы открыть его напрямую.
Существует два способа создания ярлыка «Сетевые подключения» в Windows 10. Ниже, рассмотрим оба.
Чтобы создать ярлык «Сетевые подключения» в Windows 10, выполните следующие действия.
Готово.
Кроме того, вы можете создать ярлык вручную с помощью специальной команды.
Создать ярлык Сетевые подключения, вручную.
Примечание: Команда, используемая для ярлыка, представляет собой специальную команду shell:, которая позволяет напрямую открывать апплеты панели управления и системные папки. Чтобы узнать больше о командах shell:, доступных в Windows 10, обратитесь к следующей статье:
Теперь вы можете переместить этот ярлык в любое удобное место, закрепить его на панели задач или в меню «Пуск». Вы также можете назначить глобальную горячую клавишу для быстрого запуска в свойствах ярлыка.
Если создать ярлык для общей папки или компьютера в сети (также называют подключением сетевого диска), к нему можно перейти из окна «Компьютер» или Windows, не ища его и без ввода каждый раз его сетевого адреса.
Примечание: Если не удалось подключиться к сетевому диску или папке, возможно, выключен или отсутствуют правильные разрешения. Если не удалось подключиться, обратитесь к администратору сети.
Также можно создавать ярлыки для размещения в интернете, например для веб-сайтов или FTP-сайтов.
Источник
Windows Server 2019. Квоты, Групповые политики, Создание ярлыков и сетевых дисков.
Продолжаем изучать WIndows Server. И сегодня мы поговорим о том как настраивать доменные компьютеры с помощью групповых политик.
В предыдущей статье мы создали сетевую папку для пользователей. Хотелось бы теперь автоматически создать ярлык или сетевой диск на всех компьютерах которые входят в домен. Собственно Active Directory и предназначен для администрирования этих компьютеров и обеспечения единообразия настройки пользовательской рабочей среды, разворачивать программное обеспечение на множестве компьютеров через групповые политики и т.д.
Создания ярлыка.
Создавать ярлык на сетевую папку мы будем через групповую политику домена. Тут есть два варианта : Мы изменяем Default Domain Policy, и правело будет действовать для всего домена.

Или создать новую групповую политику в нашем Тестовом подразделение.
Переходим в Конфигурацию пользователя — Кон. WIndows и выбираем Ярлыки и создаем новый.

Давайте немного поговорим о настройках.
Действие :
Расположение :
Здесь мы указываем точно расположение созданного Ярлыка.
Выполнение:
Здесь мы выбираем размер окна при открытие созданного Ярлыка.
Сетевые диски.
Можно для удобства вместо папки смонтировать сетевой диск. И опять же это не сложно сделать с помощью групповых политик. Собственно тут все очень похоже на создание Ярлыков.
Если по какой-то причине политики не применяются, можно на локальной машине в ручную обновить групповые политики из консоли.
Квоты.
Как говориться : Места много не бывает ) Логично что мы захотим ограничить размер сетевых ресурсов (папки). В Windows Server это сделать достаточно легко с помощью Квот.

Заходим в Диспетчер ресурсов — Создаем новый шаблон квот. Квоты могут быть Жёсткими( превысить объем нельзя) или мягкими (вас просто уведомят о приведение квоты)
Так же вы можете настроить всякие сценарии для уведомления о превышение квоты. Теперь выбираем наш Шаблон, кликаем правой кнопкой мыши и создаем Квоту на основе шаблона.
Если вы нашли ошибку, пожалуйста, выделите фрагмент текста и нажмите Ctrl+Enter.
Источник
Как создать ярлык на сетевую папку в windows
Этот форум закрыт. Спасибо за участие!
Спрашивающий
Общие обсуждения
Добрый день, подскажите, как в из под локальной учетки подключить сетевой диск или создать ярлык на папку в сервере используя аутентификацию с помощью АД?
Все ответы
Если на клиенте это надо сделать, то в чём проблема?
Сетевое окружение=>Вся сеть=>Сети майкрософт=>Требуемый сервер(для входа на него вероятно потребуется пароль и логин уполномоченного на вход лица)=>на нужной папке- создать ярлык. Всё ярлык к папке помещён на рабочий стол.
Мой компьютер=> Сервис =>Подключение Сетевого Диска=> Выбираем необходимый сетевой диск и он подключён.
Можете просто кликнуть на рабочем столе правой кнопкой мышки, выбрать создать ярлык и добраться до необходимой папки на сервере.
Или я неправильно понял вопрос?
Ну, так а я о чём? Все вышеописанные действия были описаны из-под локального администратора на рабочей станции XP, папки на сервере 2003 R2.
Или я опять не так понял?
Требуемый сервер(для входа на него вероятно потребуется пароль и логин уполномоченного на вход лица)
вот в чем загвоздка. Если пользователь работающий на компьютере локально должен тем не менее работать с сетевой папкой, а доменной учетки у него нет и не должно быть, например. Каждый раз звать «уполномоченное лицо» для ввода пароля?
Хотя, согласен, немного не понятно, пусть топикпастер по-подробнее опишет задачу!
Требуемый сервер(для входа на него вероятно потребуется пароль и логин уполномоченного на вход лица)
вот в чем загвоздка. Если пользователь работающий на компьютере локально должен тем не менее работать с сетевой папкой, а доменной учетки у него нет и не должно быть, например. Каждый раз звать «уполномоченное лицо» для ввода пароля?
Требуемый сервер(для входа на него вероятно потребуется пароль и логин уполномоченного на вход лица)
вот в чем загвоздка. Если пользователь работающий на компьютере локально должен тем не менее работать с сетевой папкой, а доменной учетки у него нет и не должно быть, например. Каждый раз звать «уполномоченное лицо» для ввода пароля?
Ну либо так, либо пусть вводит пользователя в формате домен@пользователь или доменпользователь и пароль.
Проблема в том, что система не запрашивает аутентификацию, просто нет доступа и все тут.
Как прописать чтобы использовались учетные данные в ярлыке или при создании сетевого диска?
Сделайте совпадающие имена и пароли этого пользователя в локальном SAM и в AD.
Всё будет «прозрачно» (так называется, когда ничего не запрашивается, но всё работает).
MCPIT: Enterprise Administrator; MCT; Microsoft Security Trusted Advisor
Сделайте совпадающие имена и пароли этого пользователя в локальном SAM и в AD.
Всё будет «прозрачно» (так называется, когда ничего не запрашивается, но всё работает).
а сам компьютер входит в домен?
Следует понимать, что доступ к папке будет открыт для всех.
Следует понимать, что доступ к папке будет открыт для всех.
ИМХО, вы немного не о том.
Правда, ярлыков на сетевые ресурсы я делать не пробовал. Просто из командной строки писал \имя_компаимя_ресурса и в ответ выскакивает табличка с пользователем и паролем.
Источник
Создание ярлыка Сетевые подключения в Windows 10.
Публикация: 19 June 2018 Обновлено: 19 June 2018
В Windows 10, большинство параметров сети были перенесены в приложение «Параметры». Настройки в приложении и новое всплывающее окно «Сеть» (Доступ к интернету) полностью отличаются от того что было ранее в Windows 7 и Windows 8.1. Настройки сети были перемещены, поэтому при необходимости требуется больше времени, чтобы открыть классическую папку сетевых подключений. Чтобы сэкономить ваше время, вы можете создать специальный ярлык для быстрого доступа к нему.
В Windows 10 при нажатии на значок сети на панели задач, вы увидите список доступных сетей Wi-Fi, к которым ваш компьютер может подключиться. Также вы можете посмотреть к какой сети вы в настоящее время подключены. Используя всплывающее окно «Сеть», вы можете открыть «Параметры сети и Интернет» или включить, или отключить режим Wi-Fi, Мобильный Хот-спот и Режим «в самолете».
К сожалению, по умолчанию, нет быстрого способа открыть классическую папку Параметры сети. Эта папка очень полезна, когда вам нужно отключить сетевое подключение, установить IP-адрес вручную или изменить параметры вашего DNS-сервера. Если вы часто управляете своими сетевыми подключениями с помощью классического апплета панели управления, рекомендуем создать ярлык, чтобы открыть его напрямую.
Существует два способа создания ярлыка «Сетевые подключения» в Windows 10. Ниже, рассмотрим оба.
Чтобы создать ярлык «Сетевые подключения» в Windows 10, выполните следующие действия.
Готово.
Кроме того, вы можете создать ярлык вручную с помощью специальной команды.
Создать ярлык Сетевые подключения, вручную.
Примечание: Команда, используемая для ярлыка, представляет собой специальную команду shell:, которая позволяет напрямую открывать апплеты панели управления и системные папки. Чтобы узнать больше о командах shell:, доступных в Windows 10, обратитесь к следующей статье:
Теперь вы можете переместить этот ярлык в любое удобное место, закрепить его на панели задач или в меню «Пуск». Вы также можете назначить глобальную горячую клавишу для быстрого запуска в свойствах ярлыка.
Источник
Сегодня немного поговорим про rdp. Это протокол удаленного рабочего стола. С его помощью можно подключиться к любому компьютеру в мире если конечно знать необходимые учетные данные а также ip того к кому нужно подключиться. Если вы часто пользуетесь удаленным доступом т.е rdp то должны знать как сохранить rdp ярлык на рабочем столе для каждого подключения. С помощью таких ярлыков можно сохранить учетные данные к разным подключения и не вбивать их каждый раз.
В основном такие вещи нужны для ИТ Специалистов или Системных администраторов которые в своей работе используют несколько различных серверов. Конечно они должны уметь делать такие вещи. Лично я в своей практики каждый день пользуюсь rdp для подключения к различным серверам и пользователям. Так же настраиваю такие подключения юзерам.
И так начнем для начала запустим pdr в Windows 10 это делается так. Снизу в поиск вбиваем слово Подключение и Windows сама должна найти Подключение к удаленному рабочему столу кликаем на него.

В открывшемся окне вводим ip адрес компьютера к которому хотим подключиться также заполняема поле Пользователь и отмечаем пункт Разрешить мне сохранять учетные данные. Теперь кликаем пункт Сохранить как.

В открывшемся окне вводим имя ярлыка и указываем место где хотим сохранить его.

Теперь пробуем запустить его с рабочего стола. При первом запуске нужно будет ввести пароль и отметить пункт Запомнить меня.

После того как вы подключились нужно проверить сохраняются ли пароли. Для этого закрываем соединение и запускаем его еще раз. Если подключиться удалось, то это очень хорошо, а если требуется заново ввести пароль читаем следующий пункт.
Не сохраняется пароль в rdp
Так вы создали ярлык заполнили все поля как указанно выше, но после повторного запуска ярлыка для подключения необходимо ввести пароль и выдается сообщение типа Системный администратор запретил использовать сохраненные учетные данные….

Решить эту проблему можно поменяв групповую политику. Для этого Так же в поиске пишем, например, Полит… И в списке выбираем Изменение групповой политики.

В открывшемся окне идем по следующему пути Конфигурация компьютера — Административные шаблоны — Система — Передача учетных данных. Теперь справа в окне ищем пункт Разрешить передачу сохраненных учетных данных с проверкой подлинности сервера Только NTLM. Заходим в него.

Отмечаем пункт Включено и чуть ниже кликаем Показать.

Тут необходимо ввести одно значение мы с вами укажем TERMSRV/* этот параметр разрешит сохранять данные для всех компьютеров. Более подробно можете почитать в предыдущем окне в поле Справка.

Теперь нужно применить новую групповую политику. Для этого можно просто перезагрузить компьютер или воспользоваться командной строкой. Запускаем командную строку и вводим GPUpdate.exe /force.

Ну вот в принципе и все.
16.01.2019 — 11:59 обсудить 5397+
размер текста
Чтобы отыскать компьютер в локальной сети, вам совсем необязательно знать его текущий IP адрес или имя. Просто щёлкните по значку «Сеть», и Windows сама просканирует и отобразит общедоступные ресурсы. Среди прочего, в сетевом окружении можно найти и подключить принтер, а также получить доступ к «расшаренным» файлам.
Найти же ярлык «Сеть» можно в проводнике (в панели быстрого доступа слева), либо добавить на рабочий стол также, как в Windows 10 значок мой компьютер. О последнем и пойдёт речь далее…
Параметры значков рабочего стола
1. Чтобы добавить ярлык «Сеть» на рабочий стол Windows 10, перейдите в «Параметры» по сочетанию клавиш «Win + I».
2. Кликните по разделу «Персонализация» и выберите пункт «Темы» из списка слева.
3. Далее найдите «Сопутствующие параметры» в колонке справа, где кликните «Параметры значков рабочего стола».
4. В диалоговом окне установите отметку напротив пункта «Сеть» и нажмите кнопку «ОК».
5. Всё. Проверьте на рабочем столе Windows 10 должен появиться одноимённый значок.
Бонус! Ярлык сетевых подключений
Чтобы создать ярлык для «сетевых подключений» на рабочем столе Windows 10, следуйте нашим подсказкам:
1. Щёлкните правой кнопкой мыши по рабочему столу и выберите «Создать ? Ярлык».
2. В поле «Укажите расположение объекта» вставьте следующую строку:
explorer.exe shell:::{992CFFA0-F557-101A-88EC-00DD010CCC48}
3. Нажмите кнопку «Далее», и на следующем этапе задайте имя ярлыка. По окончании жмите «Готово».
4. Всё. На рабочем столе появится ярлык, который по щелчку откроет доступ ко всем сетевым подключениям на вашем компьютере.
Вместо послесловия
Уверены, с нашей помощью вы легко смогли добавить ярлык «Сеть» на рабочий стол. А каких ещё значков не хватает в вашей «десятке»? Пишите в комментах о чём стоит упомянуть в следующих статьях.
В этом посте мы увидим, как создать ярлык на рабочем столе, чтобы открыть подключение к удаленному рабочему столу в Windows 10/8/7 . Протокол подключения к удаленному рабочему столу в Windows предоставляет графический интерфейс пользователю, когда он подключает свой компьютер к другому компьютеру через сетевое подключение с помощью клиентского программного обеспечения подключения к удаленному рабочему столу. […]
Создать ярлык подключения к удаленному рабочему столу
Введите «remote» в поиске на панели задач Windows 10 и нажмите Подключение к удаленному рабочему столу, приложение для рабочего стола , которое появится в результате, чтобы открыть его.
Вам необходимо убедиться, что поля «Компьютер», «Имя пользователя» и т. Д. Заполнены правильно на вкладке «Общие».
Затем нажмите кнопку Показать параметры .
Вы увидите Настройки соединения . Здесь вы можете сохранить текущие настройки соединения в файл RDP или открыть сохраненное соединение.
Нажмите Сохранить как и выберите место, где вы хотите сохранить ярлык, и нажмите Сохранить. Создание ярлыка на рабочем столе для открытия RDP, позволит вам легко получить доступ к соединению.
Ярлык будет создан и сохранен в выбранном вами месте.
Теперь, если вы нажмете на ярлык, откроется окно программы клиента подключения к удаленному рабочему столу .
Если в будущем вы захотите изменить его настройки, вы можете сделать это, щелкнув правой кнопкой мыши по значку ярлыка и выбрав «Редактировать» в контекстном меню.
Источник: http://techarks.ru/windows/kak-sozdat-yarlyk-podklyucheniya-k-udalennomu-rabochemu-stolu-v-windows-10/
Как сделать ярлык rdp на рабочем столе в Windows 10
И так начнем для начала запустим pdr в Windows 10 это делается так. Снизу в поиск вбиваем слово Подключение и Windows сама должна найти Подключение к удаленному рабочему столу кликаем на него.
В открывшемся окне вводим ip адрес компьютера к которому хотим подключиться также заполняема поле Пользователь и отмечаем пункт Разрешить мне сохранять учетные данные. Теперь кликаем пункт Сохранить как.
В открывшемся окне вводим имя ярлыка и указываем место где хотим сохранить его.
Теперь пробуем запустить его с рабочего стола. При первом запуске нужно будет ввести пароль и отметить пункт Запомнить меня.
После того как вы подключились нужно проверить сохраняются ли пароли. Для этого закрываем соединение и запускаем его еще раз. Если подключиться удалось, то это очень хорошо, а если требуется заново ввести пароль читаем следующий пункт.
Источник: http://softo-mir.ru/kak-sozdat-rdp-yarlyk-v-windows-10
1. Создание RDP-файла или установщика для удаленной программы
1) Запускаем «Диспетчер удаленных приложений RemoteApp» («Пуск» – Администрирование» – «Службы удаленных рабочих столов» – «Диспетчер удаленных приложений RemoteApp»
2) В левой панели «Действия» нажмите на кнопку «Добавить удаленные приложения RemoteApp»
3) В мастере удаленных приложений нужно выбрать программу, для которой вы делаете ярлык (из списка или через Обзор)
4) После этого программа отобразится в списке «удаленные приложения RemoteApp» (внизу окна)
5) Щелкните правой кнопкой мыши на ней и выберите из контекстного меню пункт «Создать RDP-файл»
6) Чтобы программа запускалась со всех компьютеров, подключенных к сети Интернет, в мастере создания ярлыка в параметрах сервера измените имя сервера на http://XXXXXX.vps.cloud.net.ua*, и порт на YYYYYY**. Все остальные параметры можно оставить по-умолчанию.
7) Завершаем работу мастера нажав «Далее» и «Готово» , после чего в указанном каталоге найдем файл с расширением rdp. Готовый ярлык скопируйте на рабочий стол компьютера пользователя.
При первом запуске можно проставить все галочки, чтобы больше не предупреждало, а также вбить логин и пароль и поставить галочку сохранить – при следующем запуске ярлыка запуск программы произойдет автоматически.
*адрес Вашего сервера
**адрес порта
Источник: http://cloud.net.ua/kak-sozdat-lyuboy-yarlyk-s-servera-na-svoem-rabochem-stole
Как сделать иконку удаленного рабочего стола?
Как создать ярлык RDP в Windows 10
- Выберите кнопку « Пуск » и введите « Remote ».
- Откройте приложение « Подключение к удаленному рабочему столу ».
- Выберите стрелку « Показать параметры », расположенную в нижнем левом углу окна.
- Просмотрите каждую вкладку и убедитесь, что настройки настроены по желанию.
Источник: http://mzoc.ru/zapchasti-i-rashodniki/vash-vopros-kak-sozdat-yarlyk-na-rabochem-stole-dlya-udalennogo-dostupa.html
Как создать подключение к удаленному рабочему столу Windows 10?
Использование удаленного рабочего стола
- Убедитесь, что у вас установлена Windows 10 Pro. …
- Когда все готово, выберите Пуск > Параметры > Система > Удаленный рабочий стол и включите параметр Включить удаленный рабочий стол.
- Запомните имя компьютера в разделе Как подключиться к этому ПК.
Источник: http://mzoc.ru/zapchasti-i-rashodniki/vash-vopros-kak-sozdat-yarlyk-na-rabochem-stole-dlya-udalennogo-dostupa.html
Как создать ярлык подключения на рабочий стол?
Создать ярлык Сетевые подключения в Windows 10
- Нажмите правой клавишей мыши в пустом месте рабочего стола, выберите “Создать” => “Ярлык”.
- Если вы хотите создать ярлык для открытия “Сеть и Интернет” – в строку “Укажите расположение объекта” введите explorer.exe ms-settings:network и нажмите “Далее”.
Источник: http://mzoc.ru/zapchasti-i-rashodniki/vash-vopros-kak-sozdat-yarlyk-na-rabochem-stole-dlya-udalennogo-dostupa.html
Как найти ярлык удаленного рабочего стола?
Нажимаем кнопку Пуск (круглый значок Windows в левом нижнем углу экрана), далее выбираем Все программы , далее Стандартные . Далее находим пункт Подключение к удаленному рабочему столу. Жмем правой клавишей мыши на этот пункт и выбираем Отправить , далее Рабочий стол (создать ярлык).
Источник: http://mzoc.ru/zapchasti-i-rashodniki/vash-vopros-kak-sozdat-yarlyk-na-rabochem-stole-dlya-udalennogo-dostupa.html
Как создать подключение к удаленному рабочему столу Windows 7?
Для подключения к удаленному рабочему столу из-под Windows 7, нужно открыть меню Пуск — Все программы — Стандартные — Подключение к удаленному рабочему столу, или набрать в строке поиска mstsc.exe.
Источник: http://mzoc.ru/zapchasti-i-rashodniki/vash-vopros-kak-sozdat-yarlyk-na-rabochem-stole-dlya-udalennogo-dostupa.html
В этом посте мы увидим, как создать ярлык на рабочем столе, чтобы открыть подключение к удаленному рабочему столу в Windows 10/8/7 . Протокол подключения к удаленному рабочему столу в Windows предоставляет графический интерфейс пользователю, когда он подключает свой компьютер к другому компьютеру через сетевое подключение с помощью клиентского программного обеспечения подключения к удаленному рабочему столу.

Создать ярлык подключения к удаленному рабочему столу
Введите «remote» в поиске на панели задач Windows 10 и нажмите Подключение к удаленному рабочему столу, приложение для рабочего стола , которое появится в результате, чтобы открыть его.
Вам необходимо убедиться, что поля «Компьютер», «Имя пользователя» и т. Д. Заполнены правильно на вкладке «Общие».
Затем нажмите кнопку Показать параметры .
Вы увидите Настройки соединения . Здесь вы можете сохранить текущие настройки соединения в файл RDP или открыть сохраненное соединение.
Нажмите Сохранить как и выберите место, где вы хотите сохранить ярлык, и нажмите Сохранить. Создание ярлыка на рабочем столе для открытия RDP, позволит вам легко получить доступ к соединению.
Ярлык будет создан и сохранен в выбранном вами месте.
Теперь, если вы нажмете на ярлык, откроется окно программы клиента подключения к удаленному рабочему столу .
Если в будущем вы захотите изменить его настройки, вы можете сделать это, щелкнув правой кнопкой мыши по значку ярлыка и выбрав «Редактировать» в контекстном меню.