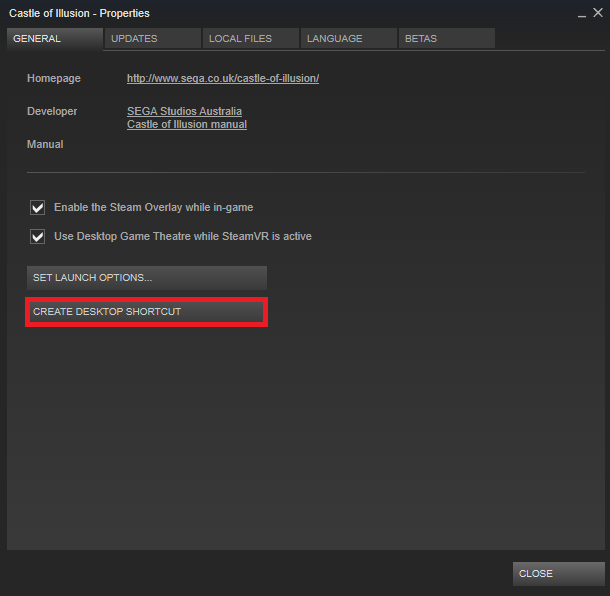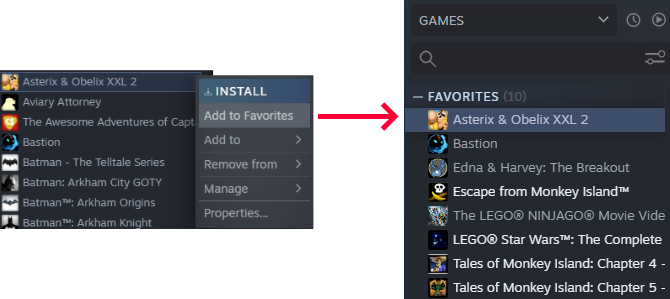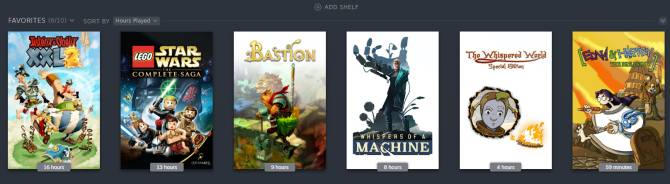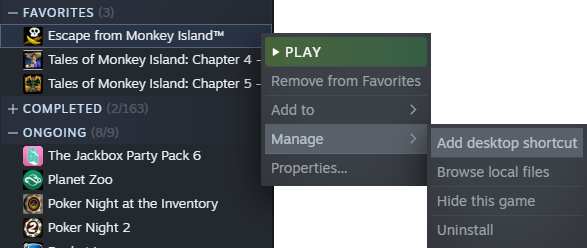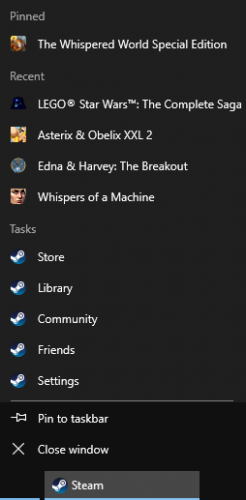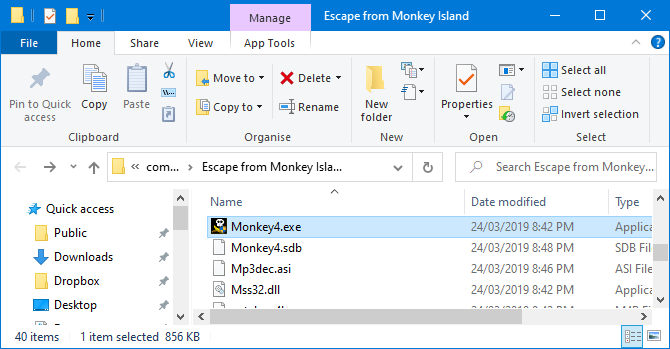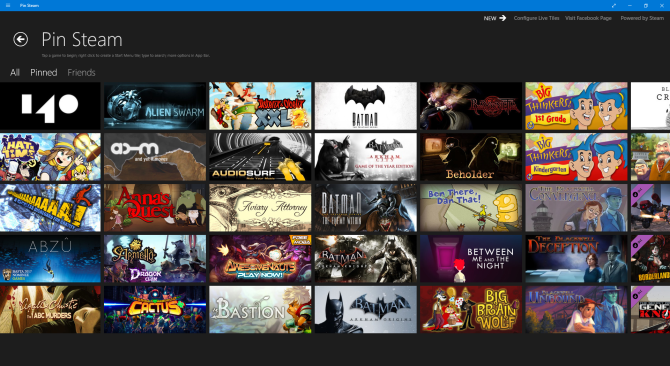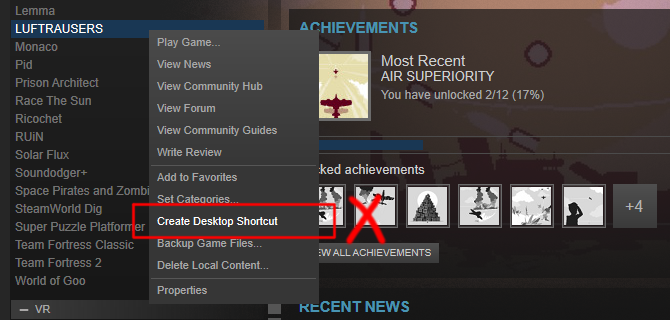Как создать ярлык Стима на рабочем столе, чтобы быстро заходить в любимое приложение? Можно ли добавить иконки самых лучших игр, чтобы не тратить время на поиск? Отвечаем на все вопросы – вас ждет подробный и понятный гайд.
Как сделать ярлык Стим
Сначала поговорим о том, как можно создать ярлык Стима на рабочем столе. Неудивительно, что вы заинтересовались этим вопросом – иметь под рукой нужную программу удобно. Особенно, если часто играете, общаетесь с друзьями, обмениваетесь предметами на торговой площадке или создаете руководства…
Чтобы создать ярлык Steam на рабочем столе, необходимо:
- Открыть проводник и перейти к папке, куда был установлен игровой клиент;
- По умолчанию это C:Program Files (x86) (но вы могли выбрать другой путь во время загрузки);
- Найдите папку с названием платформы и откройте ее;
- Внутри есть файл с расширением .ехе;
- Кликните по нему правой кнопкой мышки и нажмите на строчку «Создать…». Или просто захватите его курсором и перетащите на рабочий стол.
Также вы можете закрепить значок на панели задач:
- Щелкните по кнопке лупы, рядом с меню Пуск;
- Введите название программы в поисковую строку;
- Найдите нужный результат выдачи и кликните правой кнопкой мышки;
- Выберите пункт «Закрепить…». Готово!
Сделать кнопку для перехода в нужное приложение смогли – что делать с контентом из библиотеки, как создать ярлык игры из Steam?
Напомним, при установке любого контента открывается окно загрузчика, где вы можете поставить отметку в строках «Добавить иконку на рабочий стол» и «Добавить иконку в меню «Пуск»».
Ярлык игры
Забыли сразу нажать на нужные кнопки, теперь не создается ярлык игры из Steam? Попробуем решить проблему – необходимо сделать следующее:
- Откройте десктопный клиент и перейдите в библиотеку;
- Найдите нужный контент в списке слева;
- Щелкните по названию правой кнопкой мышки;
- Из выпадающего меню выберите пункт «Управление»;
- Кликните по значку «Добавить на рабочий стол…».
Есть дополнительный способ. Вы можете открыть путь установки игрового клиента (рассказано выше), найти там папку конкретной игры и перетащить файл с расширением .ехе на рабочий стол или панель задач, чтобы закрепить его для последующего быстрого доступа.
Если будете действовать по инструкции, без проблем разберетесь, как создать ярлык Стима и добавить ссылки на любимые игры. Это несложно – несколько нехитрых манипуляций и желаемый результат перед вами. Очень удобно!
Иметь все нужные и важные ярлыки под рукой, на рабочем столе компьютера – это желание любого пользователя ПК. Так не надо тратить много времени на запуск приложения. В связи с этим возникает резонный вопрос: как установить ярлыки Стима на рабочем столе ПК?
В этой статье будет дан исчерпывающий ответ, после которого даже новичок справится с поставленной задачей.
Установка ярлыка Steam
Как правило, ярлык Стима автоматически появляется на рабочем столе пользователя после установки программы. Для этого в мастере установки нужно установить «галочку» в месте, где есть пункты «Добавить иконку на рабочий стол» и «Добавить иконку в меню «Пуск». Но бывают случаи, что он нечаянно удаляется пользователем, и его необходимо установить заново.
Для установки ярлыка необходимо открыть проводник компьютера и найти папку, в которую был установлен Steam. В ней нужно отыскать папку «Steam» и открыть её.
Обратите внимание! Если пользователь не менял путь установки, то по умолчанию программа устанавливается на диск С в директорию Program Files (x86).
Среди файлов, хранящихся в данной папке, необходимо найти файл с расширением «Steam.ехе» (1). Нужно встать на него мышью, кликнуть правой кнопкой и в контекстном меню последовательно выбрать «Отправить»(2) => «Рабочий стол (создать ярлык)» (3).
Ярлык также можно закрепить на панели задач. Для этого нужно запустить меню «Пуск». Далее, в поисковую строку ввести название программы. Затем встать на ярлык программы и нажать правую кнопку мыши. В меню выбрать строку «Закрепить на панели задач».
Установка ярлыка игры
Если по каким-то причинам не был установлен ярлык игры, не беда, проблему решить очень просто: установить его вручную. Для этого необходимо открыть десктопное приложение Стима, авторизоваться в нём. В главном меню перейти в пункт «Библиотека» (1), затем «Загрузки». В данном разделе в окне слева найти нужную игру (2), встать на неё и нажать правую кнопку мыши и в загруженном меню выбрать «Создать ярлык на рабочем столе» (3).
Также добавить ярлык можно способом, который описан в предыдущем пункте. То есть, необходимо:
- найти на компьютере папку, куда установлена игра
- отыскать в ней исполняемый файл с расширением ехе
- с помощью контекстного меню отправить ярлык на рабочий стол
- или же закрепить на панели задач.
Заключение
Какой бы способ ни использовал геймер, любой из них приведёт к желаемому результату. Ярлыки на Стим и любимую игру будут восстановлены, а значит не нужно терять много времени на их поиск, а просто запустить и начать наслаждаться общением в Стиме и игровым процессом. Надеюсь, что данная статья была вам полезна и теперь вы знаете, как установить ярлыки Стима на рабочем столе.
Содержание
- Как установить ярлыки Стима и игры на рабочем столе ПК?
- Установка ярлыка Steam
- Установка ярлыка игры
- Заключение
- Как создать ярлык Стима на рабочем столе и добавить ярлык игры?
- Как сделать ярлык Стим
- Ярлык игры
- Создать ярлык на рабочем столе для игр Steam в Windows
- Вот шаги по созданию ярлыков на рабочем столе для игр Steam
- Заключение
- Как закрепить Steam игры в Windows 10
- 1. Как закрепить игры в Steam
- 2. Как закрепить Steam Games на рабочем столе Windows 10
- 3. Как прикрепить Steam Games к панели задач Windows 10 и меню «Пуск»
- Прикрепите клиент Steam к панели задач Windows 10 или меню «Пуск»
- Закрепить игру Steam на панели задач Windows 10 или в меню «Пуск»
- Закрепление Steam-игры в меню «Пуск» Windows 10 с Live Tiles
- Пусть Steam определит вашу следующую игру
- Как закрепить Steam игры в Windows 10
Как установить ярлыки Стима и игры на рабочем столе ПК?
Иметь все нужные и важные ярлыки под рукой, на рабочем столе компьютера – это желание любого пользователя ПК. Так не надо тратить много времени на запуск приложения. В связи с этим возникает резонный вопрос: как установить ярлыки Стима на рабочем столе ПК?
В этой статье будет дан исчерпывающий ответ, после которого даже новичок справится с поставленной задачей.
Установка ярлыка Steam
Как правило, ярлык Стима автоматически появляется на рабочем столе пользователя после установки программы. Для этого в мастере установки нужно установить «галочку» в месте, где есть пункты «Добавить иконку на рабочий стол» и «Добавить иконку в меню «Пуск». Но бывают случаи, что он нечаянно удаляется пользователем, и его необходимо установить заново.
Для установки ярлыка необходимо открыть проводник компьютера и найти папку, в которую был установлен Steam. В ней нужно отыскать папку «Steam» и открыть её.
Обратите внимание! Если пользователь не менял путь установки, то по умолчанию программа устанавливается на диск С в директорию Program Files (x86).
Среди файлов, хранящихся в данной папке, необходимо найти файл с расширением «Steam.ехе» (1). Нужно встать на него мышью, кликнуть правой кнопкой и в контекстном меню последовательно выбрать «Отправить»(2) => «Рабочий стол (создать ярлык)» (3).
Ярлык также можно закрепить на панели задач. Для этого нужно запустить меню «Пуск». Далее, в поисковую строку ввести название программы. Затем встать на ярлык программы и нажать правую кнопку мыши. В меню выбрать строку «Закрепить на панели задач».
Установка ярлыка игры
Если по каким-то причинам не был установлен ярлык игры, не беда, проблему решить очень просто: установить его вручную. Для этого необходимо открыть десктопное приложение Стима, авторизоваться в нём. В главном меню перейти в пункт «Библиотека» (1), затем «Загрузки». В данном разделе в окне слева найти нужную игру (2), встать на неё и нажать правую кнопку мыши и в загруженном меню выбрать «Создать ярлык на рабочем столе» (3).
Также добавить ярлык можно способом, который описан в предыдущем пункте. То есть, необходимо:
Заключение
Какой бы способ ни использовал геймер, любой из них приведёт к желаемому результату. Ярлыки на Стим и любимую игру будут восстановлены, а значит не нужно терять много времени на их поиск, а просто запустить и начать наслаждаться общением в Стиме и игровым процессом. Надеюсь, что данная статья была вам полезна и теперь вы знаете, как установить ярлыки Стима на рабочем столе.
Источник
Как создать ярлык Стима на рабочем столе и добавить ярлык игры?
Как создать ярлык Стима на рабочем столе, чтобы быстро заходить в любимое приложение? Можно ли добавить иконки самых лучших игр, чтобы не тратить время на поиск? Отвечаем на все вопросы – вас ждет подробный и понятный гайд.
Как сделать ярлык Стим
Сначала поговорим о том, как можно создать ярлык Стима на рабочем столе. Неудивительно, что вы заинтересовались этим вопросом – иметь под рукой нужную программу удобно. Особенно, если часто играете, общаетесь с друзьями, обмениваетесь предметами на торговой площадке или создаете руководства…
Чтобы создать ярлык Steam на рабочем столе, необходимо:
Также вы можете закрепить значок на панели задач:
Сделать кнопку для перехода в нужное приложение смогли – что делать с контентом из библиотеки, как создать ярлык игры из Steam?
Ярлык игры
Забыли сразу нажать на нужные кнопки, теперь не создается ярлык игры из Steam? Попробуем решить проблему – необходимо сделать следующее:
Если будете действовать по инструкции, без проблем разберетесь, как создать ярлык Стима и добавить ссылки на любимые игры. Это несложно – несколько нехитрых манипуляций и желаемый результат перед вами. Очень удобно!
Источник
Создать ярлык на рабочем столе для игр Steam в Windows
Обновление: Перестаньте получать сообщения об ошибках и замедляйте работу своей системы с помощью нашего инструмента оптимизации. Получите это сейчас на эту ссылку
Вот шаги по созданию ярлыков на рабочем столе для игр Steam
В отличие от обычных ярлыков, при создании ярлыка игры Steam на рабочем столе вы должны использовать URI игры Steam с определенным идентификатором игры. Если вы этого не знаете, Steam автоматически дает вам уникальный идентификатор для каждой игры, установленной через Steam. Создание ярлыка на рабочем столе с URI Steam гарантирует, что игра запускается через Steam, а не напрямую. Хотя это звучит сложно, сделать это довольно просто. Просто следуйте инструкциям, и все будет сделано в кратчайшие сроки.
После этого ярлык на рабочем столе будет добавлен в меню «Пуск».
Заключение
Сочетания клавиш Windows 10 позволяют переходить с области вашего компьютера, например с рабочего стола, прямо на то, что вы хотите открыть. При установке программы у вас обычно есть возможность создать ярлык на рабочем столе и в меню «Пуск» для этой цели.
Вы можете вручную создать ярлыки для приложения, которое запускает программу при нажатии на нее, или ярлыки, которые ведут к определенной папке.
CCNA, веб-разработчик, ПК для устранения неполадок
Я компьютерный энтузиаст и практикующий ИТ-специалист. У меня за плечами многолетний опыт работы в области компьютерного программирования, устранения неисправностей и ремонта оборудования. Я специализируюсь на веб-разработке и дизайне баз данных. У меня также есть сертификат CCNA для проектирования сетей и устранения неполадок.
Источник
Как закрепить Steam игры в Windows 10
Steam — отличный сервис для покупки и каталогизации всех ваших компьютерных игр. Если у вас есть любимые игры, вы можете закрепить их на панели задач Windows 10 или в другом месте, например на рабочем столе или в меню «Пуск», для быстрого доступа.
Однако ярлыки Steam работают особым образом. Это интернет-ссылки, которые означают, что если вы хотите закрепить игры Steam или добавить игры Steam на панель задач, вам необходимо выполнить следующие действия.
1. Как закрепить игры в Steam
Если у вас есть огромная коллекция игр Steam, удобно прикреплять игры, чтобы вы могли быстро находить и играть в них. Лучший способ сделать это в клиенте Steam — использовать функцию избранного.
Откройте Steam и перейдите в раздел «Библиотека». Список всех ваших игр появится слева. Щелкните правой кнопкой мыши игру, которую вы хотите закрепить, и нажмите Добавить в избранное.
Это создаст новую категорию в верхней части под названием «Избранное». Вы можете добавить столько игр, сколько хотите в эту категорию. Также вы можете создавать собственные категории в Steam, но категория «Избранное» всегда будет отображаться вверху.
Вы можете добавить категорию «Избранное» в качестве «полки» на главной панели. Это увеличенное визуальное представление игр с использованием их графического оформления. Вы можете отсортировать эту полку, используя сортировку по выпадающему. Здесь есть такие параметры, как алфавитный, сыгранные часы и дата выпуска.
2. Как закрепить Steam Games на рабочем столе Windows 10
Вы можете добавить ярлык в игру Steam прямо на рабочий стол Windows 10. Игра будет по-прежнему открываться с помощью Steam, но она сначала спасет вас от загрузки клиента.
Для этого откройте Steam и перейдите в раздел «Библиотека». Щелкните правой кнопкой мыши игру, которую хотите поместить на рабочий стол, и выберите «Управление»> «Добавить ярлык на рабочем столе».
3. Как прикрепить Steam Games к панели задач Windows 10 и меню «Пуск»
Существует несколько способов закрепить игру Steam на панели задач и в меню «Пуск» в Windows 10. Вы можете разместить клиент Steam на панели задач или в меню «Пуск» и закрепить игру в контекстном меню. Кроме того, вы можете закрепить игру как отдельную сущность.
Прикрепите клиент Steam к панели задач Windows 10 или меню «Пуск»
Чтобы закрепить Steam-клиент на панели задач или в меню «Пуск», откройте «Пуск» и введите steam. Это найдет приложение Steam. Щелкните правой кнопкой мыши результат и выберите «Прикрепить к панели задач» или «Прикрепить», чтобы начать. Ярлык Steam будет добавлен в выбранное вами местоположение, которое вы можете нажать, чтобы запустить Steam.
Мы можем сделать еще один шаг вперед. Щелкните правой кнопкой мыши значок Steam на панели задач или в меню «Пуск», и откроется контекстное меню. Здесь вы можете перейти прямо к разделам, таким как магазин или библиотека.
Вверху находятся пять игр, с которыми вы недавно взаимодействовали. Наведите указатель мыши на значок и появится значок булавки. Нажмите на значок булавки, если вы хотите навсегда поместить эту игру в новую категорию «Закрепленные» в верхней части контекстного меню.
Если игры, которую вы хотите закрепить, нет в списке Недавние, не проблема. Вы можете запустить его кратко, чтобы он появился. В качестве альтернативы, только для панели задач, следуйте инструкциям выше, чтобы поместить ярлык игры на рабочий стол. Затем щелкните и перетащите значок на панель задач. Затем он будет прикреплен к контекстному меню Steam.
Закрепить игру Steam на панели задач Windows 10 или в меню «Пуск»
Вы можете закрепить отдельную игру на панели задач или в меню «Пуск». Для этого откройте Steam и перейдите на вкладку «Библиотека». Щелкните правой кнопкой мыши игру, которую хотите закрепить, и выберите «Управление»> «Просмотр локальных файлов».
Откроется проводник и вы сразу перейдете к установочным файлам игры. Здесь должен быть файл приложения с расширением EXE. Это то, что используется для запуска игры. Если вы этого не видите, посмотрите в подпапках.
Найдя EXE-файл, щелкните его правой кнопкой мыши и выберите «Закрепить на панели задач» или «Закрепить», чтобы начать.
Закрепление Steam-игры в меню «Пуск» Windows 10 с Live Tiles
Для меню «Пуск» вы можете получить необычно выглядящие плитки, используя бесплатное приложение Microsoft Store под названием Pin Steam, Просто скачайте и запустите приложение. Затем введите пользовательскую часть URL вашего профиля Steam при появлении запроса. Ваш профиль должен быть общедоступным, чтобы это работало.
Если у вас нет пользовательского URL-адреса или ваш профиль закрыт, вам нужно внести некоторые изменения. Для этого откройте Steam, наведите ваше имя пользователя в верхнем меню и нажмите «Профиль». Затем нажмите «Изменить профиль» справа.
Сначала установите пользовательский URL. Затем перейдите на вкладку «Мои настройки конфиденциальности» и установите для «Сведения об игре» значение «Публичный». Вы можете установить свой профиль обратно в личный после завершения синхронизации с приложением Pin Steam.
Как только вы подключите приложение Pin Steam, оно отобразит сетку ваших игр. Выберите те, которые вы хотите добавить в свое меню «Пуск», а затем нажмите «Быстрый вывод».
Либо нажмите «Создать плитку», чтобы настроить конкретные параметры плитки, например цвет шрифта. Как только эти плитки появятся в вашем меню Пуск, вы можете щелкнуть правой кнопкой мыши и изменить размер на маленький, средний или большой.
Отличительной особенностью Pin Steam является то, что он создает живые плитки. Это означает, что плитки Start будут отображаться, когда ваши друзья играют в игру. Вы также можете прикрепить друзей в качестве стартовой плитки, если хотите следовать за ними.
Для получения дополнительной помощи по созданию стартовых плиток Windows 10 ознакомьтесь с нашим руководством по созданию пользовательских стартовых плиток
Пусть Steam определит вашу следующую игру
Теперь вы знаете, как закрепить ваши любимые игры Steam на всей Windows — будь то в самом клиенте Steam или в виде ярлыка на рабочем столе, панели задач и в меню «Пуск».
Изо всех сил пытаетесь узнать, в какую игру играть дальше? Пусть Steam решит, в какую игру играть.
Источник
Как закрепить Steam игры в Windows 10
Начиная с Windows 8 и далее до Windows 10, ярлыки приложений можно закрепить как в меню «Пуск», так и на панели задач. Эта функция чрезвычайно полезна для приложений, которые вы используете на регулярной основе, и вы должны использовать ее, если вы еще этого не сделали.
Но если вы играете в игры через Steam, вы, вероятно, заметили, что игры Steam невозможно закрепить — даже если вы «создадите ярлык» для этой игры из вашей библиотеки Steam.
Это связано с тем, что созданные в Steam ярлыки на самом деле являются ярлыками интернет-ссылок. Они отлично работают на вашем рабочем столе, потому что при двойном щелчке по ним ссылка на ярлык интерпретируется Windows как пар:// ссылка, которая запускается через само приложение Steam, чтобы определить, какую игру следует запустить.
Но ярлыки интернет-ссылок не закрепляются, а это значит, что вам нужно использовать другой метод для создания ярлыков игр, которые можно закрепить:
Как только он закреплен, вы можете удалить ярлык. Обратите внимание, что существуют другие способы создания ярлыков приложений.
которые удобно знать в случае, если один метод не работает в данной ситуации по какой-либо причине.
В какие игры Steam вы играете больше всего сейчас? Есть ли другой способ закрепить игры, которые мы упустили из виду? Поделитесь с нами в комментариях ниже!
Источник
Steam — отличный сервис для покупки и каталогизации всех ваших компьютерных игр. Если у вас есть любимые игры, вы можете закрепить их на панели задач Windows 10 или в другом месте, например на рабочем столе или в меню «Пуск», для быстрого доступа.
Однако ярлыки Steam работают особым образом. Это подключения к Интернету, что означает, что если вы хотите добавить игры Steam или добавить игры Steam на панель задач, вам необходимо выполнить следующие действия.
Если у вас есть большая коллекция игр Steam, полезно заблокировать игры, чтобы вы могли быстро находить и играть в них. Лучший способ сделать это в клиенте Steam — использовать функцию избранного.
Откройте Steam и перейдите в раздел « Библиотека ». Список всех ваших игр появится слева. Щелкните правой кнопкой мыши по игре, которую вы хотите добавить, и нажмите Добавить в закладки.
Это создаст новую категорию в верхней части под названием «Избранное». Вы можете добавить столько игр, сколько хотите в этой категории. Кроме того, вы можете создавать свои собственные категории в Steam , но категория «Избранное» всегда будет отображаться вверху.
Вы можете добавить категорию «Избранное» в качестве «полки» на главной панели. Это увеличенное визуальное представление игр с использованием их графического оформления. Вы можете заказать эту полку , используя Сортировать по капле — вниз меню. У этого есть варианты как Алфавитный , Проигравшие Часы и Дата Выпуска .
2. Как добавить Steam Games на рабочий стол Windows 10
Вы можете добавить ссылку на игру Steam прямо на рабочем столе Windows 10. Игра будет по-прежнему открываться с помощью Steam, но в первую очередь избавит вас от загрузки клиента.
Для этого откройте Steam и перейдите в раздел « Библиотека ». Нажмите правую кнопку мыши на игре, которую хотите поместить на рабочий стол, и нажмите « Управление»> «Добавить ярлык на рабочий стол».
3. Как добавить Steam Games на панель задач Windows 10 и в меню «Пуск»
Существует несколько способов добавить игру Steam на панель задач и меню «Пуск» Windows 10. Вы можете разместить клиент Steam на панели задач или в меню «Пуск» и заблокировать игру в контекстном меню. Кроме того, вы можете добавить игру в качестве отдельного объекта.
Добавьте клиента Steam на панель задач Windows 10 или в меню «Пуск»
Чтобы добавить клиента Steam на панель задач или в меню «Пуск», откройте «Пуск» и введите steam . Это найдет приложение Steam. Нажмите правой кнопкой мыши на результат и нажмите Добавить на панель задач или Добавить, чтобы начать. Ссылка Steam будет добавлена в выбранное вами местоположение, по которому вы можете запустить Steam.
Мы можем пойти еще дальше. Щелкните правой кнопкой мыши значок Steam на панели задач или в меню «Пуск» и откройте контекстное меню. Здесь вы можете перейти непосредственно к таким разделам, как Магазин или Библиотека .
Вверху находятся пять игр, с которыми вы недавно взаимодействовали. Наведите указатель мыши на значок и появится значок булавки. Нажмите на значок булавки, если вы хотите навсегда поместить эту игру в новую категорию, закрепленную в верхней части контекстного меню.
Если игры, которую вы хотите добавить, нет в списке Недавние , нет проблем. Вы могли бы начать это кратко, чтобы это появилось. В качестве альтернативы, только для панели задач, следуйте инструкциям выше, чтобы поместить ярлык игры на рабочий стол. Затем щелкните и перетащите значок на панель задач. Затем он будет добавлен в контекстное меню Steam.
Добавить игру Steam на панель задач Windows 10 или в меню «Пуск»
Вы можете добавить одиночную игру на панель задач или в меню «Пуск». Для этого откройте Steam и перейдите на вкладку « Библиотека ». Щелкните правой кнопкой мыши по игре, которую хотите добавить, и выберите « Управление»> «Просмотр локальных файлов».
Откроется проводник и вы попадете прямо к установочным файлам игры. Здесь должен быть файл приложения с расширением EXE . Это то, что используется для запуска игры. Если вы этого не видите, посмотрите в подпапках.
Найдя EXE-файл, щелкните правой кнопкой мыши и нажмите « Добавить» на панели задач или « Добавить», чтобы начать.
Добавьте игру Steam в меню «Пуск» Windows 10 с Live Tiles
Для меню «Пуск» вы можете получить более изящно выглядящие плитки, используя бесплатное приложение Microsoft Store под названием Pin Steam . Просто скачайте и запустите приложение. Затем при появлении запроса введите пользовательскую часть URL своего профиля Steam. Ваш профиль должен быть общедоступным, чтобы он работал.
Если у вас нет пользовательского URL-адреса или ваш профиль закрыт, вам нужно внести некоторые изменения. Для этого откройте Steam, наведите курсор на свое имя пользователя в верхнем меню и нажмите « Профиль» . Затем нажмите « Изменить профиль» справа.
Сначала настройте пользовательский URL . Затем перейдите на вкладку « Мои настройки конфиденциальности » и установите для параметров игры значение « Общий» . Вы можете установить профиль как приватный после завершения синхронизации с приложением Pin Steam.
После подключения приложения Pin Steam будет отображена сетка ваших игр. Нажмите на те, которые вы хотите добавить в меню «Пуск» по очереди, затем нажмите Quick Pin .
Либо нажмите « Создать рамку», чтобы настроить конкретные параметры рамки, например цвет шрифта. Как только эти панели появятся в меню «Пуск», вы можете щелкнуть правой кнопкой мыши и изменить размер на маленький, средний или большой.
Отличительной особенностью Pin Steam является то, что он создает живые плитки. Это означает, что плитки Start будут отображаться, когда ваши друзья играют. Вы также можете прикрепить своих друзей в качестве стартовой плитки, если хотите следовать за ними.
Для получения дополнительной информации о создании стартовых панелей Windows 10 см. Наше руководство по созданию пользовательских стартовых панелей .
Пусть Steam определится с вашей следующей игрой
Теперь вы знаете, как добавить свои любимые игры Steam в Windows, как в самом клиенте Steam, так и в виде ярлыка на рабочем столе, на панели задач и в меню «Пуск».
Изо всех сил пытаетесь узнать, в какую игру играть дальше? Пусть Steam решит, в какую игру играть .
Прочитайте статью полностью: Как добавить игры Steam в Windows 10
Download PC Repair Tool to quickly find & fix Windows errors automatically
There are many things you can do with Steam where video games are concerned, but not everyone knows it is possible to pin games to the taskbar or other places. In this article, we are going to show you how to pin Steam games to Taskbar or Desktop in Windows 11/10.
Now, before we go any further, we must make sure you understand that Steam shortcuts work a little differently when compared to others. In truth, they are internet links than anything else, so now that we have an understanding of what we are dealing with, its time to move forward.
OK, so if you want to add Steam games to your taskbar, you must follow the methods below correctly.
1] How to pin games within the Steam client

The first thing you will need to know here is how to pin games within the Steam client. Doing this makes it super easy for the user to find games quickly. If you have a ton of games, we suggest pinning only the ones you’re currently playing.
In order to pin a game, launch the Steam client, and from there, be sure to select Library. A list of all your games should now be visible on the left. Right-click on the required video game, and then select Add to Favorites.
You should now see a new category at the top called Favorites; this is normal. All games marked as favorites will be found under that category.
2] How to pin games to the Windows desktop
If you want to, it is possible to add a Steam game as a shortcut directly to your Windows desktop. The game will open with steam as expected, but it saves you time from having to load the client first thing.
OK, so to get this job done, navigate to the Library section in Steam, right-click the preferred game, then select Manage > Add desktop shortcut.
Read: How to add Windows 10 Store Game apps to Steam.
3] How to pin Steam games to the Windows taskbar
Now, let’s get down to the good stuff where we explain how to pin games to the taskbar. This cannot be done from within Steam completely, so keep that in mind.
First, you must launch the Steam client, then navigate to the Library. Right-click on the game you want to pin, then select Manage > Browse local files.
Right away this should open the File Explorer where the games installation files are located. Look for the application with the .EXE extension, right-click on it and select Pin to taskbar or Pin to Start.
If we made an error, please leave a message in the comment area and we will be sure to fix it as soon as possible.
Vamien McKalin possesses the awesome power of walking on water like a boss. He’s also a person who enjoys writing about technology, comics, video games, and anything related to the geek world.
Download PC Repair Tool to quickly find & fix Windows errors automatically
There are many things you can do with Steam where video games are concerned, but not everyone knows it is possible to pin games to the taskbar or other places. In this article, we are going to show you how to pin Steam games to Taskbar or Desktop in Windows 11/10.
Now, before we go any further, we must make sure you understand that Steam shortcuts work a little differently when compared to others. In truth, they are internet links than anything else, so now that we have an understanding of what we are dealing with, its time to move forward.
OK, so if you want to add Steam games to your taskbar, you must follow the methods below correctly.
1] How to pin games within the Steam client

The first thing you will need to know here is how to pin games within the Steam client. Doing this makes it super easy for the user to find games quickly. If you have a ton of games, we suggest pinning only the ones you’re currently playing.
In order to pin a game, launch the Steam client, and from there, be sure to select Library. A list of all your games should now be visible on the left. Right-click on the required video game, and then select Add to Favorites.
You should now see a new category at the top called Favorites; this is normal. All games marked as favorites will be found under that category.
2] How to pin games to the Windows desktop
If you want to, it is possible to add a Steam game as a shortcut directly to your Windows desktop. The game will open with steam as expected, but it saves you time from having to load the client first thing.
OK, so to get this job done, navigate to the Library section in Steam, right-click the preferred game, then select Manage > Add desktop shortcut.
Read: How to add Windows 10 Store Game apps to Steam.
3] How to pin Steam games to the Windows taskbar
Now, let’s get down to the good stuff where we explain how to pin games to the taskbar. This cannot be done from within Steam completely, so keep that in mind.
First, you must launch the Steam client, then navigate to the Library. Right-click on the game you want to pin, then select Manage > Browse local files.
Right away this should open the File Explorer where the games installation files are located. Look for the application with the .EXE extension, right-click on it and select Pin to taskbar or Pin to Start.
If we made an error, please leave a message in the comment area and we will be sure to fix it as soon as possible.
Vamien McKalin possesses the awesome power of walking on water like a boss. He’s also a person who enjoys writing about technology, comics, video games, and anything related to the geek world.
Есть много вещей, которые вы можете делать с помощью Steam, когда речь идет о видеоиграх, но не все знают, что можно закрепить игры на панели задач или в других местах. В этой статье мы покажем вам, как закрепить игры Steam на панели задач или на рабочем столе в Windows 10.
Теперь, прежде чем мы пойдем дальше, мы должны убедиться, что вы понимаете, что ярлыки Steam работают немного иначе, чем другие. По правде говоря, это интернет-ссылки, а не все остальное, так что теперь, когда мы понимаем, с чем имеем дело, пора двигаться вперед.
Хорошо, поэтому, если вы хотите добавить игры Steam на панель задач, вы должны правильно следовать приведенным ниже методам.
1]Как закрепить игры в клиенте Steam
Первое, что вам нужно знать, это как закрепить игры в клиенте Steam. Это упрощает пользователю быстрый поиск игр. Если у вас много игр, мы рекомендуем закреплять только те, в которые вы сейчас играете.
Чтобы закрепить игру, запустите клиент Steam, а оттуда обязательно выберите «Библиотека». Список всех ваших игр теперь должен быть виден слева. Щелкните правой кнопкой мыши нужную видеоигру и выберите «Добавить в избранное».
Теперь вы должны увидеть новую категорию вверху под названием «Избранное»; это нормально. Все игры, отмеченные как избранные, будут найдены в этой категории.
2]Как закрепить игры на рабочем столе Windows 10
При желании можно добавить игру Steam в виде ярлыка прямо на рабочий стол Windows 10. Игра откроется в Steam, как и ожидалось, но это сэкономит вам время, чтобы не загружать клиент первым делом.
Итак, чтобы выполнить эту работу, перейдите в раздел «Библиотека» в Steam, щелкните правой кнопкой мыши нужную игру и выберите «Управление»> «Добавить ярлык на рабочий стол».
Прочтите: Как добавить игровые приложения из Магазина Windows 10 в Steam.
3]Как закрепить игры Steam на панели задач Windows 10
Теперь давайте перейдем к хорошему, где мы объясним, как закрепить игры на панели задач. Это невозможно сделать полностью из Steam, так что имейте это в виду.
Сначала вы должны запустить клиент Steam, а затем перейти в библиотеку. Щелкните правой кнопкой мыши игру, которую хотите закрепить, затем выберите «Управление»> «Обзор локальных файлов».
Сразу же должен открыться проводник, в котором находятся установочные файлы игры. Найдите приложение с расширением .EXE, щелкните его правой кнопкой мыши и выберите «Закрепить на панели задач» или «Закрепить на старте».
Если мы допустили ошибку, оставьте сообщение в поле для комментариев, и мы обязательно исправим ее как можно скорее.
.
Обновлено 2023 января: перестаньте получать сообщения об ошибках и замедлите работу вашей системы с помощью нашего инструмента оптимизации. Получить сейчас в эту ссылку
- Скачайте и установите инструмент для ремонта здесь.
- Пусть он просканирует ваш компьютер.
- Затем инструмент почини свой компьютер.
Игровая платформа Steam — это универсальный игровой магазин и пусковая установка для игроков, доступная для разных платформ. Большинство пользователей Steam знают, что они могут создавать ярлыки на рабочем столе для игр, в которые они установили Steam для запуска игр напрямую, без необходимости открывать Steam.

В отличие от обычных ярлыков, при создании ярлыка игры Steam на рабочем столе вы должны использовать URI игры Steam с определенным идентификатором игры. Если вы этого не знаете, Steam автоматически дает вам уникальный идентификатор для каждой игры, установленной через Steam. Создание ярлыка на рабочем столе с URI Steam гарантирует, что игра запускается через Steam, а не напрямую. Хотя это звучит сложно, сделать это довольно просто. Просто следуйте инструкциям, и все будет сделано в кратчайшие сроки.
- Если он еще не открыт, откройте Steam, выполнив поиск в меню «Пуск». Открыв его, перейдите в библиотеку → Домашняя страница.
- На левой панели вы увидите все свои игры. Щелкните правой кнопкой мыши по игре по вашему выбору и выберите опцию «Управление →, добавить ярлык на рабочий стол».
Обновление за январь 2023 года:
Теперь вы можете предотвратить проблемы с ПК с помощью этого инструмента, например, защитить вас от потери файлов и вредоносных программ. Кроме того, это отличный способ оптимизировать ваш компьютер для достижения максимальной производительности. Программа с легкостью исправляет типичные ошибки, которые могут возникнуть в системах Windows — нет необходимости часами искать и устранять неполадки, если у вас под рукой есть идеальное решение:
- Шаг 1: Скачать PC Repair & Optimizer Tool (Windows 10, 8, 7, XP, Vista — Microsoft Gold Certified).
- Шаг 2: Нажмите «Начать сканирование”, Чтобы найти проблемы реестра Windows, которые могут вызывать проблемы с ПК.
- Шаг 3: Нажмите «Починить все», Чтобы исправить все проблемы.

После этого ярлык на рабочем столе будет добавлен в меню «Пуск».
Заключение
Сочетания клавиш Windows 10 позволяют переходить с области вашего компьютера, например с рабочего стола, прямо на то, что вы хотите открыть. При установке программы у вас обычно есть возможность создать ярлык на рабочем столе и в меню «Пуск» для этой цели.
Вы можете вручную создать ярлыки для приложения, которое запускает программу при нажатии на нее, или ярлыки, которые ведут к определенной папке.
https://steamcommunity.com/discussions/forum/1/2592234299543565177/
Совет экспертов: Этот инструмент восстановления сканирует репозитории и заменяет поврежденные или отсутствующие файлы, если ни один из этих методов не сработал. Это хорошо работает в большинстве случаев, когда проблема связана с повреждением системы. Этот инструмент также оптимизирует вашу систему, чтобы максимизировать производительность. Его можно скачать по Щелчок Здесь

CCNA, веб-разработчик, ПК для устранения неполадок
Я компьютерный энтузиаст и практикующий ИТ-специалист. У меня за плечами многолетний опыт работы в области компьютерного программирования, устранения неисправностей и ремонта оборудования. Я специализируюсь на веб-разработке и дизайне баз данных. У меня также есть сертификат CCNA для проектирования сетей и устранения неполадок.
Сообщение Просмотров: 223