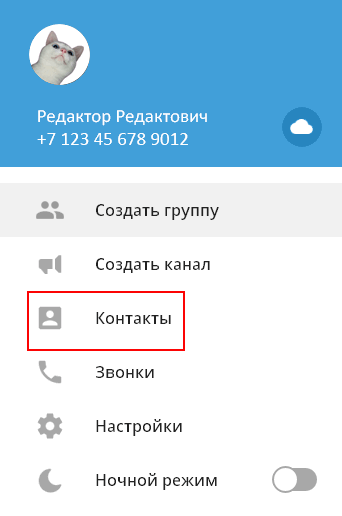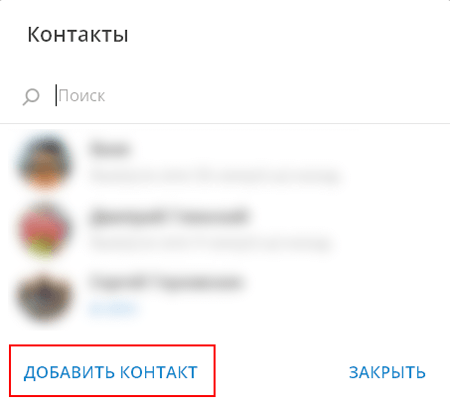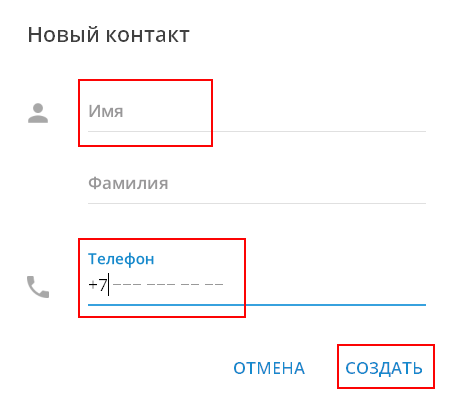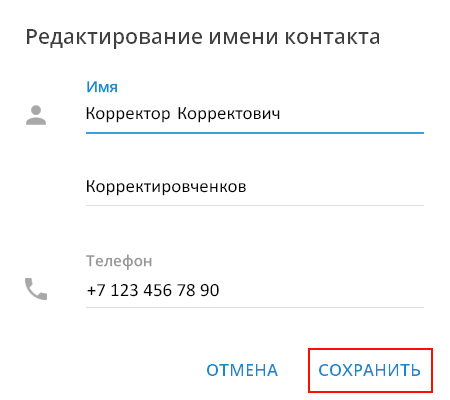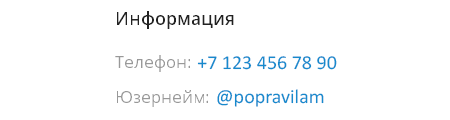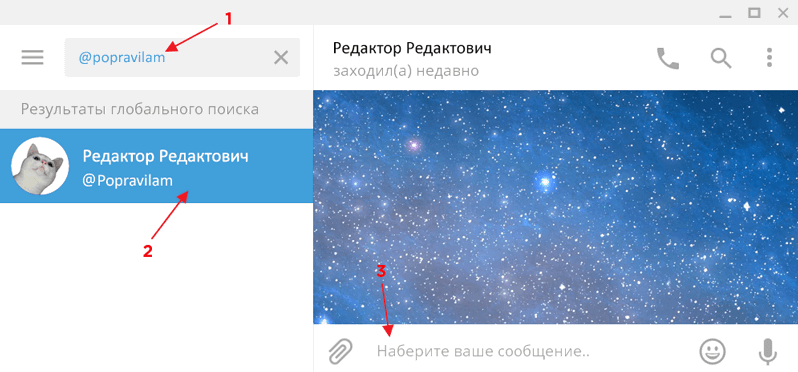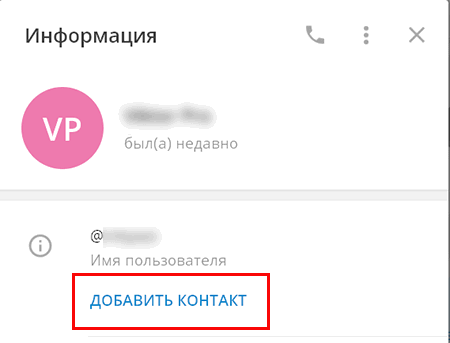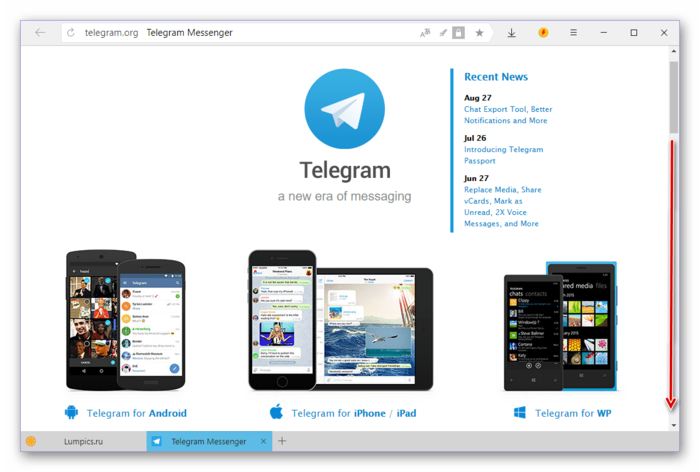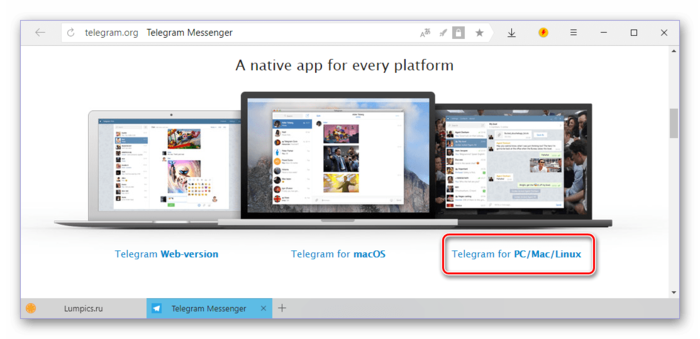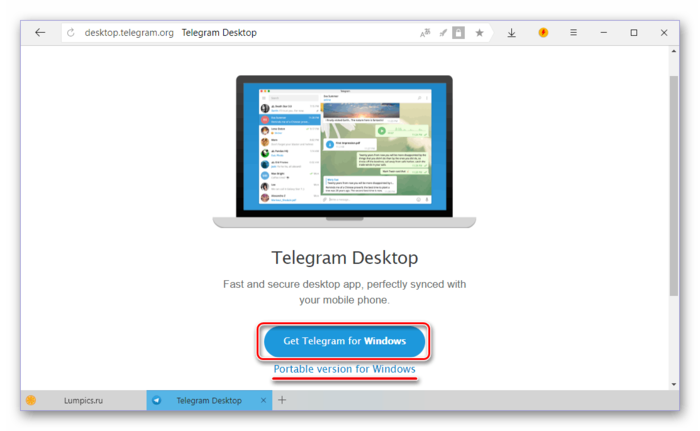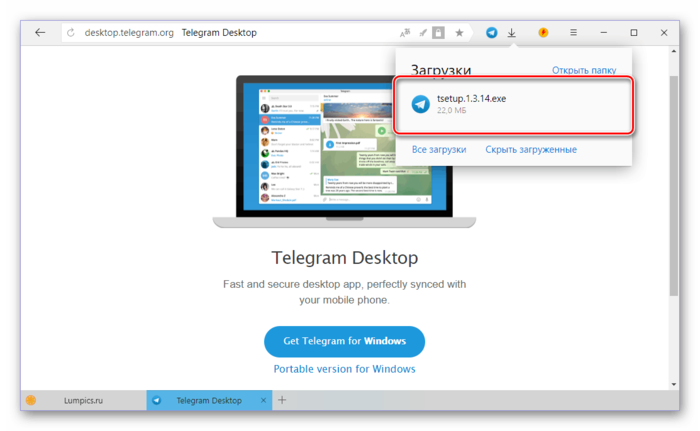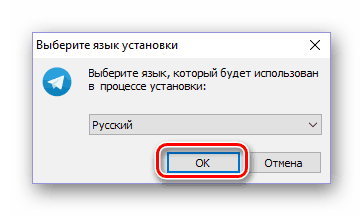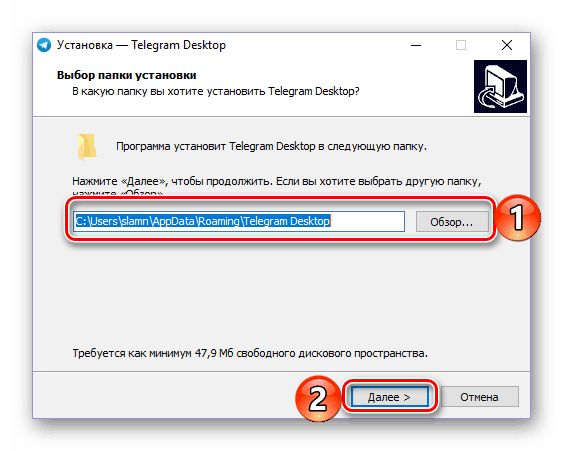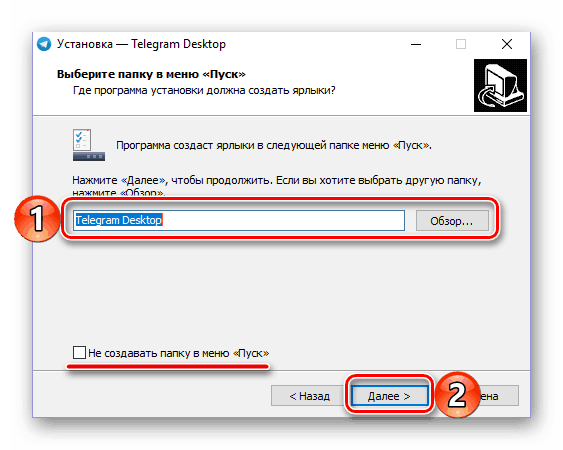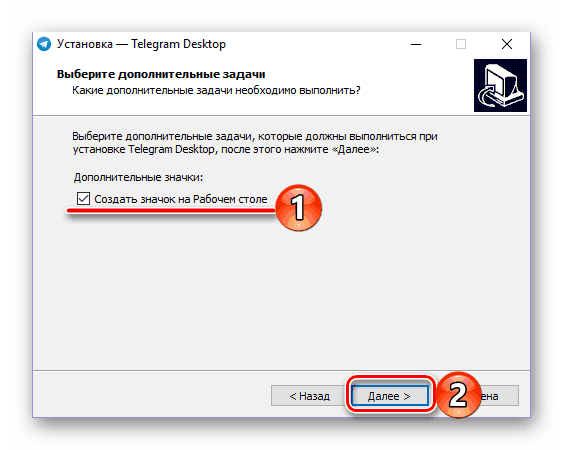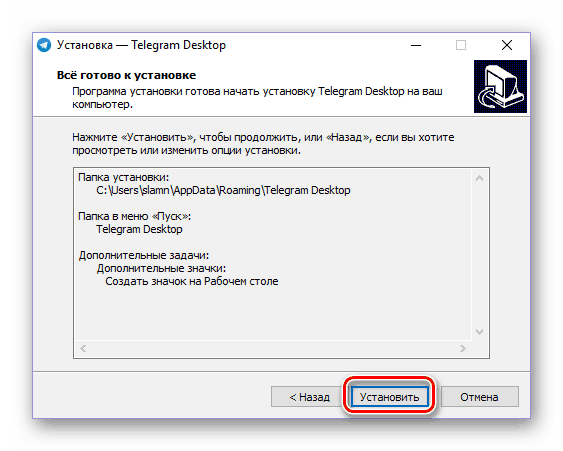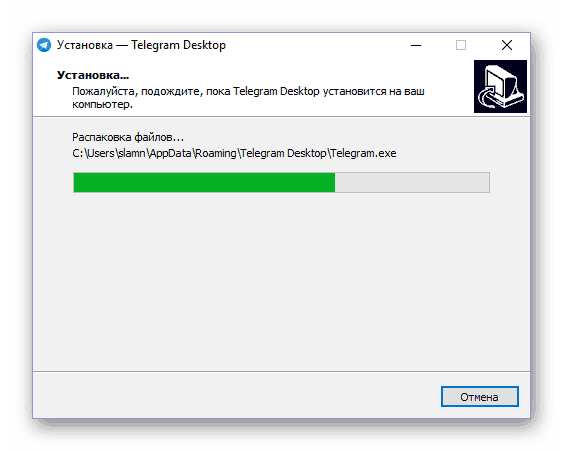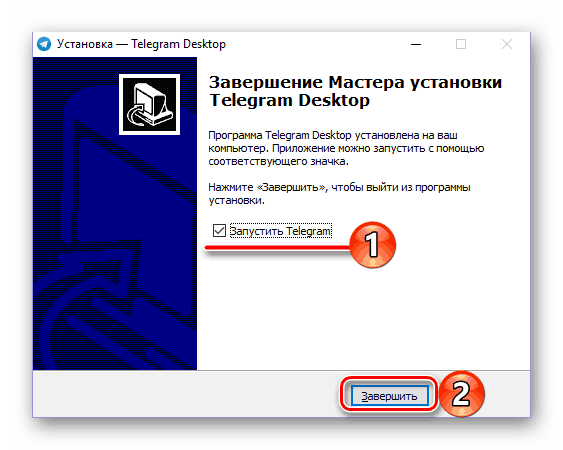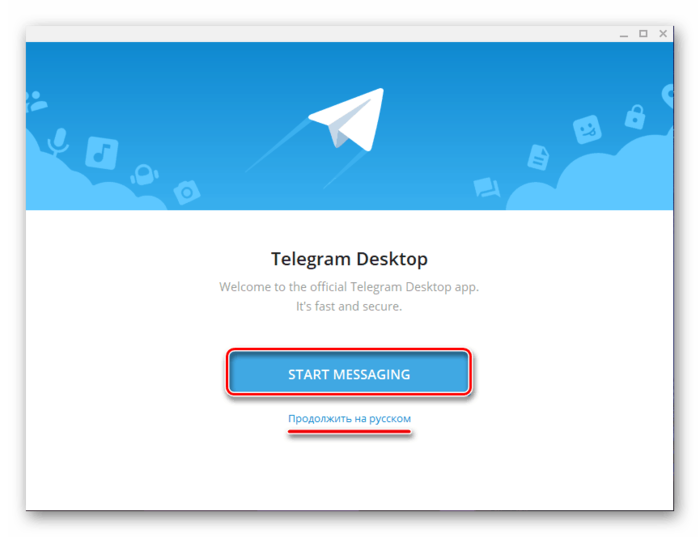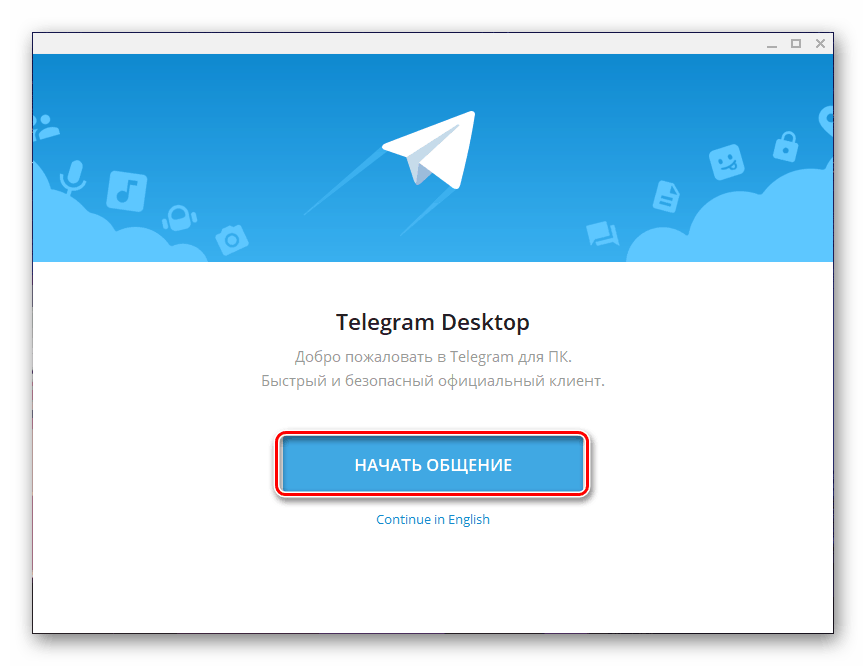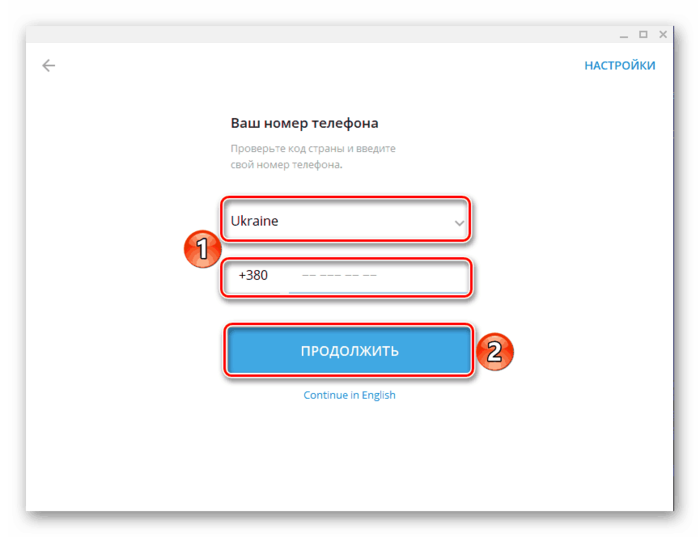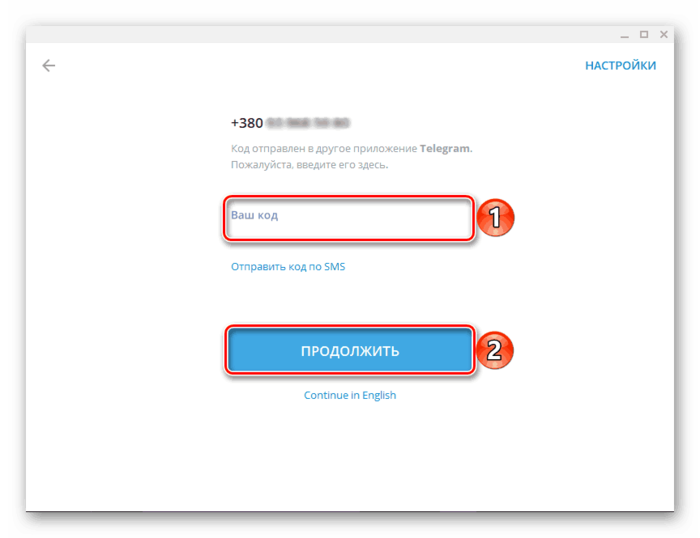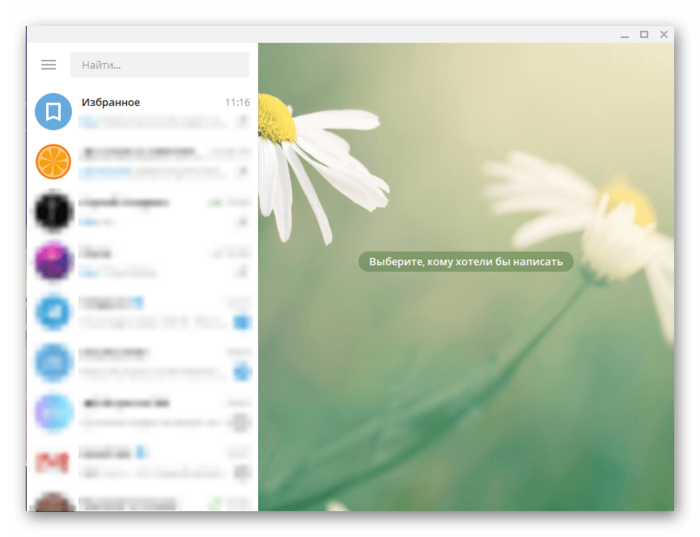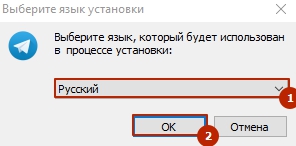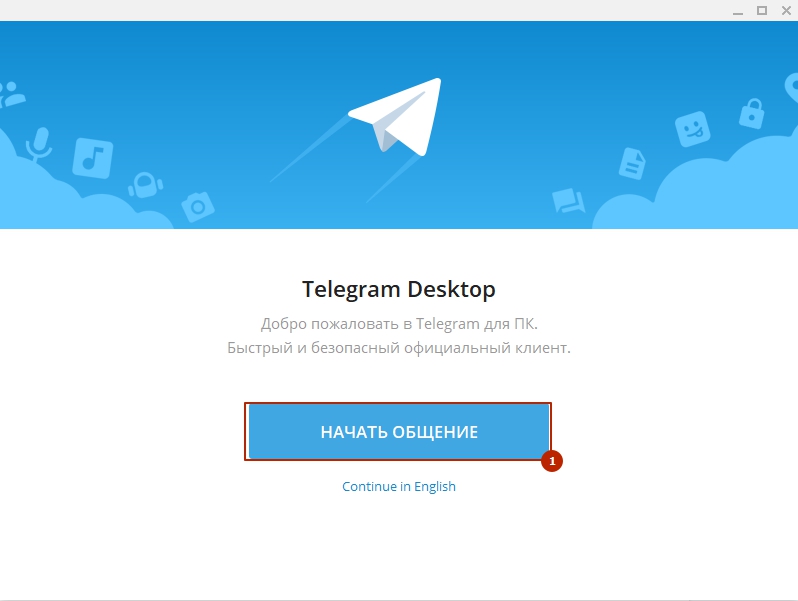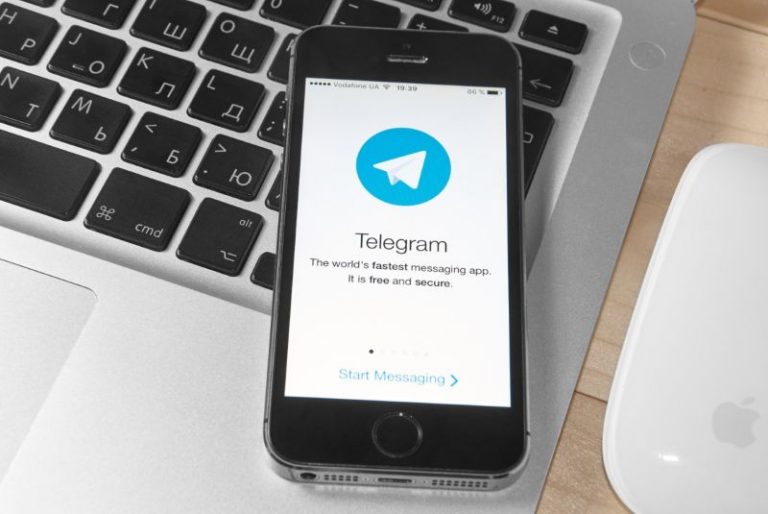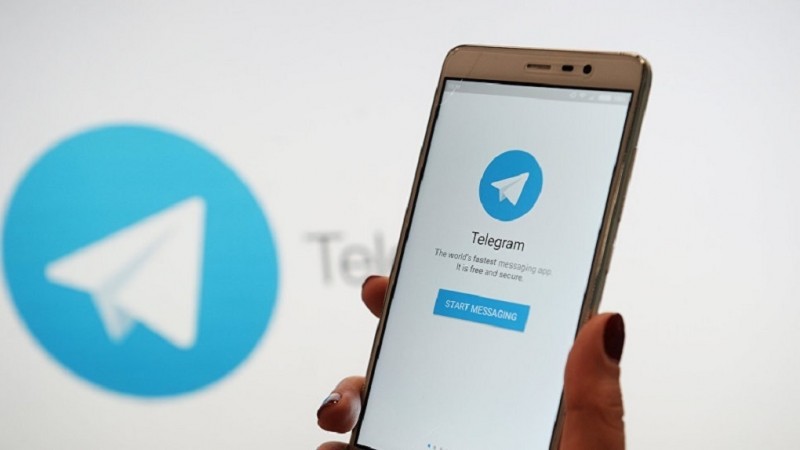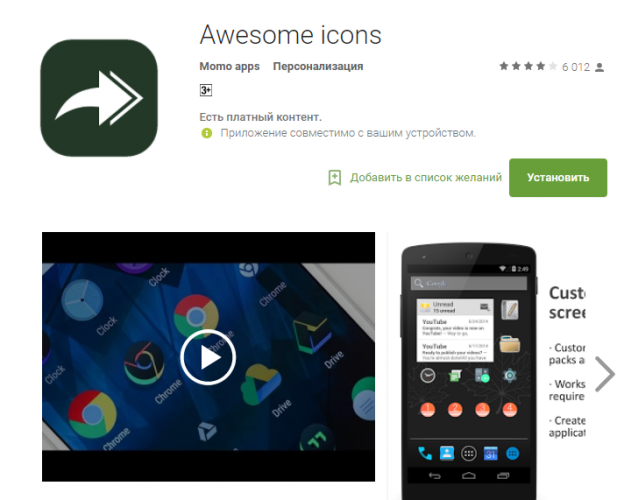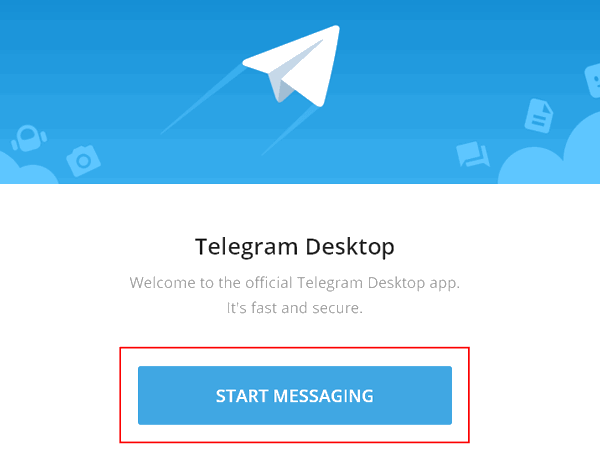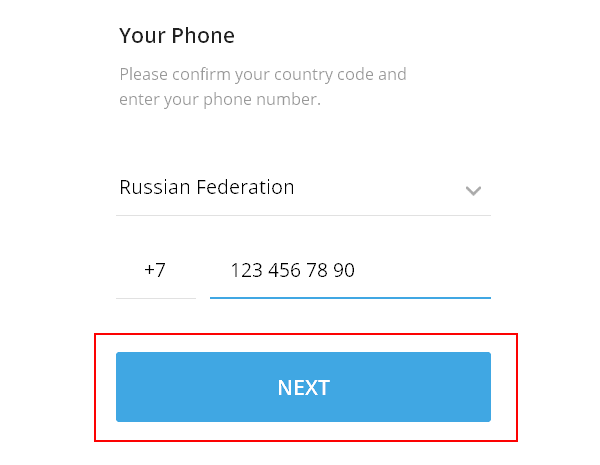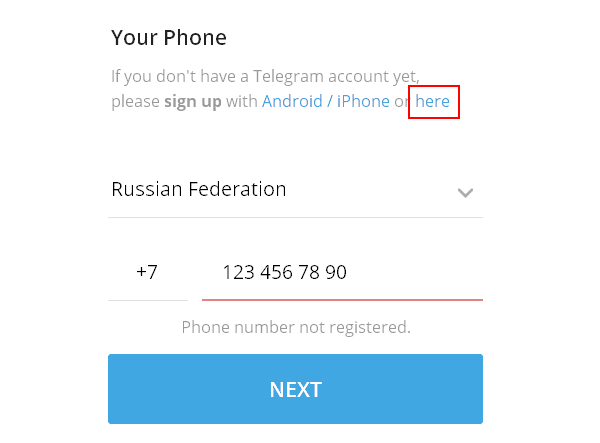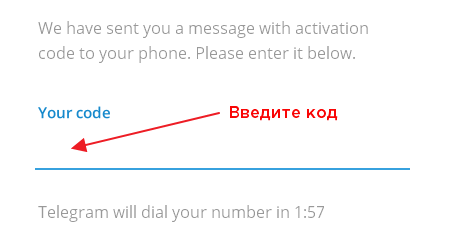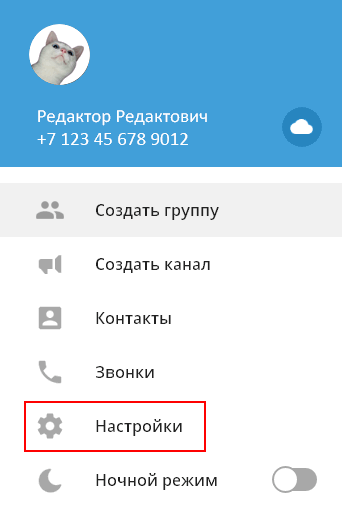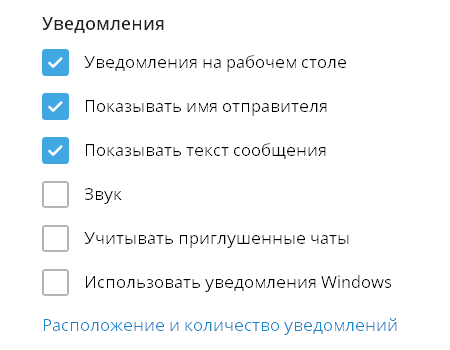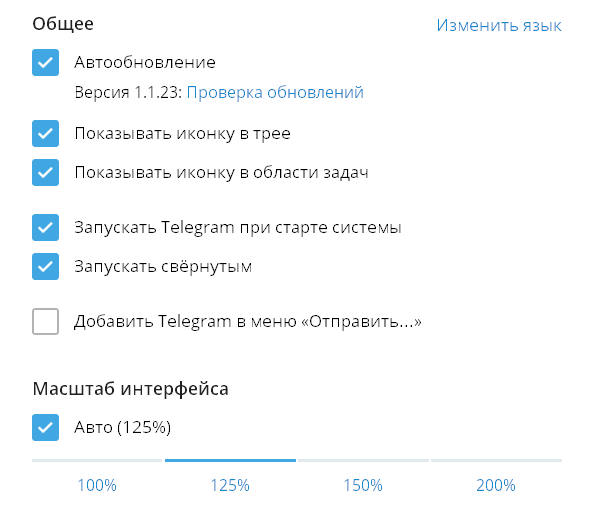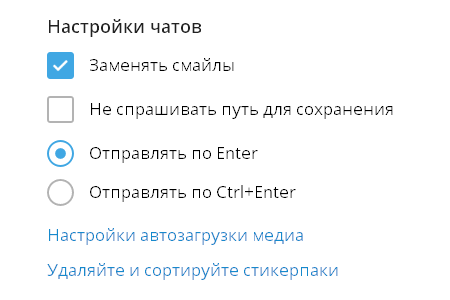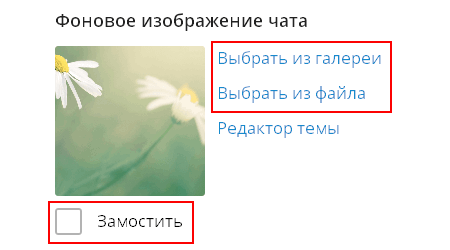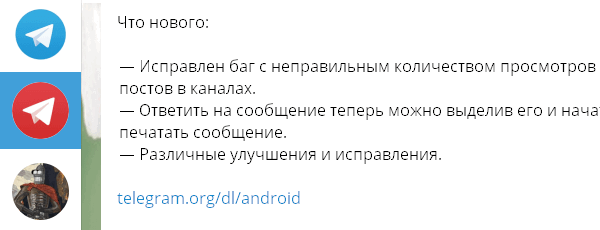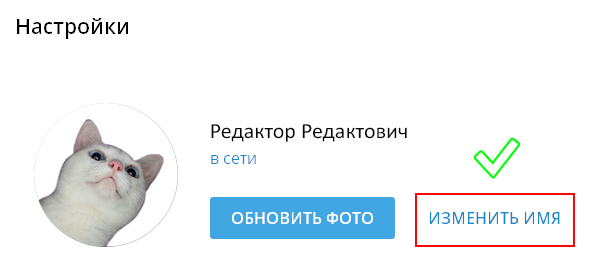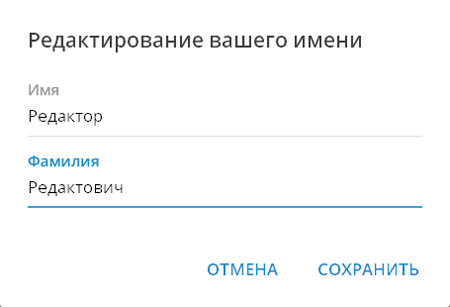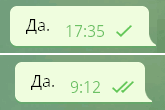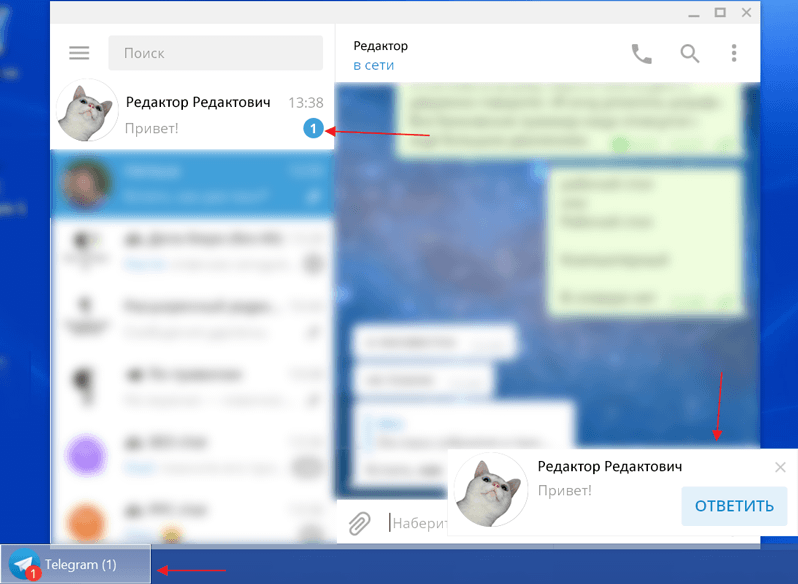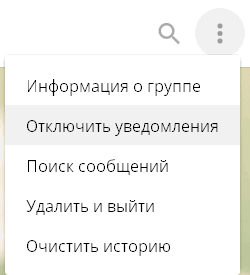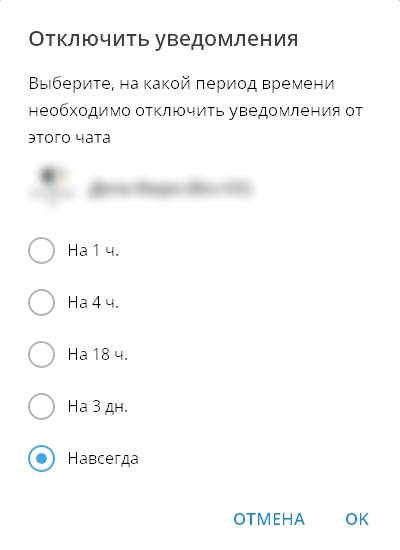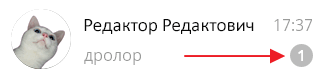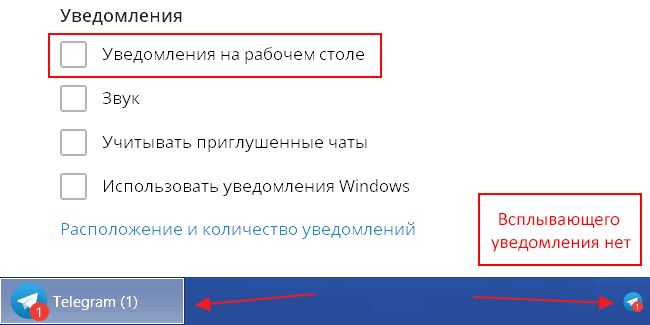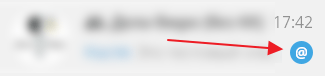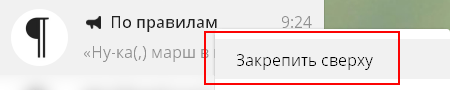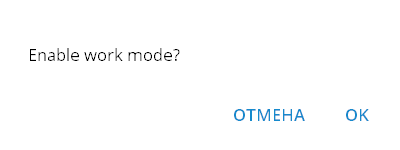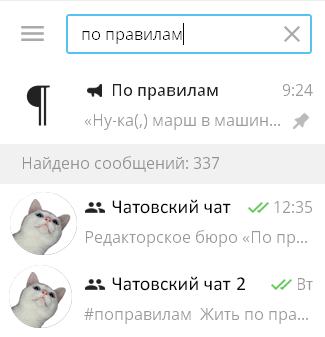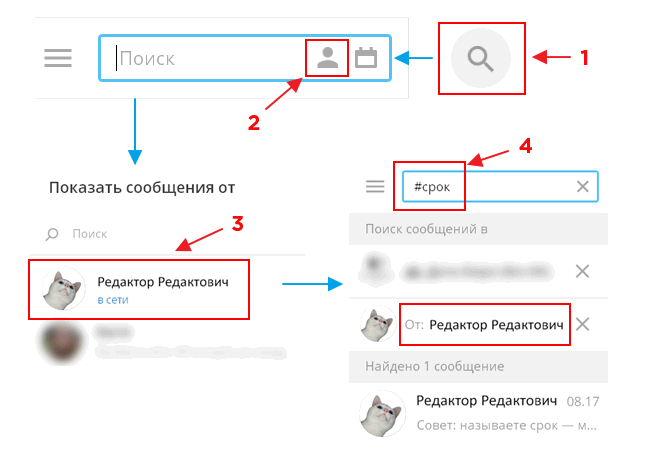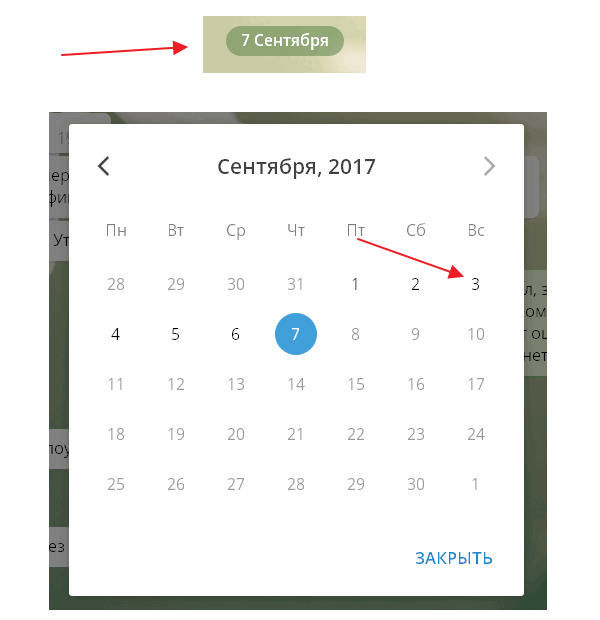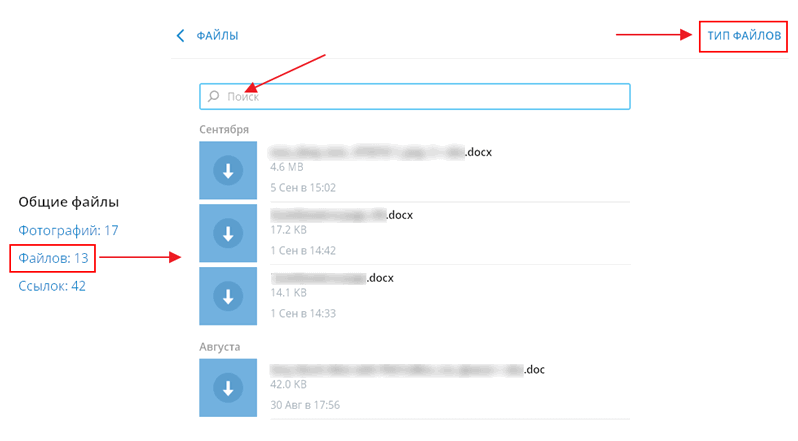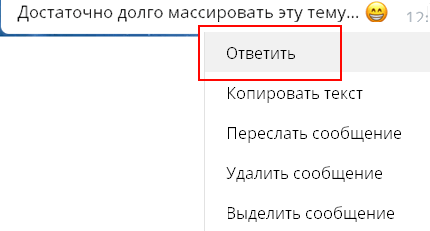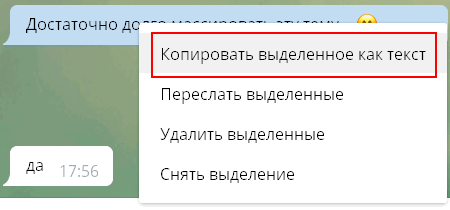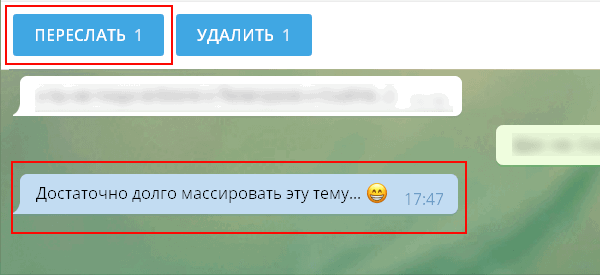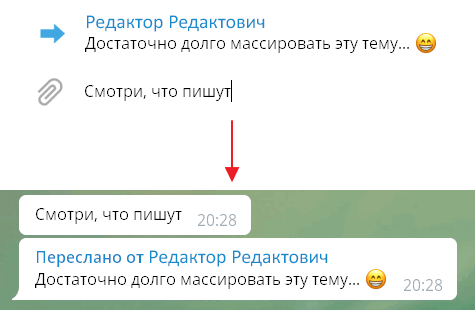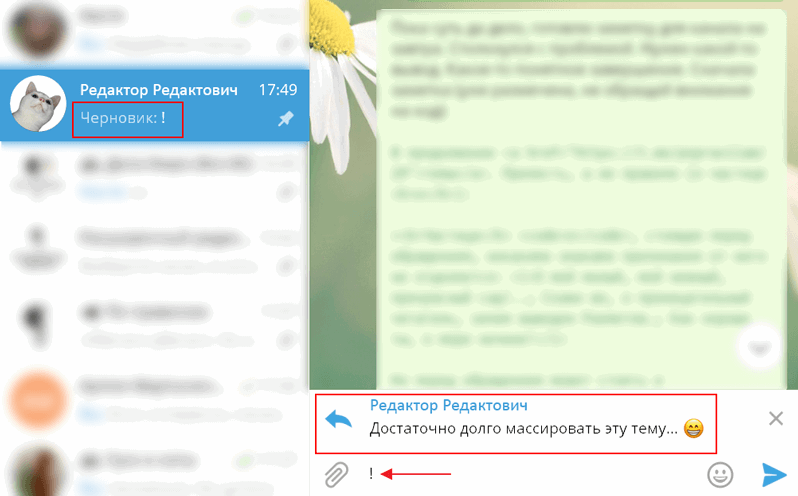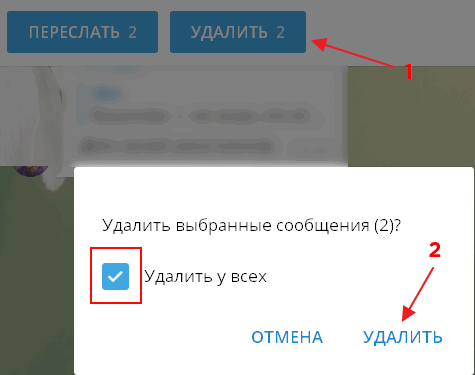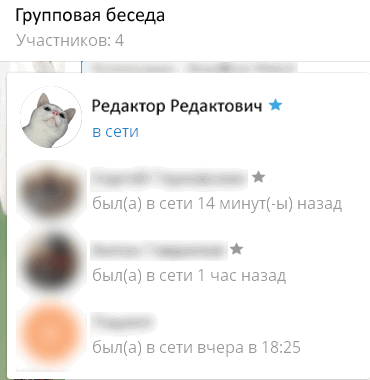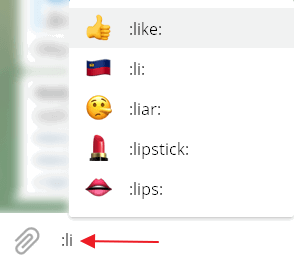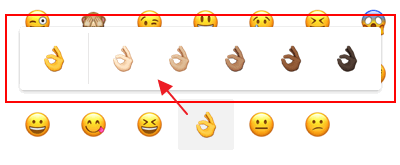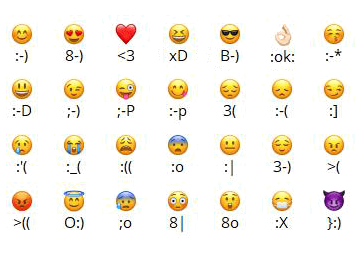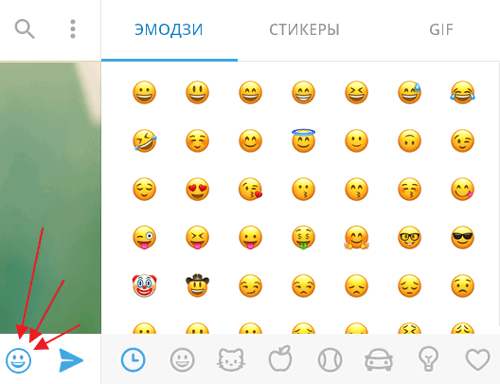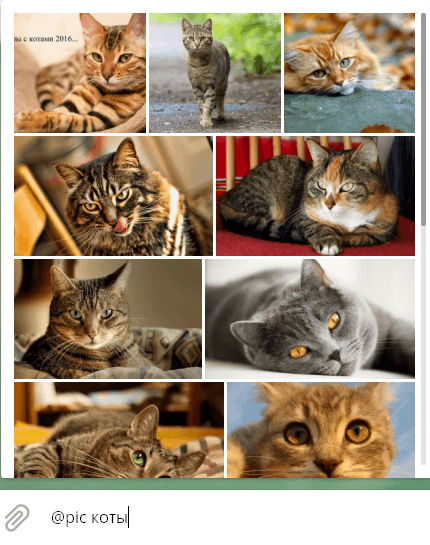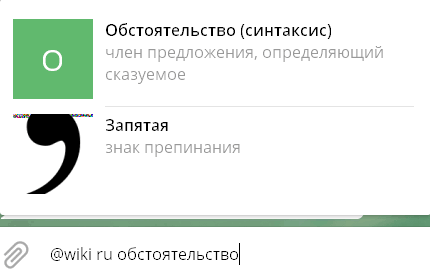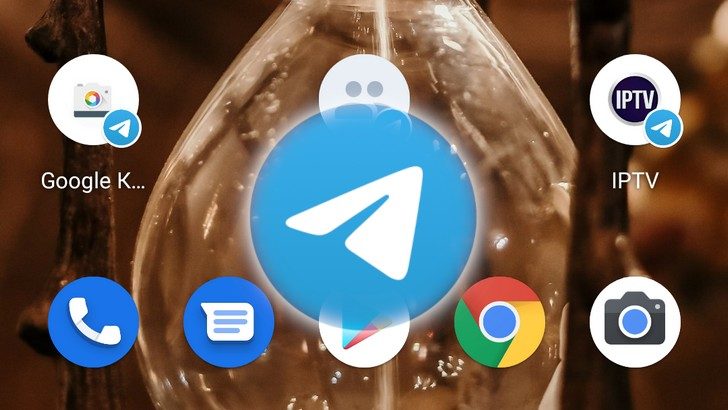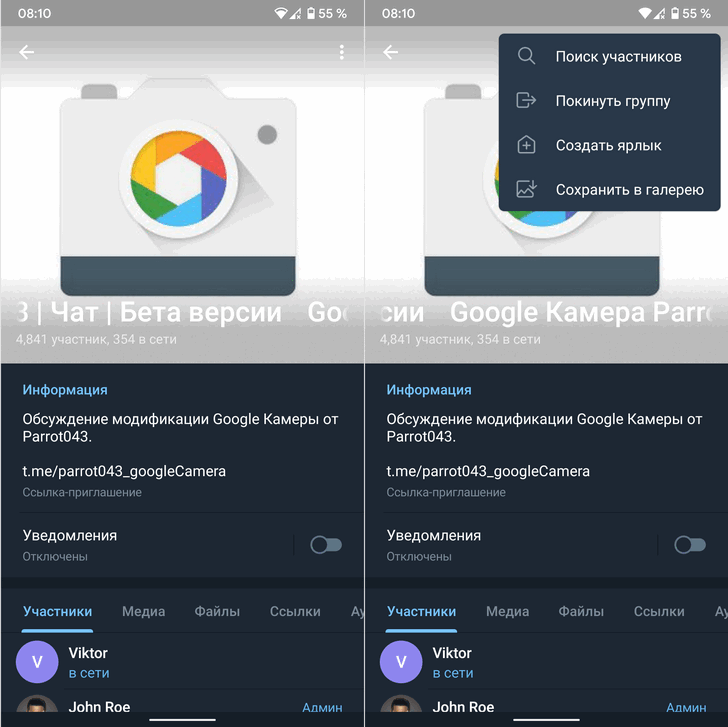Как сделать ярлык Телеграм на рабочий стол?
В открывшемся окне нажмите кнопку меню в правом верхнем углу и выберите «Добавить на главный экран». Выберите «Добавить автоматически» в подсказке, и все. Когда вы вернетесь на домашний экран, вы увидите новый значок. Просто нажмите на него и вы сразу же попадете в нужный вам групповой чат!
- Создать ярлык для Facebook.
- Шаг 1. Щелкните правой кнопкой мыши на пустой области рабочего стола вашего ПК, затем выберите «Новый» в меню.
- Шаг 2. Выберите «Ярлык» из подменю, затем введите полный URL-адрес Facebook в открытое поле.
- Шаг 3. …
- Добавить значок Facebook.
- Шаг 1. …
- Шаг 2. …
- Шаг 3.
Что такое Телеграм виджет?
Виджеты на домашнем экране
Для быстрого доступа к важным чатам теперь можно добавить виджет Telegram на домашний экран телефона. Виджет «Чаты» покажет последние сообщения в выбранных чатах, а виджет «Ярлыки» — фотографии и имена пользователей.
Нажав на Telegram, пользователь попадает в настройки. В данном окне может быть указана вся информация о приложении. В разделе «Настройки приложений» находится пункт «Уведомления». Под ним должно быть написано «Разрешено».
Вход в Телеграм на компьютере через QR-код
1. Если Телеграмм установлен на телефон, регистрация на ПК не потребуется. Перейдите по ссылке «Быстрый вход по QR-коду».
2. Запустите Телеграм на телефоне, перейдите в настройки и откройте раздел «Устройства».
3. Щелкните «Сканировать QR-код» и наведите камеру телефона на штрихкод для авторизации.
Контакты, публичное имя и номер телефона
Как добавить контакт в «Телеграм» по номеру телефона
Простой способ добавить в список контактов хорошо знакомого человека — ввести номер его телефона.
В меню программы перейдите в раздел Контакты.
Нажмите ссылку Добавить контакт слева внизу.
Введите имя (фамилию не обязательно), номер телефона, нажмите Добавить.
Имя контакта меняется через его профиль. Откройте чат с пользователем и щелкните по его имени слева вверху или в меню чата выберите Показать профиль. В профиле нажмите Изменить контакт, введите новое имя и нажмите Готово.
Как найти и добавить контакт по публичному имени пользователя
Ваше собственное публичное telegram-имя задается в настройках (Изменить профиль).
Кратко. В список контактов можно добавить любого пользователя «Телеграма», для этого не нужно знать номер его телефона — достаточно найти собеседника по публичному имени пользователя (telegram-имени, юзернейму) или просто открыть профиль пользователя в групповом чате и нажать Добавить контакт.
Подробно. Как добавить собеседника без номера телефона:
-
Найдите пользователя через строку универсального поиска или через «Контакты» (используйте формат @username ). Другой вариант — нажмите на имя любого участника любого чата.
Откроется окно нового чата. Если вы начнете переписку, диалог добавится в список чатов под тем именем, которое ваш собеседник задал себе сам. Но в вашем списке контактов (в разделе «Контакты» меню «Телеграма») этого пользователя не будет, и переименовать его вы не сможете, пока не добавите в список контактов.
Можете общаться — переписка останется в списке ваших чатов. Если же хотите внести собеседника в «Контакты», перейдите в его профиль и нажмите Добавить контакт. Тогда вы сможете задать этому контакту любые имя и фамилию.
Номер телефона
«Телеграм» привязывается к номеру телефона.
Номер вашего телефона видят только те пользователи и группы, которым вы разрешили его видеть в настройках Конфиденциальность > Номер телефона > Кто видит мой номер телефона. Узнать номер телефона другого человека через «Телеграм» невозможно, если по указанному адресу в настройках установлено Никто.
Собеседники не видят номер вашего телефона, когда нашли вас по telegram-имени, состоят с вами в одном групповом чате, или когда вы добавляте их в «Контакты» по их телефонному номеру.
Единственный случай, когда другой пользователь видит номер вашего телефона, если он уже знает ваш номер и добавил вас в список контактов на своем смартфоне.
Поиск контактов и конфиденциальность телефонного номера: итог
- Нашли пользователя по telegram-имени или в групповом чате — не знаете его номер телефона, но можете переписываться в чате, не добавляя в «Контакты». Разговор сохранится в ленте ваших чатов под именем, которое установил себе собеседник в своем профиле.
- Знаете номер телефона пользователя — добавляйте в «Контакты». Сможете указать для этого контакта любые имя и фамилию.
- Ваш телефонный номер через «Телеграм» не узнает никто, пока вы этого не захотите.
Устанавливаем Телеграм на ПК
Существует всего два варианта инсталляции рассматриваемого мессенджера на компьютер. Один из них является универсальным, второй же подойдет только для пользователей «восьмерки» и «десятки». Рассмотрим каждый из них подробнее.
Какую бы программу вы не хотели установить на свой ПК, первым делом всегда нужно обращаться к официальному сайту его разработчиков . В случае с Telegram мы поступим так же.
1. По ссылке в начале статьи перейдите на страницу скачивания приложения и немного прокрутите ее вниз.
2. Кликните по гиперссылке «Telegram for PC/Mac/Linux».
3. Операционная система будет определена автоматически, поэтому на следующей странице просто нажмите «Get Telegram for Windows».
4. После того как установщик Телеграм будет скачан на компьютер, запустите его двойным кликом.
5. Выберите язык, который будет использоваться в процессе инсталляции мессенджера, и нажмите «ОК».
6. Укажите папку для установки приложения или оставьте определенное по умолчанию значение (рекомендуется), после чего переходите «Далее».
7. Подтвердите создание ярлыка Telegram в меню «Пуск» или, наоборот, откажитесь от него. Для продолжения нажмите «Далее».
8. Оставьте галочку напротив пункта «Создать значок на рабочем столе», если он вам нужен, или, наоборот, снимите ее. Снова нажмите «Далее».
9. В следующем окне ознакомьтесь со всеми ранее заданными параметрами и убедитесь в их правильности, после чего нажмите «Установить».
10. Процедура инсталляции Телеграм на компьютер займет считаные секунды,
по завершении которых вы сможете закрыть окно программы-установщика и, если не снимете отмеченную на изображении ниже галочку, сразу же запустить мессенджер.
11. В приветственном окне Telegram, которое появится сразу после его первого запуска, кликните по ссылке «Продолжить на русском» или «Start Messaging». При выборе второго варианта интерфейс приложения останется англоязычным.
Нажмите по кнопке «Начать общение».
12. Укажите свой номер телефона (страна и ее код определяется автоматически, но при необходимости это можно изменить), после чего нажмите «Продолжить».
13. Введите код, который пришел на указанный номер мобильного или непосредственно в Телеграм, если вы используете его на другом устройстве. Нажмите «Продолжить» для перехода к главному окну.
С этого момента Telegram будет готов к использованию.
Вот так просто можно скачать Телеграм с официального сайта, а затем и инсталлировать его на компьютер. Ввиду интуитивности и самого веб-ресурса, и Мастера установки вся процедура протекает довольно быстро, без каких-либо нюансов и сложностей. Мы же рассмотрим еще один вариант.
Варианты Телеграм без установки
При отсутствии возможности установить приложение на ПК используйте портативную или онлайн-версию мессенджера.
Веб-версия Телеграм
Для общения на компьютере через Telegram не обязательно устанавливать приложение. Используйте онлайн аналог Telegram Web, который практически не отличается от программы для ПК. Для авторизации перейдите на сайт web.telegram.im, выберите страну и введите телефонный номер. Единственное ограничение — мессенджер должен быть предварительно установлен на смартфон, планшет или ПК. Вводите привязанный к аккаунту номер: код подтверждения придёт в установленное приложение.
Плюс Телеграмм онлайн — возможность запустить мессенджер на любом устройстве. Пользователю доступно переключение между мобильным и полноэкранным режимами. Сайтом web.telegram.im удобно пользоваться на планшете. Минус — отсутствие звонков.
Портативная версия
Используйте Телеграм Portable без установки. Если нужен полный аналог компьютерной версии более чем на одном устройстве: дома, на работе, в интернет-кафе, Telegram Portable — идеальный выбор. Запишите портативный мессенджер на карту телефона или flash-носитель и используйте приложение на компьютере или ноутбуке вне дома. Все данные будут сохраняться на съемном накопителе и синхронизироваться при запуске.
Рассказываем об очень полезной функции — создать ярлык, которая позволяет получить мгновенный доступ к любому чату или каналу в телеграмме прямо с рабочего стола.
Как создать ярлык чата на рабочий стол в Телеграм
Telegram создаёт все возможности для его более удобного использования. Так, например, в телеграмме существует функция папок, в которые можно переместить все нужные чаты, группы и каналы, чтобы их можно было легче найти. Еще можно закрепить чат вверху своих переписок, что тоже удобно. А если к каким-то перепискам доступ нужен мгновенно, лучше использовать функцию создания ярлыков.
С её помощью можно вынести на рабочий стол телефона на Андроиде ярлык любого отдельного чата или канала. Нужно просто нажать на него, и вы сразу переместитесь в нужную переписку.
Таким образом, эта функция идеальна для тех, у кого есть много всевозможных каналов, чатов и кто хочет с рабочего стола сразу же получать к ним доступ в Telegram. Рассказываем, что для этого необходимо сделать:
- Открыть Telegram и выбрать интересующий вас чат.
- Нажать на его иконку и три точки в верхней части панели настроек.
- В разделе меню выбрать пункт «создать ярлык».
Ярлык можно добавить автоматически, тогда вы добавите его в свободное место на рабочем столе или же вручную. Для этого необходимо зажать картинку и перетащить её в нужное вам место.
Теперь после клика на ярлык будет открываться нужный вам чат.
Таких ярлыков можно создавать сколько душа пожелает. Главное, чтобы хватило места на рабочем столе.
Удалить чат можно обычным способом — зажав его и перетащив на появившееся меню с кнопкой «удалить». Сам Telegram от того, что вы удалили иконку чата, никак не пострадает.
Почему не получается сделать ярлык
Проблемы с вынесением отдельного чата на рабочий стол могут возникнуть в следующих случаях:
1. Вы используете устройство на базе iOS. На Айфоне нельзя добавить ярлыки, так как iOS в принципе не поддерживает возможность добавления ярлыков на домашний экран сторонними приложениями. Поэтому для Айфонов существуют виджеты с функцией быстрого доступа.
2. Ваша версия телеграмма давно не обновлялась. Попробуйте скачать последнюю версию мессенджера, прежде чем создавать ярлыки.
3. На устройстве отключена возможность создания ярлыков сторонними предложениями. Тогда нужно предоставить телеграмму соответствующее разрешение. Для этого:
- заходим в настройки телефона,
- выбираем пункт «приложения»,
- далее нажимаем на «разрешения»,
- находим в списке приложений Telegram и даём ему соответствующее право на добавление ярлыков.
Как поставить аватарку на контакт другого человека
Содержание
- Как установить Телеграмм на компьютер
- Как установить Телеграмм на ПК
- Вход в Телеграм на компьютере через QR-код
- Как сделать ярлык Телеграм на рабочий стол?
- Как создать ярлык Facebook на рабочем столе?
- Как сделать ярлык на рабочем столе?
- Как создать ярлык на рабочем столе телефона?
- Как добавить виджет на главный экран?
- Как открыть программу для сканирования?
- Где найти сканер в Windows 10?
- Как сделать ярлык папки на рабочем столе?
- Как создать ярлык папки на рабочем столе MIUI?
- Как создать ярлык сайта на рабочем столе андроид?
- Как вернуть ярлык на экран телефона?
- Как вернуть ярлык на рабочий стол Xiaomi?
- Как установить Телеграмм на компьютер
- Установка Telegram для ПК
- Регистрация на компьютере
- Варианты Телеграм без установки
- Веб-версия Телеграм
- Портативная версия
- Как установить Телеграмм на компьютер, телефон айфон или андроид в обход блокировки
- Как установить телеграмм (Telegram) на компьютер (ПК) на русском языке
- Установка в обход блокировки
- Телеграм без установки на компьютер
- Как установить на Айфон на русском языке
- Установка в обход блокировки
- Как установить Телеграмм на телефон Андроид
- Установка в обход блокировки
- Значок телеграмм: установка иконок — настройка и редактирование
- Что это — иконка
- Какие бывают
- Размеры
- Как поставить иконку в telegram, изменение иконок
- Как добавить в telegram иконку боту
- Добавление в телеграмм иконку группе
- Можно ли сделать иконку на прозрачном фоне
- Можно ли сделать круглую иконку
- Есть ли отличие при работе с иконками в ios, андроид, windows
- Где скачать иконки для telegram jpg, png бесплатно
- Какие есть способы для изготовления иконок
- Telegram icon — обзор программы
- Можно ли купить telegram icon или скачать бесплатно
- Проблемы с иконками
- Выводы
- Видеообзор
Как установить Телеграмм на компьютер
Установить Телеграмм на компьютер несложно, несмотря на блокировку официального сайта telegram.org. Скачайте оригинальный установочный файл с нашего ресурса поклонников приложения и следуйте обновленной инструкции на русском языке. Установщик не содержит дополнительных программ и проверен на вирусы. В дополнение к стандартной версии используйте Telegram Portable и онлайн Телеграм без установки.
Как установить Телеграмм на ПК
1. Загрузите файл установки tsetup.exe или перейдите на главную страницу сайта Телеграм на компьютер, выберите операционную систему Windows/mac OS/Linux и скачайте последнее обновление.
2. Запустите скачанный файл и выберите в списке русский язык.
3. Нажмите «Обзор» и выберите папку для установки Telegram Desktop или оставьте предложенный по умолчанию путь. Для инсталляции программ меньше 100 Мб предпочтительнее выбирать диск C.
4. Создайте ярлык в меню «Пуск», не ставя галочку, как показано на скриншоте.
5. Создайте значок Телеграм на рабочем столе для быстрого доступа к программе.
6. Проверьте параметры установки и щелкните «Установить» или нажмите «Назад», чтобы внести изменения.
7. Мастер установки скопировал файлы на ПК, Телеграмм готов к запуску.
8. Окно приветствия сообщит, что Телеграм — это быстрый и безопасный клиент. Жмите на синюю кнопку для регистрации аккаунта на русском языке.
9. Выберите из списка «Russian Federation» и укажите номер телефона.
10. Введите пароль, пришедший в Телеграм на смартфоне, и пользуйтесь мессенджером на ПК.
11. Если для общения на компьютере вы хотите использовать другой аккаунт, запросите код через SMS или звонок на альтернативный номер. В этом случае переписка и контакты не синхронизируются.
Вход в Телеграм на компьютере через QR-код
1. Если Телеграмм установлен на телефон, регистрация на ПК не потребуется. Перейдите по ссылке «Быстрый вход по QR-коду».
2. Запустите Телеграм на телефоне, перейдите в настройки и откройте раздел «Устройства».
3. Щелкните «Сканировать QR-код» и наведите камеру телефона на штрихкод для авторизации.
4. Мессенджер запустится сразу после сканирования.
Источник
Как сделать ярлык Телеграм на рабочий стол?
В открывшемся окне нажмите кнопку меню в правом верхнем углу и выберите «Добавить на главный экран». Выберите «Добавить автоматически» в подсказке, и все. Когда вы вернетесь на домашний экран, вы увидите новый значок. Просто нажмите на него и вы сразу же попадете в нужный вам групповой чат!
Как создать ярлык Facebook на рабочем столе?
Как сделать ярлык на рабочем столе?
Отображение значков на рабочем столе в Windows 10
Как создать ярлык на рабочем столе телефона?
Как создать ярлык на рабочем столе Android
Как добавить виджет на главный экран?
Как добавить объекты на главный экран
Как открыть программу для сканирования?
Зайти по пути «Панель управленияОборудование и звукУстройства и принтеры». Кликаем по иконке принтера правой кнопкой мышки и выбираем «Начать сканирование«. В открывшемся окошке задаем необходимые параметры, жмем «Просмотр» и если нас все устраивает — нажимаем «Сканировать».
Где найти сканер в Windows 10?
Перейдите в магазин приложений Microsoft и установите Сканер Windows (бесплатно) и нажмите синюю кнопку «Получить». После установки на Вашем компьютере нажмите кнопку «Запустить» во всплывающем уведомлении в Windows 10. Вы также можете получить доступ к новому приложению «Сканер» — из меню «Пуск».
Как сделать ярлык папки на рабочем столе?
Если требуется создать ярлык папки, щелкните ее правой кнопкой мыши и в появившемся контекстном меню выберите команду «Создать ярлык». В результате будет создан ярлык выбранной папки. Чтобы переместить ярлык, выберите его и затем перетащите на новое место.
Как создать ярлык папки на рабочем столе MIUI?
Долгим нажатием выделяем папку и в появившемся контекстном меню нажимаем “Еще”, где среди возможных вариантов выбираем пункт “Добавить на рабочий стол”. После этого на рабочем столе моментально появится ярлык, нажав на который вы автоматически перейдете в выбранную папку.
Как создать ярлык сайта на рабочем столе андроид?
Как создать ярлык сайта на рабочем столе Андроид планшета
Как вернуть ярлык на экран телефона?
Самый простой способ перенести иконку на главную страницу — это восстановить её с помощью общего меню. Для этого необходимо зайти в настройках в раздел, где есть ярлыки всех установленных приложений. Далее необходимо сделать долгое нажатие, а затем перенести иконку в главное меню.
Как вернуть ярлык на рабочий стол Xiaomi?
Как можно его вернуть, а так же и некоторые другие ярлыки? Заходим в приложение «Безопасность» и нажимаем на шестеренку в правом верхнем углу. Выбираем пункт «Ярлыки». Здесь активируйте те, которые вы хотите видеть на рабочем столе.
Источник
Как установить Телеграмм на компьютер
Как установить Телеграмм на компьютере на русском — актуальный вопрос для жителей России. После блокировки официального сайта загрузить установочный файл с него не получится. Читайте, как скачать официальное приложение с нашего сайта и пошагово установить программу в обход блокировки.
Все файлы на сайте загружены с ресурса www.telegram.org и своевременно обновляются.
Установка Telegram для ПК
В отличие от других мессенджеров Телеграмм не требует установленного приложения на телефоне. Достаточно скачать последнюю версию приложения и получить SMS-сообщение на телефон. Установить программу можно даже без телефона с использованием виртуального номера.
1. Скачайте установочный файл на странице Телеграмм для ПК. В нижней части страницы выберите операционную систему компьютера: Windows 7,10, mac OS, Linux.
2. Запустите скаченный файл, выберите русский язык и нажмите «OK».
3. Выберите папку для установки мессенджера. По умолчанию инсталляция производится в директорию C:UsersAlexeyAppDataRoamingTelegram Desktop. Для смены каталога щелкните по кнопке «Обзор» или сразу нажмите «Далее».
4. Создайте ярлык в папке меню «Пуск». Настройки по умолчанию не меняйте, кликните «Далее».
5. Согласитесь с предложением создать ярлык на Рабочем столе. Галочку не снимайте, нажмите «Далее».
6. Папка установки выбрана, настройки ярлыков выполнены, щелкните по кнопке «Установить».
7. Не снимайте галочку «Запустить Telegram» и нажмите «Завершить».
После завершения установки переходите к процессу регистрации. Ознакомьтесь со статьей о регистрации Телеграмм на различных устройствах, если, помимо компьютера, планируете установить программу на смартфон или планшет.
Регистрация на компьютере
1. Нажмите «Start messaging» и используйте приложение на английском или кликните «Продолжить на русском» для установки русского языка интерфейса.
2. При нажатии «Продолжить на русском» язык диалогового окна изменился. Щелкните по голубой кнопке «Начать общение».
3. Значение поля Russian Federation не меняйте, код России +7 будет введен автоматически. Укажите номер телефона без семерки.
4. На указный номер придёт смс-сообщение с кодом подтверждения. Введите код в поле формы и нажмите «Продолжить».
5. Введите имя и фамилию — First Name и Last Name. Заполнять реальные данные не обязательно, допускается использование псевдонима. Добавьте фотографию: аватарка будет отображаться у других пользователей.
6. Нажмите «Sign in» и выберите контакт, которому хотите написать или позвонить.
Варианты Телеграм без установки
При отсутствии возможности установить приложение на ПК используйте портативную или онлайн-версию мессенджера.
Веб-версия Телеграм
Для общения на компьютере через Telegram не обязательно устанавливать приложение. Используйте онлайн аналог Telegram Web, который практически не отличается от программы для ПК. Для авторизации перейдите на сайт web.telegram.im, выберите страну и введите телефонный номер. Единственное ограничение — мессенджер должен быть предварительно установлен на смартфон, планшет или ПК. Вводите привязанный к аккаунту номер: код подтверждения придёт в установленное приложение.
Плюс Телеграмм онлайн — возможность запустить мессенджер на любом устройстве. Пользователю доступно переключение между мобильным и полноэкранным режимами. Сайтом web.telegram.im удобно пользоваться на планшете. Минус — отсутствие звонков.
Портативная версия
Используйте Телеграм Portable без установки. Если нужен полный аналог компьютерной версии более чем на одном устройстве: дома, на работе, в интернет-кафе, Telegram Portable — идеальный выбор. Запишите портативный мессенджер на карту телефона или flash-носитель и используйте приложение на компьютере или ноутбуке вне дома. Все данные будут сохраняться на съемном накопителе и синхронизироваться при запуске.
Источник
Как установить Телеграмм на компьютер, телефон айфон или андроид в обход блокировки
Как установить Телеграмм на персональный компьютер – достаточно животрепещущий вопрос для наших соотечественников. В данной статье мы расскажем, как легко можно скачать и установить Телеграм в обход блокировки.
Как установить телеграмм (Telegram) на компьютер (ПК) на русском языке
Преимущества Telegram перед другими мессенджерами выгодно отличается от остальных мессендж-клиентов тем, что можно не устанавливать приложение на мобильное устройство. Все, что необходимо – это лишь скачать «свежую» версию мессенджера и получить СМС на свой гаджет. Но что делать, если доступ к официальному сайту для пользователя заблокирован?
Установка в обход блокировки
Итак, мы предлагаем следующий пошаговый алгоритм:
Телеграм без установки на компьютер
Воспользоваться мессенджером без установки на персональный компьютер поможет специальный сервис телеграм.онлайн, фактически представляющий собой онлайн-версию Телеграмм. Благодаря данному сервису пользователь имеет возможность произвести вход в приложение на любом мобильном гаджете через веб-обозреватель.
Это довольно практично и в то же время безопасно, т. к. вся переписка характеризуется надежным шифрованием и способом передачи посредством защищенного канала. Сервис поддерживает все функции оригинального Телеграмм, в т. ч. полную синхронизацию пользовательской информации и сообщений, что дает возможность применять мессенджер в качестве «облака» с мгновенным доступом на любом гаджете.
Стоит отметить, что воспользоваться сервисом телеграм.онлайн также можно с любого устройства, будь то телефон, планшетник, персональный компьютер и т. п.
Как установить на Айфон на русском языке
Подобно множеству современных сервисов, Телеграм устанавливается посредством магазина App Store. Разберем данную процедуру подробнее. Итак:
Установка в обход блокировки
Похоже, что «роскомнадзоровцы» всерьез рассердились и теперь твердо настроены заблокировать Телеграм в Российской Федерации. Разумеется, многие наши соотечественники вовсе не желают терять данный мессендж-клиент, а потому будут любыми путями стремиться отыскать способы обхода блокировки. К счастью, такие пути есть. Все-таки разработчики мессенджера уже заранее были готовы к блокировке, поэтому позаботились о такой возможности. Например, можно обойти блокировку посредством простой настройки прокси-сервера в опциях Телеграм.
Стоит отметить, что в данном случае ничего особенно нового выдумывать не понадобилось ни для Андроид, ни для iOS. Многим пользователям предложенный способ обхода блокировки уже хорошо знаком. И все-таки следует еще раз напомнить пошаговый алгоритм, чтобы случайно не сделать досадную ошибку:
Затем следует определить прокси-сервер, который нужно будет указать в высветившемся поле. Опыт говорит о том, что необходимо отдавать предпочтение тому серверу, который с географической точки зрения ближе к фактическому местонахождению пользователя. Например, для москвича это может быть Венгрия или Румыния, для сибиряка и уральца – КНР. Это объясняется повышенной скоростью работы прокси, принадлежащего стране, которая находится ближе к тому месту, откуда пользователь выходит в Сеть.
Если вышеописанный способ не позволяет решить проблему, пользователь может воспользоваться бесплатными VPN-сервисами, к примеру, VPN Master.
Как установить Телеграмм на телефон Андроид
Скачать мессендж-клиент легче всего через магазин приложений Google Play, где его очень легко отыскать. Для этого в поисковой строке пишем «Телеграм» и выбираем первый предложенный результат. Откроется страница мессенджера, далее нажимаем на кнопку «Установить».
Разумеется, при первом запуске Телеграм нужно пройти стандартную процедуру регистрации. Для этого указываем номер телефона и ожидаем звонка робота. Поднимать трубку необязательно, т. к. распознавание вызова и активация пользователя в системе происходят автоматически. Однако если этого по каким-то причинам не произошло, то необходимо будет ввести проверочный код в ручном режиме. Для этого нужно ответить на звонок и прослушать сообщение от робота или подождать sms-сообщение, после чего уже указать полученный код.
Установка в обход блокировки
Чтобы установить Телеграмм на Андроид в обход блокировки, мы:
Теперь необходимо выбрать прокси-сервер. Мы рекомендуем использовать прокси тех стран, которые территориально находятся ближе к Российской Федерации, к примеру, румынские или китайские. Это связано с тем, что зачастую такие прокси работают быстрее всего. Впрочем, не станем повторяться, т. к. выше мы уже говорили об этом. Другой вариант – воспользоваться бесплатными VPN-сервисами, к примеру, VPN Master.
Для создания в Телеграмм секретного или общего чата нужно ознакомиться с нюансами. Telegram предлагает несколько вариантов создания чата. Также у данного мессенджера есть возможность создать группу или канал. Также, как и с чатами, с созданием группы или канала нужно знать несколько нюансов.
Маркетолог, вебмастер, блогер с 2011 года. Люблю WordPress, Email маркетинг, Camtasia Studio, партнерские программы)) Создаю сайты и лендинги под ключ НЕДОРОГО. Обучаю созданию и продвижению (SEO) сайтов в поисковых системах.
Источник
Значок телеграмм: установка иконок — настройка и редактирование
Что это — иконка
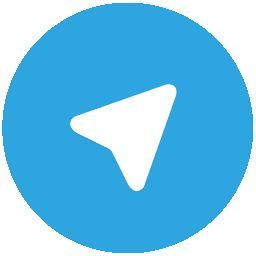
То есть, это и значок нового сообщения, и ярлык самой программы на рабочем столе. В данном случае я имею в виду круглую картинку с изображением бумажного самолетика.
Если изображение выбивается из общего стиля ― пора его сменить.
Про стандартный ярлык все знают, в основном пользуясь именно им.
Какие бывают

Ограничений нет: только ваша фантазия и ваши же умения.
Если вы не хотите создавать самостоятельно, помните: в интернете можно найти множество архивов.
Конечно, несколько правил соблюдать вам все-таки придется.
Размеры
И в первую очередь это размер. Сделать картинку 1000 на 100 пикселей или 64×32 не выйдет. Конечно, вы можете попытаться, но в итоге получится что-то некрасивое и сжатое. Поэтому лучше пользуйтесь стандартными размерами.
Все ярлыки должны быть квадратными.
Представим, что идеальная картинка выбрана.
Как поставить иконку в telegram, изменение иконок
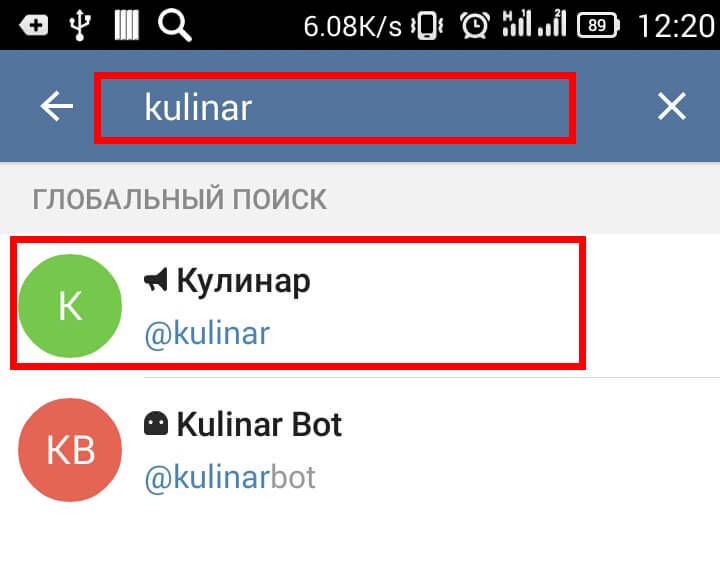
Тогда вам остается только заменить картинку приложения. Но без применения сторонних программ это можно сделать только на домашнем ПК.
Для телефонов на андроиде и айфон придется качать какой-либо лаунчер, позволяющий менять внешний вид программ.
Разберем самые популярные проблемы и вопросы.
Как добавить в telegram иконку боту
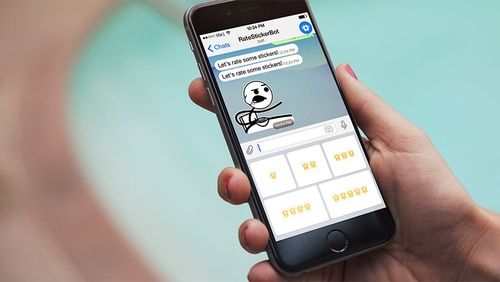
Меняется она следующим образом:
Добавление в телеграмм иконку группе
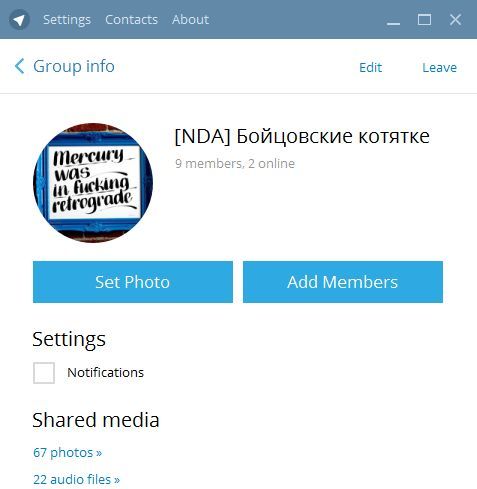
Рассмотрим второй метод:
Можно ли сделать иконку на прозрачном фоне
Да, такая возможность имеется. Для этого вам придется работать в фотошопе. Когда отрисовка будет закончена, просто удалите слой с фоном (вместо него появятся белые и серые квадратики).
Можно ли сделать круглую иконку
Для этого вновь придется применить прозрачный фон ― прочтите о нем выше. Без этого круглая картинка просто не будет смотреться должным образом.
Для создания подобной просто нарисуйте на белом полотне круг, используя для этого уже готовые шаблоны. Все остальное добавляйте, не выходя за пределы данной окружности и стараясь не приближаться к ее границам.
Есть ли отличие при работе с иконками в ios, андроид, windows

На виндовс сменить его достаточно просто ― инструкцию мы привели немного выше. Для android же потребуется какой-либо специальный клиент. К примеру, вы можете скачать Beautiful Icon Styler ― он позволит кастомизировать все ярлыки под ваш вкус.
Где скачать иконки для telegram jpg, png бесплатно
Достать уже готовые образцы можно на любом поисковике в разделе «Картинки». Достаточно просто вбить запрос «Иконки телеграмм» и настроить выдачу только квадратных вариантов.
Но учтите, из формата png, gif и других вам придется конвертировать изображение в стандартное ico.
Какие есть способы для изготовления иконок

Telegram icon — обзор программы
Она позволяет легко установить любую иконку на эту программу, не устанавливая больше никаких сторонних клиентов. Разработчики обещают массу самых разнообразных красивых ярлыков, устанавливающихся по нажатию пальца.
К тому же, программа позволяет значительно расширить ассортимент стандартных смайликов и стикеров без их дополнительной установки.
Можно ли купить telegram icon или скачать бесплатно
Эта программа доступна абсолютно бесплатно. Наш компьютерный сайт проверил: в Google Play вы можете найти ее под незамысловатым названием «Иконки для телеграмм».
Проблемы с иконками
Чаще всего у пользователей возникают проблемы следующего рода: исчезает изображение или сам ярлык.
В первом случае просто заново установите картинку, используя способ, описанный немного выше. Если это не помогло ― переустановите приложение.
Во втором случае найдите файл Telegram в корневой папке приложения и нажмите на него правой клавишей мыши. Выберите «Создать ярлык».
Советуем вам пересмотреть статью про смайлики telegram — найдете там много полезного для своего мессенджера.
Выводы
Благодаря нашей сегодняшней статье вы сможете легко изменить стиль рабочего стола и сделать его стильным и неповторимым.
Видеообзор
Источник
Иконка Телеграмм
Иконка Телеграм – это небольшое изображение, которое однозначно идентифицирует приложение, делает его узнаваемым. Благодаря иконкам пропала необходимость в подписи названия. Каждая программа имеет свой значок. Разработчики заботятся о его дизайне, так как фактически он становится логотипом продукта.
Особенности иконок в Телеграмм
Каждый значок представляет собой обычное графическое изображение. Системные хранятся либо отдельными файлами, либо (что чаще) в специальных библиотеках – файлах с расширением .dll.
Скачать иконку Телеграм в формате png можно по кнопке ниже.
Скачать Телеграм png
Если картинка сохранена отдельным файлом, то он имеет расширение .ico. Никакой другой формат вы не сможете сделать иконкой. На компьютере значок Телеграмма хранится он в одной из библиотек в папке с установленной программой. Вы можете назначить собственную картинку, но старую после этого вернуть без переустановки не удастся.
К размерам тоже предъявляются требования. Telegram logo может быть только квадратным изображением.
| WINDOWS | IOS | LINUX | |
|---|---|---|---|
| Минимум, px | 16×16 | 16×16 | 16×16 |
| Максимум, px | 256×256 | 1024×1024 | 96×96 |
Нарисовать значок можно в любом графическом редакторе, даже Paint. Но если есть желание сделать круглую картинку или рисунок необычной формы, то здесь необходимо добавить прозрачный фон. Иначе графика будет вписана в белый квадрат. В любом редакторе полотно имеет форму квадрата/прямоугольника.
Тогда необходим уже более сложный графический процессор, ведь в Paint нет функции прозрачности фона. Например, Photoshop. Из бесплатных можно порекомендовать InkScape.
Обязательно сохраните файл в формате .png или .gif. Только они поддерживают эту возможность.
Как получить .ico
Фотошоп не позволяет автоматически сохранить файл как иконку. Формат ico — это тот же bmp, немного измененный. Поэтому при отсутствии прозрачности можно сохранить изображение как bmp и потом вручную переименовать. В противном случае, когда фон не должен получить заливку, сохраняйте logo Telegram в png, а затем конвертируйте в онлайн сервисе. Рекомендуем https://convertio.co. Просто перетащите файл в поле, нажмите «Преобразовать» и затем «Скачать». Значок будет готов.
Редактор векторной графики InkScape тоже не имеет возможности сохранять в виде .ico. Но в нем можно нарисовать куда более эффектное изображение, чем в растровом. Все же последние предназначены больше для работы с готовыми изображениями или фотографиями. Значок Телеграм, выполненный вектором будет более гладким и качественным. Здесь сохраняйте или в svg или в png. И также конвертируйте.
Помимо этих редакторов существуют еще и специализированные, для создания именно графических иконок. Например, IconCool Editor.
Где можно скачать готовые иконки для Телеграмм
В интернете можно найти множество ресурсов с бесплатными значками.
Iconbird
http://iconbird.com
Здесь все изображения разбиты на категории. Также можно выбрать и по стилю, например, 3D.
Icons8
https://icons8.ru/
Бесплатно предлагаются более 60 000 значков. Для некоторых можно выбрать цвет. Сайт имеет удобную навигацию и множество категорий для выбора.
Findicons
https://findicons.com
Не очень удобная навигация, зато все наборы бесплатны. Их очень много, можно подобрать иконку на любой вкус.
Как изменить иконку Телеграмм
Для ПК это сделать крайне просто. На примере Windows:
- Наведите курсор мыши на изображение.
- Нажмите правую кнопку.
- Выберите «Свойства».
- На вкладке «Ярлык» нажмите «Сменить значок».
- Нажмите кнопку «Обзор».
- Выберите на диске файл с новым изображением.
- Нажмите «Ок» и значок на рабочем столе поменяется.
Для смартфона и планшета придется использовать сторонние программы. Рассмотрим последовательность действий на примере Awesome icons.
- Скачайте и установите приложение в Google Play Market.
- Вы увидите список всех приложений. Под каждым «родной» значок, изображение камеры и картины.
- Пролистайте до Телеграмм.
- Если хотите выбрать картинку с устройства, нажмите первую пиктограмму.
- Появится запрос на разрешение доступа к файлам. Соглашайтесь.
- Кликните в разделе «Icon».
- В меню можно выбрать значки приложений, из библиотеки, рисунок или с камеры.
- Выбор «Camera» позволит сфотографировать и разместить результат как иконку.
- Если хотите просто скачанный рисунок, нажмите «Picture».
- Откроется перечень всех картинок. В главном меню (три точки) укажите внутреннюю или внешнюю память (если таковая имеется). Выберите любую, чтобы сделать ее иконкой.
- После выбора изображения вы увидите, как оно будет обрезано. Если вас устраивает, жмите «Crop» в правом верхнем углу.
- Дальше нажмите «ОК».
После этого логотип приложения будет изменен.
Источник
Telegram для компьютера: подробная инструкция
«Телеграм» (Telegram) — мессенджер с уникальными возможностями. Особенно отметим стабильную доставку сообщений, мгновенную синхронизацию и удобный поиск, из-за которых мы в бюро перевели рабочую переписку именно в «Телеграм». Для наших филологов подготовили инструкцию — элементарную, для новичков. Надеемся, и вам она будет полезна — позволит быстро освоиться в «Телеграме» и эффективно им пользоваться.
Инструкция написана на примере Telegram Desktop для Windows и актуальна на начало 2022 г. (скриншоты могут не совпадать с текущей версией интерфейса, но это потому, что «Телеграм» постоянно развивается 🙂).
Как установить и зарегистрироваться
Скачайте файл установки: https://desktop.telegram.org. Можете сохранить на рабочем столе и удалить после инсталляции программы.
Запустите загруженный файл — «Телеграм» установится. Откроется окно, нажмите кнопку Start Messaging.
Введите свой номер телефона, нажмите Next.
Под заголовком появится сообщение, в котором нужно нажать на ссылку here.
Придет СМС с кодом. Введите его в окно программы.
Готово: вы зарегистрировались в «Телеграме» и уже можете общаться.
Как установить русский язык интерфейса
Зайдите в настройки «Телеграма»: нажмите 
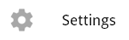
«Телеграм» перезапустится — интерфейс будет на русском языке.
Как настроить
Зайдите в меню «Телеграма» и нажмите «Настройки».
Настройте программу, как вам удобно. Дадим ориентиры.
Настройка уведомлений
Общее и масштаб интерфейса
Если убрать флажок Показывать иконку в трее, при нажатии на значок крестика программа будет закрываться целиком. Оставьте флажок — и программа будет сворачиваться в трей, не закрываясь (так часто настраивают «Скайп»).
Можно установить произвольный масштаб интерфейса — для этого в ярлыке запуска Telegram укажите -scale 145 , например так:
«C:Program FilesTelegram DesktopTelegram.exe» -scale 145 .
Настройки чатов
Заменять смайлы — смайл из знаков, типа :-), заменится на эмодзи.
Не спрашивать путь для сохранения — если не поставите флажок, то «Телеграм» будет каждый раз спрашивать, куда сохранять загружаемые файлы.
Настройка внешнего вида
Фон чата можно сменить: выбрать один из предустановленных рисунков или загрузить свой. Замостить фон — повторить изображение для заполнения всего фона, если оно слишком мало. Актуально для небольших фоновых изображений.
Ленту чатов можно сделать узкой. Из начального окна это провернуть не получится, поэтому зайдите в любой чат и зацепите мышкой линию между списком чатов и областью переписки. Она приобретет вид двунаправленной стрелки.
Потяните влево, и в области чатов останутся только аватарки переписок.
Если теперь вы нажмете Esc , курсор переместитcя в поле глобального поиска, а список чатов автоматически раскроется.
Ленту чатов можно и вовсе скрыть, сделав окно программы узким.
Как изменить имя, фамилию и фотографию профиля
Редактируйте свое имя только через настройки «Телеграма» (кнопка меню > Настройки > Изменить профиль > Имя):
Там же, в Информации о профиле, можно установить или сменить вашу фотографию (кнопка Выбрать фото). Используйте квадратное изображение размером не меньше 512 × 512 пикселей.
Контакты, публичное имя и номер телефона
Как добавить контакт в «Телеграм» по номеру телефона
Простой способ добавить в список контактов хорошо знакомого человека — ввести номер его телефона.
В меню программы перейдите в раздел Контакты.
Нажмите ссылку Добавить контакт слева внизу.
Введите имя (фамилию не обязательно), номер телефона, нажмите Добавить.
Имя контакта меняется через его профиль. Откройте чат с пользователем и щелкните по его имени слева вверху или в меню чата выберите Показать профиль. В профиле нажмите Изменить контакт, введите новое имя и нажмите Готово.
Как найти и добавить контакт по публичному имени пользователя
Ваше собственное публичное telegram-имя задается в настройках (Изменить профиль).
Кратко. В список контактов можно добавить любого пользователя «Телеграма», для этого не нужно знать номер его телефона — достаточно найти собеседника по публичному имени пользователя (telegram-имени, юзернейму) или просто открыть профиль пользователя в групповом чате и нажать Добавить контакт.
Подробно. Как добавить собеседника без номера телефона:
- Найдите пользователя через строку универсального поиска или через «Контакты» (используйте формат @username ). Другой вариант — нажмите на имя любого участника любого чата.
Откроется окно нового чата. Если вы начнете переписку, диалог добавится в список чатов под тем именем, которое ваш собеседник задал себе сам. Но в вашем списке контактов (в разделе «Контакты» меню «Телеграма») этого пользователя не будет, и переименовать его вы не сможете, пока не добавите в список контактов.
Можете общаться — переписка останется в списке ваших чатов. Если же хотите внести собеседника в «Контакты», перейдите в его профиль и нажмите Добавить контакт. Тогда вы сможете задать этому контакту любые имя и фамилию.
Номер телефона
«Телеграм» привязывается к номеру телефона.
Номер вашего телефона видят только те пользователи и группы, которым вы разрешили его видеть в настройках Конфиденциальность > Номер телефона > Кто видит мой номер телефона. Узнать номер телефона другого человека через «Телеграм» невозможно, если по указанному адресу в настройках установлено Никто.
Собеседники не видят номер вашего телефона, когда нашли вас по telegram-имени, состоят с вами в одном групповом чате, или когда вы добавляте их в «Контакты» по их телефонному номеру.
Единственный случай, когда другой пользователь видит номер вашего телефона, если он уже знает ваш номер и добавил вас в список контактов на своем смартфоне.
Поиск контактов и конфиденциальность телефонного номера: итог
- Нашли пользователя по telegram-имени или в групповом чате — не знаете его номер телефона, но можете переписываться в чате, не добавляя в «Контакты». Разговор сохранится в ленте ваших чатов под именем, которое установил себе собеседник в своем профиле.
- Знаете номер телефона пользователя — добавляйте в «Контакты». Сможете указать для этого контакта любые имя и фамилию.
- Ваш телефонный номер через «Телеграм» не узнает никто, пока вы этого не захотите.
Доставка сообщений, последняя активность и онлайн-статус
«Телеграм» заботится о приватности, поэтому не показывает, что сообщение не может быть доставлено собеседнику. Если у адресата нет связи с интернетом, вы об этом не узнаете.
У сообщений есть два статуса доставки:
- Один флажок (галочка): сообщение отправлено, и его получил сервер «Телеграма».
- Два флажка: сообщение просмотрено адресатом.
В настройках конфиденциальности в разделе Последняя активность можно запретить другим пользователям видеть, когда в последний раз вы были онлайн.
Имейте в виду, что собеседник все равно увидит вас онлайн (возле вашего имени появится зеленая иконка «в сети») в течение 30 секунд после того, как вы:
- прочитали сообщение этого собеседника в личном чате;
- отправили любое сообщение в личный или общий групповой чат.
Уведомления о новых сообщениях
По умолчанию «Телеграм» сигнализирует о новом сообщении звуком, всплывающим окошком, появлением значка непрочитанных сообщений на иконке программы и в ленте чатов.
Приемы работы с уведомлениями на рабочем столе:
- Через всплывающее окно удобно отвечать быстро: нажмите мышкой Ответить, впишите ответ, нажмите Enter .
- Если вы отправите пустой ответ (Ответить > ничего не набирайте в поле сообщения > Enter или кнопка-самолетик), разговор пометится прочитанным и отметка о пропущенных сообщениях пропадет. При этом не понадобится заходить в чат, в который пришли новые сообщения.
- Если вы нажмете Скрыть все сообщения или значок крестика во всплывающем окне, разговор останется непрочитанным. Чтобы отметка о непрочитанных сообщениях исчезла, потребуется зайти в чат с этими сообщениями.
В любом чате, групповом и личном, уведомления можно отключать.
Настройте период отключения.
Отключенные уведомления о сообщениях перестанут всплывать, значок «Телеграма» в панели задач и трее не будет меняться, но в ленте чатов будет указываться количество непрочитанных сообщений.
Если в настройках снять флажок Уведомления на рабочем столе и при этом не отключать уведомления чата, после нового сообщения в этом чате на значке «Телеграма» появится указание в красном кружочке о количестве непрочитанных сообщений, но уведомление на рабочем столе не всплывет.
Приглушенный групповой чат сигналит о новом сообщении, когда к вам обратились напрямую: упомянули по telegram-имени ( @username ) или процитировали (ответили на ваше сообщение). Появится значок собачки. Нажмите на него — перейдете к упоминанию.
Но если вы отключили уведомления в личном чате с человеком, который вас цитирует или упоминает, то и из группового чата уведомление не придет.
Сортировка ленты чатов
Чаты закрепляются вверху списка бесед. Сортируйте их перетаскиванием мышкой. Новые сообщения не меняют порядок прикрепленных переписок.
Незакрепленные диалоги сортируются автоматически в порядке поступления сообщений: чем позже пришло последнее сообщение, тем выше чат.
Чаты можно объединять в папки и удобно переключаться между ними через панель папок слева. В папках тоже можно закреплять чаты.
Особый «рабочий режим» позволяет скрыть из ленты чаты с отключенными уведомлениями. Зайдите в «Настройки» и наберите на клавиатуре в английской раскладке workmode . «Телеграм» спросит, активировать ли режим «В работе». Жмите OK.
«Телеграм» перезагрузится, и над списком бесед появятся опции Скрыть приглушенные чаты или Показать все чаты. Снова наберите workmode в настройках, чтобы отключить этот режим.
Поиск, история переписки
Нажмите на клавиатуре Esc — и фокус перейдет в поле глобального поиска, в каком бы месте «Телеграма» вы ни находились. Ищите сразу всё: пользователей, групповые чаты или публичные каналы — по telegram-имени, сообщения во всех чатах с вашим участием — по широкому запросу или «точному запросу» (в кавычках). Символ @ в поисковой строке позволяет вывести все ответы на ваши реплики.
Быстрый переход по результатам поиска с клавиатуры: Alt + Вверх или Вниз .
В групповом чате можно отфильтровать сообщения конкретного пользователя и искать только по ним.
Когда пролистываете переписку вверх, всплывает дата. Легко ориентироваться, записи за какой день сейчас на экране. Нажмите на дату — откроется календарь. Выберите в нем число и перенеситесь к сообщениям за этот день (на примере — к переписке за 3 сентября).
Вернуться к настоящему моменту позволяет стрелка внизу справа.
Оставляйте в сообщениях #хештеги (знак решетки и без пробела любое слово). Впоследствии достаточно будет нажать на хештег, и в панели поиска откроются все сообщения с этим хештегом из текущего чата. Например, называете срок — маркируйте сообщение хештегом #срок . Обсуждаете задачу, информация о решении которой потребуется в будущем, — тоже помечайте хештегом.
В профиле любой беседы (и личной, и групповой) доступен поиск по отправленным файлам. Находясь в чате, нажмите на его название вверху. Список находится в разделе «Общие файлы». Ищите документы по названию или фильтруйте по типам: файлы, фотографии, ссылки.
Файлы (размером до полутора гигабайт) и сообщения бессрочно хранятся в облаке. Удалите их — и сможете восстановить только с помощью собеседника. Придется попросить его скопировать или переслать сообщения из чата. Если собеседник тоже удалил историю переписки, восстановить ее уже не получится.
Приемы работы в чате
Как процитировать сообщение
Первый способ: неизменяемая цитата. Нажмите правой кнопкой мыши на реплике, выберите Ответить.
Если захотите перейти к процитированному сообщению, нажмите на цитату.
Можно цитировать и себя. Если нужно вернуться к обсуждению какого-то вопроса, найдите свое сообщение и процитируйте. Участники беседы смогут нажать на цитату и перейти к оригинальному сообщению.
Кстати, если потом нажать круглую кнопку Вниз, вы перенесетесь не в самый низ чата, а к тому месту, с которого перешли на реплику, — удобно.
Второй способ: текстовая цитата. Выделите сообщение мышкой или через контекстное меню Выделить сообщение, скопируйте ( Ctrl + C или Копировать выбранное как текст).
Скопируются текст сообщения, его автор и время отправки, но цитата не станет ссылкой на источник.
Скопировать только текст, без имени автора и времени отправки, позволит пункт Копировать текст в контекстном меню.
Как переслать сообщение
Схема та же, что с цитатами. Сообщение для пересылки выделяйте мышкой и нажимайте кнопку Переслать или используйте Переслать сообщение в контекстном меню.
Если напишете комментарий к пересылаемой реплике, он появится у адресата отдельным сообщением над пересылаемым.
Сообщения из приватных и публичных каналов пересылаются таким же способом.
Сообщение из telegram-канала можно переслать еще быстрее: нажмите на стрелку справа от сообщения, в открывшемся окне выберите адресата (человека или группу) и нажмите Отправить.
Черновики и закладки
Неотправленные сообщения автоматически сохраняются в поле ввода и превращаются в черновики. Эта функция помогает пометить любое сообщение в длинной переписке, чтобы вернуться к нему позже — сделать своеобразную закладку. Схожим образом работает опция «Пометить сообщения непрочитанными отсюда» в «Скайпе».
Процитируйте нужную реплику и введите в поле ввода, например, восклицательный знак. Когда вы снова откроете этот чат, увидите черновик с процитированным сообщением. Нажмите на цитату и перейдите к этому сообщению в переписке. Восклицательный знак ставить не обязательно — достаточно просто Ответить, и цитата станет черновиком.
Как редактировать свои сообщения
Наведите курсор на сообщение > нажмите правую кнопку мыши > Редактировать. Если редактируете свое последнее (нижнее) сообщение, просто нажмите на клавиатуре клавишу Вверх . Сохранить изменения — Enter .
Как удалять сообщения
Выделите мышью сколько угодно сообщений. У вас три варианта:
- Нажмите правую кнопку мыши и в контекстном меню выберите Удалить выделенные.
- Нажмите кнопку Удалить в верхней части окна.
- Нажмите Del на клавиатуре.
И свои, и чужие сообщения можно удалить и у собеседников тоже. Для этого поставьте флажок Удалить у всех (или Удалить у Имя-собеседника в личной переписке).
Удалять и редактировать сообщения можно в течение неограниченного времени после отправки.
Другие приемы
Избранное. Отправляйте сообщения себе, нажав в меню программы на иконку ярлыка или на картинку своего профиля. Оставляйте заметки, ведите список задач, обменивайтесь файлами между своими устройствами, сохраняйте на потом важные сообщения из других диалогов.
Чтобы обратиться к конкретному участнику разговора (он получит уведомление), наберите @ и выберите пользователя из списка.
Перевод строки в сообщениях делается с помощью Ctrl + Enter и Shift + Enter (в подписях к изображениям и файлам — только Shift + Enter ).
Позиция в чате сохраняется при переключении между разговорами.
Можно записать голосовое сообщение или позвонить (нужен микрофон).
Если навести мышку на информацию о количестве участников небольшого группового чата (не супергруппы), всплывет список этих участников. Возле имени создателя стоит цветная звездочка, возле имен администраторов — бесцветная звездочка. Когда все в чате администраторы, звездочка горит только около имени создателя.
Форматирование текста
Альтернатива: использовать сочетания клавиш или контекстное меню (правая кнопка мыши > Форматирование.
Выделяйте текст в чате: два астериска ( * ) — полужирный, два подчеркивания ( _ ) — курсив, текст между символами грависа (`) — моноширинный шрифт.
**полужирный (сколько угодно строк)**
__курсивный (сколько угодно строк)__
`моноширинный в одну строку`
«`
моноширинный в
несколько строк
«`
Эмодзи, анимация и вставка объектов
Отправляйте файлы и изображения перетаскиванием мышкой в чат или вставляйте из буфера обмена ( Ctrl + V ). Можно отправить сразу несколько картинок одним альбомом — просто вставляйте их по очереди.
Чтобы быстро вставить смайлик, наберите двоеточие и начните вводить название эмодзи на английском.
Список эмодзи с кодами:
- Шпаргалка по эмодзи от WebpageFX (нажмите, на эмотикон, чтобы скопировать код).
- Шпаргалка по эмодзи (ищите по ключевым словам; наведите мышку, чтобы увидеть код).
Не вставляется эмодзи? Посмотрите внимательно: появилась панель цветовых вариантов этого эмотикона (актуально для частей тела). Выберите цвет кожи.
В картинки преобразовываются в основном классические полные смайлы с носом.
Чтобы просмотреть стикер в увеличенном виде перед тем, как вставить его в чат, нажмите на него мышкой и не отпускайте левую клавишу. Набор стикеров «По правилам».
Чтобы скрыть панель со стикерами и эмотиконами, нажмите на смайлик в правой части поля для ввода сообщений, и панель свернется.
В «Телеграме» есть встроенные боты для быстрой вставки медиаобъектов в сообщение. Наберите в поле ввода сообщений @имябота и поисковую фразу через пробел. Появится возможность найти и быстро вставить изображение, анимированный GIF-файл, видео и др. Список полезных команд-ботов:
@gif (поиск на английском языке анимированных GIF на Giphy.com), @vid (поиск видео в YouTube), @pic (поиск изображений в «Яндексе»), @ya (поиск в «Яндексе»), @wiki ru (поиск статей в русскоязычной «Википедии»), @sticker (поиск официальных стикеров, соответствующих введенному эмотикону).
Примеры работы встроенных ботов:
Темы оформления
Меняйте не только фон, но и оформление «Телеграма» целиком с помощью тем оформления. Ищите темы в официальном канале тем для Telegram Desktop или наберите в любом чате @tthemebot и через пробел ключевые слова на английском для поиска темы.
Чтобы сменить тему, в настройках программы в разделе Фон для чатов нажмите Выбрать файл и выберите файл темы со своего компьютера. Другой вариант: отправьте тему в чат с собой, нажмите на имя файла. Откроется предпросмотр темы — нажмите Применить тему справа внизу.
Горячие клавиши
| Горячие клавиши | Действие |
| Ctrl + B | Форматирование полужирным |
| Ctrl + I | Форматирование курсивом |
| Ctrl + Shift + M | Форматирование моноширинным |
| Ctrl + K | Вставка ссылки |
| Ctrl + Shift + N | Отмена форматирования |
| Вверх | Редактирование последнего сообщения |
| Esc | Закрыть чат и перейти к списку чатов Общий поиск по именам контактов, групп, каналов и всем сообщениям в чатах из вашего списка переписок |
| Ctrl + F | Поиск по открытому чату |
| Alt + Вверх или Вниз |
Ctrl + Tab / Ctrl + Shift + Tab
Ctrl + PgUp / Ctrl + PgDn Перемещение вверх/вниз по диалогам или результатам поиска Ctrl + Вверх / Вниз Выбрать реплику для быстрого ответа Ctrl + M Свернуть программу Ctrl + W Cвернуть программу в трей Ctrl + Q Выйти из программы. При следующем входе потребуется ввести локальный пароль (если вы его установили) Ctrl + L Заблокировать программу (если установлен локальный пароль) Ctrl + 0 Перейти в «Избранное»
Как писать Telegram на русском
И напоследок — наше профессиональное. 🙂 Как правильно писать название мессенджера Telegram на русском языке? В официальных документах — «Телеграм», в неформальной переписке — телеграм. Оба слова с одной «м» в конце.
Проверим ваш текст
Проверить грамотность вашего текста? Закажите оценку стоимости корректуры или редактуры.
Это заметка из блога редакторского бюро «По правилам». Разбираем интересные примеры, частые ошибки и сложные случаи из практики. Чтобы следить за новыми публикациями, подпишитесь: Telegram, Facebook, «ВКонтакте».
© Редакторское бюро «По правилам» , 2009–2022
Источник
Solved 
Use the Web-based application. Each group/channel has a link corresponding to it; make an internet shortcut for it. Methods vary for different OSs.
I use Telegram often and want to create a shortcut to my desktop of some specific groups and channels.
Is there a way to do this. It just doesn’t seem there is any visible option on the Desktop app.
asked Aug 23, 2020 at 21:06
3
For Windows 10:
Rather than using the desktop version; use the web version.
Create an online shortcut using the steps:
- Go to the specific website/channel you wish to create a shortcut of
- Click on the lock element in the url bar
- Drop it into your desktop/any other folder
- Rename the shortcut to your convenience.
The Desktop version does not provide shortcut facilities.
answered Sep 14, 2020 at 15:14
Solved 
Use the Web-based application. Each group/channel has a link corresponding to it; make an internet shortcut for it. Methods vary for different OSs.
I use Telegram often and want to create a shortcut to my desktop of some specific groups and channels.
Is there a way to do this. It just doesn’t seem there is any visible option on the Desktop app.
asked Aug 23, 2020 at 21:06
3
For Windows 10:
Rather than using the desktop version; use the web version.
Create an online shortcut using the steps:
- Go to the specific website/channel you wish to create a shortcut of
- Click on the lock element in the url bar
- Drop it into your desktop/any other folder
- Rename the shortcut to your convenience.
The Desktop version does not provide shortcut facilities.
answered Sep 14, 2020 at 15:14
Установить Телеграмм на компьютер несложно, несмотря на блокировку сайта telegram.org. Скачайте оригинальный установочный файл с нашего ресурса поклонников приложения и следуйте обновленной инструкции на русском языке. Установщик не содержит дополнительных программ и проверен на вирусы. В дополнение к стандартной версии используйте Telegram Portable и онлайн Телеграм без установки.
Сайт Телеграмм не работает в России, и загрузка файла с ресурса Павла Дурова невозможна без сервиса VPN. Советуем скачать последнюю версию мессенджера с фан-сайта программы и забыть о блокировках. Мы следим за выпуском обновлений, поддерживаем версию актуальной и тестируем файл на работоспособность.Как установить Телеграмм на ПК
1. Загрузите файл установки tsetup.exe или перейдите на главную страницу сайта Телеграм на компьютер, выберите операционную систему Windows/mac OS/Linux и скачайте последнее обновление.
2. Запустите скачанный файл и выберите в списке русский язык.
3. Нажмите «Обзор» и выберите папку для установки Telegram Desktop или оставьте предложенный по умолчанию путь. Для инсталляции программ меньше 100 Мб предпочтительнее выбирать диск C.
4. Создайте ярлык в меню «Пуск», не ставя галочку, как показано на скриншоте.
5. Создайте значок Телеграм на рабочем столе для быстрого доступа к программе.
6. Проверьте параметры установки и щелкните «Установить» или нажмите «Назад», чтобы внести изменения.
7. Мастер установки скопировал файлы на ПК, Телеграмм готов к запуску.
8. Окно приветствия сообщит, что Телеграм — это быстрый и безопасный клиент. Жмите на синюю кнопку для регистрации аккаунта на русском языке.
9. Выберите из списка «Russian Federation» и укажите номер телефона.
10. Введите пароль, пришедший в Телеграм на смартфоне, и пользуйтесь мессенджером на ПК.
11. Если для общения на компьютере вы хотите использовать другой аккаунт, запросите код через SMS или звонок на альтернативный номер. В этом случае переписка и контакты не синхронизируются.
Большинство функций Телеграмм переходят в WhatsApp и Viber. В случае с установкой и регистрацией случилось наоборот. Телеграм скопировал удобную функцию входа в аккаунт на компьютере по QR-коду у WhatsApp. Пользователи оценили привычный способ авторизации. Читайте, как быстро войти в Телеграм на ПК без ввода номера телефона.Вход в Телеграм на компьютере через QR-код
1. Если Телеграмм установлен на телефон, регистрация на ПК не потребуется. Перейдите по ссылке «Быстрый вход по QR-коду».
2. Запустите Телеграм на телефоне, перейдите в настройки и откройте раздел «Устройства».
3. Щелкните «Сканировать QR-код» и наведите камеру телефона на штрихкод для авторизации.
4. Мессенджер запустится сразу после сканирования.
В открывшемся окне нажмите кнопку меню в правом верхнем углу и выберите «Добавить на главный экран». Выберите «Добавить автоматически» в подсказке, и все. Когда вы вернетесь на домашний экран, вы увидите новый значок. Просто нажмите на него и вы сразу же попадете в нужный вам групповой чат!
- Как телеграмм вывести на компьютер?
- Как добавить ярлык Телеграм на рабочий стол Windows 10?
- Как добавить чат на рабочий стол?
- Как закрепить в телеге?
- Как на ноутбуке установить Telegram?
- Можно ли установить телеграмм на компьютер без смартфона?
- Как вывести telegram на экран?
- Как вывести ярлык Телеграм на рабочий стол?
- Как закрепить приложение на рабочем столе?
- Как открыть телеграмм в маленьком окне?
- Как иконку на рабочий стол?
- Как поставить на рабочий стол?
- Как сделать кнопку в закрепе Телеграм?
- Как добавить в телеге?
- Как сделать кнопку ссылку в телеграмме?
- Как зайти в телеграмм без установки приложения?
- Что такое телеграмм десктоп?
- Можно ли зайти в телеграмм через браузер?
- Как добавить приложение на главный экран компьютера?
- Как закрепить приложение на рабочем столе Windows 10?
- Как добавить приложение на рабочий стол Windows 10?
- Как поставить закладку на рабочий стол?
- Как вывести диалог на главный экран?
- Как настроить телеграмм на телефоне?
- Как подключить телеграмм Веб с телефона на компьютер?
- Как подключить Телеграм к компьютеру через QR код?
- Как открыть телеграмм веб на компьютере?
- Как скачать файл из телеграмм на компьютер?
Как телеграмм вывести на компьютер?
Скачайте файл установки: https://desktop.telegram.org. Можете сохранить на рабочем столе и удалить после инсталляции программы. Запустите загруженный файл — «Телеграм» установится. Откроется окно, нажмите кнопку Start Messaging.
Как добавить ярлык Телеграм на рабочий стол Windows 10?
В Windows 10
Щелкните название программы левой кнопкой мыши и перетащите его на рабочий стол. На рабочем столе появится ярлык для программы.
Как добавить чат на рабочий стол?
Чтобы добавить ярлык чата на рабочий стол телефона, откройте чат или группу, а затем нажмите три точки в верхнем правом углу. Отсюда нажмите «Еще» — «Добавить иконку на экран«. Затем нажмите подтвердить.
Как закрепить в телеге?
Как закрепить сообщение в группе или чате Телеграма:
- зайдите в диалог или канал, который администрируете;
- тапните по сообщению, которое надо закрепить, или кликните правой кнопкой мыши в десктопной версии;
- во всплывающем меню нажмите «Закрепить».
Как на ноутбуке установить Telegram?
Можно ли установить телеграмм на компьютер без смартфона?
А никак. Раньше была возможность просто получить СМС с кодом на привязываемый номер телефона, сейчас — уже нет. Теперь код приходит в телеге на смартфоне, в котором стоит именна та СИМ-карта, на которую привязывается эккаунт.
Как вывести telegram на экран?
Чтобы сделать иконку, откройте нужный чат или канал и нажмите на его заголовок. Далее — три точки справа вверху → «Создать ярлык» → «Добавить на главный экран». Таких ярлыков можно делать сколько угодно. Удаляются они как обычные иконки, не затрагивая самое приложение Telegram.
Как вывести ярлык Телеграм на рабочий стол?
- Нажмите на приложение и удерживайте, а затем отпустите. Если у приложения есть ярлыки, вы увидите их список.
- Коснитесь ярлыка и удерживайте его.
- Переместите ярлык на нужный экран и отпустите палец.
Как закрепить приложение на рабочем столе?
Закрепление приложений на панели задач
Если приложение уже открыто на рабочем столе, нажмите и удерживайте (или щелкните правой кнопкой мыши) значок панели задач приложения, а затем выберите Закрепить на панели задач.
Как открыть телеграмм в маленьком окне?
Теперь, чтобы открыть канал или чат в отдельном окне, нужно лишь нажать на него мышкой с зажатой клавишей Ctrl. Размеры окон можно менять, как и их положение на экране. Возможно, с одним из обновлений эта функция появится и в обычной версии мессенджера.
Как иконку на рабочий стол?
Выберите Начните, откройте Параметры, а затем в области Персонализация выберите Темы. В разделе Темы прокрутите вниз и выберите Параметры значков на рабочем столе. Выберите значки, которые должны отображаться на рабочем столе, а затем нажмите кнопки Применить и ОК.
Как поставить на рабочий стол?
Самый простой способ поменять обои на рабочем столе — это открыть в проводнике Windows папку, в которой хранятся изображения и фотографии, щелкнуть правой кнопкой мыши на нужной картинке для вызова контекстного меню, в котором необходимо выбрать пункт «Сделать фоновым изображением рабочего стола».
Как сделать кнопку в закрепе Телеграм?
Как добавлять кнопки в Телеграм-канал через бота:
- В поиск с компьютерной или мобильной версии мессенджера пишем название бота «@ControllerBot».
- Добавляем его в контакты и кликаем по кнопке «Начать», если ранее не пользовались им либо «Перезапустить».
Как добавить в телеге?
Как найти и добавить человека в Telegram по номеру телефона
Перейдите на вкладку «Контакты» и нажмите «Добавить контакт». Введите имя и номер телефона человека и нажмите OK. Если он пользуется Telegram — откроется чат с ним. Если человек ещё не зарегистрирован, вы увидите сообщение об этом.
Как сделать кнопку ссылку в телеграмме?
Чтобы сделать публикацию с кнопкой, нужно открыть диалог с созданным ботом-администратором: Для начала отправить «/start». Нажать «Создать пост» и выбрать соответствующий канал. Отправить текст публикации и на следующем шаге выбрать «Добавить URL-кнопки».
Как зайти в телеграмм без установки приложения?
Чтобы зайти в Тлеграм онлайн нужно: Перейти по адресу http://telegram-free.ru/web; В специальном поле для ввода необходимо ввести номер телефона; После этого на телефон придет СМС с кодом, который необходимо ввести в следующем поле.
Что такое телеграмм десктоп?
Быстрое и безопасное приложение для компьютера. Переписка синхронизируется с мобильным устройством.
Можно ли зайти в телеграмм через браузер?
Web-telegram.ru — это онлайн версия популярного мессенджера Телеграм. Благодаря web telegram, Вы можете выполнить вход в телеграм на любом современном устройстве прямо через браузер.
Как добавить приложение на главный экран компьютера?
Как добавить объекты на главный экран:
- Откройте список Все приложения. Как открывать приложения
- Нажмите на приложение и удерживайте его. Появятся изображения всех главных экранов.
- Переместите приложение на нужный экран и отпустите палец.
Как закрепить приложение на рабочем столе Windows 10?
На панели задач выберите Начните, а затем найдите приложение, которое вы хотите закрепить в списке, или найдите его, введя имя приложения в поле поиска. Нажмите и удерживайте (или щелкните правой кнопкой мыши) плитку приложения, а затем выберите пункт Закрепить на начальном экране.
Как добавить приложение на рабочий стол Windows 10?
Процесс очень прост: Определите местоположение приложения, ярлык которого хотите поместить на рабочий стол, найдя его в списке всех приложений All Apps List или в области Start Menu. Нажатием левой кнопки мыши удерживайте значок приложения и перенесите его в любую область на рабочем столе, затем отпустите кнопку мыши.
Как поставить закладку на рабочий стол?
Как добавить закладку:
- Откройте браузер Chrome на компьютере.
- Перейдите на сайт, который хотите добавить в закладки.
- Справа от адресной строки нажмите на значок «Добавить страницу в закладки».
Как вывести диалог на главный экран?
Просто зажмите нужный диалог в списке и выберите «Добавить на главный экран». Так у вас появится ярлык для быстрого доступа к рабочей беседе, переписке с любимыми или чату с друзьями. Функция доступна в приложении ВКонтакте на Android.
Как настроить телеграмм на телефоне?
Если у вас Android, то нужно нажать на иконку с тремя горизонтальными линиями, которая расположена в верхнем левом углу мессенджера, а затем кликнуть по кнопке «Настройки». Владельцам iPhone достаточно просто нажать на иконку «Настройки» в нижней части экрана.
Как подключить телеграмм Веб с телефона на компьютер?
Как зайти в Телеграмм онлайн:
- Заходите в браузерную версиюТелеграм;
- Выбираете свою страну из списка;
- Вводите номер телефона;
- Нажимаете Далее;
- Открываете программу на телефоне или компьютере;
- Находите в программе чат с Телеграмом;
- Копируете код из чата;
- Вставляете или вводите в специальном окне.
Как подключить Телеграм к компьютеру через QR код?
Как просканировать QR-code в телеграме:
- Откройте телеграмм десктоп на ПК (скачать Telegram desktop).
- пустите приложение Telegram на телефоне (Андроид, Айфон) и откройте настройки.
- Перейдите в раздел Конфиденциальность — Устройства и нажмите на кнопку «Сканировать QR-код».
Как открыть телеграмм веб на компьютере?
Как войти в Telegram Web с компьютера?:
- Переходим на страницу входа в телеграмм: нажмите здесь для перехода.
- На странице вы увидите QR-код.
- Выбираем страну и вводим номер телефона.
- Смотрим в телефон и в сообщениях видим код.
- ВАЖНО: Секретных чатов в веб версии телеграмм не будет.
Как скачать файл из телеграмм на компьютер?
Как скачать переписку и файлы из Telegram:
- Установите десктопную версию Telegram.
- Зайдите в основные настройки, затем в раздел «Конфиденциальность и безопасность» и нажмите на пункт «Экспорт данных из Telegram»
Ответить
Вы активный пользователь Telegram и участник множества групп и чатов в нём? Тогда вы должны знать о простом и быстром способе входа в них с помощью ярлыков приложения на главном экране смартфона.
Как вы уже, наверняка, догадались, речь идет о возможности добавления на рабочий стол ярлыков избранных чатов и групп, открыть которые можно будет одним касанием.
Чтобы добавить групповой чат на домашний экран, откройте этот чат (или группу) и нажмите на значок группы в верхнем левом углу (если значок отсутствует, это будут первые две буквы названия группы).
В открывшемся окне нажмите кнопку меню в правом верхнем углу и выберите «Добавить на главный экран». Выберите «Добавить автоматически» в подсказке, и все. Когда вы вернетесь на домашний экран, вы увидите новый значок. Просто нажмите на него и вы сразу же попадете в нужный вам групповой чат!
Само собой, эта функция доступна только на Android устройcтвах, так как iOS не поддерживает этот тип ярлыков домашнего экрана для сторонних приложений.
Скачать Telegram для Android вы можете с этой страницы Google Play Маркет
Похожие материалы:
- Facebook представила инструмент для удаления или архивирования старых сообщений
- Telegram обновился: редактор видео, новые возможности в области анимации и прочее (Скачать APK)
- Приложения для мобильных. Signal — приватный мессенджер получил функцию автоматического размытия лиц на фотографиях
- WhatsApp ужесточает возможность пересылки сообщений, ограничивая часто пересылаемые из них только одним чатом за раз
- Viber обновился до версии 12.6 получив функцию обрезки видео на Android и быстрый доступ к чатам на iOS устройствах