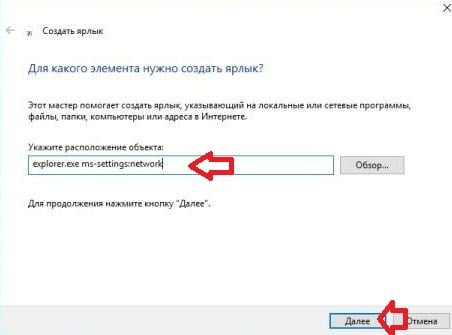На чтение 3 мин. Просмотров 345 Опубликовано 30.04.2021
В Windows 10 большинство параметров сети были перемещены в Настройки. Приложение «Настройка» и новое всплывающее меню «Сеть» полностью отличаются от Windows 7 и Windows 8.1. Параметры были перемещены, поэтому при необходимости открывается классическая папка «Сетевые подключения». Чтобы сэкономить свое время, вы можете создать специальный ярлык для доступа к нему.
В Windows 10 есть специальный всплывающее меню сети, в котором отображается список доступных сетей Wi-Fi, к которым может подключиться ваш компьютер. Он также показывает сеть, к которой вы в настоящее время подключены. Используя всплывающее меню «Сеть», вы можете открыть настройки сети и Интернета, а также включить или отключить Wi-Fi, мобильную точку доступа и режим полета.
К сожалению, нет быстрого способа открыть классическую папку сетевого подключения. Эта папка очень полезна, когда вам нужно отключить сетевое соединение, установить IP-адрес вручную или изменить параметры DNS-сервера. Если вы часто управляете сетевыми подключениями с помощью классического апплета панели управления, рекомендуется создать ярлык, чтобы открыть его напрямую.
Есть два способа создать ярлык сетевых подключений в Windows 10 . Давайте рассмотрим их.
Чтобы создать ярлык сетевых подключений в Windows 10 , сделайте следующее.
- Откройте панель управления.
- Перейдите в Панель управления Сеть и Интернет Центр управления сетями и общим доступом.
- Справа нажмите Ссылка “Изменить настройки адаптера “.
- Теперь щелкните значок папки в адресной строке и перетащите его на свой рабочий стол. Вы должны перетащить следующий значок:
- Новый ярлык появится на рабочем столе.
Готово.
В качестве альтернативы вы можно создать ярлык вручную с помощью специальной команды оболочки.
Создать ярлык сетевых подключений вручную
- Щелкните правой кнопкой мыши пустое место на рабочем столе. Выберите «Создать» – «Ярлык» в контекстном меню (см. Снимок экрана).
- В поле назначения ярлыка, введите или скопируйте и вставьте следующее:
explorer.exe shell ::: {992CFFA0-F557-101A-88EC-00DD010CCC48} - Используйте строку «Сетевые подключения “без кавычек в качестве имени ярлыка. Фактически, вы можете использовать любое имя, какое захотите. По завершении нажмите кнопку «Готово».
- Теперь щелкните правой кнопкой мыши ярлык, на котором вы создан и выберите Свойства .
- На вкладке “Ярлык” вы при желании можно указать новый значок. Вы можете использовать значок из файла
% SystemRoot% system32 netshell.dll. Нажмите OK, чтобы применить значок, затем нажмите OK, чтобы закрыть диалоговое окно свойств ярлыка.
Команда, используемая для ярлыка, представляет собой специальную команду shell:, которая позволяет напрямую открывать различные апплеты панели управления и системные папки. Чтобы узнать больше о командах shell:, доступных в Windows 10, обратитесь к следующей статье:
Список команд оболочки в Windows 10
Теперь вы можете переместить этот ярлык в любое удобное место, закрепив его на панели задач. или в меню «Пуск» добавьте в список «Все приложения» или в раздел «Быстрый запуск» (см., как включить быстрый запуск). Вы также можете назначить глобальную горячую клавишу для своего ярлыка.
Статьи по теме:
- Создать ярлык для отображения доступных сетей в Windows 10
- Как переименовать сетевой профиль в Windows 10
- Изменить действие щелчка значка сети в Windows 10
- Изменить MAC-адрес сетевой карты в Windows 10
Рекомендуем: Создать ярлык «Устройства и принтеры» в Windows 10
В Windows 10, большинство параметров сети были перенесены в приложение «Параметры». Настройки в приложении и новое всплывающее окно «Сеть» (Доступ к интернету) полностью отличаются от того что было ранее в Windows 7 и Windows 8.1. Настройки сети были перемещены, поэтому при необходимости требуется больше времени, чтобы открыть классическую папку сетевых подключений. Чтобы сэкономить ваше время, вы можете создать специальный ярлык для быстрого доступа к нему.
В Windows 10 при нажатии на значок сети на панели задач, вы увидите список доступных сетей Wi-Fi, к которым ваш компьютер может подключиться. Также вы можете посмотреть к какой сети вы в настоящее время подключены. Используя всплывающее окно «Сеть», вы можете открыть «Параметры сети и Интернет» или включить, или отключить режим Wi-Fi, Мобильный Хот-спот и Режим «в самолете».
К сожалению, по умолчанию, нет быстрого способа открыть классическую папку Параметры сети. Эта папка очень полезна, когда вам нужно отключить сетевое подключение, установить IP-адрес вручную или изменить параметры вашего DNS-сервера. Если вы часто управляете своими сетевыми подключениями с помощью классического апплета панели управления, рекомендуем создать ярлык, чтобы открыть его напрямую.
Существует два способа создания ярлыка «Сетевые подключения» в Windows 10. Ниже, рассмотрим оба.
Чтобы создать ярлык «Сетевые подключения» в Windows 10, выполните следующие действия.
- Откройте классическую Панель управления, вы можете просто скопировать и вставить в адресную строку проводника следующее и нажать Enter:
Панель управленияСеть и ИнтернетЦентр управления сетями и общим доступом
- Справа нажмите ссылку Изменение параметров адаптера.
- Теперь нажмите мышкой на значок папки в адресной строке и не отпуская кнопки перетащите его на рабочий стол.
- Новый ярлык появится на рабочем столе.
Готово.
Кроме того, вы можете создать ярлык вручную с помощью специальной команды.
Создать ярлык Сетевые подключения, вручную.
- Кликните правой кнопкой мыши пустое место рабочего стола. Выберите в контекстном меню «Создать» → «Ярлык» (см. картинку ниже).
- В поле расположение обьекта введите или скопируйте вставьте следующее:
explorer.exe shell:::{992CFFA0-F557-101A-88EC-00DD010CCC48}
- Используйте «Сетевые подключения» без кавычек в качестве имени ярлыка. Фактически, вы можете использовать любое имя, которое захотите. Нажмите кнопку «Готово», когда закончите.
- Теперь кликните правой кнопкой мыши ярлык, который вы создали, и выберите в контекстном меню «Свойства».
- На вкладке «Ярлык» вы можете указать новый значок, если хотите. Вы можете использовать значок из файла %SystemRoot%system32netshell.dll. Нажмите «ОК», чтобы применить значок, затем нажмите «ОК», чтобы закрыть диалоговое окно свойства ярлыка.
Примечание: Команда, используемая для ярлыка, представляет собой специальную команду shell:, которая позволяет напрямую открывать апплеты панели управления и системные папки. Чтобы узнать больше о командах shell:, доступных в Windows 10, обратитесь к следующей статье:
Запуск команд Windows Shell, используя {GUID} объектов в Windows 10
Теперь вы можете переместить этот ярлык в любое удобное место, закрепить его на панели задач или в меню «Пуск». Вы также можете назначить глобальную горячую клавишу для быстрого запуска в свойствах ярлыка.
Все!
Опубликовано
Для удобства включения и выключения интернета на рабочем столе можно создать ярлык интернет. Чтобы создать ярлык подключения к интернету Windows 10 нужно открыть Параметры нажав на кнопку Пуск.
В Параметрах переходите в категорию Сеть и интернет. В левой части открывшегося окна находите и нажимаете на пункт Интернет, а затем в правой части нажимаете на пункт Настройки параметров адаптера.
Откроется окно под названием Сетевые подключения в котором будут показаны все ваши сетевые адаптеры. Наведите курсор на тот который включает на вашем компьютере интернет, нажмите любую кнопку на мышке и удерживая её перемещайте курсор на свободное место на рабочем столе пока не появится надпись Создать ссылку в рабочий стол. Затем нужно будет отпустить кнопку на мышке и на рабочем столе появится ярлык подключения интернета.
Однако в Windows 10 ярлык подключения к интернету запускает окно в котором нужно будет навести курсор на устройство дающее интернет и нажать правую кнопку мыши. Откроется контекстное меню в котором нужно выбрать пункт Отключить подключение к интернету для отключения интернета, и пункт Включить подключение к интернету для включения интернета.
Также можно создать кнопку для включения и выключения интернета в виде .bat файла с командами:
netsh interface set interface name=»Подключение по локальной сети» disable
netsh interface set interface name=»Подключение по локальной сети» enable
Запуская .bat файл на рабочем столе он будет интернет включать и выключать.
Пропал ярлык для подключения к интернету
К интернету можно подключиться через ярлык на рабочем столе или кликнув на иконку «Доступ к интернету» на панели задач справа внизу. Если вы не переименовывали ярлык при создании подключения — он будет называться «Высокоскоростное подключение». Если подключение уже создано, то будет находиться в разделе «Сетевые подключения».

Как открыть раздел «Сетевые подключения» на любой версии Windows
Нажмите сочетание клавиш «Win + R».

Откроется окно «Выполнить». В строке «Открыть» введите текст: «ncpa.cpl». Нажмите кнопку «OK» или клавишу «Enter».

Откроется окно «Сетевые подключения». Если в нем вы увидели ярлык, при помощи которого ранее подключались к интернету, кликните по нему правой кнопкой мыши и выберите пункт «Создать ярлык», чтобы поместить ярлык на рабочий стол.
Если в окне «Сетевые подключения» нет «Высокоскоростного подключения» — его можно создать заново.
Как создать «Высокоскоростное подключение»
Вам понадобится знать:
- имя пользователя и пароль для подключения к интернету
- версию операционной системы вашего компьютера
Как создать высокоскоростное подключение на разных ОС:
- Windows 10
- Windows 8
- Windows 7
- Mac OS
- Ubuntu
Содержание
- Параметры значков рабочего стола
- Бонус! Ярлык сетевых подключений
- Вместо послесловия
Для удобства включения и выключения интернета на рабочем столе можно создать ярлык интернет. Чтобы создать ярлык подключения к интернету Windows 10 нужно открыть Параметры нажав на кнопку Пуск.

В Параметрах переходите в категорию Сеть и интернет. В левой части открывшегося окна находите и нажимаете на пункт Интернет, а затем в правой части нажимаете на пункт Настройки параметров адаптера.

Откроется окно под названием Сетевые подключения в котором будут показаны все ваши сетевые адаптеры. Наведите курсор на тот который включает на вашем компьютере интернет, нажмите любую кнопку на мышке и удерживая её перемещайте курсор на свободное место на рабочем столе пока не появится надпись Создать ссылку в рабочий стол. Затем нужно будет отпустить кнопку на мышке и на рабочем столе появится ярлык подключения интернета.
Однако в Windows 10 ярлык подключения к интернету запускает окно в котором нужно будет навести курсор на устройство дающее интернет и нажать правую кнопку мыши. Откроется контекстное меню в котором нужно выбрать пункт Отключить подключение к интернету для отключения интернета, и пункт Включить подключение к интернету для включения интернета.
Также можно создать кнопку для включения и выключения интернета в виде .bat файла с командами:
netsh interface set interface name=»Подключение по локальной сети» disable
netsh interface set interface name=»Подключение по локальной сети» enable
Запуская .bat файл на рабочем столе он будет интернет включать и выключать.
Чтобы отыскать компьютер в локальной сети, вам совсем необязательно знать его текущий IP адрес или имя. Просто щёлкните по значку «Сеть», и Windows сама просканирует и отобразит общедоступные ресурсы. Среди прочего, в сетевом окружении можно найти и подключить принтер, а также получить доступ к «расшаренным» файлам.
Найти же ярлык «Сеть» можно в проводнике (в панели быстрого доступа слева), либо добавить на рабочий стол также, как в Windows 10 значок мой компьютер. О последнем и пойдёт речь далее…
Параметры значков рабочего стола
1. Чтобы добавить ярлык «Сеть» на рабочий стол Windows 10, перейдите в «Параметры» по сочетанию клавиш « Win + I ».
2. Кликните по разделу «Персонализация» и выберите пункт «Темы» из списка слева.
3. Далее найдите «Сопутствующие параметры» в колонке справа, где кликните «Параметры значков рабочего стола».
4. В диалоговом окне установите отметку напротив пункта «Сеть» и нажмите кнопку «ОК».
5. Всё. Проверьте на рабочем столе Windows 10 должен появиться одноимённый значок.
Бонус! Ярлык сетевых подключений
Чтобы создать ярлык для «сетевых подключений» на рабочем столе Windows 10, следуйте нашим подсказкам:
1. Щёлкните правой кнопкой мыши по рабочему столу и выберите «Создать ? Ярлык».
2. В поле «Укажите расположение объекта» вставьте следующую строку:
explorer.exe shell.
3. Нажмите кнопку «Далее», и на следующем этапе задайте имя ярлыка. По окончании жмите «Готово».
4. Всё. На рабочем столе появится ярлык, который по щелчку откроет доступ ко всем сетевым подключениям на вашем компьютере.
Вместо послесловия
Уверены, с нашей помощью вы легко смогли добавить ярлык «Сеть» на рабочий стол . А каких ещё значков не хватает в вашей «десятке»? Пишите в комментах о чём стоит упомянуть в следующих статьях.
В сегодняшней статье рассмотрим как создать ярлык «Сетевые подключения» или «Сеть и Интернет» в Windows 10.
1. Нажмите правой клавишей мыши в пустом месте рабочего стола, выберите «Создать» => «Ярлык».
2. Если вы хотите создать ярлык для открытия «Сеть и Интернет» — в строку «Укажите расположение объекта» введите explorer.exe ms-settings:network и нажмите «Далее».
Если вы хотите создать ярлык для открытия сетевых подключений — в строку «Укажите расположение объекта» введите explorer.exe shell. и нажмите «Далее».

3. Введите имя для ярлыка и нажмите «Готово». С появившегося на рабочем столе ярлыка вы можете открыть «Сеть и Интернет» или «Сетевые подключения».
4. Вы еще можете изменить значок созданного вами ярлыка. Нажмите на ярлык правой клавишей мыши и выберите «Свойства».
5. Нажмите на «Сменить значок».
6. В поле «Искать значки в следующем файле» введите %SystemRoot%system32
etshell.dll (чтобы выбрать ярлык для сетевых подключений) или %windir%ImmersiveControlPanelsystemsettings.exe (чтобы выбрать ярлык для «Сеть и Интернет») и нажмите клавишу Enter => выберите подходящий значок и нажмите на «ОК» два раза.
На сегодня все, если вы знаете другие способы — пишите в комментариях! Счастья Вам :).
- Распечатать
Оцените статью:
- 5
- 4
- 3
- 2
- 1
(0 голосов, среднее: 0 из 5)
Поделитесь с друзьями!
Как создать ярлык подключения к интернету Windows 10 на рабочем столе
Для удобства включения и выключения интернета на рабочем столе можно создать ярлык интернет. Чтобы создать ярлык подключения к интернету Windows 10 нужно открыть Параметры нажав на кнопку Пуск.

В Параметрах переходите в категорию Сеть и интернет. В левой части открывшегося окна находите и нажимаете на пункт Интернет, а затем в правой части нажимаете на пункт Настройки параметров адаптера.

Откроется окно под названием Сетевые подключения в котором будут показаны все ваши сетевые адаптеры. Наведите курсор на тот который включает на вашем компьютере интернет, нажмите любую кнопку на мышке и удерживая её перемещайте курсор на свободное место на рабочем столе пока не появится надпись Создать ссылку в рабочий стол. Затем нужно будет отпустить кнопку на мышке и на рабочем столе появится ярлык подключения интернета.
Однако в Windows 10 ярлык подключения к интернету запускает окно в котором нужно будет навести курсор на устройство дающее интернет и нажать правую кнопку мыши. Откроется контекстное меню в котором нужно выбрать пункт Отключить подключение к интернету для отключения интернета, и пункт Включить подключение к интернету для включения интернета.
Также можно создать кнопку для включения и выключения интернета в виде .bat файла с командами:
netsh interface set interface name=»Подключение по локальной сети» disable
netsh interface set interface name=»Подключение по локальной сети» enable
Запуская .bat файл на рабочем столе он будет интернет включать и выключать.
Источник
Создать ярлык для сетевых подключений в Windows 10
В Windows 10 большинство параметров сети были перемещены в Настройки. Приложение «Настройка» и новое всплывающее меню «Сеть» полностью отличаются от Windows 7 и Windows 8.1. Параметры были перемещены, поэтому при необходимости открывается классическая папка «Сетевые подключения». Чтобы сэкономить свое время, вы можете создать специальный ярлык для доступа к нему.
В Windows 10 есть специальный всплывающее меню сети, в котором отображается список доступных сетей Wi-Fi, к которым может подключиться ваш компьютер. Он также показывает сеть, к которой вы в настоящее время подключены. Используя всплывающее меню «Сеть», вы можете открыть настройки сети и Интернета, а также включить или отключить Wi-Fi, мобильную точку доступа и режим полета.
К сожалению, нет быстрого способа открыть классическую папку сетевого подключения. Эта папка очень полезна, когда вам нужно отключить сетевое соединение, установить IP-адрес вручную или изменить параметры DNS-сервера. Если вы часто управляете сетевыми подключениями с помощью классического апплета панели управления, рекомендуется создать ярлык, чтобы открыть его напрямую.
Есть два способа создать ярлык сетевых подключений в Windows 10 . Давайте рассмотрим их.
Чтобы создать ярлык сетевых подключений в Windows 10 , сделайте следующее.
- Откройте панель управления.
- Перейдите в Панель управления Сеть и Интернет Центр управления сетями и общим доступом.
- Справа нажмите Ссылка «Изменить настройки адаптера «.
- Теперь щелкните значок папки в адресной строке и перетащите его на свой рабочий стол. Вы должны перетащить следующий значок:
- Новый ярлык появится на рабочем столе.
В качестве альтернативы вы можно создать ярлык вручную с помощью специальной команды оболочки.
Создать ярлык сетевых подключений вручную
- Щелкните правой кнопкой мыши пустое место на рабочем столе. Выберите «Создать» — «Ярлык» в контекстном меню (см. Снимок экрана).
- В поле назначения ярлыка, введите или скопируйте и вставьте следующее:
- Используйте строку «Сетевые подключения «без кавычек в качестве имени ярлыка. Фактически, вы можете использовать любое имя, какое захотите. По завершении нажмите кнопку «Готово».
- Теперь щелкните правой кнопкой мыши ярлык, на котором вы создан и выберите Свойства .
- На вкладке «Ярлык» вы при желании можно указать новый значок. Вы можете использовать значок из файла % SystemRoot% system32 netshell.dll . Нажмите OK, чтобы применить значок, затем нажмите OK, чтобы закрыть диалоговое окно свойств ярлыка.
Команда, используемая для ярлыка, представляет собой специальную команду shell:, которая позволяет напрямую открывать различные апплеты панели управления и системные папки. Чтобы узнать больше о командах shell:, доступных в Windows 10, обратитесь к следующей статье:
Список команд оболочки в Windows 10
Теперь вы можете переместить этот ярлык в любое удобное место, закрепив его на панели задач. или в меню «Пуск» добавьте в список «Все приложения» или в раздел «Быстрый запуск» (см., как включить быстрый запуск). Вы также можете назначить глобальную горячую клавишу для своего ярлыка.
- Создать ярлык для отображения доступных сетей в Windows 10
- Как переименовать сетевой профиль в Windows 10
- Изменить действие щелчка значка сети в Windows 10
- Изменить MAC-адрес сетевой карты в Windows 10
Источник
Создание ярлыка Сетевые подключения в Windows 10.
Публикация: 19 June 2018 Обновлено: 19 June 2018
В Windows 10, большинство параметров сети были перенесены в приложение «Параметры». Настройки в приложении и новое всплывающее окно «Сеть» (Доступ к интернету) полностью отличаются от того что было ранее в Windows 7 и Windows 8.1. Настройки сети были перемещены, поэтому при необходимости требуется больше времени, чтобы открыть классическую папку сетевых подключений. Чтобы сэкономить ваше время, вы можете создать специальный ярлык для быстрого доступа к нему.
В Windows 10 при нажатии на значок сети на панели задач, вы увидите список доступных сетей Wi-Fi, к которым ваш компьютер может подключиться. Также вы можете посмотреть к какой сети вы в настоящее время подключены. Используя всплывающее окно «Сеть», вы можете открыть «Параметры сети и Интернет» или включить, или отключить режим Wi-Fi, Мобильный Хот-спот и Режим «в самолете».
К сожалению, по умолчанию, нет быстрого способа открыть классическую папку Параметры сети. Эта папка очень полезна, когда вам нужно отключить сетевое подключение, установить IP-адрес вручную или изменить параметры вашего DNS-сервера. Если вы часто управляете своими сетевыми подключениями с помощью классического апплета панели управления, рекомендуем создать ярлык, чтобы открыть его напрямую.
Существует два способа создания ярлыка «Сетевые подключения» в Windows 10. Ниже, рассмотрим оба.
Чтобы создать ярлык «Сетевые подключения» в Windows 10, выполните следующие действия.
- Откройте классическую Панель управления, вы можете просто скопировать и вставить в адресную строку проводника следующее и нажать Enter :
- Справа нажмите ссылку Изменение параметров адаптера.
- Теперь нажмите мышкой на значок папки в адресной строке и не отпуская кнопки перетащите его на рабочий стол.
- Новый ярлык появится на рабочем столе.
Готово.
Кроме того, вы можете создать ярлык вручную с помощью специальной команды.
Создать ярлык Сетевые подключения, вручную.
- Кликните правой кнопкой мыши пустое место рабочего стола. Выберите в контекстном меню «Создать» → «Ярлык» (см. картинку ниже).
- В поле расположение обьекта введите или скопируйте вставьте следующее:
- Используйте «Сетевые подключения» без кавычек в качестве имени ярлыка. Фактически, вы можете использовать любое имя, которое захотите. Нажмите кнопку «Готово», когда закончите.
- Теперь кликните правой кнопкой мыши ярлык, который вы создали, и выберите в контекстном меню «Свойства».
- На вкладке «Ярлык» вы можете указать новый значок, если хотите. Вы можете использовать значок из файла %SystemRoot%system32netshell.dll. Нажмите «ОК», чтобы применить значок, затем нажмите «ОК», чтобы закрыть диалоговое окно свойства ярлыка.
Примечание: Команда, используемая для ярлыка, представляет собой специальную команду shell:, которая позволяет напрямую открывать апплеты панели управления и системные папки. Чтобы узнать больше о командах shell:, доступных в Windows 10, обратитесь к следующей статье:
Теперь вы можете переместить этот ярлык в любое удобное место, закрепить его на панели задач или в меню «Пуск». Вы также можете назначить глобальную горячую клавишу для быстрого запуска в свойствах ярлыка.
Источник
Как создать ярлык для вкл/выкл интернета в Windows 10?
При => на созданном ярлыке включается интернет.
Чтобы выключить интернет =>ПКМ на ярлыке => Отключить. В 7ке все работает.
Однако в Windows 10 — включается, но не выключается, т.е, при => ПКМ на ярлыке надпись «Включено» не переключается в «Отключить».
Можно => «Расположение файла» и в папке «Сетевые подключения» отключить интернет.
Такая же история была и с Windows 8, 1 час попробовал и перешел на Windows 7.
Ответ:
Проверил, действительно не получается выключить «Ethernet» подключение ярлыком на Windows 10. Да и с беспроводным подключением такая же история. Включить можно, а выключить нет.
Но, кажется я нашел решение. Я просто открыл «Сетевые подключения», и перетянул на рабочий стол нужный адаптер. И этот ярлык нормально работал. Можно было включать и отключать подключение к интернету.
А если нажать на него правой кнопкой мыши и выбрать «Создать ярлык», то не работает.
Я видел этот момент, но если закрыть окно «Сетевые подключения» — ярлык перестает работать, другими словами — только в связке с окном «Сетевые подключения» ярлык работает.
И даже происходит переключения «Включено» на «Отключить» если открывать и закрывать это окно.
И бывает, что при включении интернета ярлыком, на р/с выскакивает значок «Панели управления».
В таком случае, это скорее всего просто очередной глюк Windows 10, который возможно починят в следующих обновлениях.
Можно проверить еще такие команды:
netsh interface set interface name=»Имя сетевого адаптера» enable
netsh interface set interface name=»Имя сетевого адаптера» disable
Исправьте кавычки в команде!
Если заработает, то можно создать два .bat файла.
Проверю позже, отпишусь. Должно работать.
Вам нужно просто отключаться от интернета, или можно полностью отключать адаптер?
И вам какой адаптер, сетевую карту, или беспроводной (Wi-Fi)?
1. Подключение по локальной сети
2. Беспроводная сеть
3. Bluetooth
Повторюсь: если закрыть окно «Сетевые подключения» — ярлык перестает работать, другими словами — только в связке с окном «Сетевые подключения» ярлык работает.
Я промахнулся и о такой же проблеме запостил в др. ветке (Как настроить интернет в Windows 10?)
У меня ноутбук с W 10 и я то вхожу в интернет, то выхожу.
Итак: проблема была в том, что значок Ethernet на столе при попытке войти по нему в инт. показывает… Отключить вместо Включить. А по опции тут же выше Расположение файла перенаправляет в Цетр сетей, где надо кликать (прав. кнопкой) по Ethernet и по Включить- т.е. подключение в… 4 шага. Очень неудобно! Да, недоработка MS.
А вот при выходе из инт. тот же значок Ethernet на столе уже показывает своё Отключить к месту, т.е. уже лучше- всего 2 шага. А вместе- 6 шагов! Это уже вам не «кнопка»…
Правда, как пишут здесь выше, можно заставить значок Ethernet на столе
показывать Включить для входа в инт., но… только в присутствии того самого открытого окна Центра сетей, в котором можно сделать то же самое, т.е. как бы дублирование кнопки Включения,- а кому это надо?!
Те же остаются 6 шагов до интернета и обратно.
И вот как я «выкрутился». С Божьей помощью… Я сделал GodMode-Режим Бога (кто не слыхал: это обычная папка, но с более чем 200 ссылок на все настройки Панели Управл.) И уже из него сделал значок на стол по «Просмотр сетевых подключений». Правда, сам значок не всякому понравится (аж 4 мониторчика), поэтому я изменил его на голубой шар-глобус и назвал просто Инт (т.е. Интернет). И этот «крутится-вертится Шар голубой» уменьшил на 1 шаг. мои хождения виз Интернета.
Но уже 2 его значка на столе.:
а) Вход: клик по значку Инт на столе-сходу Центр Ethernet-Включить (3 шага);
б) Выход: клик по значку Ethernet на столе-Выключить (2 шага).
Неужели нельзя ничего другого придумать?!
У меня только один вопрос: зачем отключать интернет? Ну и подключать его вручную.
PPPOE настроил, попросили вывести ярлык на рабочий стол, что-бы по-быстрому подклюяаться, а фигушки. Майкрософт, что за тупые шутки!
Сергей, спасибо за отклик. Отвечаем: потому что одним этим ноутом польз. в семье неск. человек, пара из которых по возрасту отлучены от инт. без надзора. У др. же бывает затяжная работа в офисн. прогах или с графикой и без нужды до поры в инт. Кроме того, мы часто скачиваем подолгу и тяжёлые файлы с файлообменников, и капризные и жадные из них уже после 3-4 скачив. сообщают: «На ваш ip исчерпан лимит скачив.». И только выйдя из инт., даже выключив раутер (Wi-Fi нет у нас), даже(!) отключив его от телефонной розетки (от фильтра в ней), можно обойти эту беду, получив новый динамич. ip.
Возможно, у кого-то найдутся и др. резоны.
Знаем, что некоторые, даже многие не выключ. свои компы круглосуточно, но у нас сложилось так. Да и старые споры «выключать-не-выключать» комп на ночь» и «электроника не любит частые ввы-» по сей день не исчерпаны. Кит. электроника всё выдюжит…
У меня работают команды:
netsh interface set interface name=»Подключение по локальной сети» disable
netsh interface set interface name=»Подключение по локальной сети» enable
Возможно, название вашего подключения нужно будет заменить. Если у вас не «Подключение по локальной сети».
Создав два .bat файла с этими командами, можно отключать и включать интернет просто запуском файла на рабочем столе.
если при вводе данной команды в строке (netsh interface set interface name=»Высокоскоростное подключение» enable) не подключаетса, а пишыт ето:
подключение> является неприемлемым значением для admin.
Параметр задан неверно.
В етом случае что делать?
А командную строку от имени администратора запускаете?
Источник
Рекомендуем: Создать ярлык «Устройства и принтеры» в Windows 10
В Windows 10, большинство параметров сети были перенесены в приложение «Параметры». Настройки в приложении и новое всплывающее окно «Сеть» (Доступ к интернету) полностью отличаются от того что было ранее в Windows 7 и Windows 8.1. Настройки сети были перемещены, поэтому при необходимости требуется больше времени, чтобы открыть классическую папку сетевых подключений. Чтобы сэкономить ваше время, вы можете создать специальный ярлык для быстрого доступа к нему.
В Windows 10 при нажатии на значок сети на панели задач, вы увидите список доступных сетей Wi-Fi, к которым ваш компьютер может подключиться. Также вы можете посмотреть к какой сети вы в настоящее время подключены. Используя всплывающее окно «Сеть», вы можете открыть «Параметры сети и Интернет» или включить, или отключить режим Wi-Fi, Мобильный Хот-спот и Режим «в самолете».
К сожалению, по умолчанию, нет быстрого способа открыть классическую папку Параметры сети. Эта папка очень полезна, когда вам нужно отключить сетевое подключение, установить IP-адрес вручную или изменить параметры вашего DNS-сервера. Если вы часто управляете своими сетевыми подключениями с помощью классического апплета панели управления, рекомендуем создать ярлык, чтобы открыть его напрямую.
Существует два способа создания ярлыка «Сетевые подключения» в Windows 10. Ниже, рассмотрим оба.
Чтобы создать ярлык «Сетевые подключения» в Windows 10, выполните следующие действия.
- Откройте классическую Панель управления, вы можете просто скопировать и вставить в адресную строку проводника следующее и нажать Enter:
Панель управленияСеть и ИнтернетЦентр управления сетями и общим доступом
- Справа нажмите ссылку Изменение параметров адаптера.
- Теперь нажмите мышкой на значок папки в адресной строке и не отпуская кнопки перетащите его на рабочий стол.
- Новый ярлык появится на рабочем столе.
Готово.
Кроме того, вы можете создать ярлык вручную с помощью специальной команды.
Создать ярлык Сетевые подключения, вручную.
- Кликните правой кнопкой мыши пустое место рабочего стола. Выберите в контекстном меню «Создать» → «Ярлык» (см. картинку ниже).
- В поле расположение обьекта введите или скопируйте вставьте следующее:
explorer.exe shell:::{992CFFA0-F557-101A-88EC-00DD010CCC48}
- Используйте «Сетевые подключения» без кавычек в качестве имени ярлыка. Фактически, вы можете использовать любое имя, которое захотите. Нажмите кнопку «Готово», когда закончите.
- Теперь кликните правой кнопкой мыши ярлык, который вы создали, и выберите в контекстном меню «Свойства».
- На вкладке «Ярлык» вы можете указать новый значок, если хотите. Вы можете использовать значок из файла %SystemRoot%system32netshell.dll. Нажмите «ОК», чтобы применить значок, затем нажмите «ОК», чтобы закрыть диалоговое окно свойства ярлыка.
Примечание: Команда, используемая для ярлыка, представляет собой специальную команду shell:, которая позволяет напрямую открывать апплеты панели управления и системные папки. Чтобы узнать больше о командах shell:, доступных в Windows 10, обратитесь к следующей статье:
Запуск команд Windows Shell, используя {GUID} объектов в Windows 10
Теперь вы можете переместить этот ярлык в любое удобное место, закрепить его на панели задач или в меню «Пуск». Вы также можете назначить глобальную горячую клавишу для быстрого запуска в свойствах ярлыка.
Все!
Опубликовано
Для удобства включения и выключения интернета на рабочем столе можно создать ярлык интернет. Чтобы создать ярлык подключения к интернету Windows 10 нужно открыть Параметры нажав на кнопку Пуск.
В Параметрах переходите в категорию Сеть и интернет. В левой части открывшегося окна находите и нажимаете на пункт Интернет, а затем в правой части нажимаете на пункт Настройки параметров адаптера.
Откроется окно под названием Сетевые подключения в котором будут показаны все ваши сетевые адаптеры. Наведите курсор на тот который включает на вашем компьютере интернет, нажмите любую кнопку на мышке и удерживая её перемещайте курсор на свободное место на рабочем столе пока не появится надпись Создать ссылку в рабочий стол. Затем нужно будет отпустить кнопку на мышке и на рабочем столе появится ярлык подключения интернета.
Однако в Windows 10 ярлык подключения к интернету запускает окно в котором нужно будет навести курсор на устройство дающее интернет и нажать правую кнопку мыши. Откроется контекстное меню в котором нужно выбрать пункт Отключить подключение к интернету для отключения интернета, и пункт Включить подключение к интернету для включения интернета.
Также можно создать кнопку для включения и выключения интернета в виде .bat файла с командами:
netsh interface set interface name=»Подключение по локальной сети» disable
netsh interface set interface name=»Подключение по локальной сети» enable
Запуская .bat файл на рабочем столе он будет интернет включать и выключать.
Содержание
- Способ 1: Настройка значков панели задач
- Способ 2: Перезапуск «Проводника»
- Способ 3: Встроенное средство устранения неполадок
- Способ 4: Решение проблем с сетевым драйвером
- Способ 5: Активация службы DHCP-клиента
- Способ 6: Редактирование системного реестра
- Способ 7: Использование «Редактора локальной групповой политики»
- Способ 8: Включение сетевого адаптера в BIOS
- Вопросы и ответы
Способ 1: Настройка значков панели задач
Если на панели задач нет иконки интернета, то в первую очередь проверьте, включено ли его отображение в настройках системы, и по необходимости активируйте его вручную:
- Кликните по нижней рабочей панели правой кнопкой мыши и из меню выберите пункт «Параметры панели задач».
- В открывшемся окне «Параметров» щелкните по строке «Включение и выключение системных значков».
- В списке отыщите иконку «Сеть» и переведите тумблер рядом с ней в активное состояние, чтобы включить отображение состояния сети в трее.

После этого проблема должна быть исправлена. Если этого не случилось, придется искать решение, исправляя возможные системные ошибки, которые вызвали данный сбой.
Способ 2: Перезапуск «Проводника»
Попробуйте перезапустить системный «Проводник», вместе с которым обновится и панель задач. Один из наиболее простых методов сделать это – использовать возможности штатного «Диспетчера задач»:
- Кликните по нижней панели ПКМ и выберите запуск «Диспетчера задач». Также можно использовать клавиши «Ctrl + Shift + Esc».
- На вкладке «Процессы» отыщите «Проводник». Выделите его нажатием левой кнопкой мыши, затем кликните по кнопке «Перезапустить» внизу.


В следующий миг экран моргнет, затем появится панель задач — это говорит о том, что она была перезапущена. Проверьте, не появился ли значок интернета.
Способ 3: Встроенное средство устранения неполадок
Вероятно, причина неполадки глубже и связана с самим сетевым адаптером. В Windows 10 предусмотрено встроенное средство, которое позволяет проверить программные и аппаратные компоненты на наличие неполадок и попытаться исправить их при наличии такой возможности. Попробуйте использовать его, чтобы решить проблему:
- Нажмите на кнопку «Пуск» и вызовите «Параметры».
- Откроется окно, где нужно перейти в раздел «Обновление и безопасность».
- На левой панели выберите пункт «Устранение неполадок», а в центральной части окна – строку «Дополнительные средства устранения неполадок».
- Отыщите такой компонент, как «Сетевой адаптер». Нажмите на него ЛКМ, затем выберите кнопку, запускающую средство устранения неполадок.


Встроенная возможность позволяет исправить программные ошибки, поэтому есть вероятность, что после проверки и устранения неполадки значок интернета вернется на свое место на панели задач.
Способ 4: Решение проблем с сетевым драйвером
Следующее решение предполагает ручное исправление ошибок, которые могут возникнуть с программным обеспечением сетевого адаптера. Сначала лучше проверьте, все ли в порядке с его драйвером:
- Через строку системного поиска отыщите «Диспетчер устройств» и запустите его.
- Разверните меню «Сетевые адаптеры». Если рядом с названием сетевой картой отображается значок в виде восклицательного знака, это значит, что с ПО возникли проблемы, — вероятно, они устарели. В таком случае потребуется обновление драйвера: кликните по нему правой кнопкой мыши и воспользуйтесь пунктом «Обновить драйвер».
- На следующем этапе укажите автоматический поиск и дождитесь, пока все нужные компоненты будут установлены на ПК.


В некоторых ситуациях может потребоваться полная переустановка программного обеспечения. Тогда посетите официальный сайт производителя сетевой карты, найдите нужный драйвер, скачайте и установите его вручную. Развернутая инструкция есть на нашем сайте.
Подробнее: Инсталляция программного обеспечения для сетевого адаптера в Windows 10
Если вы видите стрелочку, значит, что устройство вовсе отключено. Чтобы включить его, кликните по нему ПКМ и из контекстного меню выберите соответствующий пункт.
Способ 5: Активация службы DHCP-клиента
Еще одна рекомендация заключается в проверке работы DHCP-клиента – службы поддержки протокола TCP/IP, позволяющей сетевому оборудованию получать IP-адрес и другие параметры, которые необходимы для подключения к сети. Если она отключена, то с доступом в интернет и, соответственно, значком на панели задач, могут возникнуть проблемы:
- Отыщите через системную строку поиска встроенную утилиту «Службы», прописав соответствующий запрос.
- В списке служб найдите «DHCP-клиент» и два раза кликните по нему левой кнопкой мыши.
- В окне с настройкой в «Тип запуска» задайте «Автоматически» и примените настройки. При необходимости запустите службу вручную, затем нажмите на кнопку подтверждения.

После активации клиента DHCP перезагрузите компьютер. Следует отметить, что, помимо отсутствия значка на панели задач, при выключенной службе будут и проблемы с интернетом. Проверить доступ в сеть можно, запустив любой браузер и перейдя на страницу любого ресурса.
Способ 6: Редактирование системного реестра
Метод с «Редактором реестра» радикальный, поскольку предполагает полное удаление файлов конфигурации сетевого подключения. После перезагрузки системы они должны сброситься и вернуться к состоянию по умолчанию, что иногда может решить проблему с пропавшим значком интернета.
Чтобы была возможность откатить состояние системы до редактирования реестра, создайте точку восстановления. Это поможет, если что-то пойдет не так.
Читайте также: Инструкция по созданию точки восстановления Windows 10
- Одновременно зажмите клавиши «Win + R», затем пропишите в строке «Открыть» команду
regeditи нажмите на кнопку «ОК». - Разверните ветку
HKEY_LOCAL_MACHINESYSTEMCurrentControlSetControlNetwork, вставив путь в адресную строку вверху или вручную открыв разделы на панели слева. Нажмите на «Network» и отыщите раздел «Config». Нажмите на него правой кнопкой мыши и выберите пункт «Удалить».

При отсутствии в реестре папки «Config» пропустите способ и переходите к другим вариантам.
Способ 7: Использование «Редактора локальной групповой политики»
Вероятно, в результате вирусных атак, системных ошибок или неправильных действий пользователя значок сети был отключен именно в «Редакторе локальной групповой политики». Следует отметить, что метод подойдет для владельцев редакций Pro и Enterprise Windows 10, поскольку инструмент встроен только в эти версии.
- Через диалоговое окно «Выполнить» запустите «Редактор групповой локальной политики», выполнив команду
gpedit.msc. - На панели слева выберите «Конфигурация пользователя», затем «Административные шаблоны» и «Меню «Пуск» и панель задач». В центральной части окна отыщите пункт «Удалить значок сети» и дважды кликните по нему левой кнопкой мыши, чтобы открыть окно с настройками.
- В новом окне поставьте точку около значения «Отключено» или «Не задано» и сохраните настройки.


Таким образом, опция, отключающая значок сети, будет деактивирована, и соответствующая иконка после процедуры должна появиться на панели задач.
Способ 8: Включение сетевого адаптера в BIOS
В BIOS сетевой адаптер может оказаться отключенным, например после сбоя или севшей батарейке на материнской плате (это ведет к сбросу настроек). В операционной системе это приведет к невозможности выхода в сеть и, возможно, отсутствию значка интернета. Параметр можно без труда активировать вручную — об этом мы писали ранее в отдельной статье. В своем БИОС вы можете и не найти рассматриваемый параметр — это будет значить, что через него ваша сетевая карта в принципе не может быть отключена или включена.
Подробнее: Включаем сетевую карту в BIOS

Пропал ярлык для подключения к интернету
К интернету можно подключиться через ярлык на рабочем столе или кликнув на иконку «Доступ к интернету» на панели задач справа внизу. Если вы не переименовывали ярлык при создании подключения — он будет называться «Высокоскоростное подключение». Если подключение уже создано, то будет находиться в разделе «Сетевые подключения».

Как открыть раздел «Сетевые подключения» на любой версии Windows
Нажмите сочетание клавиш «Win + R».

Откроется окно «Выполнить». В строке «Открыть» введите текст: «ncpa.cpl». Нажмите кнопку «OK» или клавишу «Enter».

Откроется окно «Сетевые подключения». Если в нем вы увидели ярлык, при помощи которого ранее подключались к интернету, кликните по нему правой кнопкой мыши и выберите пункт «Создать ярлык», чтобы поместить ярлык на рабочий стол.
Если в окне «Сетевые подключения» нет «Высокоскоростного подключения» — его можно создать заново.
Как создать «Высокоскоростное подключение»
Вам понадобится знать:
- имя пользователя и пароль для подключения к интернету
- версию операционной системы вашего компьютера
Как создать высокоскоростное подключение на разных ОС:
- Windows 10
- Windows 8
- Windows 7
- Mac OS
- Ubuntu