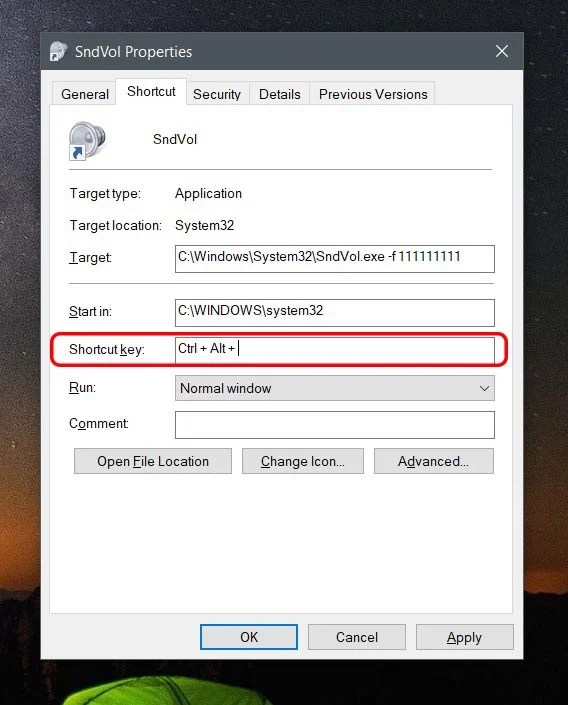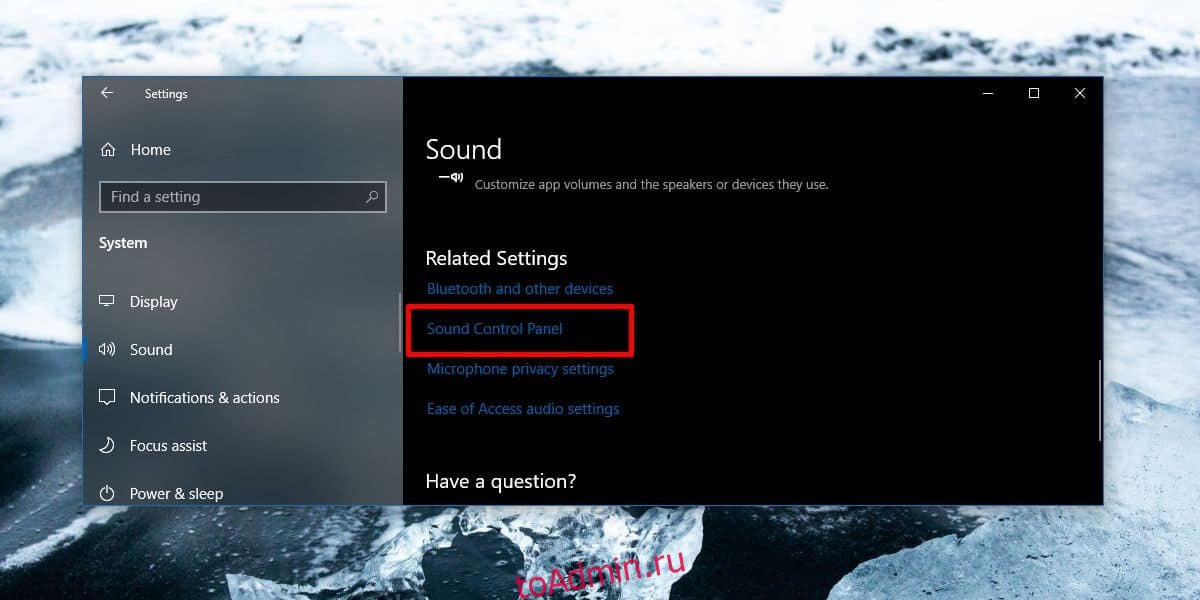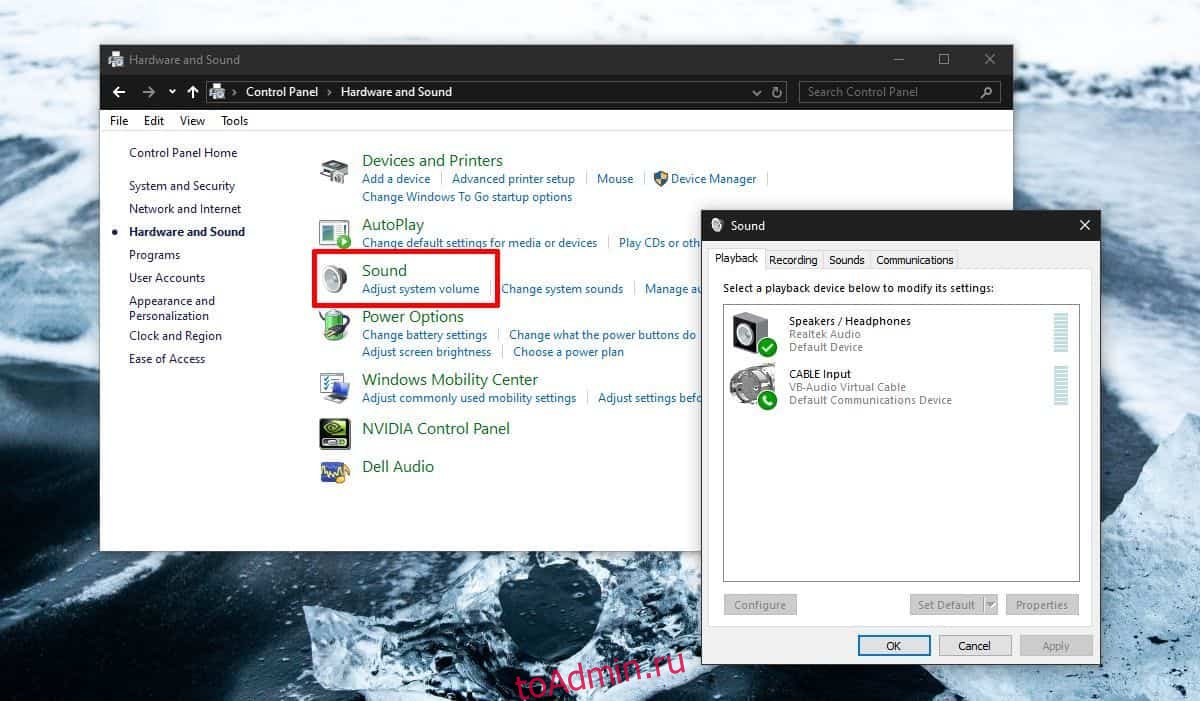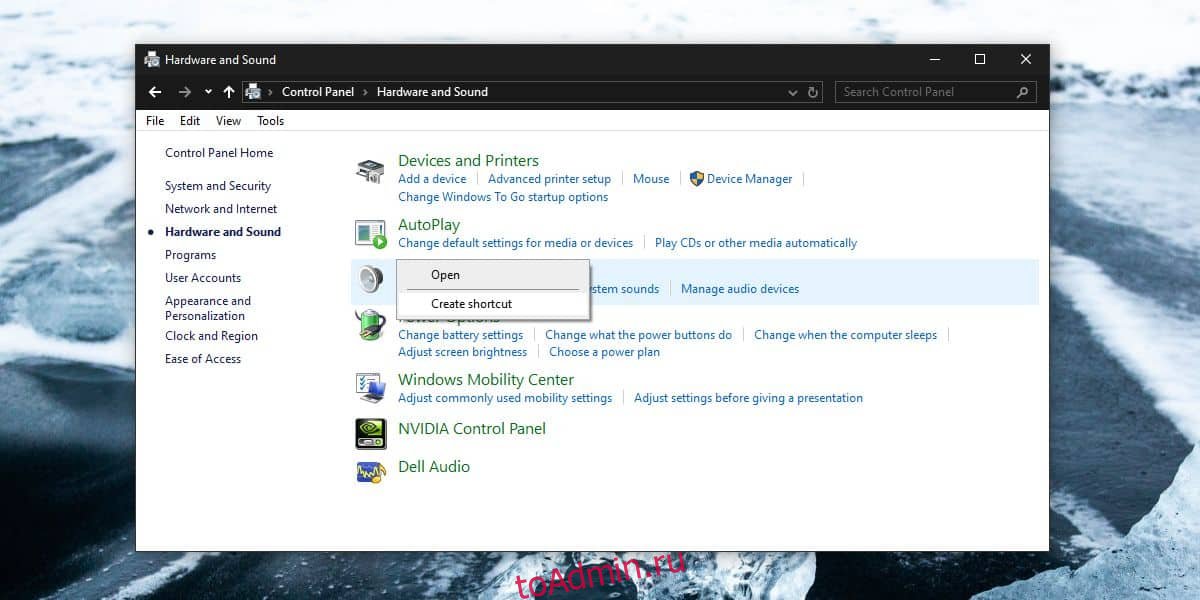Недавно я заменил настольную клавиатуру на новую. Он отличный, клавиши имеют хороший ход, но не хватает клавиш регулировки громкости. Немного неприятно каждый раз регулировать громкость с помощью мыши.
Поэтому я проверил в Интернете сочетания клавиш для регулировки громкости. К моему удивлению, ярлыков по умолчанию для регуляторов громкости нет. В любом случае, мы можем создать ярлык самостоятельно. И вот как это сделать.
Создавайте собственные ярлыки для регулировки громкости
Есть два лучших способа создать ярлык для регулировки громкости. Оба метода работают во всех версиях Windows. Начну с самого легкого из них.
Первый способ — создать ярлык для открытия панели управления громкостью, чтобы вы могли просто использовать клавиши со стрелками для регулировки громкости. Поскольку это просто открывает панель управления громкостью, вы не можете мгновенно увеличить или уменьшить громкость с помощью одного ярлыка.
Во втором методе мы можем создать ярлык для увеличения, уменьшения громкости и отключения звука. Но это немного длительный процесс, но определенно не самый сложный.
Создание ярлыка для открытия панели управления громкостью
- Чтобы создать ярлык для открытия панели управления громкостью, щелкните рабочий стол правой кнопкой мыши> Создать> ярлык.
- Скопируйте и вставьте этот код в вариант местоположения на появившейся вкладке и нажмите «Далее».
sndvol -f 111111111
- Дайте название ярлыку, по умолчанию оно установлено на sndvol. Я продолжаю использовать дефолт. Позже нажмите на отделку.
- Теперь вы можете увидеть этот значок на главном экране.
- Щелкните этот значок правой кнопкой мыши и выберите свойства.
- В разделе сочетаний клавиш нажмите любой алфавит, цифру или символ, и для сочетания клавиш будет установлено значение Ctrl + Alt + «Ваш ярлык».
- И нажмите «Применить» и «ОК».
Теперь вы можете просто нажимать ярлык каждый раз, чтобы регуляторы громкости появлялись в правом нижнем углу. И вы можете увеличить или уменьшить громкость с помощью клавиш со стрелками вверх и вниз.
Создание ярлыка для увеличения, уменьшения и отключения звука с помощью AutoHotKey
Хотя первый метод прост и отлично работает, он просто открывает панель управления громкостью, которая на самом деле не является ярлыком для регулировки громкости.
Чтобы создать прямой ярлык для регулировки громкости, мы можем использовать стороннее приложение, такое как AutoHotkey, следуйте инструкциям по его настройке.
- Загрузите текущую версию Программное обеспечение AutoHotKey, Откройте файл и выберите Выборочная установка.
- Выберите 32-разрядный или 64-разрядный, в зависимости от вашего компьютера, и нажмите «Далее».
- Установите флажок рядом с параметром «Добавить запуск с доступом пользовательского интерфейса к контекстным меню» и нажмите «Установить и выйти».
- Теперь щелкните рабочий стол правой кнопкой мыши> Создать> Сценарий AutoHotKey.
- После этого на рабочем столе появится такой значок.
- Щелкните значок правой кнопкой мыши и выберите сценарий редактирования.
- Теперь вы можете увидеть Блокнот с уже написанным на нем скриптом. Просто проигнорируйте это и разместите этот код ниже.
8 :: Volume_Down # 9 :: Volume_Up # 0 :: Volume_Mute
- Это создаст ярлык win + 8 для уменьшения громкости, win + 9 для увеличения громкости и win + 0 для отключения звука.
-
Или вы можете даже изменить их, просто откройте Autohotkey> Usage and Syntax> List of Keys. Здесь вы можете увидеть ключевые слова для каждой кнопки для мыши, клавиатуры, джойстика.
- Используйте эти ключевые слова и замените # 8, # 9 и # 0 в приведенном выше коде, поместите его в блокнот и сохраните.
-
К настоящему времени ярлыки должны работать. Если нет, снова щелкните значок правой кнопкой мыши и выберите «Выполнить сценарий».
- Хотя ярлыки работают, они не являются частью системы, поэтому каждый раз при загрузке система не загружает файлы, и вам нужно запускать сценарий вручную.
-
Чтобы сделать процесс автоматическим, нам нужно поместить этот файл в системные файлы.
-
Нажмите Win + R, чтобы открыть «Выполнить», и поместите в него этот код. Затем нажмите ОК.
оболочка: общий запуск
-
Откроется единственная системная папка в файловом менеджере. Просто перетащите файл AutoHotKey в эту папку.
- Вот и все. Теперь ваши ярлыки будут загружаться каждый раз сразу после загрузки системы, которую вы можете использовать.
Эти ярлыки покажут вам собственные ярлыки Windows вместо создания новой панели, как в первом методе.
Как Чтобы создать ярлык для настроек звука в Windows 10, 17 апреля 2021 г., автор Alex
Настройки звука Windows позволяют легко переключаться между различными аудиоустройствами, не возясь с заменой оборудования. Мы лично часто используем его при переключении между наушниками и динамиками.
Доступ к настройкам звука Windows может быть немного не в пути. Сначала вам нужно открыть «Настройки Windows», затем «Система», затем «Звук» и, наконец, «Панель управления звуком». Хотя до этого всего несколько кликов, это может немного раздражать тех, кто часто переключает аудиоустройства.
Если вы похожи на нас, вам пришла в голову мысль создать ярлык для этих настроек звука. К сожалению, это не так просто, как создать ярлык из контекстного меню, но есть способ создать ярлык для настроек звука в Windows 10 Вот как это сделать.
Щелкните правой кнопкой мыши в любом месте рабочего стола, наведите указатель мыши на пункт «Создать» и выберите «Ярлык». .
Копировать ниже и вставьте его в поле Введите местоположение элемента, затем нажмите Далее.
%windir%system32mmsys.cpl
Введите имя ярлыка и нажмите «Готово».
Технически , вот и все! Двойной щелчок по значку ярлыка теперь открывает настройки звука Windows 10.
Значок по умолчанию, который Windows выбирает, является довольно общим и не совсем указывает на то, что он открывает ваши настройки звука. Нам нравится использовать значок динамика, но вам нужно знать, где его искать ниже мы покажем, как это сделать.
Как изменить значок ярлыка на динамик/наушники в Windows 10
Щелкните правой кнопкой мыши ярлык, для которого вы хотите изменить значок, и выберите «Свойства».
Под ярлыком нажмите «Изменить значок».
Вы можете просмотреть показанные по умолчанию значки SHELL32.dll и выбрать любой из них, но значок динамика находится в файле с именем mmres.dll.
Нажмите Обзор рядом с полем Искать значки в этом файле.
Это должно открыть окно проводника в C:WindowsSystem32. Если нет, перейдите туда вручную. Найдите mmres.dll, выберите его и нажмите кнопку «Открыть» (вы также можете найти его в строке поиска в правом верхнем углу).
Теперь вы должны увидеть новые значки, которые можно выбрать. Выберите нужный динамик, наушники или значок аудио и нажмите «ОК».
Еще раз нажмите «Применить» или «ОК» в окне «Свойства ярлыка».
Важное обновление функций для Windows 10 означает, что пользователям придется угадывать, почему отсутствуют определенные настройки и куда они пропали.
В Windows 10 1903 в контекстном меню, которое появляется при щелчке правой кнопкой мыши по значку динамика, отсутствует параметр «Звуки». Это позволило пользователям получить доступ к настройкам звука панели управления, но теперь его больше нет. Настройки звука, к которым вы можете получить доступ из панели задач, перенесут вас в приложение «Настройки», где у вас есть базовые настройки.
Это та же история; Microsoft перемещает настройки из панели управления в приложение «Настройки» и начинает с изменения или удаления самого простого способа доступа к ним. Настройки звука панели управления остались прежними, но вы больше не можете получить к ним доступ из панели задач. Вот что вы можете сделать вместо этого.
Настройки звука панели управления
Это можно сделать четырьмя способами.
Приложение «Настройки»
Вы по-прежнему можете открыть вкладку «Звук» в приложении «Настройки» на панели задач. На вкладке «Звук» есть параметр «Панель управления звуком». Щелкните по нему, и он откроет настройки звука панели управления.
Панель управления
Панель управления все еще там. Если вы откроете приложение, перейдете в раздел «Оборудование и звуки» и нажмете «Звуки», вы увидите старое окно «Звук» с вкладкой «Запись, воспроизведение, звуки и связь».
Проводник
Вы можете перейти прямо к категории «Оборудование и звук» из проводника, вставив следующее в адресную строку проводника.
Control PanelHardware and Sound
Вам все равно придется щелкнуть «Звук», чтобы открыть окно.
Ярлык рабочего стола
Конечно, самый простой метод, который требует наименьшего количества щелчков мышью, — это просто создать ярлык для настроек звука. Для этого откройте панель управления и перейдите в раздел «Оборудование и звук». Щелкните правой кнопкой мыши «Звук» и выберите «Создать ярлык».
Это создаст ярлык на рабочем столе. Вы можете использовать этот ярлык, чтобы открыть окно звука. Вы не сможете пройти через панель управления с помощью ярлыка, однако у него есть недостатки.
Этот ярлык нельзя закрепить в меню «Пуск», что, если вы предпочитаете открывать приложения и файлы, будет проблемой. Вы можете запустить его только с рабочего стола, и вы не так много можете изменить в нем, как для обычного ярлыка.
Хотя параметры звука в приложении «Настройки» охватывают основные настройки, которые необходимо изменить, если вы хотите изменить способ работы устройств связи, перенаправить звук или изменить системные звуки, вам необходимо получить доступ к этому окну.
Что вы думаете об этой статье?
Некоторые пользователи сталкиваются с проблемой пропавшего значка громкости в области уведомлений (в трее) Windows 10. Причем исчезновение иконки звука обычно не вызвано драйверами или чем-то подобным, просто некий баг ОС (если же у вас помимо исчезнувшего значка также не воспроизводятся звуки, то обратитесь к инструкции Пропал звук Windows 10).
В этой пошаговой инструкции о том, что делать, если пропал значок громкости и как исправить возникшую проблему несколькими простыми способами.
Настройка отображения значков панели задач Windows 10
Прежде чем начинать исправлять проблему, проверьте, а включено ли отображение значка громкости в параметрах Windows 10, возможно возникшая ситуация — результат случайной настройки.
Зайдите в Пуск — Параметры — Система — Экран и откройте подраздел «Уведомления и действия». В нем выберите пункт «Включение и выключение системных значков». Проверьте, чтобы пункт «Громкость» был включен.
Обновление 2017: в последних версиях Windows 10 пункт Включение и отключение системных значков находится в Параметры — Персонализация — Панель задач.
Также проверьте, что он включен в пункте «Выберите значки, отображаемые в панели задач». Если и там и там данный параметр включен, а также его отключение и последующее включение не исправляет проблему со значком громкости, можно переходить к дальнейшим действиям.
Простой способ вернуть значок громкости
Начнем с самого простого способа, он помогает в большинстве случаев, когда возникает проблема с отображением значка громкости в панели задач Windows 10 (но не всегда).
Проделайте следующие простые шаги, чтобы исправить отображение значка.
- Кликните в пустом месте рабочего стола правой кнопкой мыши и выберите пункт меню «Параметры экрана».
- В пункте «Изменение размера текста, приложений и других элементов» установите 125 процентов. Примените изменения (если кнопка «Применить» активна, иначе просто закройте окно параметров). Не выходите из системы и не перезагружайте компьютер.
- Снова зайдите в параметры экрана и верните масштаб 100 процентов.
- Выйдите из системы и снова зайдите (или перезагрузите компьютер).
После этих простых действий значок громкости снова должен появиться области уведомлений панели задач Windows 10, при условии, что в вашем случае это именно этим распространенным «глюком».
Исправление проблемы с помощью редактора реестра
Если предыдущий способ не помог вернуть иконку звука, то попробуйте вариант с редактором реестра: понадобится удалить два значения в реестре Windows 10 и перезагрузить компьютер.
- Нажмите клавиши Win+R на клавиатуре (где Win — клавиша с эмблемой ОС), введите regedit и нажмите Enter, откроется редактор реестра Windows
- Перейдите к разделу (папке) HKEY_CURRENT_USER/ Software / Classes/ Local Settings/ Software/ Microsoft/ Windows/ CurrentVersion/ TrayNotify
- В этой папке справа вы найдете два значения с именами iconstreams и PastIconStream соответственно (если одно из них отсутствует, не обращайте внимания). Кликните по каждому из них правой кнопкой мыши и выберите «Удалить».
- Перезагрузите компьютер.
Ну и проверьте, появился ли значок громкости в панели задач. Должен бы уже появиться.
Еще один способ вернуть исчезнувшую из панели задач иконку громкости, также имеющий отношение к реестру Windows:
- Зайдите в раздел реестра HKEY_CURRENT_USER/ Control Panel/ Desktop
- Создайте в этом разделе два строковых параметра (используя меню правого клика в свободном месте правой части редактора реестра). Один с именем HungAppTimeout, второй — WaitToKillAppTimeout.
- Установите значение 20000 для обоих параметров и закройте редактор реестра.
После этого также перезагрузите компьютер для проверки, возымело ли действие эффект.
Дополнительная информация
Если ни один из способов так и не помог, попробуйте также откат драйвера звукового устройства через диспетчер устройств Windows 10, причем не только для звуковой платы, но и для устройств в разделе «Аудиовходы и выходы». Также можно попробовать удалить эти устройства и перезагрузить компьютер для их повторной инициализации системой. Также, если есть, можно попробовать использовать точки восстановления Windows 10.
Еще один вариант, если то, как работает звук вас устраивает, но добиться появления значка звука не удается (при этом делать откат или сброс Windows 10 — не вариант), можно найти файл SndVol.exe в папке C: Windows System32 и использовать его для изменения громкости звуков в системе.
Одной из возможностей управления звуком в Windows 10 является изменение уровня громкости для отдельных программ, а также отключение звука. Чтобы отключить звук для конкретной программы, необходимо вызвать системный микшер громкости и нажать значок динамика под иконкой приложения. Если хотите отключать и включать звук или регулировать его громкость в приложениях без лишних телодвижений, создайте для них специальные ярлыки.
Для этого вам понадобится SoundVolumeView версии 2.0, разработанная компанией NirSoft. Почему именно версии 2.0? Потому что именно в ней появилась новая опция, предназначенная для создания ярлыков управления громкостью звука в отдельных приложениях.
Скачав архив с тулзой с сайта разработчика www.nirsoft.net/utils/sound_volume_view.html, распакуйте его в любую папку, из того же источника вы можете загрузить языковой файл русификатор. Поместите его в каталог с исполняемым файлом утилиты.
Чтобы иметь возможность создавать ярлыки, нужно чтобы SoundVolumeView видела процесс приложения, для которого ярлык создается, следовательно, воспроизводящие аудио приложения должны быть запущены. Затем запустите саму SoundVolumeView от имени администратора (это повышает вероятность обнаружения процессов), кликните правой кнопкой мыши по нужному приложению в списке, выберите в меню «Создать ярлык на рабочем столе» и укажите в подменю необходимое действие, в данном примере «Переключатель включения/отключения звука».
В меню вам также будут доступны опции для включения и отключения аудиоустройства, установка устройства по умолчанию для консоли, мультимедиа и коммуникации, создания ярлыков для увеличения и уменьшения уровня громкости на пять процентов при каждом клике.
Дополнительно SoundVolumeView может использоваться для получения подробных сведений о запущенных процессах мультимедийных приложений. Она показывает такие данные как ID и путь процесса, каналы и децибелы, доступные минимумы и максимумы громкости, а также шаг ее изменения, статус и код элемента.
Держать окно утилиты отрытым после создания ярлыков нет никакой необходимости, а вот удалять или перемещать ее не следует, так как в изменении громкости она принимает самое непосредственное участие. Убедиться в этом вы можете сами. Если вы откроете свойства ярлыка, то увидите, что в поле «Объект» прописан путь к исполняемому файлу утилиты и регулируемой ею программы.
Загрузка…
Обновление основных функций для Windows 10 означает, что пользователям придется догадываться, почему некоторые параметры отсутствуют и куда они пропали.
В Windows 10 версия 1903 в контекстном меню, которое появляется при щелчке правой кнопкой мыши на значке динамика, отсутствует параметр «Звуки». Это позволяло пользователям получить доступ к настройкам звука панели управления, но теперь его там нет.
Настройки звука, к которым вы можете получить доступ из системного трея, приведут вас к приложению «Настройки», где у вас есть основные настройки.
Это то же самое, Microsoft переносит настройки из панели управления в приложение «Настройки» и запускает изменить или удалить самый простой способ получить к ним доступ.
Настройки звука панели управления все еще там, но вы больше не можете получить к ним доступ из системного трея. Вот что вы можете сделать вместо этого.
Настройки звука панели управления
Есть четыре способа сделать это.
Приложение настроек
Вы можете по-прежнему откройте вкладку «Звук» в приложении «Настройки» в системном трее. На вкладке «Звук» есть опция «Панель управления звуком». Нажмите его, и откроются настройки звука панели управления.
Панель управления
Панель управления все еще там. Если вы откроете приложение и перейдете в раздел «Оборудование и звуки» и нажмите «Звуки», вы увидите старое окно «Звук» с вкладкой «Запись, воспроизведение, звуки и связь».
Проводник файлов
Вы можете Перейдите прямо в категорию «Оборудование и звук» из проводника, вставив следующую строку в адресную строку в проводнике.
Панель управления «Оборудование и звук»
Вам все равно придется нажать «Звук», чтобы открыть окно.
Ярлык на рабочем столе
Конечно, самый простой метод, который включает наименьшее количество нажатий, — это просто создать ярлык для настроек звука. Для этого откройте панель управления и перейдите в раздел «Оборудование и звук».
Щелкните правой кнопкой мыши Звук и выберите Создать ярлык. Это создаст ярлык на рабочем столе. Вы можете использовать этот ярлык, чтобы открыть окно звука. Однако вы не будете проходить через панель управления с помощью ярлыка, у него есть недостатки.
Этот ярлык нельзя прикрепить к меню «Пуск», которое, если вы предпочитаете открывать приложения и файлы, будет проблемой. Вы можете запустить его только с рабочего стола, и мало что можно изменить в этом отношении, что вы можете сделать для обычного ярлыка.
Хотя параметры звука в приложении «Настройки» охватывают основные параметры, которые необходимо изменить, если вы хотите изменить работу устройств связи Чтобы перенаправить звук или изменить системные звуки, вам нужно получить доступ к этому окну.
Как получить доступ к настройкам звука панели управления в Windows 10 1903
4 063 Просмотров
Как восстановить значок звука на панели задач
Автор:
Обновлено: 28.04.2018
Тот, кто пользуется операционной системой Windows, иногда сталкивается с такой проблемой, что с панели задач пропадает значок звука. Неприятно, ведь теперь без технических ухищрений звук не отрегулировать. Прежде чем рассматривать способы решения этой проблемы, рассмотрим её причины. Они могут заключаться в следующем:
- значок скрыт;
- значок отключен в области уведомлений;
- возникли проблемы в работе панели задач;
- компьютер заражён вирусами;
- операционная система неисправна.
Существует пять способов, которые помогут вам решить эту проблему и вернуть значок на своё место.
Как восстановить значок звука на панели задач
Содержание
- Способ №1
- Способ №2
- Способ №3
- Способ №4
- Способ №5
- Видео — Пропал значок звука на панели Windows
Способ №1
Важно! Сперва убедитесь, что значок звука не скрыт.
- Для этого нажмите на вкладку «Отображать скрытые значки», которая расположена справа от языковой панели.
Нажимаем на вкладку «Отображать скрытые значки»
- Если среди скрытых значков вы обнаружите нужный вам, то просто наведите на него и перетащите на панель задач, удерживая левую кнопку мышки. Дело сделано.
Выделим значок и перетаскиваем его на панель задач, удерживая левую кнопку мыши
Способ №2
Нужно включить значок звука в области уведомлений. Чтобы это сделать, следуйте дальнейшим инструкциям:
- Зайдите в меню «Свойства», предварительно нажав правую кнопку мыши на панели задач. Откроется окно, в котором будет три вкладки, но вам нужна только первая — «Панель задач».
Нажимаем правую кнопку мыши на панели задач и заходим в меню «Свойства»
- В нужной вам вкладке найдите «Область уведомлений» и нажмите на кнопку «Настроить», которая находится справа.
Находим «Область уведомлений» и нажимаем на кнопку «Настроить»
- Найдите нужный вам значок «Громкость» и измените его параметр на «Показать значок и уведомление».
Находим значок «Громкость» и меняем его параметр на «Показать значок и уведомление»
- Если среди перечня всех значков нет нужного вам, то он должен находиться в меню системных значков, которое можно активировать, нажав на кнопку «Включить или выключить системные значки».
Нажимаем на кнопку «Включить или выключить системные значки»
Выбираем нужный нам системный значок и в столбце поведение нажимаем «Вкл»
Способ №3
Требуется перезапустить explorer.exe. Это системный процесс, который отвечает за элементы интерфейса операционной системы, включая кнопку «Пуск», рабочий стол, панель инструментов и панель задач. Для его перезапуска необходимо выполнить следующие действия:
- Запустите диспетчер задач с помощью кнопок «Ctrl+Alt+Delete».
Запускаем диспетчер задач с помощью кнопок «Ctrl+Alt+Delete»
- Во вкладке «Процессы» найдите и завершите процесс explorer.exe. После этого с вашего компьютера пропадут все значки рабочего стола и панели, оставив вас наедине с диспетчером задач. Но не стоит впадать в панику – это нормально.
Во вкладке «Процессы» найдите и завершите процесс
- Теперь нужно перезапустить данный процесс. Нажмите на «Файл» в диспетчере задач, затем на «Новая задача (Выполнить…)». Откроется новое окно с полем ввода.
Нажимаем на «Файл» в диспетчере задач, затем на вкладку «Новая задача (Выполнить…)»
- Введите explorer.exe и нажмите «Ок». После запуска процесса восстановится всё, включая нужный вам значок звука.
Вводим explorer.exe и нажимаем «Ок»
Способ №4
Проверьте компьютер на наличие вредоносных программ. Для этого запустите ваш антивирус и проведите сканирование. После данного процесса, который может занять от нескольких минут до нескольких часов, удалите заражённые файлы и перезагрузите компьютер.
Проверка компьютера антивирусом
Способ №5
Переустановите ОС. Это самый крайний метод, к которому нужно прибегать исключительно тогда, когда вам не помог ни один из вышеописанных способов.
Так или иначе, один из этих способов однозначно поможет разрешить проблему со значком громкости. Если у вас возникли затруднения на каком-либо этапе, перечитайте инструкцию внимательнее!
Примечание! На случай, если вам всё же ничего не помогло, можно обратиться к руководству по переустановке Windows.
Видео — Пропал значок звука на панели Windows
Рекомендуем похожие статьи
Значок громкости — это один из элементов, которые появляются на панели задач панели задач. Этот значок упрощает проверку уровня громкости вашего ПК. Вы можете легко отрегулировать громкость, коснувшись значка или щелкнув по нему с помощью мыши или сенсорной панели.
Проблема с этим значком в том, что он иногда просто внезапно исчезает из панели задач. Давайте покажем вам, как вернуть его, если он исчезнет.
Чтобы решить эту проблему, сначала проверьте, скрыт ли значок громкости. Существует высокая вероятность того, что этот значок может быть скрыт вместе с некоторыми значками на панели задач.
Чтобы подтвердить, скрыт он или нет, нажмите стрелку вверх в дальнем правом углу панели задач. Если вы найдете значок громкости, перетащите его обратно на панель задач.
2. Включите значок громкости с помощью настроек панели задач.
Значок отсутствующей громкости может быть отключен в настройках панели задач. В этом случае вы можете исправить это, настроив параметры панели задач следующим образом:
-
Щелкните правой кнопкой мыши пустую область на панели задач и выберите Параметры панели задач.
-
В следующем окне прокрутите вниз и нажмите «Выбрать, какие значки будут отображаться на панели задач».
-
Найдите настройку значка громкости и включите его кнопку.
тас
3. Перезапустите или переустановите звуковые драйверы.
Причиной этой проблемы могут быть поврежденные звуковые драйверы. В этом случае вы можете перезапустить или переустановить эти драйверы, чтобы вернуть значок отсутствующего тома.
Вот как можно перезапустить звуковые драйверы:
-
Нажмите Windows Key + X и выберите Диспетчер устройств из опций меню.
-
Дважды щелкните параметр Звуковые, видео и игровые контроллеры, чтобы развернуть его.
-
Щелкните правой кнопкой мыши драйвер звука и выберите Отключить устройство.
-
Наконец, щелкните правой кнопкой мыши драйвер звука и выберите Включить устройство. Когда закончите, перезагрузите компьютер.
Если проблема не исчезнет, попробуйте вместо этого переустановить звуковые драйверы. Вот как это сделать:
-
Откройте диспетчер устройств и звуковые драйверы, как описано выше.
-
Щелкните правой кнопкой мыши драйвер звука и выберите Удалить устройство.
-
Перейдите на вкладку «Действие» и выберите «Сканировать на предмет изменений оборудования».
Перезагрузите компьютер. Это должно автоматически переустановить звуковые драйверы.
Перезапуск проводника Windows может быть простым способом восстановить пропавший значок тома. Вот как это сделать:
-
Щелкните правой кнопкой мыши пустую область панели задач и выберите Диспетчер задач.
-
На вкладке «Процессы» прокрутите вниз и найдите процесс Windows Explorer.
-
Щелкните правой кнопкой мыши проводник Windows и нажмите «Перезагрузить».
5. Восстановите значок громкости с помощью редактора локальной групповой политики.
Использование редактора локальной групповой политики также может помочь вернуть пропавший значок тома. Для начала вот что вам нужно сделать:
-
Нажмите клавиши Windows + R, чтобы открыть диалоговое окно «Выполнить команду».
-
Введите gpedit.msc и нажмите Enter, чтобы открыть редактор локальной групповой политики.
-
В левом боковом окне перейдите к Конфигурация пользователя> Административные шаблоны.
-
Дважды щелкните меню «Пуск» и «Панель задач».
-
Затем дважды щелкните параметр Удалить значок регулятора громкости.
В следующем окне выберите Disabled или Not Configured из появившихся опций. Оттуда нажмите Применить, нажмите ОК и перезагрузите компьютер.
6. Восстановите значок тома с помощью редактора реестра.
Еще один способ вернуть значок недостающего тома — использовать редактор реестра. Для этого вы можете выполнить следующие шаги:
-
Нажмите клавиши Windows + R, введите Regedit и нажмите Enter.
-
В редакторе реестра перейдите к HKEY_CURRENT_USER> ПРОГРАММНОЕ ОБЕСПЕЧЕНИЕ> Microsoft> Windows> Текущая версия> Политики> Проводник.
-
Дважды щелкните запись HideSCAVolume на правой панели.
-
Измените его значение на 0 (ноль), а затем нажмите ОК.
Если ключ HideSCAVolume недоступен, создайте его, выполнив следующие действия:
-
Перейдите к разделу Explorer в редакторе реестра, как описано выше.
-
Щелкните правой кнопкой мыши на правой боковой панели и выберите «Создать»> «Значение DWORD (32-разрядное)».
-
Переименуйте новый ключ в HideSCAVolume.
-
Дважды щелкните этот ключ, измените его значение на 0 и нажмите ОК.
Легко регулируйте уровни громкости вашего ПК на панели задач
Значок громкости позволяет легко регулировать уровень громкости вашего ПК. Если он внезапно исчезнет с панели задач, вы сможете вернуть его, используя предоставленные нами советы.
Приветствую вас в годной статье на WiFiGid! Здесь рассмотрим все варианты, если у вас пропал значок громкости с панели задач. Хотя проблема может быть очень запутанной, попробуем перебрать все что можно. Возможно, вам повезет, и решение будет найдено прямо в первом же разделе. А может быть и нет… Но пробовать надо, иначе ничего так и не получится.
Но если вы вдруг нашли свое решение – пожалуйста, напишите об этом в комментариях под этой статье. Другие читатели будут очень вам благодарны!
Эта статья про то, если у вас просто исчез значок звука, и вы очень хотите его вернуть туда. Если же при этом у вас еще и пропал весь звук в системе, то это уже другая история (тут может быть все вплоть до отвала аудиочипа, тогда ни о каком значке вообще не будет идти речи). Если у вас нет звука – читаем сначала эту статью.
Содержание
- Шаг 1 – Перезагрузка
- Шаг 2 – Проверяем спрятанные значки
- Шаг 3 – Проверяем доступные значки
- Шаг 4 – Перезапуск «Проводника»
- Шаг 5 – Реестр
- Шаг 6 – Групповая политика (для опытных)
- Другие причины
- Видео по теме
- Задать вопрос автору статьи
Шаг 1 – Перезагрузка
Вот совершенно без шуток. Просто перезагрузите свой компьютер. Очень часто значок появляется сам по себе, и все начинает работать. И ничего не успеете поломать
Шаг 2 – Проверяем спрятанные значки
С приходом Windows 11 такого уже не провернешь, но ранее значок звука перемещался спокойно, и его можно было просто переместить с группу значков, которые прячутся в трее. Решение простое – щелкаем по значку раскрытия в трее и проверяем иконки там. Если значок звука нашелся – просто перетягиваем его оттуда в основную область.
Шаг 3 – Проверяем доступные значки
Доступные значки в трее на панели задач, включая и наш значок звука, возможно скрывать. Очень маловероятно, что вы его скрыли вручную (у меня подобное было лишь один раз за очень много лет), но проверить доступные значки все-таки стоит.
На Windows 11 убрали эту настройку, но на ранних Windows 10 и Windows 7 все отлично работало.
- Щелкаем правой кнопкой мыши по свободному месту на панели задач и выбираем пункт «Параметры панели задач».
- Листаем чуть ниже и щелкаем по ссылке «Выберите значки, отображаемые в панели задач».
- Убеждаемся, что для громкости включен значок (а если нет, то сначала активируем переключатель сверху и тогда появится возможность переключения настройки и у звука).
На Windows 7 можно открыть «Панель управления», там найти пункт (переключив сначала отображение на «Крупные значки», а то я по-другому ей никогда и не пользовался) «Значки области уведомлений» и уже там искать «Громкость». А еще на этом же экране можно поставить галочку «Всегда отображать все значки на панели задач», чтобы наверняка получилось. А вообще хватит уже использовать «семерку», самое время переходить на что-то современное.
Шаг 4 – Перезапуск «Проводника»
За вывод панели задач отвечает все тот же самый «Проводник». Конечно, по мне проще перезапустить его через перезапуск компьютера, но кто-то может попробовать перезапустить его и через процессы.
- Открываем «Диспетчер задач» (Ctrl + Shift + Esc или щелкаем правой кнопкой мыши по кнопке «Пуск», а уже там выбираем одноименный пункт).
- В списке процессов находим «Проводник» и перезапускаем задачу (возможно, у вас просто можно «Снять задачу»)
- Обычно после снятия задачи у «Проводника» он запускается самостоятельно, но если вдруг рабочий стол и панель задач не появились, можете вручную запустить процесс «explorer», но гораздо проще просто перезагрузить компьютер.
Шаг 5 – Реестр
Еще один очень редкий вариант – добавление блокирующих отображение ключей в реестр. Нужно перейти туда и проверить, чтобы ничего подобного не было.
- Открываем реестр (любым удобным для вас способом, я запускают через «Выполнить» и ввожу команду regedit).
- Переходим в следующую ветку:
HKEY_LOCAL_MACHINESOFTWAREMicrosoftWindowsCurrentVersionPoliciesExplorer
- В этой папке справа смотрим значения: «NoTrayItemsDisplay», «HideClock», «HideSCAPower», «HideSCAVolume», «NoAutoTrayNotify» или «HideSCANetwork». Если что-то подобное есть – удаляем отсюда.
- Не забываем перезагрузить компьютер, чтобы применить изменения в реестре.
Можно тут же провернуть следующее:
- Переходим в другую ветку:
HKEY_CURRENT_USERSoftwareClassesLocal SettingsSoftwareMicrosoftWindowsCurrentVersionTrayNotify
- Здесь удаляем вот эти значения: «IconStreams» и «PastIconsStreams».
- Также не забывает сделать перезагрузку.
Шаг 6 – Групповая политика (для опытных)
Этот пункт отношу только для опытных пользователей, так как сам редактор групповой политики присутствует только на Windows в издания Pro (на «Домашних» его нет).
- Открываем редактор групповой политики ( + R и вводим команду gpedit.msc).
- Переходим в следующий раздел:
Конфигурация пользователя/Административные шаблоны/Меню Пуск и панель задач
- Здесь находим подходящий нам параметр: “Удалить значок регулятора громкости” (Windows 10) или “Скрыть значок регулятора громкости” (Windows 7).
- Проверяем значение параметра (можно щелкнуть по нему два раза) – смотрим, чтобы он не был включен.
Другие причины
Мы рассмотрели лишь самые частые причины, которые никак не связаны с аппаратной проблемой звука. Я лишь дам некоторые наводки на другие моменты, но подробнее про них вы можете прочитать в уже упомянутой мной выше статье.
- Зайти в BIOS, проверить, а отображается ли звук там (обычно тот же чип пишется). А быть может звук отключен (там бывает такой пункт)?
- Через диспетчер устройств смотрим, а доступны ли там звуковые устройства. Если нет – что-то железное (или какая-то софтовая ошибка на уровне BIOS или микроконтроллера, однажды приходилось прошиваться). Бывает, что звуковое устройство помечено ошибкой – тогда помогает переустановка драйвера (не с помощью Windows, а качаем самый свежий драйвер с сайта производителя).
- Можно перезапустить службу Windows Audio (да и вообще все службы, связанные с выводом звука).