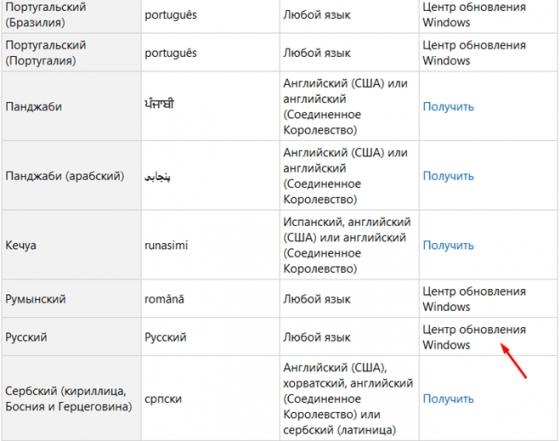Все новые языковые пакеты создаются редактированием и изменением существующего пакета. Это можно выполнить двумя способами. Выбор процедуры зависит от уровня квалификации переводчика и предполагаемого объема перевода. Далее в этом разделе описываются оба способа с указанием их достоинств и недостатков.
Предоставление пользователям доступа к новому языковому пакету
- Создайте новый языковой пакет одним из двух способов:
- копирование и редактирование существующего языкового пакета;
- экспорт и редактирование существующего языкового пакета.
- Сохраните изменения.
- Вернитесь на страницу Языковые пакеты.
- Выберите пункт Управление для нового языкового пакета.
- Установите для языкового пакета параметр Доступно.
- Определите доступность на уровне курса, организации и пользователя.
- Выйдите из системы Blackboard Learn.
- Снова выполните вход, чтобы проверить результат. Например, если языковой пакет должен использоваться на уровне курса, войдите в качестве преподавателя или администратора курса и поменяйте настройки курса для внедрения нового языкового пакета.
- Просмотрите Blackboard Learn и убедитесь, что языковой пакет применен на соответствующем уровне: для курса, организации или пользователей.
Создание языкового пакета путем копирования и редактирования существующего языкового пакета
Создание нового языкового пакета этим способом хорошо подходит для пользователей, знающих язык нового пакета. Например, если пользователь владеет как английским, так и испанским языками, и создает пакет на исландском языке, хорошей стратегией будет экспорт языкового пакета английского языка в качестве копируемого.
Копирование существующего языкового пакета вносит автоматические изменения в новый манифест и позволяет переводчику использовать редактор языковых пакетов для редактирования пакетов локали и файлов свойств.
Большое значение имеют имя и код нового языкового пакета. Имя должно быть описательным и легко узнаваемым, например «English (New Zealand)». Если вы создаете языковой пакет для стороннего использования, код должен соответствовать стандартам ISO для кодов стран и языков. Их совмещение производится в следующем формате: сначала указывается языковой код, обозначаемый двумя буквами нижнего регистра, затем идут символ подчеркивания и код страны, обозначаемый двумя буквами верхнего регистра. В этом формате English (New Zealand) будет иметь следующий код: en_NZ.
Дополнительную информацию о кодах стран и прочих стандартах ISO можно найти на сайте ISO по адресу http://www.iso.org/iso/home.htm.
- В окне «Панель администратора» выберите пункт Языковые пакеты.
- Выберите команду Копировать рядом с существующим языковым пакетом.
- Введите Имя нового языкового пакета.
- Введите Код нового языкового пакета.
- По завершении копирования используйте редактор языковых пакетов для редактирования пакетов локали.
- Сохраните изменения.
Если вы создаете языковой пакет, не предназначенный для стороннего использования, следовать формату ISO для кодов стран при выборе имени языкового пакета не обязательно. Например, пользовательский языковой пакет польского языка, предназначенный для студентов Государственного университета (State University), может называться pl_PL_SU.
Создание языкового пакета путем экспорта и редактирования существующего
Для создания нового языкового пакета пользователи могут экспортировать существующий языковой пакет и выполнить все необходимые операции с ним, используя средства, не относящиеся к системе Blackboard Learn. После открытия экспортированного пакета отображаются два элемента верхнего уровня. Файл манифеста и каталог, название которого соответствует имени локали. В этом каталоге находятся все изображения и пакеты локали. Файл манифеста содержит метаданные о языковом пакете, такие как имя, сведения о поставщике и номер выпуска.
При использовании этого метода пользователь должен обновить манифест. Некоторые переводчики могут захотеть обновить манифест, изменить сведения о поставщике, номер выпуска и другие метаданные языкового пакета, недоступные при осуществлении автоматического процесса.
Это хорошее решение для пользователей, желающих создать полный языковой пакет, а также для тех, кто предпочитает использовать определенный текстовый редактор для перевода пакетов локали. После экспорта языкового пакета можно переводить изображения и использовать любой текстовый редактор.
Рассмотрим пример манифеста для языкового пакета en_US.
<?xml version=»1.0″ encoding=»UTF-8″?>
<manifest><languagepack><name value=»English (United States)»/><locale
value=»en_US»/><leftToRight value=»true»/><description value=»»/><version value=»1.0.0″/><bbversion
value=»9.0.351.4″/><vendor><id value=»»/><name value=»»/><url value=»»/><description value=»»/></vendor></languagepack></manifest>
Важную информацию можно определить по следующим тегам:
| Тег манифеста | Описание |
|---|---|
| <name value=»» /> | Имя языкового пакета. |
| <description value=»»/> | Описание языкового пакета. |
| <version value=»» /> | Версия языкового пакета. |
| Сведения о системе Blackboard Learn | |
| <bbversion value=»»/ | Не изменяйте это поле. Текущая версия Blackboard Learn. Эта информация важна для обслуживания языкового пакета. Обновление Blackboard Learn может привести к отказу работы пользовательских языковых пакетов. |
| Сведения о поставщике, содержащиеся в тегах <vendor> | |
| <id value=»»/> | Идентификатор поставщика перевода. |
| <name value=»»/> | Имя поставщика перевода. |
| <description value=»»/> | Описание поставщика перевода. |
- В окне «Панель администратора» выберите пункт Языковые пакеты.
- Выберите команду Экспорт рядом с существующим языковым пакетом. Это обеспечит копирование языкового пакета, на основании которого пользователь будет создавать новый языковой пакет.
- Нажмите кнопку OK, чтобы сохранить пакет ZIP.
- Откройте пакет ZIP и разархивируйте содержимое.
- Откройте файл bb-lp-manifest.xml в текстовом редакторе.
Не меняйте структуру этого файла. - Внесите в файл необходимые изменения, касающиеся имени языкового пакета, описания, версии, а также идентификатора, имени и описания поставщика.
- Откройте в текстовом редакторе каждый из пакетов локали и отредактируйте их соответствующим образом.
Использовать внешние средства для редактирования пакетов локали следует с большой осторожностью. Работая непосредственно с кодом, вы не видите контекста текстовых строк, в отличие от работы в редакторе языковых пакетов. Убедитесь, что текстовые строки были идентифицированы перед редактированием. - Сохраните все файлы и добавьте их обратно в пакет ZIP.
- По завершении процесса перевода импортируйте новый языковой пакет с помощью панели администратора.
Содержание
- Установка языковых пакетов Windows 7 вручную
- Установка языкового пакета в Windows 7 Ultimate и Enterprise
- Установка языкового пакета в Windows 7 Professional
- Как создать языковой пакет для windows
- Русификация windows 7 professional или Home
- Виды русификации Windows 7
- Установка языкового пакета MUI
- Как русифицировать windows 7 с помощью Vistalizator
- Установка языкового пакета в Windows 7
- Процедура установки
- Способ 1: Загрузка через «Центр обновления»
- Способ 2: Ручная установка
Установка языковых пакетов Windows 7 вручную




В статье рассматривается ручная установка языковых пакетов для Windows 7 Ultimate и Enterprise, а также Professional. В редакциях Ultimate и Enterprise языковые пакеты можно установить как дополнительное обновление через «Центр обновлений» или поставить вручную, а в Professional такой возможности нет. В данной теме будет рассматриваться вариант установки языковых пакетов вручную. Для этого потребуется заранее скачанный файл win7_lp-ХХ_x86.cab, где ХХ — язык пакета.
Установка языкового пакета в Windows 7 Ultimate и Enterprise
- Нажимаем Пуск, затем — Панель управления.
- Язык и региональные стандарты.
- Вкладка Языки и клавиатуры, далее Установить или удалить язык…
- Установить язык интерфейса.
- Нажмите кнопку Обзор компьютера или сети, чтобы найти и установить пакет(ы) вручную.
- Найдите папку, которая содержит языковой пакет.
- Нажмите на кнопку Далее.
- Отметьте «Я принимаю условия лицензии» и нажмите на кнопку Далее.
- По завершении нажмите кнопку Далее.
- Если Вы хотите сразу переключится на новый язык интерфейса, то выберите его из списка доступных языков, нажмите кнопку Изменить язык отображения. Также отметьте Применять новый язык отображения на экране приветствия системы. Если Вы не хотите ничего менять, просто нажмите кнопку закрыть.
Установка языкового пакета в Windows 7 Professional
Поскольку такая функция как в Ultimate и Enterprise в данном случае недоступна, придётся поступать иначе.
- Запускаем командную строку от имени администратора.
- Выполняем:
- Затем, в той же командной строке запускаем редактор реестра, выполнив команду regedit.
- Открываем раздел
- Удаляем en-US и перезапускаем систему.
Готово! Всего существует 36 языковых пакетов. Ставьте нужные и наслаждайтесь!
Статья опубликована в рамках конкурса «Наш выбор — Windows 7!». Оригинальный стиль автора сохранен.
Как создать языковой пакет для windows
Добрый день уважаемые читатели и гости блога, если обратиться к статистике операционных систем за май 2017, то вы увидите, что Windows 7, прочно укрепила свои позиции среди пользователей, и думаю такая тенденция еще долгое время сохранится. Материал по данной ОС, все так же актуален. Не так давно, мне на почту пришло несколько вопросов, как русифицировать windows 7, их владельцам достались ноутбуки, как я понял они из США, и я решил написать об этом статью, тем более я недавно, опять локализовывал Windows Server 2012 R2 и все освежил в памяти, ну что приступим.
Русификация windows 7 professional или Home
Русификация — это установка дополнительного языкового пакета в операционную систему Windows 7, с целью изменения языкового интерфейса в самой ОС и ее программах, по простому, сделать все русское.
Виды русификации Windows 7
Существуют два вида изменить язык вашей операционной системы:
- Установить дополнительный языковой пакет MUI, подходит для всех редакций, и даже для Максимальной (Ultimate) и Корпоративной (Enterprise)
- Для Максимальной (Ultimate) и Корпоративной (Enterprise) требуется установить пакет обновления через «Центр обновления Windows» или language pack, в виде lp файла
Установка языкового пакета MUI
Так как у большинства людей, чаще всего установлены, либо домашняя версия, либо профессиональная, то я начну именно со способа установки дополнительного пакета. Первое, что вам потребуется сделать, это определить разрядность вашей семерки, делается это для того, чтобы скачать нужную версию пакета. И так я буду русифицировать windows 7 professional.
Скачиваем нужную версию MUI, я выкладываю, только для SP1, так как думаю уже никто не использует семерку без первого сервис пака.
- MUI Windows 7 SP1 x86 — https://cloud.mail.ru/public/LLX2/3dhA23D3N
- MUI Windows 7 SP1 x64 — https://cloud.mail.ru/public/LHCU/BPPpKN3Mo
Почему я не даю ссылок на официальный сайт MIcrosoft, все просто если вы зайдете по официальному адресу (https://support.microsoft.com/en-us/help/14236/language-packs), то на против русского языка увидите надпись «Windows Update», отсылающую вас в «Центр обновления Windows», позволяющий в ряде случаев установить русский язык на windows 7.
Я использую 64 битную версию и загружаю пакет под нее.
Запускаем файл windows6.1-kb2483139-x64-ru-ru_0587eb296a2f04e0d3699650d39b53ee18b97a79.exe, если все хорошо, то вы увидите мастер установки, который займет минут 10-15, после чего потребуется перезагрузка.
А, что делать если ничего не происходит после запуска данного MUI, как русифицировать windows 7? Такое то же очень часто встречается, и проблема тут в том, что языковой пакет может не соответствовать вашей редакции. Например вы спокойно в логах просмотра событий, вы легко обнаружите сообщение:
В сообщении вам скажут, что ваш language pack поврежден и возможно это так, для примера вы можете его спокойно попробовать распаковать архиватором, если будут ошибки, то так оно и есть, вам придется его перекачать.
Если с вашим пакетом windows6.1-kb2483139-x64-ru-ru_0587eb296a2f04e0d3699650d39b53ee18b97a79.exe все хорошо, то делаем следующее. В момент его запуска, в той папке, где он лежит вы на пару мгновений можете обнаружить файл lp.cab. Данный файл это сокращенное название language pack.
У меня получилось вот так, lp — copy.cab
Продолжаем нашу русификацию windows 7, теперь имея файл lp.cab, вам необходимо открыть:
Именно lp.setup поможет локализовать вашу семерку.
В открывшемся окне, выберите пункт «install display langueges» (установить язык интерфейса)
Далее мастер русификации вас попросит выбрать ваш файл lp.cab, делается это через кнопку «Browse»
Нажимаем кнопку «next» и «install» после соглашения с лицензией. Если у вас выскочило предупреждение и кнопка «next» не активна, то читаем ниже.
Вам сообщат, что это пакет для версии Enterprise или Ultimate, не спешите расстраиваться, тут же говориться, что вы можете установить LIP пакет.
Не спешите расстраиваться, все это можно обмануть, делаем вот что. Открываем командную строку от имени администратора, описано тут и вводит вот такую команду:
DISM /Online /Add-Package /PackagePath:
bcdedit /set locale ru-RU
bcdboot %WinDir% /l ru-RU
— это путь до вашего lp.cab файла
Когда напишете команду и запустите русификацию, вы можете встретить вот такую ошибку: Error 87, связана она с тем, что в названии папки есть пробелы, либо ее переименуйте, например, в lp или заключите в двойные кавычки
Еще на некоторых редакция виндоус, вы можете увидеть ошибку: An error occurred trying to open. Error: 0x80070003, Тут попробуйте в пути
не писать ссылку на файл lp.cab.
Все начинается локализация системы и вы увидите процент выполнения операции по русификации.
Дожидаемся выполнения распаковки language pack и после чего выполняем команды bcdboot, описанные выше.
Затем вы запускаете редактор реестра виндоус (описано тут) и переходите в ветку из которой удаляете папку en-US и перезагружаетесь.
В итоге у вас в системе появится русский язык, но это еще не все, вам необходимо закончить русифицировать windows 7 professional. Открываете «Панель управления» пункт «Язык и региональные стандарты»
Проверяете, что на вкладке «Форматы» установлен русский.
На вкладке «Расположение» установлен русский формат
В пункте «Дополнительно — Копировать параметры» установлены галки:
- Экран приветствия и системные учетные записи
- Новые учетные записи пользователей
И в пункте «Изменить язык системы» установлен пункт русский.
Теперь можно считать, что русификация windows 7 завершена.
Как русифицировать windows 7 с помощью Vistalizator
Чтобы была произведена, более легкая русификация windows 7 я вам предложу утилиту Vistalizator. Как видите установить русский язык на windows 7 очень просто.
Запускаем Vistalizator, видим, что у нас только английский язык.
Нажимаем кнопку «Add langueges» и указываем путь до нашего языкового пакета, который скачан заранее, ссылки в начале статьи.
Нажимаем «install langueges»
Начинается процесс локализации виндоус 7, придется подождать минут 20.
После чего перезагружаемся и проверяем пункт «Язык и региональные стандарты», описанный выше. Все русификация закончена и можно пользоваться новой системой.
Установка языкового пакета в Windows 7
При работе с компьютером в особых случаях требуется сменить язык его интерфейса. Этого нельзя сделать без установки соответствующего языкового пакета. Давайте узнаем, как как поменять язык на компьютере с Windows 7.
Процедура установки
Процедуру установки языкового пакета в Windows 7 можно разделить на три этапа:
- Загрузка;
- Инсталляция;
- Применение.
Существует два способа установки: автоматический и ручной. В первом случае загрузка языкового пакета происходит через «Центр обновлений», а во втором проводится инсталляция заранее скачанного или перенесенного другими средствами на компьютер файла. Теперь рассмотрим каждый из этих вариантов более подробно.
Способ 1: Загрузка через «Центр обновления»
Для того чтобы загрузить необходимый языковый пакет, требуется перейти в «Центр обновления Windows».
- Щелкайте меню «Пуск». Переходите в «Панель управления».
В появившемся окошке щелкайте по надписи «Центр обновления Windows».
В открывшейся оболочке «Центра обновления» жмите по надписи «Необязательных обновлений…».
Открывается окошко доступных, но неустановленных необязательных обновлений. Нас интересует группа «Windows language Packs». Именно тут расположены языковые пакеты. Отметьте галочкой тот объект или несколько вариантов, которые вы хотите установить на ПК. Щелкайте «OK».
Выполняется процедура загрузки языкового пакета. Информация о динамике данного процесса отображается в том же окне в процентном отношении.
Способ 2: Ручная установка
Но не у всех пользователей есть возможность пользоваться интернетом на компьютере, нуждающемся в установке пакета. Кроме того, не все возможные варианты языков доступны через «Центр обновлений». В этом случае существует вариант использовать ручную инсталляцию заранее закачанного и перенесенного на целевой ПК файла языкового пакета.
- Скачайте языковый пакет с официального сайта Microsoft или выполните перенос его на компьютер другим способом, например, при помощи флэшки. Стоит отметить, что на веб-ресурсе Майкрософт представлены только те варианты, которых нет в «Центре обновлений». При выборе важно учитывать также разрядность вашей системы.
Теперь переходите в «Панель управления» через меню «Пуск».
Переходите в раздел «Часы, язык и регион».
Далее щелкайте по наименованию «Язык и региональные стандарты».
Запускается окошко управления настройками локализации. Переходите во вкладку «Языки и клавиатура».
В блоке «Язык интерфейса» жмите «Установить или удалить язык».
В открывшемся окошке выбирайте вариант «Установить язык интерфейса».
Запускается окно выбора метода установки. Щелкайте «Обзор компьютера или сети».
В новом окошке жмите «Обзор…».
Открывается инструмент «Обзор файлов и папок». С его помощью перейдите в ту директорию, где находится скачанный языковый пакет с расширением MLC, выделите его и жмите «OK».
После этого наименование пакета отобразится в окне «Установки или удаления языков». Проверьте, чтобы напротив него была установлена галочка, и жмите «Далее».
В следующем окошке вам требуется согласиться с лицензионными условиями. Для этого ставьте радиокнопку в положение «Я принимаю условия» и жмите «Далее».
Затем предлагается ознакомиться с содержимым файла «Readme» для выбранного языкового пакета, которое отображается в этом же окне. После ознакомления жмите «Далее».
После этого стартует непосредственно процедура установки пакета, которая может занять значительное время. Продолжительность зависит от размера файла и вычислительных мощностей компьютера. Динамика установки отображается с помощью графического индикатора.
После того как объект будет инсталлирован, напротив него в окне установки языков интерфейса появится статус «Завершено». Щелкайте «Далее».
После этого открывается окно, в котором вы можете выбрать только что установленный языковый пакет в качестве языка интерфейса компьютера. Для этого следует выделить его наименование и нажать «Изменение языка отображения интерфейса». После перезагрузки ПК выбранный язык будет установлен.
Если же вы пока не хотите применять данный пакет и изменять языковые настройки системы, то просто нажмите кнопку «Закрыть».
Как видим, процедура установки языкового пакета в целом интуитивно понятна, как бы вы не действовали: через «Центр обновления» или через настройки языковых параметров. Хотя, конечно, при использовании первого варианта действий процедура более автоматизирована и требует минимального вмешательства самого пользователя. Таким образом, вы узнали, как русифицировать Windows 7 или наоборот перевести ее на иностранный язык.
Содержание
- 1 Для чего нужен языковой пакет
- 2 Установка ЯП
- 3 Изменение языка интерфейса
- 4 Изменения языка приветствия
- 5 Установка ЯП на Single Language версию
- 6 Изменения языка программ
- 7 Как правильно установить русский языковой пакет в Windows 10
- 8 Windows 10 x86
- 9 Windows 10 x64
Язык интерфейса в Windows 10 выбирается при установке операционной системы. Но после того как процедура установки закончена, его можно изменить. Для этого понадобится языковой пакет.
Для чего нужен языковой пакет
Языковой пакет (далее «ЯП» для краткости) – набор слов и предложений, обеспечивающий перевод системы на определённый язык. Например, установив русский ЯП, вы переведёте все системные сообщения, приложения и настройки на русский язык. Соответственно, выбрав ЯП другого языка, вы сможете пользоваться Windows на наиболее удобном для вас языке.
Установка ЯП
В Windows 10 встроено несколько методов, позволяющих работать с ЯП. Благодаря им можно выбирать язык из уже скачанных пакетов, а также устанавливать новые ЯП.
Если вам нужно изменить ЯП на одном компьютере, то легче всего воспользоваться автозагрузкой, то есть дать системе самой скачать и установить необходимый пакет. Если же требуется сменить язык на нескольких ПК, то удобнее один раз скачать файл ЯП, а потом перенести его при помощи флешки на каждый из компьютеров, сэкономив тем самым интернет-трафик. Файлы ЯП имеют расширение .cab. Скачать их можно со сторонних ресурсов, так как Microsoft не распространяет ЯП в виде отдельных файлов на своём официальном сайте.
Установка ЯП при помощи настроек параметров Windows
В Windows 10 есть встроенная утилита «Параметры», позволяющая управлять настройками системы. Если ОС на вашем компьютере уже обновлена до версии 1803 April Update, то с помощью этой утилиты можно загрузить дополнительный ЯП. Если у вас установлена более старая версия Windows, то воспользуйтесь любым из описанных ниже методов — результат будет тот же. Для загрузки ЯП с помощью утилиты «Параметры» сделайте следующее:
- Войдя в консоль «Параметры Windows», разверните блок «Время и язык».
Откройте раздел параметров «Время и язык» </p>
- Раскройте подпункт «Регион и язык», затем кликните по кнопке «Добавить язык» и выберите из появившегося списка подходящий вариант. Начнётся загрузка ЯП из сети.
После щелчка по кнопке «Добавить язык» откроется список языков, которые можно добавить </p>
Как только загрузка закончится, в списке языков появится новый ЯП — выберите его, чтобы осуществить перевод системы на нужный язык.
Установка ЯП из панели управления Windows
Пользователи, не обновившие ещё свою Windows до версии 1803 или более поздней, могут выполнить смену ЯП через панель управления. Для этого сделайте следующее:
- Войдя в панель управления, перейдите в раздел «Язык». Панель управления можно найти при помощи системной поисковой строки.
Откройте раздел «Язык» в панели управления Windows </p>
- Щёлкните по кнопке «Добавить язык» для выбора нужного ЯП. Появится список языков, доступных для добавления. Отметьте из них тот, который хотите добавить.
Нажмите кнопку «Добавить язык»и выберите нужный языковой пакет </p>
- Перейдите к свойствам выбранного языка.
Нажмите кнопку «Свойства» для добавляемого языка </p>
- В открывшемся окне свойств языка нажмите кнопку «Загрузить и установить языковой пакет», после чего начнётся загрузка ЯП.
Щёлкнув по кнопке «Загрузить и установить языковой пакет», начните загрузку ЯП выбранного языка </p>
- После окончания процесса установки ЯП снова зайдите в свойства языка и назначьте его основным языком системы.
Назначьте выбранный язык основным языком интерфейса Windows </p>
Готово. Новый ЯП загружен и применён. Возможно, вас попросят выйти из системы, чтобы применить изменённые параметры. Дайте согласие, затем снова войдите в свою учётную запись и проверьте результат.
Добавление языка из cab-файла
Если у вас есть отдельно загруженный ЯП в формате cab, то для его установки выполните следующие шаги:
- Нажмите комбинацию клавиш Win + R, чтобы открыть окно «Выполнить». Введите в нём команду lpksetupe и запустите её выполнение, нажав кнопку OK.
Введите и выполните команду lpksetup </p>
- Появится окно установки ЯП. Укажите, что хотите загрузить новый ЯП, а не удалить уже имеющийся. Для этого щёлкните по строке «Установить язык интерфейса».
Укажите, что надо установить новый языковой пакет </p>
- Откройте cab-файл, для чего нажмите кнопку Browse и найдите его на диске. В строке рядом с кнопкой отобразится путь до файла. Если в файле содержится сразу несколько языков, выберите из них те, которые нужно установить. Начните процедуру установки, нажав кнопку Next, и дождитесь её окончания. Затем перейдите в окно«Параметры» или в панель управления Windows, выберите новый ЯП в качестве основного (как это сделать, описано в двух предыдущих пунктах).
Укажите путь до файла и выберите желаемые языки </p>
Изменение языка интерфейса
Установка нового ЯП не гарантирует того, что язык системы изменится. Обычно для этого нужно ввести соответствующую команду, которая изменит язык интерфейса. Выполните следующие шаги:
- Находясь в панели управления, разверните пункт «Региональные стандарты». Если не можете найти его в главном меню, воспользуйтесь встроенной поисковой строкой.
Войдите в раздел панели управления «Региональные стандарты» </p>
- В первой вкладке «Форматы» выберите подходящий вам язык интерфейса, а затем сохраните новые значения. Возможно, придётся выйти из системы и войти заново, чтобы изменённые настройки вступили в силу.
Выберите подходящий язык интерфейса и сохраните изменения </p>
Видео: работа с языковыми пакетами в Windows 10
Изменения языка приветствия
Если вы хотите при входе в систему видеть тот же язык, который назначили языком интерфейса, то выполните дополнительные шаги:
- Разверните вкладку «Дополнительно» в окне региональных стандартов. Нажмите кнопку «Копировать параметры».
Нажмите кнопку «Копировать параметры» в окне региональных стандартов </p>
- Поставьте галочку, обеспечивающую копирование текущих языковых параметров на экран приветствия и в системные аккаунты. Нажав затем кнопку ОК, вы сохраните новый язык для экрана приветствия. Также, отметив соответствующую галочку, в этом окне можно включить копирование установленного языка во все новые учётные записи, которые будут созданы в будущем.
Включите копирование текущих языковых настроек на экран приветствия и в системные учетные записи </p>
Установка ЯП на Single Language версию
Есть специальная редакция Windows — Single Language. Она включает в себя только один язык и не позволяет загрузить дополнительные ЯП через панель управления или утилиту «Параметры». Сделано это для того, чтобы неопытный пользователь случайно не перевёл систему не непонятный ему язык.
Если вы столкнулись с тем, что на вашем компьютере установлена версия Single Language, а новый ЯП вам нужен, то воспользуйтесь методом, описанным в пункте «Добавление языка из cab-файла». Установить пакет и начать пользоваться им можно, предварительно загрузив cab-файл со стороннего ресурса.
Изменения языка программ
Сторонние программы работают на том языке, который вы выбрали при установке, но встроенные в Windows приложения и утилиты, загруженные из официального магазина Microsoft, при определении языка интерфейса опираются на настройки системы. Используемый в них язык выбирается на основе данных о местоположении.
- Чтобы сменить язык во всех стандартных программах Windows, снова откройте окно «Региональные стандарты» в панели управления и перейдите к вкладке «Местоположение». Укажите страну, язык которой вам нужен, и сохраните изменения. Большинство приложений после этого изменят свой язык.
В строке «Основное расположение» выберите из списка нужную страну и нажмите кнопку OK </p>
- Если вы заметили, что какие-то программы остались на прежнем языке, то откройте приложение Windows Store и запустите принудительное обновление. Дополнив свою базу данных нужным ЯП, приложения перейдут на выбранный ранее язык.
В Windows Store запустите принудительное обновление приложений </p>
В более ранних версиях Windows 10 языковые пакеты устанавливаются через панель управления, а в последних — через параметры системы. Универсальный способ — установить ЯП при помощи cab-файла. После того как пакет будет установлен, перейдите в настройки региональных стандартов и измените язык интерфейса, приветствия и стандартных программ.
- Категория: Драйверы
- Операционная система: Windows 10
- Ключ: Не требуется
- Русский язык: Есть
- Лицензия: Бесплатно
- Загрузок: 2 776
Скачать Русский языковой пакет бесплатно
Языковой пакет — служебный .cab файл в Виндовс 10, который отвечает за перевод текста в разных частях интерфейса. По умолчанию в установочный архив операционной системы включена основная группа языков. Но иногда случается так, что в настройках нет нужной локализации, и тогда возникает необходимость перевести интерфейс и корректно настроить раскладку клавиатуры. Скачать русский языковой пакет для Windows 10 с официального сайта Miscrosoft не получится, эти компоненты обычно включаются в архив обновления. На сайте корпорации четко указан источник получения файлов.
Большинство пользователей устанавливают языки из «Центра обновлений». Кроме перевода в систему загружается множество компонентов: от исправленных версий файлов до улучшенного «Защитника». Скачивание этих архивов может длиться очень долго, особенно если обновление глобальное. В случае установки нового языка, лучше воспользоваться более надежным и быстрым способом.
Архив из 20-30 переводов может весить до 2 ГБ, поэтому рекомендуем загружать один или несколько самых нужных. Miscrosoft советует не устанавливать в Виндовс огромное количество пакетов, они не занимают много места, но дают нагрузку на систему и влияют на ее быстродействие.
Для повседневных задач будет вполне достаточно списка из 4 пунктов: английский, русский, украинский, белорусский. Настроить раскладку можно будет аналогичным образом — комбинация клавиш сменит язык. А вот активным по умолчанию может быть только один перевод. Переключить его можно в одном из разделов «Панели управления».
Пошаговая инструкция:
- На первом этапе нужно скачать пакет для Windows 10 в виде архива в формате .cab. Не распаковывайте его в PeaZip или другом софте.
- Откройте обработчик команд сочетанием клавиш Windows + R. Введите команду как на скриншоте.
- Откроется диалоговое окно, выберите в нем первый вариант «Установить системный» (текст может отличаться в зависимости от активного перевода).
- Найдите загруженный CAB файл и нажмите на него в окне проводника.
- Система автоматически определит тип и размер.
- Следуйте подсказкам установщика и дождитесь окончания распаковки.
- Проверьте корректность перевода, выбрав в качестве основного новый профиль в «Панели управления».
- Перезагрузите компьютер или выйдите из системы для применения обновлений.
- Наслаждайтесь результатом.
Если с первого раза новая локализация не применилась, то попробуйте скачать языковый пакет для windows 10 повторно и выполните те же шаги. Рекомендуем загружать только официальные архивы, чтобы не установить некачественный перевод.
Кроме .cab файлов мультиязычные пакеты встречаются в формате .esd — с ним работает утилита DISM. Она разрабатывалась как средство загрузки разных образов в среде Виндовс. Установка перевода через этот софт отличается от способа описанного выше, но также отнимает минимум времени.
На нашем сайте вы можете загрузить официальный русский языковый пакет для windows 10. Он корректно интегрируется в систему и не содержит серьезных ошибок. Работоспособность протестирована на 32-разрядной и 64-разрядной версиях операционной системы.
<center>Скачать Русский языковой пакет бесплатно</center>
<center>Поделитесь с друзьями: </center>
Бесплатно!uFiler</th></tr></thead>check</td>Официальный дистрибутив Русский языковой пакет</td>check</td></tr>close</td>Тихая установка без диалоговых окон</td>check</td></tr>close</td>Рекомендации по установке необходимых программ</td>check</td></tr>close</td>Пакетная установка нескольких программ</td>check</td></tr> Скачать Русский языковой пакет</td>Скачать Русский языковой пакет бесплатно</td></tr></tbody>
If you need the offline downloads for Windows 10 language packs for use with Group Policy, DISM, SCCM or even directly with Windows, then there is a full comprehensive list available below for both x86 and x64 operating systems. The downloads are in CAB format ready for immediate use.
Windows 10 x86 |
|
| af-ZA | Download link |
| am-ET | Download link |
| ar-SA | Download link |
| as-IN | Download link |
| az-LATN-AZ | Download link |
| be-BY | Download link |
| bg-BG | Download link |
| bn-BD | Download link |
| bn-IN | Download link |
| bs-LATN-BA | Download link |
| ca-ES | Download link |
| ca-ES-VALENCIA | Download link |
| chr-CHER-US | Download link |
| cs-CZ | Download link |
| cy-GB | Download link |
| da-DK | Download link |
| de-DE | Download link |
| el-GR | Download link |
| en-GB | Download link |
| en-US | Download link |
| es-ES | Download link |
| es-MX | Download link |
| et-EE | Download link |
| eu-ES | Download link |
| fa-IR | Download link |
| fi-FI | Download link |
| fil-PH | Download link |
| fr-CA | Download link |
| fr-FR | Download link |
| ga-IE | Download link |
| gd-GB | Download link |
| gl-ES | Download link |
| gu-IN | Download link |
| ha-LATN-NG | Download link |
| he-IL | Download link |
| hi-IN | Download link |
| hr-HR | Download link |
| hu-HU | Download link |
| hy-AM | Download link |
| id-ID | Download link |
| ig-NG | Download link |
| is-IS | Download link |
| it-IT | Download link |
| ja-JP | Download link |
| ka-GE | Download link |
| kk-KZ | Download link |
| km-KH | Download link |
| kn-IN | Download link |
| ko-KR | Download link |
| kok-IN | Download link |
| ku-ARAB-IQ | Download link |
| ky-KG | Download link |
| lb-LU | Download link |
| lo-LA | Download link |
| lt-LT | Download link |
| lv-LV | Download link |
| mi-NZ | Download link |
| mk-MK | Download link |
| ml-IN | Download link |
| mn-MN | Download link |
| mr-IN | Download link |
| ms-MY | Download link |
| mt-MT | Download link |
| nb-NO | Download link |
| ne-NP | Download link |
| nl-NL | Download link |
| nn-NO | Download link |
| nso-ZA | Download link |
| or-IN | Download link |
| pa-ARAB-PK | Download link |
| pa-IN | Download link |
| pl-PL | Download link |
| prs-AF | Download link |
| pt-BR | Download link |
| pt-PT | Download link |
| quc-LATN-GT | Download link |
| quz-PE | Download link |
| ro-RO | Download link |
| ru-RU | Download link |
| rw-RW | Download link |
| sd-ARAB-PK | Download link |
| si-LK | Download link |
| sk-SK | Download link |
| sl-SI | Download link |
| sq-AL | Download link |
| sr-CYRL-BA | Download link |
| sr-CYRL-RS | Download link |
| sr-LATN-RS | Download link |
| sv-SE | Download link |
| sw-KE | Download link |
| ta-IN | Download link |
| te-IN | Download link |
| tg-CYRL-TJ | Download link |
| th-TH | Download link |
| ti-ET | Download link |
| tk-TM | Download link |
| tn-ZA | Download link |
| tr-TR | Download link |
| tt-RU | Download link |
| ug-CN | Download link |
| uk-UA | Download link |
| ur-PK | Download link |
| uz-LATN-UZ | Download link |
| vi-VN | Download link |
| wo-SN | Download link |
| xh-ZA | Download link |
| yo-NG | Download link |
| zh-CN | Download link |
| zh-HK | Download link |
| zh-TW | Download link |
| zu-ZA | Download link |
Windows 10 x64 |
|
| af-ZA | Download link |
| am-ET | Download link |
| ar-SA | Download link |
| as-IN | Download link |
| az-LATN-AZ | Download link |
| be-BY | Download link |
| bg-BG | Download link |
| bn-BD | Download link |
| bn-IN | Download link |
| bs-LATN-BA | Download link |
| ca-ES | Download link |
| ca-ES-VALENCIA | Download link |
| chr-CHER-US | Download link |
| cs-CZ | Download link |
| cy-GB | Download link |
| da-DK | Download link |
| de-DE | Download link |
| el-GR | Download link |
| en-GB | Download link |
| en-US | Download link |
| es-ES | Download link |
| es-MX | Download link |
| et-EE | Download link |
| eu-ES | Download link |
| fa-IR | Download link |
| fi-FI | Download link |
| fil-PH | Download link |
| fr-CA | Download link |
| fr-FR | Download link |
| ga-IE | Download link |
| gd-GB | Download link |
| gl-ES | Download link |
| gu-IN | Download link |
| ha-LATN-NG | Download link |
| he-IL | Download link |
| hi-IN | Download link |
| hr-HR | Download link |
| hu-HU | Download link |
| hy-AM | Download link |
| id-ID | Download link |
| ig-NG | Download link |
| is-IS | Download link |
| it-IT | Download link |
| ja-JP | Download link |
| ka-GE | Download link |
| kk-KZ | Download link |
| km-KH | Download link |
| kn-IN | Download link |
| ko-KR | Download link |
| kok-IN | Download link |
| ku-ARAB-IQ | Download link |
| ky-KG | Download link |
| lb-LU | Download link |
| lo-LA | Download link |
| lt-LT | Download link |
| lv-LV | Download link |
| mi-NZ | Download link |
| mk-MK | Download link |
| ml-IN | Download link |
| mn-MN | Download link |
| mr-IN | Download link |
| ms-MY | Download link |
| mt-MT | Download link |
| nb-NO | Download link |
| ne-NP | Download link |
| nl-NL | Download link |
| nn-NO | Download link |
| nso-ZA | Download link |
| or-IN | Download link |
| pa-ARAB-PK | Download link |
| pa-IN | Download link |
| pl-PL | Download link |
| prs-AF | Download link |
| pt-BR | Download link |
| pt-PT | Download link |
| quc-LATN-GT | Download link |
| quz-PE | Download link |
| ro-RO | Download link |
| ru-RU | Download link |
| rw-RW | Download link |
| sd-ARAB-PK | Download link |
| si-LK | Download link |
| sk-SK | Download link |
| sl-SI | Download link |
| sq-AL | Download link |
| sr-CYRL-BA | Download link |
| sr-CYRL-RS | Download link |
| sr-LATN-RS | Download link |
| sv-SE | Download link |
| sw-KE | Download link |
| ta-IN | Download link |
| te-IN | Download link |
| tg-CYRL-TJ | Download link |
| th-TH | Download link |
| ti-ET | Download link |
| tk-TM | Download link |
| tn-ZA | Download link |
| tr-TR | Download link |
| tt-RU | Download link |
| ug-CN | Download link |
| uk-UA | Download link |
| ur-PK | Download link |
| uz-LATN-UZ | Download link |
| vi-VN | Download link |
| wo-SN | Download link |
| xh-ZA | Download link |
| yo-NG | Download link |
| zh-CN | Download link |
| zh-HK | Download link |
| zh-TW | Download link |
| zu-ZA | Download link |
Используемые источники:
- https://winda10.com/nastrojki/kak-rusifitsirovat-windows-10.html
- https://win10free.ru/523-russkiy-yazykovoy-paket.html
- https://blog.techygeekshome.info/2016/04/windows-10-language-packs-offline-downloads/
В современных версиях Windows 11 22H2 и Windows 10 21H2+ появилась возможность установки и управления языковыми пакетами с помощью PowerShell. В предыдущих версиях Windows вы могли установить или удалить языковые пакеты только из графического интерфейса классической панели управления или панели Settings (команда быстрого доступа
ms-settings:regionlanguage
).
В новых версиях Windows был добавлен встроенный PowerShell модуль LanguagePackManagement. С помощью команд из этого модуля вы можете установить дополнительный языковой пакет в Windows и задать предпочтительный язык пользовательского интерфейса Windows.
Модуль LanguagePackManagement пока доступен только в клиентских версиях Windows, но не в Windows Server 2022/2019.
Вы можете вывести список доступных командлетов в модуле:
Get-Command -Module LanguagePackManagement
-
Get-SystemPreferredUILanguage
(
Get-PreferredLanguage
,
Get-SystemLanguage
) – текущий язык системы по умолчанию -
Set-SystemPreferredUILanguage
(
Set-PreferredLanguage
) – задать предпочтительный язык интерфейса Windows -
Get-InstalledLanguage
(
Get-Language
,
Set-SystemLanguage
) – вывести список установленных языковых пакетов и языковых функций -
Install-Language
— установить языковой пакет в Windows -
Uninstall-Language
– удалить языковой пакет
Вывелем список доступных языковых пакетов на компьютере с Windows 10:
Get-InstalledLanguage
В данном примере на компьютере установлен только английский языковой пакет (Language Packs = LpCab). Русский доступен только в качестве языка ввода.
Language Language Packs Language Features -------- -------------- ----------------- en-US LpCab BasicTyping, Handwriting, Speech, TextToSpeech, OCR ru-RU None BasicTyping, Handwriting, OCR
Чтобы установить русский языковой пакет, выполните команду:
Install-Language -Language ru-ru
Windows загрузит указанный языковой пакет и дополнительные компоненты с серверов Microsoft и установит их в системе.
Полный список языковых пакетов для Windows
| Тег | Описание |
| ar-SA | Arabic (Saudi Arabia) |
| bn-BD | Bangla (Bangladesh) |
| bn-IN | Bangla (India) |
| cs-CZ | Czech (Czech Republic) |
| da-DK | Danish (Denmark) |
| de-AT | Austrian German |
| de-CH | “Swiss” German |
| de-DE | Standard German |
| el-GR | Modern Greek |
| en-AU | Australian English |
| en-CA | Canadian English |
| en-GB | British English |
| en-IE | Irish English |
| en-IN | Indian English |
| en-NZ | New Zealand English |
| en-US | US English |
| en-ZA | English (South Africa) |
| es-AR | Argentine Spanish |
| es-CL | Chilean Spanish |
| es-CO | Colombian Spanish |
| es-ES | Castilian Spanish (Central-Northern Spain) |
| es-MX | Mexican Spanish |
| es-US | American Spanish |
| fi-FI | Finnish (Finland) |
| fr-BE | Belgian French |
| fr-CA | Canadian French |
| fr-CH | “Swiss” French |
| fr-FR | Standard French (France) |
| he-IL | Hebrew (Israel) |
| hi-IN | Hindi (India) |
| hu-HU | Hungarian (Hungary) |
| id-ID | Indonesian (Indonesia) |
| it-CH | “Swiss” Italian |
| it-IT | Standard Italian (Italy) |
| jp-JP | Japanese (Japan) |
| ko-KR | Korean (Republic of Korea) |
| nl-BE | Belgian Dutch |
| nl-NL | Standard Dutch Netherlands) |
| no-NO | Norwegian (Norway) |
| pl-PL | Polish (Poland) |
| pt-BR | Brazilian Portuguese |
| pt-PT | European Portuguese (Portugal) |
| ro-RO | Romanian (Romania) |
| ru-RU | Russian (Russian Federation) |
| sk-SK | Slovak (Slovakia) |
| sv-SE | Swedish (Sweden) |
| ta-IN | Indian Tamil |
| ta-LK | Sri Lankan Tamil |
| th-TH | Thai (Thailand) |
| tr-TR | Turkish (Turkey) |
| zh-CN | Mainland China, simplified characters |
| zh-HK | Hong Kong, traditional characters |
| zh-TW | Taiwan, traditional characters |
Вы можете использовать дополнительные параметры команды Install-Language:
-
-CopyToSettings
– позволяет сразу назначить данный язык в качестве языка по умолчанию и применить настройки к экрану входа в Windows и для новых пользователей;Ранее вы могли сменить языковые настройки и раскладку клавиатуры на экране входа в систему через панель управления и реестр.
В Windows 11 доступен специальный командлет, который позволяет применить скопировать языковые настройки текущего пользователя и применить его к Welcome Screen и новым пользователям:
Copy-UserInternationalSettingsToSystem -WelcomeScreen $true -NewUser $true -
-ExcludeFeatures
– позволяет исключить дополнительные компоненты языкового пакета (FoD, Features on Demand) из установки. Такие FoD (Features on Demand), как OCR, TextToSpeech или Handwriting.
Вывести предпочтительный язык интерфейса Windows:
Get-SystemPreferredUILanguage
В данном случае язык интерфейса английский (
en-us
).
Чтобы задать русский язык в качестве основного языка Windows, нужно выполнить команду:
Set-SystemPreferredUILanguage -Language ru-ru
Чтобы применить новый языковой пакет, нужно перезагрузить Windows. Выполните команду:
Restart-Computer
После перезагрузки язык интерфейса Windows сменится на русский.
Чтобы удалить ненужный языковой пакет в Windows:
Uninstall-Language -Language ru-ru
Если ваш компьютер не подключен к интернету, вы можете установить дополнительные языковые пакеты и компоненты с помощью DISM. Для этого вам нужно скачать ISO образ с Language Pack (https://learn.microsoft.com/en-us/azure/virtual-desktop/windows-11-language-packs), смонтировать ISO образ в Windows и установить языковой пакет и компоненты с помощью команд:
Dism /Online /Add-Package /PackagePath:D:LanguagesAndOptionalFeaturesMicrosoft-Windows-Client-Language-Pack_x64_ru-ru.cab
Dism /Online /Add-Capability /capabilityname:Language.Basic~~~ru-ru~0.0.1.0 /source:D:LanguagesAndOptionalFeatures
Dism /Online /Add-Capability /capabilityname:Language.Handwriting~~~ru-ru~0.0.1.0 /source:D:LanguagesAndOptionalFeatures
Dism /Online /Add-Capability /capabilityname:Language.OCR~~~ru-ru~0.0.1.0 /source:D:LanguagesAndOptionalFeatures
Dism /Online /Add-Capability /capabilityname:Language.Speech~~~ru-ru~0.0.1.0 /source:D:LanguagesAndOptionalFeatures
Dism /Online /Add-Capability /capabilityname:Language.TextToSpeech~~~ru-ru~0.0.1.0 /source:D:LanguagesAndOptionalFeatures
Язык интерфейса в Windows 10 выбирается при установке операционной системы. Но после того как процедура установки закончена, его можно изменить. Для этого понадобится языковой пакет.
Для чего нужен языковой пакет
Языковой пакет (далее «ЯП» для краткости) – набор слов и предложений, обеспечивающий перевод системы на определённый язык. Например, установив русский ЯП, вы переведёте все системные сообщения, приложения и настройки на русский язык. Соответственно, выбрав ЯП другого языка, вы сможете пользоваться Windows на наиболее удобном для вас языке.
Установка ЯП
В Windows 10 встроено несколько методов, позволяющих работать с ЯП. Благодаря им можно выбирать язык из уже скачанных пакетов, а также устанавливать новые ЯП.
Если вам нужно изменить ЯП на одном компьютере, то легче всего воспользоваться автозагрузкой, то есть дать системе самой скачать и установить необходимый пакет. Если же требуется сменить язык на нескольких ПК, то удобнее один раз скачать файл ЯП, а потом перенести его при помощи флешки на каждый из компьютеров, сэкономив тем самым интернет-трафик. Файлы ЯП имеют расширение .cab. Скачать их можно со сторонних ресурсов, так как Microsoft не распространяет ЯП в виде отдельных файлов на своём официальном сайте.
Установка ЯП при помощи настроек параметров Windows
В Windows 10 есть встроенная утилита «Параметры», позволяющая управлять настройками системы. Если ОС на вашем компьютере уже обновлена до версии 1803 April Update, то с помощью этой утилиты можно загрузить дополнительный ЯП. Если у вас установлена более старая версия Windows, то воспользуйтесь любым из описанных ниже методов — результат будет тот же. Для загрузки ЯП с помощью утилиты «Параметры» сделайте следующее:
- Войдя в консоль «Параметры Windows», разверните блок «Время и язык».
Откройте раздел параметров «Время и язык» - Раскройте подпункт «Регион и язык», затем кликните по кнопке «Добавить язык» и выберите из появившегося списка подходящий вариант. Начнётся загрузка ЯП из сети.
После щелчка по кнопке «Добавить язык» откроется список языков, которые можно добавить
Как только загрузка закончится, в списке языков появится новый ЯП — выберите его, чтобы осуществить перевод системы на нужный язык.
Установка ЯП из панели управления Windows
Пользователи, не обновившие ещё свою Windows до версии 1803 или более поздней, могут выполнить смену ЯП через панель управления. Для этого сделайте следующее:
- Войдя в панель управления, перейдите в раздел «Язык». Панель управления можно найти при помощи системной поисковой строки.
Откройте раздел «Язык» в панели управления Windows - Щёлкните по кнопке «Добавить язык» для выбора нужного ЯП. Появится список языков, доступных для добавления. Отметьте из них тот, который хотите добавить.
Нажмите кнопку «Добавить язык»и выберите нужный языковой пакет - Перейдите к свойствам выбранного языка.
Нажмите кнопку «Свойства» для добавляемого языка - В открывшемся окне свойств языка нажмите кнопку «Загрузить и установить языковой пакет», после чего начнётся загрузка ЯП.
Щёлкнув по кнопке «Загрузить и установить языковой пакет», начните загрузку ЯП выбранного языка - После окончания процесса установки ЯП снова зайдите в свойства языка и назначьте его основным языком системы.
Назначьте выбранный язык основным языком интерфейса Windows
Готово. Новый ЯП загружен и применён. Возможно, вас попросят выйти из системы, чтобы применить изменённые параметры. Дайте согласие, затем снова войдите в свою учётную запись и проверьте результат.
Добавление языка из cab-файла
Если у вас есть отдельно загруженный ЯП в формате cab, то для его установки выполните следующие шаги:
- Нажмите комбинацию клавиш Win + R, чтобы открыть окно «Выполнить». Введите в нём команду lpksetupe и запустите её выполнение, нажав кнопку OK.
Введите и выполните команду lpksetup - Появится окно установки ЯП. Укажите, что хотите загрузить новый ЯП, а не удалить уже имеющийся. Для этого щёлкните по строке «Установить язык интерфейса».
Укажите, что надо установить новый языковой пакет - Откройте cab-файл, для чего нажмите кнопку Browse и найдите его на диске. В строке рядом с кнопкой отобразится путь до файла. Если в файле содержится сразу несколько языков, выберите из них те, которые нужно установить. Начните процедуру установки, нажав кнопку Next, и дождитесь её окончания. Затем перейдите в окно«Параметры» или в панель управления Windows, выберите новый ЯП в качестве основного (как это сделать, описано в двух предыдущих пунктах).
Укажите путь до файла и выберите желаемые языки
Изменение языка интерфейса
Установка нового ЯП не гарантирует того, что язык системы изменится. Обычно для этого нужно ввести соответствующую команду, которая изменит язык интерфейса. Выполните следующие шаги:
- Находясь в панели управления, разверните пункт «Региональные стандарты». Если не можете найти его в главном меню, воспользуйтесь встроенной поисковой строкой.
Войдите в раздел панели управления «Региональные стандарты» - В первой вкладке «Форматы» выберите подходящий вам язык интерфейса, а затем сохраните новые значения. Возможно, придётся выйти из системы и войти заново, чтобы изменённые настройки вступили в силу.
Выберите подходящий язык интерфейса и сохраните изменения
Видео: работа с языковыми пакетами в Windows 10
Изменения языка приветствия
Если вы хотите при входе в систему видеть тот же язык, который назначили языком интерфейса, то выполните дополнительные шаги:
- Разверните вкладку «Дополнительно» в окне региональных стандартов. Нажмите кнопку «Копировать параметры».
Нажмите кнопку «Копировать параметры» в окне региональных стандартов - Поставьте галочку, обеспечивающую копирование текущих языковых параметров на экран приветствия и в системные аккаунты. Нажав затем кнопку ОК, вы сохраните новый язык для экрана приветствия. Также, отметив соответствующую галочку, в этом окне можно включить копирование установленного языка во все новые учётные записи, которые будут созданы в будущем.
Включите копирование текущих языковых настроек на экран приветствия и в системные учетные записи
Установка ЯП на Single Language версию
Есть специальная редакция Windows — Single Language. Она включает в себя только один язык и не позволяет загрузить дополнительные ЯП через панель управления или утилиту «Параметры». Сделано это для того, чтобы неопытный пользователь случайно не перевёл систему не непонятный ему язык.
Если вы столкнулись с тем, что на вашем компьютере установлена версия Single Language, а новый ЯП вам нужен, то воспользуйтесь методом, описанным в пункте «Добавление языка из cab-файла». Установить пакет и начать пользоваться им можно, предварительно загрузив cab-файл со стороннего ресурса.
Изменения языка программ
Сторонние программы работают на том языке, который вы выбрали при установке, но встроенные в Windows приложения и утилиты, загруженные из официального магазина Microsoft, при определении языка интерфейса опираются на настройки системы. Используемый в них язык выбирается на основе данных о местоположении.
- Чтобы сменить язык во всех стандартных программах Windows, снова откройте окно «Региональные стандарты» в панели управления и перейдите к вкладке «Местоположение». Укажите страну, язык которой вам нужен, и сохраните изменения. Большинство приложений после этого изменят свой язык.
В строке «Основное расположение» выберите из списка нужную страну и нажмите кнопку OK - Если вы заметили, что какие-то программы остались на прежнем языке, то откройте приложение Windows Store и запустите принудительное обновление. Дополнив свою базу данных нужным ЯП, приложения перейдут на выбранный ранее язык.
В Windows Store запустите принудительное обновление приложений
В более ранних версиях Windows 10 языковые пакеты устанавливаются через панель управления, а в последних — через параметры системы. Универсальный способ — установить ЯП при помощи cab-файла. После того как пакет будет установлен, перейдите в настройки региональных стандартов и измените язык интерфейса, приветствия и стандартных программ.
- Распечатать
Оцените статью:
- 5
- 4
- 3
- 2
- 1
(14 голосов, среднее: 4.6 из 5)
Поделитесь с друзьями!
Содержание
- Как добавить русский язык Windows 10 в одноязычной версии?
- Как добавить русский язык в windows 10 для одного языка?
- Добавляем еще один язык интерфейса в Windows 10 пошагово
- Добавляем язык ввода в раскладку клавиатуры Windows 10
- Как изменить язык в Windows 10: включаем русский интерфейс
- Изменение языка системы в Windows 10: английский на русский
- Как изменить язык интерфейса в Windows 10 Single Language
- Как изменить язык интерфейса в Windows 10 Single Language
- партнёры блога
- telegram
- Реклама
- Последние
- Рубрики
- СЧЕТЧИКИ
- РЕКЛАМА И ДОНАТЫ
- Социальные сети
- Как установить русский язык в Windows 10 — 2 способа
- Особенности установки русского языка в Windows
- Как установить русский язык интерфейса в Windows 10 (1 способ)
- Русификация Windows 10 (2 способ)
- Выводы статьи
- Как установить русский язык в Windows 10 — 2 способа
- Особенности установки русского языка в Windows
- Установка языкового пакета вручную
- Как установить русский язык интерфейса в Windows 10 (1 способ)
- Изменить системный язык на компьютере Windows 10
- Версия 1803 и старше
- Версия 1709 и младше (1703, 1607, 1511 и 10240)
- Русификация Windows 10 (2 способ)
- В окне Параметры
- Скачивание языка в магазине Майкрософт
- Использование кнопки Добавление языка
- Смена языка для приложений, не использующих Юникод
- Какие версии можно русифицировать
- Возможные проблемы с русификацией
Как добавить русский язык Windows 10 в одноязычной версии?
Здравствуйте, друзья! Сегодня принесли ноутбук на настройку. Малыш — Dell Inspiron 11 3000 серии для работы в поездках, довольно быстрый. У человека вдруг отказал скайп и заодно все остальные программы.
Причина оказалась банальна- на ноутбуках этой серии вместо стандартных жестких дисков стоит накопитель размером всего 32 Гб. Что то среднее между планшетом и обычным ноутбуком. Но? зато сенсорный экран и полноценная клавиатура. Шустрый, мне понравился.
Оказалось, что ноутбук этот приехал из Америки. Дети давно проживают там, а родители здесь. Общаются ежедневно по Skype, а тут такая незадача.
Как добавить русский язык в windows 10 для одного языка?
Теперь приступим. Действовать будем через «Панель управления». Чтобы не лазить по меню я создал на рабочем столе ярлык и в свойствах его прописал слово control
Мы добавили ярлык «панели управления». Там мы проделаем все остальные действия. Жмем на ярлык и выбираем Clock, Language, Region (часы,язык и регион).
Добавляем еще один язык интерфейса в Windows 10 пошагово
Сначала сменим местонахождение (это небоходимо для правильного формата дат, времени и т.д) Переходим в «Location» (Местоположение):
Выбираем нужную нам страну…
На этом этапе компьтер попросит перезапуска. Если так случилось — перезапускаем. Снова идем в Control — (Часы, язык и регион). Добавляем новый язык
Находим «Русский». Он спрятан, не сразу находится иногда можно искать по алфавиту либо в поисковом окне сверху «Search Language»)…:
Система предложит скачать языковой пакет (нужно подключение к интернету) в виде обновления:
После скачивания и установки нужно выбрать «Сделать этот язык основным»:
Система потребует перезапуска и в следующем заходе вы увидите меню и рабочий стол на русском.
Осталось добавить русский язык в раскладку, чтобы вводить русский текст и переключаться на английский, когда надо.
Добавляем язык ввода в раскладку клавиатуры Windows 10
Добавляем метод ввода:
Здесь же переключим выбранный язык вверх — система при загрузке будет выбирать нужный язык.
В «Дополнительных параметрах» выбираем переключение методов ввода…
И делаем так, как привыкли. У меня сделано вот так:
Источник
Как изменить язык в Windows 10: включаем русский интерфейс
Изменение основного языка системы может быть необходимым, например, если на компьютере установлена англоязычная версия системы, а вам нужен русский интерфейс. Вы можете скачать и установить дополнительные языковые пакеты для Windows 10 и Windows 10 Enterprise 1903 / LTSC 2019, чтобы получить интерфейс операционной системы на требуемым языке.
Изменение языка системы в Windows 10: английский на русский
Прежде всего, войдите в учетную запись администратора устройства. Нажмите сочетание клавиша Windows + I для запуска приложения Settings (Параметры), а затем перейдите в раздел Time & Language (Время и язык).
В разделе Windows display language (Язык интерфейса Windows) нажмите ссылку Add a Windows display language in Microsoft Store (Добавьте язык интерфейса Windows в Microsoft Store).
Откроется страница Microsoft Store со всеми доступными для установки языковыми пакетами. Найдите и выберите язык, который нужно установить – например, русский (пакет локализованного интерфейса на русском).
На следующей странице нажмите Get (Получить).
Затем нажмите Install (Установить).
Дождитесь загрузки и установки выбранного языкового пакета. Выберите Yes, sign out now (Да, выйти сейчас), чтобы выйти из учетной записи для применений изменений или No, sign out later (Нет, выйти из системы позже).
Система будет доступна на выбранном языке после выхода из учетной записи или перезагрузки.
Источник
Как изменить язык интерфейса в Windows 10 Single Language
Недавно попросили изменить язык интерфейса в Windows 10 Single Language. Да тех, кто не в курсе, это одноязычная версия Windows 10 Home для устройств с небольшим объёмом накопителя. Например, для планшетов. К слову, пока решить эту проблему на том гаджете не удалось. Подозреваю, что проблема в правах пользователя на изменение системных файлов, так что будем пробовать. Но всё же хочется поделиться общим решением для изменения языка интерфейса.
Как изменить язык интерфейса в Windows 10 Single Language
0. Рекомендую проделывать все эти изменения на чистой системе.
1. Скачиваем русский языковой пакет. Обращаем внимание на разрядность версии Windows.
2. Переименовываем пакет в «lp.cab» и перемещаем в папку в корне жесткого диска. Например, в папку «lp».
3. Нажмите «Win+X» и выберите «Командная строка (Администратор)».
6. Удалите первый язык. Введите команду dism /Online /Remove-Package /PackageName:Microsoft-Windows-Client-LanguagePack-Package
7. Перезагрузите систему. Язык должен измениться.
Читайте анонсы и посты целиком в ЖЖ, Medium, Голосе и Яндекс.Дзен!
Поддержите мой блог финансово. Все донаты пойдут на оплату хостинга и развитие сайта!
партнёры блога
telegram
Реклама
Последние
Рубрики
Большущее вам СПАСИБО.
СЧЕТЧИКИ
РЕКЛАМА И ДОНАТЫ
Социальные сети
©2016-2022 Блог Евгения Левашова. Самое интересное и полезное из мира ИТ. Windows 10, Linux, Android и iOS. Обзоры программ и веб-сервисов. Статьи о мотивации и продуктивности.
Использование материалов разрешается с активной ссылкой на levashove.ru. 
Данный блог является личным дневником, содержащим частные мнения автора. В соответствии со статьей 29 Конституции РФ, каждый человек может иметь собственную точку зрения относительно его текстового, графического, аудио и видео наполнения, равно как и высказывать ее в любом формате. Блог не имеет лицензии Министерства культуры и массовых коммуникаций РФ и не является СМИ, а, следовательно, автор не гарантирует предоставления достоверной, не предвзятой и осмысленной информации. Сведения, содержащиеся в этом блоге не имеют никакого юридического смысла и не могут быть использованы в процессе судебного разбирательства. Автор блога не несёт ответственности за содержание комментариев к его записям.
Источник
Как установить русский язык в Windows 10 — 2 способа
Русификация Windows необходима, если на компьютере установлена операционная система на иностранном языке. Ситуации могут быть разными: компьютер куплен заграницей (естественно, там нет русского языка), пользователь самостоятельно установил на ПК операционную систему на английском (или любом другом) языке и т. д.
К сожалению, не все в совершенстве владеют иностранными языками. Поэтому, пользователю для полноценной работы потребуется установить русский язык на Windows для того, чтобы изменить язык интерфейса Windows.
Как изменить язык Windows на русский? Для этого необходимо скачать и установить в операционную русский языковой пакет для локализации системы. После завершения установки языкового пакета, Windows будет работать на русском языке.
Особенности установки русского языка в Windows
В этой статье мы рассмотрим процесс русификации Windows 10. Процесс загрузки и установки русского языкового пакета проходит непосредственно из настроек системы: с помощью онлайн и офлайн установки.
Русификация Windows 7 и Windows 8.1 проходит по следующему алгоритму (в Windows 10 подобный порядок действий):
В данной статье я расскажу, как изменить язык Windows 10 на русский в операционной системе Windows 10 LTSB (Windows 10 Enterprise LTSB), которая по умолчанию не имеет русского языка интерфейса. В других редакциях Windows 10 процесс русификации проходит аналогичным образом.
Как установить русский язык интерфейса в Windows 10 (1 способ)
В операционной системе Windows 10 войдите в меню «Пуск», нажмите на «Setting» (Параметры). В окне выбора параметров «Setting», выберите раздел «Time & language» (Время и язык).
В окне настроек откройте «Region & language» (Регион и язык). В разделе «Languages» (Языки) нажмите на кнопку «Add a language» (Добавление языка).
В окне «Add a language» выберите русский язык (Русский, Russian).
После этого, русский язык появится в списке добавленных языков на втором месте. Русский язык еще не скачан и не установлен в Windows.
Выделите «Русский», в языковой области появятся три кнопки. Нажмите на кнопку «Options» (Параметры).
После этого, откроется окно настроек русских языковых параметров. Здесь предлагается скачать русский языковой пакет для Windows 10, включить полную поддержку буквы «ё» (по умолчанию эта функция отключена в русских сборках Windows), скачать голосовой пакет, добавить клавиатуру.
Нажмите на кнопку «Download» для загрузки и установки русского языка.
После этого начнется загрузка и инсталляция русского языкового пакета на компьютер. Этот процесс займет некоторое время.
После завершения установки русского языка, в языковых настройках появится сообщение: «Language pack installed» (Языковой пакет установлен).
Войдите в «Region & language», выделите «Русский», нажмите на кнопку «Set as default» (Использовать как основной язык).
После этого, русский язык переместиться на первое место в списке поддерживаемых языков. Это значит, что русский язык будет использован по умолчанию в операционной системе Windows 10.
Перезагрузите компьютер. После запуска, вы увидите, что интерфейс Windows 10 работает на русском языке.
Далее по желанию, измените время и прочие региональные стандарты.
Русификация Windows 10 (2 способ)
Для второго варианта установки русского языка в Windows 10 понадобится предварительно скачанный русский языковой пакет. Локализованный языковой пакет в виде файла с расширением «.cab», должен подходить под версию и разрядность операционной системы, установленной на компьютере системы.
Выводы статьи
Если на компьютере установлена ОС Windows на иностранном языке, пользователь может установить русский язык на Windows 10 для того, чтобы изменить язык интерфейса операционной системы на родной или желаемый язык.
Источник
Как установить русский язык в Windows 10 — 2 способа
В данной статье мы расскажем о том, как изменить язык системы на Windows 10, а также как установить русский или английский интерфейс системы на Windows 10.
При первоначальной настройке Windows 10 вам будет предложено выбрать системный язык. Обычно здесь останавливается необходимость изменения языка системы.
Однако, если спустя некоторое время после установки Windows 10 вы захотели изменить язык, то уверяем вас, еще не поздно! Возможно, вы используете компьютер у кого-то (в гостях, чужом доме, квартире), кто говорит на другом основном языке, или вы приобрели поддержанный компьютер с системным языком, который вы не понимаете.
Если вам нужно просто изменить язык на ваш основной (разговорный) язык, то ниже приведены способы и инструкции для этого.
Помните! Даже если вы не можете прочитать язык, который установлен на Windows, вы всегда можете следить за изображениями в этом руководстве, чтобы изменить язык.
Особенности установки русского языка в Windows
В этой статье мы рассмотрим процесс русификации Windows 10. Процесс загрузки и установки русского языкового пакета проходит непосредственно из настроек системы: с помощью онлайн и офлайн установки.
Русификация Windows 7 и Windows 8.1 проходит по следующему алгоритму (в Windows 10 подобный порядок действий):
В данной статье я расскажу, как изменить язык Windows 10 на русский в операционной системе Windows 10 LTSB (Windows 10 Enterprise LTSB), которая по умолчанию не имеет русского языка интерфейса. В других редакциях Windows 10 процесс русификации проходит аналогичным образом.





Установка языкового пакета вручную
Кроме описанного выше способа, существует возможность установить языковой пакет из файла в формате «CAB». Это может быть удобно в том случае, если требуется сменить язык сразу на нескольких компьютерах. Тогда будет проще один раз скачать файл языкового пакета, а затем перенести его на флешке на каждый из компьютеров, что позволит сэкономить интернет-трафик. Кроме того, такой способ позволит русифицировать даже специальную редакцию Windows — Single Language («Для одного языка»).
Следует иметь в виду, что версия языкового пакета должна полностью соответствовать установленной операционной системе, то есть быть предназначенной для конкретной сборки, разрядности и редакции. В противном случае при русификации могут возникнуть проблемы. Как вы помните, подробные сведения об установленной ОС мы можем увидеть в окне «System» («Система»).
Чтобы установить языковой пакет вручную, нажимаем комбинацию клавиш Windows + R или выбираем команду «Run» («Выполнить») в контекстном меню кнопки «Start» («Пуск»).
В диалоговом окне вводим команду «lpksetup» и нажимаем «ОК».
Откроется окно «Install or uninstall display languages» («Установка или удаления языка интерфейса»), в котором нам нужно нажать кнопку «Browse» («Обзор») и указать путь к cab-файлу, содержащему нужный языковой пакет, а затем нажать кнопку «Next» («Далее»).
Система определит, какой язык находится в указанном нами пакете. Если в файле содержится не один, а несколько языков, следует выбрать нужный, отметив его флажком. Затем нажимаем кнопку «Next» («Далее») для начала процедуры установки и дожидаемся ее окончания.
Как мы уже знаем, сама по себе установка нового языкового пакета не меняет язык интерфейса системы. Поэтому нам придется проделать некоторые шаги, описанные выше — открыть «Window Settings» («Параметры Window») и выбрать нужный язык интерфейса и страну в окне настроек «Region & Language» («Регион и язык»), а также настроить язык для экрана приветствия.
Как установить русский язык интерфейса в Windows 10 (1 способ)
В операционной системе Windows 10 войдите в меню «Пуск», нажмите на «Setting» (Параметры). В окне выбора параметров «Setting», выберите раздел «Time & language» (Время и язык).
В окне настроек откройте «Region & language» (Регион и язык). В разделе «Languages» (Языки) нажмите на кнопку «Add a language» (Добавление языка).
В окне «Add a language» выберите русский язык (Русский, Russian).
После этого, русский язык появится в списке добавленных языков на втором месте. Русский язык еще не скачан и не установлен в Windows.
Выделите «Русский», в языковой области появятся три кнопки. Нажмите на кнопку «Options» (Параметры).
После этого, откроется окно настроек русских языковых параметров. Здесь предлагается скачать русский языковой пакет для Windows 10, включить полную поддержку буквы «ё» (по умолчанию эта функция отключена в русских сборках Windows), скачать голосовой пакет, добавить клавиатуру.
Нажмите на кнопку «Download» для загрузки и установки русского языка.
После этого начнется загрузка и инсталляция русского языкового пакета на компьютер. Этот процесс займет некоторое время.
После завершения установки русского языка, в языковых настройках появится сообщение: «Language pack installed» (Языковой пакет установлен).
Войдите в «Region & language», выделите «Русский», нажмите на кнопку «Set as default» (Использовать как основной язык).
После этого, русский язык переместиться на первое место в списке поддерживаемых языков. Это значит, что русский язык будет использован по умолчанию в операционной системе Windows 10.
Перезагрузите компьютер. После запуска, вы увидите, что интерфейс Windows 10 работает на русском языке.
Далее по желанию, измените время и прочие региональные стандарты.
Вам также может быть интересно:





Изменить системный язык на компьютере Windows 10
В отличии от Windows XP, смена языка в Windows 10 доступна для всех Домашних и Профессиональных версий (за исключением региональных версий, например версия China only). Версии «Single language» (как раньше было и с Windows 
Можно взять во внимание немного измененный функционал смены языка в версии Spring Creators Update 1803. Далее мы опишем все удобные методы:
Версия 1803 и старше
Для начала откройте Параметры – Время и язык – Регион и язык. Данные параметры полностью заменяют настройки из панели управления (в Insider сборках данные настройки в Панели управления отсутствуют), всё идёт к полной замене классических настроек на новые Параметры.
Предпочитаемые языки – инструмент загрузки языковых пакетов. Со слов Microsoft, нынешним переводом системы занимается специальная нейросеть, что должно улучшить качество перевода.
Справа от каждого пункта можно заметить иконки, которые обозначают наличие Преобразования текста в речь, распознавание речи, поддержку рукописного ввода.
Нажав на кнопку «Добавьте…», можно ознакомиться со всем доступным списком.
Язык интерфейса отвечает за переключение этого параметра системы. Смена производится путём выбора нужного пакета, а для применения изменений требуется выполнить выход из системы.
В новой версии Windows 10 процесс смены стал проще. Нету множества разных параметров, которые отвечают за разные, но похожие функции, но находятся в разных местах (Параметры и Панель управления).
Версия 1709 и младше (1703, 1607, 1511 и 10240)
Процесс смены на прошлых версиях незначительно отличается. Дополнительные настройки формируются и в настройках в панели управления, но начнём по порядку.
Откройте Параметры — Время и язык – Регион и язык. Вы заметите мало отличий от прошлого способа.
Добавление языка позволяет выбрать нужный пакет.
Иногда не получается изменить язык меню в магазине Windows 10 по умолчанию, проблема в том, что не выставлены корректные параметры.
Откройте Панель управления — Часы, Язык и регион – Язык.
Чтобы стандартные приложения (в том числе и Магазин) отображались на русском, он должен стоять на первом месте, о чем говорит соответствующее предупреждение.
Выбор приоритета осуществляется кнопками Вверх и Вниз.
Русификация Windows 10 (2 способ)
Для второго варианта установки русского языка в Windows 10 понадобится предварительно скачанный русский языковой пакет. Локализованный языковой пакет в виде файла с расширением «.cab», должен подходить под версию и разрядность операционной системы, установленной на компьютере системы.
В окне Параметры
Для того, чтобы сменить язык интерфейса в Windows 10, версия которой 1803 или новее, можно воспользоваться окном Параметров. В примере все пункты будут на английском и украинском, если у вас по-другому, то ориентируйтесь на иконки и смотрите, каким по счету будет нужный пункт.
Скачивание языка в магазине Майкрософт
Нажмите на кнопку «Пуск» и кликните по значку шестеренки. Или вместо этого можете воспользоваться комбинацией клавиш Win+I.
В открывшемся окне «Settings» («Параметры») выберите пункт «Time & Language» («Время и язык»).
Затем нужно перейти на третью вкладку «Language» («Язык»). В самом верху будет выпадающий список. Разверните его и посмотрите, нет ли в нем нужного. Если есть – выберите его и перезагрузите устройство.
Скорее всего в выпадающем списке будет только один язык. Установить дополнительные можно из магазина Майкрософт. Для этого кликните по ссылке «Add a Windows display language in Microsoft store», которая расположена чуть ниже.
Дальше может потребоваться авторизация в личном аккаунте. Введите логин и пароль для входа.
Если у вас нет аккаунта и вы пользуетесь компьютером из-под локальной учетной записи, можете прочесть статью: как создать учетную запись Майкрософт.
Из открывшегося списка выберите подходящий язык и нажмите по названию, которое выделено жирным.
На следующем шаге нужно нажать на кнопку, которая будет выделена синим. В примере она подписана «Get».

Затем откроется окно дополнений. Самый первый пункт, который нужно отметить, называется «Установить как язык интерфейса». Следующая птичка – это скачивание самого языкового пакета. Дальше идут варианты клавиатур, которые доступны для установки. Когда все отметите, жмите крайнюю левую кнопку «Install» («Установить»).
Дождитесь завершения процесса установки.
После этого потребуется перезагрузка компьютера и интерфейс станет понятен. Если в появившемся окне нажать на левую кнопку «Yes», то ПК перезагрузится сразу. Если нажмете на правую кнопку «No», то окно закроется и выполнить перезагрузку вы сможете позже, когда закончите работу на компьютере.
Использование кнопки Добавление языка
Если возможности воспользоваться Microsoft Store у вас нет, то поменять язык интерфейса можно по-другому. Откройте окно параметров и перейдите на третью вкладку, как было описано выше. Дальше найдите кнопку в виде плюсика, называется она «Добавление …», и нажмите на нее.
Из предложенного списка выберите тот, который хотите установить. Обратите внимание на иконки напротив. Если там будет буква «А» с иероглифом, это значит, что выбранный язык можно установить для интерфейса. Потом жмите на нижнюю левую кнопку – «Дальше».
Откроется знакомое окно дополнительных параметров. В нем должны стоять птички на первом и втором пункте. После этого нажимайте левую кнопку внизу и начнется установка.
Дождитесь окончания процесса и выполните перезагрузку компьютера.
После смены языка интерфейса на привычный, многих интересуют другие популярные вопросы.
Например, если вы привыкли выбирать язык отдельно для каждого приложения, нажмите по ссылке «Выберите метод ввода, который всегда используется по умолчанию».
В первом выпадающем списке можно выбрать тот, который будет всегда первым предлагаться для набора текста. Также можно отметить птичкой вариант «Позволить выбирать метод ввода для каждого окна приложения».
Если вы хотите, чтобы на экране приветствия по умолчанию был установлен английский, то выберите его из выпадающего списка на предыдущем шаге. После этого нажмите по кнопке «Административные языковые параметры».
Находясь на вкладке «Дополнительно» кликните по кнопке «Копировать параметры».
Затем поставьте птичку «Экран приветствия и системные учетные записи» и сохраните изменения. Теперь язык ввода на экране приветствия у вас будет английский.
Тем, у кого пункты меню в магазине Майкрософт по-прежнему не перевелись нужно перейти на вкладку «Регион». Дальше выберите подходящую страну в блоках «Регион» и «Формат региона».
Если у вас приложения и страницы в Интернете отображаются не на нужном языке, то просто из списка установленных выделите нужный и с помощью стрелочки переместите его вверх списка.
Смена языка для приложений, не использующих Юникод
После русификации английской или какой-либо другой отличной от русской версии Windows 10 может возникнуть проблема с отображением кириллицы в сторонних программах. Выглядит это примерно так:
Для устранения такой неприятности нам потребуется открыть «Панель управления». Нажимаем на значок лупы на панели задач в левой нижней части экрана и начинаем набирать «Панель управления». Когда нужное название появится над полем ввода, кликаем по нему левой кнопкой мыши.
Выбираем категорию настроек «Часы и регион», а затем «Региональные стандарты».
В открывшемся окне нас интересует вкладка «Дополнительно».
Альтернативный способ попасть в это окно – использование диалогового окна «Выполнить». Нажимаем клавиши Windows + R и вводим команду «intl.cpl».
Теперь нам нужно задать русский язык как «Язык программ, не поддерживающих Юникод». Жмем на кнопку «Изменить язык системы» и выбираем «Русский (Россия)».
На предложение перезагрузить компьютер отвечаем согласием.
В случае, если у вас уже был выбран русский язык, но символы кириллицы все равно отображаются «кракозябрами» (непонятными иероглифами), то могут помочь следующие манипуляции: выберите английский язык, примените настройки, а затем снова укажите русский. После этого проблема должна решиться.
Какие версии можно русифицировать
Изменить основной языковой пакет на русский можно абсолютно в любой международной версии ОС Windows 10. Исключением является только домашняя китайская редакция и версия Home Single Language. В первом случае вам придется либо докупать отдельно доступ к языковым пакетам, либо переустанавливать «десятку» полностью. Так что, если вы приобрели китайский планшет на AliExpress или другом подобном сайте, проследите, чтобы версия ОС была международной.
В полных редакциях Pro достаточно изменить язык в параметрах системы. В Home Single Language и Enterprise LTSB необходимо дополнительно скачать русификатор (также с помощью стандартного функционала «десятки»). Представленные в статье методы работают со всеми изданиями Windows 10 x32/x64-bit. Разберем их подробнее.
Возможные проблемы с русификацией
В процессе установки языкового пакета могут возникнуть трудности. Самые распространенные проблемы представлены ниже.
Не скачивается Language pack через «Settings». В этом случае проверьте стабильность интернет-подключения на планшете или ПК. Попробуйте перезагрузить устройство и поставить pack на загрузку заново. Если это не помогло, тогда посмотрите, скачиваются ли обновления для самой операционной системы через Windows Update.
Не подходит cab-образ с языковым пакетом. Здесь все просто: вам необходимо попробовать установить другой pack, который будет точно подходить к текущей версии. Посмотреть build ОС можно следующим образом:
Источник