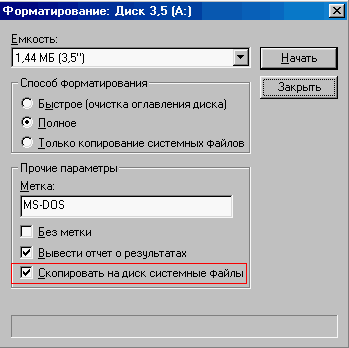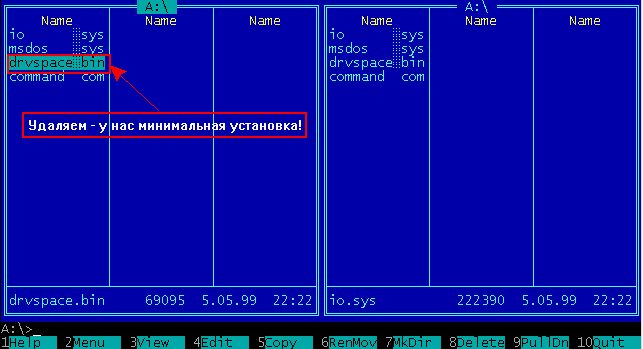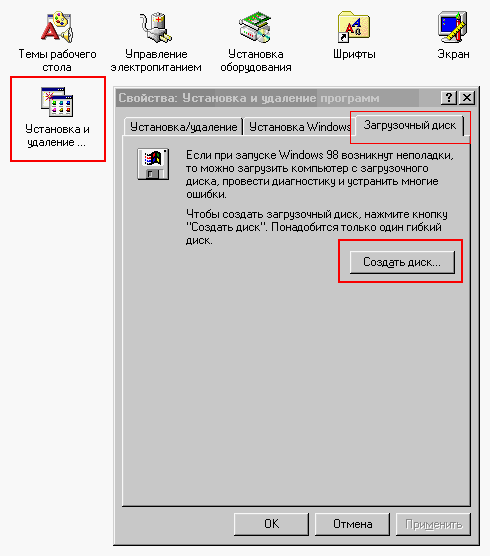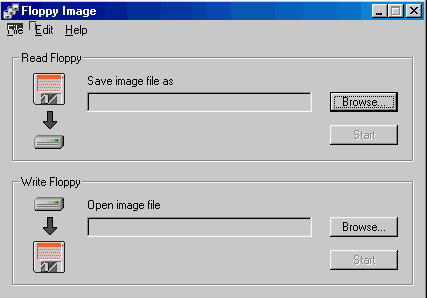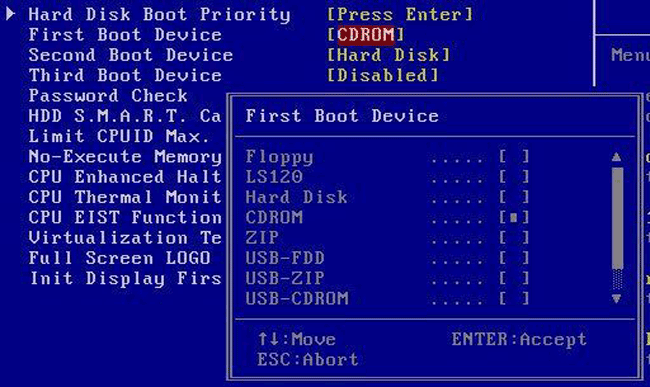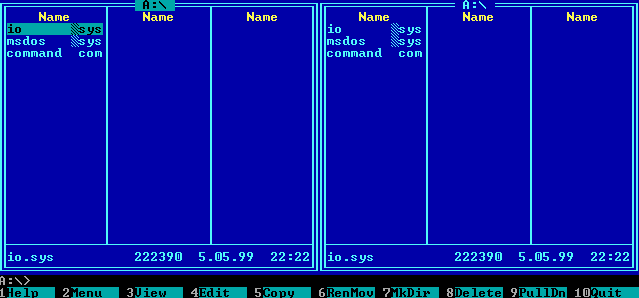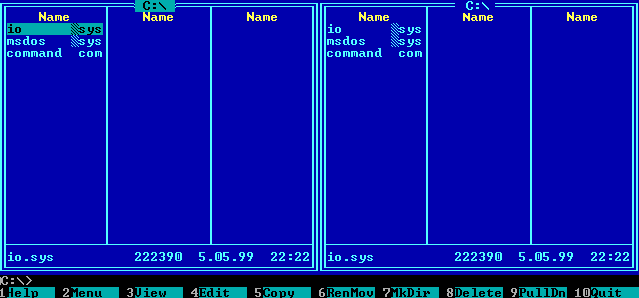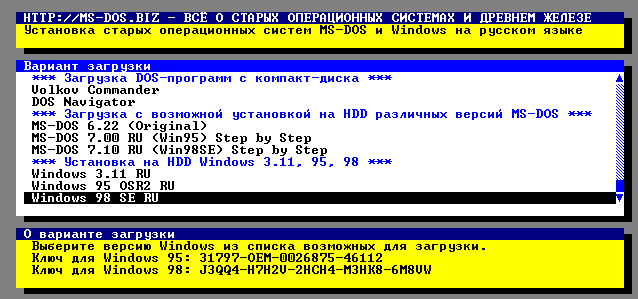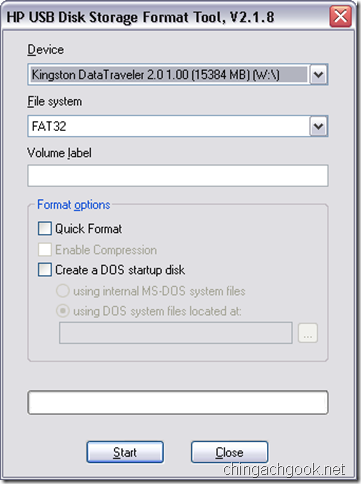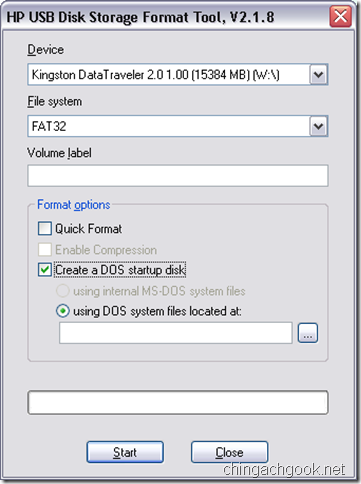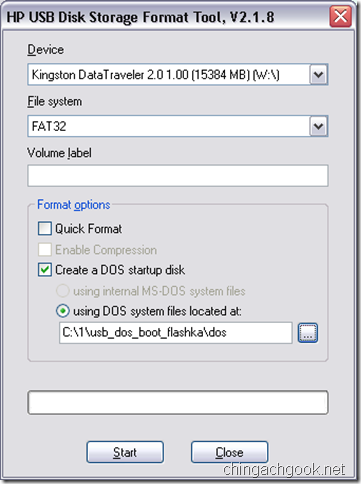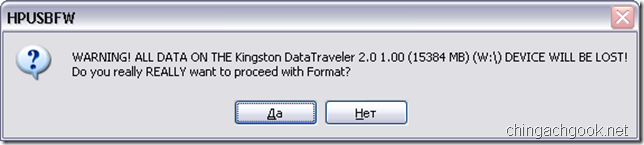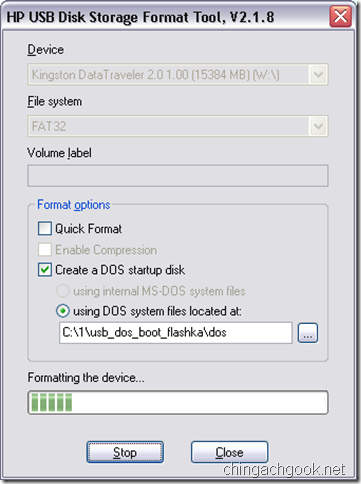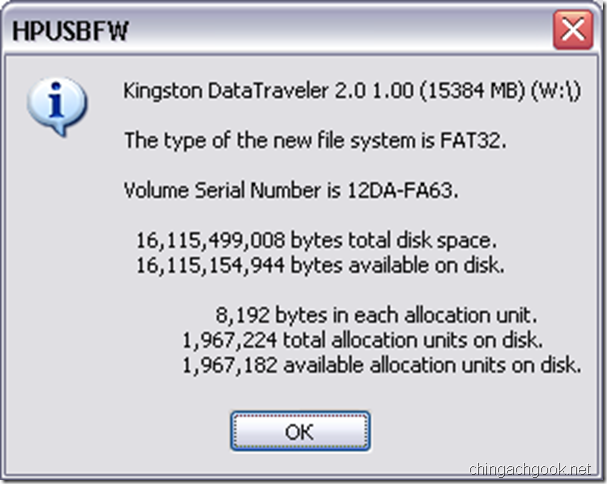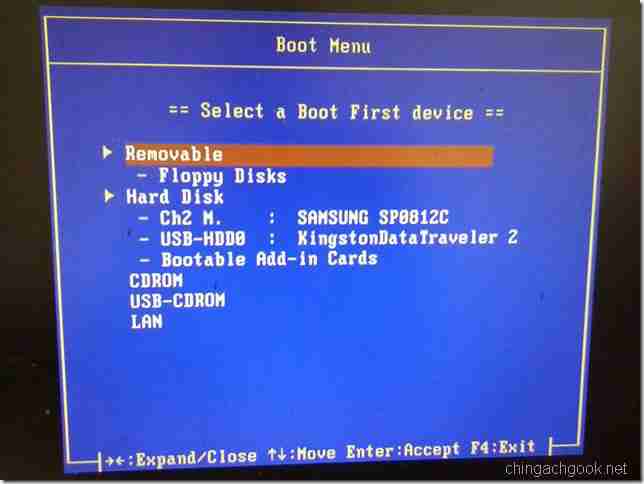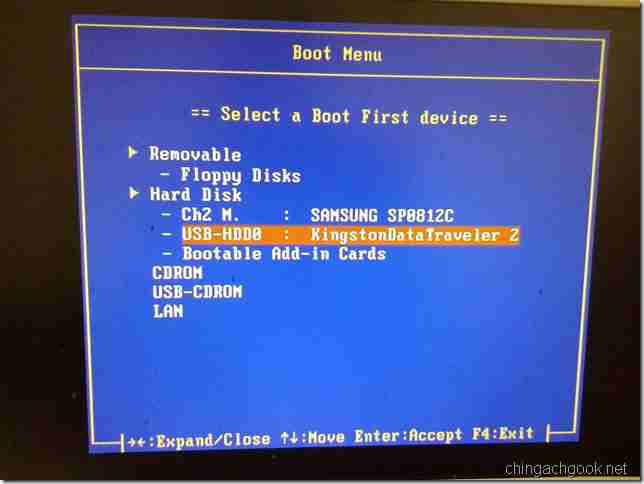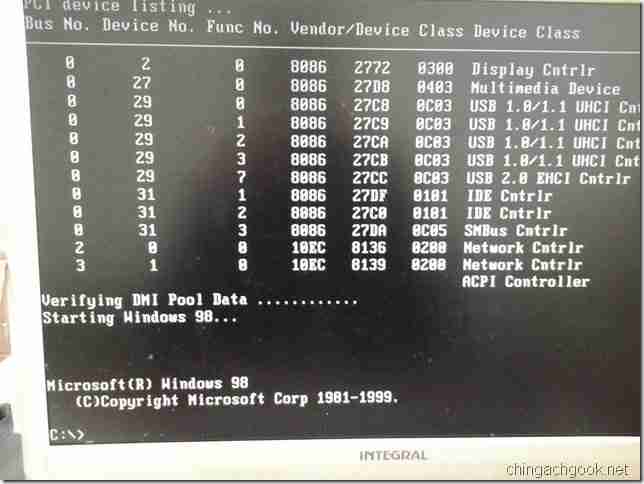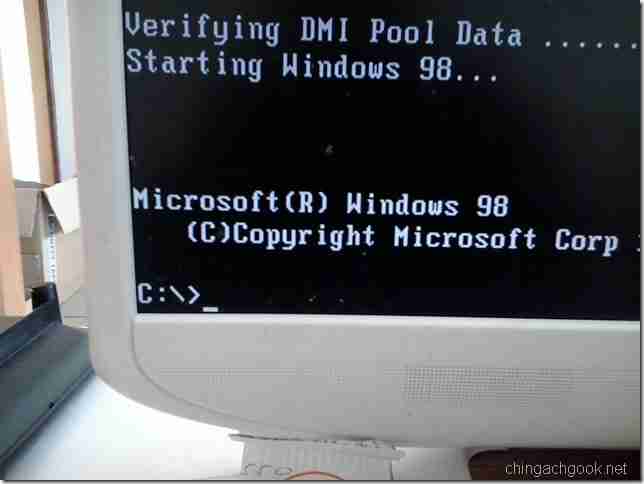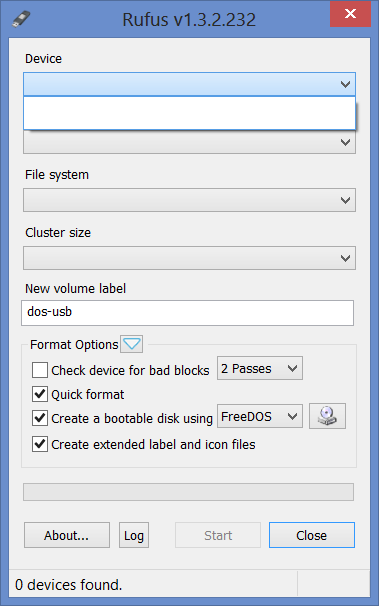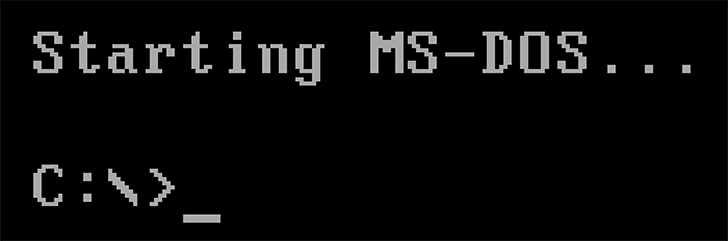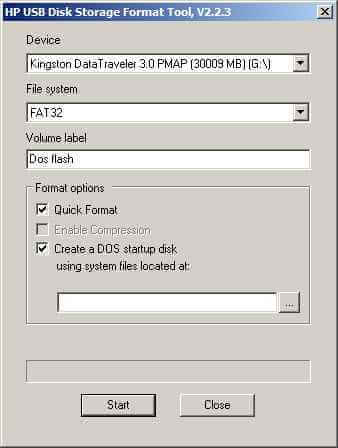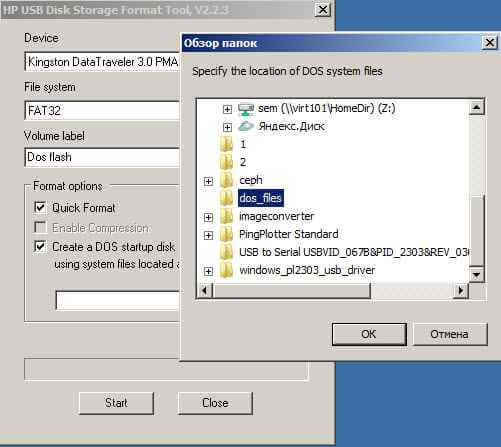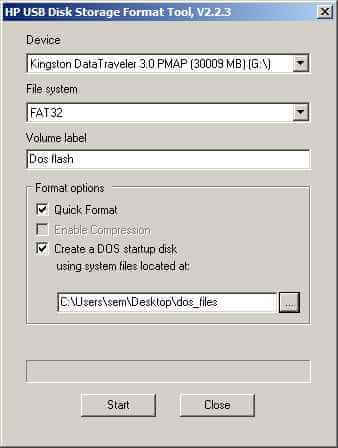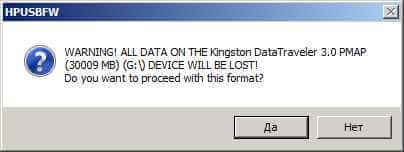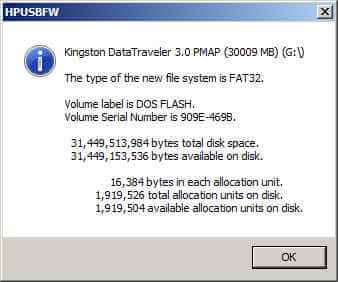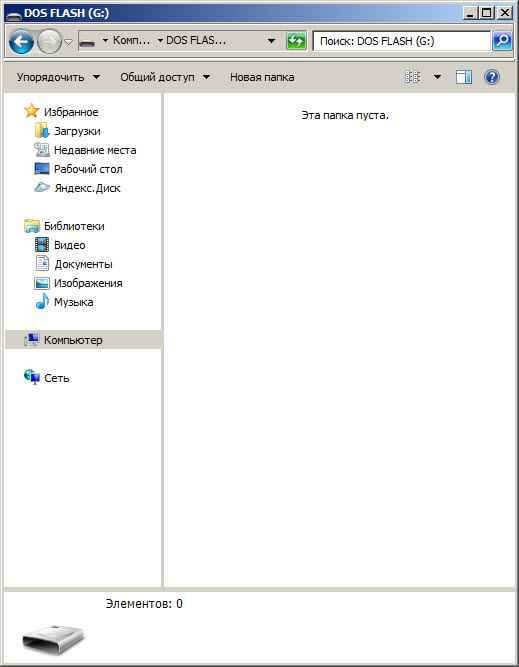При форматировании дискеты пользователи могут создать загрузочную дискету MS-DOS, для этого выполните следующие действия.
- Вставьте дискету в компьютер.
- Откройте «Мой компьютер», щелкните правой кнопкой мыши диск A: и выберите «Форматировать».
- В окне «Форматирование» установите флажок «Создать загрузочный диск MS-DOS».
- Нажмите кнопку Пуск.
31 колода 2020 г.
Как сделать загрузочный USB-накопитель DOS в Windows 10?
RUFUS — Загрузка DOS с USB
- Скачайте Rufus и запустите программу.
- (1) Выберите свое USB-устройство из раскрывающегося списка, (2) Выберите файловую систему Fat32, (3) Отметьте опцию «Создать загрузочный диск DOS».
- Нажмите кнопку «Пуск», чтобы создать загрузочный диск DOS.
Как сделать бесплатную загрузочную флешку для DOS?
Шаг 1. Создайте загрузочный USB-накопитель FreeDOS.
5 или новее, скачать здесь). Вставьте USB-накопитель, с которого вы хотите загрузиться. Выберите меню «Инструменты> Создать загрузочный USB-накопитель…». Если вы используете операционную систему Windows Vista или выше, вам необходимо подтвердить диалоговое окно UAC, чтобы продолжить.
Могу ли я создать загрузочный диск для Windows 10?
Вы можете автоматически обновиться до Windows 10 или можете в спешке создать загрузочный диск для установки Windows 10 на один или несколько компьютеров. Вы можете сделать Windows 10 загрузочным USB-диском или DVD, хотя USB предлагает некоторые преимущества, такие как более высокая скорость чтения / записи. … 1) Загрузите средство создания мультимедиа для Windows 10.
Что делает диск загрузочным?
Чтобы загрузить устройство, оно должно быть сформировано с разделом, который начинается с определенного кода в первых секторах, эти области раздела называются MBR. Основная загрузочная запись (MBR) — это загрузочный сектор жесткого диска. То есть это то, что загружает и запускает BIOS при загрузке жесткого диска.
Что такое создание загрузочного диска MS-DOS?
Вы можете отформатировать 3.5-дюймовый диск для хранения загрузочных файлов MS-DOS в XP, выполнив следующие действия:
- «Запустите мой компьютер» (перейдите в «Пуск» и щелкните «Мой компьютер»).
- Щелкните правой кнопкой мыши значок диска 3.5 ″ и выберите «Форматировать» в контекстном меню.
- Выберите «Создать загрузочный диск MS-DOS» и нажмите «Пуск».
Как сделать USB загрузочным?
Чтобы создать загрузочную флешку
- Вставьте флешку в работающий компьютер.
- Откройте окно командной строки от имени администратора.
- Введите diskpart.
- В новом открывшемся окне командной строки, чтобы определить номер USB-накопителя или букву диска, введите в командной строке list disk и нажмите клавишу ВВОД.
Как мне запустить Руфус?
Шаг 1. Откройте Rufus и подключите чистый USB-накопитель к компьютеру. Шаг 2: Rufus автоматически обнаружит ваш USB. Нажмите «Устройство» и в раскрывающемся меню выберите USB-накопитель, который вы хотите использовать. Шаг 3. Убедитесь, что для параметра «Выбор загрузки» установлено значение «Диск» или «Образ ISO», затем нажмите «Выбрать».
Как мне загрузиться с USB из BIOS?
Загрузка с USB: Windows
- Нажмите кнопку питания на вашем компьютере.
- Во время начального экрана запуска нажмите ESC, F1, F2, F8 или F10. …
- Когда вы решите войти в программу настройки BIOS, появится страница служебной программы настройки.
- Используя клавиши со стрелками на клавиатуре, выберите вкладку ЗАГРУЗКА. …
- Переместите USB на первое место в последовательности загрузки.
Как мне установить бесплатную DOS?
Как установить и использовать FreeDOS на VirtualBox
- Шаг 1 — Создайте новую виртуальную машину. После открытия VirtualBox нажмите кнопку «Создать», чтобы создать новую виртуальную машину. …
- Шаг 2 — Выберите размер памяти. …
- Шаг 3 — Создайте виртуальный жесткий диск. …
- Шаг 4 — Прикрепите файл .iso. …
- Шаг 5 — Установите FreeDOS. …
- Шаг 6 — Настройка сети. …
- Шаг 7 — Основы использования FreeDOS.
9 ночей. 2019 г.
Как мне запустить DOS 6.22 с USB?
Как запустить DOS 6.22 на USB
- Перейдите на страницу загрузки образов ISO AllBootDisks (allbootdisks.com/download/iso.html). …
- Загрузите «UNetBootin» (http://unetbootin.sourceforge.net/). …
- Извлеките все файлы из файла архива UNetBootin с помощью программы архивирования, такой как WinRAR, WinZIP или 7-Zip.
Как вы используете Rufus FreeDOS?
После запуска Rufus в качестве администратора следуйте этим инструкциям:
- Выберите USB-накопитель для форматирования. …
- Теперь нажмите «Пуск», чтобы отформатировать флешку и установить FreeDOS.
- Подтвердите предупреждение о том, что флешка будет удалена / отформатирована, нажав ОК. …
- Начнется установка FreeDOS.
Могу ли я скачать диск восстановления Windows 10?
Чтобы использовать средство создания мультимедиа, посетите страницу Microsoft Software Download Windows 10 с устройства Windows 7, Windows 8.1 или Windows 10. … Вы можете использовать эту страницу, чтобы загрузить образ диска (файл ISO), который можно использовать для установки или переустановки Windows 10.
Где я могу получить ключ продукта Windows 10?
Найти ключ продукта Windows 10 на новом компьютере
- Нажмите клавишу Windows + X.
- Нажмите «Командная строка» («Администратор»)
- В командной строке введите: wmic path SoftwareLicensingService get OA3xOriginalProductKey. Это раскроет ключ продукта. Активация ключа продукта корпоративной лицензии.
8 ян. 2019 г.
Как создать диск восстановления Windows 10?
Создать диск восстановления системы в Windows 10
- Откройте панель управления (вид значков) и щелкните / коснитесь значка «Резервное копирование и восстановление» (Windows 7). …
- Щелкните / коснитесь ссылки «Создать диск для восстановления системы» слева. (…
- Вставьте чистый (неформатированный) диск в привод CD / DVD.
- Выберите привод CD / DVD и нажмите / коснитесь «Создать диск». (
3 ян. 2016 г.
Содержание
- MS-DOS
- MS-DOS 7 — минимальная установка. Часть 2.
- Загрузочная дискета MS-DOS — только ядро.
- Используем образ дискеты.
- Результат наших действий.
- Комментировать Отменить
- Как создать загрузочную дискету для DOS?
- Какая команда DOS отформатирует дискету и сделает ее загрузочной?
- Как сделать загрузочную дискету с Windows 10?
- Как сделать загрузочную дискету Windows 98?
- Как сделать загрузочный компакт-диск с DOS?
- Что такое команды DOS?
- Как отформатировать диск c в DOS?
- Как сделать дискету загрузочной?
- Что такое загрузочная дискета?
- Как исправить диспетчер загрузки Windows без диска?
- Компакт-диск Windows 98 является загрузочным?
- Как сделать загрузочный компакт-диск Windows 95?
- Что такое создание загрузочного диска MS-DOS?
- Загрузочный ли файл ISO?
- Как сделать ISO-образ DOS загрузочным?
- Делает ли запись ISO загрузочным?
- MS-DOS
- MS-DOS 7 — минимальная установка. Часть 4.
- Команды MS-DOS для минимальной установки.
- Наша цели.
- Загрузка с загрузочного FDD или CDROM.
- Создаем (восстанавливаем) загрузочную надпись — FDISK /MBR.
- Последовательность операций.
- Работа с FDISK в командной строке.
- Работа с FDISK в интерактивном режиме.
- Запускаем FDISK.
- Главное меню программы FDISK.
- Выбираем текущий жесткий диск.
- Удаление существующих разделов.
- Cоздания раздела DOS либо логического диска DOS.
- Создаем основной раздел (Primary DOS Partition).
- Создаем дополнительный раздел (Extended DOS Partition).
- Создание логических дисков в дополнительном разделе (Logical Drives).
- Выбираем активный раздел.
- Вывод сведений о разделах.
- Вывод сведений о логических дисках.
- Форматируем жесткий диск.
- Записываем системные файлы MS-DOS.
- Получение информации о версии DOS.
- MS-DOS
- Загрузочный MS-DOS CD диск №1.
- Старые операционные системы.
- Полезные утилиты для старого железа.
- Что такое загрузочный диск MS DOS?
- Что такое создать загрузочный диск MS-DOS?
- Как сделать загрузочный компакт-диск с DOS?
- Что загружается в MS-DOS?
- Как создать загрузочный диск DOS в Windows 10?
- Как использовать MS-DOS?
- Руфус в безопасности?
- Загрузочный ли файл ISO?
- Как сделать ISO-образ DOS загрузочным?
- Делает ли запись ISO загрузочным?
- Что такое команды MS DOS?
- Что такое загрузка и ее типы?
- Сколько типов файлов есть в MS DOS?
- Как создать загрузочный диск?
- Как сделать загрузочный диск Windows 2000?
- Могу ли я создать установочный диск Windows 10?
MS-DOS
Операционные системы MS-DOS, Windows 95, Windows 98 и старое железо компьютера — установка, настройка, использование.
MS-DOS 7 — минимальная установка. Часть 2.
Загрузочная дискета MS-DOS — только ядро.
Загрузочная дискета MS-DOS 7.1 (7.10) о которой пойдет речь включает в себя загрузочную запись (Boot Record), а также файлы IO.SIS, MSDOS.SYS, COMMAND.COM. Подробнеее о структуре MS-DOS смотрите здесь : Операционная система MS-DOS. Структура.
Ах, да — для начинающих любителей даунгрейда! Дискета (floppy disk, diskette) представляет собой магнитный носитель. Для его использования на компьютере должен быть установлен флоппи-дисковод (floppy drive).
Компьютерная дискета — floppy disk.
Вставлять и вынимать флоппи диски настоятельно рекомендуется только тогда, когда дисковод находится в пассивном состоянии — отсутствуют какие-либо звуки и не горит индикатор (чаще всего зеленого цвета). Иначе возможно повреждение и выход из строя диска.
Находим компьютер с работающей Windows 98. Вставляем дискету в floppy-дисковод, заходим в «Мой компьютер», щелкаем правой клавишей по диску «А», в меню выбираем «Форматировать». В появившемся окне ставим галочку напротив пункта «Только копирование системных файлов» – «Начать».
Соглашаемся с предупреждением, что вся информация на диске будет уничтожена, ждем окончания форматирования. После того как процесс форматирования будет завершен, мы получили загрузочную дискету.
Загрузочная дискета MS-DOS средствами Windows 98.
На дискете появятся файлы drvspace.bin, io.sys, msdos.sys и command.com. Drvspace.bin удаляем (мы говорим о минимальной установке).
С использованием возможностей Windows 98 можно создать загрузочный диск для установки Windows 98, а затем удалить все «не нужные файлы». Загрузочный диск для установки Windows 98 создается для создания возможностей провести гибкую установку операционки. Диск содержит необходимые утилиты для разбивки, форматирования жесткого диска, переноса на него системных файлов, обеспечение поддержки CD-ROM и др. «Пуск»->»Панель управления»->»Установка и удаление программ». Переключаемся на закладку «Загрузочный диск», вставляем дискету и жмём кнопку «Создать диск». Следуем инструкциям. После окончания удаляем «ненужные файлы» (все, за исключением трёх, как уже упоминалось).
Создание загрузочной дискеты ms-dos для установки Windows 98.
Используем образ дискеты.
Еще раз напоминаем, что для создания загрузочной дискеты не достаточно скопировать на нее системные файлы MS-DOS — IO.SIS, MSDOS.SYS, COMMAND.COM. Необходимо, чтобы на дискете была создана загрузочную запись (Boot Record).
Если нет доступа к компьютеру с установленной Windows 98, то скачиваем образ дискеты и переносим этот образ на наш флоппик с помощью программы Floppy Image. Утилита работает во всех операционках, как древних, так и современных (Windows 98 — Windows 10). Программа позволяет создавать «самоустанавливающиеся» образы — исполняемые файлы, которые сделают всю работу без Floppy Image.
Используем Floppy Image.
Результат наших действий.
Проверяем, выполнена ли наша задача — работает ли загрузочная дискета MS-DOS с установленной на ней операционной системой MS-DOS.
Установка MS-DOS — настройка биос.
Только ядро. Просмотр при помощи Volkov Commander.
Наша цель достигнута. Создана загрузочная дискета MS-DOS 7.10 (7.1). На флоппи диске находятся только файлы ядра операционной системы. Использовать дискету можно в различных целях. Можно даже установить игру и поиграть — для некоторых игр объема цифрового носителя достаточно. Нам дискета пригодится для установки MS-DOS на жесткий диск.
Комментировать Отменить
Для отправки комментария вам необходимо авторизоваться.
Источник
Как создать загрузочную дискету для DOS?
Какая команда DOS отформатирует дискету и сделает ее загрузочной?
Команда sys создает загрузочную дискету путем копирования файла msdos. sys, io. sys и command.com на дискету. Вы должны сделать аварийный диск на том же компьютере, на котором он может использоваться.
Как сделать загрузочную дискету с Windows 10?
Как сделать загрузочную дискету Windows 98?
Как сделать загрузочный компакт-диск с DOS?
Основные шаги по созданию диска следующие:
Что такое команды DOS?
Обзор MS-DOS и командной строки
| Командование | Описание | Тип |
|---|---|---|
| дельтарь | Удаляет один или несколько файлов или каталогов. | Внешний |
| реж | Перечислить содержимое одного или нескольких каталогов. | Внутренний |
| запрещать | Команда консоли восстановления, отключающая системные службы или драйверы Windows. | Восстановление |
| diskcomp | Сравните диск с другим диском. | Внешний |
Как отформатировать диск c в DOS?
Чтобы отформатировать диск, выполните следующие действия:
Как сделать дискету загрузочной?
При форматировании дискеты пользователи могут создать загрузочную дискету MS-DOS, для этого выполните следующие действия.
Что такое загрузочная дискета?
Загрузочная дискета — это дискета, содержащая резервную копию главной загрузочной записи жесткого диска (MBR). В случае, если основная загрузочная запись «заражена» загрузочным вирусом, наличие загрузочной дискеты позволит вам загрузить ее обратно на жесткий диск.
Как исправить диспетчер загрузки Windows без диска?
Как исправить Windows MBR без установочного диска?
Компакт-диск Windows 98 является загрузочным?
компакт-диски Windows 98 уже загрузочные.
Как сделать загрузочный компакт-диск Windows 95?
Очень хороший способ сделать загрузочный компакт-диск Windows 95
Что такое создание загрузочного диска MS-DOS?
Вы можете отформатировать 3,5-дюймовый диск, чтобы он содержал загрузочные файлы MS-DOS в XP, выполнив следующие действия:
Загрузочный ли файл ISO?
Самый быстрый способ узнать, является ли ISO-образ загрузочным, — это просмотреть и просмотреть его содержимое. К счастью, многие программы Windows (7-zip, PeaZip, WinRAR) могут это сделать. В Windows 8 вы можете изначально подключить образ диска к виртуальному диску, чтобы просмотреть его содержимое. Откройте файл ISO и посмотрите, есть ли в нем папка под названием «BOOT».
Как сделать ISO-образ DOS загрузочным?
iso или любой другой формат, совместимый с создателем загрузочного носителя, который вы будете использовать. В разделе «Загрузочный диск» на вкладке «Дополнительно» установите флажок «Сделать образ загрузочным» и установите для параметра «Тип эмуляции» значение 2,88 МБ. В разделе «Образ загрузки» перейдите к измененному ранее загрузочному диску DOS. Нажмите кнопку Build, чтобы создать изображение.
Делает ли запись ISO загрузочным?
После того, как файл ISO записан как образ, новый компакт-диск станет клоном оригинального и загрузочным. Помимо загрузочной ОС, на компакт-диске также будут храниться различные программные приложения, такие как многие служебные программы Seagate, которые можно загрузить в формате.
Источник
MS-DOS
Операционные системы MS-DOS, Windows 95, Windows 98 и старое железо компьютера — установка, настройка, использование.
MS-DOS 7 — минимальная установка. Часть 4.
Команды MS-DOS для минимальной установки.
Команды MS-DOS для минимальной установки, которые мы будем использовать, входят в состав MS-DOS 6.0 и выше. Мы устанавливаем версию 7.1 (7.10).
Команды MS-DOS, которые мы будем использовать:
Внимание : работа указанных программ уничтожает данные, которые находятся на жестком диске, иногда без возможности восстановления!
Все указанные команды MS-DOS являются внешними командами, соответственно предполагается, что на загрузочной дискете (диске) обязательно должны находиться файлы:
Наша цели.
Наша цель — установить операционную систему MS-DOS в минимальном объеме на жесткий диск. Жесткий диск должен содержать два логических диска — С: (системный, загрузочный) и D: (логический — для программ, игр и т.д.). Для этого нам необходимо:
Загрузка с загрузочного FDD или CDROM.
С помощью BIOS Setup материнской платы убедитесь, что в качестве первого загрузочного устройства указан заранее подготовленный дисковод FDD или CD-ROM с наличием перечисленных файлов и загрузите компьютер с загрузочного CD или FDD диска.
Создаем (восстанавливаем) загрузочную надпись — FDISK /MBR.
При использовании FDISK необходимо учитывать, что данная утилита не может работать с дисками объемом больше 64 Гбайт.
Последовательность операций.
Разбивка жесткого диска на разделы осуществляется запуском команды FDISK. При этом необходимо выполнить следующие операции:
Напоминаем:
При работе в системе MS-DOS каждый жесткий диск может иметь следующие разделы:
Первичный раздел DOS — присутствует обязательно. В этом разделе формируется единственный системный логический диск (имеющий, как правило, имя С:).
Расширенный раздел DOS присутствует только тогда, когда винчестер имеет два или более логических диска.
Работа с FDISK в командной строке.
Можно воспользоваться командной строкой и одним махом решить поставленную задачу:
FDISK X/ 1 /PRI:25% /EXT:100% /LOG:100%
Недокументированные возможности, которым мы воспользовались:
FDISK [/X] drive [/PRI:size] [/EXT:size] [/LOG:size] [/PRMT | /Q] (MS-DOS 6.00 или выше)
Недокументированные параметры в этой длинной команде означают:
drive — номер устройства (1, 2… и так далее). Под устройством с номером 1 естественно подразумевается первый жесткий диск;
size — размер в мегабайтах (можно указывать процент доступного пространства);
/X — игнорировать расширенные возможности доступа к диску. Применяйте, если выскакивает ошибка доступа к диску или ошибка переполнения стека.
/PRI — создает на диске первичный (primary) раздел ;
/EXT — создает на диске вторичный (extended) раздел;
/LOG — создает на вторичном разделе диска логические диски.
/Q — не отображать пояснений при работе программы.
Работа с FDISK в интерактивном режиме.
Запускаем FDISK.
Главное меню программы FDISK.
Выбираем текущий жесткий диск.
Удаление существующих разделов.
Cоздания раздела DOS либо логического диска DOS.
Создаем основной раздел (Primary DOS Partition).
Создаем дополнительный раздел (Extended DOS Partition).
Создание логических дисков в дополнительном разделе (Logical Drives).
Выбираем активный раздел.
Вывод сведений о разделах.
Вывод сведений о логических дисках.
Форматируем жесткий диск.
Параметр /Q задает быстрое форматирование диска. При указании данного параметра FORMAT удаляет информацию таблицы распределения файлов (FAT) и корневой каталог диска, но не просматривает его в поиске плохих областей. Используйте /Q только для форматирования ранее сформатированных дисков, в состоянии которых вы уверены.
FORMAT дисковод: [параметры]
Параметры:
/S — создать системный диск;
/V:метка — задание метки диска;
/U — форматирование без подтверждения с уничтожением имеющихся данных;
/Q — быстрое форматирование очистка без контроля наличия сбойных участков.
Если параметры не указаны, то программа проверяет, форматирована ли дискета; оставляет формат таким же, что и имеющийся; стирает информацию обо всех файлах и каталогах из системных областей; тестирует область данных на наличие сбойных участков.
Примеры:
format a: /u — безусловное форматирование дискеты а:;
format a: /q — очистка дискеты;
format a: /s — форматировать дискету и сделать ее системной.
Записываем системные файлы MS-DOS.
Записать системные файлы на диск можно с помощью команды MS-DOS FORMAT или SYS, либо специальными утилитами, например программой Safe Format из пакета Norton Utilities.
Вы можете загрузить MS-DOS с этого диска.
Получение информации о версии DOS.
Определенные команды MS-DOS позволяют получить информацию о системе. Определить версию операционной системы, в которой вы работаете можно с помощью команды MS-DOS VER.
Источник
MS-DOS
Операционные системы MS-DOS, Windows 95, Windows 98 и старое железо компьютера — установка, настройка, использование.
Загрузочный MS-DOS CD диск №1.
Для удобства работы со старым железом мы немного напряглись и создали загрузочный MS-DOS cd диск — наш первый задел для упрощения работы любителей старых операционных систем и старого железа. Ему присвоен почетный первый номер! На диске вы найдете операционные старые системы MS-DOS версий 6.22, 7.0, 7.1 ; Windows 98, 95, 3.11 и другие программные полезности!
Загрузочный ms-dos диск с операционками и утилитами для старого железа.
Старые операционные системы.
На диске вы найдете следующие старые операционные системы.
*** Загрузка с возможной установкой на HDD различных версий MS-DOS ***
*** Установка на HDD Windows 3.11, 95, 98 ***
Загрузочный ms-dos диск с операционками и утилитами для старого железа.
Полезные утилиты для старого железа.
Загрузочный MS-DOS диск содержит ряд полезных утилит. Запуск отдельных возможен из загрузочного меню.
*** Запустить программу работы с жёсткими дисками ***
*** Запустить (установить) програмы мультизагрузки GAG ***
*** Загрузка DOS-программ с компакт-диска ***
В дирректории PROGSTESTS дополнительно можно найти несколько тестовых утилит, а в папке DOSUTILITY вас ждут любимые DISKEDIT и NDD.
Корневая директория содержит следующие папки.
Источник
Что такое загрузочный диск MS DOS?
Что такое создать загрузочный диск MS-DOS?
Вы можете отформатировать 3,5-дюймовый диск, чтобы он содержал загрузочные файлы MS-DOS в XP, выполнив следующие действия:
Как сделать загрузочный компакт-диск с DOS?
Основные шаги по созданию диска следующие:
Что загружается в MS-DOS?
Загрузка может быть определена как процесс загрузки операционной системы в память. … В случае DOS процесс загрузки начинается при запуске компьютера и продолжается до тех пор, пока не отобразится приглашение DOS. Процесс загрузки DOS в основном связан с загрузкой в память трех основных системных файлов DOS. Это файлы IO. SYS, MSDOS.
Как создать загрузочный диск DOS в Windows 10?
При форматировании дискеты пользователи могут создать загрузочную дискету MS-DOS, для этого выполните следующие действия.
Как использовать MS-DOS?
Руфус в безопасности?
Да, это безопасные программы. Rufus — это программа №1, рекомендуемая в любой статье или руководстве по установке Linux.
Загрузочный ли файл ISO?
Если вы откроете ISO-образ с помощью такого программного обеспечения, как UltraISO или MagicISO, он будет указывать диск как загрузочный или не загрузочный. Это коммерческое программное обеспечение, но оно полностью функционально в течение пробного периода и может вам помочь.
Как сделать ISO-образ DOS загрузочным?
iso или любой другой формат, совместимый с создателем загрузочного носителя, который вы будете использовать. В разделе «Загрузочный диск» на вкладке «Дополнительно» установите флажок «Сделать образ загрузочным» и установите для параметра «Тип эмуляции» значение 2,88 МБ. В разделе «Образ загрузки» перейдите к измененному ранее загрузочному диску DOS. Нажмите кнопку Build, чтобы создать изображение.
Делает ли запись ISO загрузочным?
После того, как файл ISO записан как образ, новый компакт-диск станет клоном оригинального и загрузочным. Помимо загрузочной ОС, на компакт-диске также будут храниться различные программные приложения, такие как многие служебные программы Seagate, которые можно загрузить в формате.
Что такое команды MS DOS?
Сокращенно от Microsoft Disk Operating System, MS-DOS — это операционная система без графической командной строки, производная от 86-DOS, которая была создана для IBM-совместимых компьютеров. … MS-DOS позволяет пользователю перемещаться, открывать и иным образом управлять файлами на своем компьютере из командной строки вместо графического интерфейса, такого как Windows.
Что такое загрузка и ее типы?
Загрузка — это процесс перезапуска компьютера или его операционной системы. … Загрузка бывает двух типов: 1. Холодная загрузка: когда компьютер запускается после выключения. 2. Горячая загрузка: когда операционная система перезагружается после сбоя или зависания системы.
Сколько типов файлов есть в MS DOS?
Компьютер загружает три основных файла под названием MS DOS. SYS, IO. SYS и COMMAND.COM. Это три системных файла, которые необходимы для загрузки DOS.
Как создать загрузочный диск?
Работа с инструментом проста:
Как сделать загрузочный диск Windows 2000?
Для этого вставьте компакт-диск с Windows 2000 в дисковод для компакт-дисков и перейдите в каталог BOOTDISK. Оказавшись там, просто запустите MAKEBOOT. EXE или MAKEBT32. EXE программа для создания нового набора загрузочных дисков.
Могу ли я создать установочный диск Windows 10?
Как создать установочный диск или привод Windows 10. Есть два варианта создания установочного носителя. Сначала вы можете загрузить файл ISO на компьютер, а затем использовать наши инструкции для создания загрузочного носителя. Во-вторых, вы можете запустить Windows 10 Media Creation Tool и заставить его создать загрузочный USB-накопитель для вас.
Источник
Здравствуйте, дорогие читатели! Недавно решил обновить BIOS на своем ПК, чтобы улучшить аппаратную поддержку. Но столкнулся с проблемкой. Как оказалось, выполнять все действия нужно было в «древней» операционной системе DOS. Хотите узнать, как создается загрузочная флешка dos на Windows 10? В этой статье я готов поделиться своими опытами и экспериментами. Возможно, не всем пригодится эта информация, но многие найдут ей применение.
Используем Rufus
Об этом приложении я писал в одной из предыдущих публикаций о том как создать флешку Rufus. Как мне кажется, этот способ самый простой и быстрый. Итак, нам понадобится USB флешка и скачанная с официального сайта утилита «Руфус». Устанавливать её нет необходимости, она портативная.
Вот так выглядит начальное окно:
Внимание! Этот софт постоянно обновляется, и его интерфейс может отличаться от показанного на скрине.
Что нужно указывать в настройках?
- Поле «Device»: выбираем наш подключенный USB носитель. Обратите внимание, что накопитель будет отформатирован, и все данные удалятся.
- «File System»: в этом пункте выбираем тип файловой системы. Рекомендую для DOS указать FAT32 (с поддержкой ntfs).
- Возле изображения диска указываем MS или Free DOS (особого различия нет, просто разные разработчики создавали эти «приложения»).
- Путь к образу указывать не нужно.
Теперь можно начинать процесс создания загрузочного диска. Кликаем на «Start». Когда всё закончится, можно перезапускать ПК, заходить в BIOS и выбирать запуск системы с внешнего носителя.
Используем WinToFlash
Это бесплатная программа, которую можно скачать по ссылке.
Русскоязычная оболочка с подробными комментариями не должна вызвать у Вас вопросов.
- Следует перейти на вкладку с расширенными настройками.
- В перечне заданий выбираем «Создание носителя с DOS» и кликаем по кнопке «Создать».
- Спустя 1-2 минуты загрузочная флешка будет готова.
Вы ознакомились с утилитами, которые отлично справляются с поставленной задачей. Есть много подобных приложений, но нет смысла рассматривать все, если достаточно обзора самых эффективных и простых.
Как использовать загрузочную DOS флешку?
Скорее всего, подобный накопитель понадобится для запуска программ и сервисов, которые могут работать только в среде «ДОС» (на низком уровне доступа).
В первую очередь, следует в БИОСе указать загрузку со съемного носителя. Сохранив изменения, перезапускаем компьютер и ожидаем появления следующего окна:
Теперь для запуска исполняемого файла нужно указать путь к нему, например,
C:directoryfile.bat
Существует множество команд для работы в DOS. Можете «погуглить» эту тему, если интересно. Но я, как человек практичный, рекомендую использовать эмулятор DosBox. Он может запускаться из-под Windows, но для обновления BIOS, увы, он не подойдет.
Надеюсь, эта статья удовлетворила Ваш интерес к теме. Добавляйте страницу в закладки (ctrl + D), чтобы не потерять полезную информацию! Если остались вопросы – оставляйте их в разделе комментарии.
С уважением, Виктор
Загрузочная дискета MS-DOS — только ядро.
Загрузочная дискета MS-DOS 7.1 (7.10) о которой пойдет речь включает в себя загрузочную запись (Boot Record), а также файлы IO.SIS, MSDOS.SYS, COMMAND.COM. Подробнеее о структуре MS-DOS смотрите здесь : Операционная система MS-DOS. Структура.
Ах, да — для начинающих любителей даунгрейда! Дискета (floppy disk, diskette) представляет собой магнитный носитель. Для его использования на компьютере должен быть установлен флоппи-дисковод (floppy drive).
Компьютерная дискета — floppy disk.
Вставлять и вынимать флоппи диски настоятельно рекомендуется только тогда, когда дисковод находится в пассивном состоянии — отсутствуют какие-либо звуки и не горит индикатор (чаще всего зеленого цвета). Иначе возможно повреждение и выход из строя диска.
Используем возможности Windows 98 .
Находим компьютер с работающей Windows 98. Вставляем дискету в floppy-дисковод, заходим в «Мой компьютер», щелкаем правой клавишей по диску «А», в меню выбираем «Форматировать». В появившемся окне ставим галочку напротив пункта «Только копирование системных файлов» – «Начать».
Соглашаемся с предупреждением, что вся информация на диске будет уничтожена, ждем окончания форматирования. После того как процесс форматирования будет завершен, мы получили загрузочную дискету.
Загрузочная дискета MS-DOS средствами Windows 98.
На дискете появятся файлы drvspace.bin, io.sys, msdos.sys и command.com. Drvspace.bin удаляем (мы говорим о минимальной установке).
Удаляем не нужное.
С использованием возможностей Windows 98 можно создать загрузочный диск для установки Windows 98, а затем удалить все «не нужные файлы». Загрузочный диск для установки Windows 98 создается для создания возможностей провести гибкую установку операционки. Диск содержит необходимые утилиты для разбивки, форматирования жесткого диска, переноса на него системных файлов, обеспечение поддержки CD-ROM и др. «Пуск»->»Панель управления»->»Установка и удаление программ». Переключаемся на закладку «Загрузочный диск», вставляем дискету и жмём кнопку «Создать диск». Следуем инструкциям. После окончания удаляем «ненужные файлы» (все, за исключением трёх, как уже упоминалось).
Создание загрузочной дискеты ms-dos для установки Windows 98.
Используем образ дискеты.
Еще раз напоминаем, что для создания загрузочной дискеты не достаточно скопировать на нее системные файлы MS-DOS — IO.SIS, MSDOS.SYS, COMMAND.COM. Необходимо, чтобы на дискете была создана загрузочную запись (Boot Record).
Если нет доступа к компьютеру с установленной Windows 98, то скачиваем образ дискеты и переносим этот образ на наш флоппик с помощью программы Floppy Image. Утилита работает во всех операционках, как древних, так и современных (Windows 98 — Windows 10). Программа позволяет создавать «самоустанавливающиеся» образы — исполняемые файлы, которые сделают всю работу без Floppy Image.
Используем Floppy Image.
Все необходимое качаем по ссылкам: образ ms-dos, готовый установочный ms-dos *.exe файл (вставил дискету, запустил и получил результат), Floppy Image .
Результат наших действий.
Проверяем, выполнена ли наша задача — работает ли загрузочная дискета MS-DOS с установленной на ней операционной системой MS-DOS.
- Подготавливаем компьютер к запуску с дискеты (floppy). Для этого заходим в настройки BIOS компьютера (при загрузке кликаем клавишу del, F2, F8 или другую — зависит от конкретной материнской платы) . Находим установки порядка загрузки и выставляем первым девайсом флоппи диск. Для разных материнок настройки могут варьироваться. Примерно это выглядит так (галочку First Boot Devisce переключаем на Floppy):
Установка MS-DOS — настройка биос.
- Проверяем, вставлена ли дискета в дисковод, и выходим из BIOS, сохраняя произведенные изменения.
- После перезагрузки компьютер обратиться к дискете, пошумит, пощелкает и загрузит операционную систему, выведя коммандную строку :
A:> - Вводим комманду MS-DOS dir и нажимаем «Ввод» на клавиатуре:
A:>dir - Должен появиться список, находящихся на дискете файлов:
- IO.SIS
- MSDOS.SYS
- COMMAND.COM
Только ядро. Просмотр при помощи Volkov Commander.
Наша цель достигнута. Создана загрузочная дискета MS-DOS 7.10 (7.1). На флоппи диске находятся только файлы ядра операционной системы. Использовать дискету можно в различных целях. Можно даже установить игру и поиграть — для некоторых игр объема цифрового носителя достаточно. Нам дискета пригодится для установки MS-DOS на жесткий диск.
Содержание
- Загрузочная флешка с DOS
- Создание загрузочной флешки с DOS
- Загрузочная флешка DOS
- Создание загрузочной флешки DOS с помощью Rufus
- Как сделать загрузочную флешку DOS в WinToFlash
- Еще один способ
- Использование загрузочной флешки DOS
- Руководство по созданию загрузочной флешки для установки DOS
- Как создать загрузочную флешку с DOS
- Способ 1: WinToFlash
- Способ 2: HP USB Disk Storage Format Tool 2.8.1
- Способ 3: Rufus
- Win 10 загрузочная флешка dos
- Алгоритм создания флешки с DOS
Загрузочная флешка с DOS

На работе возникла необходимость в использовании древней консольной программы для программирования оборудования. Под Windows она работала некорректно, поэтому пришлось вспомнить молодость и создать загрузочный носитель с DOS.
Так как дискеты благополучно ушли в небытие, необходимо было создать загрузочную флешку с DOS.
Ну раз надо — значит сделаем. Тем более это не сложно.
Все необходимое, для создания загрузочной флешки с DOS, находится в архиве.
usb_dos_boot_flashka.rar (586,4 KiB, 44 699 hits)
Создание загрузочной флешки с DOS
Далее опишу все пошагово
- Скачиваем архив и распаковываем
- Подключаем USB флешку к компьютеру
- Запускаем файл HPUSBFW.EXE
- Проверяем, что в поле Device выбрана нужная флешка
- Ставим галочку на Create a DOS startup disk
- В поле using DOS system files located at: выбираем путь к папке dos, которая была в архиве
- Жмем на кнопку Start
- Соглашаемся с предупреждением
- Начнется процесс форматирования и копирования необходимых файлов
- После завершения выскочит информационное окно
- Закрываем программу
- Перезагружаем компьютер
- При начале загрузки жмем на клавишу Esc или F12 (зависит от вашего BIOS-а), пока не появится окно выбора загрузочного устройства
- Выбираем нашу флешку и жмем Enter
- Все, DOS запущен
Источник
Загрузочная флешка DOS

См. также: Загрузочная флешка — лучшие программы для создания.
Создание загрузочной флешки DOS с помощью Rufus
Первый вариант создания USB накопителя с ОС DOS, является, на мой взгляд и самым простым. Для того, чтобы приступить, Вам потребуется скачать бесплатную программу позволяющую создать различные типы загрузочных флешек с официального сайта https://rufus.ie. Программа не требует установки, а потому готова к использованию сразу после загрузки. Запустите Rufus.
- В поле Device выберите флешку, которую нужно сделать загрузочной. Все файлы с этой флешки будут удалены, будьте внимательны.
- В поле File System укажите FAT32.
- Напротив галочки «Create a bootable disk using» поставьте MS-DOS или FreeDOS, в зависимости от того, какую версию DOS хотите запускать с флешки. Принципиальной разницы нет.
- Остальные поля трогать не нужно, можно лишь указать метку диска в поле «New volume label», если есть желание.
- Нажмите «Start». Процесс создания загрузочной флешки DOS навряд ли займет больше нескольких секунд.
Вот и все, теперь Вы можете загрузиться с данного USB-носителя, установив загрузку с него в BIOS.
Как сделать загрузочную флешку DOS в WinToFlash
Еще один простой способ для осуществления данной цели — использование программы WinToFlash. Скачать ее бесплатно можно с сайта http://wintoflash.com/home/ru/.
Процесс создания загрузочной флешки DOS в WinToFlash ничуть не сложнее, чем в предыдущем описанном случае:
- Запустите программу
- Выберите вкладку «Расширенный режим»
- В поле «Задание» выберите «Создать накопитель с MS-DOS» и нажмите кнопку «Создать»
После этого Вам будет предложено выбрать USB-накопитель, который нужно сделать загрузочным и, менее чем за минуту Вы получите флешку для загрузки компьютера в ОС MS DOS.
Еще один способ
Ну и последний способ, почему-то наиболее распространенный на русскоязычных сайтах. Видимо, одна инструкция разошлась по всем. Так или иначе, мне этот способ для того, чтобы создать загрузочную флешку MS-DOS, не кажется оптимальным.
В данном случае потребуется скачать этот архив: http://files.fobosworld.ru/index.php?f=usb_and_dos.zip , в котором содержится папка с самой операционной системой DOS и программа для подготовки флешки.
- Запустите программу USB Storage Tool (файл HPUSBFW.exe), укажите, что форматирование следует произвести в FAT32, а также поставьте галочку, что мы намерены создать загрузочную флешку именно MS-DOS.
- В соответствующем поле укажите путь к файлам ОС DOS (папка dos в архиве). Запустите процесс.
Использование загрузочной флешки DOS
Смею предположить, загрузочную флешку с ОС DOS Вы сделали для того, чтобы загрузиться с нее и запустить какую-то программу, предназначенную для DOS. В этом случае, я рекомендую, перед перезагрузкой компьютера, скопировать файлы программы на эту же флешку. После перезагрузки, установите загрузку с USB носителя в БИОС, о том как это сделать подробно написано в руководстве: Загрузка с флешки в БИОС. Затем, когда компьютер загрузится в DOS, для запуска программы Вам достаточно будет указать путь к ней, например: D:/program/program.exe.
Следует отметить, что загрузка в DOS обычно требуется лишь для запуска тех программ, которым необходим низкоуровневый доступ к системе и оборудованию компьютера — перепрошивка BIOS, других чипов. Если же Вы хотите запустить старую игру или программу, которая не запускается в Windows, попробуйте использовать DOSBOX — это более оптимальное решение.
Вот и все по этой теме. Надеюсь, Вы решите свои задачи.
Источник
Руководство по созданию загрузочной флешки для установки DOS
Даже в современном мире, когда пользователи предпочитают красивые графические оболочки для операционных систем, у некоторых возникает необходимость установки DOS. Удобнее всего выполнить данную задачу при помощи так называемой загрузочной флешки. Это самый обычный съемный USB-накопитель, который используется для того, чтобы загрузить с него ОС. Раньше для этих целей мы брали диски, но теперь их эра прошла, а на смену пришли маленькие носители, которые легко помещаются в кармане.
Как создать загрузочную флешку с DOS
Существует несколько программ, которые позволяют записать ДОС. Самый простой из них заключается в том, чтобы скачать ISO образ операционной системы и записать его с помощью UltraISO или Universal USB Installer. Процесс записи подробно описан в уроке по созданию загрузочной флешки в Windows.
Что касается скачивания образа, то есть очень удобный ресурс old-dos, где можно бесплатно загрузить самые разные версии ДОС.
Но существует ряд программ, которые лучше всего подходят именно для DOS. О них и поговорим.
Способ 1: WinToFlash
На нашем сайте уже есть инструкция по созданию загрузочной флешки в WinToFlash. Поэтому если у Вас возникнут какие-либо проблемы или вопросы, решение Вы можете найти в соответствующем уроке.
Но при MS-DOS процесс записи будет выглядеть несколько иначе, чем в остальных случаях. Итак, чтобы воспользоваться ВинТуФлэш, сделайте вот что:
- Загрузите программу и установите ее.
- Перейдите на вкладку «Расширенный режим».
- Возле надписи «Задание» выберете вариант «Создать носитель с MS-DOS».
- Нажмите на кнопку «Создать».
- Выберете нужный USB-накопитель в следующем открывшемся окне.
- Дождитесь, пока программа запишет указанный образ. Обычно этот процесс занимает всего лишь несколько минут. Особенно это касается мощных и современных компьютеров.
Способ 2: HP USB Disk Storage Format Tool 2.8.1
Программа HP USB Disk Storage Format Tool на данный момент выпущена в более новой версии, чем 2.8.1. Но сейчас в ней нет возможности создавать загрузочный носитель с операционной системой ДОС. Поэтому Вам нужно скачать более старую версию (можно найти версию старше, чем 2.8.1). Сделать это можно, к примеру, на сайте ресурса f1cd. После того, как Вы загрузите и запустите файл данной программы, выполните такие действия:
- Под надписью «Device» выберете вставленную флешку, на которую Вы будете записывать скачанный образ.
- Укажите ее файловую систему под надписью «File system».
- Поставьте галочку возле пункта «Quick Format» в блоке «Format options». Сделайте то же самое относительно надписи «Create a DOS startup disk». Собственно, этот самый пункт и отвечает за создание загрузочного накопителя с ДОС.
- Нажмите на кнопку с троеточием, чтобы выбрать скачанный образ.
- Кликните «Да» в окне предупреждения, которое появится после предыдущего действия. В нем говорится о том, что все данные с носителя будут потеряны, причем безвозвратно. Но мы знаем об этом.
- Подождите, пока HP USB Disk Storage Format Tool закончит записывать операционную систему на флешку. Обычно это не требует большого количества времени.
Способ 3: Rufus
Для программы Rufus на нашем сайте тоже есть собственная инструкция по созданию загрузочной флешки.
Но, опять же, что касается MS-DOS, то есть один важный нюанс, который относится исключительно к записи этой операционной системы. Чтобы использовать Руфус сделайте следующее:
- Под надписью «Устройство» выберете свой съемный носитель информации. Если программа его не обнаруживает, перезапустите ее.
- В поле «Файловая система» выберете «FAT32», ведь именно она лучше всего подойдет для операционной системы ДОС. Если на флешке на данный момент другая файловая система, она будет отформатирована, что приведет к установке нужной.
- Поставьте галочку возле пункта «Создать загрузочный диск».
- Возле нее выберете один из двух вариантов в зависимости от того, какую ОС Вы скачали – «MS-DOS» или же «Free DOS».
- Рядом с полем выбора типа операционной системы нажмите на пиктограмму дисковода, чтобы указать, где находится нужный образ.
- Нажмите на кнопку «Старт», чтобы начать процесс создания загрузочного накопителя.
- После этого появится практически такое же предупреждение, как и в HP USB Disk Storage Format Tool. В нем нажмите «Да».
- Подождите, пока запись закончится.
Теперь у Вас будет готовая флешка, с которой можно устанавливать DOS на компьютер и использовать ее. Как видим, выполнить данную задачу достаточно просто и на это не нужно очень много времени.
Источник
Win 10 загрузочная флешка dos
Добрый день! Уважаемые читатели и гости крупного IT блога Pyatilistnik.org. В практике системного администратора, бывают ситуации, что ему для обновления BIOS на различных сервера, требуется загружаться с DOS носителя, даже в 21 веке. Я такое проделывал с серверами Аквариус. Для того, чтобы создать DOS флешку, нам потребуется утилитаHP-USB-Disk-Storage-Format-Tool. (Так же советую прочитать Что такое загрузочная флешка / 7 способов создать загрузочную флешку)
DOS (Disk Operating System) — это операционная система, которая запускается с жесткого диска или флешки. Термин также может относиться к определенному семейству дисковых операционных систем, чаще всего MS-DOS (Microsoft Disk Operating System).
PC-DOS (дисковая операционная система для персональных компьютеров) была первой широко установленной дисковой операционной системой, используемой на персональных компьютерах с 16-разрядными процессорами Intel 8086 . Он был разработан для IBM корпорацией Microsoft, которая также выпустила свою почти идентичную версию под названием MS-DOS. Другие компьютеры того времени, такие как Commodore 64, Atari 800 и Apple II, имели дисковую операционную систему, CBM DOS, Atari DOS и Apple DOS соответственно. (DOS/360 была операционной системой для мэйнфреймов IBM, которая впервые появилась в 1966 году, но не связана с DOS на основе 8086 1980-х годов.
Эти ранние операционные системы не были многозадачными, поскольку они могли запускать только одну программу за раз. Интерфейс командной строки, в котором пользователь должен вводить команды, требовал от пользователя запоминания команд для запуска программ или выполнения других задач операционной системы, что затрудняло использование новичками. Например, при вводе команды «cd directory_name » текущий рабочий каталог изменялся на именованный каталог, а при вводе команды «dir» были перечислены файлы в текущем каталоге.
Когда Microsoft впервые представила Windows в качестве графического интерфейса пользователя ( GUI ) для MS-DOS, первые пользователи должны были ввести «WIN» в командной строке DOS, чтобы запустить программу Windows. С тех пор Windows превратилась из программы с графическим интерфейсом, работающей под DOS, в полноценную операционную систему, которая стала операционной системой по умолчанию, хотя только в Windows XP потребительские версии Windows перестали полагаться на программу DOS win.com для загрузки ядра Windows.
Последней розничной версией MS-DOS была MS-DOS 6.22. После этого выпуска MS-DOS все еще входила в состав Windows, но больше не требовала отдельной лицензии. Он по-прежнему может быть запущен под Windows с помощью программы командной строки. Существует версия с открытым исходным кодом DOS, называемая FreeDOS, которая основана на MS-DOS и совместима с ней.
Примечание. DoS аббревиатуры с O в нижнем регистре означает сокращение « Отказ в обслуживании» — метод атаки на сетевой компьютер, посылая ему чрезмерно большое количество запросов, чтобы исчерпать его ресурсы, чтобы подлинные пользователи не могли получить доступ.
Алгоритм создания флешки с DOS
- Скачать утилитку hpusbdisk (HP-USB-Disk-Storage-Format-Tool)
- Вставляем нашу флешку
- Скачиваем и распаковываем сам DOS.
Запускаем hpusbdisk
Как создать загрузочную флешку с DOS-01
Поставьте галочку только в пунктах Create a DOS startup Disk, выберите using DOS system files located at и укажите путь к папке с DOS-файлами (распакованной в первом пункте)
Как создать загрузочную флешку с DOS-02
Нажимаем кнопку «Start»
Как создать загрузочную флешку с DOS-03
Согласитесь с тем, что все данные на флешке будут удалены. Программа начнет процесс форматирования
Как создать загрузочную флешку с DOS-04
Когда форматирование закончится, будет выдано сообщение
Как создать загрузочную флешку с DOS-05
После чего ваша флешка будет создана, если вы перейдете в не то увидите пустоту.
Как создать загрузочную флешку с DOS-06
Исправить это можно, нажать ALT и выбрать меня Сервис-Параметры папок.
Источник
Цель, ради которой пользователи идут на создание загрузочной флешки DOS, преследует восстановление работоспособности компьютерной техники под управлением операционных систем семейства Виндовс. Обнаружение и исправление ошибок осуществляется намного проще, на низком ДОС-уровне, перед загрузкой системных файлов основной операционной системы. Для этого требуется в BIOS внести изменения, указать конкретное оборудование в разделе «boot loader».
- 3.1 Совет для владельцев популярных версий
Вопрос может показаться странным для большинства пользователей. Зачем возвращаться к дремучим методам, переносить DOS на флешку при современном уровне развития информационных технологий? Её наличие поможет владельцу:
- безопасно перепрошить БИОС;
- исправить повреждённые файлы конфигурации;
- обновить системные драйверы;
- получить доступ ко всем файлам.
ВАЖНО. Для диагностики, поиска неисправностей и тестирования оборудования рабочей станции загрузочная флешка DOS крайне полезна. Доказательством служит вшитая, в обязательном порядке, компанией Майкрософт утилита проверки оперативной памяти «MemTest86+» на выявление ошибок.
Вдобавок загрузочная флешка MS DOS поможет поднять любую операционную систему, вышедшую из строя по различным причинам. В большинстве ситуаций она остаётся единственной «спасительницей» от внезапно возникших неприятностей. История лишний раз доказывает, что флешка загрузочная и ДОС не утратили своей актуальности.
⇡ Universal USB Installer 1.8.3.3
- Разработчик: Pen Drive Linux
- Распространение: бесплатно
- Русский интерфейс: нет
При взгляде на Universal-USB-Installer может показаться, что эта программа полностью повторяет утилиту MultiBoot USB, рассмотренную в начале статьи, однако это не совсем так. Некоторая схожесть объясняется тем, что и у Universal-USB-Installer, и у MultiBoot USB один и тот же разработчик. Тем не менее, предназначение данной утилиты несколько иное — с помощью нее можно записать на флешку только один Live-дистрибутив.
Список доступных для копирования на USB-диск сборок Linux отсортирован по категориям — сборки на основе Ubuntu, Linux Mint, Debian, Puppy Linux и другие. Обращаем внимание на то, что списки поддерживаемых дистрибутивов MultiBoot USB и Universal USB Installer несколько различаются.
Программа основана на загрузчике syslinux, поэтому изменить оформление меню еще проще, чем при использовании MultiBoot USB и загрузчика Grub — это просто графический файл splash.png.
Если для выбранного дистрибутива можно использовать файл persistent, программа предложит указать его размер и зарезервирует для пользовательских данных место на носителе. В большинстве случаев пользовательские данные хранятся в незашифрованном и несжатом виде, но эти недостатки компенсируются возможностью доступа в любой момент к закладкам, настройкам электронной почты и другим важным файлам.
Перед записью данных на флешку программа несколько раз огласит «последнее китайское предупреждение» о том, что данные будут уничтожены, а операция форматирования необратима. Эти дополнительные нажатия мышью кажутся лишними, но, с другой стороны, это страховка от ошибочных действий, ведь случайное движение может привести к неправильному выбору буквы носителя, и тогда — прощай, архив с документами и фотографиями.
Многозадачные варианты
Системные администраторы предпочитают создание загрузочных флешек DOS, обеспечивающей устранение конфликтов на многих платформах (Windows и Linux). На подключаемый внешний носитель копируются утилиты, файловый менеджер, антивирусные программы, другие приложения.
Перед тем как сделать загрузочную флешку DOS, определяется набор необходимого для установки программного обеспечения, широкого круга задач.
Универсальная загрузочная флешка под управлением MS DOS способна творить чудеса при работе с FAT32, NTFS, UEFI.
Флешка под управлением MS DOS просто необходима каждому владельцу ПК
Пошаговая инструкция
Для создания образа загрузочной флешки в формате DOS рекомендуется скачать архив Easy2Boot (E2B).
- Распакуйте в любой каталог на ПК.
- Запустите файл под названием _ISOdocsMake_E2B_USB_Drive.cmd.
- Для записи образа Live-CD — укажите путь, выбрав диск из списка.
- Ответьте на вопрос про варианты предлагаемого форматирования носителя.
Во время переноса MS DOS на флешку возникает несколько проблем:
- FAT32 прекрасно взаимодействует UEFI, поддерживает файлы не выше 4 Гб;
- NTFS без UEFI не имеет ограничений;
- для образов до 4 Гб можно смело создать загрузочную флешку в FAT32.
Чтобы NTFS смог взаимодействовать с UEFI под MS DOS — создание загрузочной флешки проходит аналогично предыдущему описанию. Но в БиОСе надо выбирать образ UEFI, чтобы Easy2Boot изменила запись первого загрузочного сектора на диске MBR (справедливо при условии, что имеются в наличии файлы конфигурации bootia32.efi, bootx64.efi).
Rufus
А точнее, это специализированная мини-утилита для и флешек Rufus. Простенькая бесплатная программа , которая даже не требует установки. Скачайте её с официального сайта и сразу запускайте. После этого потребуется провести несколько настроек.
- В поле «Устройство» выберите нужную флешку. Учтите, что создание загрузочной флешки DOS удалит все данные, которые на ней находились. Вы сможете добавить на неё нужные файлы и программки, работающие «под досом», после завершения процесса.
- В поле «Файловая система » укажите Fat32. Если это не так, измените. Помните, что данная «разметка» диска поддерживает максимальный размер файлов до 4 ГБ. Так что, если вы решите для экономии места на устройстве потом записать сюда что-нибудь большого объёма, у вас это вряд ли получится.
- Напротив третьей галочки сверху (создать укажите FreeDos или MS DOS. Принципиальной разницы вы не увидите.
- На этом всё. Можете сменить метку диска, но сделать это можно и после.
- Нажимайте кнопку «Старт». Создание загрузочной флешки DOS займет несколько секунд.
Рекомендации, как сделать загрузочную для устаревших Windows
Описываемый способ подойдёт, когда требуется инсталлировать MS DOS на флешку для работы с Виндовс не старше 7 версии. В противном случае риск безвозвратной утраты данных неминуем.
Не получится создать загрузочную карту или USB-накопитель стандартными средствами Windows, если не скачать дополнительно usb_and_dos.zip.
Вставьте накопитель в разъём, затем распакуйте архив и кликните мышкой hp_usb_tool.exe.
После старта программы укажите FAT. Перед тем как создать MS DOS загрузочную флешку, о соответствующий чекбокс, укажите путь извлечения файлов.
После завершения установки перезагрузите компьютер. Войдите в раздел «ВООТ» БИОСа, измените приоритет дисков, передвинув USB-HDD на верхнюю строку.
Совет для владельцев популярных версий
Для восстановления Windows-7, 8, 10 нужны современные программы, запускаемые привилегированным пользователем от имени root.
Существует несколько способов, как самому создать MS DOS загрузочную флешку для популярных операционных систем. Одним из них является надёжный софт Boot_USB_Sergei_Strelec_2015_v.8.0_x86.
В составе сборки предусмотрен Acronis Disk Director для разбивки диска и Acronis True Image для записи готового образа и резервного копирования системы. Все утилиты имеют интуитивно понятный интерфейс. Разобраться с ними сможет любой пользователь.
Для старта Live CD надо изменить приоритеты «boot loader».
WinToFlash
Это еще одна бесплатная программа, с помощью которой может быть создана загрузочная флешка DOS. Она также может быть скачана с официального сайта, так что вам не стоит беспокоиться за безопасность. Вирусов там точно нет.
Сам процесс ненамного сложнее, чем в предыдущем случае. Вам надо просто запустить программу, а затем перейти в расширенный режим. После этого открывайте выпадающее меню «Задание» и укажите нужный пункт. Затем вам предложат указать внешнее устройство , которое станет бут-девайсом. Загрузочная флешка MS DOS будет создана за несколько секунд.
Создавать или нет
Флешноситель — вещь очень полезная. Из недостатков можно отметить: дискомфорт постоянного переключения в БИОСе загрузочных дисков. Зато пользователю предоставляется право выбора спасительных утилит для мультизагрузочного носителя.
Девайсы с DOS невероятно полезны для восстановления системы после сбоев, когда потребуется получить оперативный доступ к разделам жёсткого диска «убитой» машины. Графическая оболочка файлового менеджера, например, Norton Commander на протяжении многих лет выручает «системщиков».
Использование
После того как загрузочная флешка DOS была создана, вам нужно её использовать. В зависимости от того, какая операционная система установлена на вашем компьютере, данная инструкция может немного отличаться.
В большинстве случаев нет нужды менять настройки BIOS. Вам понадобится так называемое загрузочное меню. Чтобы попасть в него, при загрузке операционной системы надо нажать определённую клавишу. Она может отличаться у различных производителей. Также не стоит путать её с BIOS.
- На ноутбуках Acer Boot-меню включается по нажатии F12. Если оно не срабатывает, зайдите сначала в BIOS по кнопке F2 и включите данную функцию.
- Lenovo используют ту же самую кнопку. На некоторых моделях можно встретить клавишу с изображением стрелки. Если нажать на неё, то вы получите возможность выбрать загрузочное устройство.
- А вот у Asus есть множество различных вариантов. Для стационарных компьютеров обычно используется F8. А вот на ноутбуках часто можно встретить включение данного меню по кнопке Esc.
В современных компьютерах, использующие операционные системы, начиная от Windows 8 и выше, могут возникнуть затруднения. Дело в том, что они не всегда выключаются полностью, а чаще впадают в гибернацию. Чтобы этого избежать можно попробовать следующее: выполнить выключение ПК с зажатой клавишей Shift или просто перезагрузить компьютер вместо выключения.
Инструкция
Купите дискету, выбирайте хорошего производителя, поскольку эта дискета послужит реаниматором вашей системы. Снимите защиту от копирования (откройте флажок в нижней левой части дискеты). Выполните следующую последовательность операций, если у вас установлена операционная система Windows 98: нажмите в нижнем левом углу экрана кнопку «Пуск», на строчке «Настройка» кликните левой кнопкой мыши. Затем выберите «Панель управления», в появившемся окне кликните по задаче «Установка и удаление программ» и в появившейся вкладке нажмите на кнопку «Загрузочная дискета».
Выполните следующую последовательность операций, если у вас установлена операционная система Windows XP: кликните на значке «Мой компьютер» правой кнопкой мыши, и в открывшемся меню выберите левой кнопкой мыши вкладку «Открыть». В открывшемся диалоговом окне найдите строчку «Диск 3,5’’» и кликните по нему правой кнопкой мыши. В появившемся списке операций левой кнопкой мыши нажмите по строке «Форматировать» и поставьте галочку «Создать системный диск», после чего кликните по кнопке «Начать». Операционная система откроет диалоговое окно с предупреждением, что все данные на диске будут уничтожены. В этом окне нажмите кнопку «ОК».
После этого начнется процесс форматирования, не прерывайте его. По окончании операции на вашей дискете будет записан следующий набор файлов: autoexec.bat, ms-dos, io.sys, config.sys, command.com. Файлы записываются на диск операционной системой, некоторые из них будут скрытыми. Не пытайтесь перезаписать их на другую дискету, это невозможно. Если у вас не (не поднимается операционная система) или операционная система не установлена, произведите загрузку компьютера с помощью созданной вами установочной дискеты Dos.
В практике пользователей операционных систем семейства Windows часто возникали ситуации, при которых система не желала загружаться до конца, уходя в фазу перезагрузки или выводя незамысловатые фразы белого цвета на черном фоне. Для восстановления работы часто использовались аварийные дискеты, с которых можно было произвести загрузку.
Вам понадобится
- Операционная система Windows XP.
Инструкция
Восстановление при помощи загрузочных дискет выполнялось вплоть до появления в свет системы Windows 2000. Именно она положила началу кардинального изменения структуры систем. Загрузочная дискета использовалась крайне редко, но полностью не могла исчезнуть, как атавизм.
Все чаще и чаще IT-специалисты рекомендуют использовать в качестве восстанавливающего диска дистрибутив, т.е. установочный диск, с которого можно обновить утерянные системные файлы. Также хорошим подспорьем являлось использование разных методов загрузки, к примеру, «Безопасный режим» или «Загрузка последней удачной конфигурации». Для этого при загрузке необходимо нажать клавишу F8 после загрузки BIOS материнской платы и появлением заветного логотипа системы.
Но бывают случаи, когда загрузка даже этих режимов бывает невозможной, здесь необходимо создавать загрузочную дискету. Поэтому изначально подготовьте работающую дискету и вставьте ее в floppy-дисковод (3,5 А). Ее необходимо отформатировать, но не как загрузочную, а стандартным способом. Для этого откройте «Проводник» или дважды щелкните левой кнопкой мыши на значке «Мой компьютер».
В открывшемся окне найдите floppy-дисковод, нажмите правой кнопкой мыши на нем и выберите пункт «Форматировать». В открывшемся окне нажмите кнопку «Начать».
Далее перейдите к диску «С:». Если Проводник выдает предупреждение «Показать содержимое этой папки», смело нажимайте на эту надпись. Вам необходимо скопировать некоторые системные файлы с системного диска на дискету, которые, скорее всего, скрыты от посторонних глаз.
Для отображения скрытых файлов обратитесь к верхнему меню «Сервис» и выберите пункт «Свойства папки». В открывшемся окне перейдите к вкладке «Вид» и поставьте отметку напротив пункта «Показывать скрытые файлы и папки», а напротив «Скрывать защищенные системные файлы» отметку необходимо снять. На появившееся предупреждение, ответьте положительно, затем нажмите кнопку «OK».
С корня системного диска скопируйте файлы boot.ini, ntdetect.com и ntldr и вставьте их на дискету. После того, как вы ее извлечете, рекомендуется поставить защиту от записи, сдвинув переключатель на лицевой стороне дискеты. Будет неплохо, если вы подпишите ее соответствующим, к примеру, «Загрузочная дискета».
Теперь вернитесь к «Свойствам папок» и на вкладке «Вид» восстановите значения по умолчанию, затем нажмите кнопку «ОК».
Снова вставьте дискету и перезагрузите компьютер, завершив работу всех приложений. Проверьте работу загрузочной дискеты.
Видео по теме
Чтобы отформатировать дискету
, вам не придется читать кучу литературы. Все, что вы должны сделать – вставить
дискету
в дисковод гибких дисков и выполнить некоторые манипуляции с ней.
Вам понадобится
- Компьютер, дискета.
Инструкция
Купив в магазине , вам нужно ее отформатировать, прежде чем вы сможете записать на устройство определенную информацию. Перед тем, как вставить дискету
в , убедитесь в том, что окошко находится в открытом состоянии (в нижнем углу дискеты). Если окно , просто откройте его и вставьте устройство в дисковод.
На момент первого открытия дискеты ничего не произойдет. Вам необходимо выполнить ее . Для этого вам необходимо выполнить последовательность следующих действий. Запустите с рабочего «Мой компьютер». В открывшемся окне вы увидите ярлык подключенного дисковода (по умолчанию диск системой, как «Диск 3,5 А»). Кликните по ярлыку устройства чтения гибких правой кнопкой мышки.
Откроется меню диска А. Среди всех вариантов возможных операций, вам нужно выбрать функцию форматирования дискеты (обозначается, как «Форматировать»). В появившемся окне задайте нужные параметры и начните процесс.
Обычно форматирование не занимает много времени (1-10 секунд). После того, как данная операция будет завершена, вы сможете записывать на дискету
нужную информацию. Главным является тот факт, что они крайне невместительны и недолговечны при их активном использовании.
Видео по теме
На многих современных компьютерах нет возможности открыть дискету
. Это связано с тем, что дискеты – устаревший носитель информации, и ими в наше время практически мало кто пользуется.
Инструкция
Для открытия дискеты, необходимо, чтобы в системной блоке было специальное отверстие, в которое дискету
вставляют. На дискете нарисована стрелка, которая указывает, какой стороной ее нужно вставлять. При этом процессе должен произойти щелчок, обозначающий, что носитель вставлен до конца.
Зайдите в «Мой компьютер», находящийся обычно на рабочем столе или в меню «Пуск». Дважды кликните по значку «Диск 3,5» (А) и содержимое дискеты станет доступным. Если компьютер не имеет слота , то воспользуйтесь съемным , можно в магазине (но они редки) или заказать во всемирной сети.
Но бывает так, что дискета , а лишь появляется сообщение о том, что она не отформатирована. Если отклонить предложение отформатировать ее, то дискета не откроется, а если согласиться, то дискета потеряет все данные. Что же ? Отформатируйте дискету
. После этого она будет открываться, но данных на ней не будет. На самом деле данные, которые в процессе форматирования, можно с помощью специальной программы для восстановления данных.
Примером такой программы является EasyRecovery Professional (Ontrack Data Recovery Inc.). Установите EasyRecovery Professional и запустите. Дальше проблем с восстановлением не должно возникнуть – все предельно , просто следуйте инструкциям программы.
Пошаговое восстановление выглядит следующим образом: «Восстановление данных» (в меню главного окна программы) – сканирование системы и предупреждение о том, что восстанавливаемые данные нужно копировать на другой диск. Нажмите ОК – в появившемся окне выберите Floppy Disk A – FAT 12 и Далее – выбрать файлы для восстановления.
Дискета – это носитель информации, который в современном мире практически уже не используется. Однако у многих дискеты сохранились до сих пор. При воздействии резких перепадов температур, размагничивания и попадания пыли, дискета может стать непригодной. А как же ее проверить?
Инструкция
Вставьте дискету
в дисковод. Обратите внимание, что
дискету
, побывавшую на морозе, сразу вставлять нельзя – дайте испариться конденсату. Не открывайте файлы с дискеты напрямую – они могут содержать зловредные вирусы. Сначала сделайте проверку дискеты на наличие ошибок или нежелательных программ с помощью антивируса.
Нажмите «Пуск» и в главном меню выберите «Мой компьютер». На экране появится окно, которое будет содержать информацию о всех дисковых устройствах компьютера. Найдите значок дисковода и щелкните по нему правой кнопкой мышки. В результате действий появится контекстное меню. В нем выберите пункт «Свойства». Компьютер выведет на экран окно со свойствами диска 3,5 (А:), т.е. дискеты.
Выберите закладку «Общие». Проверьте тип, файловую систему, а также емкость носителя информации. Данные о емкости будут отображены в двух видах – числовом с выводом единиц измерения объемов информации в байтах и мегабайтах и диаграммном, где наглядно будет представлено соотношение занятого и свободного дискового пространства.
В процессе эволюции операционных систем нет ничего удивительного. С каждым днем появляются всё новые способы обработки информации, и для поддержки требуются всё новые программные компоненты. Но что-то всегда остается на первобытном уровне. Так, например, для работы и настройки BIOS вам может понадобиться загрузочная флешка DOS.
Еще один способ
Ну и последний способ, почему-то наиболее распространенный на русскоязычных сайтах. Видимо, одна инструкция разошлась по всем. Так или иначе, мне этот способ для того, чтобы создать загрузочную флешку MS-DOS, не кажется оптимальным.
В данном случае потребуется скачать этот архив: https://files.fobosworld.ru/index.php?f=usb_and_dos.zip , в котором содержится папка с самой операционной системой DOS и программа для подготовки флешки.
- Запустите программу USB Storage Tool (файл HPUSBFW.exe), укажите, что форматирование следует произвести в FAT32, а также поставьте галочку, что мы намерены создать загрузочную флешку именно MS-DOS.
- В соответствующем поле укажите путь к файлам ОС DOS (папка dos в архиве). Запустите процесс.
Ищем способы решения задачи.
Загрузочная флешка MS-DOS 6.22 достаточно востребована, судя по статистике поисковых запросов в Гугле и Яндексе. Вместе с тем, практически 99% ответов на запросы выдаётся на статьи по установке на флешку MS-DOS 7.10 , то есть версии операционки, которая является составной частью Windows 98 и не выпускалась Microsoft как самостоятельная операционка. При этом рекомендуется использовать различные версии программ HP USB Storage Tool (файл HPUSBFW.exe), Rufus, либо UltraIso.
Загрузочная флешка MS-DOS.
Не преуменьшая достоинства указанных программ, нужно отметить, что все они имеют ряд существенных недостатков:
- HP USB Storage Tool (файл HPUSBFW.exe) — создаётся загрузочная флешка MS-DOS 7.10 (версия MS-DOS, являющаяся частью Windows 98). Сделать загрузочную флешку MS-DOS 6.22 , MS-DOS 5 не возможно.
- Rufus — создаётся загрузочная флешка freeDOS. Старые версии (1.6, 1.7) позволяют создавать загрузочную флешку MS-DOS 7.10, однако несколько «грязным» способом — для загрузки используются возможности linux (grab), а это не всегда уместно.
- UltraIso — требуется ISO образ установленной системы, что не совсем комфортно.
Быстро и легко найти во всемирной паутине простой и надежный алгоритм манипуляций, в результате которых получится загрузочная флешка MS-DOS 6.22 , не так просто, как хотелось бы. Нашей статьёй мы исправим этот пробел.
Чтобы определить версию MS-DOS необходимо набрать команду ver и нажать «Ввод».
В результате описанных далее действий у нас получиться полноценная загрузочная флешка MS-DOS 6.22 с файловым менеджером Volkov Commander в придачу. Работать с ней можно будет, перегрузив компьютер и загрузившись с USB Flash. Флешка будет восприниматься как жёсткий диск (HDD) C: — чистый дос без каких-либо проблем, лишних файлов и извращений с организацией загрузки!
Может быть, вас посещают приступы ностальгии, когда вы вспоминаете сражения в Doom, где вы боролись с силами ада только лишь с пилой и дробовиком, или же скучаете по такому простому и удобному в использовании текстовому процессору, как Microsoft Word 5.0, в котором ещё не было этой назойливой проверки орфографии.
В таком случае вы, наверное, огорчитесь, узнав, что Windows 10 не поддерживает многие классические DOS-программы. В большинстве случаев, если вы попытаетесь запустить старую версию программы, то вам, скорее всего, будет выведено сообщение об ошибке.
К счастью, бесплатная программа-эмулятор DOSBox с открытым исходным кодом создает DOS-окружение, в котором можно запустить старые игры и программы, чтобы вспомнить свои лучшие деньки!
Данное руководство поможет вам в поиске старых игр и позволит узнать, как можно загрузить и установить DOSBox в вашей системе.
Поиск старого программного обеспечения
Если вы открыли данное руководство, то вы, скорее всего, хотите найти какую-то определенную игру или программу, диск с которой у вас не сохранился.
Как правило, крупные веб-сайты наподобие Amazon и eBay предоставляют широкий выбор ретро-игр на дискетах и компакт-дисках.
Также некоторые вебсайты предлагают так называемое «Abandonware» – программное обеспечение, которое больше не поддерживается производителем, либо компания-производитель которого больше не существует. Как правило, большая часть таких программ распространяется нелегально, так как по закону они не могут быть распространены без разрешения правообладателя.
Однако в интернет-архивах хранится огромное количество DOS-игр. Вебсайты также предлагают целую коллекцию старых MS-DOS приложений, многие из которых могут быть запущены даже в современных браузерах.
Копирование программных файлов
Откройте окно Проводника Windows и перейдите в папку, куда был установлен DOSBox. Например, C:Program Files (x86)DOSBox-0.74.
Правым щелчком мыши вызовите контекстное меню и создайте новую папку. Она будет использоваться для хранения ваших программ, поэтому дайте ей какое-нибудь узнаваемое и говорящее имя, например, «GAMES».
После этого скопируйте папку, в которой находится ваша игра или приложение, и перенесите её в только что созданную папку. Если нужная вам игра является файловым образом CD- или DVD-диска, вы также можете скопировать его в созданную в прошлом шаге папку.
Начало работы с DOSBox
Кликните по иконке DOSBox на рабочем столе вашего Windows 10.
Первым делом вам надо указать в программе местоположение вашей игры. Это можно сделать, к примеру, при помощи команды «mount»:
mountCGAMES
где «GAMES» – это название созданной ранее папки.
Чтобы запустить команду, кликните «Enter», после чего перейдите к виртуальному диску C, просто набрав:
C: Установка самой программы
Используйте команду DIR, чтобы увидеть список всех файлов, которые находятся в вашей папке. Процесс установки и запуска приложения или игры на разных девайсах может проходить по-разному, поэтому ищите пакетные файлы (BAT) или исполнимые программы (EXE).
Скорее всего, вы увидите файл с названием SETUP.EXE. Чтобы его запустить, просто кликните на опцию «Начать установку».
Если же в папке есть только файловый образ системы, то вам нужно самостоятельно провести установку, используя команду «imgmount»:
imgmountDREDALERT.ISO
После этого вы можете перейти к виртуальному диску «D:» при помощи:
D:
Не забудьте про команду «DIR», которая может помочь вам найти список файлов и тем самым облегчить поиск установочного файла.
Создание образа файла дискеты
Быть может, ваша программа настолько «ретро», что хранится на дискете. В таком случае создание загрузочного модуля с её содержимым, скорее всего, станет наиболее простым способом загрузить вашу дискету. После этого необходимо будет выполнить установку по той же схеме, как и в случае с файловым образом системы.
Существуют специальные программы, которые позволяют перенести дисковый образ файла в систему Windows. К ним относятся WinImage и MagicISO Maker.
Как только вы перенесли дисковый образ вашей дискеты в папку «GAMES», выполните установку при помощи команды «imgmount»:
imgmount A image_1 -t floppy Запуск программы
Когда будет закончена установка, вы, скорее всего, будете автоматически перенаправлены к только что установленному файлу. Если этого не произойдет, то используйте команду «cd», чтобы перейти в папку, которую вы указали при подтверждении установки.
Запуск приложения или игры выполняется таким же образом, как и сама установка. Просто используйте «DIR» для того, чтобы вывести на экран список файлов, после чего выберите файл с расширением .exe.
Если во время запуска игры вы увидите, что со скоростью что-то не так, используйте Ctrl + F11 и Ctrl + F12 для снижения скорости и ее повышения соответственно.
Вы можете также сделать скриншот ваших достижений. Он будет сохранен в C:UsersyourusernameAppDataLocalDOSBoxcapture.
Включите протокол IPX
Для работы режима мультиплеера в некоторых старых играх необходимо включение протокола IPX (протокол обмена межсетевыми пакетами). В DOSBox есть специальная программа-эмулятор, которая позволяет нескольким людям в той же сети играть в многопользовательском режиме, используя датаграммный транспортный протокол (UDP).
Для использования данного режима необходимо включить протокол IPX в конфигурационном файле DOSBox с расширением .conf.
Если программа запущена – закройте её и при помощи файлового проводника перейдите к:
C:UsersyourusernameAppDataLocalDOSBox
Щелкнув правой кнопкой мыши по файлу, кликните на опцию «Открыть при помощи», после чего нажмите «Другие приложения» и выберите «Блокнот».
Удерживая Ctrl + F, введите «ipx», чтобы найти опцию, которая отвечает за многопользовательский режим. Измените «ipx=false» на «ipx=true».
Start IPX Server
После того, как вы включили протокол IPX в конфигурационном файле программы, откройте DOSBox, кликнув два раза по ярлыку на рабочем столе.
Теперь вы можете подключиться к IPX-серверу, что позволит вам установить связь с другими пользователями локальной сети. Для этого введите команду:
ipxnet start server <port> e.g. ipxnet start server 19955 На этом шаге Брандмауэр Windows может вывести сообщение с предупреждением об угрозе. В таком случае нажмите «Разрешить доступ», чтобы переключиться в многопользовательский режим.
Предложите другим пользователям вашей сети открыть DOSBox и ввести следующую команду, чтобы подключиться к вам:
ipxnet connect <your-ip> <port> e.g. ipxnet connect 192.168.1.87 19955 А теперь можно и поиграть!
Установка удобного внешнего интерфейса для DOSBox
Хоть программа DOSBox может быть крайне удобной и полезной, но когда вам приходится вводить определенные команды каждый раз, когда хочется поиграть, это становится несколько утомительным и может убить всякое желание окунуться в прошлое. Чтобы этого не произошло, существует несколько графических интерфейсов для DOSBox, которые несколько облегчают данный процесс. DGBL (DOSBox Game Launcher) – один из таких интерфейсов. Он позволяет создать и сохранить настройки профиля для тех игр, которые вы уже установили, так что вы можете просто запустить игру, не мучаясь с переходами и введением утомляющих команд.
Многие из подобных программ до сих пор находятся в процессе разработки, поэтому перед установкой обязательно создайте резервные копии файлов. Если вы решите установить DGBL, то после загрузки вам нужно будет извлечь ZIP-файлы и запустить файл «launch.exe».
Источник