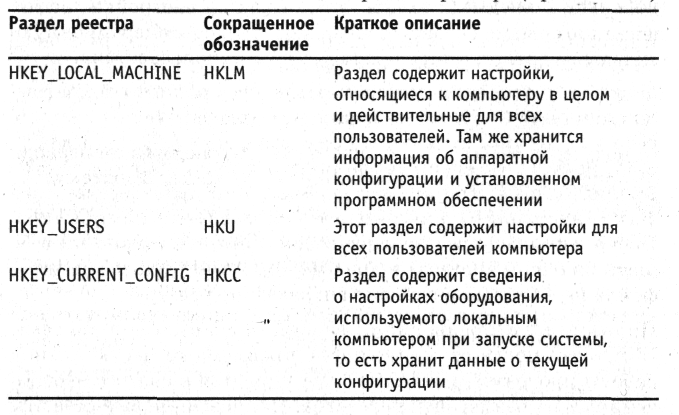В Windows XP отсутствует функция создания загрузочной дискеты, имевшаяся в более ранних версиях ОС Windows. Как создать такую дискету?
Брайан Крэмп, шт. Юта
Операционные системы Windows 9x и Me позволяли создавать аварийную дискету, которую можно было использовать для запуска системы тогда, когда с жестким диском произошло что-то неладное. Такая загрузочная дискета запускала MS-DOS и содержала различные инструменты для диагностики и устранения неисправностей.
В Windows 2000 и XP применяется иной, нежели в 9x и Me, подход к загрузке ПК в чрезвычайных ситуациях. Отдельные из реализованных там решений вообще не предполагают использования какой-либо дискеты. Например, если Windows 2000 и XP зависают при загрузке, надо просто перезагрузиться и в тот момент, когда ПК начнет загружать операционную систему, нажать , чтобы вызвать меню различных вариантов загрузки (бывает, для того чтобы увидеть это меню полностью, дважды приходится нажимать ). Лучшим вариантом для восстановления работоспособности ПК будет, вероятно, «Загрузка последней удачной конфигурации» (Last Known Good Configuration). Если данный вариант не сработает, попытайтесь выбрать «Безопасный режим». Имейте в виду, что мышь в таком меню работать не будет: придется пользоваться навигационными клавишами клавиатуры.
Подобные бездискетные методы восстановления полагаются на саму систему Windows. Если же последняя даже не начинает загружаться, то вам понадобится загрузочный диск (boot disk). Вот как его можно создать.
Начните с пустой отформатированной дискеты. Хотя это и покажется контринтуитивным, но она не должна форматироваться как загрузочная (bootable). Если вам потребуется отформатировать дискету, то просто вставьте ее в дисковод, дважды щелкните мышью на значке «Мой компьютер», потом щелкните правой кнопкой на значке дискеты, выберите опцию «Форматировать» и нажмите кнопку «Начать».
После этого откройте в проводнике Windows диск C:. Если Проводник выдает предупреждение, щелкните на «Показать содержимое этой папки» (Show the contents of this folder). Чтобы увидеть нужные файлы, укажите «Сервис? Свойства папки» и щелкните на закладке «Вид». Убедитесь, что функция «Показывать скрытые файлы и папки» включена, а «Скрывать защищенные системные файлы (рекомендуется)» — выключена. Получив предупреждение, предпочтите ответ «Да» и нажмите OK.
Скопируйте на дискету файлы boot.ini, ntdetect.com и ntldr. Выньте дискету, установите на ней защиту от записи и наклейте на нее этикетку «Загрузочный диск». Вернитесь в диалоговое окно свойств папки и снова включите функцию «Скрывать защищенные системные файлы (рекомендуется)».
Вставьте дискету в дисковод и перезагрузите ПК. Система, обойдя основные загрузочные файлы на жестком диске, должна корректно загрузиться. (Если этого не произойдет, то войдите в BIOS системной платы и для параметра First Boot Device (название для конкретной версии BIOS может отличаться) укажите опцию Floppy. — Прим. ред.)
Пополнение меню «Отправить»
Могу ли я как-нибудь добавлять программы к меню «Отправить», появляющемуся после щелчка правой кнопкой мыши на имени или значке файла?
Дэниел Уиссинджер, шт. Пенсильвания
Меню «Отправить» — просто папка. Поместите туда какой-нибудь ярлык, и он появится в меню. А чтобы расположить там ярлык для какого-либо интересующего вас файла (или папки), перетащите последний в папку «Отправить» (SendTo) и задайте опцию «Создать ярлык(и)».

|
Меню «Отправить» — папка с ярлыками. Сложность заключается лишь в том, чтобы найти эту папку (SendTo) |
Где же находится данная папка? В Windows 9x и Me к ней ведет путь C:WindowsSendTo, а в Windows 2000 и XP — C:WindowsДокументы и настройкиимя пользователяSendTo, где имя пользователя — ваше пользовательское имя для данного компьютера.
В Windows 2000/Me и XP папка SendTo — скрытая. Чтобы увидеть подобные папки, откройте проводник Windows, укажите «Сервис?Свойства папки», щелкните на закладке «Вид», задайте опцию «Показывать скрытые файлы и папки» и нажмите OK.
Закрываем все программы одним щелчком
Как можно быстро закрыть все программы Windows перед установкой нового приложения или запуском программы проверки диска?
Тед Эрли, шт. Калифорния
Перед выполнением какого-нибудь действия, например установки новой программы или дефрагментации жесткого диска, как правило, требуется закрыть все активные программы. Но какие же программы надо закрывать? Одни специалисты утверждают, что деактивироваться должны только те приложения, которые работают в собственных окнах и минимизируются на Панель задач. Другие рекомендуют закрывать все ПО, за исключением антивирусной защиты, брандмауэров и программ, работающих в фоновом режиме. Я лично «выключаю» только приложения и никаких проблем никогда не имел.
Проще всего закрывать сразу все программы с помощью бесплатной утилиты Kill Win компании BK-Soft или ее 15-долларовой условно-бесплатной родственницы Kill Win Pro (оба продукта доступны по адресу find.pcworld.com/12286).
Для создания ярлыка, позволяющего закрывать только приложения, щелкните правой кнопкой мыши на значке Kill Win в Главном меню и укажите опцию «Копировать». Затем щелкните правой кнопкой на Рабочем столе и задайте «Вставить». Теперь опять щелкните правой кнопкой на новом значке (появится на Рабочем столе) и выберите пункт «Свойства». На закладке «Ярлык» в поле «Объект» добавьте после имеющейся строки пробел и ключ /w, после чего она должна читаться, например, так: C:KillWin.exe /w. Нажмите OK, щелкните на значке правой кнопкой мыши и переименуйте его во что-нибудь вроде «Закрыть приложения». При желании можно перетащить значок обратно в Главное меню.
Хотя у Kill Win есть опция и для закрытия всего ПО, использовать ее все-таки не стоит — данная функция просто перезагружает Windows, пропуская самозапускающиеся программы, а в XP она и вовсе не работает. Если требуется применить данную опцию, то следуйте указанным ранее инструкциям по созданию значка для закрытия всех приложений, но вместо ключа /w добавьте ключ /p. Именуйте этот ярлык как «Закрыть все».
Архивирование почтового ящика Outlook Express
Программа Outlook Express сохраняет каждую папку электронной почты как файл .dbx. Если создать архивную копию одного из этих файлов на дискете и затем удалить папку, то как ее потом восстановить?
Питер Р. Лоу, Нью-Йорк
Сохраняемая программой Outlook Express электронная почта хранится в файлах .dbx в так называемом Банке сообщений. Чтобы найти последний, откройте Outlook Express, укажите опции «Сервис?Параметры» и на закладке «Обслуживание» щелкните на кнопке «Банк сообщений».
Если вы хотите создать архивную копию какой-либо папки Outlook Express, отправляйтесь к Банку сообщений и переместите нужный DBX-файл на дискету, CD-R или другой носитель. Потом удалите эту папку, если она вам больше не нужна.
Для восстановления сохраненной электронной почты откройте Outlook Express и задайте опции «Файл?Создать?Папка». Дайте новой папке то же самое имя, что и у хранимой вами папки (это имя заархивированного файла без расширения .dbx), и нажмите . Щелкните на новой, пустой папке и закройте Outlook Express. Теперь скопируйте архивный DBX-файл в ваш Банк сообщений. Если вы правильно назвали новую папку, то Windows попросит вас подтвердить намерение заместить файл — ответьте «Да». Когда в следующий раз вы снова зайдете в Outlook Express, то ваша электронная почта из сохраненного файла окажется на месте.
Переселение Outlook на новый ПК
Как перенести настройки Microsoft Outlook на другой компьютер?
Джеймс Хоффер, шт. Мэриленд
«Переселить» на новый компьютер Outlook проще, чем Outlook Express. Вам нужно перенести только учетные записи, файлы и папки. Учетные записи идентифицируют вас в Интернете, а правила, наряду с другими важнейшими функциями, определяют, каким образом происходит фильтрация входящей корреспонденции. В папках находятся важные данные из Outlook, такие как адресная книга и сохраненные послания электронной почты, различные календарные заметки о встречах и т. п.
Чтобы перенести учетные записи, откройте Outlook на старом ПК, укажите «Сервис?Учетные записи», отметьте свою почтовую запись и щелкните на кнопке «Экспорт». Сохраните файл в какой-нибудь совместно используемой папке или на съемном носителе, а потом щелкните на кнопке «Закрыть».

|
Чтобы переместить Outlook на новый компьютер, сначала экспортируйте, а потом импортируйте программные файлы |
Когда требуется экспортировать правила, то укажите «Сервис?Мастер правил», щелкните на кнопке «Параметры» и выберите «Экспортировать правила». Снова сохраните файл в совместно используемой папке или на съемном носителе. Для экспорта папок выберите «Файл?Импорт и экспорт» и на первой странице Мастера импорта и экспорта отметьте позицию «Экспорт в файл».
На следующей странице отметьте «Файл личных папок (.pst)» и нажмите кнопку «Далее». В появившемся диалоговом окне отметьте «Личные папки», активируйте функцию «Включить вложенные папки» и снова щелкните на кнопке «Далее». Сохраните и данный файл в совместно используемой папке или на съемном носителе.
После того как вы переместите эти три файла на новый компьютер, повторите на нем в Outlook те же самые шаги, выбирая импорт вместо экспорта. Если при запуске Outlook на новом ПК появится Мастер запуска, щелкните на кнопке «Отмена», а потом на OK. Чтобы импортировать учетные записи, задайте «Сервис?Учетные записи», щелкните на кнопке «Импорт», укажите место, где находится перенесенный ранее со старого ПК файл, и нажмите .
При использовании Office 2000 выполнение указанной выше процедуры не должно вызывать проблем. Скопировать же учетную запись из Office XP непосредственно в Outlook 2002, к сожалению, нельзя. Для того чтобы сделать это обходным путем, запустите Outlook Express, выберите «Сервис?Учетные записи», щелкните на кнопке «Импорт» и импортируйте в Outlook Express файл с учетными записями, который вы скопировали со старого компьютера в совместно используемую папку или на съемный носитель. Нажмите кнопку «Закрыть» и закройте Outlook Express. Вернувшись обратно в Outlook, укажите «Файл?Импорт и экспорт», там выберите опцию «Импорт параметров почты Интернета» (Import Internet Mail Account Settings) и следуйте указаниям на экране.
Чтобы импортировать правила, выберите «Сервис?Мастер правил», щелкните на кнопке «Параметры», а затем на кнопке «Импортировать правила». Теперь можно просто импортировать нужный файл со старого компьютера. Импортирование папок в обеих версиях Outlook выполняется как и должно. Выберите «Файл? Импорт и экспорт», потом «Импорт из другой программы или файла», после чего щелкните на кнопке «Далее». Отметьте строку «Файл личных папок (.pst)» и снова нажмите кнопку «Далее». Импортируйте папки, скопированные со старого компьютера в совместно используемую папку или на съемный носитель. Если какие-то из ваших старых папок не появятся на панели Outlook, то укажите «Вид? Список папок» и перетащите папки из списка на панель.
Lincoln Spector. Create a Start-Up Floppy for Windows 2000 and XP. PC World, июль 2002 г., с. 166.
Как создать загрузочную дискету
Эта статья содержит детальную информацию о том, как легко и быстро можно создать загрузочную дискету для Windows NT или Windows 2000 для того, чтобы получить быстрый доступ к диску, на котором нарушена последовательность команд загрузки на компьютере с процессором Intel.

Вам понадобится
- Чистый гибкий диск, компакт-диск Windows 2000 или Windows NT, либо работающий компьютер на базе Windows 2000 или Windows NT
Инструкция
Для начала необходимо отформатировать дискету, воспользовавшись программой форматирования Windows NT. К примеру, введите в командной строке: format a:
Выделите и скопируйте файл Ntldr, который находится на установочном диске Windows NT, установочной дискеты Windows NT или компьютера, где размещена такая же Windows NT. Если вам нужно достать этот файл из Ntldr._, то тогда воспользуйтесь командой expand Ntldr._ Ntldr
Выделите и скопируйте на подготовленную дискету файл Ntdetect.com.
Сформируйте файл Boot.ini (его необходимо скопировать с компьютера, на котором установлена идентичная версия Windows NT, а потом видоизменяйте его в соответствии с данными той системы, которую используете).
Далее представлен пример для диска SCSI с одним разделом и операционной системой Windows NT в папке WINNT. Информация, представленная в разделе [operating systems], зависит от конфигурации компьютера под управлением Windows NT, с которым осуществляется непосредственный доступ.
Перезагрузите компьютер, запустите его работу с загрузочной системы, и войдите в Windows NT.
Для успешной работы компьютера наилучшим способом будет не загружение эмуляции DOS Windows, а создание загрузочной дискеты. А лучше это будет потому, что формируя свою дискету, вы имеете возможность настроить любые необходимые параметры. К примеру, в эмуляции не введены драйверы звуковой карты, поэтому игры будут сопровождаться без звука.
Видео по теме
Войти на сайт
или
Забыли пароль?
Еще не зарегистрированы?
This site is protected by reCAPTCHA and the Google Privacy Policy and Terms of Service apply.
Зачем грузиться с системной дискеты?
Да, действительно, зачем грузиться с
системной дискеты, — спросите вы.
Отвечу по-одесски, вопросом на вопрос:
а слыхали ль вы о компьютерных вирусах?
А знаете ли вы, что вирус может заражать
загрузочный сектор жесткого диска и
запускаться раньше всех, блокируя
работу антивирусных программ?
А если случится иной какой-нибудь сбой
на жестком диске, в результате которого
вы просто не сможете загрузиться, и ваш
компьютер превратится не более чем в
престижный предмет меблировки, — что
вы будете делать?
Или же вы шутки ради либо смеху для
перемудрите с файлами конфигурации
операционной системы, и загрузка будет
заканчиваться зависанием (компьютер
не реагирует ни на что и молчит, и нет
возможности хотя бы как-нибудь исправить
содеянное). Что тогда?
Вот тут-то и поможет вам дискета
стандартного формата (стандартными
являются форматы 360 КБ и 1,2 МБ для
пятидюймового дисковода, 720 КБ и 1,4 МБ
для трешки), которую вы вставите в
дисковод А:, загрузитесь с нее (загрузочной
дискеты) и попытаетесь устранить
неисправность. Но сделать такую дискету
(системную) надо не тогда, когда все уже
полетело и жестко приземлилось, а
заранее.
Создание загрузочной (системной)
дискеты.
Создают загрузочную (системную) дискету
несколькими способами: командой Format,
командой Sys и Norton Commander’ом (только для
5.0)
В Windows 95/98 создание загрузочной дискеты
является одним из пунктов стандартной
установки системы. Об этом — в
соответствующем разделе.
Загрузочная (системная) дискета —
вариант 1.
1. Командой Format пользуйтесь,
когда у вас есть неотформатированная
дискета. Форматируете ее на один из
стандартных форматов (1,2 МБ или 360 КБ) с
параметром s:
format a: /s
или:
format
a: /f:360/s
Здесь s означает, что вы хотите сделать
дискету загрузочной (системной).
После форматирования на системной
дискете окажутся, как минимум, два
файла, помеченные как системные: lo.sys и
Msdos.sys.
Кроме того, если у вас DOS версии 6.0 и выше
(то есть 6.2, 6.22 или 7), то там окажется еще
и файл Command.corn — файл командного процессора,
основной части операционной системы.
А в DOS более низкой версии (встречаются
5-я, 4-я и даже 3-я версии) этот файл надо
скопировать на системную дискету
вручную (клавишей F5).
В новых версиях DOS на дискете окажется
еще и четвертый файл -Dblspace.bin (DOS 6.0 и 6.2)
или Drvspace.bin (DOS 6.22), который позволит вам
после загрузки с системной дискеты
распознать свой скомпрессированный
(сжатый) диск и правильно считать его
(см. главу «Как работать с невидимыми
архиваторами в MS-DOS 6.х»). Даже если вы
не сжимали свой диск, DOS все равно
запихнет на дискету Dblspace.bin в тайной
надежде, что когда-нибудь вы все-таки
сожмете с его помощью свой жесткий
диск. Если вы тверды и делать этого не
собираетесь никогда, можете вышеназванный
файл с загрузочной дискеты удалить.
Загрузочная (системная) дискета —
вариант 2.
2. Командой Sys пользуйтесь, когда у вас
есть уже отформатированная чистая (без
файлов) дискета стандартного формата.
Набираете в командной строке
sys a:
и нажимаете на Enter. Версия 6 DOS перенесет
4 файла (lo.sys, Msdos.sys, Command.com и Dblspace.bin), а
более ранние — только два первых,
Command.com же придется
скопировать вручную.
Позвольте, спросите вы, а разве нельзя
все эти файлы порсто скопировать вручную
на чистую дискету? Из-за чего столько
шума? Нет, нельзя, ответит вам всякий,
потому что lo.sys и Msdos.sys должны располагаться
на загрузочной (системной) дискете в
строго определенных местах, чего простым
копированием не добьешься.
Но, если у вас есть уже одна загрузочная
(системная) дискета, то можно ее
скопировать досовской командой:
diskcopy а: а:
которая перенесет с дискеты на дискету
всё один к одному, даже системные области
(см. главу «Некоторые особо полезные и
приятные команды DOS»). Того же можно
добиться в пятом Нортоне командой Copy
diskette.
Загрузочная (системная) дискета —
вариант 3.
3. А командой Format diskette в том же 5-м Нортоне
можно отформатировать чистую дискету
как загрузочную. Взгляните еще раз на
рисунок 37 на стр. 68. Если при форматировании
дискеты в рамочке Options (параметры)
поставить точку в строке Make System Disk
(«создать системную дискету»), то
Нортон ее создаст. Вот и все.
В нортоновских утилитах есть очень
похожая команда форматирования дискет
Safe Format, которая тоже позволяет сделать
дискету загрузочной (глава «Другие
программы из комплекта NU»).
Загрузочная
дискета для XP
На
самом деле это не одна дискета, а шесть.
Более того, вы не сможете сделать их
непосредственно из ХР, как это было
возможным в предыдущих операционных
системах. Просто-напросто не будет
работать.
Дело
в том, что если вы не можете загрузиться
с СD,
это означает что DOS
не может подобрать корректные драйвера.
Шесть дискет автоматически загрузят
необходимые драйверы, которые откроют
доступ к CD-ROM’у.
Программу,
которая генерирует эти загрузочные
(установочные) дискеты, вы можете скачать
на сайте Мелкомягкого —
http://support.microsoft.com/?kbid=310994
Как
сделать загрузочные дискеты для Windows
2000
Чтобы
сделать загрузочные дискеты для Windows
2000, запустите Makeboot.exe
из Bootdisk
папки на диске Windows
2000 (вам понадобятся 4 отформатированные
дискеты):
1. Windows
2000 CD
в CD-ROM.
2.
Пуск (Start)
-> Выполнить (Run).
3.
В окне напечатайте — drive:bootdiskmakeboot
a:,
где «drive»
это буква вашего CD-ROM,
и нажмите ENTER.
Білет №13
1. Файли
Autoexec.bat
та Config.sys.
Команди, що звичайно використовуються
в файлі AUTOEXEC.BAT
REM [будь-які
символи] коментар. Це команда, що не
виконується, яка служить для пояснення
дій, записаних у
фрагментах файла AUTOEXEC.BAT. Вона часто
використовується для тимчасового
блокування команди.
REM
Установка
шляху пошуку файлів REMCOPYa:sl.txtc:
Коментар
до команд в файлі. Блокує виконання
команди COPY.
PAUSE [будь-які
символи] переривання виконання
командного файла доти, поки
не буде натиснена будь-яка клавіша. CLS
очищення
екрана. ECHO
[будь-які
символи] придушення або виведення на
екран.
Виведення
на екран повідомлення.
Придушує
виведення на екран всіх вартих після
неї команд в файлі AUTOEXEC.BAT.
ECHO
ON — Підтримує
виведення на екран всіх вартих після
неї команд в файлі AUTOEXEC.BAT.
@ заборона на
індикацію однієї
команди, перед якою стоїть
цей символ.
VERIFY OFF або
ON
установка
режиму перевірки безпомилковості
копіювання на поточний сеанс роботи.
Якщо
встановлений
параметр ON, то проводиться
автоматична перевірка інформації, що
копіюється з диска, якщо
параметр OFF, то цей режим відключений.
PATH Путь1;[
Путь2; ПутьЗ; … ;] установка
каталогів, в яких автоматично організується
пошук введених в командному рядку імен
файлів, а після
знаходження їх запуск. У цій команді
через; (без пропусків)
перераховуються всі можливі шляхи
пошуку імені файла, що вводиться в
командному рядку або команди.
Приклад
.
PATH
C:DOS;С:WINDOWS;D:LEXICON;D:SVET;
перераховані
каталоги, де буде зроблений
автоматичний пошук імен файлів, що
вводяться в командному рядку з подальшим
їх завантаженням.
PROMPT [параметри]
установка
формату запрошення в командному рядку.
При
відсутності в цій команді параметрів
в запрошенні операційної системи
вказуються
поточний дисковод і символ > незалежно
від того, в якому каталозі ви знаходитеся.
Значення параметрів:
$р поточний
дисковод і каталог;
$n поточний
дисковод;
$d поточна дата;
$t поточний час;
$v версія DOS;
$s
пропуск;
$h
видалення
попереднього символа;
$g символ >;
$1 символ <;
$b символ ¦;
$$
символ
$.
запрошення в
командному рядку буде складатися з
імені поточного дисковода, шляху до
поточного каталога і символа >,
наприклад С:КАТ1КАТ2>.
SET Ім’я
= Значення встановлює ім’я і значення
змінної системної середи.
Ця команда обов’язкова при
роботі
в середовищі Windows.
Приклад
.
SET TEMP = D:TEMP
Для
того щоб ця команда змогла виконатися,
необхідно спочатку
створити каталог з таким же ім’ям, що і
змінна середи,
наприклад D:TEMP. У даній команді записане
ім’я змінної середи
TEMP, яка в багатьох прикладних програмних
системах використовується для створення
тимчасових файлів.
НАСТРОЙКА
ОПЕРАЦІЙНОЇ СИСТЕМИ ЗА ДОПОМОГОЮ ФАЙЛА
КОНФІГУРАЦІЇ CONFIG.SYS
Загальні
відомості
Файл CONFIG.SYS
призначений для настройки операційної
системи на конкретну конфігурацію
апаратури комп’ютера. Він, так само як
і файл AUTOEXEC.BAT, присутній практично на
будь-якому комп’ютері і розташовується
в головному каталозі на диску, з якого
проводиться
завантаження
операційної системи (звичайно це диск
C).
Його основне
призначення завантаження
в оперативну пам’ять необхідних драйверів
(керуючих програм) для управління
апаратною частиною
комп’ютера: підключенням різних видів
пам’яті , клавіатурою, мишею, принтером
і т.д.
При
відсутності цього файла параметри
конфігурації операційної системи
встановлюються за умовчанням. Запускається
він автоматично при
кожному завантаженні
операційної системи MS DOS .
Файл CONFIG.SYS створюється і редагується
як текстовий файл в будь-якому текстовому
редакторі.
Запам’ятайте!
• Файл
CONFIG.SYS складається з спеціальних команд
операційної системи MS DOS по настройці
апаратури. Формат цих команд має вигляд:
Ім’я команди =
значення
• Кожна
команда займає
окремий рядок.
• Після
закінчення формування конструкції
кожної команди треба натиснути клавішу
<Enter>.
• Конструкція
команди може бути записана символами
будь-якого розміру.
• Після
редагування цього файла необхідно
здійснити перезавантаження операційної
системи для установки
нової конфігураційний настройки.
Команди, що
найчастіше використовуються в файлі
CONFIG.SYS
BREAK
= ON або
OFF
установка
режиму перевірки одночасного натиснення
клавіш <Ctrl> <Break> або <Ctrl> <З>.
Якщо
встановлений
параметр ON, то при
операціях введення-висновку
з диском можна перервати
роботу,
в іншому випадку (параметр OFF) це зробити
неможливо і операція буде повністю
виконана.
BUFFERS
= число
виділення об’єму
оперативної пам’яті відповідно до
заданого в команді числа буферів
(осередків стандартної довжини). Ці
буфери відводяться для проміжного
зберігання даних, що пересилаються з
диска в пам’ять і навпаки при
операціях введення-висновку
з диском. Тим
самим збільшується швидкість обміну
між диском і оперативною пам’яттю.
Звичайно рекомендується використати
не менше за 40 буферів.
Приклад
BUFFERS = 40
DEVICE
= ім’я
драйвера [параметри] яким-небудь
пристроєм,
наприклад мишею.
DEVICEHIGH
= ім’я
драйвера [параметри] верхню пам’ять
(UMA Upper memory, див.
мал.
4.7).
підключення
драйвера для управління
— завантажує драйвер пристрою
у верх-
Запам’ятайте!
Порядок
запису команд DEVICE і DEVICEHIGH в файлі
CONFIG.SYS дуже важливий! Спочатку
встановлюються драйвери, що дозволяють
працювати з різними видами пам’яті, які
доповнюють
стандартну пам’ять об’ємом
640 Кбайт, а потім встановлюються драйвери,
що використовують цю пам’ять.
|
DEVICE = С: DOSHIMEM.SYS |
Установка Установка |
DOS
== параметри
встановлює режим використання області
високої пам’яті (НМА) і забезпечення
доступу до блоків верхньої пам’яті
(UMB)
Приклад.
DOS = HIGH, UMB
FILES = число
встановлює максимальне число одночасно
відкритих файлів. Звичайно це число не
повинно бути менше за 20.
Приклад
.
FILES
= 40
NUMLOCK = ON
або OFF встановлює стан
клавіші <Num Lock>. Параметр OFF відключає
дію цієї клавіші, параметр ON включає
режим введення з клавіатури великих
букв.
REM або;
коментар.
LASTDRIVE установка
кількості букв логічних дисків.
Драйвери, що Встановлюються в файлі
CONFIG.SYS
Для управління
зовнішніми пристроями
використовуються стандартні (вбудовані)
і драйвери, що завантажуються (що
встановлюються).
Стандартні
драйвери BIOS
забезпечують роботу
комп’ютера стандартної конфігурації,
до складу якого входять: монітор,
жорсткий і гнучкий диски, клавіатура,
зовнішні порти зв’язку.
Драйвери, що
Завантажуються дозволяють
забезпечити підключення додаткових
пристроїв,
наприклад миша, дисковод для лазерних
дисків, лазерний принтер і т.д. Крім
того, драйвери можуть забезпечити
додаткові настройки стандартних
пристроїв,
наприклад драйвер-русифікатор для
стандартної клавіатури з латинським
шрифтом.
Познайомимося з призначенням що
найчастіше використовуються драйверів,
що входять в постачання операційної
системи MS DOS 6.22:
|
ANSI.SYS DISPLAY.SYS |
підтримує |
|
DEVICE = С:DOSHIMEM.SYS |
— |
|
DEVICE = С:DOSEMM386.SYS |
— |
|
DEVICEHIGH = |
— розміщення |
|
DOS = HIGH.UMB |
— розміщення |
|
NUMLOCK |
— відключення |
|
BUFFERS =40 |
— забезпечує для |
|
FILES =40 |
— |
|
BREAK = ON |
— |
2. Системний реєстр.
Реестр
Windows XP
Реестр
операционной системы (системный реестр)
является базой
данных, содержащей сведения о конфигурации
компьютера
и настройках операционной системы
(ОС). Реестр содержит
данные, к которым операционная система
постоянно обращается
во время загрузки, работы и завершения
операций. В
реестре содержатся:
-
профили
всех пользователей, то есть совокупности
настроек,выполняемых
ими; -
конфигурация
оборудования, «прописанного» в
операционной системе. Подчеркнем,
что именно «прописанного»,а
не установленного в компьютере,
поскольку компонентымогут физически
присутствовать, но не быть
зарегестриро-ванными
операционной системой; -
данные
об установленных программах и типах
документов,создаваемых
каждой программой; -
свойства папок
и значков программ; -
данные об
используемых портах.
Для
работы с реестром используют простую
и удобную программу
(утилиту) Regedit,
которая
знакома опытным пользователям
еще со времен операционной системы
Windows
3.1. Запустив
программу Regedit
(Пуск
>
Выполнить
> Regedit), пользователь
обнаружит, что реестр имеет иерархическую
древовидную структуру, состоящую
из разделов, подразделов и ключей
(параметров).
Разделы и подразделы представлены в
виде папок
на левой панели редактора реестра.
Ключи реестра или параметры
представлены на правой панели. Ключ
можно расСматривать
как некую переменную, которой присвоено
определенное
значение.
Кустом
(иногда основным разделом, стандартным
разделом) называют
раздел реестра, отображаемый как файл
на жестком диске.
Куст является набором разделов,
подчиненных разделов и параметров
и имеет корни на верхнем уровне иерархии
реестра.
По умолчанию большинство файлов кустов
(Default, SAM,
Security и System) сохраняются в папке
%SystemRoot% System32Config. Папка %SystemRoot%Profiles
содержит профили
(настройки) для каждого пользователя
компьютера. Поскольку
куст представляет собой файл, его можно
перемещать
из одной системы в другую. Для
редактирования этого файла
необходимо использовать редактор
реестра.
Пользователи
предыдущих версий операционной системы
Windows
иногда
сталкивались с проблемами нестабильной
работы
программ, использования шрифтов в связи
с ограничениями на размер файла
реестра. Например, новые шрифты невозможно
было подключить, а программы — прописать
в системе.
Операционная система Windows
XP, в
отличие от своих предшественниц, не
имеет ограничения по размеру реестра.
Основные
разделы реестра Windows XP
Реестр
операционной системы Windows
XP содержит
пять основных разделов и может включать
временные разделы, создаваемые
на период текущей работы компьютера
Раздел
реестра Сокращенное Краткое
описание
обозначение
HKEY_CLASSES_ROOT
HKCR Хранящиеся
здесь сведения
обеспечивают
запуск необходимой программы
при открытии файла с
помощью проводника. Этот
раздел содержит связи между приложениями
и типами файлов, а также
информацию об OLE (встраиваемые связанные
объекты)
HKEY_CURRENT_USER
HKCU .
Содержит ссылку на определенный
п
одраздел
HKEYJJSERS. Настройки соответствуют
текущему, активному пользователю,
выполнившему вход в
систему
Стандартные
разделы нельзя ни удалить, ни переименовать.
Некоторые
разделы реестра являются временными
и не сохраняются
в файлах. Операционная система создает
и хранит такие
разделы только в оперативной памяти,
поэтому они являются
временными по своей природе. Система
создает временные
разделы каждый раз при начальной
загрузке. Например, HKEY_LOCAL_MACHINE
HARDWARE — раздел реестра, который хранит
информацию по физическим устройствам
и назначенным
им ресурсам. Распределение ресурсов и
аппаратная идентификация
компонентов происходят каждый раз при
загрузке системы,
поэтому логично, что эти данные не
записываются на
диск.
Типы
данных, используемых в реестре Windows
XP
Тип
данных
Краткое
описание
REG_BINARY Двоичные
данные. Большинство сведений об
аппаратных
компонентах
хранится в виде двоичных данных и
выводится
в редакторе реестра в шестнадцатеричном
формате
REG_DWORD Целые
числа размером в 4 байта. Многие параметры
служб
и драйверов устройств имеют этот тип
и
отображаются в двоичном, шестнадцатеричном
или десятичном форматах
REG_EXPAND_SZ Строка
данных переменной длины
REG_MULTI_SZ Многострочный
текст. Этот тип, как правило, имеют
списки
и другие записи в формате, удобном для
чтения. Записи
разделяются пробелами, запятыми или
другими символами
REG_SZ Текстовая
строка фиксированной длины
REG_FULL_DESCRIPTOR
Последовательность вложенных массивов,
разработанная для
хранения списка ресурсов оборудования
или
драйверов
Файлы
реестра
Напомним,
что куст — это раздел реестра, отображаемый
как файл
на жестком диске. Хотя не вся информация
из некоторых
подразделов кустов хранится на диске,
все же самые важные
данные содержатся в файлах.
Файлы
реестра
Имя
файла
Куст
реестра Windows XP
SAM
HKEY_LOCAL_MACHINESAM
SECURITY
HKEY_LOCAL_MACHINESecurity
Software
HKEY_LOCAL_MACHINESoftware
System
HKEY_LOCAL_MACHINESystem
Default
HKEY_USERSDEFAULT
Ntuser.dat
HKEY_CURRENT_USER
По
умолчанию
почти
все
файлы
кустов:
Default, SAM, Security, Software
и
System — сохраняются
в
папке
%SystemRoot% System32Config.
Папка
%SystemRoot%Profiles содержит
настройки
для
каждого
пользователя
компьютера.
Список
файлов
реестра
Windows
XP можно
увидеть
в
разделе
реестра
HKEY_LOCAL_MACHINE SystemCotnrolSetControlHiveUst.
При
начальной загрузке к этому
разделу обращается служба Configuration
Manager, чтобы
проинициализировать все основные
разделы реестра
Білет №14
1. Накопичувачі
на гнучких магнітних дисках.
Updated: 12/31/2020 by
Note
This page provides details about creating a boot diskette, or floppy disk, for Windows and not how to create a bootable CD. If you’re looking for steps for newer versions of Windows (e.g., Windows 7, 8, or 10), see: How to create a recovery disk in Windows.
A boot disk lets you boot from a diskette instead of your hard drive. This diskette can fix issues that may arise during the lifetime of your computer or help load older MS-DOS games. Keep in mind this diskette is completely different than a restore CD or disc that may have been included with your computer.
Tip
After creating a boot diskette, it’s highly recommended you write-protect the diskette to prevent any virus from infecting the disk or the disk getting erased.
Creating an MS-DOS boot disk
Note
These steps are for users who have MS-DOS installed on the computer. Find your version of Windows in the next section and follow the steps.
To create an MS-DOS diskette, begin by getting to the DOS directory by typing:
cddos
Once at the C:DOS directory, skip to copying files.
Creating a Windows 3.x boot disk
Note
These steps are for users who have Windows 3.x installed on the computer.
To create a Windows 3.x diskette, from Windows Program Manager, click File and then choose the option to Exit Windows, which gets you to a prompt; at the prompt, type:
cddos
Once at the C:DOS directory, skip to copying files.
Creating a Windows 95 boot disk
Note
These steps are for users who have Windows 95 installed on the computer.
In Windows 95, Microsoft has created a new method of creating a bootable recovery diskette. Unfortunately, however, this diskette does not support CD-ROM support and is missing a few recommended files. To do this, click Start, Settings, Control Panel, double-click the Add/Remove program’s icon, click the startup disk, and create the disk.
Alternatively, to create a Windows 95 boot diskette manually from Windows, click Start, Shutdown, and choose the option to restart the computer in an MS-DOS prompt. At the prompt, type:
cdwindowscommand
Once at the C:DOS directory, skip to copying files.
Creating a Windows 98 and ME boot disk
Note
These steps are for users who have Windows 98 or Windows ME installed on the computer.
An excellent feature of Windows 98 and ME is its boot diskette. Using Windows to create a Windows 98 boot diskette gets all the needed boot files and CD-ROM support. To create a Windows 98 boot diskette, click Start, Settings, Control Panel, double-click the Add Remove program’s icon, click the startup disk, and create the disk.
Alternatively, to create a Windows 98 boot diskette manually from Windows, click Start, Shutdown, and choose the option to restart the computer in an MS-DOS prompt. At the prompt, type:
cdwindowscommand
Once at the C:DOS directory, skip to copying files.
Copying additional files
Note
When making a boot disk, if you are running «Stacker» or some kind of a DoubleSpace or drive swapper program, this could not work.
Once in DOS and at the correct directory (mentioned earlier), you’re ready to create your bootable diskette. Insert a diskette that does not contain any information since it is going to be erased.
At the prompt, if you have MS-DOS 6.2, Windows 3.x, Windows 95, Windows 98, type:
FORMAT A:/S
If you have MS-DOS 5.0 Type using double density 5.25″ diskettes type:
FORMAT A: /360 /S
If you have MS-DOS 3.11 through 4.0 using double density 5.25″ diskettes, type:
FORMAT A: /4 /S
Once the diskette is formatted and the system are transferred, you’ll be returned to your original directory. In this directory, type:
copy format*.* a: [press Enter]
copy fdisk*.* a: [press Enter]
copy mscdex*.* a: [press Enter]
copy sys*.* a: [press Enter]
copy edit*.* a: [press Enter]
copy qbasic*.* a: [press Enter] (Win 95/98 users skip this line) copy debug*.* a: [press Enter]
copy himem*.* a: [press Enter]
copy emm386*.* a: [press Enter]
If you’re planning to use this diskette as a diskette to load games or you feel that you need mouse support, you need to copy the mouse driver onto the boot diskette. The MS-DOS mouse driver is mouse.com or mouse.sys. Locate this file and copy it to your bootable diskette.
For CD-ROM support, visit our CD-ROM drivers page for information on loading your CD-ROM driver.
Once you have copied the above files, create an autoexec.bat and a config.sys. Get to the floppy drive by typing A:, once at the floppy drive, type:
copy con autoexec.bat [press Enter]
@echo off [press Enter]
LH A:MSCDEX.EXE /D:CDROM [press Enter] (this line is used for your CD-ROM drive).
LH A:MOUSE.* [press Enter] (skip line if you did not copy mouse file, the * is either sys or com).
Press and hold Ctrl+Z to return ^Z. Once this is displayed, press Enter to copy the file.
copy con config.sys [press Enter]
device=a:himem.sys
dos=high,umb
device=a:emm386.exe noems
files=30
buffers=20
devicehigh=a:oakcdrom.sys /d:CDROM (this line is used for your CD-ROM drive).
Press and hold Ctrl+Z to return ^Z. Once this is displayed, press Enter to copy the file.
Congratulations, after completing the above steps, you have a bootable floppy diskette.
Creating a Windows NT boot disk
To create a boot diskette, you must access the i386 directory on your Windows NT CD or possibly your hard drive.
Format the floppy diskette you want to make a bootable Windows NT boot disk using the Windows NT machine.
Copy boot.ini, ntdetect.com, and ntldr to the floppy diskette.
If you are using any SCSI devices that you need access to, you need to also load these drivers onto the diskette.
Creating a Windows 2000 boot disk
To create a Windows 2000 Professional bootable diskette, you need four 1.44 MB diskettes and the Windows 2000 Professional CD.
Click Start, Run, browse to the CD-ROM drive.
Open the «BOOTDISK» folder and double-click makeboot.exe and click ok to launch the program to create the diskette.
Users can also create an Emergency Repair Disk by clicking Start, Programs, Accessories, System Tools, and opening backup. From the backup window, click the button for Emergency Repair Disk and follow each of the steps.
Creating a Windows XP boot disk
Note
The Microsoft Windows XP CD is a bootable CD and doesn’t need a bootable floppy diskette. Booting from the Windows XP CD lets you install, reinstall Windows XP, and troubleshoot.
Create MS-DOS bootable diskette
When formatting a floppy diskette, users have the option of creating an MS-DOS startup disk, follow the steps below to do this.
- Place diskette in the computer.
- Open My Computer, right-click the A: drive and click Format.
- In the Format window, check Create an MS-DOS startup disk.
- Click Start.
Create Windows XP setup diskettes
Microsoft has phased out bootable floppy diskettes in favor of bootable CDs and has not included a method of creating a bootable floppy diskette in Windows XP or from the CD.
- How to boot from a CD or DVD in a computer.
How to use a boot disk
Once the bootable diskette is successfully created, follow the steps below to use the boot disk.
- Place the diskette into write-protect mode (in case a virus is on the computer, this prevents the virus from transfer itself onto the diskette).
- Insert the diskette into the computer and reset or turn on the computer to begin the boot process.
- As the computer is booting, answer the questions prompted (if any).
- Once at the A:> prompt, take the appropriate actions depending on the situation of the computer.
- How to use the Windows command line (DOS).
Troubleshooting
- How to create a bootable Windows USB drive.
- How to make a bootable CD.
- How to create a Windows ERD or ASR.
- How do I get a boot diskette?
- Can an NTFS partition be accessed using a bootable diskette?
- Why am I unable to restore my computer using restore disc?
- What files are needed to boot a computer?
- How to fix the error ‘missing command interpreter’.
- Floppy drive help and support.
- CD-ROM help and support.
- USB help and support.
Updated: 12/31/2020 by
Note
This page provides details about creating a boot diskette, or floppy disk, for Windows and not how to create a bootable CD. If you’re looking for steps for newer versions of Windows (e.g., Windows 7, 8, or 10), see: How to create a recovery disk in Windows.
A boot disk lets you boot from a diskette instead of your hard drive. This diskette can fix issues that may arise during the lifetime of your computer or help load older MS-DOS games. Keep in mind this diskette is completely different than a restore CD or disc that may have been included with your computer.
Tip
After creating a boot diskette, it’s highly recommended you write-protect the diskette to prevent any virus from infecting the disk or the disk getting erased.
Creating an MS-DOS boot disk
Note
These steps are for users who have MS-DOS installed on the computer. Find your version of Windows in the next section and follow the steps.
To create an MS-DOS diskette, begin by getting to the DOS directory by typing:
cddos
Once at the C:DOS directory, skip to copying files.
Creating a Windows 3.x boot disk
Note
These steps are for users who have Windows 3.x installed on the computer.
To create a Windows 3.x diskette, from Windows Program Manager, click File and then choose the option to Exit Windows, which gets you to a prompt; at the prompt, type:
cddos
Once at the C:DOS directory, skip to copying files.
Creating a Windows 95 boot disk
Note
These steps are for users who have Windows 95 installed on the computer.
In Windows 95, Microsoft has created a new method of creating a bootable recovery diskette. Unfortunately, however, this diskette does not support CD-ROM support and is missing a few recommended files. To do this, click Start, Settings, Control Panel, double-click the Add/Remove program’s icon, click the startup disk, and create the disk.
Alternatively, to create a Windows 95 boot diskette manually from Windows, click Start, Shutdown, and choose the option to restart the computer in an MS-DOS prompt. At the prompt, type:
cdwindowscommand
Once at the C:DOS directory, skip to copying files.
Creating a Windows 98 and ME boot disk
Note
These steps are for users who have Windows 98 or Windows ME installed on the computer.
An excellent feature of Windows 98 and ME is its boot diskette. Using Windows to create a Windows 98 boot diskette gets all the needed boot files and CD-ROM support. To create a Windows 98 boot diskette, click Start, Settings, Control Panel, double-click the Add Remove program’s icon, click the startup disk, and create the disk.
Alternatively, to create a Windows 98 boot diskette manually from Windows, click Start, Shutdown, and choose the option to restart the computer in an MS-DOS prompt. At the prompt, type:
cdwindowscommand
Once at the C:DOS directory, skip to copying files.
Copying additional files
Note
When making a boot disk, if you are running «Stacker» or some kind of a DoubleSpace or drive swapper program, this could not work.
Once in DOS and at the correct directory (mentioned earlier), you’re ready to create your bootable diskette. Insert a diskette that does not contain any information since it is going to be erased.
At the prompt, if you have MS-DOS 6.2, Windows 3.x, Windows 95, Windows 98, type:
FORMAT A:/S
If you have MS-DOS 5.0 Type using double density 5.25″ diskettes type:
FORMAT A: /360 /S
If you have MS-DOS 3.11 through 4.0 using double density 5.25″ diskettes, type:
FORMAT A: /4 /S
Once the diskette is formatted and the system are transferred, you’ll be returned to your original directory. In this directory, type:
copy format*.* a: [press Enter]
copy fdisk*.* a: [press Enter]
copy mscdex*.* a: [press Enter]
copy sys*.* a: [press Enter]
copy edit*.* a: [press Enter]
copy qbasic*.* a: [press Enter] (Win 95/98 users skip this line) copy debug*.* a: [press Enter]
copy himem*.* a: [press Enter]
copy emm386*.* a: [press Enter]
If you’re planning to use this diskette as a diskette to load games or you feel that you need mouse support, you need to copy the mouse driver onto the boot diskette. The MS-DOS mouse driver is mouse.com or mouse.sys. Locate this file and copy it to your bootable diskette.
For CD-ROM support, visit our CD-ROM drivers page for information on loading your CD-ROM driver.
Once you have copied the above files, create an autoexec.bat and a config.sys. Get to the floppy drive by typing A:, once at the floppy drive, type:
copy con autoexec.bat [press Enter]
@echo off [press Enter]
LH A:MSCDEX.EXE /D:CDROM [press Enter] (this line is used for your CD-ROM drive).
LH A:MOUSE.* [press Enter] (skip line if you did not copy mouse file, the * is either sys or com).
Press and hold Ctrl+Z to return ^Z. Once this is displayed, press Enter to copy the file.
copy con config.sys [press Enter]
device=a:himem.sys
dos=high,umb
device=a:emm386.exe noems
files=30
buffers=20
devicehigh=a:oakcdrom.sys /d:CDROM (this line is used for your CD-ROM drive).
Press and hold Ctrl+Z to return ^Z. Once this is displayed, press Enter to copy the file.
Congratulations, after completing the above steps, you have a bootable floppy diskette.
Creating a Windows NT boot disk
To create a boot diskette, you must access the i386 directory on your Windows NT CD or possibly your hard drive.
Format the floppy diskette you want to make a bootable Windows NT boot disk using the Windows NT machine.
Copy boot.ini, ntdetect.com, and ntldr to the floppy diskette.
If you are using any SCSI devices that you need access to, you need to also load these drivers onto the diskette.
Creating a Windows 2000 boot disk
To create a Windows 2000 Professional bootable diskette, you need four 1.44 MB diskettes and the Windows 2000 Professional CD.
Click Start, Run, browse to the CD-ROM drive.
Open the «BOOTDISK» folder and double-click makeboot.exe and click ok to launch the program to create the diskette.
Users can also create an Emergency Repair Disk by clicking Start, Programs, Accessories, System Tools, and opening backup. From the backup window, click the button for Emergency Repair Disk and follow each of the steps.
Creating a Windows XP boot disk
Note
The Microsoft Windows XP CD is a bootable CD and doesn’t need a bootable floppy diskette. Booting from the Windows XP CD lets you install, reinstall Windows XP, and troubleshoot.
Create MS-DOS bootable diskette
When formatting a floppy diskette, users have the option of creating an MS-DOS startup disk, follow the steps below to do this.
- Place diskette in the computer.
- Open My Computer, right-click the A: drive and click Format.
- In the Format window, check Create an MS-DOS startup disk.
- Click Start.
Create Windows XP setup diskettes
Microsoft has phased out bootable floppy diskettes in favor of bootable CDs and has not included a method of creating a bootable floppy diskette in Windows XP or from the CD.
- How to boot from a CD or DVD in a computer.
How to use a boot disk
Once the bootable diskette is successfully created, follow the steps below to use the boot disk.
- Place the diskette into write-protect mode (in case a virus is on the computer, this prevents the virus from transfer itself onto the diskette).
- Insert the diskette into the computer and reset or turn on the computer to begin the boot process.
- As the computer is booting, answer the questions prompted (if any).
- Once at the A:> prompt, take the appropriate actions depending on the situation of the computer.
- How to use the Windows command line (DOS).
Troubleshooting
- How to create a bootable Windows USB drive.
- How to make a bootable CD.
- How to create a Windows ERD or ASR.
- How do I get a boot diskette?
- Can an NTFS partition be accessed using a bootable diskette?
- Why am I unable to restore my computer using restore disc?
- What files are needed to boot a computer?
- How to fix the error ‘missing command interpreter’.
- Floppy drive help and support.
- CD-ROM help and support.
- USB help and support.
За последние несколько недель некоторые из наших читателей получили сообщение об ошибке, касающееся создания еще одной загрузочной дискеты в Windows 2000. Было несколько факторов, которые могли вызвать это удивительное проблема. Давай обсудим это сейчас.Чтобы создать надежный загрузочный диск Windows 2000 Professional, вам понадобятся 3 дискеты 1,44 МБ и компакт-диск Windows 2000 Professional. Щелкните Пуск, Выполнить, перейдите к дисководу компакт-дисков. Откройте основную папку BOOTDISK, дополнительно дважды щелкните makeboot.exe, выберите OK, чтобы запустить программу создания дискеты.
На этой странице содержится подробная информация о том, как создать загрузочный компакт-диск и дискету Windows, а не о том, как создать загрузочный компакт-диск. Если вы ищете шаги для более новых версий Windows (например, 7, Windows 8, Pro 10), обратите внимание: как создать отчет о восстановлении в Windows.
После создания слабой загрузки настоятельно рекомендуется защитить данную заднюю дискету от записи, чтобы предотвратить удаление вируса с зараженного компакт-диска или дискеты.
Эти шаги, безусловно, применимы к пользователям, которые устанавливают MS-DOS на свой компьютер. Найдите свою личную версию Windows в следующем разделе и следуйте инструкциям. Шаги
Образ загрузочной дискеты Windows 3000 является начальным образом загрузочной дискеты Windows 2000, даже если используются makeboot.exe, а затем makebt32.exe. Комментарий правил и этикета. Мы приветствуем все комментарии от наших читателей электронных книг, даже если каждый раздел комментариев требует некоторой модерации.
они будут предназначены для пользователей, у которых на компьютере установлена Windows 3.x.
Эти методы предназначены для пользователей, у которых на вашем компьютере установлена Windows 95.
Нажмите правую кнопку «Пуск» и выберите «Настройка», «Панель управления».В Панели управления щелкните «Установка и удаление программ».На экране «Установка и удаление программ» щелкните некоторые из вкладок «Загрузочный диск».Щелкните элемент управления загрузочным диском, но также следуйте инструкциям на экране, пока вся процедура не будет завершена.
Эти шаги применимы именно к пользователям, у которых на компьютере установлена Windows 98 с Windows ME.
Если вы создаете категориальную загрузочную дискету с помощью Stacker, что бы там ни было, она может просто не работать с программным обеспечением DoubleSpace или даже Swapper.
Компакт-диск Microsoft Windows XP является загрузочным с основного компакт-диска и не требует наличия загрузочной дискеты. Загрузка с компакт-диска Windows exp позволяет не только установить или, возможно, переустановить Windows XP, но и устранить проблемы.
Дополнительная информация
- Дополнительные инструкции и списки по этому термину см. в определении полного загрузочного диска.
У меня есть USB FDD и CD-ROM (оба от Dell). Как видите, в сети у меня есть различные снимки компакт-дисков (около 15), обычные загрузочные винчестеры (w95, 98, мой муж и я и т. Д.), Диагностика (жесткий диск, оперативная память, метод и т. Д.), Универсальные носители загрузка (включая сетевой скруббер, решение для резервного копирования, доступ к компакт-диску (NTFS и т. д.) и, как следствие, большее количество решений безопасности (сброс данных локальной учетной записи, сброс CMOS для ноутбуков, инструменты предварительной криминалистической безопасности и т. д.) Для одного компакт-диска изображение, в том числе то, как я получил слабое изображение.
Все централизовано, пока технические специалисты открывают страницу, особенно там, где есть описание для каждого носителя и две закладки (cdimage и fddimage) …
Мне нужно создать загрузочную дискету MS-Dos для жесткого диска BIOS Flash (запуск с сохраненным содержимым параметров не должен работать).
Раньше приложение могло открывать командную строку, переходить к «Форматировать: / s» и записывать системные файлы на дискету. Это больше не доступно внутри Win 2000. Начало Многие жесткие диски содержат второй мусор.
Как найти слабую загрузку, которая пригодится вместе с файлами оборудования<Раздел?
роль = “принципал”>
<раздел>
Несколько человек недавно заинтересовались изготовлением ботинок. Как я заметил раньше
Создайте свои собственные надежные загрузочные диски Для этого вставьте тот самый компакт-диск Windows 2000 в ваш персональный компакт-диск и перейдите в каталог BOOTDISK. После достижения высокого уровня просто запустите MAKEBOOT. EXE или MAKEBT32. EXE – получите новый комплект загрузочных дисков.
, Windows XP – добыча для слабых;
Однако создаваемый загрузочный диск должен быть диском MS-DOS. Вы не можете
загружаться и загружаться с этого жесткого диска, а затем сидеть сложа руки и смотреть файлы на высокопроизводительном томе NTFS.
Основная цель отличного загрузочного диска MS-DOS – загружать
процедуры, такие как обновление системного ПЗУ. Если вам нужно загрузиться в Windows XP (или 2000), вам понадобится загрузочный диск. Этот специальный тип жесткого диска
подходит для загрузки в XP / 2000 только в том случае, если у большинства людей есть правильный поврежденный файл NTdetect

или что-то связанное с природой.
Чтобы создать дискету этого типа, отформатируйте одну конкретную дискету NT4 / 2000 / XP. Скопируйте
Ntldr и Ntdetect.com как путь к гибкому диску. Теперь добавьте инициативу boot.ini, как показано здесь
.
[Загрузчик]
тайм-аут подразумевает 30
Вставьте диск в данный момент точно в компьютер.Откройте «Мой компьютер», щелкните правой кнопкой мыши диск A: и выберите «Форматировать».В окне «Форматирование» включите параметр «Создать загрузочную дискету MS-DOS».Щелкните “Пуск”.
Стандарт = несколько (0) дисков (0) rdisk (0) раздел (1) windows
[операционные системы]
регулируемый (0) диск (0) rdisk (0) раздел (1) window shades = “Windows XP”
Если человек использует NT или 2100, измените трассировки соответственно. Под NT и
2000 семьям необходимо изменить схемы разделов и нормальные
на Winnt.
Если вы хотите просмотреть NTFS и сам том без загрузки в любое время
Windows, вам необходимо загрузить копию с помощью NTFDOS из Sysinternals по адресу
http://www.sysinternals.com/ntw2k/ атрибуты. штмл.
Отформатируйте систему в соответствии с Windows XP (или Windows 98) на дискете с нуля. NTFSDOS
извлекает файлы из слабой информации и фактов, затем создает автозапуск для присвоения имени электронной книге
. Все, что вам нужно в autoexec, – это обычно битовый файл софтбола – один кабель
ntfsdos.
Если вы, возможно, забиты этим жестким диском, чаще всего вы можете получить NTFS с жестких дисков в вашей системе
при чтении
. Вы не можете реплицировать дискеты в файлы, но можете копировать файлы с дисков NTFS
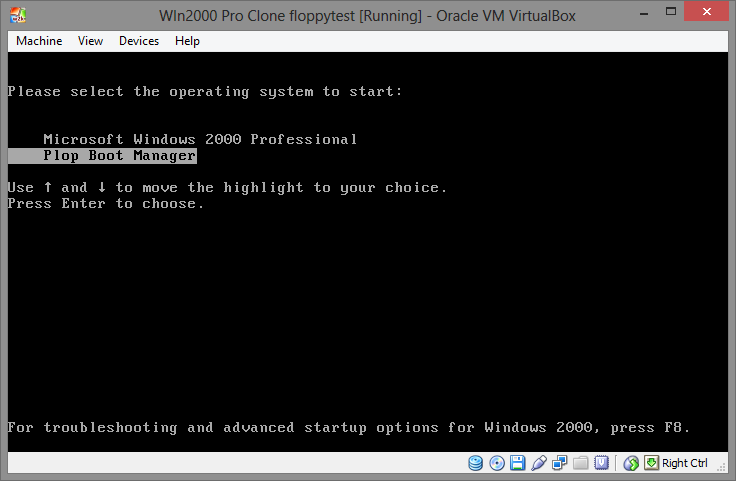
на дискету или любой FAT-16 огонь, который вы можете
в своей процедуре. Возможно, вы сможете скопировать то, что может делать FAT 34, но я не уверен
, если в моей системе нет ничего, кроме NTFS.
Если у вас есть файлы в NTFS – если вам нужно скопировать жесткий диск, ваша компания может приобрести NTFSDOS
Professional за 299 долларов. С этим значением вы также можете извлекать и < / p>
NTFS-дискеты, с которых загружается загрузочная дискета.
Этот рассказ «Создание любого типа загрузочной дискеты Windows NT / 2000 / XP» был опубликован Itemprop = “publisher”. ITworld .
Авторские права © 2002 IDG Inc. Уведомление.
Несколько человек недавно спрашивали о создании кроссовок. Как я
Как упоминалось ранее, Windows XP должна создавать загрузочную дискету, когда вы;
Однако загрузка, созданная со слабого диска, обычно является дискетой MS-DOS. Вы не можете
Загрузитесь с этого жесткого диска, после чего просмотрите файлы на томе NTFS. Первичный
Загрузочный диск MS-DOS предназначен для загрузки, если вы хотите их найти
Как вы проводите загрузочная дискета?
Создайте настоящую загрузочную дискету с нуля Нажмите «Пуск»> «Настройка»> «Панель управления»> «Установка и удаление программ» и перейдите на вкладку «Загрузочный диск». Следуйте инструкции (начать с этой части несложно). Затем вам необходимо скопировать драйвер CD-ROM для этого загрузочного диска и настроить его: 1.
Как обновить системное ПЗУ. Когда думать о
Windows XP (или 2000) у вас определенно может быть загрузочный диск
г.
#1
Отправлено 16 Июнь 2005 — 10:23
Как создать загрузочную дискету под WinNT 2000 Prof, файловая система NTFS. Т.е. если упадет винда, чтобы можно было загрузиться с дискеты, предварительно поставив в BIOS`е загрузку с дискеты, воспользовавшись командной строкой DOS скинуть нужный файлик на хард, с фс NTFS.
Сам пробовал делать загрузочные дискеты, даже нашел спецпакет Universal Boot Disk. Только не один диск не грузится, а выводится сообщение:
«NTLOAD is missing…
Press any key…»
И остается только перегружаться. (Насчет NTLOAD не уверен, но что-то в этом роде.)
Как сделать рабочую аварийную дискету для вышеперечисленных целей.
И если можно, скажите где взять.
P.S. 4 аварийные загрузочных дискеты, которые создает WinNT 2000 Prof, не в кассу, т.к. с их помощью нельзя получить доступ к командной строке и тем более к NTFS.
- Наверх
#2
Andyst
Andyst
- Город:Россия, Псков.
Отправлено 16 Июнь 2005 — 10:36
Попробуй создать дискету из Win98, дискеты из 98 очень хорошие.
Сегодня — первый день твоей оставшейся жизни.
- Наверх
#3
Entry
Отправлено 16 Июнь 2005 — 10:47
Попробуй создать дискету из Win98, дискеты из 98 очень хорошие.
<{POST_SNAPBACK}>
Пробовал. Не помогает. Т.к. Win98, насколько я знаю, еще не было фс NTFS
- Наверх
#4
Andyst
Andyst
- Город:Россия, Псков.
Отправлено 16 Июнь 2005 — 11:59
А дискетка которую делает сама XP?
Сегодня — первый день твоей оставшейся жизни.
- Наверх
#5
Entry
Отправлено 16 Июнь 2005 — 01:29
А дискетка которую делает сама XP?
<{POST_SNAPBACK}>
аналогично
- Наверх
#6
progans
Отправлено 16 Июнь 2005 — 10:00
На практике,если упадет NTFS,никакая дискета не поможет.Наши российские условия не вписываются в системные инструкции.То молния шарахнет,то биос перешьют просто так,из любопытства.Менталитет у нас такой.
- Наверх
#7
alexxisr
alexxisr
-
- Пользователи
-
- 92 сообщений
Новичок
Отправлено 17 Июнь 2005 — 04:13
Я делал загрузочный компакт-диск с UniversalBootDisk и все работало как часы: загрузился, появился доступ к дискам FAT, NTFS, CDROM.
Есть VolkovCommander. То есть бери и скидывай с NTFS все нужные документы, форматируй и переставляй винду.
Может конечно с дискетами и есть проблемы, я не пробовал.
- Наверх
#8
Entry
Отправлено 17 Июнь 2005 — 08:09
Я делал загрузочный компакт-диск с UniversalBootDisk и все работало как часы: загрузился, появился доступ к дискам FAT, NTFS, CDROM.
Есть VolkovCommander. То есть бери и скидывай с NTFS все нужные документы, форматируй и переставляй винду.
Может конечно с дискетами и есть проблемы, я не пробовал.<{POST_SNAPBACK}>
Уважаемый alexxisr, где достать чудо-программу UniversalBootDisk?
- Наверх
#9
Entry
Отправлено 17 Июнь 2005 — 08:26
Уважаемый alexxisr, где достать чудо-программу UniversalBootDisk?
<{POST_SNAPBACK}>
Есть на ftp://ftp.krasu.ru/windows/utils/UniversalBootDisk/ , но версия 3.7 и написано, что под Windows Me
- Наверх
#10
Entry
Отправлено 17 Июнь 2005 — 09:33
1) В прикрепленном изображении содержимое дискеты, созданной UniversalBootDisk 3.7
При попытке загрузиться с этой дискеты, на экране я вижу следующее:
«Disk I/O error
Replace the disk, and then press any key»
Как сделать нормальную загрузочную дискету, чтобы она нормально работала?
2) Если нет дисковода на компьютере, то как загрузиться? Чем сделать загрузочный диск? (просто тот же UniversalBootDisk не внушает, так как записывать на болванку 1,42Мб, кажется не логичным)
- Наверх
#11
alexxisr
alexxisr
-
- Пользователи
-
- 92 сообщений
Новичок
Отправлено 17 Июнь 2005 — 10:57
У меня есть образ дискеты. Не знаю какой версии. Могу скинуть в понедельник. На CD я записывал просто, чтобы иметь сразу и дистрибутивы под рукой. А про ME — это верно — UBD основан на ядре WinME. Возможно даже в ней можно поставить драйвера для NTFS.
- Наверх
#12
Entry
Отправлено 17 Июнь 2005 — 12:43
У меня есть образ дискеты. Не знаю какой версии. Могу скинуть в понедельник. На CD я записывал просто, чтобы иметь сразу и дистрибутивы под рукой. А про ME — это верно — UBD основан на ядре WinME. Возможно даже в ней можно поставить драйвера для NTFS.
<{POST_SNAPBACK}>
да, пришли на мыло (которое я указал в личном письме)
- Наверх
#13
Entry
Отправлено 20 Июнь 2005 — 07:16
Вот содержимое дискеты, которую делает UBD3.7 при запуске MAKEUBD.BAT. Что не так? (по-прежнему «Disk I/O error/n Replace the disk, and then press any key»)
Прикрепленные файлы
-
UBD37.jpg 14,87К
333 Количество загрузок:
- Наверх
#14
alexxisr
alexxisr
-
- Пользователи
-
- 92 сообщений
Новичок
Отправлено 20 Июнь 2005 — 07:46
На моей дискете есть еще скрытый IO.SYS, но думаю у тебя просто не показываются скрытые файлы.
Грузится точно с дискеты? извини за глупый вопрос, но всякое бывает.
Просто я не верю что один и тот же bat-файл может создать разные дискеты.
Может биос еще с чего пытается загрузиться?
- Наверх
#15
Entry
Отправлено 20 Июнь 2005 — 08:45
На моей дискете есть еще скрытый IO.SYS, но думаю у тебя просто не показываются скрытые файлы.
Грузится точно с дискеты? извини за глупый вопрос, но всякое бывает.
Просто я не верю что один и тот же bat-файл может создать разные дискеты.
Может биос еще с чего пытается загрузиться?<{POST_SNAPBACK}>
Слушай, я проверил на моей дискете нет IO.SYS. (это точно, т.к. в свойствах папки у меня стоит «показывать скрытые папки»). Все-таки вышли на мыло (адрес я указал в первом письме), ладно?
И еще: ты из-под какой винды делал загрузочную дискету? (я под win2000prof)
- Наверх
#16
Entry
Отправлено 22 Июнь 2005 — 12:34
Дискета пашет. Если записать содержимое на диск, он будет загрузочным?
И вообще как быть, если нет дисковода на компе?
- Наверх
#17
Entry
Отправлено 22 Июнь 2005 — 12:37
Я делал загрузочный компакт-диск с UniversalBootDisk и все работало как часы: загрузился, появился доступ к дискам FAT, NTFS, CDROM.
Есть VolkovCommander. То есть бери и скидывай с NTFS все нужные документы, форматируй и переставляй винду.
Может конечно с дискетами и есть проблемы, я не пробовал.<{POST_SNAPBACK}>
1) «То есть бери и скидывай с NTFS все нужные документы», а куда скидывать???
2) Чем VolkovCommander отличается от других коммандеров?
- Наверх
#18
v_user
Отправлено 22 Июнь 2005 — 12:58
Я не совсем понял, нафик дискета нужна.
Я сделал себе два CD-ROM загрузочных с WinXP и мне вполне достаточно (для W98 и DOS622 у меня конечно есть дискеты, но с этими ОС я уже давно не работаю).
Один диск, просто с него грузится WinXP с поддержкой сети, и с помощью него работаю с инфой на дисках (и пофигу что там стоит а на чем, FAT или NTFS).
Второй у меня специально для корректировки установленного на машину XP. Там всякие феньки, типа отключения загрузки ненужных драйверов винды, котороя установлена на жестком, редактирование реестра этих виндов, изменения пароля пользователей (если пароль забыл и не можешь войти в виндоус), ну и прочее.
Первый не помню чем делал, второй с помощью ERDCommander.
Разве «Pentium M» — это мобильно? Вот «Тополь М» — это мобильно!
- Наверх
#19
alexxisr
alexxisr
-
- Пользователи
-
- 92 сообщений
Новичок
Отправлено 23 Июнь 2005 — 03:07
1) «То есть бери и скидывай с NTFS все нужные документы», а куда скидывать???
2) Чем VolkovCommander отличается от других коммандеров?
<{POST_SNAPBACK}>
1) На другой винт, форматнутый под FAT.
2) VC просто занимает минимум места на диске, а так ничего особенного.
- Наверх
#20
Entry
Отправлено 23 Июнь 2005 — 11:16
Я не совсем понял, нафик дискета нужна.
Я сделал себе два CD-ROM загрузочных с WinXP и мне вполне достаточно (для W98 и DOS622 у меня конечно есть дискеты, но с этими ОС я уже давно не работаю).
Один диск, просто с него грузится WinXP с поддержкой сети, и с помощью него работаю с инфой на дисках (и пофигу что там стоит а на чем, FAT или NTFS).
Второй у меня специально для корректировки установленного на машину XP. Там всякие феньки, типа отключения загрузки ненужных драйверов винды, котороя установлена на жестком, редактирование реестра этих виндов, изменения пароля пользователей (если пароль забыл и не можешь войти в виндоус), ну и прочее.
Первый не помню чем делал, второй с помощью ERDCommander.<{POST_SNAPBACK}>
Нашел в сети ed2k образы ERDCommander. Как скачаю и посмотрю, что это такое, отпишусь.
- Наверх