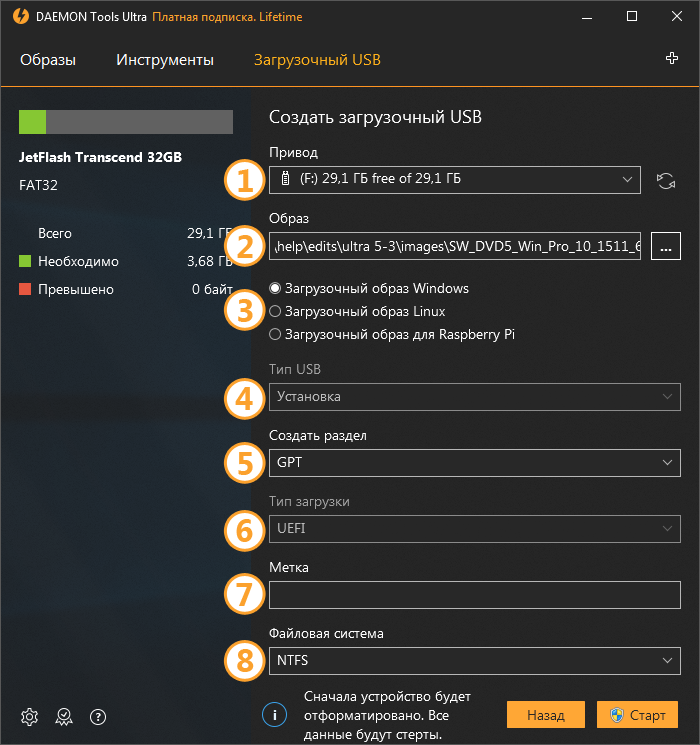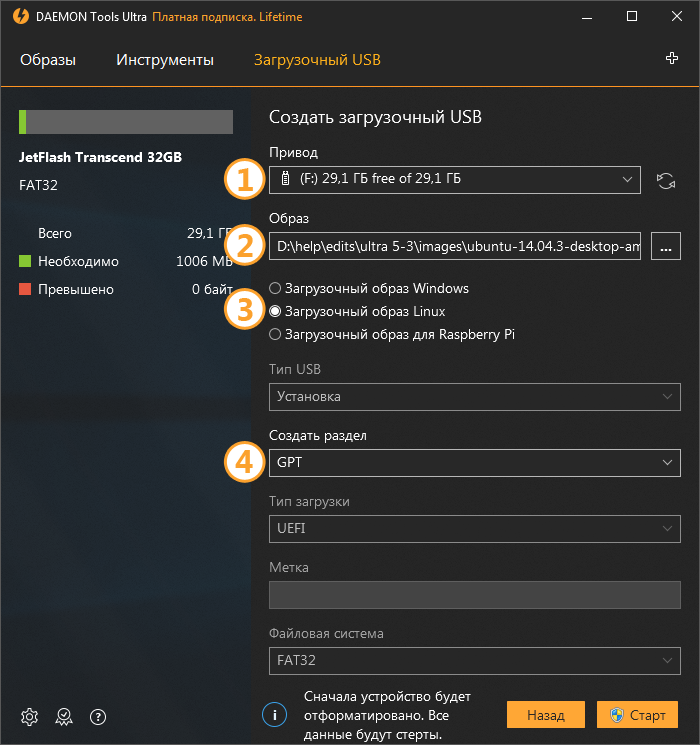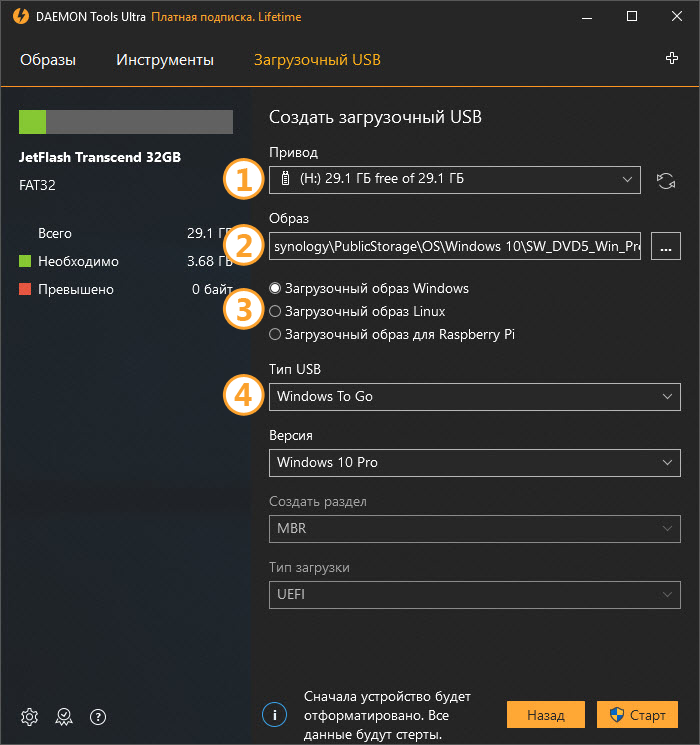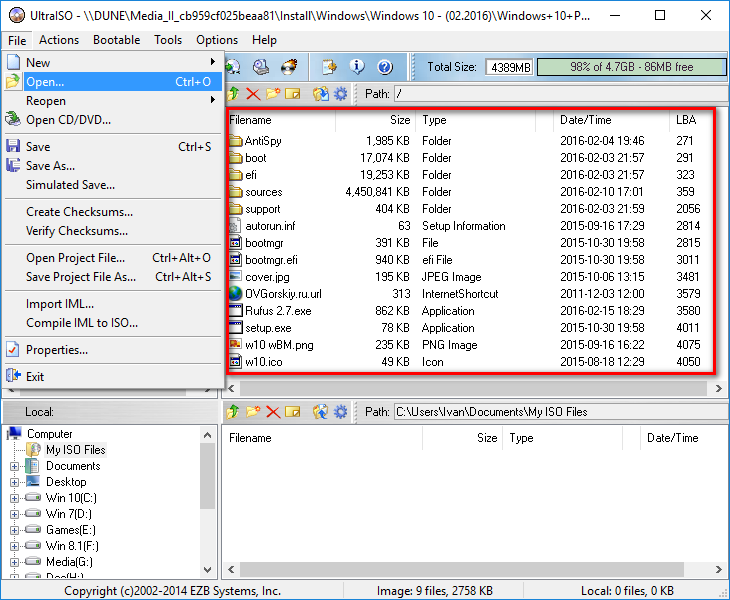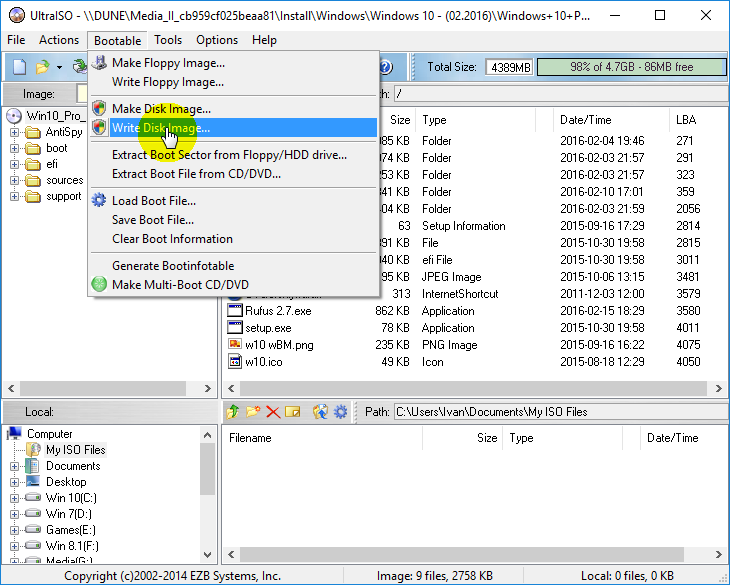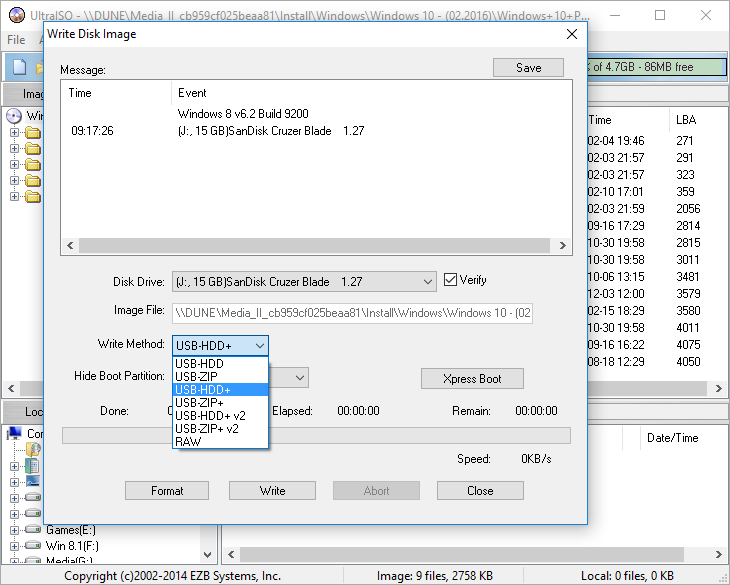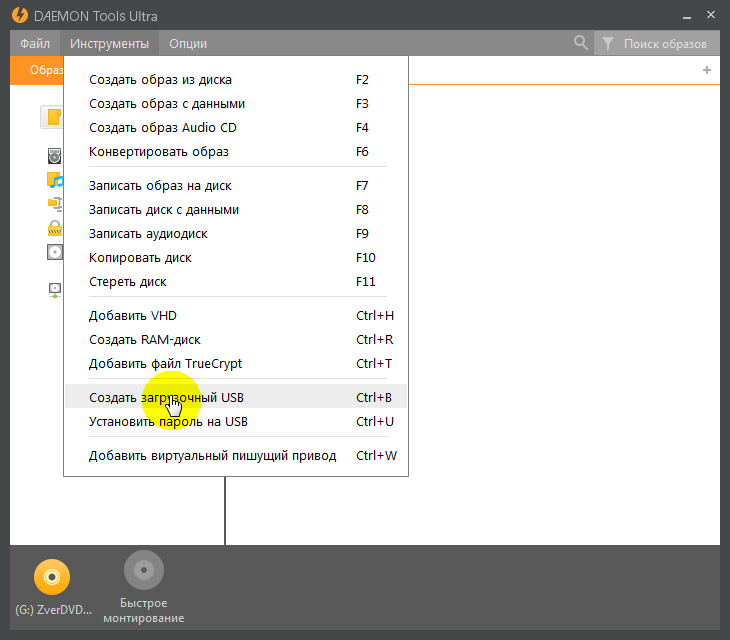В настоящее время в ноутбуках и сборках ПК невозможно найти устройства для чтения оптических дисков. Но еще десять лет назад практически все операции проводились с помощью них. Сейчас традиционные носители заменили загрузочные флешки, которые можно создать через Daemon Tools.
Почему именно Daemon Tools?
Записать образ на флешку самостоятельно получится не у каждого. Но если воспользоваться специальной программой, то даже новичок справится. Daemon Tools — прекрасное решение, которое поможет с легкостью справиться с этим нелегким делом. Скачать программу доступно каждому пользователю Интернета.
Основные преимущества Daemon Tools:
- полноценная русификация;
- возможность установить на любую платформу;
- низкие системные требования — приложение работает даже на устаревших ПК;
- поддержка всех основных форматов образов и носителей;
- возможность эмуляции дисков с защитой от копирования;
- есть возможность подключить дополнительные функции бесплатно, с пробным периодом 14 дней;
- приложения постоянно совершенствуются.
Daemon Tools и Daemon Tools Ultra — примерно одна и та же программа, но имеются небольшие отличия. Первый вариант подходит идеально для прожига дисков, у второго — более широкий набор функционала для работы с образами. Обе версии подойдут для создания виртуальных дисков, поэтому вы не прогадаете, если установите на свой компьютер одну из них.
Выбор версии программы и установка
Современные технологии позволяют записать загрузочную флешку самостоятельно, с помощью программы Daemon Tools. Эта программа имеется на устройстве почти у каждого пользователя. В основном она установлена в Lite версии. Для полноценной работы необходима Ultra.
Данная версия имеет намного больше возможностей и работает даже в триальной версии. Установка, как у обычной программы: скачиваете файл и загружаете.
Для того, чтобы можно было проводить записи на флешку, необходимо иметь образ операционной системы Windows или нужной утилиты. Он должен быть в популярном формате, например, подойдет ISO-файл. Если у вас другой вариант, проведите конвертацию в этой же программе.
Загрузочная флешка: как ее создать
Чтобы упросить задачу создания загрузочного носителя, приведем подробную инструкцию:
1. Проведите установку версии Ultra, если вы ранее этого не сделали. Она не требует дополнительных соглашений, перезагрузок и т. п. После запуска программы появляется рабочее окно.
2. Сверху находится панель «Инструменты» и затем нужно выбрать кнопку «Записать загрузочный образ на USB…».
3. Далее находим слово «Привод» и там выбираем необходимый носитель. Он должен быть уже подключен к порту. Лучше всего на время работы с программой убрать иные флешки, чтобы случайно не перепутать USB-носитель.
4. Затем нажимаете на строчку «Путь к образу». Прекрасно если помните его наизусть, тогда есть возможность упростить это дело.
5. Если это не так, то через кнопку с тремя точками, выбираете нужный образ и «Открыть».
6. Слева показывается, сколько занято места на носителе в процентном соотношении. Немного этой картинки расположена вся необходимая информация. Проверьте, достаточно ли места для записи образа на флешку.
7. Затем выбираем команду «Переписать MBR».
8. Далее выбираем «Формат» и необходимую файловую систему. В ней и будет происходить форматирование накопителя. Лучшим вариантом является NTFS. Если вы решили смонтировать образ объемом больше 4 гигабайт.
9. После того, как выяснили все нюансы, нажимаем кнопку «Далее». Запускается процесс обработки и от вас больше ничего не требуется. Только ждать.
Если не нравится просто смотреть на работающее окно, нажмите клавишу «Скрыть» и занимайтесь своими делами. Вернуться к рабочему окну легко через контекстное меню. Для этого нужно в трее найти значок Daemon Tools, щелкнуть по нему правой кнопкой мыши, выбрать из списка пункт «Восстановить».
Какие требования к устройствам?
Для того, чтобы запись флешки прошла удачно, устройство должно соответствовать требованиям:
- размер памяти должен быть не менее 32 гигабайт;
- USB версии 3.0 или новее, так как на старых флешках ничего работать не будет;
- запись нужно проводить на компьютере с Windows 10.
Чаще всего через Daemon Tools создают загрузочные носители для установки операционных систем. Наиболее корректно происходит запись OS Windows 10, так как ее разработчиком заранее предусмотрена такая возможность.
Корректно записать образ можно и других систем, но для этого используйте авторские сборки. В них есть автозагрузчик, который активирует запуск при выборе флешки в BIOS в качестве источника.
С каждый днём оптические диски всё реже и реже используются в повседневной жизни, хотя ещё десять лет назад большинство операций с внешними носителями приходилось именно на них. Производители персональных компьютеров и ноутбуков всё чаще отказываются от оптического привода в пользу других, более важных элементов. Как же быть старичкам, которые привыкли использовать для своих нужд обычные диски? Именно для них эта статья, в которой мы разберёмся, как создать загрузочную флешку Windows в программе Daemon Tools.
Daemon Tools оптимально подходит для создания загрузчика Windows.
Что нам нужно?
Большинство пользователей уже имеют на своём устройстве Daemon Tools, но версии Lite. Но нам понадобится версия Ultra, которую придётся скачать отдельно. Если она уже есть у вас — прекрасно! Дело в том, что в этой версии подготовка к записи проходит максимально удобно для пользователя, функция доступна даже в триальной версии, чего не скажешь про «Лайт» версию. На установке останавливаться не будем, программа в этом смысле ведёт себя так же, как и все остальные — скачал установочный файл и установил без проблем.
Естественно, нам нужен образ самой операционной системы Windows, чтобы в дальнейшем записать его на флешку. Расширения, поддерживаемые программой: *.mds, *.mdx, *.b5t, *.b6t, *.bwt, *.ccd, *.cue, *.isz, *.nrg, *.cdi, *.iso. Если есть необходимость — любой поддерживаемый формат можно конвертировать в *.mdf, *.mds и *.mdx встроенными возможностями программы. Внимательно выбирайте начинку операционной системы, которая подойдёт именно вам, нередко умельцы пичкают в сборку совсем ненужные или специфические программы и надстройки.
Приступаем к записи
Приступаем к созданию загрузочной флешки. Daemon Tools версии Ultra в этом отношении — крайне удобная программа. Лишних действий не требуется, всё просто и понятно. Программу мы запустили, перед нами появилось рабочее окно. На панели сверху нам нужно нажать на кнопку «Инструменты» и далее выбрать пункт «Записать загрузочный образ на USB…».
Сразу же в строке «Привод» из выпадающего списка выбираем наш носитель, который мы предварительно вставили в порт компьютера. Чтобы не ошибиться, лучше удалить из остальных портов ненужные носители, если они есть. Следующая строка — «Путь к образу». Если помните путь, то вводите его. Для обычных смертных чуть правее есть кнопка, значительно упрощающая поиск. Просто находим наш образ и жмём кнопку «Открыть». В области слева окрашивается изображение, показывая процентную наполненность носителя. Под изображением указана вся основная информация по объёму, чтобы вы были точно уверены, что ваш образ уместится на носителе.
Ставим галочку в чекбоксе «Переписать MBR», это означает, что главная загрузочная запись будет обновлена, так компьютер сможет понять, что перед ним загрузочная флешка. Ставим галочку в чекбоксе «Формат» и выбираем файловую систему, в которой будет форматироваться накопитель. Если не знаете что выбрать — ставьте «NTFS», не прогадаете. Также, если ваш образ объёмом более четырёх гигабайт — нельзя создавать загрузочную флешку под файловой системой FAT32. В большинстве случаев NTFS будет более предпочтительным вариантом. Жмём кнопку «Далее», начинается процесс обработки, нам остаётся ожидать. Запись можно убрать в трей кнопкой «Скрыть», после окончания вернувшись через то же меню.
С программой Daemon Tools загрузочная флешка делается быстро и никаких дополнительных действий производить не нужно, девайс готов к использованию, осталось лишь перезагрузиться, настроить BIOS (приоритет загрузки с USB) и приступить к установке.
Заключение
В нашем примере записывалась операционная система Windows 7, Daemon Tools справилась с этой задачей великолепно, загрузочная флешка подготовилась всего за несколько минут, установка операционной системы прошла без накладок. На сегодняшний день такой способ является одним из самых простых, для начинающих пользователей это один из лучших вариантов для создания загрузочных флешек.
Если у вас остались вопросы — задайте их в комментариях!
Содержание
- Создать загрузочный USB
- Создание загрузочного USB для Windows или Linux
- Создание Live USB
- Создание SD карты для Raspberry Pi
- Как сделать загрузочную флешку в Daemon Tools
- Подготовительный этап
- Процесс создания
- Сделать в Daemon Tools загрузочную флешку
- Почему именно Daemon Tools?
- Выбор версии программы и установка
- Загрузочная флешка: как ее создать
- Какие требования к устройствам?
- Создание загрузочной флешки в Daemon Tools Ultra
- Что нам нужно?
- Приступаем к записи
- Заключение
Создать загрузочный USB
Загрузочный USB-носитель используется для установки операционной системы. DAEMON Tools Ultra может создать загрузочный USB-носитель для Windows, Windows To Go, Linux и SD-карту с Raspberry Pi (в Режиме DD).
Чтобы сделать флешку загрузочной, введите Создать загрузочный USB в строку поиска в главном окне. Либо кликните по тайле Создать и выберите Загрузочный USB.
Создание загрузочного USB для Windows или Linux
- Если у вас есть готовый Шаблон который вы хотите использовать, вы можете Загрузить шаблон.
- Подключите накопитель к ПК и выберите его в выпадающем списке Привод.
- Выберите загрузочный Образ, который собираетесь записать. Используйте Обзор. для упрощения процесса.
- Выберите операционную систему, для которой будете записывать загрузочный диск.
- Убедитесь, что в поле Тип USB выбран вариант Установка.
- Выберите Тип загрузки. MBR был представлен в 1983м году, и какое-то время был единым стандартом. Сейчас его тоже можно использовать, но стоит отметить, что этот тип загрузки не работает с дисками объемом больше 2 ТБ. GPT был разработан для типа загрузки UEFI, и сейчас найболее популярен. Если вы не хотите использовать BIOS, мы рекомендуем эту опцию. Вариант MBR + BIOS подходит для более старых операционных систем.
- Добавьте Метку, выберите Файловую систему.
- Нажмите Старт чтобы начать создание загрузочной флешки, или Назад чтобы вернуться в предыдущее меню.
Стоит отметить, что можно создать загрузочный USB для Windows Vista и позднее.
Создание Live USB
Начиная с DAEMON Tools Ultra 5.3 появилась возможность записать Windows To Go: создайте независимое рабочее пространство на вашем USB-носителе. Его можно использовать на любом ПК после подключения к нему носителя.
- Если у вас есть готовый Шаблон который вы хотите использовать, вы можете Загрузить шаблон.
- Подключите накопитель к ПК и выберите его в выпадающем списке Привод.
- Выберите загрузочный Образ, который собираетесь записать. Используйте Обзор. для упрощения процесса.
- Выберите Загрузочный образ Windows.
- Выберите Windows To Go в поле Тип USB.
- Выберите подходящую Версию Windows.
- Нажмите Старт чтобы начать создание Windows To Go, или Назад чтобы вернуться в предыдущее меню.
Независимое рабочее пространство можно создать только для Windows 10 или Windows 11.
Создание SD карты для Raspberry Pi
Чтобы установить систему Raspberry Pi на носитель, необходимо выполнить следующие шаги:
- Если у вас есть готовый Шаблон который вы хотите использовать, вы можете Загрузить шаблон.
- Подключите накопитель к ПК и выберите его в выпадающем списке Привод.
- Выберите загрузочный Образ, который собираетесь записать. Используйте Обзор. для упрощения процесса.
- Выберите Режим DD (Raspberry Pi, другие образы).
- Нажмите Старт чтобы начать создание загрузочной флешки, или Назад чтобы вернуться в предыдущее меню.
Если вы хотите сделать бэкап Raspberry Pi, стоит ознакомиться со статьей о создании образа USB.
Источник
Как сделать загрузочную флешку в Daemon Tools
Использование оптических дисков уже давно считается архаизмом, ноутбуки и компьютеры всё чаще продают без дисководов. Даже лицензионная система поставляется в магазины на небольших флеш-накопителях. В статье расскажем, как создать загрузочную флешку в Daemon Tools.
Подготовительный этап
Функция создания установочного накопителя доступна не во всех ревизиях утилиты. Она фактически заложена в Lite версии программы, но её можно использовать, только после проведения активации. В платных вариациях Pro и Ultra, все работает изначально, у пользователя полный пакет функций.
Рекомендуем! MultiSetup
| Официальный дистрибутив Telegram |
| Тихая установка без диалоговых окон |
| Рекомендации по установке необходимых программ |
| Пакетная установка нескольких программ |
Предварительно нужно скачать официальный образ ОС с сайта Microsoft или других открытых источников. О том, как установить драйвера после переустановки Виндовс, читайте в статье: «Как установить драйвера с флешки на Windows XP/7/10»
Процесс создания
Рассмотрим, как сделать загрузочную флешку с Windows через Daemon Tools. От пользователя не требуется делать с компьютером сложных махинаций, а как инсталлировать Виндовс, можно узнать в статье: «Устанавливаем Windows 10: полное описание процесса».
- Вставляем флешку в USB-порт. Выбираем из списка нужный, если подключено несколько накопителей.
- Указываем путь к скачанному образу с Виндовс.
- Ставим галочку напротив пункта «Переписать MBR». Параметр отвечает за корректное распределение информации в ячейках памяти. Флеш-накопитель будет автоматически отформатирован.
- Добавляем метку.
- Выбираем файловую систему. FAT32 – не поддерживает файлы более 4 гигабайт. NTFS – может работать с большим объёмов информации, но имеет сложную структуру, быстрее изнашивая чип памяти.
- Кликаем на «Старт».
В Ultra версии доступно больше настроек, например, есть возможность записать устройство в формате Windows To Go. Это позволяет запускать систему с вставленного USB-накопителя. Можно выбрать тип загрузки между MBR, MBR+BIOS и GTP.
Источник
В настоящее время в ноутбуках и сборках ПК невозможно найти устройства для чтения оптических дисков. Но еще десять лет назад практически все операции проводились с помощью них. Сейчас традиционные носители заменили загрузочные флешки, которые можно создать через Daemon Tools.
Записать образ на флешку самостоятельно получится не у каждого. Но если воспользоваться специальной программой, то даже новичок справится. Daemon Tools — прекрасное решение, которое поможет с легкостью справиться с этим нелегким делом. Скачать программу доступно каждому пользователю Интернета.
Основные преимущества Daemon Tools:
- полноценная русификация;
- возможность установить на любую платформу;
- низкие системные требования — приложение работает даже на устаревших ПК;
- поддержка всех основных форматов образов и носителей;
- возможность эмуляции дисков с защитой от копирования;
- есть возможность подключить дополнительные функции бесплатно, с пробным периодом 14 дней;
- приложения постоянно совершенствуются.
Daemon Tools и Daemon Tools Ultra — примерно одна и та же программа, но имеются небольшие отличия. Первый вариант подходит идеально для прожига дисков, у второго — более широкий набор функционала для работы с образами. Обе версии подойдут для создания виртуальных дисков, поэтому вы не прогадаете, если установите на свой компьютер одну из них.
Выбор версии программы и установка
Современные технологии позволяют записать загрузочную флешку самостоятельно, с помощью программы Daemon Tools. Эта программа имеется на устройстве почти у каждого пользователя. В основном она установлена в Lite версии. Для полноценной работы необходима Ultra.
Данная версия имеет намного больше возможностей и работает даже в триальной версии. Установка, как у обычной программы: скачиваете файл и загружаете.
Для того, чтобы можно было проводить записи на флешку, необходимо иметь образ операционной системы Windows или нужной утилиты. Он должен быть в популярном формате, например, подойдет ISO-файл. Если у вас другой вариант, проведите конвертацию в этой же программе.
Загрузочная флешка: как ее создать
Чтобы упросить задачу создания загрузочного носителя, приведем подробную инструкцию:
1. Проведите установку версии Ultra, если вы ранее этого не сделали. Она не требует дополнительных соглашений, перезагрузок и т. п. После запуска программы появляется рабочее окно.
2. Сверху находится панель «Инструменты» и затем нужно выбрать кнопку «Записать загрузочный образ на USB…».
3. Далее находим слово «Привод» и там выбираем необходимый носитель. Он должен быть уже подключен к порту. Лучше всего на время работы с программой убрать иные флешки, чтобы случайно не перепутать USB-носитель.
4. Затем нажимаете на строчку «Путь к образу». Прекрасно если помните его наизусть, тогда есть возможность упростить это дело.
5. Если это не так, то через кнопку с тремя точками, выбираете нужный образ и «Открыть».
6. Слева показывается, сколько занято места на носителе в процентном соотношении. Немного этой картинки расположена вся необходимая информация. Проверьте, достаточно ли места для записи образа на флешку.
7. Затем выбираем команду «Переписать MBR».
8. Далее выбираем «Формат» и необходимую файловую систему. В ней и будет происходить форматирование накопителя. Лучшим вариантом является NTFS. Если вы решили смонтировать образ объемом больше 4 гигабайт.
9. После того, как выяснили все нюансы, нажимаем кнопку «Далее». Запускается процесс обработки и от вас больше ничего не требуется. Только ждать.
Если не нравится просто смотреть на работающее окно, нажмите клавишу «Скрыть» и занимайтесь своими делами. Вернуться к рабочему окну легко через контекстное меню. Для этого нужно в трее найти значок Daemon Tools, щелкнуть по нему правой кнопкой мыши, выбрать из списка пункт «Восстановить».
Какие требования к устройствам?
Для того, чтобы запись флешки прошла удачно, устройство должно соответствовать требованиям:
- размер памяти должен быть не менее 32 гигабайт;
- USB версии 3.0 или новее, так как на старых флешках ничего работать не будет;
- запись нужно проводить на компьютере с Windows 10.
Чаще всего через Daemon Tools создают загрузочные носители для установки операционных систем. Наиболее корректно происходит запись OS Windows 10, так как ее разработчиком заранее предусмотрена такая возможность.
Корректно записать образ можно и других систем, но для этого используйте авторские сборки. В них есть автозагрузчик, который активирует запуск при выборе флешки в BIOS в качестве источника.
Источник
С каждый днём оптические диски всё реже и реже используются в повседневной жизни, хотя ещё десять лет назад большинство операций с внешними носителями приходилось именно на них. Производители персональных компьютеров и ноутбуков всё чаще отказываются от оптического привода в пользу других, более важных элементов. Как же быть старичкам, которые привыкли использовать для своих нужд обычные диски? Именно для них эта статья, в которой мы разберёмся, как создать загрузочную флешку Windows в программе Daemon Tools.
Daemon Tools оптимально подходит для создания загрузчика Windows.
Что нам нужно?
Большинство пользователей уже имеют на своём устройстве Daemon Tools, но версии Lite. Но нам понадобится версия Ultra, которую придётся скачать отдельно. Если она уже есть у вас — прекрасно! Дело в том, что в этой версии подготовка к записи проходит максимально удобно для пользователя, функция доступна даже в триальной версии, чего не скажешь про «Лайт» версию. На установке останавливаться не будем, программа в этом смысле ведёт себя так же, как и все остальные — скачал установочный файл и установил без проблем.
Естественно, нам нужен образ самой операционной системы Windows, чтобы в дальнейшем записать его на флешку. Расширения, поддерживаемые программой: *.mds, *.mdx, *.b5t, *.b6t, *.bwt, *.ccd, *.cue, *.isz, *.nrg, *.cdi, *.iso. Если есть необходимость — любой поддерживаемый формат можно конвертировать в *.mdf, *.mds и *.mdx встроенными возможностями программы. Внимательно выбирайте начинку операционной системы, которая подойдёт именно вам, нередко умельцы пичкают в сборку совсем ненужные или специфические программы и надстройки.
Приступаем к записи
Приступаем к созданию загрузочной флешки. Daemon Tools версии Ultra в этом отношении — крайне удобная программа. Лишних действий не требуется, всё просто и понятно. Программу мы запустили, перед нами появилось рабочее окно. На панели сверху нам нужно нажать на кнопку «Инструменты» и далее выбрать пункт «Записать загрузочный образ на USB…».
Сразу же в строке «Привод» из выпадающего списка выбираем наш носитель, который мы предварительно вставили в порт компьютера. Чтобы не ошибиться, лучше удалить из остальных портов ненужные носители, если они есть. Следующая строка — «Путь к образу». Если помните путь, то вводите его. Для обычных смертных чуть правее есть кнопка, значительно упрощающая поиск. Просто находим наш образ и жмём кнопку «Открыть». В области слева окрашивается изображение, показывая процентную наполненность носителя. Под изображением указана вся основная информация по объёму, чтобы вы были точно уверены, что ваш образ уместится на носителе.
Ставим галочку в чекбоксе «Переписать MBR», это означает, что главная загрузочная запись будет обновлена, так компьютер сможет понять, что перед ним загрузочная флешка. Ставим галочку в чекбоксе «Формат» и выбираем файловую систему, в которой будет форматироваться накопитель. Если не знаете что выбрать — ставьте «NTFS», не прогадаете. Также, если ваш образ объёмом более четырёх гигабайт — нельзя создавать загрузочную флешку под файловой системой FAT32. В большинстве случаев NTFS будет более предпочтительным вариантом. Жмём кнопку «Далее», начинается процесс обработки, нам остаётся ожидать. Запись можно убрать в трей кнопкой «Скрыть», после окончания вернувшись через то же меню.
С программой Daemon Tools загрузочная флешка делается быстро и никаких дополнительных действий производить не нужно, девайс готов к использованию, осталось лишь перезагрузиться, настроить BIOS (приоритет загрузки с USB) и приступить к установке.
Заключение
В нашем примере записывалась операционная система Windows 7, Daemon Tools справилась с этой задачей великолепно, загрузочная флешка подготовилась всего за несколько минут, установка операционной системы прошла без накладок. На сегодняшний день такой способ является одним из самых простых, для начинающих пользователей это один из лучших вариантов для создания загрузочных флешек.
Если у вас остались вопросы — задайте их в комментариях!
Источник
Содержание
- Как сделать загрузочную флешку в Daemon Tools
- Подготовительный этап
- Процесс создания
- Как создать загрузочную флешку Windows 10, Linux и записать Windows To Go
- Как сделать загрузочную флешку Windows 10?
- Как сделать загрузочную флешку Linux?
- Как создать Live USB в DAEMON Tools Ultra?
- Как создать Live USB в DAEMON Tools Ultra?
- Как сделать загрузочную флешку Windows 10
- Cоздание загрузочной флешки Windows 10 в программе UltraISO
- Cоздание загрузочной флешки Windows 10 с помощью программы «Rufus»
- Запись Windows 10 на флешку в DAEMON Tools Ultra
- Делаем загрузочную флешку Windows 10 через командную строку
Как сделать загрузочную флешку в Daemon Tools
Использование оптических дисков уже давно считается архаизмом, ноутбуки и компьютеры всё чаще продают без дисководов. Даже лицензионная система поставляется в магазины на небольших флеш-накопителях. В статье расскажем, как создать загрузочную флешку в Daemon Tools.
Подготовительный этап
Функция создания установочного накопителя доступна не во всех ревизиях утилиты. Она фактически заложена в Lite версии программы, но её можно использовать, только после проведения активации. В платных вариациях Pro и Ultra, все работает изначально, у пользователя полный пакет функций.
Предварительно нужно скачать официальный образ ОС с сайта Microsoft или других открытых источников. О том, как установить драйвера после переустановки Виндовс, читайте в статье: «Как установить драйвера с флешки на Windows XP/7/10»
Процесс создания
Рассмотрим, как сделать загрузочную флешку с Windows через Daemon Tools. От пользователя не требуется делать с компьютером сложных махинаций, а как инсталлировать Виндовс, можно узнать в статье: «Устанавливаем Windows 10: полное описание процесса».
- Вставляем флешку в USB-порт. Выбираем из списка нужный, если подключено несколько накопителей.
- Указываем путь к скачанному образу с Виндовс.
- Ставим галочку напротив пункта «Переписать MBR». Параметр отвечает за корректное распределение информации в ячейках памяти. Флеш-накопитель будет автоматически отформатирован.
- Добавляем метку.
- Выбираем файловую систему. FAT32 – не поддерживает файлы более 4 гигабайт. NTFS – может работать с большим объёмов информации, но имеет сложную структуру, быстрее изнашивая чип памяти.
- Кликаем на «Старт».
В Ultra версии доступно больше настроек, например, есть возможность записать устройство в формате Windows To Go. Это позволяет запускать систему с вставленного USB-накопителя. Можно выбрать тип загрузки между MBR, MBR+BIOS и GTP.
Как создать загрузочную флешку Windows 10, Linux и записать Windows To Go
DAEMON Tools Ultra — самый быстрый и многофункциональный продукт, который мастерски выполняет любую работу с образами. Создать загрузочную флешку Windows 10 или Linux можно в пару шагов, а ведь это незаменимая функция! А релиз DAEMON Tools Ultra 5.3 позволяет создать Live USB. Рассмотрим пошагово настройки каждой фичи: как сделать загрузочную флешку Windows 10, как создать Live USB и какими особенностями обладает загрузочная флешка Linux!
Как сделать загрузочную флешку Windows 10?
Нет абсолютно ничего сложного в том, чтобы создать загрузочную флешку Windows 10. Для начала нужно скачать, установить и запустить DAEMON Tools Ultra.
Переходим на вкладку Инструменты и выбираем Создать загрузочный USB. Подключаем устройство, выбираем его из списка (1). Если устройство не распознано — жмите Обновить. Далее, чтобы создать загрузочную флешку Windows 10 нужно выбрать соответствующий образ в Проводнике (2). Как только образ выбран, отмечаем, какой именно образ хотим записать — Загрузочный образ Windows (3). Тип USB должен быть Установка (4), проверьте, верно ли указан этот пункт. Затем, нужно определиться с Разделом (5): у типа MBR есть ограничения (не более 4-х разделов и диски не более 2 ТБ), в то же время, у GPT ограничений нет. Стоит заметить, что при выборе MBR можно выбрать тип загрузки (6) (BIOS или же UEFI). Если выбрать GPT — установится тип загрузки UEFI. Ваша загрузочная флешка Windows 10 почти готова, осталось только добавить Метку (7), изменить Файловую систему (8), если требуется, и нажать Старт. Подождите пару минут, пока идет запись образа, и потом можно будет попробовать, как работает загрузочная флешка Windows 10!
Как сделать загрузочную флешку Linux?
Загрузочная флешка Linux не требует колдовства и бубнов, записать ее проще простого. Сначала скачайте, установите и запустите DAEMON Tools Ultra.
Идем на вкладку Инструменты и выбираем Создать загрузочный USB. Затем подключаем устройство, выбираем его из списка (1). Если устройство не распознано — жмите Обновить. Далее, чтобы сделать загрузочную флешку Linux, нужно выбрать соответствующий образ в Проводнике (2). Выбрали? Отмечайте, какой именно образ хотим записать — Загрузочный образ Linux (3). Далее выбираем раздел (4): у типа MBR есть ограничения (не более 4-х разделов и диски не более 2 ТБ), у типа GPT ограничений нет. Ваша загрузочная флешка Linux почти готова, осталось нажать Старт. Ждем, пока идет запись образа, и потом можно пробовать, как работает загрузочная флешка Linux!
Для начала стоит разобраться, для чего нужна Windows To Go и как успешно выполнить создание Live USB. Такой формат портативной системы хорош для поиска неисправностей, тестов, выполнения презентаций или для личного использования еще одного рабочего пространства. С DAEMON Tools Ultra можно легко создать Live USB! Осталось понять, какие требования к устройствам и системе необходимо соблюдать, чтобы создание Live USB прошло без сучка и задоринки:
- Девайс должен быть емкостью минимум 32 ГБ
- Версия USB должна быть 3.0 или выше, так как чтобы создать Live USB на медленной флешке, придется потратить часы
- Пока можно записать только Windows 10 в качестве портативной системы
- Создание Live USB доступно только на Windows 10
Как создать Live USB в DAEMON Tools Ultra?
Создание Live USB проще, чем кажется: скачиваем, устанавливаем и запускаем DAEMON Tools Ultra.
На вкладке Инструменты нужно выбрать Создать загрузочный USB. Затем подключаем устройство, выбираем его из списка (1). В случае если устройство не распознано — жмите Обновить. Далее, чтобы создать Live USB, нужно выбрать соответствующий образ в Проводнике (2) и отметить, какой именно образ хотим записать — Загрузочный образ Windows (3). Затем нужно выбрать Тип USB — Windows To Go (4). Live USB почти готова, жмите Старт. Время ожидания зависит от скорости записи на девайс. Когда запись завершится, можно будет попробовать Windows To Go в действии!
Надеемся, что этот пост разрешил все вопросы о том, как сделать загрузочную флешку Windows 10 и Linux, что такое Windows To Go и как создать Live USB. Если у вас остались неразрешенные вопросы — свяжитесь с нашей службой поддержки.
Как сделать загрузочную флешку Windows 10
C появлением новой операционной системы у многих пользователей возникает вопрос — как создается загрузочная флешка с Windows 10? И стоит отметить, что это вполне объяснимо, потому как сегодня современные ноутбуки или стационарные компьютеры редко оснащаются приводами для чтения дисков из-за их ненадобности, а пользователю лишь предоставляется возможность установки всего программного обеспечения, в том числе и самой ОС с USB-носителей. Тем не менее, в сложившейся ситуации места для отчаяния нет, ведь процесс создания загрузочного носителя для инсталляции последней операционной системы или ее восстановления ни чем не отличается от того, что ранее применялся для записи iso-образов ОС предыдущих версий. Поэтому в данной теме подробно разберем наиболее простые и универсальные методы того, как создать загрузочную флешку Windows 10.
На самом деле современный инструментарий, помогающий записать Windows 10 на USB-носитель из ISO-образа, обширен. Мы же, в рамках данной статьи, рассмотрим лишь три универсальных программы, позволяющих это сделать максимально просто и быстро, не зависимо от того, оснащен ли ваш ноутбук или компьютер единым интерфейсом UEFI. Речь пойдет о программах Rufus, UltraIso и старом добром эмуляторе дисков Daemon Tools.
Cоздание загрузочной флешки Windows 10 в программе UltraISO
Загрузочная флешка Windows 10 легко создается широко известной программой «UltraISO». Для этого необходимо выполнить ряд простых действий:
- Вставляем подготовленную для создания загрузочного носителя флешку.
- Запускаем программу и во вкладке «File (Файл)», через пункт «Open (Открыть)», находим ISO-образ операционной системы Windows 10 и выбираем его. При этом, в правом поле программы должно отобразится все содержимое образа, которое и будет записано на загрузочную флешку.
- Открываем вкладку «Bootable (Самозагрузка)» и выбираем опцию записи образа жесткого диска.
- Во вновь открывшемся окне, в графе «Disk Drive» выбираем подключенную флешку, которую и будем делать загрузочным носителем и включаем опцию проверки корректности выполненной записи образа. Если подключен лишь один USB-носитель, то он отобразится по умолчанию.
- В графе «Write Method (Метод записи )» оставляем «USB-HDD+» или задействуем «USB-HDD+ v2», что позволяет увеличить совместимость будущей загрузочной флешки с Bios вашего ПК.
После чего программа автоматически отформатирует флешку в требуемую файловую систему, если это конечно необходимо, произведет запись ISO-образа и проверит ее на отсутствие ошибок. По окончании записи и проверки в программе будут созданы логи выполненных действий.
Cоздание загрузочной флешки Windows 10 с помощью программы «Rufus»
Утилитой «Rufus» также, без особого труда, может быть создана загрузочная флешка Windows 10. При этом установка самой программы не требуется, нужно лишь ее скачать и запустить. Далее в любой порт USB ПК или ноутбука вставляем подготовленную флешку.
После в интерфейсе программы выполняем следующие действия:
- В графе «Устройство» указываем подключенную флешку
- Схему раздела и типа системного интерфейса оставляем по умолчанию «MVR»
- В графе «Файловая система» выбираем «NTFS»
- Присваиваем метку загрузочному носителю (на ваше усмотрение)
- Включить режим быстрого форматирования
- Возле строки «Создать загрузочный диск» выбираем из списка «ISO-образ»
- Указываем путь к директории хранения образа, кликнув по значку дисковода
- Нажать на кнопку «Старт»
Запись Windows 10 на флешку в DAEMON Tools Ultra
Замыкает наш список программ, с помощью которых легко создается загрузочная флешка Windows 10, программа DAEMON Tools Ultra. Для этого выполняем следующие действия:
- Запускаем программу и во вкладке «Инструменты» выбираем инструмент создания загрузочного носителя USB.
- Во вновь открывшемся окне, в графе «Привод», указываем подготовленную для записи флешку.
- В графе «Образ» указываем путь к образу Windows 10
- Ставим галочку «Переписать MVR»
- Присваиваем по своему усмотрению метку тома
- Указываем тип файловой системы «NTFS»
- Кнопкой «Старт» запускаем процесс создания загрузочной флешки Windows 10
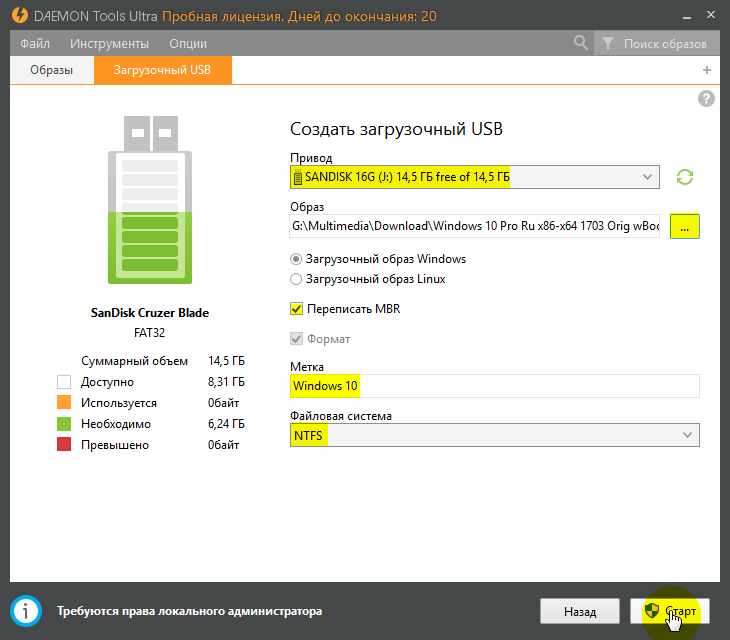
После успешной записи программа уведомит вас соответствующим сообщением, после чего можно смело приступать к установке или восстановлению операционной системы.
Делаем загрузочную флешку Windows 10 через командную строку
Ну и в качестве исключения, рассмотрим нестандартный метод, позволяющий создать загрузочную флешку Windows 10 ее штатными средствами, не прибегая к сторонним программам. Он больше подойдет для хардкорных и просто любознательных пользователей.
Запускаем командную строку от имени администратора и поочередно выполняем в ней следующие команды:
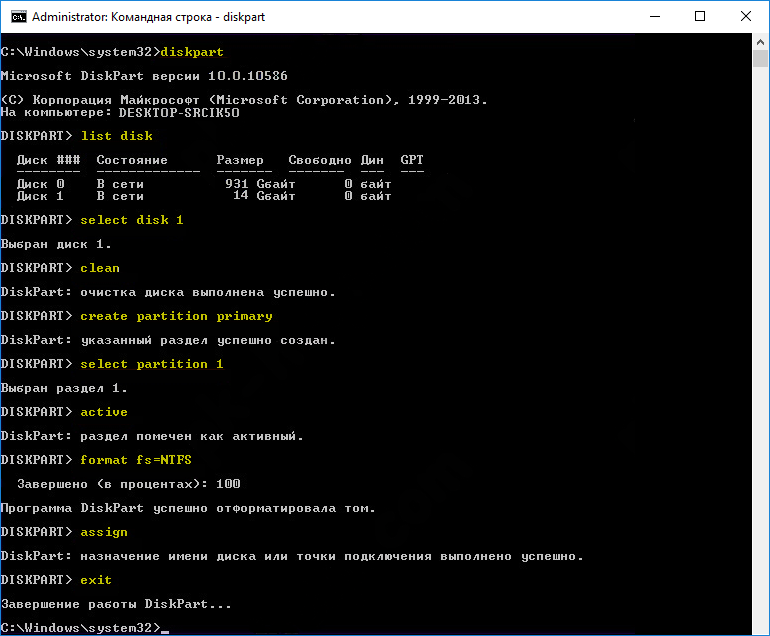
Где:
- diskpart – запускаем интерпретатор управления объектами (дисками, разделами или томами).
- list disk – запускаем просмотр подключенных дисков/ USB носителей
- select disk 1 – выбираем диск или флешку, из которой и будет создан загрузочный носитель. Требуется указать цифру, соответствующую выбранному носителю. Как и говорилось ранее, во избежание неприятностей, на момент выполнения данной процедуры оставьте подключенной к ПК только выбранную флешку, остальные отключите.
- clean – очищаем выбранный носитель
- create partition primary — создаем раздел на USB-носителе
- select partition 1 — выбираем раздел №1
- active – указанный раздел помечаем как активный
- format fs=NTFS – форматируем созданный раздел
- assign – присваиваем метку тома
- exit — выходим
Далее разархивируем образ операционной системы в любую из папок, а после копируем ее содержимое на наш загрузочный носитель.
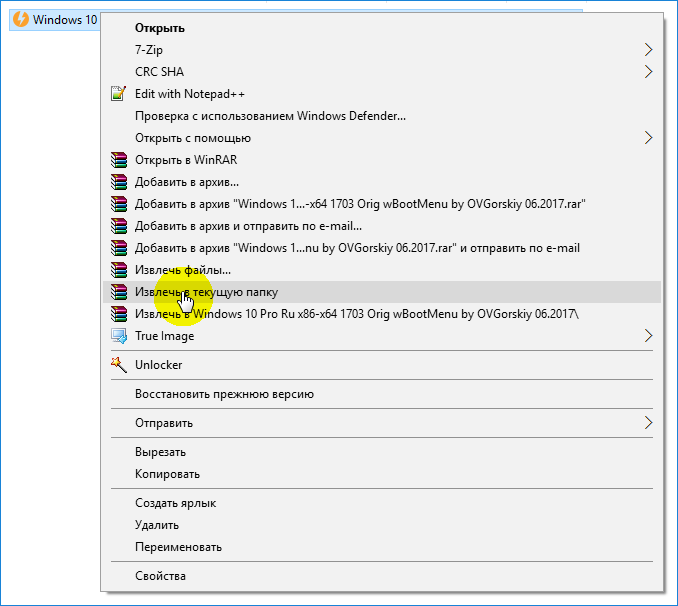
На этом, пожалуй, можно и закончить описание создания загрузочного носителя с операционной системой Windows 10.
На чтение 6 мин. Просмотров 652 Опубликовано 15.12.2019
Использование оптических дисков уже давно считается архаизмом, ноутбуки и компьютеры всё чаще продают без дисководов. Даже лицензионная система поставляется в магазины на небольших флеш-накопителях. В статье расскажем, как создать загрузочную флешку в Daemon Tools.
Содержание
- Подготовительный этап
- Процесс создания
- Как создать загрузочную флешку с Windows, используя DAEMON Tools Ultra
Подготовительный этап
Функция создания установочного накопителя доступна не во всех ревизиях утилиты. Она фактически заложена в Lite версии программы, но её можно использовать, только после проведения активации. В платных вариациях Pro и Ultra, все работает изначально, у пользователя полный пакет функций.
Предварительно нужно скачать официальный образ ОС с сайта Microsoft или других открытых источников. О том, как установить драйвера после переустановки Виндовс, читайте в статье: «Как установить драйвера с флешки на Windows XP/7/10»
Процесс создания
Рассмотрим, как сделать загрузочную флешку с Windows через Daemon Tools. От пользователя не требуется делать с компьютером сложных махинаций, а как инсталлировать Виндовс, можно узнать в статье: «Устанавливаем Windows 10: полное описание процесса».
- Вставляем флешку в USB-порт. Выбираем из списка нужный, если подключено несколько накопителей.
- Указываем путь к скачанному образу с Виндовс.
- Ставим галочку напротив пункта «Переписать MBR». Параметр отвечает за корректное распределение информации в ячейках памяти. Флеш-накопитель будет автоматически отформатирован.
- Добавляем метку.
- Выбираем файловую систему. FAT32 – не поддерживает файлы более 4 гигабайт. NTFS – может работать с большим объёмов информации, но имеет сложную структуру, быстрее изнашивая чип памяти.
- Кликаем на «Старт».
В Ultra версии доступно больше настроек, например, есть возможность записать устройство в формате Windows To Go. Это позволяет запускать систему с вставленного USB-накопителя. Можно выбрать тип загрузки между MBR, MBR+BIOS и GTP.

Такой файл называется образом диска. Нужная программа – архиватор, работающий с iso, или какой-то из пакетов, разработанных для этих целей: Nero, UltraISO, DAEMON Tools и т.д.
Запись образа диска с помощью программы — UltraISO
Например, в UltraISO запись образа происходит следующим образом. После установки программы (функционала пробной версии достаточно) нужно открыть файл образа, а затем через пункт:
«Записать образ жёсткого диска» меню – > «Самозагрузка» –> выбрать флешку, на которую будет происходить запись. Данные с носителя при этом будут удалены.
Для больших ISO образов (размером более 4 ГБ) нужно сперва либо переформатировать флешку в файловую систему NTFS, либо использовать «обходной путь».
Выглядит он следующим образом: сперва образ монтируется на жёстком диске, а затем файлы (каждый из которых должен быть меньше 4 ГБ) по отдельности копируются на флешку. Монтирование образа на жёсткий диск происходит в вышеперечисленных программах.
Запись образа диска с помощью программы — DAEMON Tools
Для примера рассмотрим этот процесс в DAEMON Tools. После установки этой программы в трее появится её значок. По щелчку правой кнопкой откроется контекстное меню, в котором будет пункт Virtual CD/DVD-ROM. В следующем меню следует выбрать
«Привод» -> «Монтировать образ», после чего можно будет выбрать –> «путь к файлу ISO»
Смонтированный образ появится как виртуальный дисковод в «Моём компьютере». Его можно открыть как обычный оптический диск и скопировать с него файлы на флешку.
Надеемся, что в данной статье вы нашли ответ на свой вопрос — как записать ISO образ на флешку. Удачной работы!
Идея написать пост о том, как создать загрузочную флешку из образа, появилась совсем недавно, когда моя сестра попросила поставить новую операционную систему на ее ноутбук. Задача не показалась мне сложной. Я нашла диск с Windows 7 и попросила ее подождать около часа. Но тут появилась проблема: на ноутбуке сестры не оказалось оптического привода.
Думаю, вы также знакомы с этой проблемой. Во многих современных ноутбуках и даже в некоторых персональных компьютерах отсутствует старый добрый привод. Производители компьютерной техники полагают, что диски отходят в небытие, а флешки способны решить любые вопросы. Но как же без диска установить ОС? Ответ очевиден. Мне нужно создать загрузочную флешку с Windows и использовать ее.
Для начала поясню, что создать загрузочный USB-носитель необходимо для установки любой операционной системы. Чтобы создать загрузочную флешку из образа, мне нужен сам носитель, ISO-файл с ОС и специальное программное обеспечение. Я рекомендую использовать DAEMON Tools Ultra. Эта программа не только «знает», как создать загрузочный USB, но и поможет вам закодировать диск или ускорить работу компьютера с помощью RAM-диска. Прежде чем создать загрузочную флешку с Windows, необходимо скачать и установить DAEMON Tools Ultra на ваш компьютер. Для этого зайдите на официальный сайт или нажмите на кнопку ниже.
Как создать загрузочную флешку с Windows, используя DAEMON Tools Ultra
Перед тем как следовать моим рекомендациям, проверьте, чтобы на вашей флешке не было никаких нужных данных, так как для того чтобы создать загрузочный USB, Windows 7, как и любая другая операционная система, требует пустой отформатированный носитель. Удалить всю информацию с флешки можно как из DAEMON Tools Ultra, так и самостоятельно.
-
Итак, чтобы создать загрузочную флешку из образа, я запускаю программу и выбираю опцию Записать загрузочный образ на USB… из меню Инструменты. Затем я выбираю устройство из списка (1) и требуемый образ (2). Далее я переписываю MBR (главную загрузочную запись, которая поможет компьютеру понять, что перед ним загрузочный диск) (3). Также можно изменить файловую систему и отформатировать флешку. Отмечу, что вы не сможете создать загрузочный USB-носитель из образа размером более 4 ГБ, если выберете FAT32.
Далее задача о том, как создать загрузочную флешку из образа, полностью делегируется DAEMON Tools Ultra. Вам остается только подождать пару минут.
Готово! У нас получилось создать загрузочный USB, Windows 7 же с нее устанавливается так же просто, как и с обычного диска. Просто вставьте носитель в USB-порт, перегрузите систему и следуйте подсказкам на экране.
Моя сестра внимательно следила за тем, что я делаю, так что уже запомнила, как создать загрузочную флешку с Windows, и в дальнейшем не будет приставать ко мне с этим вопросом. Надеюсь, мой пост помог и вам!
Использование оптических дисков уже давно считается архаизмом, ноутбуки и компьютеры всё чаще продают без дисководов. Даже лицензионная система поставляется в магазины на небольших флеш-накопителях. В статье расскажем, как создать загрузочную флешку в Daemon Tools.
Подготовительный этап
Функция создания установочного накопителя доступна не во всех ревизиях утилиты. Она фактически заложена в Lite версии программы, но её можно использовать, только после проведения активации. В платных вариациях Pro и Ultra, все работает изначально, у пользователя полный пакет функций.
Рекомендуем! MultiSetup
| Официальный дистрибутив Telegram | |
| Тихая установка без диалоговых окон | |
| Рекомендации по установке необходимых программ | |
| Пакетная установка нескольких программ |
Предварительно нужно скачать официальный образ ОС с сайта Microsoft или других открытых источников. О том, как установить драйвера после переустановки Виндовс, читайте в статье: «Как установить драйвера с флешки на Windows XP/7/10»
На заметку: не рекомендуем загружать любительские сборки. Многие неофициальные раздачи содержат ошибки или в них удалено часть важных функций.
Процесс создания
Рассмотрим, как сделать загрузочную флешку с Windows через Daemon Tools. От пользователя не требуется делать с компьютером сложных махинаций, а как инсталлировать Виндовс, можно узнать в статье: «Устанавливаем Windows 10: полное описание процесса».
- Вставляем флешку в USB-порт. Выбираем из списка нужный, если подключено несколько накопителей.
- Указываем путь к скачанному образу с Виндовс.
- Ставим галочку напротив пункта «Переписать MBR». Параметр отвечает за корректное распределение информации в ячейках памяти. Флеш-накопитель будет автоматически отформатирован.
- Добавляем метку.
- Выбираем файловую систему. FAT32 – не поддерживает файлы более 4 гигабайт. NTFS – может работать с большим объёмов информации, но имеет сложную структуру, быстрее изнашивая чип памяти.
- Кликаем на «Старт».
В Ultra версии доступно больше настроек, например, есть возможность записать устройство в формате Windows To Go. Это позволяет запускать систему с вставленного USB-накопителя. Можно выбрать тип загрузки между MBR, MBR+BIOS и GTP.
@как-установить.рф

Содержание
- Способ № 1: Подготовка загрузочной флешки через Rufus
- Способ № 2: Запись загрузочного флеш-накопителя в UltraISO
- Способ № 3: Создание загрузочной флешки в WinSetupFromUSB
- Способ № 4: Подготовка загрузочной флешки в DAEMON Tools Ultra
- Способ № 5: Создание загрузочного флеш-накопителя в WiNToBootic
Способ № 1: Подготовка загрузочной флешки через Rufus
Среди сотен программ, предназначенных для создания на компьютере установочной флешки с дистрибутивом Windows, одной из самых простых в использовании является бесплатная утилита Rufus. Так, для того чтобы самостоятельно подготовить загрузочный флеш-накопитель после скачивания и установки программки достаточно запустить ее, предварительно вставив в USB-порт флешку для записи.
Далее все просто: в появившемся окошке указываем путь доступа к флешке, определяемся с вариантом файловой системы, отмечаем тип интерфейса компьютера, а затем задаем параметры быстрого форматирования:
Далее напротив параметра «Создать загрузочный диск» жмем кнопку с изображением внешнего накопителя, в появившемся окошке выбираем файл с образом Windows и кликаем «Старт»:
В результате таких нехитрых манипуляций программка приступит к автоматической записи виндовс на флешку. Нам же остается только сделать паузу и немного подождать, пока утилита известит нас об окончании копирования данных.
Способ № 2: Запись загрузочного флеш-накопителя в UltraISO
Сделать из обычной флешки установочную можно также в программке UltraISO, воспользовавшись предоставленным разработчиками бесплатным ознакомительным периодом. Для этого после подключения накопителя к ПК открываем утилиту, входим в раздел «Файл» и кликаем пункт «Открыть». Далее находим файл с образом Windows, кликаем по нему мышкой и вновь жмем «Открыть» для отправки его в запись:
После этого переходим в раздел «Самозагрузка», кликаем пункт «Записать образ жесткого…», затем выбираем метод записи (предпочтительно USB-HDD) и жмем «Форматировать»:
В новом окошке выбираем файловую систему для флешки и жмем кнопку «Начать», дабы запустился процесс форматирования. После его завершения кликаем кнопку «Записать» и дожидаемся окончания копирования данных на внешний накопитель:
В итоге – 15 минут работы и загрузочная флешка готова.
Способ № 3: Создание загрузочной флешки в WinSetupFromUSB
Пользователям, которые привыкли работать с англоязычными программками, можно с чистой совестью порекомендовать записать винду на USB-накопитель при помощи бесплатной программки WinSetupFromUSB. Как это сделать? Для начала подключаем флешку к компьютеру, затем открываем программку и в первом же появившемся окошке:
- нажимаем в верхней строчке кнопку Refresh и выбираем тот флеш-накопитель, на который будет вестись запись образа Windows;
- ставим галочки напротив значений –Auto format, align и copy BPB;
- указываем подходящий параметр файловой системы (стандарт NTFS);
- отмечаем версию Windows, запись которой нам предстоит сделать, и через нажатие соответствующей кнопки напротив пункта выбираем файл-образ;
- проверяем правильность указанных данных, жмем GO и соглашаемся с условиями лицензионного использования продукта:
- даем согласие на форматирование флешки и копирование на нее данных, дожидаемся извещения программки об окончании процесса и щелкаем OK:
Способ № 4: Подготовка загрузочной флешки в DAEMON Tools Ultra
Записать Windows на флешку можно также через программку DAEMON Tools Ultra. В этом случае после подключения к компьютеру внешнего накопителя и запуска утилиты, кликаем в ней вкладку «Инструменты» и выбираем в открывшемся списке вариант «Записать загрузочный…». Далее в новом окошке указываем адрес флешки, выбираем параметры файловой системы, MBR и «Формат», а затем присваиваем накопителю новое название (метку – если нужно) и, наконец, жмем «Старт»:
В результате таких действий программка должна прореагировать появлением нового окошка с информацией о ходе процесса записи Windows на флешку. В принципе на этом этапе наша «миссия» завершена. Единственное, что нам потребуется сделать – это дождаться завершения копирования данных на внешний накопитель, а затем кликнуть кнопку «Готово»:
Несложно заметить, что записать винду на флеш-накопитель этим способом достаточно удобно. Единственная «трудность» в том, что программка предоставляет только 20 дней бесплатного доступа. Поэтому придется «поднатужиться» и сделать установочную флешку, прежде чем пробный период в использовании утилиты закончится.
Способ № 5: Создание загрузочного флеш-накопителя в WiNToBootic
Самостоятельно сделать загрузочный флеш-накопитель можно также используя бесплатную утилиту WiNToBootic. Особенность этой программки в том, что ее не обязательно устанавливать на компьютер, при том, что работать с ней чрезвычайно просто.
Так, для записи ОС Windows на флешку с помощью WiNToBootic достаточно после запуска утилиты нажать в появившемся окошке кнопку Plug in USB, выбрать накопитель для записи, а затем кликнуть Drop Source и указать путь к файлу с дистрибутивом. Все, что останется сделать потом – это щелкнуть пункт Quick Format, кликнуть Do it и дождаться завершения записи.
Конечно, указанные способы установки на флеш-накопитель ОС Windows вряд ли можно назвать исключительными. Сгодиться для этой цели могут и другие программки, например, та же Universal USB Installer, WinToFlash или PeToUsb, или вовсе командная строка (читать детали). Тем не менее факт того, что подготовить загрузочную флешку достаточно просто, от этого не меняется! Дерзайте – и все у вас обязательно получится!
Правила подбора и подготовки установочной флешки
Первое, на что обращают внимание пользователи, это фирма-производитель, а также объём свободного пространства на гаджете.
Технические параметры USB-накопителя
Если мы пытаемся создать образ Windows 10, параметров в 4 Гб будет недостаточно. Ведь помимо скачанной операционной системы, необходимо загрузить драйвера и некоторый софт.
Windows 10 обладает большими возможностями, соответственно, будет иметь внушительный вес. Для таких целей следует приобретать девайс от 8 Гб памяти.
Некоторые компьютерные бренды предлагают в комплекте уже готовую фирменную флешку с операционной системой
Что касается скоростных характеристик, то наиболее удачными считаются варианты, которые функционируют через USB 3.0. Это сравнительно обновлённый тип слота, который присутствует на каждом новом ноутбуке или системном блоке. Если ранее присутствовали стандартные разъёмы USB 2.0, и их скорость составляла 21 Мб/сек, то новые показатели для процесса имеют 30 Мб/сек.
При этом скорость считывания информации для обновлённых USB 3.0 составляет 68 Мб/сек, а у разъёма с параметрами 2.0 34 Мб/сек. Это существенная разница, которая может стать решающей в процессе воспроизведения загрузочной флешки компьютерами.
Чем выше показатель скорости и чтения на носителе, тем эффективнее будет происходить загрузка
Существующие способы форматирования загрузочных флешек
Для того, чтобы на накопителе не было лишних данных, кроме как образа Windows, её предварительно очищают. Как правило, ручного удаления недостаточно, поэтому эксперты проводят полноценное форматирование. Существует несколько методов, которые помогут это сделать.
- Непосредственно в момент . Когда начинается запись образа программы, система автоматически предлагает отформатировать накопительное устройство. Лучше такой подход не игнорировать, так как пользователю не нужно вручную выставлять параметры очистки диска.
- Традиционным способом перед началом . Всё что нужно сделать, это открыть контекстное меню накопителя, затем нажать на кнопку «Форматировать». Далее, остаётся только выбрать формат действия «NTFS» или «FAT 32».
- Посредством приложения Rufus. Этот метод схож с первым, однако пользователю не нужно соглашаться с действием, так как параметры программы производят форматирование по умолчанию.
Ручное форматирование считается длительным и самым надёжным
Не забывайте о том, что начинать процесс глубокой очистки флешки нужно только убедившись в том, что вся информация, которая может пригодиться, предварительно сохранена на компьютер или другие носители.
Создание загрузочной флешки с Windows 10 при помощи фирменной утилиты
Среди множества средств программного обеспечения, есть специальное фирменное приложение, посредством которого подготавливать образ операционной системы проще всего. Это объясняется тем, что ПО делает всё автоматически без обязательного скачивания софта. Рассмотрим на практике, как это работает.
- Подготовьте флешку с минимальным объёмом памяти 8 Гб. Обязательно произведите ручное форматирование, удостоверившись, что на ней не осталось важной информации. Затем запустите программу Windows 10 Installation Media Creation Tool.
- Установите USB-накопитель в разъём, а следом поставьте флажок напротив «Создать установочный носитель для другого компьютера». Подтвердите своё действие нажатием на кнопку «Далее».
- В следующем окне появится три свободных поля, в которых прописывается тип ОС, архитектура и серия выпуска. Все поля обязательны для заполнения. Снова нажмите на кнопку «Далее».
- На следующей странице программы сделайте выбор загрузочного носителя. Установите маркер напротив пункта USB, снова кликните «Далее».
- Выберите нужную флешку из всего перечня (если их несколько в разъёмах), затем подтвердите действие и некоторый промежуток времени подождите. По его истечении программа даст сигнал о том, что создание образа Windows 10 готово.
Использование данной утилиты допускается исключительно для образования восстановительной программы Windows 10, при этом компьютер должен быть подключен к Интернету.
Не нужно хранить скачанную версию операционной системы на компьютере, так как в процессе работы программы, загрузка происходит автоматически
Запись образа Windows 10 путём копирования на носитель
Предположим, что конкретный образ программы существует на компьютере в специально отведённой папке. Чтобы его перенести на флешку, не нужно знать особых правил и соблюдать специальные требования. Весь алгоритм строится на нескольких простых шагах.
- Открываем образ операционной системы в файле.
- Форматируем флешку, установленную в разъём, по типу формата Fat
- Далее открываем накопитель.
- Размещаем окно флешки и окно образа рядом на рабочем столе.
- Копируем информацию путём перетаскивания образа из одной папки в другую.
- Дожидаемся завершения процесса дублирования.
В результате, получаем полноценно работающую загрузочную флешку. Теперь с её помощью можно не только восстанавливать соответствующую операционную систему, но и устанавливать её на ПК.
Перенос можно осуществлять, как архивом, так и по одной папкеПОЛЕЗНО ЗНАТЬ!
На тот случай, если на ПК возникает проблема с работоспособностью буфера обмена, то данным методом пользоваться не рекомендуют. Это может повлечь за собой некорректный перенос файлов и папок.
Прочие способы создания флешки с образом Windows 10
Помимо самых простых способов, в которых практически не требуется участие пользователя, существуют ещё отдельные варианты загрузки образа ОС Windows 10 на съёмный USB-носитель. Следующие методы будут актуальны, если по каким-то причинам не удалось воспользоваться двумя предыдущими. Их неработоспособность может быть связана с несовершенством компьютера и низкой скоростью интернета.
Для данных на флешку образ используется только в формате ISO
Создаём запись образа Windows 10 через программу Rufus
Изначально скачиванием данную программу и предоставляем ей право использования личных данных компьютера. Преимуществом данного софта считается его быстрая работа с файлами и масштабными образами.
- Подключаем флеш-накопитель в соответствующий разъём и запускаем программу. Она автоматически выбирает все настройки USB-диска. Пользователю остаётся только нажать на кнопку «Выбрать», чтобы найти соответствующий ISO файл.
- В директории ПК находим образ операционной системы, делаем клик мыши по нему и нажимаем в диалоговом окне кнопку «Открыть»
- Далее, нажимаем на кнопку «Старт» и ждём, пока закончится форматирование и процесс образа загрузочной флешки.
Упрощённая версия приложения для всех типов образов дисков и флешек
Версию программы стоит выбирать так, чтобы она была адаптирована под конкретную ОС
При необходимости можно использовать расширенные свойства носителя
Тип системного интерфейса должен быть указан в обязательном порядке
После завершения манипуляций с накопителем, можно испытать работоспособность ПО на любом ноутбуке или ПК с рабочей платформой BIOS.
Используем USB Download Tool для образа Windows 10
С целью использовать указанную утилиту необходимо, чтобы размер накопителя был не менее 6 Гб (свободных). Пользоваться программой несложно, так как для подтверждения всех действий используется только один интерфейс.
- Запускаем программу и подготавливаем скачанный файл.
- Нажимаем на кнопку «Browse», чтобы выбрать соответствующий образ.
- Далее, нажимаем на кнопку «Next».
- Появляется окно, где нужно выбрать «USB Devise».
- Дважды подтверждаем необходимость форматирования и дожидаемся окончания .
Данный тип программы подходит для Windows 7
После этого извлекаем носитель из слота и используем его для своих целей.
Операция Windows 10 может продолжаться дольше обычного. Всё зависит от параметров накопителя
Создание загрузочной флешки с Windows 10 через программу Ultra ISO
Если пользователь просто любитель и не планирует многократно пользоваться предложенной утилитой, то достаточно скачать её бесплатную версию с пробным периодом на неделю. Чтобы создать образ действуем следующим образом.
- Загружаем и запускаем программу на компьютере, предварительно поместив в соответствующий разъём съёмный носитель. Далее, в главном меню программы открываем пункт «Файл».
- Во всплывающем контекстном меню нажимаем на пункт «Открыть».
- С помощью внутренних папок компьютера находим необходимый образ в формате «ISO». Делаем по нему двойной клик или нажимаем на кнопку «Открыть».
- Обращаем внимание, что в пустое окно скопировались все папки и файлы, которые содержатся в образе. Теперь нажимаем на кнопку «Самозагрузка».
- Нажимаем на кнопку во всплывшем меню «Записать образ диска». Открывается следующее окно, где нужно выставить все настройки, как показано на фото. Нажимаем кнопку «Записать».
Специально созданные флешки не подлежат форматированию
Нужно запастись, как минимум, двумя носителями: один для Windows, другой для общего пользования
Не обязательно применять фирменный носитель, главное, чтобы у него был хороший запас для и форматирования
Дополнительно не советуют менять никаких настроек, это может спровоцировать проблемы в процессе
Некоторые программы могут не работать на слабом ПК, поэтому пытаться переустанавливать их бессмысленно
После этого появится сообщение о том, что все данные с флешки будут удалены. Подтверждаем своё согласие и ждём окончания .
ПОЛЕЗНО ЗНАТЬ!
Следите за статусом происходящего в нижнем блоке программы. Окончательной должна быть фраза: «Запись завершена успешно!».
Способ загрузки образа на флешку посредством WinSetupFromUSB
Данная утилита работает аналогично, как и Rufus. Оба ПО имеют схожий интерфейс, поэтому всё, что нужно сделать пользователю, это повторить все настройки из способа, расписанного ранее. Единственное отличие программ – это язык меню. WinSetupFromUSB работает только на английском.
Перед совершением образа на диск, рекомендуют проверить и флешку и файл на вирусы
Описание работы программы Media Creation Tool для windows 10
Отличный аналог некоторых предшествующих средств. Программа работает на русскоязычном интерфейсе, поэтому удобна для большинства пользователей. При необходимости выполнить запись образа ОС 10-ой версии, нужно учитывать, что платформа должна быть обновлена.
Чтобы установочная флешка заработала нужно запустить режим автозагрузки через BIOS
Данные способы подходят только для дальнейшей установки ОС на платформе BIOS
Всё, что необходимо иметь, это установленную в разъём флешку и подключенный к интернету компьютер. Программа самостоятельно предложит возможность выбора записываемой версии. Здесь же нужно указать путь к источнику и запустить процесс.
Как создать флешку с загрузкой образа Windows 10 через ПО Daemon Tools
Для создания образа файла операционной системы допускается использовать любую версию Daemon Tools. Кроме своей основной функции, приложение записывает файлы на CD и DVD-носители. Рассмотрим инструкцию .
- Открываем программу и нажимаем «Создать образ диска».
- Указываем данные для сохранения образа, а также тип используемого носителя.
- Находим значок «Открыть образ», указываем путь к файлу и нажимаем кнопку «Записать», затем, убедившись в правильности выставленных параметров, кнопку «Ок».
- По истечении некоторого времени (обычно 15-20 минут), программа выдаст оповещение о том, что «Операция успешно завершена».
В Daemon Tools допускается записывать образы игр и других приложений
Заявленная программа способна работать в фоновом режиме
В настройках приложения имеется возможность проверять записанный образ на наличие ошибок. Рекомендуется использовать его, чтобы избежать различных сбоев.
Почему прерывается создание загрузочного носителя: перечень популярных ошибок
Неправильная запись образа на USB-носитель чаще всего возникает по причине аппаратных ошибок. Это связано с неправильной установкой программного обеспечения, а также некорректным выбором способа форматирования.
Внимательно выбирайте носитель в слотах, чтобы избежать деформации данных и их лишней распаковки
Если свободного места на флешке недостаточно, программа сообщит об этом в момент начала
Запись будет прерываться в следующих случаях:
- не подходит формат образа (должен быть строго ISO);
- слишком большой размер приложения по отношению к объёму накопителя;
- неправильно установленные настройки и скорость записи;
- не работает активный раздел на USB (посмотреть его можно в пункте «Управление дисками»).
Попытаться исправить дефект Flash-носителя можно путём его форматирования в соответствующем формате. Однако, если это не помогло, значит проблема возникла из-за внутренней неисправности съёмного диска.
Уважаемые читатели, если у вас остались вопросы, задавайте их в комментариях. Наша команда быстро с вами свяжется и поможет советом.