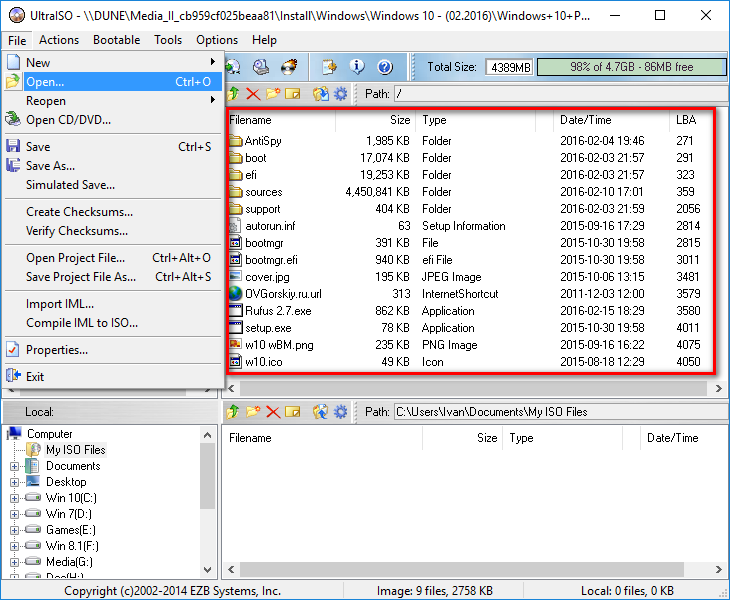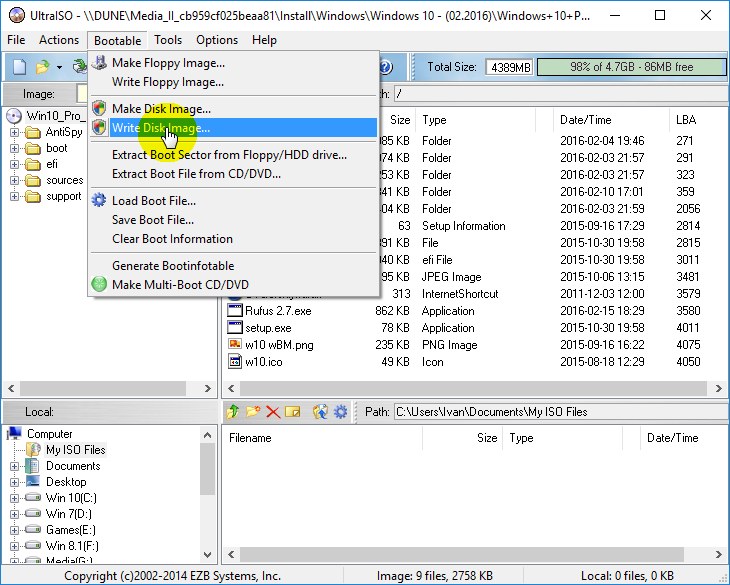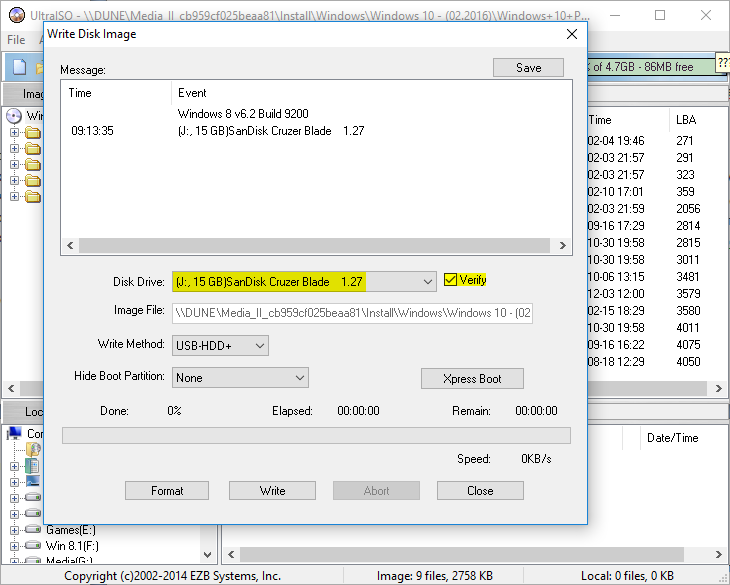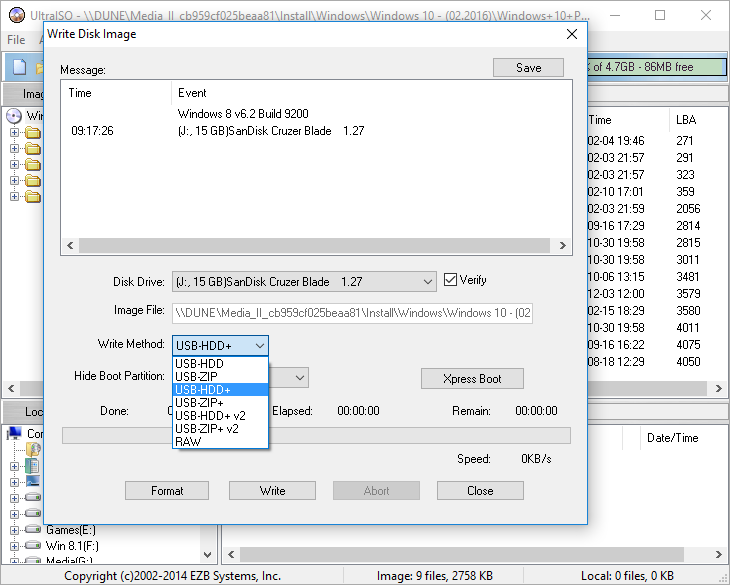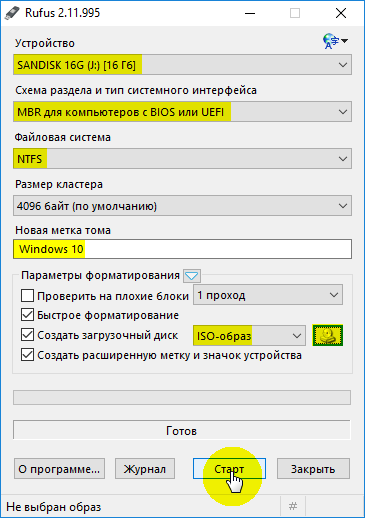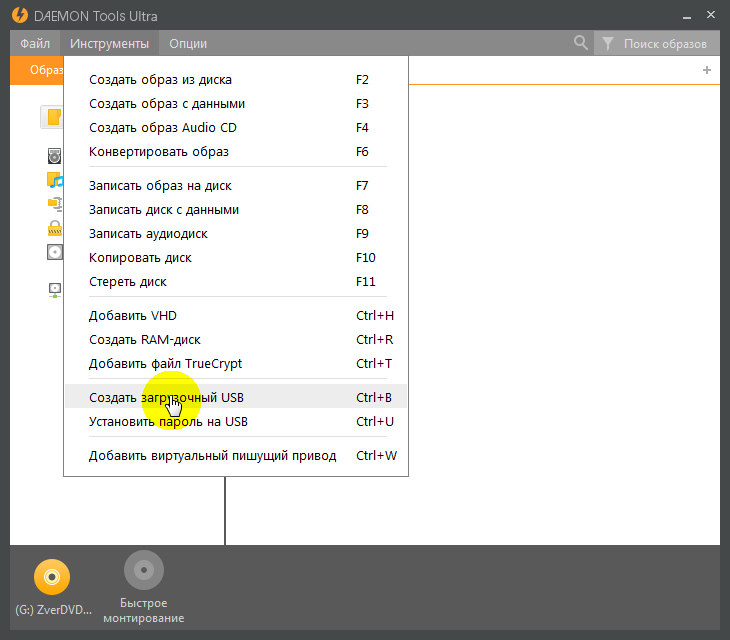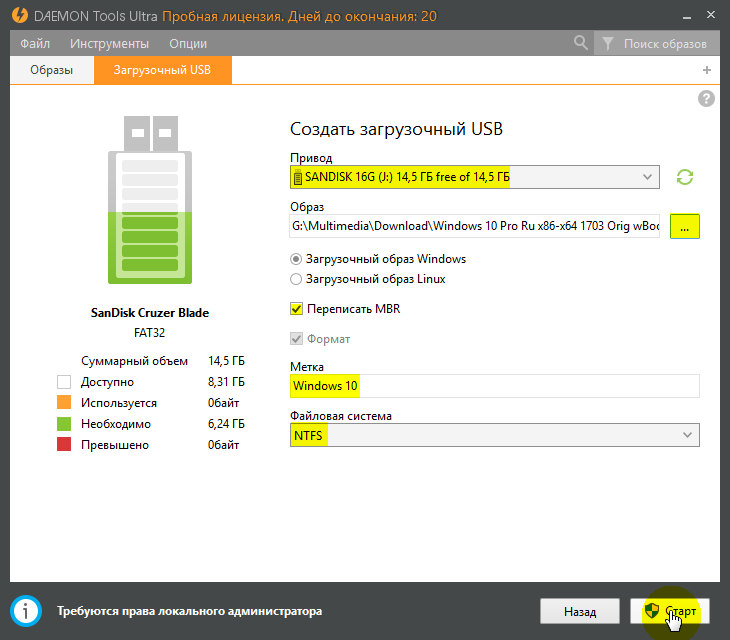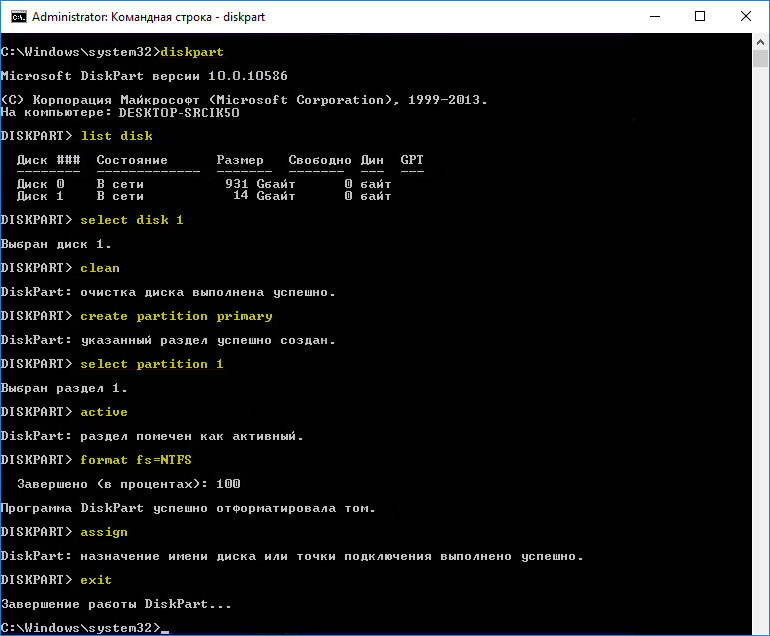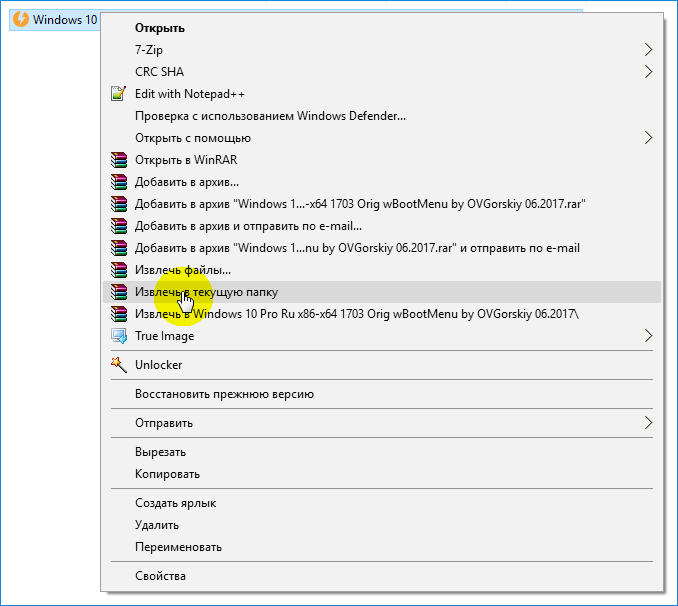В настоящее время в ноутбуках и сборках ПК невозможно найти устройства для чтения оптических дисков. Но еще десять лет назад практически все операции проводились с помощью них. Сейчас традиционные носители заменили загрузочные флешки, которые можно создать через Daemon Tools.
Почему именно Daemon Tools?
Записать образ на флешку самостоятельно получится не у каждого. Но если воспользоваться специальной программой, то даже новичок справится. Daemon Tools — прекрасное решение, которое поможет с легкостью справиться с этим нелегким делом. Скачать программу доступно каждому пользователю Интернета.
Основные преимущества Daemon Tools:
- полноценная русификация;
- возможность установить на любую платформу;
- низкие системные требования — приложение работает даже на устаревших ПК;
- поддержка всех основных форматов образов и носителей;
- возможность эмуляции дисков с защитой от копирования;
- есть возможность подключить дополнительные функции бесплатно, с пробным периодом 14 дней;
- приложения постоянно совершенствуются.
Daemon Tools и Daemon Tools Ultra — примерно одна и та же программа, но имеются небольшие отличия. Первый вариант подходит идеально для прожига дисков, у второго — более широкий набор функционала для работы с образами. Обе версии подойдут для создания виртуальных дисков, поэтому вы не прогадаете, если установите на свой компьютер одну из них.
Выбор версии программы и установка
Современные технологии позволяют записать загрузочную флешку самостоятельно, с помощью программы Daemon Tools. Эта программа имеется на устройстве почти у каждого пользователя. В основном она установлена в Lite версии. Для полноценной работы необходима Ultra.
Данная версия имеет намного больше возможностей и работает даже в триальной версии. Установка, как у обычной программы: скачиваете файл и загружаете.
Для того, чтобы можно было проводить записи на флешку, необходимо иметь образ операционной системы Windows или нужной утилиты. Он должен быть в популярном формате, например, подойдет ISO-файл. Если у вас другой вариант, проведите конвертацию в этой же программе.
Загрузочная флешка: как ее создать
Чтобы упросить задачу создания загрузочного носителя, приведем подробную инструкцию:
1. Проведите установку версии Ultra, если вы ранее этого не сделали. Она не требует дополнительных соглашений, перезагрузок и т. п. После запуска программы появляется рабочее окно.
2. Сверху находится панель «Инструменты» и затем нужно выбрать кнопку «Записать загрузочный образ на USB…».
3. Далее находим слово «Привод» и там выбираем необходимый носитель. Он должен быть уже подключен к порту. Лучше всего на время работы с программой убрать иные флешки, чтобы случайно не перепутать USB-носитель.
4. Затем нажимаете на строчку «Путь к образу». Прекрасно если помните его наизусть, тогда есть возможность упростить это дело.
5. Если это не так, то через кнопку с тремя точками, выбираете нужный образ и «Открыть».
6. Слева показывается, сколько занято места на носителе в процентном соотношении. Немного этой картинки расположена вся необходимая информация. Проверьте, достаточно ли места для записи образа на флешку.
7. Затем выбираем команду «Переписать MBR».
8. Далее выбираем «Формат» и необходимую файловую систему. В ней и будет происходить форматирование накопителя. Лучшим вариантом является NTFS. Если вы решили смонтировать образ объемом больше 4 гигабайт.
9. После того, как выяснили все нюансы, нажимаем кнопку «Далее». Запускается процесс обработки и от вас больше ничего не требуется. Только ждать.
Если не нравится просто смотреть на работающее окно, нажмите клавишу «Скрыть» и занимайтесь своими делами. Вернуться к рабочему окну легко через контекстное меню. Для этого нужно в трее найти значок Daemon Tools, щелкнуть по нему правой кнопкой мыши, выбрать из списка пункт «Восстановить».
Какие требования к устройствам?
Для того, чтобы запись флешки прошла удачно, устройство должно соответствовать требованиям:
- размер памяти должен быть не менее 32 гигабайт;
- USB версии 3.0 или новее, так как на старых флешках ничего работать не будет;
- запись нужно проводить на компьютере с Windows 10.
Чаще всего через Daemon Tools создают загрузочные носители для установки операционных систем. Наиболее корректно происходит запись OS Windows 10, так как ее разработчиком заранее предусмотрена такая возможность.
Корректно записать образ можно и других систем, но для этого используйте авторские сборки. В них есть автозагрузчик, который активирует запуск при выборе флешки в BIOS в качестве источника.
С каждый днём оптические диски всё реже и реже используются в повседневной жизни, хотя ещё десять лет назад большинство операций с внешними носителями приходилось именно на них. Производители персональных компьютеров и ноутбуков всё чаще отказываются от оптического привода в пользу других, более важных элементов. Как же быть старичкам, которые привыкли использовать для своих нужд обычные диски? Именно для них эта статья, в которой мы разберёмся, как создать загрузочную флешку Windows в программе Daemon Tools.
Daemon Tools оптимально подходит для создания загрузчика Windows.
Что нам нужно?
Большинство пользователей уже имеют на своём устройстве Daemon Tools, но версии Lite. Но нам понадобится версия Ultra, которую придётся скачать отдельно. Если она уже есть у вас — прекрасно! Дело в том, что в этой версии подготовка к записи проходит максимально удобно для пользователя, функция доступна даже в триальной версии, чего не скажешь про «Лайт» версию. На установке останавливаться не будем, программа в этом смысле ведёт себя так же, как и все остальные — скачал установочный файл и установил без проблем.
Естественно, нам нужен образ самой операционной системы Windows, чтобы в дальнейшем записать его на флешку. Расширения, поддерживаемые программой: *.mds, *.mdx, *.b5t, *.b6t, *.bwt, *.ccd, *.cue, *.isz, *.nrg, *.cdi, *.iso. Если есть необходимость — любой поддерживаемый формат можно конвертировать в *.mdf, *.mds и *.mdx встроенными возможностями программы. Внимательно выбирайте начинку операционной системы, которая подойдёт именно вам, нередко умельцы пичкают в сборку совсем ненужные или специфические программы и надстройки.
Приступаем к записи
Приступаем к созданию загрузочной флешки. Daemon Tools версии Ultra в этом отношении — крайне удобная программа. Лишних действий не требуется, всё просто и понятно. Программу мы запустили, перед нами появилось рабочее окно. На панели сверху нам нужно нажать на кнопку «Инструменты» и далее выбрать пункт «Записать загрузочный образ на USB…».
Сразу же в строке «Привод» из выпадающего списка выбираем наш носитель, который мы предварительно вставили в порт компьютера. Чтобы не ошибиться, лучше удалить из остальных портов ненужные носители, если они есть. Следующая строка — «Путь к образу». Если помните путь, то вводите его. Для обычных смертных чуть правее есть кнопка, значительно упрощающая поиск. Просто находим наш образ и жмём кнопку «Открыть». В области слева окрашивается изображение, показывая процентную наполненность носителя. Под изображением указана вся основная информация по объёму, чтобы вы были точно уверены, что ваш образ уместится на носителе.
Ставим галочку в чекбоксе «Переписать MBR», это означает, что главная загрузочная запись будет обновлена, так компьютер сможет понять, что перед ним загрузочная флешка. Ставим галочку в чекбоксе «Формат» и выбираем файловую систему, в которой будет форматироваться накопитель. Если не знаете что выбрать — ставьте «NTFS», не прогадаете. Также, если ваш образ объёмом более четырёх гигабайт — нельзя создавать загрузочную флешку под файловой системой FAT32. В большинстве случаев NTFS будет более предпочтительным вариантом. Жмём кнопку «Далее», начинается процесс обработки, нам остаётся ожидать. Запись можно убрать в трей кнопкой «Скрыть», после окончания вернувшись через то же меню.
С программой Daemon Tools загрузочная флешка делается быстро и никаких дополнительных действий производить не нужно, девайс готов к использованию, осталось лишь перезагрузиться, настроить BIOS (приоритет загрузки с USB) и приступить к установке.
Заключение
В нашем примере записывалась операционная система Windows 7, Daemon Tools справилась с этой задачей великолепно, загрузочная флешка подготовилась всего за несколько минут, установка операционной системы прошла без накладок. На сегодняшний день такой способ является одним из самых простых, для начинающих пользователей это один из лучших вариантов для создания загрузочных флешек.
Если у вас остались вопросы — задайте их в комментариях!
Содержание
- Создать загрузочный USB
- Создание загрузочного USB для Windows или Linux
- Создание Live USB
- Создание SD карты для Raspberry Pi
- Как сделать загрузочную флешку в Daemon Tools
- Подготовительный этап
- Процесс создания
- Сделать в Daemon Tools загрузочную флешку
- Почему именно Daemon Tools?
- Выбор версии программы и установка
- Загрузочная флешка: как ее создать
- Какие требования к устройствам?
- Создание загрузочной флешки в Daemon Tools Ultra
- Что нам нужно?
- Приступаем к записи
- Заключение
Создать загрузочный USB
Загрузочный USB-носитель используется для установки операционной системы. DAEMON Tools Ultra может создать загрузочный USB-носитель для Windows, Windows To Go, Linux и SD-карту с Raspberry Pi (в Режиме DD).
Чтобы сделать флешку загрузочной, введите Создать загрузочный USB в строку поиска в главном окне. Либо кликните по тайле Создать и выберите Загрузочный USB.
Создание загрузочного USB для Windows или Linux
- Если у вас есть готовый Шаблон который вы хотите использовать, вы можете Загрузить шаблон.
- Подключите накопитель к ПК и выберите его в выпадающем списке Привод.
- Выберите загрузочный Образ, который собираетесь записать. Используйте Обзор. для упрощения процесса.
- Выберите операционную систему, для которой будете записывать загрузочный диск.
- Убедитесь, что в поле Тип USB выбран вариант Установка.
- Выберите Тип загрузки. MBR был представлен в 1983м году, и какое-то время был единым стандартом. Сейчас его тоже можно использовать, но стоит отметить, что этот тип загрузки не работает с дисками объемом больше 2 ТБ. GPT был разработан для типа загрузки UEFI, и сейчас найболее популярен. Если вы не хотите использовать BIOS, мы рекомендуем эту опцию. Вариант MBR + BIOS подходит для более старых операционных систем.
- Добавьте Метку, выберите Файловую систему.
- Нажмите Старт чтобы начать создание загрузочной флешки, или Назад чтобы вернуться в предыдущее меню.
Стоит отметить, что можно создать загрузочный USB для Windows Vista и позднее.
Создание Live USB
Начиная с DAEMON Tools Ultra 5.3 появилась возможность записать Windows To Go: создайте независимое рабочее пространство на вашем USB-носителе. Его можно использовать на любом ПК после подключения к нему носителя.
- Если у вас есть готовый Шаблон который вы хотите использовать, вы можете Загрузить шаблон.
- Подключите накопитель к ПК и выберите его в выпадающем списке Привод.
- Выберите загрузочный Образ, который собираетесь записать. Используйте Обзор. для упрощения процесса.
- Выберите Загрузочный образ Windows.
- Выберите Windows To Go в поле Тип USB.
- Выберите подходящую Версию Windows.
- Нажмите Старт чтобы начать создание Windows To Go, или Назад чтобы вернуться в предыдущее меню.
Независимое рабочее пространство можно создать только для Windows 10 или Windows 11.
Создание SD карты для Raspberry Pi
Чтобы установить систему Raspberry Pi на носитель, необходимо выполнить следующие шаги:
- Если у вас есть готовый Шаблон который вы хотите использовать, вы можете Загрузить шаблон.
- Подключите накопитель к ПК и выберите его в выпадающем списке Привод.
- Выберите загрузочный Образ, который собираетесь записать. Используйте Обзор. для упрощения процесса.
- Выберите Режим DD (Raspberry Pi, другие образы).
- Нажмите Старт чтобы начать создание загрузочной флешки, или Назад чтобы вернуться в предыдущее меню.
Если вы хотите сделать бэкап Raspberry Pi, стоит ознакомиться со статьей о создании образа USB.
Источник
Как сделать загрузочную флешку в Daemon Tools
Использование оптических дисков уже давно считается архаизмом, ноутбуки и компьютеры всё чаще продают без дисководов. Даже лицензионная система поставляется в магазины на небольших флеш-накопителях. В статье расскажем, как создать загрузочную флешку в Daemon Tools.
Подготовительный этап
Функция создания установочного накопителя доступна не во всех ревизиях утилиты. Она фактически заложена в Lite версии программы, но её можно использовать, только после проведения активации. В платных вариациях Pro и Ultra, все работает изначально, у пользователя полный пакет функций.
Рекомендуем! MultiSetup
| Официальный дистрибутив Telegram |
| Тихая установка без диалоговых окон |
| Рекомендации по установке необходимых программ |
| Пакетная установка нескольких программ |
Предварительно нужно скачать официальный образ ОС с сайта Microsoft или других открытых источников. О том, как установить драйвера после переустановки Виндовс, читайте в статье: «Как установить драйвера с флешки на Windows XP/7/10»
Процесс создания
Рассмотрим, как сделать загрузочную флешку с Windows через Daemon Tools. От пользователя не требуется делать с компьютером сложных махинаций, а как инсталлировать Виндовс, можно узнать в статье: «Устанавливаем Windows 10: полное описание процесса».
- Вставляем флешку в USB-порт. Выбираем из списка нужный, если подключено несколько накопителей.
- Указываем путь к скачанному образу с Виндовс.
- Ставим галочку напротив пункта «Переписать MBR». Параметр отвечает за корректное распределение информации в ячейках памяти. Флеш-накопитель будет автоматически отформатирован.
- Добавляем метку.
- Выбираем файловую систему. FAT32 – не поддерживает файлы более 4 гигабайт. NTFS – может работать с большим объёмов информации, но имеет сложную структуру, быстрее изнашивая чип памяти.
- Кликаем на «Старт».
В Ultra версии доступно больше настроек, например, есть возможность записать устройство в формате Windows To Go. Это позволяет запускать систему с вставленного USB-накопителя. Можно выбрать тип загрузки между MBR, MBR+BIOS и GTP.
Источник
В настоящее время в ноутбуках и сборках ПК невозможно найти устройства для чтения оптических дисков. Но еще десять лет назад практически все операции проводились с помощью них. Сейчас традиционные носители заменили загрузочные флешки, которые можно создать через Daemon Tools.
Записать образ на флешку самостоятельно получится не у каждого. Но если воспользоваться специальной программой, то даже новичок справится. Daemon Tools — прекрасное решение, которое поможет с легкостью справиться с этим нелегким делом. Скачать программу доступно каждому пользователю Интернета.
Основные преимущества Daemon Tools:
- полноценная русификация;
- возможность установить на любую платформу;
- низкие системные требования — приложение работает даже на устаревших ПК;
- поддержка всех основных форматов образов и носителей;
- возможность эмуляции дисков с защитой от копирования;
- есть возможность подключить дополнительные функции бесплатно, с пробным периодом 14 дней;
- приложения постоянно совершенствуются.
Daemon Tools и Daemon Tools Ultra — примерно одна и та же программа, но имеются небольшие отличия. Первый вариант подходит идеально для прожига дисков, у второго — более широкий набор функционала для работы с образами. Обе версии подойдут для создания виртуальных дисков, поэтому вы не прогадаете, если установите на свой компьютер одну из них.
Выбор версии программы и установка
Современные технологии позволяют записать загрузочную флешку самостоятельно, с помощью программы Daemon Tools. Эта программа имеется на устройстве почти у каждого пользователя. В основном она установлена в Lite версии. Для полноценной работы необходима Ultra.
Данная версия имеет намного больше возможностей и работает даже в триальной версии. Установка, как у обычной программы: скачиваете файл и загружаете.
Для того, чтобы можно было проводить записи на флешку, необходимо иметь образ операционной системы Windows или нужной утилиты. Он должен быть в популярном формате, например, подойдет ISO-файл. Если у вас другой вариант, проведите конвертацию в этой же программе.
Загрузочная флешка: как ее создать
Чтобы упросить задачу создания загрузочного носителя, приведем подробную инструкцию:
1. Проведите установку версии Ultra, если вы ранее этого не сделали. Она не требует дополнительных соглашений, перезагрузок и т. п. После запуска программы появляется рабочее окно.
2. Сверху находится панель «Инструменты» и затем нужно выбрать кнопку «Записать загрузочный образ на USB…».
3. Далее находим слово «Привод» и там выбираем необходимый носитель. Он должен быть уже подключен к порту. Лучше всего на время работы с программой убрать иные флешки, чтобы случайно не перепутать USB-носитель.
4. Затем нажимаете на строчку «Путь к образу». Прекрасно если помните его наизусть, тогда есть возможность упростить это дело.
5. Если это не так, то через кнопку с тремя точками, выбираете нужный образ и «Открыть».
6. Слева показывается, сколько занято места на носителе в процентном соотношении. Немного этой картинки расположена вся необходимая информация. Проверьте, достаточно ли места для записи образа на флешку.
7. Затем выбираем команду «Переписать MBR».
8. Далее выбираем «Формат» и необходимую файловую систему. В ней и будет происходить форматирование накопителя. Лучшим вариантом является NTFS. Если вы решили смонтировать образ объемом больше 4 гигабайт.
9. После того, как выяснили все нюансы, нажимаем кнопку «Далее». Запускается процесс обработки и от вас больше ничего не требуется. Только ждать.
Если не нравится просто смотреть на работающее окно, нажмите клавишу «Скрыть» и занимайтесь своими делами. Вернуться к рабочему окну легко через контекстное меню. Для этого нужно в трее найти значок Daemon Tools, щелкнуть по нему правой кнопкой мыши, выбрать из списка пункт «Восстановить».
Какие требования к устройствам?
Для того, чтобы запись флешки прошла удачно, устройство должно соответствовать требованиям:
- размер памяти должен быть не менее 32 гигабайт;
- USB версии 3.0 или новее, так как на старых флешках ничего работать не будет;
- запись нужно проводить на компьютере с Windows 10.
Чаще всего через Daemon Tools создают загрузочные носители для установки операционных систем. Наиболее корректно происходит запись OS Windows 10, так как ее разработчиком заранее предусмотрена такая возможность.
Корректно записать образ можно и других систем, но для этого используйте авторские сборки. В них есть автозагрузчик, который активирует запуск при выборе флешки в BIOS в качестве источника.
Источник
С каждый днём оптические диски всё реже и реже используются в повседневной жизни, хотя ещё десять лет назад большинство операций с внешними носителями приходилось именно на них. Производители персональных компьютеров и ноутбуков всё чаще отказываются от оптического привода в пользу других, более важных элементов. Как же быть старичкам, которые привыкли использовать для своих нужд обычные диски? Именно для них эта статья, в которой мы разберёмся, как создать загрузочную флешку Windows в программе Daemon Tools.
Daemon Tools оптимально подходит для создания загрузчика Windows.
Что нам нужно?
Большинство пользователей уже имеют на своём устройстве Daemon Tools, но версии Lite. Но нам понадобится версия Ultra, которую придётся скачать отдельно. Если она уже есть у вас — прекрасно! Дело в том, что в этой версии подготовка к записи проходит максимально удобно для пользователя, функция доступна даже в триальной версии, чего не скажешь про «Лайт» версию. На установке останавливаться не будем, программа в этом смысле ведёт себя так же, как и все остальные — скачал установочный файл и установил без проблем.
Естественно, нам нужен образ самой операционной системы Windows, чтобы в дальнейшем записать его на флешку. Расширения, поддерживаемые программой: *.mds, *.mdx, *.b5t, *.b6t, *.bwt, *.ccd, *.cue, *.isz, *.nrg, *.cdi, *.iso. Если есть необходимость — любой поддерживаемый формат можно конвертировать в *.mdf, *.mds и *.mdx встроенными возможностями программы. Внимательно выбирайте начинку операционной системы, которая подойдёт именно вам, нередко умельцы пичкают в сборку совсем ненужные или специфические программы и надстройки.
Приступаем к записи
Приступаем к созданию загрузочной флешки. Daemon Tools версии Ultra в этом отношении — крайне удобная программа. Лишних действий не требуется, всё просто и понятно. Программу мы запустили, перед нами появилось рабочее окно. На панели сверху нам нужно нажать на кнопку «Инструменты» и далее выбрать пункт «Записать загрузочный образ на USB…».
Сразу же в строке «Привод» из выпадающего списка выбираем наш носитель, который мы предварительно вставили в порт компьютера. Чтобы не ошибиться, лучше удалить из остальных портов ненужные носители, если они есть. Следующая строка — «Путь к образу». Если помните путь, то вводите его. Для обычных смертных чуть правее есть кнопка, значительно упрощающая поиск. Просто находим наш образ и жмём кнопку «Открыть». В области слева окрашивается изображение, показывая процентную наполненность носителя. Под изображением указана вся основная информация по объёму, чтобы вы были точно уверены, что ваш образ уместится на носителе.
Ставим галочку в чекбоксе «Переписать MBR», это означает, что главная загрузочная запись будет обновлена, так компьютер сможет понять, что перед ним загрузочная флешка. Ставим галочку в чекбоксе «Формат» и выбираем файловую систему, в которой будет форматироваться накопитель. Если не знаете что выбрать — ставьте «NTFS», не прогадаете. Также, если ваш образ объёмом более четырёх гигабайт — нельзя создавать загрузочную флешку под файловой системой FAT32. В большинстве случаев NTFS будет более предпочтительным вариантом. Жмём кнопку «Далее», начинается процесс обработки, нам остаётся ожидать. Запись можно убрать в трей кнопкой «Скрыть», после окончания вернувшись через то же меню.
С программой Daemon Tools загрузочная флешка делается быстро и никаких дополнительных действий производить не нужно, девайс готов к использованию, осталось лишь перезагрузиться, настроить BIOS (приоритет загрузки с USB) и приступить к установке.
Заключение
В нашем примере записывалась операционная система Windows 7, Daemon Tools справилась с этой задачей великолепно, загрузочная флешка подготовилась всего за несколько минут, установка операционной системы прошла без накладок. На сегодняшний день такой способ является одним из самых простых, для начинающих пользователей это один из лучших вариантов для создания загрузочных флешек.
Если у вас остались вопросы — задайте их в комментариях!
Источник
На чтение 6 мин. Просмотров 652 Опубликовано 15.12.2019
Использование оптических дисков уже давно считается архаизмом, ноутбуки и компьютеры всё чаще продают без дисководов. Даже лицензионная система поставляется в магазины на небольших флеш-накопителях. В статье расскажем, как создать загрузочную флешку в Daemon Tools.
Содержание
- Подготовительный этап
- Процесс создания
- Как создать загрузочную флешку с Windows, используя DAEMON Tools Ultra
Подготовительный этап
Функция создания установочного накопителя доступна не во всех ревизиях утилиты. Она фактически заложена в Lite версии программы, но её можно использовать, только после проведения активации. В платных вариациях Pro и Ultra, все работает изначально, у пользователя полный пакет функций.
Предварительно нужно скачать официальный образ ОС с сайта Microsoft или других открытых источников. О том, как установить драйвера после переустановки Виндовс, читайте в статье: «Как установить драйвера с флешки на Windows XP/7/10»
Процесс создания
Рассмотрим, как сделать загрузочную флешку с Windows через Daemon Tools. От пользователя не требуется делать с компьютером сложных махинаций, а как инсталлировать Виндовс, можно узнать в статье: «Устанавливаем Windows 10: полное описание процесса».
- Вставляем флешку в USB-порт. Выбираем из списка нужный, если подключено несколько накопителей.
- Указываем путь к скачанному образу с Виндовс.
- Ставим галочку напротив пункта «Переписать MBR». Параметр отвечает за корректное распределение информации в ячейках памяти. Флеш-накопитель будет автоматически отформатирован.
- Добавляем метку.
- Выбираем файловую систему. FAT32 – не поддерживает файлы более 4 гигабайт. NTFS – может работать с большим объёмов информации, но имеет сложную структуру, быстрее изнашивая чип памяти.
- Кликаем на «Старт».
В Ultra версии доступно больше настроек, например, есть возможность записать устройство в формате Windows To Go. Это позволяет запускать систему с вставленного USB-накопителя. Можно выбрать тип загрузки между MBR, MBR+BIOS и GTP.

Такой файл называется образом диска. Нужная программа – архиватор, работающий с iso, или какой-то из пакетов, разработанных для этих целей: Nero, UltraISO, DAEMON Tools и т.д.
Запись образа диска с помощью программы — UltraISO
Например, в UltraISO запись образа происходит следующим образом. После установки программы (функционала пробной версии достаточно) нужно открыть файл образа, а затем через пункт:
«Записать образ жёсткого диска» меню – > «Самозагрузка» –> выбрать флешку, на которую будет происходить запись. Данные с носителя при этом будут удалены.
Для больших ISO образов (размером более 4 ГБ) нужно сперва либо переформатировать флешку в файловую систему NTFS, либо использовать «обходной путь».
Выглядит он следующим образом: сперва образ монтируется на жёстком диске, а затем файлы (каждый из которых должен быть меньше 4 ГБ) по отдельности копируются на флешку. Монтирование образа на жёсткий диск происходит в вышеперечисленных программах.
Запись образа диска с помощью программы — DAEMON Tools
Для примера рассмотрим этот процесс в DAEMON Tools. После установки этой программы в трее появится её значок. По щелчку правой кнопкой откроется контекстное меню, в котором будет пункт Virtual CD/DVD-ROM. В следующем меню следует выбрать
«Привод» -> «Монтировать образ», после чего можно будет выбрать –> «путь к файлу ISO»
Смонтированный образ появится как виртуальный дисковод в «Моём компьютере». Его можно открыть как обычный оптический диск и скопировать с него файлы на флешку.
Надеемся, что в данной статье вы нашли ответ на свой вопрос — как записать ISO образ на флешку. Удачной работы!
Идея написать пост о том, как создать загрузочную флешку из образа, появилась совсем недавно, когда моя сестра попросила поставить новую операционную систему на ее ноутбук. Задача не показалась мне сложной. Я нашла диск с Windows 7 и попросила ее подождать около часа. Но тут появилась проблема: на ноутбуке сестры не оказалось оптического привода.
Думаю, вы также знакомы с этой проблемой. Во многих современных ноутбуках и даже в некоторых персональных компьютерах отсутствует старый добрый привод. Производители компьютерной техники полагают, что диски отходят в небытие, а флешки способны решить любые вопросы. Но как же без диска установить ОС? Ответ очевиден. Мне нужно создать загрузочную флешку с Windows и использовать ее.
Для начала поясню, что создать загрузочный USB-носитель необходимо для установки любой операционной системы. Чтобы создать загрузочную флешку из образа, мне нужен сам носитель, ISO-файл с ОС и специальное программное обеспечение. Я рекомендую использовать DAEMON Tools Ultra. Эта программа не только «знает», как создать загрузочный USB, но и поможет вам закодировать диск или ускорить работу компьютера с помощью RAM-диска. Прежде чем создать загрузочную флешку с Windows, необходимо скачать и установить DAEMON Tools Ultra на ваш компьютер. Для этого зайдите на официальный сайт или нажмите на кнопку ниже.
Как создать загрузочную флешку с Windows, используя DAEMON Tools Ultra
Перед тем как следовать моим рекомендациям, проверьте, чтобы на вашей флешке не было никаких нужных данных, так как для того чтобы создать загрузочный USB, Windows 7, как и любая другая операционная система, требует пустой отформатированный носитель. Удалить всю информацию с флешки можно как из DAEMON Tools Ultra, так и самостоятельно.
-
Итак, чтобы создать загрузочную флешку из образа, я запускаю программу и выбираю опцию Записать загрузочный образ на USB… из меню Инструменты. Затем я выбираю устройство из списка (1) и требуемый образ (2). Далее я переписываю MBR (главную загрузочную запись, которая поможет компьютеру понять, что перед ним загрузочный диск) (3). Также можно изменить файловую систему и отформатировать флешку. Отмечу, что вы не сможете создать загрузочный USB-носитель из образа размером более 4 ГБ, если выберете FAT32.
Далее задача о том, как создать загрузочную флешку из образа, полностью делегируется DAEMON Tools Ultra. Вам остается только подождать пару минут.
Готово! У нас получилось создать загрузочный USB, Windows 7 же с нее устанавливается так же просто, как и с обычного диска. Просто вставьте носитель в USB-порт, перегрузите систему и следуйте подсказкам на экране.
Моя сестра внимательно следила за тем, что я делаю, так что уже запомнила, как создать загрузочную флешку с Windows, и в дальнейшем не будет приставать ко мне с этим вопросом. Надеюсь, мой пост помог и вам!

Содержание
- Способ № 1: Подготовка загрузочной флешки через Rufus
- Способ № 2: Запись загрузочного флеш-накопителя в UltraISO
- Способ № 3: Создание загрузочной флешки в WinSetupFromUSB
- Способ № 4: Подготовка загрузочной флешки в DAEMON Tools Ultra
- Способ № 5: Создание загрузочного флеш-накопителя в WiNToBootic
Способ № 1: Подготовка загрузочной флешки через Rufus
Среди сотен программ, предназначенных для создания на компьютере установочной флешки с дистрибутивом Windows, одной из самых простых в использовании является бесплатная утилита Rufus. Так, для того чтобы самостоятельно подготовить загрузочный флеш-накопитель после скачивания и установки программки достаточно запустить ее, предварительно вставив в USB-порт флешку для записи.
Далее все просто: в появившемся окошке указываем путь доступа к флешке, определяемся с вариантом файловой системы, отмечаем тип интерфейса компьютера, а затем задаем параметры быстрого форматирования:
Далее напротив параметра «Создать загрузочный диск» жмем кнопку с изображением внешнего накопителя, в появившемся окошке выбираем файл с образом Windows и кликаем «Старт»:
В результате таких нехитрых манипуляций программка приступит к автоматической записи виндовс на флешку. Нам же остается только сделать паузу и немного подождать, пока утилита известит нас об окончании копирования данных.
Способ № 2: Запись загрузочного флеш-накопителя в UltraISO
Сделать из обычной флешки установочную можно также в программке UltraISO, воспользовавшись предоставленным разработчиками бесплатным ознакомительным периодом. Для этого после подключения накопителя к ПК открываем утилиту, входим в раздел «Файл» и кликаем пункт «Открыть». Далее находим файл с образом Windows, кликаем по нему мышкой и вновь жмем «Открыть» для отправки его в запись:
После этого переходим в раздел «Самозагрузка», кликаем пункт «Записать образ жесткого…», затем выбираем метод записи (предпочтительно USB-HDD) и жмем «Форматировать»:
В новом окошке выбираем файловую систему для флешки и жмем кнопку «Начать», дабы запустился процесс форматирования. После его завершения кликаем кнопку «Записать» и дожидаемся окончания копирования данных на внешний накопитель:
В итоге – 15 минут работы и загрузочная флешка готова.
Способ № 3: Создание загрузочной флешки в WinSetupFromUSB
Пользователям, которые привыкли работать с англоязычными программками, можно с чистой совестью порекомендовать записать винду на USB-накопитель при помощи бесплатной программки WinSetupFromUSB. Как это сделать? Для начала подключаем флешку к компьютеру, затем открываем программку и в первом же появившемся окошке:
- нажимаем в верхней строчке кнопку Refresh и выбираем тот флеш-накопитель, на который будет вестись запись образа Windows;
- ставим галочки напротив значений –Auto format, align и copy BPB;
- указываем подходящий параметр файловой системы (стандарт NTFS);
- отмечаем версию Windows, запись которой нам предстоит сделать, и через нажатие соответствующей кнопки напротив пункта выбираем файл-образ;
- проверяем правильность указанных данных, жмем GO и соглашаемся с условиями лицензионного использования продукта:
- даем согласие на форматирование флешки и копирование на нее данных, дожидаемся извещения программки об окончании процесса и щелкаем OK:
Способ № 4: Подготовка загрузочной флешки в DAEMON Tools Ultra
Записать Windows на флешку можно также через программку DAEMON Tools Ultra. В этом случае после подключения к компьютеру внешнего накопителя и запуска утилиты, кликаем в ней вкладку «Инструменты» и выбираем в открывшемся списке вариант «Записать загрузочный…». Далее в новом окошке указываем адрес флешки, выбираем параметры файловой системы, MBR и «Формат», а затем присваиваем накопителю новое название (метку – если нужно) и, наконец, жмем «Старт»:
В результате таких действий программка должна прореагировать появлением нового окошка с информацией о ходе процесса записи Windows на флешку. В принципе на этом этапе наша «миссия» завершена. Единственное, что нам потребуется сделать – это дождаться завершения копирования данных на внешний накопитель, а затем кликнуть кнопку «Готово»:
Несложно заметить, что записать винду на флеш-накопитель этим способом достаточно удобно. Единственная «трудность» в том, что программка предоставляет только 20 дней бесплатного доступа. Поэтому придется «поднатужиться» и сделать установочную флешку, прежде чем пробный период в использовании утилиты закончится.
Способ № 5: Создание загрузочного флеш-накопителя в WiNToBootic
Самостоятельно сделать загрузочный флеш-накопитель можно также используя бесплатную утилиту WiNToBootic. Особенность этой программки в том, что ее не обязательно устанавливать на компьютер, при том, что работать с ней чрезвычайно просто.
Так, для записи ОС Windows на флешку с помощью WiNToBootic достаточно после запуска утилиты нажать в появившемся окошке кнопку Plug in USB, выбрать накопитель для записи, а затем кликнуть Drop Source и указать путь к файлу с дистрибутивом. Все, что останется сделать потом – это щелкнуть пункт Quick Format, кликнуть Do it и дождаться завершения записи.
Конечно, указанные способы установки на флеш-накопитель ОС Windows вряд ли можно назвать исключительными. Сгодиться для этой цели могут и другие программки, например, та же Universal USB Installer, WinToFlash или PeToUsb, или вовсе командная строка (читать детали). Тем не менее факт того, что подготовить загрузочную флешку достаточно просто, от этого не меняется! Дерзайте – и все у вас обязательно получится!
Использование оптических дисков уже давно считается архаизмом, ноутбуки и компьютеры всё чаще продают без дисководов. Даже лицензионная система поставляется в магазины на небольших флеш-накопителях. В статье расскажем, как создать загрузочную флешку в Daemon Tools.
Подготовительный этап
Функция создания установочного накопителя доступна не во всех ревизиях утилиты. Она фактически заложена в Lite версии программы, но её можно использовать, только после проведения активации. В платных вариациях Pro и Ultra, все работает изначально, у пользователя полный пакет функций.
Рекомендуем! MultiSetup
| Официальный дистрибутив Telegram | |
| Тихая установка без диалоговых окон | |
| Рекомендации по установке необходимых программ | |
| Пакетная установка нескольких программ |
Предварительно нужно скачать официальный образ ОС с сайта Microsoft или других открытых источников. О том, как установить драйвера после переустановки Виндовс, читайте в статье: «Как установить драйвера с флешки на Windows XP/7/10»
На заметку: не рекомендуем загружать любительские сборки. Многие неофициальные раздачи содержат ошибки или в них удалено часть важных функций.
Процесс создания
Рассмотрим, как сделать загрузочную флешку с Windows через Daemon Tools. От пользователя не требуется делать с компьютером сложных махинаций, а как инсталлировать Виндовс, можно узнать в статье: «Устанавливаем Windows 10: полное описание процесса».
- Вставляем флешку в USB-порт. Выбираем из списка нужный, если подключено несколько накопителей.
- Указываем путь к скачанному образу с Виндовс.
- Ставим галочку напротив пункта «Переписать MBR». Параметр отвечает за корректное распределение информации в ячейках памяти. Флеш-накопитель будет автоматически отформатирован.
- Добавляем метку.
- Выбираем файловую систему. FAT32 – не поддерживает файлы более 4 гигабайт. NTFS – может работать с большим объёмов информации, но имеет сложную структуру, быстрее изнашивая чип памяти.
- Кликаем на «Старт».
В Ultra версии доступно больше настроек, например, есть возможность записать устройство в формате Windows To Go. Это позволяет запускать систему с вставленного USB-накопителя. Можно выбрать тип загрузки между MBR, MBR+BIOS и GTP.
@как-установить.рф
Содержание
- Монтирование образов
- Создание образа
- Запись образа
- Копирование информации
- Создание загрузочного USB-носителя
- Установка пароля на USB
- Создание RAM-диска
- Конвертирование файлов
- Добавление VHD
- Шифрование дискового накопителя или иного носителя информации
- Достоинства:
- Недостатки:
- Скачать пробную версию DAEMON Tools Ultra
- Вопросы и ответы
Осуществляя работу с образами, такую как создание, монтирование и запись, необходимо позаботиться о наличие на компьютере установленной программы для выполнения данных задач. DAEMON Tools Ultra – это отличное функциональное решение, которое станет незаменимым помощником в разных ситуациях.
Нам уже прежде доводилось рассказывать о DAEMON Tools, работа которой преимущественно направлена на прожиг дисков. DAEMON Tools Ultra хоть и имеет схожую функциональность с DAEMON Tools, но ее значительно отличает набор инструментов для работы с образами. С его помощью вы легко смонтируете образ, запишите на оптический накопитель, сформируете загрузочную флешку и многое другое.
Советуем посмотреть: Другие программы для создания загрузочных флешек
Монтирование образов
Предположим, у вас на компьютере имеется образ, который необходимо запустить без предварительной записи на диск. С помощью встроенного инструмента DAEMON Tools Ultra вы сможете создать виртуальный привод и запустить любой дисковый образ.
Создание образа
Имея на компьютере необходимые файлы, вы сможете создать из них образ, чтобы впоследствии запускать его с помощью виртуального привода или выполнить его запись на накопитель.
Запись образа
Если вы создали образ или у вас такой уже имеется на компьютере, то, при наличии пишущего привода, его можно записать на диск.
Копирование информации
Имея два подключенных к компьютеру CD-привода, у вас открывается уникальная возможность наладить клонирование дисков, где один привод будет отдавать информацию, а другой, соответственно, принимать.
Создание загрузочного USB-носителя
Загрузочная флешка – необходимый инструмент, если вам необходимо переустановить операционную систему. DAEMON Tools Ultra позволит быстро и удобно создать загрузочную флешку любой версии операционной системы Windows или Linux.
Установка пароля на USB
Зачастую мы переносим на USB-накопители ценную информацию, не предназначенную для просмотра третьими лицами. Отдельная функция DAEMON Tools Ultra позволит наложить любой пароль на флешку, тем самым наложив на нее надежную защиту.
Создание RAM-диска
Специальный инструмент DAEMON Tools Ultra позволит создать отдельный энергозависимый или энергонезависимый виртуальный накопитель для хранения информации, разгружая оперативную память, что позволяет увеличить производительность компьютера.
Конвертирование файлов
Несмотря на то, что DAEMON Tools Ultra читает все известные форматы образов, в программе предусмотрена возможность конвертирования одного формата в другой.
Добавление VHD
Всего в несколько мгновений вы сможете создать в DAEMON Tools Ultra виртуальный жесткий диск, например, для хранения виртуальных операционных систем и других файлов.
Шифрование дискового накопителя или иного носителя информации
С помощью создания файла TrueCrypt вы сможете обеспечить надежную защиту жестким дискам, флешкам и другим носителям информации, применив полное шифрование.
Достоинства:
1. Простой и удобный интерфейс с поддержкой русского языка;
2. Высокая функциональность для осуществления разносторонней работы с образами дисков.
Недостатки:
1. Во время инсталляции, если вовремя не отказаться, будут установлены дополнительные продукты от компании Яндекс;
2. Программа платная, но с бесплатным 20-дневным пробным периодом.
Советуем посмотреть: Другие программы для создания образа диска
DAEMON Tools Ultra – это отличное функциональное решение для работы с дисковыми образами и оптическими накопителями. К сожалению, данный продукт не является бесплатным, однако, если вам требуется действительно функциональный инструмент, который заменит сразу несколько решений, то определенно стоит обратить внимание на данную программу.
Загрузить последнюю версию программы с официального сайта
Похожие программы и статьи:
DAEMON Tools Ultra
Рейтинг:
3.54 из 5
(13 голосов)
Система: Windows 7, 8, 8.1, 10, XP, Vista
Категория: Обзоры программ
Размер: 1 MB
Язык: Русский
Версия: 5.3.0.0717
DAEMON Tools Ultra — одна из лучших программ для работы с дисковыми образами и эмуляции оптических приводов с большим набором полезных инструментов в своем составе.
На чтение 5 мин Опубликовано 30 ноября, 2021
Обновлено 30 ноября, 2021
C появлением новой операционной системы у многих пользователей возникает вопрос — как создается загрузочная флешка с Windows 10? И стоит отметить, что это вполне объяснимо, потому как сегодня современные ноутбуки или стационарные компьютеры редко оснащаются приводами для чтения дисков из-за их ненадобности, а пользователю лишь предоставляется возможность установки всего программного обеспечения, в том числе и самой ОС с USB-носителей. Тем не менее, в сложившейся ситуации места для отчаяния нет, ведь процесс создания загрузочного носителя для инсталляции последней операционной системы или ее восстановления ни чем не отличается от того, что ранее применялся для записи iso-образов ОС предыдущих версий. Поэтому в данной теме подробно разберем наиболее простые и универсальные методы того, как создать загрузочную флешку Windows 10.
На самом деле современный инструментарий, помогающий записать Windows 10 на USB-носитель из ISO-образа, обширен. Мы же, в рамках данной статьи, рассмотрим лишь три универсальных программы, позволяющих это сделать максимально просто и быстро, не зависимо от того, оснащен ли ваш ноутбук или компьютер единым интерфейсом UEFI. Речь пойдет о программах Rufus, UltraIso и старом добром эмуляторе дисков Daemon Tools.
Экспресс инструкция создание загрузочной флешки в UltraISO:
- Подключаем флешку и запускаем программу UltraISO;
- Открываем iso образ: «Файл» -> «Открыть» -> и выбираем его;
- Во вкладке «Самозагрузка» выбираем пункт «Записать образ жесткого диска»;
- Записываем установочный образ на USB накопитель.
Ниже вы можете ознакомиться с более подробной инструкцией и другими вариантами создания загрузочного флеш-накопителя.
Где скачать Windows 10?
Перед созданием флешки, необходим скачать образ Windows 10. Рекомендую не использовать торрент и файлообменники, а качать только с официального сайта Microsoft.
Содержание
- Как сделать загрузочную флешку Windows 10 с помощью UltraISO
- Создание загрузочной флешки Windows 10 с помощью программы «Rufus»
- Запись Windows 10 на флешку в DAEMON Tools Ultra
- Создание загрузочной флешки Windows 10 через командную строку
Как сделать загрузочную флешку Windows 10 с помощью UltraISO
Загрузочная флешка Windows 10 легко создается широко известной программой «UltraISO». Для этого необходимо выполнить ряд простых действий:
- Вставляем подготовленную для создания загрузочного носителя флешку.
- Запускаем программу и во вкладке «File (Файл)», через пункт «Open (Открыть)», находим ISO-образ операционной системы Windows 10 и выбираем его. При этом, в правом поле программы должно отобразится все содержимое образа, которое и будет записано на загрузочную флешку.
- Открываем вкладку «Bootable (Самозагрузка)» и выбираем опцию записи образа жесткого диска.
- Во вновь открывшемся окне, в графе «Disk Drive» выбираем подключенную флешку, которую и будем делать загрузочным носителем и включаем опцию проверки корректности выполненной записи образа. Если подключен лишь один USB-носитель, то он отобразится по умолчанию.
Обратите внимание: во избежание потери важных данных в процессе форматирования, лучше отключить все лишние USB-носители от компьютера. В противном случае из-за невнимательности и ошибочных действий может быть отформатирован не тот носитель, со всеми вытекающими последствиями.
- В графе «Write Method (Метод записи )» оставляем «USB-HDD+» или задействуем «USB-HDD+ v2», что позволяет увеличить совместимость будущей загрузочной флешки с Bios вашего ПК.
- Нажимаем «Write (Записать)».
После чего программа автоматически отформатирует флешку в требуемую файловую систему, если это конечно необходимо, произведет запись ISO-образа и проверит ее на отсутствие ошибок. По окончании записи и проверки в программе будут созданы логи выполненных действий.
Скачать UltraISO с официального сайта
Создание загрузочной флешки Windows 10 с помощью программы «Rufus»
Утилитой «Rufus» также, без особого труда, может быть создана загрузочная флешка Windows 10. При этом установка самой программы не требуется, нужно лишь ее скачать и запустить. Далее в любой порт USB ПК или ноутбука вставляем подготовленную флешку.
После в интерфейсе программы выполняем следующие действия:
- В графе «Устройство» указываем подключенную флешку
- Схему раздела и типа системного интерфейса оставляем по умолчанию «MVR»
- В графе «Файловая система» выбираем «NTFS»
- Присваиваем метку загрузочному носителю (на ваше усмотрение)
- Включить режим быстрого форматирования
- Возле строки «Создать загрузочный диск» выбираем из списка «ISO-образ»
- Указываем путь к директории хранения образа, кликнув по значку дисковода
- Нажать на кнопку «Старт»
Скачать Rufus с официального сайта
Замыкает наш список программ, с помощью которых легко создается загрузочная флешка Windows 10, программа DAEMON Tools Ultra. Для этого выполняем следующие действия:
- Запускаем программу и во вкладке «Инструменты» выбираем инструмент создания загрузочного носителя USB.
- Во вновь открывшемся окне, в графе «Привод», указываем подготовленную для записи флешку.
- В графе «Образ» указываем путь к образу Windows 10
- Ставим галочку «Переписать MVR»
- Присваиваем по своему усмотрению метку тома
- Указываем тип файловой системы «NTFS»
- Кнопкой «Старт» запускаем процесс создания загрузочной флешки Windows 10
После успешной записи программа уведомит вас соответствующим сообщением, после чего можно смело приступать к установке или восстановлению операционной системы.
Скачать DAEMON Tools Ultra с официального сайта
Создание загрузочной флешки Windows 10 через командную строку
Ну и в качестве исключения, рассмотрим нестандартный метод, позволяющий создать загрузочную флешку Windows 10 ее штатными средствами, не прибегая к сторонним программам. Он больше подойдет для хардкорных и просто любознательных пользователей.
Запускаем командную строку от имени администратора и поочередно выполняем в ней следующие команды:
Где:
- diskpart – запускаем интерпретатор управления объектами (дисками, разделами или томами).
- list disk – запускаем просмотр подключенных дисков/ USB носителей
- select disk 1 – выбираем диск или флешку, из которой и будет создан загрузочный носитель. Требуется указать цифру, соответствующую выбранному носителю. Как и говорилось ранее, во избежание неприятностей, на момент выполнения данной процедуры оставьте подключенной к ПК только выбранную флешку, остальные отключите.
- clean – очищаем выбранный носитель
- create partition primary — создаем раздел на USB-носителе
- select partition 1 — выбираем раздел №1
- active – указанный раздел помечаем как активный
- format fs=NTFS – форматируем созданный раздел
- assign – присваиваем метку тома
- exit — выходим
Далее распаковываем образ операционной системы в любую из папок, а после копируем ее содержимое на наш загрузочный носитель.
На этом, пожалуй, можно и закончить описание создания загрузочного носителя с операционной системой Windows 10.
Содержание
- Как сделать загрузочную флешку в Daemon Tools
- Подготовительный этап
- Процесс создания
- Создание загрузочной флешки в Daemon Tools Ultra
- Что нам нужно?
- Приступаем к записи
- Заключение
- Как создать загрузочную флешку с Windows или любой другой операционной системой
- Как создать загрузочную флешку с Windows, используя DAEMON Tools Ultra
- Как создать загрузочную флешку через daemon tools
- Создание загрузочной флешки для установки Windows 10, 8, 7
- Первый способ. Для компьютера с UEFI
- Второй способ. Windows 7 USB/DVD Download Tool
- Третий способ. Командная строка
- Четвертый способ. Windows Media Creation Tool
- Как сделать загрузочную флешку windows 7 с помощью daemon tools pro
- Подготовительный этап
- Процесс создания
- Как создать загрузочную флешку с Windows или любой другой операционной системой
- Как создать загрузочную флешку с Windows, используя DAEMON Tools Ultra
- Как создать без лишних проблем установочную флешку с Windows? 5 простых способов
- Способ № 1: Подготовка загрузочной флешки через Rufus
- Способ № 2: Запись загрузочного флеш-накопителя в UltraISO
- Способ № 3: Создание загрузочной флешки в WinSetupFromUSB
- Способ № 4: Подготовка загрузочной флешки в DAEMON Tools Ultra
- Способ № 5: Создание загрузочного флеш-накопителя в WiNToBootic
- Создание загрузочной флэшки под различные версии ОС Windows различными способами (а также создание загрузочного диска Windows при помощи Daemon Tools)
- Создание загрузочной флэшки без программ на Виндовс 8.1 и 10
- Создание загрузочной флэшки при помощи Microsoft Installation Media Creation Tool
- Microsoft Windows 7 USB/DVD Download Tool
- Создаем загрузочную флэшку через командную строку Виндовс
- Дополнительно
- Утилита WinToFlash
- Universal USB Installer
- Итоги
- Как сделать загрузочный диск или флешку Windows 7, 8.1, 10
- 2. Выбор загрузочного носителя
- 3. Создание образа диска
- 3.1. Установка Daemon Tools
- 3.2. Создание образа в Daemon Tools
- 4. Создание загрузочного диска
- 4.1. Установка Astroburn
- 4.2. Запись диска в Astroburn
- 5.1. Способы создания загрузочных флешек
- 5.2. Использование программы Rufus
- 5.3. Возможные проблемы и решения
Как сделать загрузочную флешку в Daemon Tools
Использование оптических дисков уже давно считается архаизмом, ноутбуки и компьютеры всё чаще продают без дисководов. Даже лицензионная система поставляется в магазины на небольших флеш-накопителях. В статье расскажем, как создать загрузочную флешку в Daemon Tools.
Подготовительный этап
Функция создания установочного накопителя доступна не во всех ревизиях утилиты. Она фактически заложена в Lite версии программы, но её можно использовать, только после проведения активации. В платных вариациях Pro и Ultra, все работает изначально, у пользователя полный пакет функций.
Предварительно нужно скачать официальный образ ОС с сайта Microsoft или других открытых источников. О том, как установить драйвера после переустановки Виндовс, читайте в статье: «Как установить драйвера с флешки на Windows XP/7/10»
Процесс создания
Рассмотрим, как сделать загрузочную флешку с Windows через Daemon Tools. От пользователя не требуется делать с компьютером сложных махинаций, а как инсталлировать Виндовс, можно узнать в статье: «Устанавливаем Windows 10: полное описание процесса».
- Вставляем флешку в USB-порт. Выбираем из списка нужный, если подключено несколько накопителей.
- Указываем путь к скачанному образу с Виндовс.
- Ставим галочку напротив пункта «Переписать MBR». Параметр отвечает за корректное распределение информации в ячейках памяти. Флеш-накопитель будет автоматически отформатирован.
- Добавляем метку.
- Выбираем файловую систему. FAT32 – не поддерживает файлы более 4 гигабайт. NTFS – может работать с большим объёмов информации, но имеет сложную структуру, быстрее изнашивая чип памяти.
- Кликаем на «Старт».
В Ultra версии доступно больше настроек, например, есть возможность записать устройство в формате Windows To Go. Это позволяет запускать систему с вставленного USB-накопителя. Можно выбрать тип загрузки между MBR, MBR+BIOS и GTP.
С каждый днём оптические диски всё реже и реже используются в повседневной жизни, хотя ещё десять лет назад большинство операций с внешними носителями приходилось именно на них. Производители персональных компьютеров и ноутбуков всё чаще отказываются от оптического привода в пользу других, более важных элементов. Как же быть старичкам, которые привыкли использовать для своих нужд обычные диски? Именно для них эта статья, в которой мы разберёмся, как создать загрузочную флешку Windows в программе Daemon Tools.
Daemon Tools оптимально подходит для создания загрузчика Windows.
Что нам нужно?
Большинство пользователей уже имеют на своём устройстве Daemon Tools, но версии Lite. Но нам понадобится версия Ultra, которую придётся скачать отдельно. Если она уже есть у вас — прекрасно! Дело в том, что в этой версии подготовка к записи проходит максимально удобно для пользователя, функция доступна даже в триальной версии, чего не скажешь про «Лайт» версию. На установке останавливаться не будем, программа в этом смысле ведёт себя так же, как и все остальные — скачал установочный файл и установил без проблем.
Естественно, нам нужен образ самой операционной системы Windows, чтобы в дальнейшем записать его на флешку. Расширения, поддерживаемые программой: *.mds, *.mdx, *.b5t, *.b6t, *.bwt, *.ccd, *.cue, *.isz, *.nrg, *.cdi, *.iso. Если есть необходимость — любой поддерживаемый формат можно конвертировать в *.mdf, *.mds и *.mdx встроенными возможностями программы. Внимательно выбирайте начинку операционной системы, которая подойдёт именно вам, нередко умельцы пичкают в сборку совсем ненужные или специфические программы и надстройки.
Приступаем к записи
Приступаем к созданию загрузочной флешки. Daemon Tools версии Ultra в этом отношении — крайне удобная программа. Лишних действий не требуется, всё просто и понятно. Программу мы запустили, перед нами появилось рабочее окно. На панели сверху нам нужно нажать на кнопку «Инструменты» и далее выбрать пункт «Записать загрузочный образ на USB…».
Сразу же в строке «Привод» из выпадающего списка выбираем наш носитель, который мы предварительно вставили в порт компьютера. Чтобы не ошибиться, лучше удалить из остальных портов ненужные носители, если они есть. Следующая строка — «Путь к образу». Если помните путь, то вводите его. Для обычных смертных чуть правее есть кнопка, значительно упрощающая поиск. Просто находим наш образ и жмём кнопку «Открыть». В области слева окрашивается изображение, показывая процентную наполненность носителя. Под изображением указана вся основная информация по объёму, чтобы вы были точно уверены, что ваш образ уместится на носителе.
Ставим галочку в чекбоксе «Переписать MBR», это означает, что главная загрузочная запись будет обновлена, так компьютер сможет понять, что перед ним загрузочная флешка. Ставим галочку в чекбоксе «Формат» и выбираем файловую систему, в которой будет форматироваться накопитель. Если не знаете что выбрать — ставьте «NTFS», не прогадаете. Также, если ваш образ объёмом более четырёх гигабайт — нельзя создавать загрузочную флешку под файловой системой FAT32. В большинстве случаев NTFS будет более предпочтительным вариантом. Жмём кнопку «Далее», начинается процесс обработки, нам остаётся ожидать. Запись можно убрать в трей кнопкой «Скрыть», после окончания вернувшись через то же меню.
С программой Daemon Tools загрузочная флешка делается быстро и никаких дополнительных действий производить не нужно, девайс готов к использованию, осталось лишь перезагрузиться, настроить BIOS (приоритет загрузки с USB) и приступить к установке.
Заключение
В нашем примере записывалась операционная система Windows 7, Daemon Tools справилась с этой задачей великолепно, загрузочная флешка подготовилась всего за несколько минут, установка операционной системы прошла без накладок. На сегодняшний день такой способ является одним из самых простых, для начинающих пользователей это один из лучших вариантов для создания загрузочных флешек.
Если у вас остались вопросы — задайте их в комментариях!
Как создать загрузочную флешку с Windows или любой другой операционной системой
Идея написать пост о том, как создать загрузочную флешку из образа, появилась совсем недавно, когда моя сестра попросила поставить новую операционную систему на ее ноутбук. Задача не показалась мне сложной. Я нашла диск с Windows 7 и попросила ее подождать около часа. Но тут появилась проблема: на ноутбуке сестры не оказалось оптического привода.
Думаю, вы также знакомы с этой проблемой. Во многих современных ноутбуках и даже в некоторых персональных компьютерах отсутствует старый добрый привод. Производители компьютерной техники полагают, что диски отходят в небытие, а флешки способны решить любые вопросы. Но как же без диска установить ОС? Ответ очевиден. Мне нужно создать загрузочную флешку с Windows и использовать ее.
Для начала поясню, что создать загрузочный USB-носитель необходимо для установки любой операционной системы. Чтобы создать загрузочную флешку из образа, мне нужен сам носитель, ISO-файл с ОС и специальное программное обеспечение. Я рекомендую использовать DAEMON Tools Ultra. Эта программа не только «знает», как создать загрузочный USB, но и поможет вам закодировать диск или ускорить работу компьютера с помощью RAM-диска. Прежде чем создать загрузочную флешку с Windows, необходимо скачать и установить DAEMON Tools Ultra на ваш компьютер. Для этого зайдите на официальный сайт или нажмите на кнопку ниже.
Как создать загрузочную флешку с Windows, используя DAEMON Tools Ultra
Перед тем как следовать моим рекомендациям, проверьте, чтобы на вашей флешке не было никаких нужных данных, так как для того чтобы создать загрузочный USB, Windows 7, как и любая другая операционная система, требует пустой отформатированный носитель. Удалить всю информацию с флешки можно как из DAEMON Tools Ultra, так и самостоятельно.
- Итак, чтобы создать загрузочную флешку из образа, я запускаю программу и выбираю опцию Записать загрузочный образ на USB… из меню Инструменты. Затем я выбираю устройство из списка (1) и требуемый образ (2). Далее я переписываю MBR (главную загрузочную запись, которая поможет компьютеру понять, что перед ним загрузочный диск) (3). Также можно изменить файловую систему и отформатировать флешку. Отмечу, что вы не сможете создать загрузочный USB-носитель из образа размером более 4 ГБ, если выберете FAT32.
Далее задача о том, как создать загрузочную флешку из образа, полностью делегируется DAEMON Tools Ultra. Вам остается только подождать пару минут.
Готово! У нас получилось создать загрузочный USB, Windows 7 же с нее устанавливается так же просто, как и с обычного диска. Просто вставьте носитель в USB-порт, перегрузите систему и следуйте подсказкам на экране.
Моя сестра внимательно следила за тем, что я делаю, так что уже запомнила, как создать загрузочную флешку с Windows, и в дальнейшем не будет приставать ко мне с этим вопросом. Надеюсь, мой пост помог и вам!
Как создать загрузочную флешку через daemon tools
Создание загрузочной флешки для установки Windows 10, 8, 7
Полную версию статьи со всеми дополнительными видео уроками читайте в нашем блоге… https://hetmanrecovery.com/ru/recovery_news/creating-a-bootable-usb-flash-drive-for-installing-windows-10-8-7.htm
Читайте, как сделать загрузочную флешку для установки Windows 10, 8 или 7. Для этого есть много способов и программ, но мы рассмотрим только официальные способы создания загрузочной флешки, и самые простые.
Данная процедура необходима в том случае, если у вашего ПК, ноутбука или нетбука нет DVD-привода или же он имеет проблемы с работоспособностью, у вас нету диска с дистрибутивом системы или же просто работать с DVD-дисками вам не по душе.
Первый способ. Для компьютера с UEFI
Все, что вам необходимо для создания загрузочной флешки этим способом – это компьютер c UEFI интерфейсом (не BIOS) и сам образ системы. Отмечу, что почти все современные компьютеры поддерживают UEFI.
Отформатируйте флешку, которую нужно сделать загрузочной. Обязательно указываем файловую систему – FAT32. Выберите «Быстрое форматирование» и нажмите «Начать».
Видим окно предупреждения о том, что все данные будут уничтожены, нажимаем «Ok» и ждем окончания данного процесса.
После этого, открываем проводником диск или ISO-образ с дистрибутивом, копируем файлы образа на флешку и ждем завершения копирования.
После завершения копирования ваша загрузочная флешка готова.
Далее, перезагружаем ПК, заходим в UEFI, ставим загрузку с флешки и устанавливаем нужную вам операционную систему.
Второй способ. Windows 7 USB/DVD Download Tool
Второй способ будет актуален в том случае, если Ваш компьютер имеет интерфейс BIOS вместо UEFI.
В данном случае, для создания загрузочной флешки понадобится официальная программа от компании Microsoft – Windows 7 USB/DVD Download Tool. Она абсолютно бесплатна и есть в свободном доступе на сайте Microsoft.
Не пугайтесь, что в названии присутствует только Windows 7. Данная программа также актуальна и для Windows 8 и 10.
Скачайте и запустите программу.
Выберите нужный файл образа системы и нажмите «Next».
Выберите нужный тип носителя, то есть «USB-device».
Выберите нужную флешку из списка всех устройств на компьютере (в моем случае это диск G) и нажмите «Begin copying».
Видим окно предупреждения о том, что все данные с флешки будут удалены. Если важных файлов на данном накопителе у вас нет, нажимаем «Erase USB Device».
Подтверждаем то, что программа удалит все файлы и ожидаем завершения копирования файлов на флешку.
После завершения видим сообщение «Backup completed». То есть, загрузочная флешка готова и теперь её можно использовать.
Третий способ. Командная строка
Третий способ – это создание загрузочной флешки с помощью Командной строки, запущенной от имени Администратора. Преимущества данного способа в том, что вам не нужно скачивать и использовать никакие дополнительные программы. Например, у вас нет возможности войти в интернет. А также, флешка будет работать как с BIOS, так и с UEFI.
Для начала, запускаем Командную строку от имени Администратора.
Далее вводим команду «Diskpart» и «List disk».
Из списка всех установленных на компьютере дисков ищем нашу флешку (в моем случае это Диск 2) и вводим команду «select disk 5». То есть, все последующие операции будут проводится именно с этим диском. На этом этапе нужно быть очень осторожным, ведь все данные с диска, который вы выбрали, будут удалены.
Далее вводим команду «clean», то есть делаем полную очистку таблицы раздела флешки. Видим отчет о том, что очистка диска выполнена успешно.
Теперь, создаем раздел на этой флешке с помощью команды «create partition primary» и вводим «select partition 1» (то есть, выбираем этот раздел).
Делаем его активным используя команду «active» и форматируем флешку в формате NTFS с помощью команды «format fs=ntfs quick». Ожидаем завершения форматирования на 100%.
Назначаем букву диска (например, «Х») используя «assign letter=X» и завершаем работу «Diskpart» с помощью команды «exit».
Далее, закрываем командную строку и копируем файлы с образа на флешку, как и в первом способе. После завершения копирования, загрузочная флешка будет готова.
Четвертый способ. Windows Media Creation Tool
И четвертый способ – это использование утилиты Windows Media Creation Tool для создания загрузочной флешки Windows 8 или Windows 10.
Все, что Вам нужно, это рабочая Windows 8 или 10, флешка размером не менее 4Гб и данная утилита. Я же сделаю на примере Windows 10.
Для начала, подключаем нужную флешку к компьютеру и запускаем программу.
Принимаем лицензионное соглашение, выбираем «Создать установочный носитель ….».
Используем нужные нам параметры или же «Рекомендованные параметры для этого компьютера».
Выбираем «USB-устройство флэш-памяти».
Кликаем на нужную флешку (в моем случае это Диск X) и нажимаем «Далее».
После этого, начнется процесс создания загрузочной флешки. После завершения, загрузочная флешка будет готова, и вы cможете её использовать….
Полную версию статьи со всеми дополнительными видео уроками читайте в нашем блоге… https://hetmanrecovery.com/ru/recovery_news/creating-a-bootable-usb-flash-drive-for-installing-windows-10-8-7.htm
Как сделать загрузочную флешку windows 7 с помощью daemon tools pro
Использование оптических дисков уже давно считается архаизмом, ноутбуки и компьютеры всё чаще продают без дисководов. Даже лицензионная система поставляется в магазины на небольших флеш-накопителях. В статье расскажем, как создать загрузочную флешку в Daemon Tools.
Подготовительный этап
Функция создания установочного накопителя доступна не во всех ревизиях утилиты. Она фактически заложена в Lite версии программы, но её можно использовать, только после проведения активации. В платных вариациях Pro и Ultra, все работает изначально, у пользователя полный пакет функций.
Предварительно нужно скачать официальный образ ОС с сайта Microsoft или других открытых источников. О том, как установить драйвера после переустановки Виндовс, читайте в статье: «Как установить драйвера с флешки на Windows XP/7/10»
Процесс создания
Рассмотрим, как сделать загрузочную флешку с Windows через Daemon Tools. От пользователя не требуется делать с компьютером сложных махинаций, а как инсталлировать Виндовс, можно узнать в статье: «Устанавливаем Windows 10: полное описание процесса».
- Вставляем флешку в USB-порт. Выбираем из списка нужный, если подключено несколько накопителей.
- Указываем путь к скачанному образу с Виндовс.
- Ставим галочку напротив пункта «Переписать MBR». Параметр отвечает за корректное распределение информации в ячейках памяти. Флеш-накопитель будет автоматически отформатирован.
- Добавляем метку.
- Выбираем файловую систему. FAT32 – не поддерживает файлы более 4 гигабайт. NTFS – может работать с большим объёмов информации, но имеет сложную структуру, быстрее изнашивая чип памяти.
- Кликаем на «Старт».
В Ultra версии доступно больше настроек, например, есть возможность записать устройство в формате Windows To Go. Это позволяет запускать систему с вставленного USB-накопителя. Можно выбрать тип загрузки между MBR, MBR+BIOS и GTP.
Как создать загрузочную флешку с Windows или любой другой операционной системой
Идея написать пост о том, как создать загрузочную флешку из образа, появилась совсем недавно, когда моя сестра попросила поставить новую операционную систему на ее ноутбук. Задача не показалась мне сложной. Я нашла диск с Windows 7 и попросила ее подождать около часа. Но тут появилась проблема: на ноутбуке сестры не оказалось оптического привода.
Думаю, вы также знакомы с этой проблемой. Во многих современных ноутбуках и даже в некоторых персональных компьютерах отсутствует старый добрый привод.
Производители компьютерной техники полагают, что диски отходят в небытие, а флешки способны решить любые вопросы. Но как же без диска установить ОС? Ответ очевиден.
Мне нужно создать загрузочную флешку с Windows и использовать ее.
Для начала поясню, что создать загрузочный USB-носитель необходимо для установки любой операционной системы. Чтобы создать загрузочную флешку из образа, мне нужен сам носитель, ISO-файл с ОС и специальное программное обеспечение. Я рекомендую использовать DAEMON Tools Ultra.
Эта программа не только «знает», как создать загрузочный USB, но и поможет вам закодировать диск или ускорить работу компьютера с помощью RAM-диска. Прежде чем создать загрузочную флешку с Windows, необходимо скачать и установить DAEMON Tools Ultra на ваш компьютер.
Для этого зайдите на официальный сайт или нажмите на кнопку ниже.
Как создать загрузочную флешку с Windows, используя DAEMON Tools Ultra
Перед тем как следовать моим рекомендациям, проверьте, чтобы на вашей флешке не было никаких нужных данных, так как для того чтобы создать загрузочный USB, Windows 7, как и любая другая операционная система, требует пустой отформатированный носитель. Удалить всю информацию с флешки можно как из DAEMON Tools Ultra, так и самостоятельно.
- Итак, чтобы создать загрузочную флешку из образа, я запускаю программу и выбираю опцию Записать загрузочный образ на USB… из меню Инструменты. Затем я выбираю устройство из списка (1) и требуемый образ (2).
Далее я переписываю MBR (главную загрузочную запись, которая поможет компьютеру понять, что перед ним загрузочный диск) (3). Также можно изменить файловую систему и отформатировать флешку.
Отмечу, что вы не сможете создать загрузочный USB-носитель из образа размером более 4 ГБ, если выберете FAT32.
Далее задача о том, как создать загрузочную флешку из образа, полностью делегируется DAEMON Tools Ultra. Вам остается только подождать пару минут.
Как создать без лишних проблем установочную флешку с Windows? 5 простых способов
С появлением USB-накопителей жизнь пользователей ПК стала в десятки раз проще: никаких тебе проблем с записью файлов или переживаний о том, что записанный диск не будет читаться на другом компьютере или его нечаянно поцарапают.
К тому же хранить информацию на флешке намного удобнее, как-никак USB-порты есть абсолютно на всех ноутбуках, а вот привода на них может и не быть.
При этом создать своими руками установочную флешку с образом Windows настолько просто, что справится с этой «трудной» задачей даже человек, далекий от мира компьютеров. Не верите? Тогда самое время это проверить!
Способ № 1: Подготовка загрузочной флешки через Rufus
Среди сотен программ, предназначенных для создания на компьютере установочной флешки с дистрибутивом Windows, одной из самых простых в использовании является бесплатная утилита Rufus. Так, для того чтобы самостоятельно подготовить загрузочный флеш-накопитель после скачивания и установки программки достаточно запустить ее, предварительно вставив в USB-порт флешку для записи.
Далее все просто: в появившемся окошке указываем путь доступа к флешке, определяемся с вариантом файловой системы, отмечаем тип интерфейса компьютера, а затем задаем параметры быстрого форматирования:
Далее напротив параметра «Создать загрузочный диск» жмем кнопку с изображением внешнего накопителя, в появившемся окошке выбираем файл с образом Windows и кликаем «Старт»:
В результате таких нехитрых манипуляций программка приступит к автоматической записи виндовс на флешку. Нам же остается только сделать паузу и немного подождать, пока утилита известит нас об окончании копирования данных.
Способ № 2: Запись загрузочного флеш-накопителя в UltraISO
Сделать из обычной флешки установочную можно также в программке UltraISO, воспользовавшись предоставленным разработчиками бесплатным ознакомительным периодом. Для этого после подключения накопителя к ПК открываем утилиту, входим в раздел «Файл» и кликаем пункт «Открыть». Далее находим файл с образом Windows, кликаем по нему мышкой и вновь жмем «Открыть» для отправки его в запись:
После этого переходим в раздел «Самозагрузка», кликаем пункт «Записать образ жесткого…», затем выбираем метод записи (предпочтительно USB-HDD) и жмем «Форматировать»:
В новом окошке выбираем файловую систему для флешки и жмем кнопку «Начать», дабы запустился процесс форматирования. После его завершения кликаем кнопку «Записать» и дожидаемся окончания копирования данных на внешний накопитель:
В итоге – 15 минут работы и загрузочная флешка готова.
Способ № 3: Создание загрузочной флешки в WinSetupFromUSB
Пользователям, которые привыкли работать с англоязычными программками, можно с чистой совестью порекомендовать записать винду на USB-накопитель при помощи бесплатной программки WinSetupFromUSB. Как это сделать? Для начала подключаем флешку к компьютеру, затем открываем программку и в первом же появившемся окошке:
- нажимаем в верхней строчке кнопку Refresh и выбираем тот флеш-накопитель, на который будет вестись запись образа Windows;
- ставим галочки напротив значений –Auto format, align и copy BPB;
- указываем подходящий параметр файловой системы (стандарт NTFS);
- отмечаем версию Windows, запись которой нам предстоит сделать, и через нажатие соответствующей кнопки напротив пункта выбираем файл-образ;
- проверяем правильность указанных данных, жмем GO и соглашаемся с условиями лицензионного использования продукта:
- даем согласие на форматирование флешки и копирование на нее данных, дожидаемся извещения программки об окончании процесса и щелкаем OK:
Способ № 4: Подготовка загрузочной флешки в DAEMON Tools Ultra
Записать Windows на флешку можно также через программку DAEMON Tools Ultra.
В этом случае после подключения к компьютеру внешнего накопителя и запуска утилиты, кликаем в ней вкладку «Инструменты» и выбираем в открывшемся списке вариант «Записать загрузочный…».
Далее в новом окошке указываем адрес флешки, выбираем параметры файловой системы, MBR и «Формат», а затем присваиваем накопителю новое название (метку – если нужно) и, наконец, жмем «Старт»:
В результате таких действий программка должна прореагировать появлением нового окошка с информацией о ходе процесса записи Windows на флешку. В принципе на этом этапе наша «миссия» завершена. Единственное, что нам потребуется сделать – это дождаться завершения копирования данных на внешний накопитель, а затем кликнуть кнопку «Готово»:
Несложно заметить, что записать винду на флеш-накопитель этим способом достаточно удобно. Единственная «трудность» в том, что программка предоставляет только 20 дней бесплатного доступа. Поэтому придется «поднатужиться» и сделать установочную флешку, прежде чем пробный период в использовании утилиты закончится.
Способ № 5: Создание загрузочного флеш-накопителя в WiNToBootic
Самостоятельно сделать загрузочный флеш-накопитель можно также используя бесплатную утилиту WiNToBootic. Особенность этой программки в том, что ее не обязательно устанавливать на компьютер, при том, что работать с ней чрезвычайно просто.
Так, для записи ОС Windows на флешку с помощью WiNToBootic достаточно после запуска утилиты нажать в появившемся окошке кнопку Plug in USB, выбрать накопитель для записи, а затем кликнуть Drop Source и указать путь к файлу с дистрибутивом. Все, что останется сделать потом – это щелкнуть пункт Quick Format, кликнуть Do it и дождаться завершения записи.
Конечно, указанные способы установки на флеш-накопитель ОС Windows вряд ли можно назвать исключительными.
Сгодиться для этой цели могут и другие программки, например, та же Universal USB Installer, WinToFlash или PeToUsb, или вовсе командная строка (читать детали).
Тем не менее факт того, что подготовить загрузочную флешку достаточно просто, от этого не меняется! Дерзайте – и все у вас обязательно получится!
Создание загрузочной флэшки под различные версии ОС Windows различными способами (а также создание загрузочного диска Windows при помощи Daemon Tools)
В подготовленном материале будут рассмотрены утилиты, при помощи которых можно создать загрузочный USB-накопитель для инсталляции системы Виндовс (или Linux). Все ссылки на программы будут вести только на официальные источники или проверенные ресурсы; никаких торрентов на «взломанные» операционки в материале вы не найдете – только способы создания мультизагрузочных флэшек.
Рассматривать процесс создания мультизагрузочных дисков в статье мы не будем, ведь они уже почти полностью потеряли свою актуальность (флэшками и переносными накопителями гораздо удобнее пользоваться, да и к тому же в наше время Интернет есть практически у каждого).
Подчеркнем, что в недавнем времени появились два новых способа, при помощи которых можно подготовить флэшку для установки Windows. Обойти стороной мы их просто не могли, и полагаем, будет правильным описать сначала их, а потом уже перейти к «старым» способам, которые еще не потеряли своей востребованности (а некоторые, возможно, не потеряют ее никогда).
Создание загрузочной флэшки без программ на Виндовс 8.1 и 10
Сама процедура создания флэшки – до безобразия проста, но с выходом новых операционок все упростилось до безобразия. Представленное ниже руководство будет работать только на Windows 8.1 и 10, а также в том случае, если ваша материнка использует программное обеспечение UEFI (возможно, этот метод работает и на Виндовс 8, но мы не проверяли, поэтому утверждать с уверенностью не можем).
Сразу оговоримся: этот метод прекрасно себя ведет с официальными ISO-образами и дистрибутивами, но вот при работе с различными «сборками», напичканные «черт пойми чем» очень часто возникают проблемы (как правило, из-за файлов весом больше 4 ГБ и отсутствия файлов для EFI загрузки), поэтому или устанавливайте чистую ОС или пользуйтесь другими способами установки.
Итак, вам понадобится флэшка с одним разделом FAT32. Она необязательно должна быть чистой, ведь в процессе установки ее можно будет отформатировать, но все же лучше всего будет сделать это перед «приготовлением» флэшки.
Если она работает с какой-либо другой файловой системой, то нажмите на ее иконку в «Моем компьютере» правой кнопкой мышки, зайдите в «Свойства», установите файловую систему FAT32, поставьте отметку напротив «Быстрое» и выполните форматирование (процесс займет не больше минуты).
Форматирование флэшки (файловая система FAT32)
После этого первый этап можно считать пройденным. Теперь необходимо скопировать файлы ОС USB-накопитель. Если у вас не просто файлы операционки, а образ ISO, то распаковать его можно при помощи программ Daemon Tools, 7Zip или WinRar.
Распаковка файлов из ISO при помощи 7Zip
Вот и все, ожидали больше действий? Чтобы проверить, что флэшка стала загрузочной у нее должен присутствовать значок UEFI вверху (как показано на изображении ниже).
Загрузочная флэшка UEFI
Отметим, что этот способ подойдет только тем пользователям, которые имеют современный компьютер, но не подойдет «мастерам», которые регулярно устанавливают одну операционку на десятки различных машин.
Создание загрузочной флэшки при помощи Microsoft Installation Media Creation Tool
Microsoft решилась показать свету собственный инструмент для создания загрузочной флэшки, которая, правда, доступна пока что на английском языке, но она способна создавать загрузочную Виндовс 8.1 на любом из доступных языков.
Собственно для скачивания программы вам придется перейти по ссылке: http://windows.microsoft.com/en-us/windows-8/create-reset-refresh-media.
Конечно, кроме самой программки вам потребуется лицензионная Виндовс 8 или 8.1 уже установленная на компьютере (ключ в этом случае вводить не потребуется).
А вот если будете использовать Windows 7, то придется вводить и ее ключ (имейте в виду, это важно!).
Итак, запускаем программу, выбираем ваш язык, версию системы 8.1 (тут также придется выбрать версию Pro или версию для одного языка) а также разрядность – 32 или 64 бит.
Выбор языка, версии и архитектуры в Windows 8.1
На следующем шаге вам потребуется узнать, что именно будет создаваться – загрузочная флэшка или образ ISO, для записи на диск и установки в виртуальном накопителе. Ну и потребуется указать путь к флэшке и месту сохранения самого образа.
Создание загрузочной флэшки или ISO-файла
Вот собственно и все, теперь вам остается дождаться записи. Можете сделать себе кофе – вы заслужили.
Процесс установки Windows 8.1
На ресурсе программы написано (правда, на английском языке), что необходимо ставить ту же версию операционки, что установлена на компьютере. Но мы имели в распоряжении Windows 8.1, а устанавливали Windows 8.1 Single Language, и все прошло без каких-либо нареканий, так что тут можно не бояться экспериментировать.
Microsoft Windows 7 USB/DVD Download Tool
Еще одна официальная утилита, разработанная для создания флэшек с Виндовс 7 или 8.
ПО изначально затачивалось под Windows 7, но оно так же прекрасно работает и с 8 версией (возможно даже будет работать и с более поздними версиями, но мы не проверяли, поэтому не знаем).
Получить приложение можно на официальном сайте по линку: http://www.microsoftstore.com/store/msusa/en_US/DisplayHelpPage
Выбор ISO-файла в программе Microsoft Windows 7 USB/DVD Download Tool
Разобраться в программе не составит никакого труда даже «зеленым» пользователям. Вам необходимо только указать путь к образу диска, а также указать путь, на какой накопитель необходимо копировать файлы, дождаться окончания операции и радоваться жизни, ведь ваша флэшка с Windows была «приготовлена».
Создаем загрузочную флэшку через командную строку Виндовс
Если вам необходима загрузочная флэшка, то вовсе необязательно использовать для ее создания какие-либо программы. Если разобраться, все эти утилитки имеют лишь уникальный графический интерфейс, созданный, чтобы пользователи могли нормально в нем ориентироваться.
Но эти программы выполняют точно такие же функции, как и командная строка. Сразу подчеркнем, что данный метод лучше всего обойти стороной неопытным пользователям, которые до этого момента знать не знали, что такое командная строка и для чего она вообще необходима.
Для создания загрузочной флэшки, необходимо запустить командную строку от имени администратора в Виндовс 7 (найти ее можно в списке стандартных программах), а в 8 и 8.1 можно просто выполнить сочетание клавиш Win+X, после чего потребуется выбрать необходимый пункт.
Теперь в открывшемся черном окошке по очереди вводим команды (строго по очереди):
Начало работы с командной строкой
В списке дисков посмотрите, под каким именно номером находится подключенная к компьютеру флэшка. Условно обозначим ее номером «N». Теперь прописывайте следующие команды (опять же строго по очереди):
- select disc N
- clean
- create partition primary
- format fs=fat32 quick
- active
- assign
- list volume
- exit
Следующий шаг требует копирования всех файлов операционной системы на «испеченную» флэшку. Заметим, что просто скопировать файл ISO будет недостаточно: необходимо «раскрыть» его, ведь требуется только его «начинка». Распаковать ISO-файл можно при помощи программ WinRar, 7Zip, Daemon Tools или множества других.
Дополнительно
Если вам необходима загрузочная флэшка UEFI на Windows 7, то вам потребуется скопировать папку boot (efiMicrosoftboot) на один уровень в папкуefi.
Копирование папки boot в efi
Далее открываем какой-либо из архиваторов, открываем файл sourcesinstall.wim, переходим в WindowsBootEFIbootmgfw.efi. Копируем этот файл, куда вам угодно, например, в любую пустую папку.
Теперь переименуйте файл bootmgfw.efi в bootx64.efi, скопируйте последний файл в папку efi/boot на загрузочную флэшку. Вот собственно и все, теперь вы можете производить чистую установку Виндовс.
Утилита WinToFlash
Доступные задачи в программе WinToFlash
Данная портативная программка, по нашему мнению, является одной из самых простых для создания загрузочных флэшек с файлами Windows XP, Vista, 7, а также Windows Server 2003 и 2008; если вам потребуется флэшка с Win PE или MS DOS, то вы также сможете сделать «приготовить» их при помощи WinToFlash. Разобраться в интерфейсе программы сможет даже неопытный пользователь, поэтому описывать весь процесс просто не видим смысла.
Скачать утилиту можно по ссылке: https://wintoflash.com/home/ru/
Universal USB Installer
Данное приложение позволяет пользователю выбрать один из доступных дистрибутивов Linux, скачать его и создать флэшку с ним. Весь процесс создания загрузочной флэшки очень прост: выбираете версию дистрибутива, указываете путь к расположению и путь к самой флэшке (которая заранее была полностью очищена). После этого нажимаем на кнопку «Create» и ждем окончания процесса.
Скачать утилиту можно по линку: http://www.pendrivelinux.com/universal-usb-installer-easy-as-1-2-3/
Процесс создания флэшки при помощи Universal USB Installer
Создание флэшки при помощи UltraISO
Ни для кого не секрет, что многие пользователи стран СНГ не особо-то и настроены платить за программы, но утилита UltraISO все-таки является достаточно распространенной для создания загрузочных флэшек (из представленного списка эта программа является единственной платной). Процесс создания флэшки не особо очевиден, поэтому его необходимо описать, хотя бы в «двух словах».
Запись образа при помощи UltraISO
Подключите флэшку к компьютеру и запустите программу UltraISO, выберете пункт «Самозагрузка», где вам необходимо указать путь к дистрибутиву, который требуется записать на носитель. В заключение вам может потребоваться отформатировать флэшку, после чего вы сможете приступить к процессу записи.
Вот, собственно, и все – флэшка готова. Кстати, чуть не забыли, скачать программу можно по ссылке: http://ultraiso.ru.softonic.com/
Итоги
Конечно, это далеко не все утилиты, которые способны создавать загрузочные флэшки – существует множество других, которые, кстати, могут быть условно- или полностью платными.
Ну а если не хотите использовать никаких дополнительных программ, то сделать загрузочной флэшку можно при помощи командной строки (конечно, если вы продвинутый пользователь, а в противном случае этот способ стоит пропустить мимо своих глаз и просто забыть за него).
Если у вас под рукой вместо флэшки имеется только DVD-диск, то для создания загрузочного диска вы можете использовать «старую-добрую» программу Daemon Tools. Описывать процесс создания нет смысла, т.
к. там только требуется указать путь к образу, выбрать скорость прожига, выбрать путь к DVD-диску и нажать кнопку «Старт»; скачать программу можно по ссылке: http://www.daemon-tools.cc/rus/downloads.
Как сделать загрузочный диск или флешку Windows 7, 8.1, 10
Как создать загрузочный диск или флешку для установки Windows 7, 8.1, 10, как сделать образ и записать его на диск, самые простые и надежные способы.
Для установки Windows необходим загрузочный диск или загрузочная флешка. В этой статье я расскажу о самых простых и надежных способах создания загрузочных носителей, которые работают с любыми версиями Windows (XP, 7, 8, 10).
Если вы переустанавливаете Windows на старом компьютере, то рекомендую выполнить резервное копирование файлов и параметров. Подготовьте заранее все необходимое для установки Windows.
Если вы приобрели Windows на DVD-диске и у вашего компьютера или ноутбука есть DVD-привод, то вам эта статья не нужна, переходите к следующей статье «Настройка BIOS».
2. Выбор загрузочного носителя
Если у вас есть установочный диск c Windows, но у вашего компьютера или ноутбука нет DVD-привода, то вам понадобиться компьютер с DVD-приводом для создания из установочного диска загрузочной флешки. Переходите к разделу «Создание образа диска».
Sandisk Cruzer
Если вы получили Windows в виде файла-образа, то необходимо создать загрузочный диск или флешку. Если у вашего компьютера или ноутбука есть DVD-привод, то проще и надежней использовать DVD-диск. Подготовьте 2-3 чистых диска DVD-R 16x и переходите к разделу «Создание загрузочного диска».
Если у вашего компьютера или ноутбука нет DVD-привода или вам лень идти в магазин за дисками , то возьмите флешку объемом от 4 Гб и переходите к разделу «Создание загрузочной флешки».
3. Создание образа диска
Мы используем программу Daemon Tools для создания файла-образа из установочного диска Windows, который в дальнейшем понадобится для создания загрузочной флешки. Скачать ее вы можете в конце статьи в разделе «Ссылки».
3.1. Установка Daemon Tools
Установить программу довольно просто. Запустите установочный файл и несколько раз нажмите «Далее».
Нажмите для просмотра всех картинок
3.2. Создание образа в Daemon Tools
Вставьте установочный диск Windows в DVD-привод и закройте окно автозапуска, если оно появится. Найдите ярлык «DAEMON Tools Lite» на рабочем столе или в меню «ПУСК» и запустите программу. Нажмите на значок диска с дискетой «Создать образ диска».
Проверьте, что выбран именно тот привод, в который вы вставили установочный диск Windows. Буква диска в проводнике Windows и в окне программы должны совпадать.
Снимите галочку с пункта «Добавить в Каталог образов» и нажмите на кнопочку с тремя точками «…» для выбора папки для сохранения файла-образа. Учтите, что он может занять до 3.5 Гб.
Рекомендую сохранять файл-образ на отдельном разделе диска (например, «D»). В графе «Имя файла» введите, например, «Windows_7», чтобы вы потом могли понять, что это за файл. В названии рекомендую не использовать русские буквы и пробелы. В графе «Тип файла» обязательно выберите «Стандартные ISO образы (*.iso)» и нажмите «Сохранить».
Проверьте, что все указано правильно и нажмите «Старт».
Процесс создания образа занимает всего 3-5 минут. В конце должно появиться сообщение «Создание образа завершено». Нажмите кнопку «Закрыть» и завершите работу основной программы, нажав на крестик.
Если появилось сообщение с ошибкой или процесс завис на месте, значит либо установочный диск, либо DVD-привод повреждены. Попробуйте протереть диск сухой мягкой тканью и повторите все заново или используйте другой компьютер.
4. Создание загрузочного диска
Программа Astroburn нужна нам для записи файла-образа на DVD-диск. Скачать ее вы можете ниже в разделе «Ссылки». Если вы планируете использовать для установки Windows флешку, то пропустите этот раздел.
4.1. Установка Astroburn
Установить программу довольно просто. Запустите установочный файл и несколько раз нажмите «Далее».
Нажмите для просмотра всех картинок
4.2. Запись диска в Astroburn
Вставьте чистый диск в DVD-привод и закройте окно автозапуска, если оно появится. Найдите ярлык «Astroburn Lite» на рабочем столе или в меню «ПУСК» и запустите программу. Переключитесь на вкладку «Образ» и нажмите на значок справа от поля «Путь к файлу образу».
Найдите где у вас на диске находится файл-образ Windows, выделите его левой кнопкой мышки и нажмите «Открыть». Например, у меня все образы дисков находятся на диске «D» в папке «ISO».
Еще раз проверьте, что вы выбрали правильный файл и установлена галочка «Проверить» возле названия DVD-привода. Это позволит убедиться в том, что диск записан без ошибок и процесс установки Windows неожиданно не прервется. Также рекомендую выставить скорость записи 8.0x, это оптимально для дисков DVD-R 16x. Нажмите «Начать запись».
Процесс записи диска вместе с проверкой занимает до 10 минут. По завершении записи закройте программу. Если появилось сообщение с ошибкой или процесс завис на месте, значит либо вам попался плохой диск, либо изношен DVD-привод.
Попробуйте записать еще раз на новый диск, если не получиться, то используйте другой компьютер.
5.1. Способы создания загрузочных флешек
Есть множество способов и программ для создания загрузочных флешек, от ручного прописывания команд в командной строке, до использования загрузчиков Linux. Недостаток командной строки – сложность для начинающих и вероятность ошибок. Недостаток загрузчиков Linux в том, что такие флешки загружаются не на всех компьютерах.
Есть еще официальная программа от Microsoft для создания загрузочных флешек «Windows USB/DVD Download Tool». Она очень проста в использовании и флешки, записанные с ее помощью загружаются на большинстве компьютеров. Но эта программа имеет ряд ограничений.
Например, для ее использования в Windows XP необходимо дополнительно установить еще несколько громоздких дополнений (.NET Framework 2.
0 и Image Mastering API v2), а для того, чтобы в Windows 7 x32 создать загрузочную флешку для установки Windows 7 x64 нужно скопировать в папку с программой дополнительный файл или возиться с командной строкой. В работе программы бывают и другие проблемы.
Поэтому я решил дать вам всего один, но простой и надежный способ создания загрузочных флешек, который подходит для любых операционных систем и компьютеров, с помощью программы «Rufus».
5.2. Использование программы Rufus
Программа «Rufus» предназначена для создания загрузочных флешек для установки различных операционных систем, включая Windows XP, 7, 8, 8.1, 10. Она не требует установки и ее можно запускать в любой из операционных систем от Windows XP до Windows 10 вне зависимости от разрядности.
Скачать эту программу вы можете в разделе «Ссылки». Дальше вам потребуется любой компьютер с установленной Windows и флешка объемом от 4 Гб.
Transcend JetFlash 790 8Gb
Вставьте флешку в компьютер и если на ней есть ценные файлы, то скопируйте их на жесткий диск. Сразу после создания загрузочной флешки или когда уже закончите установку Windows их можно будет вернуть обратно.
Очищать и форматировать флешку необязательно, просто запустите программу Rufus и проверьте, что флешка выбрана в поле «Устройство».
Далее первым делом выбираем файл-образ Windows, так как после его выбора могут слететь предыдущие настройки. Выберите «ISO-образ» и нажмите кнопочку рядом с этим полем, как показано на скриншоте ниже.
Найдите где у вас на диске находится файл-образ Windows, выделите его левой кнопкой мышки и нажмите «Открыть». Например, у меня ранее созданный образ находится на диске «D».
Теперь нужно выбрать тип загрузочного раздела (MBR или GPT) и прошивки материнской платы компьютера (BIOS или UEFI), на который будет устанавливаться Windows. Это не так сложно, как звучит
MBR – более простой и надежный тип загрузочного раздела, но не поддерживает жесткие диски более 2 Тб. Если у вас нет диска объемом 3 Тб и более, то рекомендую использовать этот тип раздела, чтобы избежать некоторых возможных проблем в будущем.
GPT – более продвинутый тип загрузочного раздела, поддерживающий диски очень большого объема. Если у вас жесткий диск объемом 3 Тб и более, то используйте этот тип раздела иначе компьютер увидит только около 2.3 Тб. В других случаях не рекомендую разметку GPT, так как с ней бывают различные проблемы.
Прошивка материнской платы может быть BIOS или UEFI. Это можно узнать в руководстве или на сайте производителя материнской платы или ноутбука, а также визуально при входе в загрузочную программу Setup.
Для этого нужно зажать кнопку «Delete», «F2», «F10» или «Esc» сразу после включения компьютера. Какую именно кнопку нажимать можно прочитать в сообщениях, появляющихся сразу после включения компьютера.
В текстовом виде.
В графическом виде.
Если вы не успеваете прочитать, то нажмите кнопку «Pause» для приостановки загрузки. Продолжить загрузку можно нажатием любой клавиши, в том числе и той, которая предназначена для входа в Setup.
Если вид программы Setup как на картинке ниже, то это классический BIOS.
Если как на следующей картинке, то это UEFI.
Итак, если у вас классический BIOS, то выбираем в поле «Схема раздела и тип системного интерфейса» пункт «MBR для компьютеров с BIOS или UEFI». Это наиболее универсальный вариант и флешку можно будет использовать для установки на разных компьютерах, как с BIOS, так и с UEFI.
Если вы точно определили, что у вас UEFI и размер диска не превышает 2 Тб, то выбирайте «MBR для компьютеров с интерфейсом UEFI». Если у вас UEFI и диск 3 Тб и более, то выбирайте «GPT для компьютеров с интерфейсом UEFI».
Дальше нужно выбрать «Файловую систему». Если на предыдущем шаге вы выбрали «MBR для компьютеров с BIOS или UEFI», то выбирайте NTFS. Если второй или третий пункт с UEFI, то выбирайте FAT32, так как UEFI не работает с NTFS.
Размер кластера оставляем по умолчанию, а в поле «Метка тома» можно написать, например, «Windows7 x32» (или x64), чтобы вы потом могли определить что на этой флешке.
Еще раз проверьте все настройки и правильность выбора образа. Выбранный образ диска отображается в самом низу программы. Вместо названия флешки может быть написано «CD_ROM», до буква диска должна совпадать с флешкой.
Нажмите на кнопку «Старт» и подтвердите уничтожение вашей флешки вместе с компьютером
Ожидайте окончания записи, это может занять от 3 до 20 минут в зависимости от объема образа и скорости флешки и должно завершиться полным заполнением зеленой полоски и надписью «Готово» в нижней части программы.
После этого на загрузочную флешку можно дописывать любые файлы и пользоваться как обычной флешкой. Если она исправна, то это не повлияет на ее работу в качестве установочного диска. Но выполняйте безопасное извлечение флешки с помощью значка в системном трее.
5.3. Возможные проблемы и решения
Проблемы могут возникнуть из-за плохой флешки, плохого USB-удлинителя, испорченного или недокаченного из интернета файла-образа или самого компьютера, на котором происходит запись.
- форматирование и проверка флешки на плохие блоки
(в программе Rufus есть галочка) - вставка флешки в задний USB-разъем компьютера
- проверка контрольной суммы образа Windows
(например, программой Hash Calculator) - запись флешки на другом компьютере
- замена флешки на другую
Что касается проверки контрольной суммы образа, то обычно на сайте где вы скачиваете образ есть его контрольная сумма (или хеш).
Контрольную сумму также нужно рассчитать для скаченного файла с помощью специальной программы Hash Calculator, которую вы можете скачать ниже в разделе «Ссылки». Если рассчитанная контрольная сумма совпадает с указанной на сайте, то файл скачан без повреждений.
Если хеши не совпадают, то файл поврежден и его необходимо скачать заново. Иначе в процессе записи диска или установки Windows возможны ошибки.
По ссылкам ниже вы можете скачать все необходимые файлы.
На этом все, в следующей статье мы поговорим о настройке BIOS для загрузки с установочного диска или флешки.
Sandisk Cruzer
Transcend JetFlash 790 8Gb
Sandisk Cruzer