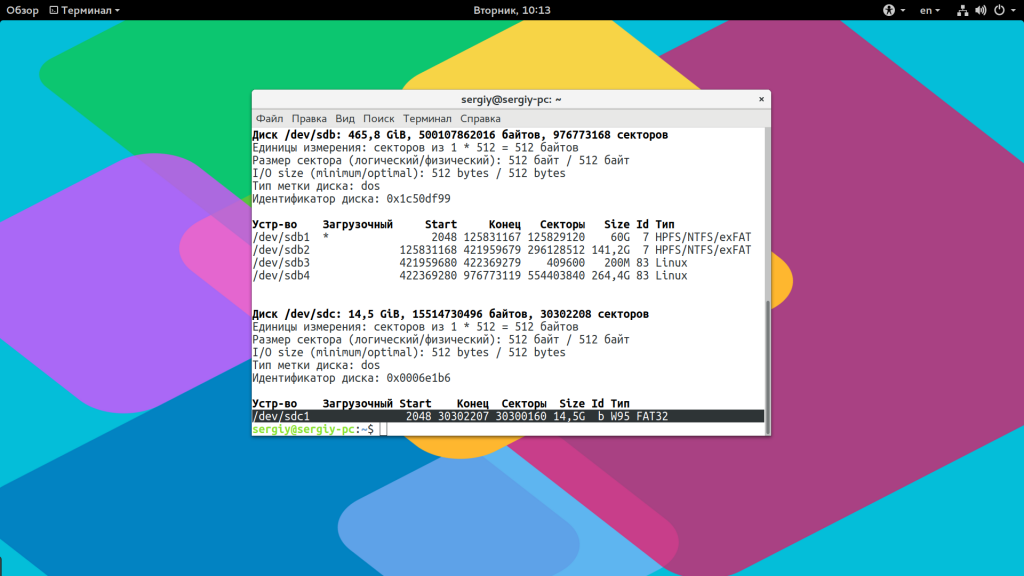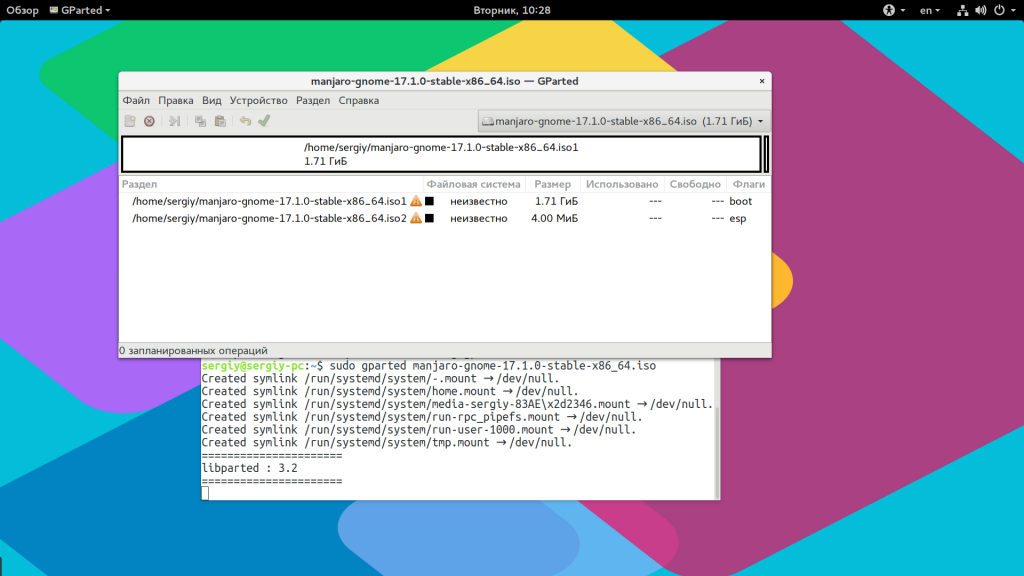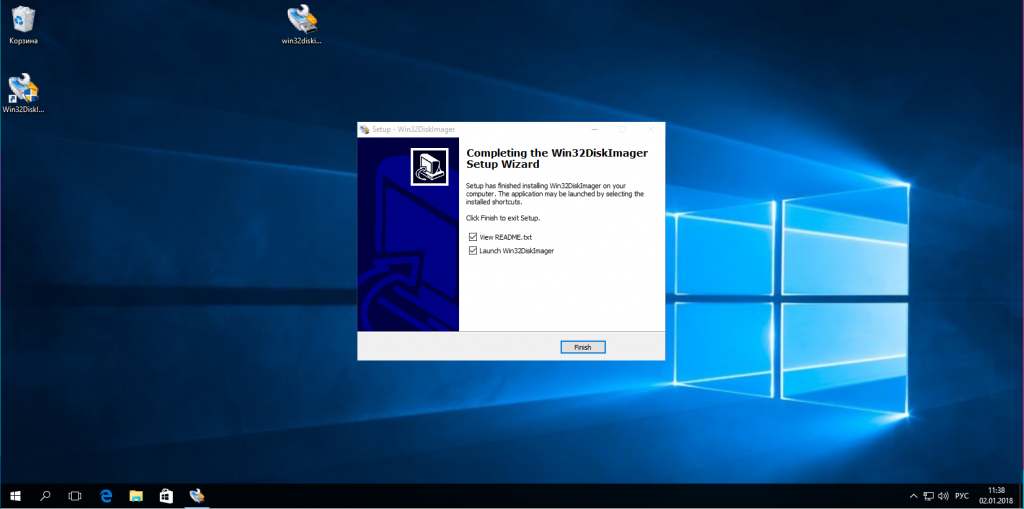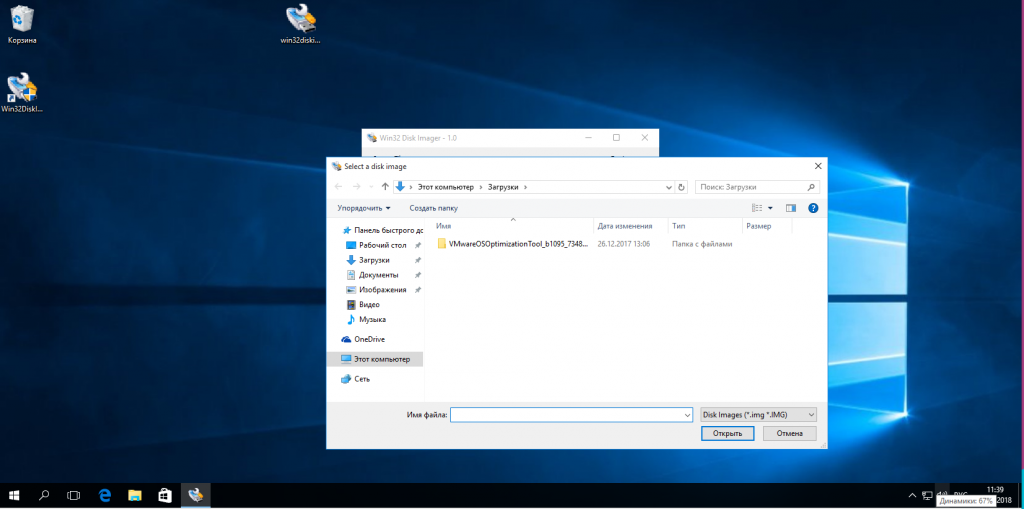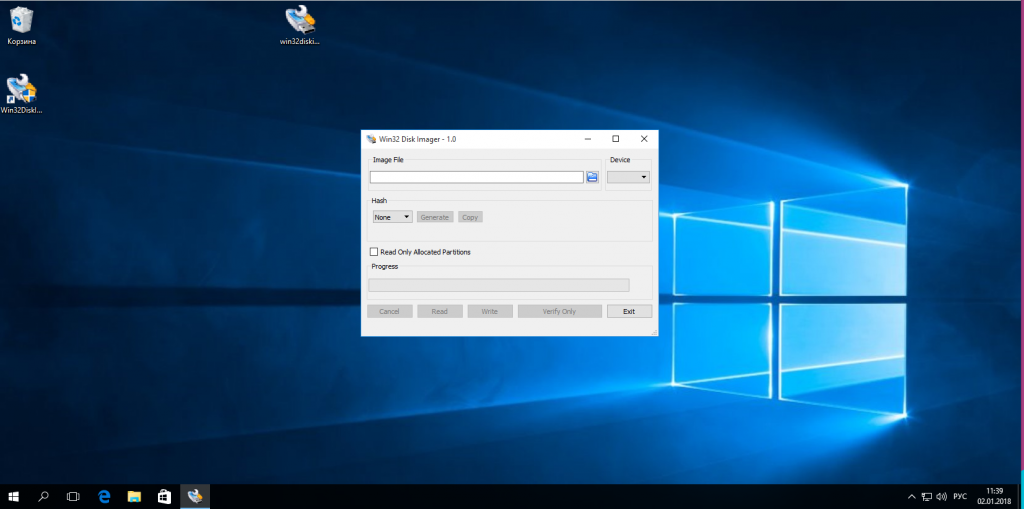20 комментариев
- alr
- ↓
-
1 марта 2018, 16:12
прога в Menu —> Системные —> suse studio imagewriter
- manjarqo
- ↑
- ↓
-
1 марта 2018, 21:33
Он по моему винду не пишет
Завёл канал, в котором изначально хотел показывать как я с нуля и до бесконечности погрузился в дорвей тематику, а в итоге просто рассказываю о себе, своих успехах и неудачах в сайтах и офлайн проектах. Добро пожаловать в t.me/Doorway4ik
- DevOps
- ↓
-
1 марта 2018, 16:18
проще ведь через консоль sudo dd if=windows.iso of=/dev/sdc
- alr
- ↑
- ↓
-
1 марта 2018, 16:40
стартер не задавал бы вопрос, если б легко орентироваться в консоле как вы. Как второй вариант для более продвинутых, то да, но не для начинающих. Человек скорее не смог разобраться в чем то и уходит на винду
Последний раз редактировалось 1 марта 2018, 16:41
- dimonmmk
- ↑
- ↓
-
1 марта 2018, 17:06
@alr, всё немного не так как Вам видится…
Вы сами, давая совет стартеру, можете быть уверены в том что у него вообще установлен suse studio imagewriter? Поскольку вопрос задан в разделе «XFCE», у него скорее всего нет даже пункта меню «Системные».
Совет @DevOps верен. Поскольку он сработает в любой рабочей среде и даже в голой консоли.
Ваш совет тоже верен, но не для всех. В некоторых ситуациях он может ввести в ступор еще хлеще чем консольная команда.
Последний раз редактировалось 1 марта 2018, 17:08
Правильные ответы начинаются с правильных вопросов.
- manjarqo
- ↑
- ↓
-
1 марта 2018, 21:33
после этого вроде еще что то там с загрузчиком нужно было сочинять раньше, не?
Завёл канал, в котором изначально хотел показывать как я с нуля и до бесконечности погрузился в дорвей тематику, а в итоге просто рассказываю о себе, своих успехах и неудачах в сайтах и офлайн проектах. Добро пожаловать в t.me/Doorway4ik
- vacka
- ↑
- ↓
-
18 мая 2018, 12:03
не правильно! надо как то так:
df -h
sudo dd bs=4M if=/путь к linux.iso of=/dev/sd[буква_флешки] status=progress
только dd и windows вроде не дружат?
multisystem точно раньше windows писал на флешку.
Последний раз редактировалось 18 мая 2018, 12:09
- alr
- ↓
-
1 марта 2018, 17:20
прога suse studio imagewriter для записи образов ISO присутстует в последних оф.дистибутивах KDEGNOMEXFCE на сегодняшний день.
- dimonmmk
- ↑
- ↓
-
1 марта 2018, 17:31
В следующем образе может быть что-то совсем другое.
Последний раз редактировалось 1 марта 2018, 18:21
Правильные ответы начинаются с правильных вопросов.
- Zver27
- ↑
- ↓
-
2 марта 2018, 21:05
В XFCE нет такой проги. Обновления последние 17.1.6, (да впрочем и изначально ее не было 17.1.4).
А по теме, то есть хорошая прога называется ISOUSB. Простая как 2 копейки и работает отлично.
Последний раз редактировалось 2 марта 2018, 21:06
- lynx03
- ↓
-
25 апреля 2018, 20:27
- lynx03
- ↓
-
25 июля 2018, 21:14
Только зарегистрированные и авторизованные пользователи могут оставлять комментарии.
Содержание
- Создание загрузочной флешки с Windows из под (Arch)Linux
- Как создать загрузочный USB-накопитель Manjaro
- Создание загрузочного USB-накопителя Manjaro в Windows
- Создание загрузочного USB-накопителя Manjaro в Linux через графический интерфейс
- ImageWriter
- Создание загрузочного USB-накопителя Manjaro в Linux через интерфейс командной строки
- Заключение
- Как записать Manjaro Linux на флешку
- Как записать Manjaro Linux на флешку в Linux
- Запись Manjaro на флешку в Windows
- Выводы
- Похожие записи
- Оцените статью
- Об авторе
- 17 комментариев к “Как записать Manjaro Linux на флешку”
Создание загрузочной флешки с Windows из под (Arch)Linux
Может понадобиться записать флешку с Windows, когда в наличии только Linux.
Приведенный способ наиболее легко применяется в системах ArchLinux и Manjaro, так как в их AUR репозиториях есть ms-sys .
Для начала, установим необходимые утилиты (если они отсутствуют):
yaourt -S util-linux ntfs-3g ms-sys
Для дальнейших действий необходимо определить флешку. Сделать это можно либо через программу GParted , либо в консоли с помощью программы df в консоли.
df Файловая система Размер Использовано Дост Использовано% Cмонтировано в dev 1,9G 0 1,9G 0% /dev run 1,9G 1,2M 1,9G 1% /run /dev/sda4 188G 21G 158G 12% / tmpfs 1,9G 162M 1,8G 9% /dev/shm tmpfs 1,9G 0 1,9G 0% /sys/fs/cgroup tmpfs 1,9G 24K 1,9G 1% /tmp /dev/sda6 321M 256K 321M 1% /boot/efi tmpfs 386M 12K 386M 1% /run/user/1000 /dev/sdb1 15G 3,7G 11G 26% /run/media/lab/USB DISK
В данном случае раздел на флешке имеет адрес /dev/sdb1 , а сама флешка — /dev/sdb .
На всякий случай отмонтируем флешку, если она уже примонтирована:
sudo umount /dev/sdb1 [sudo] пароль для lab:
Затем отформатируем флешку:
sudo mkfs.ntfs -n ‘Windows’ /dev/sdb1
И примонтируем все что нужно: #Создадим папки, куда будут подключаться iso-образ и флешка:
sudo mkdir -p /mnt/
sudo chmod 777 /mnt/ #Монтируем iso-образ и флешку:
sudo mount -o loop
sudo mount /dev/sdb1 /mnt/usb
Теперь копируем все установочные файлы Windows:
cp -r /mnt/iso/* /mnt/usb/
И устанавливаем загрузчик Windows 7 на флешку:
Источник
Как создать загрузочный USB-накопитель Manjaro
Manjaro — это ведущий дистрибутив Linux на основе Arch с открытым исходным кодом. Это передовая система распределения с автоматизированными инструментами, которые практически не требуют прерывания вручную. Manjaro предоставляет золотую середину для пользователей, которым нужен контроль, производительность и стабильность программного обеспечения. Следовательно, эти функции делают его идеальным дистрибутивом для начинающих Linux.
Как кандидат в Manjaro, идеально иметь загрузочный USB-накопитель. Live USB предоставляет любому начинающему пользователю удобный способ поэкспериментировать с дистрибутивом, не устанавливая его в системе.
В этой статье мы рассмотрим различные способы создания загрузочного USB-накопителя Manjaro в Windows и Linux.
Прежде чем начать, загрузите файл ISO с официального сайта Manjaro. В настоящее время Manjaro предлагает три среды рабочего стола, выбирайте их по своему усмотрению.
Создание загрузочного USB-накопителя Manjaro в Windows
Чтобы записать ISO-образ Manjaro на USB, нам понадобится инструмент, который выполняет эту работу. Доступно множество программного обеспечения; однако официальный сайт Manjaro предлагает использовать утилиту Rufus.
Несмотря на свой небольшой размер, Rufus полезен по многим причинам. Он форматирует USB / компакт-диски для создания загрузочных флэш-накопителей для работы в удаленной ОС или создания установочного носителя с действующего USB.
Загрузите и установите утилиту и подключите USB-накопитель к порту. Теперь запустите приложение Rufus. Как показано на скриншоте ниже, он автоматически определяет подключенный USB.

Теперь нажмите «Выбрать», чтобы получить ISO-файл Manjaro, который вы хотите записать на выбранное устройство.
Утилита Rufus автоматически выбирает тип дискового раздела и режим BIOS целевой системы (UEFI / Legacy). Однако лучше подтвердить схему разделов, открыв окно «Управление дисками» и щелкнув правой кнопкой мыши, чтобы выбрать «Свойства» и открыть вкладку «Громкость». Проверьте тип раздела в опции «Стиль раздела». Аналогичным образом проверьте режим BIOS.
После проверки нажмите «Пуск», чтобы начать процесс записи ISO-образа. Появится экран для выбора правильного режима записи. Выберите рекомендуемый режим изображения ISO.
Rufus отобразит экран с предупреждением о форматировании диска, если для данных есть резервная копия, и нажмите «ОК», чтобы продолжить операцию.
Появится индикатор выполнения, чтобы отслеживать процесс записи изображения. После этого перезагрузите компьютер и нажмите кнопку загрузки, чтобы начать процесс загрузки с USB.

Создание загрузочного USB-накопителя Manjaro в Linux через графический интерфейс
В дистрибутиве Linux пользователям доступно несколько инструментов для создания Live загрузочного USB Manjaro в Linux. В этом руководстве мы выбираем утилиту Ubuntu по умолчанию, известную как «Приложение для загрузочного диска», и приложение ImageWriter, поскольку это наиболее рекомендуемая и предпочтительная утилита сообществом Manjaro.
ImageWriter
ImageWriter — это стороннее приложение, доступное для загрузки из любого репозитория программного обеспечения / диспетчера пакетов или диспетчера программного обеспечения. После загрузки вставьте флешку и откройте утилиту.
Щелкните значок в центре и перейдите к папке, содержащей файл ISO Manjaro. Выделите ISO и нажмите «Открыть», чтобы выбрать изображение.

Затем выберите вставленный USB-накопитель и нажмите «Записать», чтобы записать на него ISO-образ.
Утилита начинает процесс записи содержимого ISO Manjaro на флешку. После завершения USB-накопитель готов для установки Manjaro Linux на машине.
Создание загрузочного USB-накопителя Manjaro в Linux через интерфейс командной строки
Другой способ создать Live Manjaro USB — использовать терминал командной строки Linux. Вставьте USB-накопитель в порт и используйте следующую команду, чтобы проверить имя устройства, которое Linux назначил USB.
Приведенный выше вывод показывает USB-устройство, помеченное как / dev / sdb . Обратите внимание на метку устройства для использования в следующей команде dd . Основная функция утилиты командной строки dd заключается в дублировании и преобразовании файлов в / из файлов в Unix или Unix-подобных ОС. То есть команда dd читает / записывает в / из файлов в соответствующих драйверах. Например, он выполняет резервное копирование всего загрузочного сектора жесткого диска. Выполните следующую команду, чтобы записать образ Manjaro Linux на USB-накопитель.
$ sudo dd bs =4M if = / path / to / manjaro.iso of = / dev / sdb status =progress oflag = sync
Параметры if и of в приведенной выше команде представляют входной и выходной файл, который является меткой нашего USB-устройства в ОС Linux. Замените /path/to/manjaro.iso фактическим путем к ISO-файлу Manjaro в вашей системе.
Команда dd обрабатывает один блок ввода за раз и записывает его в выходной файл. Приведенная выше команда использует параметр bs для одновременного чтения и записи 4 мегабайт данных ISO-образа. В то время как опция status выводит статистику прогресса в stderr.
Команда dd запишет содержимое ISO-файла на диск для создания установочного носителя Manjaro.
Заключение
В статье демонстрируются способы создания загрузочного Live Manjaro USB из встроенных по умолчанию приложений Linux и стороннего программного обеспечения. Мы научились создавать установочный носитель в графическом интерфейсе пользователя Windows и Linux и в утилите командной строки. Установочный носитель предоставляет новым пользователям эффективный способ поэкспериментировать с последним дистрибутивом Manjaro, а затем использовать его для установки на жесткий диск системы.
Источник
Как записать Manjaro Linux на флешку
В последнее время дистрибутив Manjaro набирает достаточно большую популярность. И это не удивительно, он основан на самом гибком дистрибутиве — ArchLinux, но в то же время предлагает графический установщик и полностью настроенную и готовую для работы систему после установки.
В сегодняшней статье мы подробно рассмотрим как записать Manjaro Linux на флешку различными способами в разных операционных системах, чтобы вы могли без проблем установить эту операционную систему на свой компьютер. Начнем с Linux.
Как записать Manjaro Linux на флешку в Linux
Самый простой способ записать Manjaro на флешку из терминала — это использовать утилиту dd. Команда будет выглядеть вот так:
sudo dd bs=4M if= /путь/к/manjaro.iso of=/dev/sd [буква_флешки] status=progress
sudo dd bs=4M if=
/Загрузки/manjaro.iso of=/dev/sdb status=progress
Посмотреть какая буква диска присвоена вашей флешке вы можете с помощью утилиты fdisk:
Вы можете найти вашу флешку в списке по ее размеру и метке диска. Но важно заметить, что этот способ не всегда работает. Дело в том, что все ISO диски можно поделить на два типа — те которые предназначены только для записи на CD и те, которые можно записать на флешку.
Если после записи образа вы получаете ошибку загрузчика, то это означает, что образ не готов для записи на флешку. Это можно легко исправить с помощью утилиты isohybrid. Гибридные образы тоже делятся на два вида:
- UEFI — будут работать как в режиме BIOS, так и в режиме UEFI;
- BIOS — будут работать только в режиме BIOS;
Утилита isohybrid входит в пакет утилит syslinx, так что обычно она уже установлена в системе. В Ubuntu нужно установить пакет syslinux-utils:
sudo apt install syslinux-utils
Для конвертации образа в гибридную EFI версию наберите:
isohybrid —uefi -v manjaro.iso
А для создания обычной версии:
isohybrid -v manjaro.iso
Гибридный образ должен иметь два раздела, вы можете убедиться в этом используя Gparted:
Полученный образ можно записать с помощью той же самой утилиты dd, графической утилиты Unetbootin или Etcher. В Etcher достаточно выбрать нужный образ, затем выбрать устройство и дождаться завершения записи.
Запись Manjaro на флешку в Windows
Для записи образа на флешку в Windows лучше использовать утилиту Win32 DiskImager. Она автоматически выполняет все необходимые преобразования и записывает образ диска так, как это нужно. Вы можете скачать утилиту на SourceForge. Установите и запустите программу:
Нажмите кнопку «Select» рядом с полем «Input file» и выберите образ диска с Manjaro Linux:
Выберите USB носитель в списке «Device»:
Затем нажмите кнопку «Write».
Если во время записи возникают ошибки попробуйте отформатировать флешку, а потом повторить запись. Кроме того, вы можете воспользоваться утилитой Rufus, она тоже выполняет все необходимые действия.
Выводы
В этой небольшой статье мы рассмотрели как записать manjaro linux на флешку в разных операционных системах. Как видите, все достаточно просто несмотря на возможные проблемы. Если у вас остались вопросы, спрашивайте в комментариях!
На завершение небольшой обзор Manjaro:
Похожие записи
Оцените статью
Об авторе
Основатель и администратор сайта losst.ru, увлекаюсь открытым программным обеспечением и операционной системой Linux. В качестве основной ОС сейчас использую Ubuntu. Кроме Linux, интересуюсь всем, что связано с информационными технологиями и современной наукой.
17 комментариев к “Как записать Manjaro Linux на флешку”
Всем добрый день . У меня есть вопрос касаемо флешки «Горящий индикатор на флешке является признаком того что она примонтирована» Я её не монтировал к системе , а только отформатировал .
В Вашей жизни, очевидно, игры играют большую роль если Вы акцентируете внимание на игры. Вряд ли это подойдёт для серьёзного человека.
Ну конечно, серьезные люди никогда не играют в игры. Логика на грани фолта
Попытаюсь расширить вопрос
У меня стоит две системы на двух машинах .На первой стоит archlinux с GUI на второй ubuntu server
когда вставляешь в arch то сразу отображается в файловой системе «автомонтирование» , индикатор загорается . После того как её «автоатмонтировал файловым менеджером » индекатар гаснит
А на Ubuntu такого нету индикатор горит постоянно при любых действиях
Вопрос был связан с тем что две флешки умерли и я не знаю с чем это связано «за кароткий промежуток времени»
Записал на флешку обоими способами. Ни с одной флешки не смог загрузиться. Хотя другие ОС записываются и загружаются нормально.
@В любой непонятной ситуации устанавливай виндовс@ Линукс то ведь кавно, а виндовс охуи «ЛУЧШИЙ» обновления сами устанавливаются, так что не нужно думать головой, за тебя это сделает православный майкрософт
Где именно не загружается? Что в биосе секуребут отключен? Что значит «другие ос»? Мак и виндовс нормально ставятся, а линукс, причём такой отличный и вылизанный манджаро не хочет?
Почему у меня флешка до записи была на 8 ГБ а теперь на 1,71ГБ
Тоже интересует данный вопрос,не могу запустить инсталлятор да и флешку не форматирует тупо 1.71гб доступно из 16 Гб,как так?
Там так ущербно сделано что ты видишь только 1.71 гб а все остальное записано на файловой системе ext4 которую виндовс не видит. Открой флешку в любом линуксе и увидишь свои 16 гб
нажми Win+R введи diskmgmt.msc
в открывшемся окне найди свою флешку и удали все разделы, затем создай заново 1 общий раздел и форматни флешку. Присвой букву разделу и она появится
Может кому-то будет полезно (информация из личного опыта): пробовал делать загрузочную флешку с Manjaro из Windows с помощью rufus, в итоге получал всё время ошибку unknown_file_system и окно grub rescue при попытке загрузиться с флешки (до этого рядом с Windows стояла Ubuntu, её я снёс по всем правилам, загрузчик удалил). Весь день я пытался найти решение проблемы, перезаписывал я эту несчастную флешку по всякому, во всех файловых системах доступных через rufus, перелопатил кучу форумов что бы разобраться и просто пытался решить проблему методом тыка, а результат один и тот же — unknown_file_system. Отчаявшись стать пользователем Manjaro, я решил вернуться на Ubuntu, но как только я загрузился из свежеустановленной Ubuntu, решил, что поздно сдался, скачал Manjaro и записал флешку из Ubuntu, с помощью dd, и вот только после этого всё заработало и я смог установить Manjaro.
Везунчик. Я перелопатил все способы и программы средствами Windows (после того как штатная моя прога в Lubuntu, Unetbootin должным образом этого сделать не смогла. Rufus в Windows все пишет, но вот установить загрузчик Grub до конца не мог. dd из под lubuntu тоже бессилен. Такие дела. Образ рабочий 100%, проверял на виртуалке. Это пипец. Хотя года два назад, создавалась загрузочная флеха элементарно.
Странно. Вот только установил на ноутбук второй системой, первая именно Lubuntu LXDE 18.04.3. Флешку на 32 гигабайта отформатировал через gnome-discs в ex4, потом через dd записал и перезагрузился. Команда та же, что и в статье, только пути разные: sudo dd bs=4M if=/media/lazar/73defc04-f597-47d0-81ce-547b7443ac9b/manjaro-xfce-18.1.0-stable-x86_64.iso of=/dev/sdb status=progress
А вот то, что сегодня скачанный дистрибутив после установки уже требует 960 мегабайт обновлений — слегка напрягло)
Источник
Загрузите приложение, способное создавать загрузочный USB-накопитель.
- ImageWriter или Rufus, дополнительную информацию см. В нашей вики.
- Используйте dd как опцию копирования, чтобы сделать рабочую загрузочную USB-флешку.
- Все данные, уже находящиеся на USB-накопителе, будут потеряны.
- Выберите ISO и введите Manjaro.
- Загрузитесь с USB.
Как сделать загрузочный USB для Manjaro?
Создайте загрузочный USB из графического интерфейса Linux
Вставьте USB-накопитель и откройте ImageWrter. Щелкните значок в центре и перейдите туда, где вы скачали ISO-файл Manjaro. Выделите его и нажмите «Открыть». Убедившись, что в ImageWriter выбран USB-накопитель, вы готовы записать ISO-файл на USB-накопитель.
Могу ли я использовать UNetbootin для создания загрузочного USB-устройства Windows 10?
Хотя основное применение этого программного обеспечения с открытым исходным кодом — создание загрузочного USB-накопителя, UNetbootin также можно использовать с любым USB-накопителем., например, внешние жесткие диски. UNetbootin не стирает файлы, так как у него нет возможности форматировать USB-накопители или внешние жесткие диски.
Как мне преобразовать Windows ISO в USB в Manjaro?
Было предоставлено краткое руководство по написанию образа Manjaro .ISO:
- Щелкните значок в центре.
- Перейдите туда, где был сохранен ISO-образ, и выберите его.
- Убедитесь, что ваше USB-устройство выбрано в раскрывающемся меню.
- Щелкните по кнопке Write.
- После завершения процесса записи перезагрузите систему.
Как мне превратить ISO в загрузочный USB?
Если вы решили загрузить файл ISO, чтобы создать загрузочный файл с DVD-диска или USB-накопителя, скопируйте ISO-файл Windows на свой диск, а затем запустите Windows USB / DVD Download Tool. Затем просто установите Windows на свой компьютер прямо с USB- или DVD-привода.
Как сделать USB загрузочным?
Загрузочный USB с Rufus
- Откройте программу двойным щелчком.
- Выберите свой USB-накопитель в разделе «Устройство».
- Выберите «Создать загрузочный диск с помощью» и вариант «ISO-образ».
- Щелкните правой кнопкой мыши символ компакт-диска и выберите файл ISO.
- В разделе «Новая метка тома» вы можете ввести любое имя для USB-накопителя.
Как записать ISO?
Выберите файл. iso файл, который вы хотите записать CD / DVD. Убедитесь, что в дисковод вставлен диск, а затем нажмите кнопку «Записать». Появится окно Дисковой утилиты, показывающее ход записи.
…
В меню выберите Записать образ диска.
- Откроется программа записи образа диска Windows.
- Выберите устройство записи дисков.
- Нажмите «Записать».
Где в Руфусе режим DD?
В разделе «Устройство» выберите свой USB-ключ и дважды проверьте свой выбор. С помощью кнопки SELECT выберите Rockstor iso, при наведении указателя мыши на всплывающую подсказку появится надпись «Щелкните, чтобы выбрать изображение». Дважды проверьте все настройки и нажмите кнопку «Пуск». При появлении всплывающего окна гибридного ISO-образа смени радио кнопку в режим изображения DD.
Сколько времени нужно, чтобы сделать загрузочный USB?
Как только вы нажмете на кнопку, Rufus начнет создавать загрузочную флешку. В зависимости от вашего USB-накопителя это может занять несколько секунд или минут для завершения процесса создания.
Работает ли UNetbootin с Windows ISO?
UNetbootin. UNetbootin — широко популярное программное обеспечение для Windows для создания загрузочных USB-накопителей с Windows 10 и Linux всего за несколько кликов. … Более того, UNetbootin также поддерживает режим «Экономной установки», так что вы можете скопировать все файлы с ISO на жесткий диск, а затем загрузиться с него, как с USB-накопителя.
Как поставить Windows 10 на USB?
Как установить Windows 10 с загрузочного USB
- Подключите USB-устройство к USB-порту компьютера и запустите компьютер. …
- Выберите предпочитаемый язык, часовой пояс, валюту и настройки клавиатуры. …
- Нажмите «Установить сейчас» и выберите приобретенную версию Windows 10. …
- Выберите свой тип установки.
Как установить Manjaro в Windows 10?
Установите Manjaro вместе с Windows 10
- Вставьте установочный носитель Manjaro в USB-порт или лоток для диска и перезагрузите систему. …
- Вы увидите экран приветствия Manjaro. …
- Когда ваша система завершит загрузку в живую среду Manjaro, нажмите «Запустить установщик». …
- Выберите свой язык и нажмите «Далее».
Ubuntu лучше, чем manjaro?
Если вы жаждете детальной настройки и доступа к пакетам AUR, Manjaro отличный выбор. Если вам нужен более удобный и стабильный дистрибутив, выбирайте Ubuntu. Ubuntu также будет отличным выбором, если вы только начинаете работать с системами Linux.
Какая версия Manjaro лучше всего подходит для программирования?
Добро пожаловать. Издание Manjaro Webdev — это операционная система, специально предназначенная для программистов и веб-разработчиков, и она включает в себя большинство языков программирования, компиляторов, редакторов и интегрированных сред разработчика (IDE), которые вы привыкли использовать.
Может понадобиться записать флешку с Windows, когда в наличии только Linux.
Приведенный способ наиболее легко применяется в системах ArchLinux и Manjaro, так как в их AUR репозиториях есть ms-sys.
Для начала, установим необходимые утилиты (если они отсутствуют):
~yaourt -S util-linux ntfs-3g ms-sys
Для дальнейших действий необходимо определить флешку. Сделать это можно либо через программу GParted, либо в консоли с помощью программы df в консоли.
~df
Файловая система Размер Использовано Дост Использовано% Cмонтировано в
dev 1,9G 0 1,9G 0% /dev
run 1,9G 1,2M 1,9G 1% /run
/dev/sda4 188G 21G 158G 12% /
tmpfs 1,9G 162M 1,8G 9% /dev/shm
tmpfs 1,9G 0 1,9G 0% /sys/fs/cgroup
tmpfs 1,9G 24K 1,9G 1% /tmp
/dev/sda6 321M 256K 321M 1% /boot/efi
tmpfs 386M 12K 386M 1% /run/user/1000
/dev/sdb1 15G 3,7G 11G 26% /run/media/lab/USB DISK
В данном случае раздел на флешке имеет адрес /dev/sdb1, а сама флешка — /dev/sdb.
На всякий случай отмонтируем флешку, если она уже примонтирована:
~sudo umount /dev/sdb1
[sudo] пароль для lab:
Затем отформатируем флешку:
~sudo mkfs.ntfs -n ‘Windows’ /dev/sdb1
И примонтируем все что нужно:
~sudo mkdir -p /mnt/{usb,iso}
~sudo chmod 777 /mnt/{usb,iso}
~sudo mount -o loop ~/Загрузки/win7.iso /mnt/iso
~sudo mount /dev/sdb1 /mnt/usb
Теперь копируем все установочные файлы Windows:
~cp -r /mnt/iso/* /mnt/usb/
И устанавливаем загрузчик Windows 7 на флешку:
~ms-sys -7 /dev/sdb
Бывают случаи, когда вам нужно записать Windows на флешку в Linux, например, когда вы хотите поставить эту систему второй для использования специализированных программ, или вам нужно переустановить операционку своим знакомым. Или же есть пользователи Linux, которые решили вернуться на Windows, но единственную флешку уже перезаписали под Linux LiveUSB.
Загрузочная флешка Windows в Linux создается достаточно просто. Я предлагаю несколько способов решения этой проблемы. Все их я перечислил ниже.
Загрузочную флешку можно создать с помощью терминала или специальных графических утилит. Настоятельно рекомендую отформатировать флешку в Fat32 (или Exfat) перед использованием любого из предложенных методов. Форматирование можно выполнить через Gparted, сfdisk+mkfs или через usb stick formatter (форматирование USB флеш накопителя).
Способ 1. Утилита USB Image Write
Для создания флешки можно воспользоваться утилитой Запись образа на USB. В некоторых дистрибутивах она уже предустановленна (Ubuntu, Mint и др.):
Выбрать образ в графе Write image образ и в поле to выбрать флешку. Далее нажимаем Write.
Способ 2. Утилита WoeUSB
Пожалуй, это самый простой способ создания. Установка в Ubuntu выполняется с помощью таких команд:
sudo add-apt-repository ppa:nilarimogard/webupd8
sudo apt update
sudo apt install woeusb
Откройте утилиту в меню приложений:
Интерфейс простой. Нажмите на кнопку Обзор со значком папки и выберите образ. Target device это флешка, на которую будет идти запись, если у вас их несколько выберите нужную. Ещё есть поле File system, где нужно выбрать какую файловую систему будете использовать. Рекомендую FAT. Затем нажмите Install и дождитесь окончания.
При появлении ошибки с кодом 256 Source media is currently mounted, размонтируйте образ ISO с Windows, если вы его смонтировали. При ошибке Target device is currently busy, извлеките флешку, затем снова подключите её. Если не сработало, попробуйте отформатировать её.
Способ 3. Терминал и Gparted
Положите образ в домашнюю папку и переименуйте его в windows.iso во избежание проблем с пробелами. Затем перейдите в терминале в домашнюю папку
cd ~
Запустите терминал через главное меню или с помощью сочетания клавиш Ctrl + Alt + T затем используйте команду dd для записи образа на флешку:
dd if=/windows.iso of=/dev/sdX
Замените X на букву вашей флешки! Узнать её можно через Gparted. В правом верхнем углу есть кнопка переключения дисков:
Тот диск который соответствует размеру вашей флешки и есть ваша флешка. В моем случае флешка на 32 гб это /dev/sdb. Значит команда будет иметь вид:
dd if=/windows.iso of=/dev/sdb
Дождитесь окончания записи и извлеките флешку.
Выводы
Как видите, создание загрузочной флешки Windows в Linux не представляет сложности. Это были все способы, которые я знаю. Если они вам помогли, напишите об этом. Если вы знаете еще способы, обязательно напишите о них в комментариях!
Статья распространяется под лицензией Creative Commons ShareAlike 4.0 при копировании материала ссылка на источник обязательна .
Об авторе
Здравствуйте, я изучаю Linux и обладаю хорошими знаниями английского.
arch, usb, windows 10
но ведь записывает. ты так говоришь, будто любая другая венда способна загружаться с ддшнутого образа, а эта отказывается, негодяйка такая. а вообще ты хочешь cp.
anonymous
(30.04.16 06:21:28 MSK)
- Ссылка
Если (U)EFI, то предельно просто: флешку форматируешь в FAT32 и копируешь на неё всё содержимое образа.
Deleted
(30.04.16 06:23:35 MSK)
- Показать ответ
- Ссылка
Ответ на:
комментарий
от Wind 30.04.16 08:14:10 MSK
она только linux записывает…
- Ссылка
Ответ на:
комментарий
от Deleted 30.04.16 06:23:35 MSK
Ответ на:
комментарий
от Hufoc 30.04.16 08:50:03 MSK
у меня есть внешний жесткий и так…
- Ссылка
Если нет UEFI, размечаешь флешку в MBR, копируешь содержимое винды туда и ms-sys’ом записываешь win7-загрузчик, должно прокатить.
x3al ★★★★★
(30.04.16 20:01:27 MSK)
- Ссылка
Ответ на:
комментарий
от batekman 30.04.16 20:03:42 MSK
Чего только не держат в виртуалках люди, лишь бы не копировать файлы из образа на загрузочный раздел с FAT32.
anonymous
(30.04.16 21:38:15 MSK)
- Показать ответ
- Ссылка
Ответ на:
комментарий
от anonymous 30.04.16 21:38:15 MSK
Когда речь идёт о венде, я не хочу что-либо решать и разбираться с загрузчиками, я хочу её записать и поставить. Иначе это уже сложно и линукс какой-то.
batekman ★★★
(30.04.16 22:23:25 MSK)
- Ссылка
Ответ на:
комментарий
от Gaga_Vang 30.04.16 19:41:34 MSK
в fat32? а не в ntfs? я просто так делал и ничего не вышло
Я не слышал про EFI, которые умели бы в NTFS. Максимум — HFS+ на маках. Так что интересует тебя FAT32 и только она.
Deleted
(01.05.16 05:06:21 MSK)
- Ссылка
Вы не можете добавлять комментарии в эту тему. Тема перемещена в архив.

В этой инструкции пошагово о двух способах создать загрузочную флешку Windows 10 из Linux, которые подойдут как для установки на UEFI-системе, так и для того, чтобы установить ОС в Legacy режиме. Также могут пригодиться материалы: Лучшие программы для создания загрузочной флешки, Загрузочная флешка Windows 10.
Загрузочная флешка Windows 10 с помощью WoeUSB
Первый способ создания загрузочной флешки Windows 10 в Linux — использование бесплатной программы WoeUSB. Созданный с её помощью накопитель работает и в UEFI и в Legacy режиме.
Для установки программы используйте следующие команды в терминале
sudo add-apt-repository ppa:nilarimogard/webupd8 sudo apt update sudo apt install woeusb
Если эти команды не сработали, попробуйте такой вариант:
wget mirrors.kernel.org/ubuntu/pool/universe/w/wxwidgets3.0/libwxgtk3.0-0v5_3.0.4+dfsg-3_amd64.deb sudo dpkg -i libwxgtk*_amd64.deb sudo apt update sudo apt --fix-broken install sudo apt install woeusb
После установки порядок действий будет следующим:
- Запустите программу.
- Выберите ISO образ диска в разделе «From a disk image» (также, при желании, можно сделать загрузочную флешку с оптического диска или смонтированного образа).
- В разделе «Target device» укажите флешку, на которую будет записан образ (данные с неё будут удалены).
- Нажмите кнопку Install и дождитесь завершения записи загрузочной флешки.
- При появлении ошибки с кодом 256 «Source media is currently mounted», размонтируйте образ ISO с Windows 10.
- При ошибке «Target device is currently busy», размонтируйте и отключите флешку, затем снова подключите её, обычно помогает. Если не сработало, попробуйте предварительно отформатировать её.
На этом процесс записи завершен, можно использовать созданный USB накопитель для установки системы.
Создание загрузочной флешки Windows 10 в Linux без программ
Этот способ, пожалуй, ещё проще, но подойдет только в том случае, если вы планируете загружаться с созданного накопителя на UEFI-системе и устанавливать Windows 10 на GPT диск.
- Отформатируйте флешку в FAT32, например, в приложении «Диски» в Ubuntu.
- Смонтируйте образ ISO с Windows 10 и просто скопируйте всё его содержимое на отформатированную флешку.
Загрузочная флешка Windows 10 для UEFI готова и с неё можно без проблем загрузиться в EFI-режиме.
22
Создание установочного USB с Windows
WoeUSB — программа для создания загрузочной флешки для установки Windows. Программа создает загрузочную флешку из образа Windows.
Программа является форком утилиты WinUSB. WoeUSB позволяет создать установочную загрузочную USB-флешку из образа Windows.
WoeUSB состоит из двух компонентов:
- woeusb — непосредственно сама программа, которая работает из командной строки.
- woeusbgui — графическая оболочка (интерфейс) для woeusb (использует библиотеку WxWidgets).
Поддерживаемые образы
Для создания флешки можно использовать:
- Файл ISO-образа
- DVD-диск с Windows
Поддерживаемые версии Windows
Программа поддерживает запись образов следующих версий Windows:
- Windows Vista
- Windows 7
- Window 8.x
- Windows 10
- Редакции: Home, Pro, Windows PE и другие.
Поддерживаемые режимы
- Legacy
- MBR-style
- IBM PC compatible bootmode
- Native UEFI для Windows 7 и новее (целевая файловая система только FAT)
Установка WoeUSB в Linux
Программа есть в репозиториях дистрибутивов Fedora, openSUSE, Gentoo. Название пакета: woeusb.
Для установки WoeUSB в Ubuntu можно воспользоваться PPA-репозиторием. Выполните в терминале следующие команды:
sudo add-apt-repository ppa:nilarimogard/webupd8
sudo apt-get update
sudo apt-get install woeusbЗапустить графическую версию программы можно из командной строки, выполнив:
woeusbguiИли использовать консольную версию. Команда:
woeusbКак создать установочную флешку с Windows
Создать установочную флешку в WoeUSB очень просто.
Подготовьте файл ISO-образа или DVD-диск с Windows, и вставьте USB-флешку в компьютер.
Запустите программу (woeusbgui).
В программе выберите пункт From a disk image (iso), если вы хотите записать ISO-образ. Затем укажите файл ISO-образа.
Если вы создаете флешку, используя CD/DVD-диск с Windows, то выберите пункт From a CD/DVD drive.
Далее в списке Target device выберите флешку, на которую будет записан образ.
Нажмите кнопку Install.
Установка
Установка в openSuse
sudo zypper install woeusbУстановка в Gentoo
sudo emerge -a sys-boot/woeusb