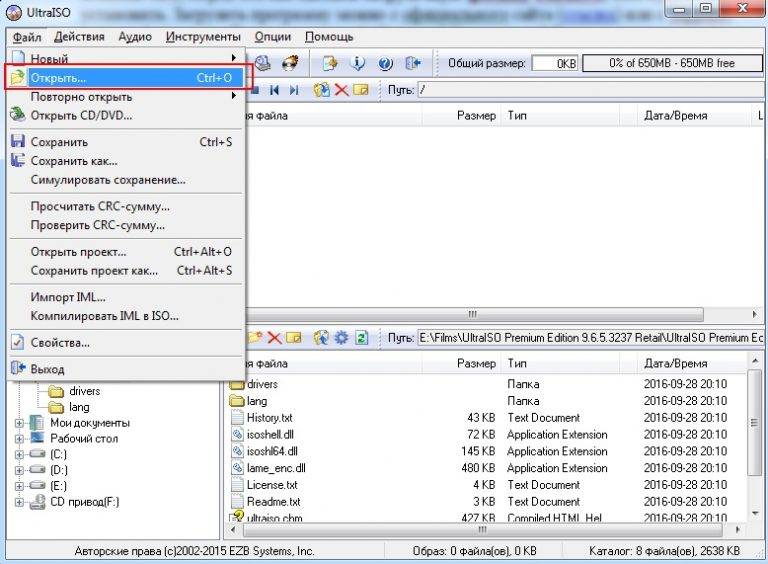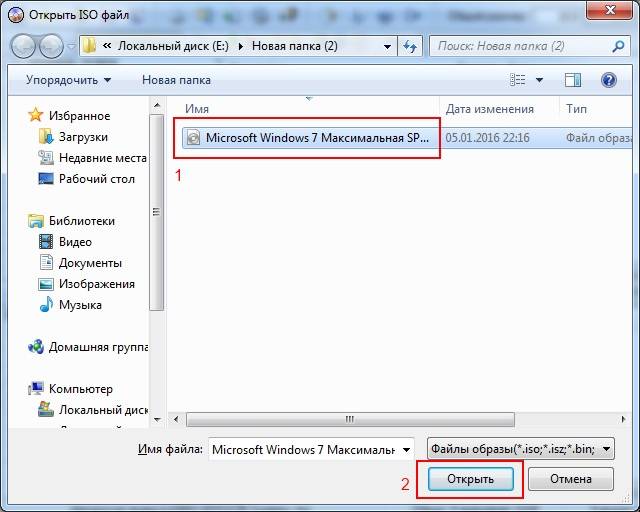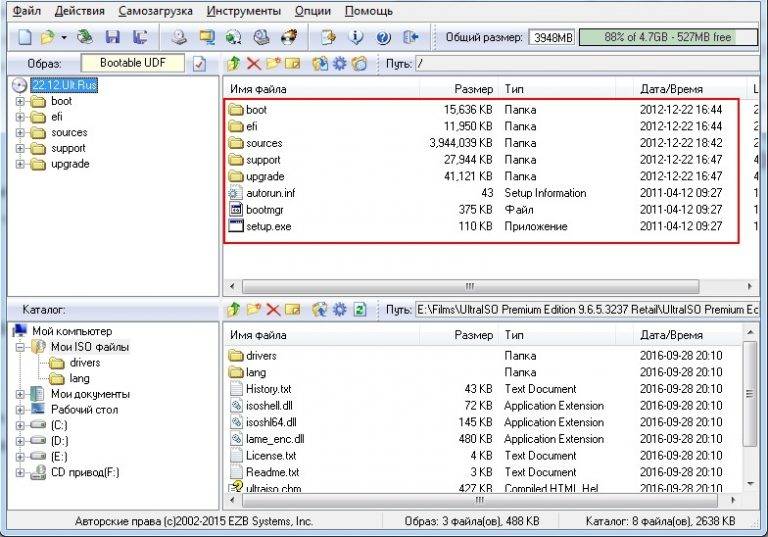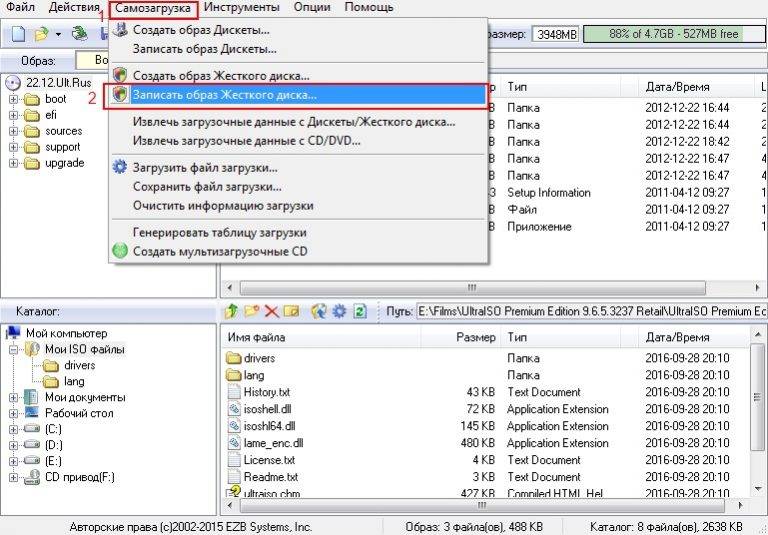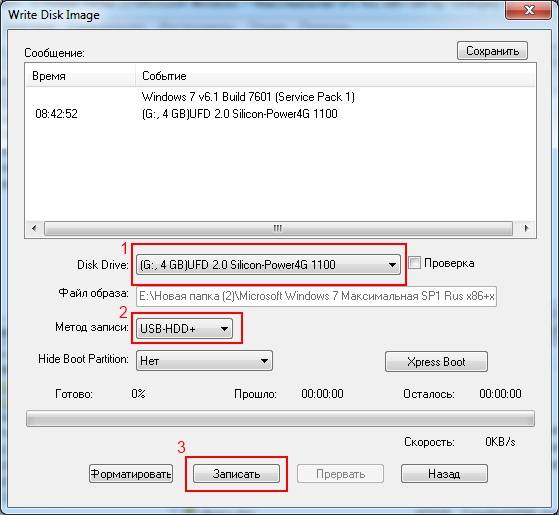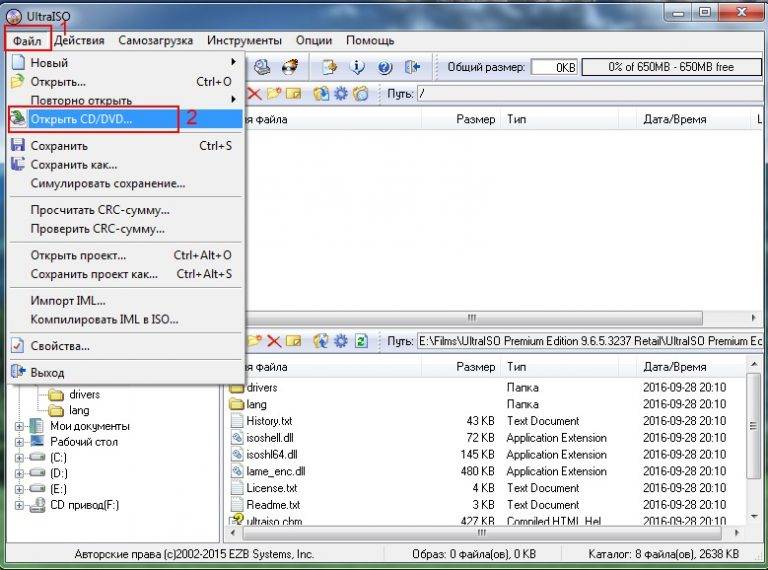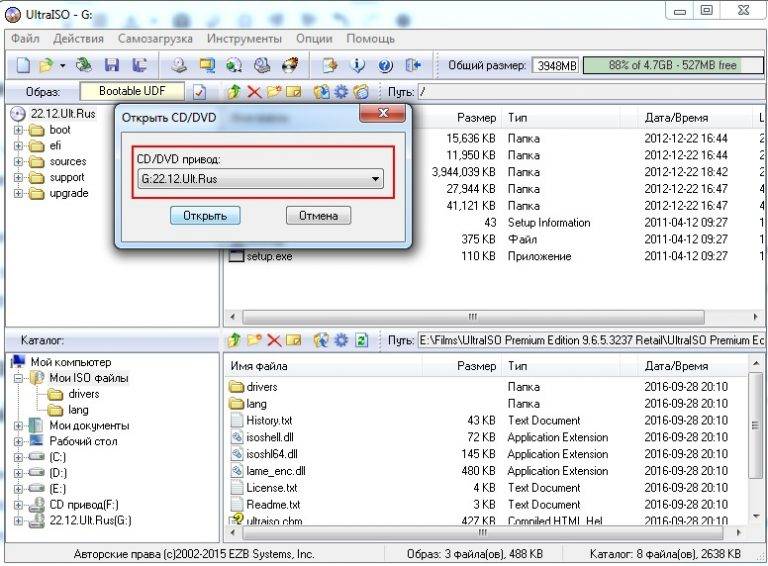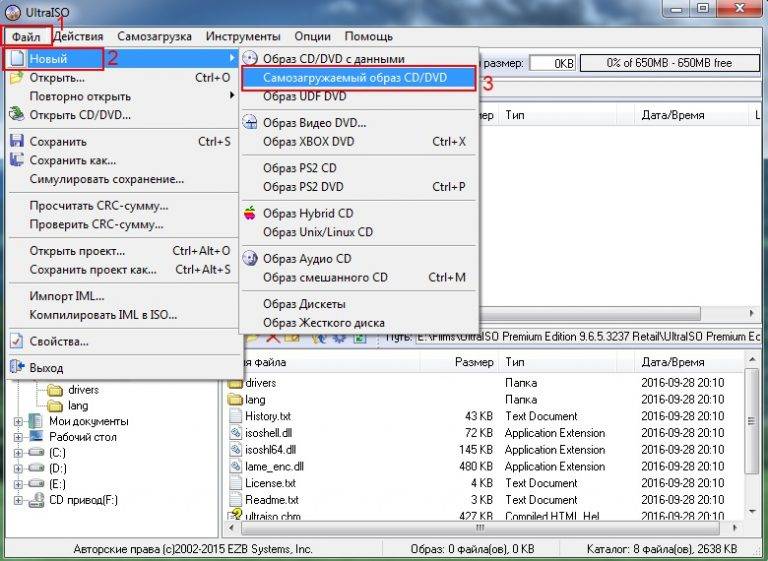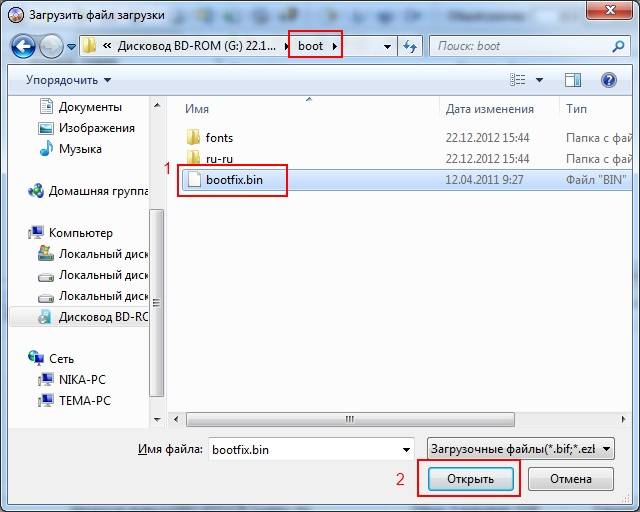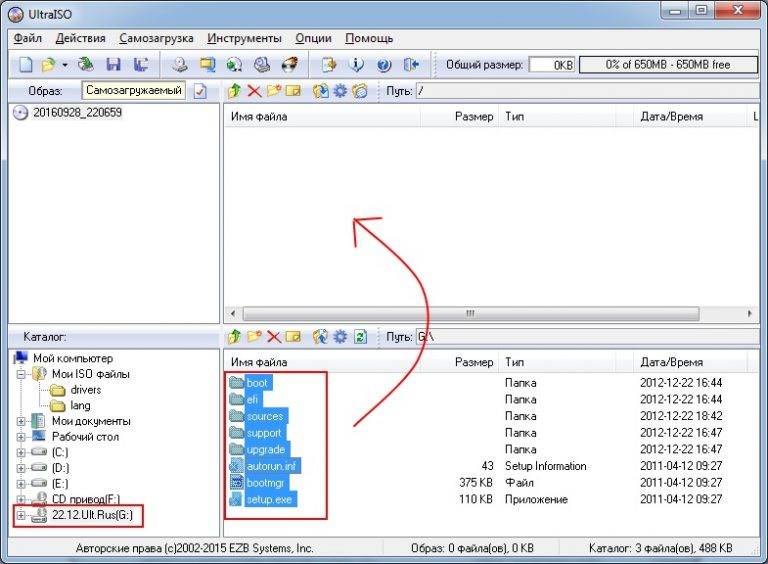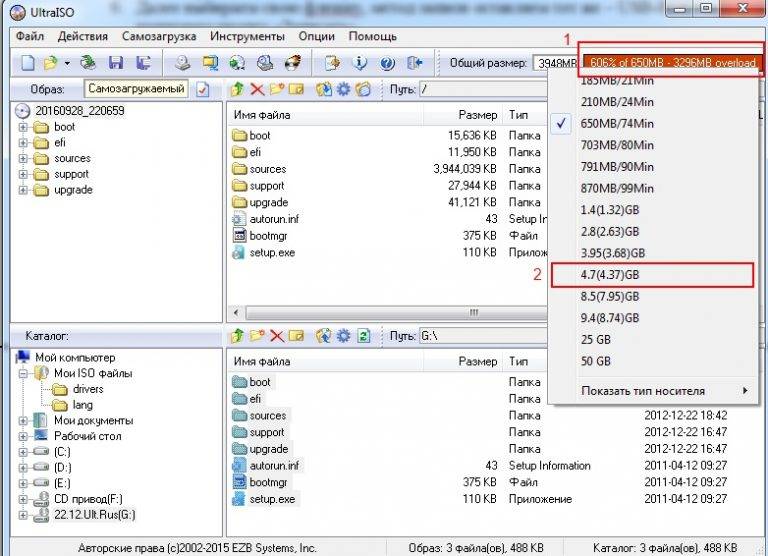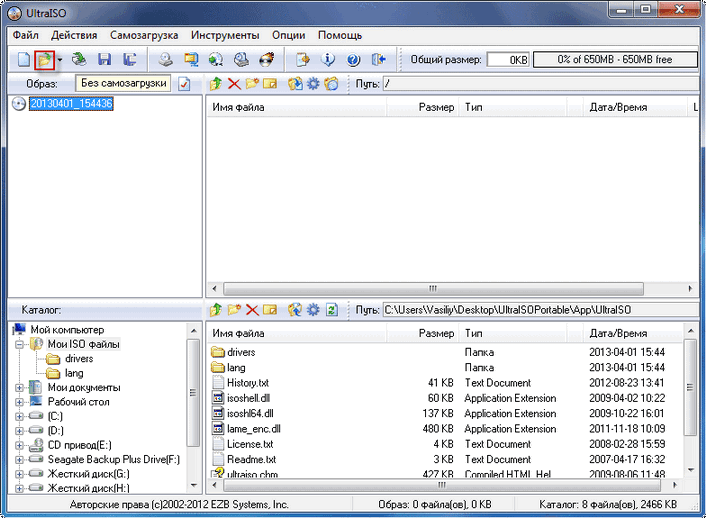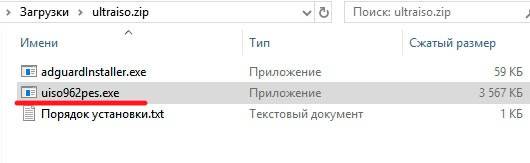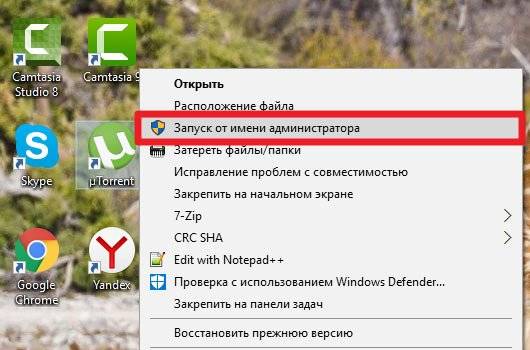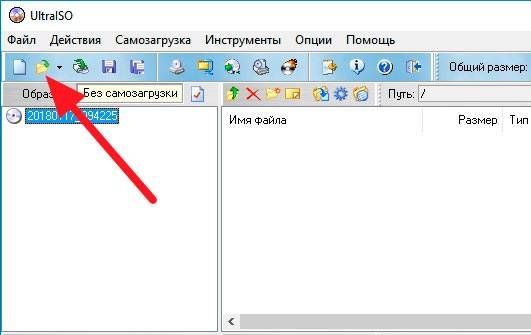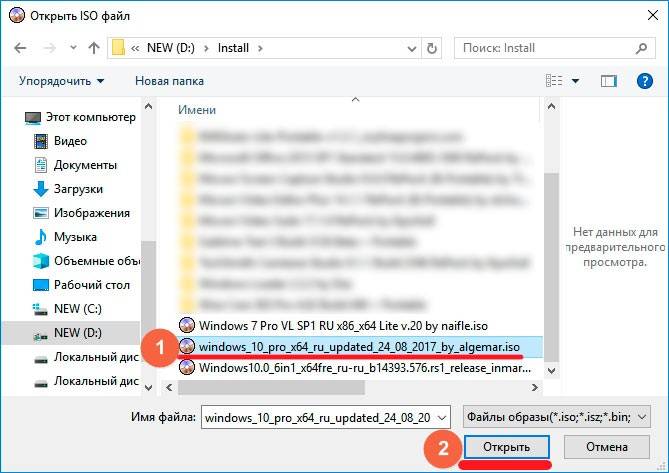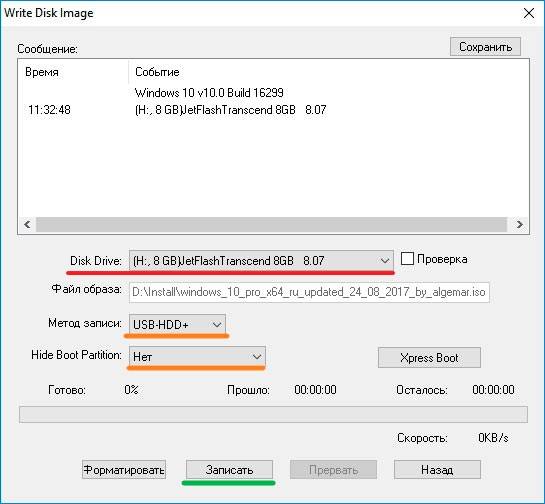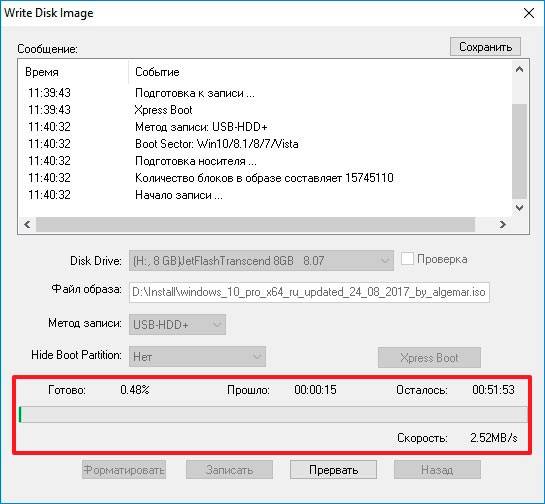Одним из самых эффективных и оперативных методов, который позволяет выполнить запись установки Виндовс, является создание загрузочной флешки с использованием программы UltraISO. Прежде чем осуществить такую операции необходимо скачать и установить приложение. Сделать это можно, посетив официальный сайт разработчика программного обеспечения. О том, как записать образ на флешку через UltraISO, мы расскажем подробно в нашем материале.

Особенности создания загрузочной флешки с использованием приложения UltraISO
После того как установка программы UltraISO проведена, пользователь может приступать к созданию загрузочной флешки. Этот процесс не вызовет затруднений даже у новичков. Разработчик программного продукта сделал все возможное, чтобы было понятно, как создать загрузочную флешку с помощью UltraISO. Для наглядности мы приведем подробную инструкцию.
Для начала необходимо запустить приложение для флешки непосредственно от имени администратора.
После выполнения этой операции следует, используя клавиши Ctrl + O, или, выбирая пункт Файл – Открыть, открыть образ установочного файла Виндовс. Открываем именно тот образ, который нужно смонтировать.
Следующий этап – указание папки, где находится образ Windows. Для осуществления такой операции следует выбрать образ, нажать Открыть.
В итоге у пользователя перед глазами должно появиться следующее изображение.
Если все отобразилось корректно, то можно приступать к записи флешки. Начинать такую операцию необходимо с пункта Самозагрузка – Запись образа жесткого диска. На следующем скрине все видно.
Обратите внимание, что при выполнении записи с USB-флешки в автоматическом режиме будет удалена информация. Если данные имеют важное значение, то следует их предварительно сохранить. На этом этапе операция выглядит так – USB-HDD + и нажимаем Записать.
Программное обеспечение Ультра ИСО выдаст предупреждение о том, что информация будет стерта. Если данные не важны или пользователь уже выполнил их сохранение, то следует нажать Да.
Далее все зависит от технических характеристик компьютерного оборудования и HDD. Обычно процесс записи занимает несколько минут. Окончив работу, программа сообщит пользователю о завершении операции.
Можно ли сделать загрузочную флешку, используя DVD диск и как выполнить такой процесс
Как пользоваться программой Ультра ИСО стало понятно. Теперь необходимо разобраться, что делать в тех ситуациях, когда под рукой имеется лицензионный установочный диск, но нет образа Windows. Все очень просто. В третьем пункте, отмечено на картинке, следует отметить путь к дисководу. Для этого необходимо выбрать «Файл», а дальше «Открыть DVD».
Остальные действия проходят так, как на изображениях, представленных чуть выше.
Можно ли сформировать мультизагрузочную флешку, используя папку с файлами
Да, такой вариант также можно воплотить в реальность. Он является оптимальным решением в тех ситуациях, когда цифровая лицензионная копия есть на папке на компьютерном оборудовании на диске. Чтобы выполнить работу следует придерживаться следующей инструкции:
Запускаем программу Ультра ИСО для создания самозагрузочной флешки. Выбираем по порядку: «Файл», «Новый», «Самозагружаемый образ DVD».
В окне, которое появилось на экране, выбираем файл под названием bootfix.bin. Он располагается в папке boot.
Следующий этап – выбор папки, где находятся файлы Все файлы следует переместить в окно, расположенное сверху.
В тех ситуациях, когда индикатор справа (как на картинке ниже) окрашивается в красный цвет, необходимо встать на него мышкой и выбрать 4,7.
Далее пользователь должен руководствоваться пунктами, начиная с №5, которые отмечены на скринах выше. Выполнив все операции, можно быть уверенным, что автозагрузочная флешка готова к дальнейшему использованию.
Создание загрузочной флешки помогает восстановить доступ к файлам на компьютере, когда нет возможности переустановить систему. Пользователь взаимодействует по принципу виртуальной машины и легко получает доступ к жесткому диску. Вход через «безопасный режим» не работает, тогда загрузочная флешка открывает путь к файлам.
Для чего это нужно
Если в устройстве отсутствует дисковод, данный способ также помогает в переустановке Windows. Съемный носитель преимущественный дисковых накопителей, легко хранит и переносит информацию. Образ ОС записывается через утилиту UltraISO. Для корректной работы используется подробная инструкция.
Подготовительный этап записи
Процесс начинается с загрузки образа Windows в iso формате. Важно грузить лицензионное ПО, а не модифицированные версии, иначе появляются проблемы при перемещении файлов или при установке.
Рассматривается несколько пунктов, как сделать загрузочную флешку:
1. Скачанный пак открыть через UltraISO.
2. В проводнике найти нужную папку и нажать «открыть».
3. После запуска выпадет список установочных файлов и папок.
4. Установка устройства в порт USB с емкостью более 8 Гб для успешного создания образа.
5. Форматирование в системе FAT32.
6. Выбор команды «Самозагрузка», «Записать образ жесткого диска».
7. Выбрать накопитель USB.
8. Нажать на кнопку «записать».
9. Проследить за временем и скоростью записи.
10. Закрыть программу и проверить корректность записи.
Как запустить
Для запуска в BIOS вносят некоторые изменения:
- после подключения USB зайти в раздел Boot Device Priority через кнопки Del, F2 или F12;
- поставить флажок в строке загрузки с usb;
- сохранить изменения;
- выйти;
- перезапустить ПК.
Также ставится приоритет через меню загрузчика. Для этого укажите путь загрузки.
Активация Boot Menu идет через F12, F8 или F10. Далее укажите первичным устройством USB Flash. Инструкция подойдет для любой ОС. Использование USB-флешки рекомендовано в случае отказа системы. UltraISO считается правильной программой для записи с понятным меню. Строго следуя инструкции пользователь получает юсб-носитель с паком Windows для переустановки с разными разрядностями. Несоблюдение алгоритма приведет к появлению ошибок. Указанная инструкция подходит для создания LiveCD.
Новая версия Windows, которая, как известно, станет последней, получила ряд преимуществ перед своими предшественниками. В ней появился новый функционал, с ней стало удобнее работать и она просто стала красивее. Однако, как известно, чтобы установить Windows 10 нужен интернет и специальный загрузчик, но не каждый может позволить себе скачать несколько гигабайт (около 
UltraISO — это программа для работы с виртуальными приводами, дисками и образами. В программе имеет очень обширный функционал, и она по праву считается одной из лучших в своей области. В ней-то мы и будем делать нашу загрузочную флешку Windows 10.
Скачать UltraISO
Для создания загрузочной флешки или диска Windows 10 сначала необходимо скачать на официальном сайте средство для создания носителей.
Теперь запускаем то, что только что скачали и следуем руководству установщика. В каждом новом окне нажимаем «Далее».
После этого необходимо выбрать «Создать установочный носитель для другого компьютера» и вновь нажать кнопку «Далее».
В следующем окне выбираем архитектуру и язык вашей будущей операционной системы. Если ничего не получается поменять, то просто уберите галочку с «Использовать рекомендуемые параметры для этого компьютера»
Далее вам предложат либо сохранить Windows 10 на съемный носитель, либо создать ISO-файл. Нас интересует второй вариант, так как UltraISO работает именно с таким типом файлов.
После этого указываем путь для вашего ISO-файла и нажимаем «Сохранить».
После этого начнется загрузка Windows 10 и сохранение ее в ISO-файл. Вам остается только подождать, пока все файлы загрузятся.
Теперь, после того, как Windows 10 успешно загрузиться и сохранится в ISO-файл нам надо открыть скачанный файл в программе UltraISO.
После этого выбираем пункт меню «Самозагрузка» и нажимаем на «Запись образа жесткого диска» для создания загрузочной флешки.
Выбираем в появившемся окне ваш носитель (1) и нажимайте записать (2). Соглашайтесь со всем, что будет выскакивать и после этого просто ждите, пока запись завершится. Во время записи может выскочить ошибка «Вам необходимо иметь права администратора». В этом случае вам надо просмотреть следующую статью:
Урок: «Решение проблемы UltraISO: Вам необходимо иметь права администратора»
Если же вы хотите создать загрузочный диск Windows 10, то вместо «Запись образа жесткого диска» вы должны выбрать «Записать образ CD» на панели инструментов.
В появившемся окне выбираем нужный дисковод (1) и нажимаем «Записать» (2). После этого ожидаем завершения записи.
Конечно же, помимо создания загрузочной флешки Windows 10, можно создать и загрузочную флешку Windows 7, о чем вы можете прочитать в статье по ссылке ниже:
Урок: Как сделать загрузочную флешку Windows 7
Вот такими нехитрыми действиями мы и можем создать загрузочный диск или загрузочную флешку Windows 10. В Microsoft понимали, что не у каждого будет доступ в интернет, и специально предусмотрели создание образа ISO, поэтому сделать это довольно просто.
Еще статьи по данной теме:
Помогла ли Вам статья?
На чтение 2 мин Просмотров 2.3к. Опубликовано 26.10.2021
UltraISO является одной из лучших программ для создания и записи ISO файлов. В программе также есть возможность создания загрузочных CD/DVD и редактирования ISO-файлов. Но знаете ли вы, что с помощью программы UltraISO можно сделать загрузочную флешку Windows 7/8/10/11 ?
Существует множество бесплатных альтернатив для создания загрузочного USB-накопителя Windows. Даже можно использовать командную строку для установки Windows 7 или Windows 10 с USB-накопителя. Но цель этой заметки — рассказать пользователям UltraISO о функциональности, присутствующей в программе для записи ISO.
В данной инструкции будет описан процесс создания загрузочного USB-накопителя с Windows с помощью UltraISO.
1) Запускаем UltraISO от имени администратора.
Для этого правой кнопой мыши щелкаете по ярлыку и выбираете пункт «Запуск от имени администратора».


2) Откроется окно подтверждения от контроля учетных записей. Необходимо подтвердить нажав «Да».
У вас откроется программа.
3) Выбираете нужный ISO-образ операционной системы, нажав меню «Файл»> «Открыть файл-образ».
Выбираете скачанный файл и нажимаете «Открыть».
4) Подключите USB-накопитель к компьютеру.
5) В UltraISO откройте меню «Самозагрузка» => «Записать образ диска».
Там, где «Диск», выберите USB-накопитель и нажмите кнопку «Записать», чтобы начать процесс копирования файлов из ISO-образа.
Перед началом копирования все данные с флешки будут стерты. Сделайте копию файлов заранее.
По окончании процесса USB-накопитель будет готов.
Вот так просто можно записать образ Windows 10 на флешку через UltraISO.


С помощью UltraISO вы можете создать загрузочную флешку из образа практически с любой операционной системой (Windows 10, 8, Windows 7, Linux), а также с различными LiveCD. См. также: лучшие программы для создания загрузочной флешки, Создание загрузочной флешки Windows 10 (все способы).
Как сделать загрузочную флешку из образа диска в программе UltraISO
Для начала рассмотрим самый распространенный вариант создания загрузочных USB носителей для установки Windows, другой операционной системы или реанимации компьютера. В данном примере мы рассмотрим каждый этап создания загрузочной флешки Windows 7, с которой в дальнейшем можно будет установить данную ОС на любой компьютер.
Как понятно из контекста, нам понадобится загрузочный ISO образ Windows 7, 8 или Windows 10 (или другой ОС) в виде файла ISO, программа UltraISO и флешка, на которой нет важных данных (так как все они будут удалены). Приступим.
- Запустите программу UltraISO, в меню программы выберите «Файл» — «Открыть» и укажите путь к файлу образа операционной системы, после чего нажмите «Открыть».
- После открытия вы увидите все файлы, которые входят в образ в главном окне UltraISO. В общем-то особого смысла в их разглядывании нет, а потому продолжим.
- В главном меню программы выберите «Самозагрузка» — «Записать образ жесткого диска» (в разных версиях перевода UltraISO на русский язык могут быть разные варианты, но смысл будет понятен).
- В поле Disk Drive (Диск) укажите путь к флешке, на которую будет производиться запись. Также в этом окне Вы можете ее предварительно отформатировать. Файл образа уже будет выбран и указан в окне. Метод записи лучше всего оставить тот, который установлен по умолчанию — USB-HDD+. Нажмите «Записать».
- После этого появится окно, предупреждающее о том, что все данные на флешке будут стерты, а затем начнется запись загрузочной флешки из образа ISO, которая займет несколько минут.
В результате этих действий вы получите готовый загрузочный USB носитель, с которого можно установить Windows 10, 8 или Windows 7 на ноутбук или компьютер. Скачать бесплатно UltraISO на русском языке можно с официального сайта: https://ezbsystems.com/ultraiso/download.htm
Видео инструкция по записи загрузочного USB в UltraISO
Помимо описанного выше варианта, вы можете сделать загрузочную флешку не из образа ISO, а с имеющегося DVD или CD, а также из папки с файлами Windows, о чем далее в инструкции.
Создание загрузочной флешки из DVD диска
Если у Вас имеется загрузочный компакт-диск с Windows или чем-либо еще, то с помощью UltraISO Вы можете создать загрузочную флешку из него напрямую, не создавая предварительно ISO образ этого диска. Для этого, в программе нажмите «Файл» — «Открыть CD/DVD» и укажите путь к вашему дисководу, где стоит нужный диск.
Затем, также, как и в предыдущем случае, выбираем «Самогзагрузка» — «Записать образ жесткого диска» и нажимаем «Записать». В результате получаем полностью скопированный диск, включая загрузочную область.
Как сделать загрузочную флешку из папки с файлами Windows в UltraISO
И последний вариант создания загрузочной флешки, который также может быть вероятен. Допустим, у Вас нет загрузочного диска или его образа с дистрибутивом, а имеется только папка на компьютере, в которую скопированы все файлы установки Windows. Как поступить в этом случае?
В программе UltraISO нажмите «Файл» — «Новый» — Самозагружаемый образ CD/DVD. Откроется окно, предлагающее загрузить файл загрузки. Этот файл в дистрибутивах Windows 7, 8 и Windows 10 находится в папке boot и носит имя bootfix.bin.
После того, как Вы это сделали, в нижней части рабочей области UltraISO выберите папку, в которой находятся файлы дистрибутива Windows и перенесите ее содержимое (не саму папку) в верхнюю правую часть программы, которая на данный момент пуста.
Если индикатор сверху покраснеет, сообщая о том, что «Новый образ переполнен», просто кликните по нему правой кнопкой мыши и выберите размер 4.7 Гб, соответствующий диску DVD. Следующий шаг — тот же, что и в предыдущих случаях — Самозагрузка — Записать образ жесткого диска, указываете какую флешку следует сделать загрузочной и ничего не указываете в поле «Файл образа», там должно быть пусто, при записи будет использоваться текущий проект. Нажимаете «Записать» и через некоторое время USB флешка для установки Windows готова.
Это не все способы, которыми можно создать загрузочный носитель в UltraISO, но, думаю, для большинства применений информации изложенной выше должно хватить.
Автор:
Обновлено: 29.04.2018
UltraISO является одной из наиболее простых программ, которые позволяют создать загрузочную флешку. Она поддерживает все операционные системы, начиная с Windows XP. Не нужно обладать специальными навыками, чтобы записать образ. Достаточно следовать подробно изложеной инструкции и потратить несколько минут. Запись образа длится до 30 минут, в зависимости от размера дистрибутива и мощности компьютера.
Как через UltraISO сделать загрузочную флешку
Содержание
- Создание загрузочной флешки через дистрибутив в формате ISO
- Видео — Создание загрузочной флешки в UltraISO
- Процесс создания загрузочной флешки
- Особенности создания загрузочной флешки с применением диска
- Загрузочная флешка из папки с системными фалами Windows
Создание загрузочной флешки через дистрибутив в формате ISO
Для создания загрузочного образа на Flash накопителе, необходимо сделать следующее:
- Записать UltraISO на компьютер (есть русскоязычные версии).
- Скачать дистрибутив операционной системы.
- Открыть CMS клиент и открыть образ дистрибутива через него.
- Вставить накопитель в USB разъем.
- Выбрать необходимые настройки и нажать на соответствующую кнопку.
Сейчас стоит рассмотреть более подробно каждый этап.
Видео — Создание загрузочной флешки в UltraISO
Процесс создания загрузочной флешки
Первоначально нужно подобрать флешку определенного размера.
На заметку! Для Windows XP достаточно 1 Гб, а для последней версии операционной системы рекомендуется использовать носитель на 16-32 ГБ.
Далее от имени администратора нужно открыть заранее установленную программу UltraISO. Алгоритм действий следующий:
- Через меню «Файл» необходимо найти и открыть ISO образ операционной системы, который был заранее установлен на жесткий диск. В результате этого действия программа определит, какие именно файлы содержатся в образе.
Через меню «Файл» необходимо находим и открываем ISO образ операционной системы
- Выбираем «Самозагрузка» -> «Запись образа жесткого диска». Есть разные варианты перевода, однако смысл действия понятен.
Выбираем «Самозагрузка» -> «Запись образа жесткого диска
- Указываем путь к флешке в поле сверху, если она не определилась автоматически. Обычно автоопределение не работает только в старых версиях данной программы.
Указываем путь к флешке
- Выбираем метод записи USB – HDD + и нажимаем на кнопку «Записать».
Записываем
На заметку! Первоначально происходит форматирование электронного носителя, после чего информация записывается на него. Спустя некоторое время все будет готово, а в специальном окне появится отчет о проделанной программой работе.
Особенности создания загрузочной флешки с применением диска
Иногда имеется установочный диск, но в силу различных причин его использование представляет неудобства. Многие пользователи отказываются от DVD-ROM, так как всю информацию можно получить другими способами. Именно поэтому появилась необходимость создания загрузочной флешки с диска.
Для получения необходимого результата потребуется выполнить следующее:
- Вставить оба электронных носителя в компьютер и дождаться, пока они определятся им.
Вставляем диск и флешку
- Открыть программу UltraISO.
Открываем программу UltraISO
- Нажать «Файл» -> «Открыть CD/DVD» и указать путь к дисководу.
Нажимаем «Файл» -> «Открыть CD/DVD» и указываем путь к дисководу
Дальнейшие действия аналогичные. Среднее время записи составляет 30 минут, так как скорость передачи файлов через DVD относительно небольшая.
Загрузочная флешка из папки с системными фалами Windows
При отсутствии диска и образа с дистрибутивом, можно использовать действующую операционную систему. Однако этот способ актуален только для Windows 7, 8 и 10.
При отсутствии диска и образа с дистрибутивом, можно использовать действующую операционную систему
Он заключается в следующем:
- Запускаем программу и нажимаем «Файл» -> «Новый» -> «Самозагружаемый образ». Выбрать его необходимо в папке с системными файлами. Называется он bootfix.bin, а находится в папке boot.
- Выделите файлы из нижней части (не папку целиком, а ее содержимое) и перетащите в верхнюю часть.
- Выберете размер файла 4,7 Гб, если появится красная полоска. Свидетельствующая о том, что новый образ переполнен.
- Нажмите на самозагрузку и продублируйте указанные выше действия.
Это все доступные способы создания загрузочной флешки в течение 30-40 минут.
Рекомендуем похожие статьи
Содержание
- Как записать образ на флешку через UltraISO
- Особенности создания загрузочной флешки с использованием приложения UltraISO
- Можно ли сделать загрузочную флешку, используя DVD диск и как выполнить такой процесс
- Можно ли сформировать мультизагрузочную флешку, используя папку с файлами
- Как с помощью UltraIso сделать загрузочную флешку
- Подготовка образа для записи через UltraISO
- Подготовка и запись образа на USB накопитель через UltraISO
- Видео по теме
- Как создать загрузочную флешку с Windows 10: 7 действенных способов
- Содержание
- Содержание
- Подготовка флешки
- Media Creation Tool — рекомендуемый метод создания загрузочной флешки с Windows 10
- Что делать в случае возникновения ошибки
- Как создать загрузочную флешку с Windows 10 без Microsoft Media Creation Tool
- Как скачать официальный ISO-образ Windows 10
- MBR или GPT?
- Создание загрузочной флешки Windows 10 без скачивания программ
- Для систем с BIOS
- UltraISO
- Rufus
- Windows 7 USB/DVD Download Tool
- WinSetupFromUSB
Как записать образ на флешку через UltraISO
Одним из самых эффективных и оперативных методов, который позволяет выполнить запись установки Виндовс, является создание загрузочной флешки с использованием программы UltraISO. Прежде чем осуществить такую операции необходимо скачать и установить приложение. Сделать это можно, посетив официальный сайт разработчика программного обеспечения. О том, как записать образ на флешку через UltraISO, мы расскажем подробно в нашем материале.
Особенности создания загрузочной флешки с использованием приложения UltraISO
После того как установка программы UltraISO проведена, пользователь может приступать к созданию загрузочной флешки. Этот процесс не вызовет затруднений даже у новичков. Разработчик программного продукта сделал все возможное, чтобы было понятно, как создать загрузочную флешку с помощью UltraISO. Для наглядности мы приведем подробную инструкцию.
Для начала необходимо запустить приложение для флешки непосредственно от имени администратора.
После выполнения этой операции следует, используя клавиши Ctrl + O, или, выбирая пункт Файл – Открыть, открыть образ установочного файла Виндовс. Открываем именно тот образ, который нужно смонтировать.
Следующий этап – указание папки, где находится образ Windows. Для осуществления такой операции следует выбрать образ, нажать Открыть.
В итоге у пользователя перед глазами должно появиться следующее изображение.
Если все отобразилось корректно, то можно приступать к записи флешки. Начинать такую операцию необходимо с пункта Самозагрузка – Запись образа жесткого диска. На следующем скрине все видно.
Обратите внимание, что при выполнении записи с USB-флешки в автоматическом режиме будет удалена информация. Если данные имеют важное значение, то следует их предварительно сохранить. На этом этапе операция выглядит так – USB-HDD + и нажимаем Записать.
Программное обеспечение Ультра ИСО выдаст предупреждение о том, что информация будет стерта. Если данные не важны или пользователь уже выполнил их сохранение, то следует нажать Да.
Далее все зависит от технических характеристик компьютерного оборудования и HDD. Обычно процесс записи занимает несколько минут. Окончив работу, программа сообщит пользователю о завершении операции.
Можно ли сделать загрузочную флешку, используя DVD диск и как выполнить такой процесс
Как пользоваться программой Ультра ИСО стало понятно. Теперь необходимо разобраться, что делать в тех ситуациях, когда под рукой имеется лицензионный установочный диск, но нет образа Windows. Все очень просто. В третьем пункте, отмечено на картинке, следует отметить путь к дисководу. Для этого необходимо выбрать «Файл», а дальше «Открыть DVD».
Остальные действия проходят так, как на изображениях, представленных чуть выше.
Можно ли сформировать мультизагрузочную флешку, используя папку с файлами
Да, такой вариант также можно воплотить в реальность. Он является оптимальным решением в тех ситуациях, когда цифровая лицензионная копия есть на папке на компьютерном оборудовании на диске. Чтобы выполнить работу следует придерживаться следующей инструкции:
Запускаем программу Ультра ИСО для создания самозагрузочной флешки. Выбираем по порядку: «Файл», «Новый», «Самозагружаемый образ DVD».
В окне, которое появилось на экране, выбираем файл под названием bootfix.bin. Он располагается в папке boot.
Следующий этап – выбор папки, где находятся файлы Все файлы следует переместить в окно, расположенное сверху.
В тех ситуациях, когда индикатор справа (как на картинке ниже) окрашивается в красный цвет, необходимо встать на него мышкой и выбрать 4,7.
Далее пользователь должен руководствоваться пунктами, начиная с №5, которые отмечены на скринах выше. Выполнив все операции, можно быть уверенным, что автозагрузочная флешка готова к дальнейшему использованию.
Источник
Как с помощью UltraIso сделать загрузочную флешку
Сегодня все больше выпускается нетбуков и ноутбуков, которые не имеют дисковода для компакт диска. Предустановленная на компьютере Windows 10 или предыдущая версия этой операционной системы, со временем может давать сбои и зависать. Если ее восстановление и другие способы не помогают, систему придется переустановить. Так как нетбуки не имеют дисковода для диска, чтобы переустановить Windows придется сделать загрузочную флешку.
Но даже некоторые владельцы стационарных ПК предпочитают устанавливать ОС не с диска, а со съемного носителя, так как так ее легче хранить и переносить. Записать на флешку образ операционной системы можно через удобную утилиту Ultra ISO. Данная инструкция поможет вам сделать такой образ.
Подготовка образа для записи через UltraISO
Вначале нам нужно загрузить образ Windows 10 в формате исо. Это можно сделать с помощью официального сайта. Для этого перейдите по ссылке: https://www.microsoft.com/ru-RU/software-download/windows10. Если вас не устраивает 10 версия системы, а нужна более ранняя, например XP, 7 или 8, то найдите и загрузите соответствующий образ через Интернет.
Чтобы сделать загрузочную флешку, используйте только лицензионное чистое ПО и не загружайте различных модифицированных версий, так как, в последствии, с ними не редко возникают проблемы при переносе файлов системы и последующей установке.
Если у вас есть скачанный Windows XP, 7, 8 или 10, следующим шагом будет установка и запуск программы UltraISO (кстати, ее можно бесплатно использовать в течение месяца). В рабочем окне программы нажмите кнопку открыть, она выделена красным квадратом на скриншоте:
Будет запущен соответствующий инструмент для создания загрузочной флешки, а в верхней части программы откроется образ выбранной ОС (XP, 7, 8 или 10). Вы увидите список системных установочных файлов и папок.
Подготовка и запись образа на USB накопитель через UltraISO
Для создания загрузочной флешки ее необходимо вставить в порт USB. Стоит отметить, что съемный носитель должен иметь объем памяти не менее 4 Гб. Для Windows XP можно использовать флешку объемом не менее 2 Гб. Для успешного создания образа, USB-носитель должен быть отформатирован в системе FAT32. Это можно сделать через систему: в папке «Мой компьютер» кликните по устройству правой кнопкой мыши и нажмите «Форматировать». В настройках, отметьте галочкой FAT32.
Всю нужную информацию, если таковая имеется на флешке нужно сохранить в памяти жесткого диска, так как форматирование удаляет все имеющиеся файлы. Эту операцию можно также осуществить позднее через специальное окно записи и создания UltraISO.
Если USB накопитель готов и вставлен в порт, можно переходить к следующему действию. В окне UltraISO в меню выберите команду «Самозагрузка» → «Записать образ Жесткого диска…».
После оповещения о том, что запись завершена, можно закрыть UltraISO и проверить наличие образа на USB накопителе. В зависимости от системы количество файлов будет отличаться. Так, Windows XP занимает меньше памяти и соответственно имеет меньше файлов.
Далее можно использовать загрузочную флешку по своему усмотрению. Она готова для произведения установки на ваши компьютеры. Для этого необходимо запуститься с нее на нужном устройстве и далее следовать подсказкам. Если вы никогда ранее не устанавливали Windows при помощи загрузочной флешки, прочитайте о том как это нужно делать.
Как уже упоминалось ранее, эта инструкция для записи исо может быть использована для любой ОС. Лучше всего иметь загрузочную флешку, чтобы в случае отказа системы, можно было ею воспользоваться. Обращаем ваше внимание, что в статье о подготовке к установке Windows 10 с флешки приведены целых 5 способов создания загрузочного девайса из ISO файла.
Видео по теме
Источник
Как создать загрузочную флешку с Windows 10: 7 действенных способов
Содержание
Содержание
Несмотря на принятые разработчиками меры защиты, Windows 10 по-прежнему остается уязвимой. Существует множество сценариев, когда может пригодиться переустановка или восстановление операционной системы. Чтобы быстрее восстановить работоспособность компьютера или ноутбука, нужно знать, как создать загрузочную флешку Windows 10, и держать ее «под рукой».
Сбои в работе ОС встречаются часто, и каждый пользователь ПК с опытом хотя бы раз с ними сталкивался. Вирусы, неисправность «железа» или действия самого пользователя могут нарушить стабильность системы. Разработчики же регулярно выпускают обновления, которые тоже не лишены ошибок, и иногда дело доходит до «экранов смерти». К тому же, еще не все пользователи перешли со старой доброй «семерки» на новенькую «десятку».
Во всех этих ситуациях может помочь загрузочная флешка с Windows 10. Лучше создать ее заблаговременно, ведь проблемы с ОС сильно осложнят процедуру переустановки или сделают ее невозможной. Иначе придется использовать для записи другой ПК или ноутбук.
Чтобы создать загрузочную флешку с Windws 10, можно выбрать один из предложенных далее методов. Но! Для начала нужно выполнить подготовку флешки, чтобы сэкономить время в будущем и избежать появления ошибок.
Подготовка флешки
Для создания загрузочной флешки потребуется сама флешка. Microsoft указывает на вместимость накопителя от 8 ГБ. На практике лучше использовать 16 ГБ и более.
Чтобы подготовить флешку к работе, ее нужно отформатировать в FAT32. Обратите внимание, что все хранимые на ней данные будут стерты.
Процедура форматирования выглядит следующим образом.
1. Вставить флешку в подходящий USB-порт.
2. Зайти в «Мой компьютер».
3. Кликнуть на значке флешки правой клавишей мыши (ПКМ) и в выпадающем меню выбрать пункт «Форматировать. ».
4. В окне форматирования в пункте «Файловая система:» выбрать FAT32. В разделе «Способы форматирования» рекомендуется снять галочку напротив пункта «Быстрое (очистка оглавления)», чтобы выполнить глубокое форматирование (займет больше времени).
5. Нажать кнопку «Начать» и подтвердить выполнение действия.
6. Дождаться завершения процедуры
Дальнейший план действий зависит от выбора метода.
Для записи Windows 10 в автоматическом режиме Microsoft предлагает собственную утилиту под названием Media Creation Tool (MCT). Этот метод рекомендуется попробовать первым. Помимо флешки потребуется стабильное Интернет-подключение: в противном случае образ с ошибками приведет к проблемам при записи или установке системы.
Инструкция по созданию загрузочной флешки через утилиту MCT.
1. Перейти на официальный сайт Microsoft по ссылке.
2. Кликнуть по кнопке «Скачать средство сейчас».
3. Дождаться завершения загрузки, вставить флешку, если этого не было сделано раньше, и запустить MCT.
4. Ждем, пока выполняется подготовка, затем нажимаем кнопку «Принять» лицензионное соглашение.
5. Выбираем создание установочного носителя.
6. В открывшемся окне установлены рекомендуемые параметры. Если загрузочная флешка создается для этого ПК или ноутбука, то лучше оставить все как есть и нажать «Далее». Если же Widows 10 нужно поставить на другое устройство, то нужно снять галочку, и выбрать соответствующую архитектуру: 32-разрядная, 64-разрядная или обе сразу.
7. Для дальнейшего создания загрузочной флешки через утилиту MCT в новом окне нужно выбрать «USB-устройство флэш-памяти», и нажать «Далее».
8. Выбираем в меню наш носитель. Если в списке его нет, то нажать «Обновить список дисков».
9. Ждем завершения выполнения процедуры. На этом этапе происходит загрузка, проверка и создание Windows 10 на флешке.
После завершения программа удалит ненужные данные с компьютера.
Что делать в случае возникновения ошибки
Разумеется, это не единственная ошибка, которая теоретически может появиться в работе инструмента MCT.
Список действий, которые могут помочь в решении этой и других проблем.
Остановимся на последнем пункте, ведь поиск причин и устранение проблем, как правило, занимают больше времени.
Как создать загрузочную флешку с Windows 10 без Microsoft Media Creation Tool
Если официальная утилита по какой-то причине не подходит, то можно воспользоваться другими способами создания. Некоторые из методов успешно применялись при создании загрузочной флешки других версий Windows, и не утратили актуальность после выхода Windows 10.
Практически каждый из них предполагает наличие образа Windows 10. Можно использовать как официальный образ ОС от Microsoft, так и сборку от народных умельцев, хотя этот вариант уже не пользуется популярностью и его нельзя назвать рекомендуемым.
Как скачать официальный ISO-образ Windows 10
Для этого существует 2 основных способа. Варианты со скачиванием образа через сторонние сайты и приложения в этом пункте рассматриваться не будут.
Первый способ. Пользуясь инструкцией по созданию загрузочной флешки через утилиту MCT, выполнить первые 6 пунктов. На 7-м пункте вместо «USB-устройство флэш-памяти» выбрать пункт «ISO-файл».
После этого указываем директорию для скачивания образа и ждем завершения процедуры.
Второй способ. Этот метод подойдет продвинутым пользователям, а его преимущество заключается в возможности скачивания образа без MCT. Для этого нужно подменить данные user-agent в браузере через режим эмуляции мобильных устройств или установку соответствующих расширений: User Agent Switcher, User-Agent Switcher или User-Agent Switcher for Chrome. Таким образом имитируется посещение сайта с устройства не на Windows. После этого нужно перейти по ссылке, откуда раньше качали MCT, и где Microsoft любезно предложит перейти на темную сторону скачать образ Windows 10, как это выглядит на скрине ниже.
После подтверждения действий сайт предлагает выбрать язык.
На заключительном этапе выбираем интересующую разрядность.
После клика начнется загрузка. Ссылка действительна в течение суток.
MBR или GPT?
Разметка GPT (GUID Partition Table) рекомендуется для материнских плат с UEFI, но эта оболочка поддерживает работу и с дисками MBR (Master Boot Record) при включенном режиме Legacy и других изменениях в настрйоке. BIOS же поддерживает работу только с таблицей разделов MBR, но эта разметка работает исключительно с 32-разрядными системами.
Инструкция проверки схемы в Windows.
1. Нажать на клавиатуре комбинацию Win + R.
2. Ввести команду: diskmgmt.msc и нажать «Enter».
3. В нижней части окна представлен список физических дисков. На диске, куда будет устанавливаться Windows, кликнуть ПКМ и выбрать пункт «Свойства».
4. В появившемся окне перейти на вкладку «Тома» и посмотреть «Стиль раздела».
Схема GPT рекомендуется для новых систем с поддержкой UEFI, а MBR — для компьютеров и ноутбуков с традиционным BIOS.
Создание загрузочной флешки Windows 10 без скачивания программ
Если материнская плата компьютера или ноутбука поддерживает EFI-загрузку, а диск для установки соответствует таблице разделов GPT, то можно перенести содержимое образа на флешку путем простого перетаскивания. Для этого нужно смонтировать образ в виртуальный привод, что можно сделать в Windows 10, кликнув ПКМ по значку образа и выбрав пункт «Подключить». Еще один вариант — открыть образ в архиваторе WinRAR. Как выглядит смонтированный ISO-образ и архив показано на скрине ниже.
Присутствующие файлы нужно просто перетащить на флешку, оформленную в FAT32. Содержащиеся файлы и папки можно оставить на накопителе.
Для систем с BIOS
Вариант подойдет тем, кто хочет произвести впечатление и заслужить репутацию хакера у наблюдающих за процедурой.
Инструкция по созданию загрузочной флешки через командную строку.
Как это выглядит в командной строке можно посмотреть ниже.
Иногда в процессе форматирования и работы с накопителем возникают ошибки. Например, у старых флешек часто включается защита, которая не позволяет корректно выполнить процедуру. Конкретно в таком случае может помочь редактирование атрибутов, а точнее, их сброс. Для этого после 4 пункта в описанной инструкции нужно выполнить команду: attributes disk clear readonly. После этого продолжить создание с 5-го пункта.
Существует множество вариаций ошибок накопителя, и если предложенное решение не помогло, то лучше найти другую флешку. Иначе придется потратить много времени на поиск и устранение причины сбоя.
После подготовки можно перенести файлы на флешку путем копирования, как это было показано для систем с UEFI, или же продолжить создание в командной строке (предпочтительнее).
UltraISO
Эта многофункциональная утилита применялась для создания загрузочной флешки уже давно, и хорошо себя зарекомендовала благодаря простоте процедуры.
Готово. В окне создания носителя доступна функция форматирования, которой тоже можно пользоваться при необходимости очистки накопителя. Форматирование выполняется до запуска записи образа.
Rufus
Rufus — это многофункциональная утилита для создания загрузочной флешки, которая позволяет настроить все необходимые параметры.
Rufus умеет работать с образами других ОС, а еще программа выполняет нужные действия быстрее других.
Windows 7 USB/DVD Download Tool
Не стоит обращать внимание на название — утилиту может работать и с Windows 10. В эпоху Windows 7 этот инструмент был одним из самых популярных для создания загрузочных флешек, поэтому с ним уже знакомы многие пользователи. Это еще одно приложение от Microsoft. Сейчас на сайте компании программа называется немного иначе — Windows USB / DVD Download Tool, но в названии установщика, как и раньше, фигурирует Windows 7.
Инструкция по созданию загрузочной флешки с Windows 10 в утилите Windows 7 USB/DVD Download Tool.
1. Скачать приложение с официального сайта. Перейти по ссылке, выбрать язык, и установить приложение. Русской локализации у софта нет.
2. Запустить утилиту. Здесь нам предложат пройти 4 этапа.
3. Первый — «Choose ISO file». Указать путь к скачанному образу.
4. Второй — «Choose media type». Выбрать тип носителя, а именно — USB device.
5. Третий — «Insert USB device». Выбрать в списке флешку и нажать кнопку «Begin copying»
6. Четвертый — «Creating bootable USB device». Дождаться завершения процедуры.
По сравнению с другими методами, процесс займет больше времени.
WinSetupFromUSB
Одна из лучших программ для загрузочной флешки, среди преимуществ которой создание мультизагрузочных носителей. Не будем заострять внимание на мультизагрузке, и разберем процесс подготовки флешки с одним образом Windows 10.
В нижней части окна отображаются действия и ход выполнения операций. Когда на экране появится небольшое окошко с сообщением «Job Done» — процедура создания завершена успешно.
Источник
Содержание
- 1 Особенности создания загрузочной флешки с использованием приложения UltraISO
- 2 Можно ли сделать загрузочную флешку, используя DVD диск и как выполнить такой процесс
- 3 Можно ли сформировать мультизагрузочную флешку, используя папку с файлами
- 4 Подготовка образа для записи через UltraISO
- 5 Подготовка и запись образа на USB накопитель через UltraISO
- 6 Видео по теме
- 7 Немного теории
- 8 Как записать образ на флешку через UltraISO
- 9 Подготовка USB накопителя
- 10 Запуск УльтраИСО
- 11 Начало записи
- 12 Видео
Одним из самых эффективных и оперативных методов, который позволяет выполнить запись установки Виндовс, является создание загрузочной флешки с использованием программы UltraISO. Прежде чем осуществить такую операции необходимо скачать и установить приложение. Сделать это можно, посетив официальный сайт разработчика программного обеспечения. О том, как записать образ на флешку через UltraISO, мы расскажем подробно в нашем материале.
Особенности создания загрузочной флешки с использованием приложения UltraISO
После того как установка программы UltraISO проведена, пользователь может приступать к созданию загрузочной флешки. Этот процесс не вызовет затруднений даже у новичков. Разработчик программного продукта сделал все возможное, чтобы было понятно, как создать загрузочную флешку с помощью UltraISO. Для наглядности мы приведем подробную инструкцию.
Для начала необходимо запустить приложение для флешки непосредственно от имени администратора.
После выполнения этой операции следует, используя клавиши Ctrl + O, или, выбирая пункт Файл – Открыть, открыть образ установочного файла Виндовс. Открываем именно тот образ, который нужно смонтировать.
Следующий этап – указание папки, где находится образ Windows. Для осуществления такой операции следует выбрать образ, нажать Открыть.
В итоге у пользователя перед глазами должно появиться следующее изображение.
Если все отобразилось корректно, то можно приступать к записи флешки. Начинать такую операцию необходимо с пункта Самозагрузка – Запись образа жесткого диска. На следующем скрине все видно.
Обратите внимание, что при выполнении записи с USB-флешки в автоматическом режиме будет удалена информация. Если данные имеют важное значение, то следует их предварительно сохранить. На этом этапе операция выглядит так – USB-HDD + и нажимаем Записать.
Программное обеспечение Ультра ИСО выдаст предупреждение о том, что информация будет стерта. Если данные не важны или пользователь уже выполнил их сохранение, то следует нажать Да.
Далее все зависит от технических характеристик компьютерного оборудования и HDD. Обычно процесс записи занимает несколько минут. Окончив работу, программа сообщит пользователю о завершении операции.
Можно ли сделать загрузочную флешку, используя DVD диск и как выполнить такой процесс
Как пользоваться программой Ультра ИСО стало понятно. Теперь необходимо разобраться, что делать в тех ситуациях, когда под рукой имеется лицензионный установочный диск, но нет образа Windows. Все очень просто. В третьем пункте, отмечено на картинке, следует отметить путь к дисководу. Для этого необходимо выбрать «Файл», а дальше «Открыть DVD».
Остальные действия проходят так, как на изображениях, представленных чуть выше.
Можно ли сформировать мультизагрузочную флешку, используя папку с файлами
Да, такой вариант также можно воплотить в реальность. Он является оптимальным решением в тех ситуациях, когда цифровая лицензионная копия есть на папке на компьютерном оборудовании на диске. Чтобы выполнить работу следует придерживаться следующей инструкции:
Запускаем программу Ультра ИСО для создания самозагрузочной флешки. Выбираем по порядку: «Файл», «Новый», «Самозагружаемый образ DVD».
В окне, которое появилось на экране, выбираем файл под названием bootfix.bin. Он располагается в папке boot.
Следующий этап – выбор папки, где находятся файлы Все файлы следует переместить в окно, расположенное сверху.
В тех ситуациях, когда индикатор справа (как на картинке ниже) окрашивается в красный цвет, необходимо встать на него мышкой и выбрать 4,7.
Далее пользователь должен руководствоваться пунктами, начиная с №5, которые отмечены на скринах выше. Выполнив все операции, можно быть уверенным, что автозагрузочная флешка готова к дальнейшему использованию.
Сегодня все больше выпускается нетбуков и ноутбуков, которые не имеют дисковода для компакт диска. Предустановленная на компьютере Windows 10 или предыдущая версия этой операционной системы, со временем может давать сбои и зависать. Если ее восстановление и другие способы не помогают, систему придется переустановить. Так как нетбуки не имеют дисковода для диска, чтобы переустановить Windows придется сделать загрузочную флешку.
Но даже некоторые владельцы стационарных ПК предпочитают устанавливать ОС не с диска, а со съемного носителя, так как так ее легче хранить и переносить. Записать на флешку образ операционной системы можно через удобную утилиту Ultra ISO. Данная инструкция поможет вам сделать такой образ.
Подготовка образа для записи через UltraISO
Вначале нам нужно загрузить образ Windows 10 в формате исо. Это можно сделать с помощью официального сайта. Для этого перейдите по ссылке: https://www.microsoft.com/ru-RU/software-download/windows10. Если вас не устраивает 10 версия системы, а нужна более ранняя, например XP, 7 или 8, то найдите и загрузите соответствующий образ через Интернет.
Чтобы сделать загрузочную флешку, используйте только лицензионное чистое ПО и не загружайте различных модифицированных версий, так как, в последствии, с ними не редко возникают проблемы при переносе файлов системы и последующей установке.
Если у вас есть скачанный Windows XP, 7, 8 или 10, следующим шагом будет установка и запуск программы UltraISO (кстати, ее можно бесплатно использовать в течение месяца). В рабочем окне программы нажмите кнопку открыть, она выделена красным квадратом на скриншоте:
Далее откроется проводник. С его помощью, перейдите в папку с записанной копией Windows XP, 7, 8 или 10 и выберите ее. После этого нажмите кнопку , как это видно ниже.
Будет запущен соответствующий инструмент для создания загрузочной флешки, а в верхней части программы откроется образ выбранной ОС (XP, 7, 8 или 10). Вы увидите список системных установочных файлов и папок.
Подготовка и запись образа на USB накопитель через UltraISO
Для создания загрузочной флешки ее необходимо вставить в порт USB. Стоит отметить, что съемный носитель должен иметь объем памяти не менее 4 Гб. Для Windows XP можно использовать флешку объемом не менее 2 Гб. Для успешного создания образа, USB-носитель должен быть отформатирован в системе FAT32. Это можно сделать через систему: в папке «Мой компьютер» кликните по устройству правой кнопкой мыши и нажмите «Форматировать». В настройках, отметьте галочкой FAT32.
Всю нужную информацию, если таковая имеется на флешке нужно сохранить в памяти жесткого диска, так как форматирование удаляет все имеющиеся файлы. Эту операцию можно также осуществить позднее через специальное окно записи и создания UltraISO.
Если USB накопитель готов и вставлен в порт, можно переходить к следующему действию. В окне UltraISO в меню выберите команду «Самозагрузка» → «Записать образ Жесткого диска…».
Откроется окно для записи жесткого диска, в котором нужно выбрать наш USB накопитель (проверьте под какой буквой латинского алфавита он отмечен в папке «Мой компьютер»). Здесь также можно отформатировать флешку, если вы не сделали этого ранее. Нажмите кнопку для записи образа исо. Далее, вас предупредят, что вся информация будет удалена. Нажимаем . Далее начинается сам процесс распаковки и копирования файлов. Ждем до окончания загрузки. Здесь можно увидеть приблизительное оставшееся время и скорость записи, которые будут зависеть от мощности компьютера.
После оповещения о том, что запись завершена, можно закрыть UltraISO и проверить наличие образа на USB накопителе. В зависимости от системы количество файлов будет отличаться. Так, Windows XP занимает меньше памяти и соответственно имеет меньше файлов.
Далее можно использовать загрузочную флешку по своему усмотрению. Она готова для произведения установки на ваши компьютеры. Для этого необходимо запуститься с нее на нужном устройстве и далее следовать подсказкам. Если вы никогда ранее не устанавливали Windows при помощи загрузочной флешки, прочитайте о том как это нужно делать.
Как уже упоминалось ранее, эта инструкция для записи исо может быть использована для любой ОС. Лучше всего иметь загрузочную флешку, чтобы в случае отказа системы, можно было ею воспользоваться. Обращаем ваше внимание, что в статье о подготовке к установке Windows 10 с флешки приведены целых 5 способов создания загрузочного девайса из ISO файла.
Видео по теме
Хорошая реклама
Немного теории
Образы дисков сначала использовались исключительно для резервирования важных данных, которые пользователь не хотел ни в коем случае потерять. У меня в свое время хранилась целая стопка CD/DVD носителей с различными бэкапами.
Но сейчас в этом нет необходимости. А образы начали применять для удобной передачи файлов через интернет. Ведь в один ISO-элемент реально поместить целую файловую систему, состоящую из десятков тысяч объектов.
В большинстве случаев установка или восстановление ОС Windows осуществляется со съемных накопителей, на которых записан образ инсталляции. Я уже неоднократно говорил, что у каждого пользователя Виндовс всегда должна быть в запасе спасательная USB-флешка, которая сможет Вас выручить при возникновении непредвиденной ситуации. Вот как раз с помощью UltraISO и прочих аналогов (Nero, DT, Rufus) можно создавать на внешних носителях особую структуру, путем записи ИСО с применением особых алгоритмов распаковки.
Сегодня я хотел бы пошагово показать, как в УльтраИСО можно осуществить подобное действие, чтобы в итоге у Вас на руках оказался flash накопитель с необходимой информацией (так называемая загрузочная флешка).
Как записать образ на флешку через UltraISO
В первую очередь, следует скачать утилиту с официального сайта. Только так – никаких торрентов и файлобменников, иначе есть вероятность подцепить вирус, который будет внедряться в каждый формируемый ISO-файл.
Когда загрузите zip-архив на компьютер, нужно будет его распаковать в любую папку, и запустить процесс установки с помощью вложенного файла (цифры могут отличатся, если у Вас будет более новая версия):
Процедура инсталляции ничем не отличается от любой другой. В итоге на рабочем столе у Вас появиться ярлык приложения. А теперь переходим к рассмотрению шагов записи образа на флешку UltraISO.
Также стоит заблаговременно загрузить с интернета или любого другого источника (скопировать у друга, к примеру) тот самый ОБРАЗ, который будем переносить на внешний носитель.
Автор рекомендует:
Подготовка USB накопителя
Чтобы всё прошло гладко, и потом не возникали всякие ошибки, следует предварительно отформатировать flash устройство. Для этого:
- Вставляем его в свободный ЮСБ разъем;
- Открываем «Мой компьютер» и видим вновь подключенное оборудование;
- Кликаем правой клавишей мышки по нему, чтобы отобразилось контекстное меню с нужным нам действием «Форматировать»;
- Откроется окно, где обязательно в поле «Файловая система» устанавливаем значение FAT32 и снизу кликаем «Начать»:
- Система выдаст предупреждение, что вся информация будет удалена без возможности восстановления. Если ничего важного не осталось, то смело жмите ОК ;
- Если все прошло успешно, то увидите маленькое окошко с текстом «Форматирование завершено».
В некоторых случаях может возникать ошибка. Читайте по ссылке — что делать, когда флешка не форматируется.
Запуск УльтраИСО
Открывать программу нужно только с правами админа, иначе у нас не будет достаточно полномочий для работы с ISO. Для этого кликаем по ярлыку правой кнопкой мышки и выбираем соответствующий вариант:
Как только отобразится главное окно утилиты, в верхней его части следует нажать на значок «Открыть»:
Далее следует указать путь к заранее заготовленному образу. Я буду показывать на примере ISO-файла с дистрибутивом Windows 10, который мы и будем переносить на флеш-накопитель.
Я не буду вдаваться в подробности, откуда его скачать, поскольку в интернете есть куча тематических ресурсов, где реально найти подходящий объект формата «iso» или «isz». Но обязательно изучайте не только его описание, но и отзывы других пользователей.
Теперь в окне приложения UltraISO, которое мы используем для записи образа на флешку, будет показано содержимое ИСО-элемента (папки, файлы). Ни в коем случае не вносите в этот перечень изменения – нельзя ничего удалять, переименовывать. Иначе в последствии могут возникнуть дефекты установки.
Начало записи
Приступаем непосредственно к процедуре переноса файлов на заранее отформатированный USB-диск. Его вставляем в порт ноутбука и затем в окне УльтраИСО переходите к пункту меню «Самозагрузка», внутри которого имеется вложенный список команд. Нас интересует строка «Записать образ…»:
В очередном диалогом окне стоит перепроверить, правильно ли выбрана флешка, затем убедитесь, что методу записи присвоено значение «USB HDD+», а в поле под ним установлен параметр «Нет», как показано на скриншоте:
Обратите внимание, если предварительно не выполняли форматирование, согласно начальным шагам этой инструкции, то можете на данном этапе нажать на кнопку «Форматировать». Или же сразу кликаем по «Записать».
Отобразиться предупреждение, которое указывает, что данные будут окончательно затерты. Соглашаемся и продолжаем!
Вот и стартовал процесс. За его статусом можно следить с помощью строки и процентного показателя:
Теперь остается только ждать, поскольку внести корректировки уже не получится. Разве что выполнить прерывание операции, а после изменений запустить всё заново.
Если Ваш компьютер не слишком мощный, то лучше не запускать другие приложения, пока производится запись. Так Вы сэкономите не только ресурсы системы, но и свое время. Проявите терпение – минут через 10 всё закончится. Вы увидите в окне сообщение о событии «Завершено!» и утилиту можно спокойно закрывать.
Чтобы убедиться в правильности действий – открываем «Мой компьютер» и видим, что наш накопитель теперь имеет особое наименование (у Вас будет своя надпись):
Можно просмотреть содержимое носителя, чтобы убедиться – файлы и папки скопированы корректно.
Кстати, многие задают вопрос – а почему нельзя просто открыть ISO-документ через архиватор 7-Zip и просто перенести его контент на USB? Дело в том, что при такой постановке не будут созданы загрузочные записи, и при попытке начать установку с flash – система никак не отреагирует или же выдаст ошибку.
Как записать образ на флешку через UltraISO на Windows 10 – алгоритм аналогичный, нет никакой разницы. Поэтому, данную инструкцию можно считать универсальной. Пользуйтесь!
Видео


- https://ultraiso.info/kak-zapisat-obraz-na-fleshku-cherez-ultraiso.php
- https://ustanovkaos.ru/zd/ultraiso-zagruzochnaya-fleshka.html
- https://it-tehnik.ru/software/cd-dvd-blu-ray/ultraiso-to-flash.html
Создание загрузочной флешки в UltraISO – наиболее простой способ записать установку Windows. И, пожалуй, самый быстрый. Всего пару минут – и готово (конечно, при условии, что у Вас нормальный ПК).
Перед началом работы Вам нужно установить программу. Загрузить её можно с официального сайта (ссылка).
Содержание
- Каким образом можно создать загрузочную флешку с помощью программы UltraISO?
- Если у Вас нет образа Виндовс, но есть лицензионный установочный DVD диск, тогда можно сделать загрузочную флешку с помощью него
- Создание загрузочной флешки из папки с файлами
Каким образом можно создать загрузочную флешку с помощью программы UltraISO?
Нужно лишь выполнить следующую инструкцию:
- Запускаем программу (выполнять запуск нужно от имени администратора).
- Далее необходимо открыть образ установочного файла Windows, который Вы хотите записать. Для этого выбираете пункты Файл – Открыть (или можно нажать клавиши Ctrl + O).
- Указываете папку, в которой лежит образ Виндовс, выбираете его и нажимаете кнопку «Открыть».
- Если Вы все сделали правильно, должно получиться вот так:
- Теперь начинаем запись. Для этого в верхнем меню нужно выбрать пункты: Самозагрузка – Записать образ жесткого диска.
Выберите «Записать образ Жёсткого диска» - Далее выбираем свою флешку, метод записи оставляем тот же – USB-HDD+ и нажимаем кнопку «Записать». ВАЖНО! Это удалит все Ваши данные на USB-флешке. Поэтому прежде чем выполнять п.6, рекомендуется сохранить все файлы (например, на компьютер).
- Собственно, программа Вас об этом предупредит. Если Вы сохранили все данные (или они Вам не нужны), соглашаетесь и нажимаете кнопку «Да».
- Запись может идти от пары минут до часа (и даже более). Это зависит от мощности Вашего ПК или ноутбука.
- После окончания записи программа сообщит, что процесс успешно завершен.
Читайте также – Флешка не распознается компьютером: что делать?
Если у Вас нет образа Виндовс, но есть лицензионный установочный DVD диск, тогда можно сделать загрузочную флешку с помощью него
Для этого в 3-ом пункте Вам надо указать путь к дисководу, где находится DVD-диск, выбрав пункты: Файл – Открыть DVD.
А далее все выполняется согласно инструкции, описанной выше.
Это тоже интересно: Почему большие файлы не копируются на флешку?
Создание загрузочной флешки из папки с файлами
Наконец, есть еще один способ, как можно создать загрузочную флешку в UltraISO. Он подходит в том случае, если лицензионная цифровая копия уже сохранена у вас на компьютере в папке.
Чтобы записать установочные файлы на USB-флешку, необходимо выполнить следующее:
- Запустить UltraISO и выбрать пункты: Файл – Новый – Самозагружаемый образ DVD.
- Появится новое окно, в котором нужно указать путь к дистрибутиву Виндовс (это файл bootfix.bin, который лежит в папке boot).
- После этого в нижней части программы выберите папку, где лежат файлы Виндовс и переместите все файлы в верхнюю часть.
Если индикатор справа вверху станет красным, просто нажмите на него и выберите пункт – 4.7 (4,37 Gb).
- А далее следуете инструкции, начиная с 5-го пункта.
Через некоторое время загрузочная флешка будет готова.
Читайте также: Как восстановить работоспособность флешки?
P.S. Если по каким-то причинам создание этой загрузочной флешки в программе UltraISO не получилось (появилась ошибка или что-то еще), попробуйте повторить процедуру, внимательно следуя инструкции. В крайнем случае, всегда можно записать её другой программой – благо их существует предостаточно.
Опубликовано 28.09.2016 Обновлено 31.10.2020