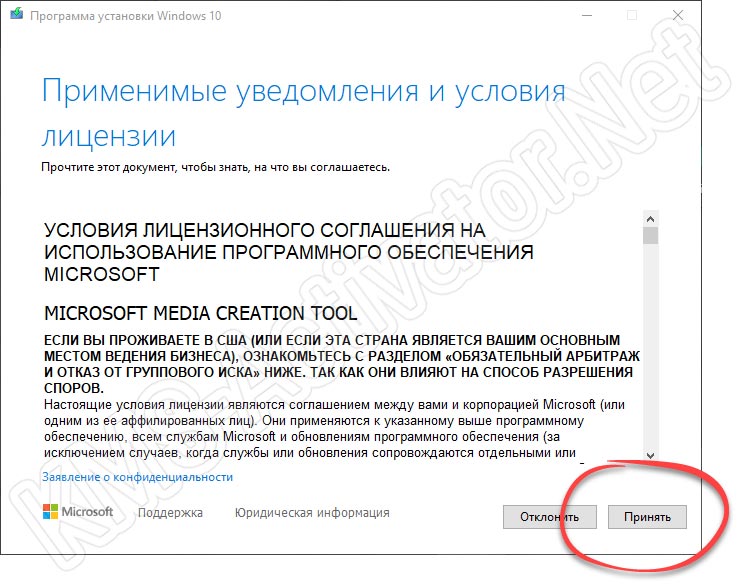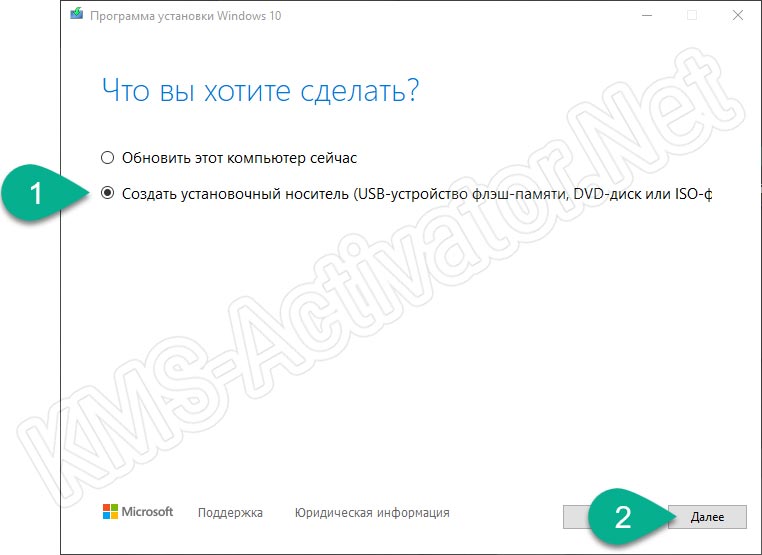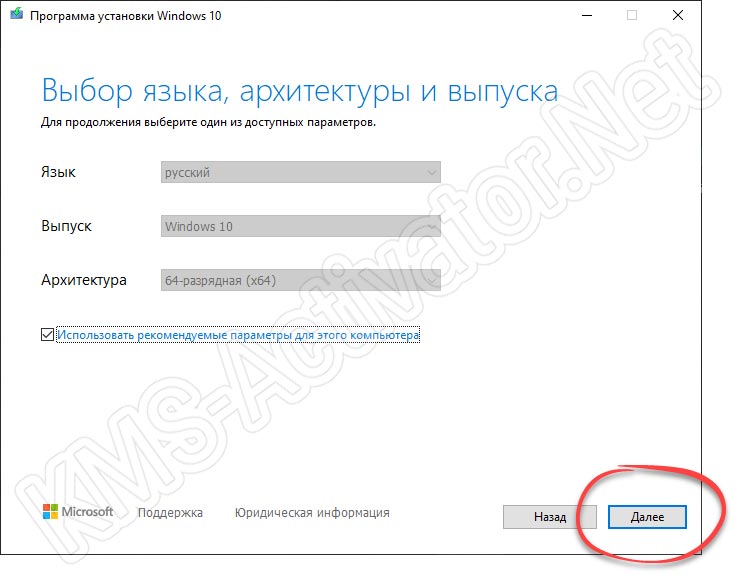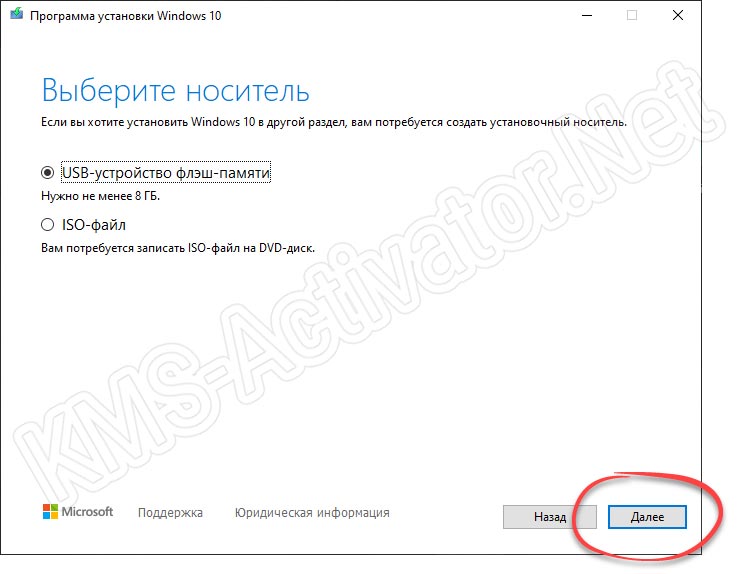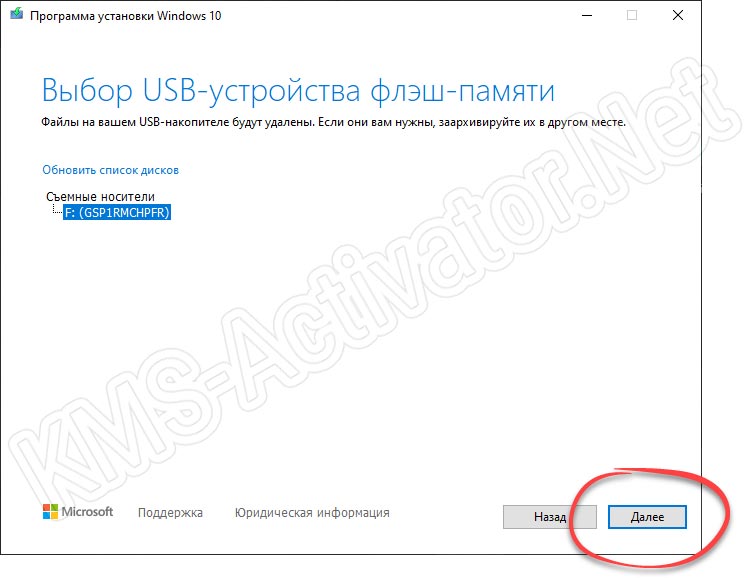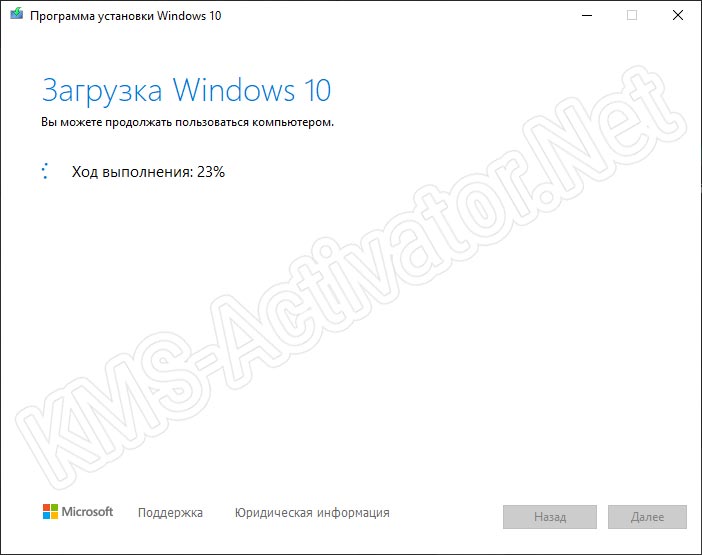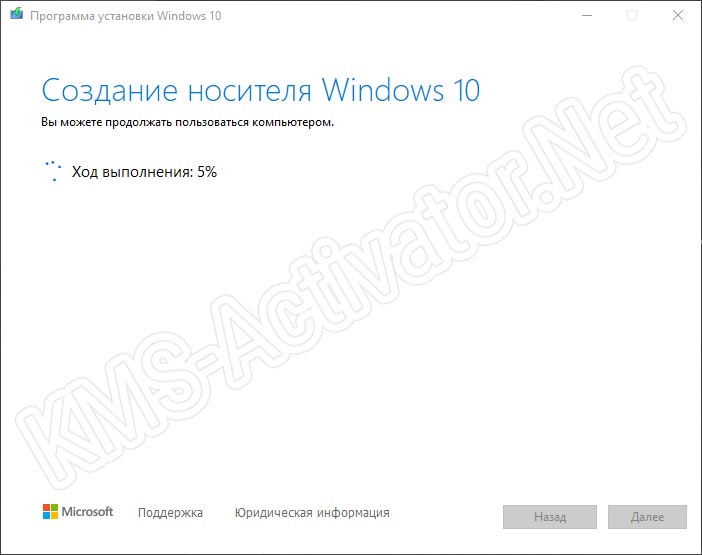Всем привет! На очереди очередная интересная статья и вопрос про создание загрузочной флешки Windows 10. Я напишу несколько способов от официальной утилиты Microsoft до дополнительных программ. Помимо всего в самом конце я подготовил ряд советов, которые должны вам помочь в дальнейшем при установке. Не буду томить вас долгими ожиданиями и начнем. Если у вас возникнут какие-то вопросы или вы захотите написать дополнение – пишите в комментариях.
Содержание
- Способ 1: Installation Media Creation Tool
- Способ 2: UltraISO
- Способ 3: Rufus
- Способ 4: Без программ
- Способ 5: WinSetupFromUSB и мультизагрузочная флешка
- Способ 6: Windows USB/DVD Download Tool
- Мелкие нюансы установки
- Задать вопрос автору статьи
Это официальная утилита, которая позволит вам сразу создать установочный образ на носитель. Ещё может называться как «Microsoft Media Creation Tool». Данный способ подходит для установки на уже лицензионную версию 7, 8.1 или другой 10 (если вы хотите поменять разрядность). То есть вы как бы обновите нынешнюю ОС до новой версии. Поэтому при вводе лицензионного ключа, можно просто пропустить этот шаг, и система активируется автоматически от старой версии ОС. Данным способом используется запись ISO образа с «Профессиональной» или «Домашней» версии.
ПРИМЕЧАНИЕ! Вам понадобится флешка с размером не меньше 8 ГБ. Также помните, что с неё будут удалены все данные.
- Переходим на официальную страницу загрузки Win10.
- Нажимаем «Скачать средства сейчас». Скидываем его в любое место, так как файлик не большой.
- Далее запускаем эту программу. Подождите, пока приложение выполнит подготовительные функции. Принимаем соглашение.
- Выбираем второй пункт для создания загрузочной флешки Windows 10.
- Теперь вам нужно принять параметры по умолчанию. Или вы можете их изменить, убрав нижнюю галочку. Например, меняем язык и разрядность. Можно установить: 64-х, 32-х или сразу установить обе версии.
- На следующем этапе нам нужно просто выбрать «USB- устройство». Ещё раз убедитесь, что на флешке достаточно места, и помните, что с неё все будет удалено.
- Теперь останется выбрать диск, который будет превращен в загрузочный.
Всё, процесс должен начаться сразу! В самом конце вы должны увидеть, что флешка готова к использованию. Установщик хорошо работает с UEFI и Legacy (CSM). Также вы можете использовать этот же флэш-накопитель для восстановления ОС.
Способ 2: UltraISO
- Скачиваем и устанавливаем программу с оф сайта. После запуска программы, вас попросят ввести лицензионный ключ, но вы можете воспользоваться и пробной версией.
- Сначала выделите ISO образ, который вы ранее скачали. После этого в самом верху нажимаем на «Самозагрузка» и далее на запись образа на жесткий диск.
- Останется просто выбрать жесткий диск или флешку в строке «Disk Drive» и нажать «Запись».
Способ 3: Rufus
Это отличная программа, которая позволит вам в любом месте создать загрузочную флешку Windows 7, 8 или 10. При этом приложение позволяет скачать образ, если у вас его пока нет. Скачивание происходит с официального сервера Microsoft.
- Заходим на сайт и скачиваем программу. После установки, или если вы скачали портативную версию – просто запускаем прогу.
Использования своего ISO
- Сначала указываем устройство – то бишь флешку, на которую будут закачены файлы. Далее нажимаем «Выбрать» и выбираем ISO образ, который вы скачали ранее. Укажите тип диска: GPT или MBR чуть ниже. После этого кликаем «Старт».
Загрузка ISO
Но как я и говорил в самом начале, тут есть возможность скачать ISO файл. Для этого:
- Выбираем «Скачать» вместо «Выбрать».
- Теперь по порядку сначала указываем версию винды, но так как нам нужна 10, выбираем её. Далее «Релиз» – лучше выбрать самую новую. Потом «Издание», в которой будет «PRO» версия. Останется уточнить язык и архитектуру.
ПРИМЕЧАНИЕ! Если вы укажите галочку «Скачать с помощью браузера», то файл будет скачен с браузера, который установлен по умолчанию в системе. В самом конце нужно будет сохранить файл образа на диск, чтобы далее его использовать.
- В самом конце нажимаем «Скачать».
Способ 4: Без программ
Способ подходит только в том случае, если на материнской плате, куда вы будете производить установку, есть поддержка EFI быстрой загрузки, без установочной поддержки дисков HDD и SDD. Или если вы делаете полную установку с очисткой разделов, то есть жесткий диск полностью новый.
- В первую очередь вам нужно подготовить и отформатировать вашу флешку в FAT32, так как UEFI работает только с этой файловой системой. Просто нажимаем правой кнопкой по флешке и выбираем «Форматировать». Далее выбираем FAT-32.
ПРИМЕЧАНИЕ! Некоторые новые флешки и жесткие диски отформатировать в FAT 32 не получится. Тогда используйте способы, которые я представил ниже.
- Вам нужно открыть образ, чтобы были видны все файлы. Это можно сделать и с помощью специальной программы. Но в самой же «десятке» это можно сделать обычным способом: нажимаем правой кнопкой и выбираем «Подключить». Также в других версиях Windows это позволяют сделать некоторые архиваторы.
- Далее просто перекидываем все содержимое на вашу флешку.
Ура, теперь загрузочная флешка готова. Напомню, что загрузочная система UEFI поддерживается почти всеми современными материнскими платами. Но все же я бы заранее узнал об этом из документации.
Способ 5: WinSetupFromUSB и мультизагрузочная флешка
Одна из лучших программ по созданию загрузочных дисков и флешек. Так как помимо одного образа вы можете создать разные. Особенно полезная вещь для системных администраторов, когда нужно иметь на одной флэшке несколько загрузочных образов: Windows 7, XP, 8, 10, а также Linux.
- Программу можно скачать отсюда – www.winsetupfromusb.com.
- Если вы создаете загрузочный диск с нуля, то нужно обязательно установить параметры форматирования. Для этого нажмите на галочку «Auto Format it with FBinst». Далее нужно выбрать два типа:
- FAT32 – для UEFI на GPT диск.
- NTFS – для Legacy.
- Ниже выбираем образ из соответствующего пункта «Add to USB Disk». Так как нам нужно сделать установочную флешку Windows 10, то указываем вторую строку. Теперь, нужно выбрать ваш ранее загруженный ISO образ.
- Нажимаем «GO».
Как я и говорил ранее, можно сделать несколько файлов загрузки. Если вас нужно добавить к данной загрузочной флешке ещё какой-то образ (например, Windows 7 или Linux). То делаем все те же самые действия, но исключаем шаг форматирования.
Ещё одна официальная программа, правда в свое время была создана для быстрого создания загрузочного диска или флешки именно в Windows 7. Но её также можно использовать для Win10.
- Прогу можно скачать отсюда.
- Выбираем образ.
- Нужно нажать на кнопку с USB, чтобы записать Windows 10 на флешку.
- Выбираем вашу флешку или жесткий диск.
- Ждем пока процесс закончится.
Мелкие нюансы установки
Теперь вы знаете как сделать загрузочную флешку с Windows 10. Но при установке ОС могут возникнуть некоторые нюансы и к ним нужно быть готовым заранее. Поэтому советую прочесть мои советы.
- При установке просто перезагружаем или включаем компьютер (ноутбук). Лучше использовать BOOT Menu или меню загрузки. Для запуска в разных версиях BIOS используются разные кнопки. Чаще всего это: F11, F12, Esc или F Смотрим по вашей модели в таблице ниже.
- Кстати, установку можно произвести и не через BIOS, а в установленной Windows. Правда версия должна быть или 7 или XP. Для этого просто откройте флешку и нажмите на «setup.exe». В остальных версиях все делается через БИОС.
- Бывает такое, что при загрузке в BOOT MENU вы видите два раздела загрузочного диска. Для GPT диска нужно выбрать с пометкой UEFI или EFI. Если вы устанавливаете на MBR диск, то без пометки.
Можно использовать установочный носитель (USB-накопитель или DVD-диск), чтобы установить новую копию Windows, выполнить чистую установку или переустановить Windows.
Чтобы создать установочный носитель, перейдите на веб-сайт скачивания ПО, где вы найдете пошаговые инструкции. На этом веб-сайте вы можете выбрать версию Windows и создать собственный установочный носитель с помощью USB-устройства флэш-памяти или DVD-диска. Чтобы перейти непосредственно к одной из версий, выберите одну из следующих ссылок:
-
Windows 7
-
Windows 8.1
-
Windows 10 (Затем выберите Скачать средство сейчас.)
-
Windows 11 (затем выберите Скачать средство сейчас.)
Важно: Создайте резервную копию файлов перед установкой и переустановкой Windows на компьютере. Узнайте, как это сделать.
Чтобы создать установочный носитель, необходимо следующее:
-
Компьютер с надежным подключением к Интернету. Время скачивания зависит от скорости подключения к Интернету.
-
USB-устройство флэш-памяти, внешний жесткий диск или DVD-диск. Пустое USB-устройство флэш-памяти или внешний жесткий диск объемом не менее 8 ГБ либо пустой DVD-диск (и устройство для записи на DVD-диски). Рекомендуем использовать чистый носитель, поскольку все его содержимое будет удалено. Если при записи DVD-диска из ISO-файла отображается сообщение о том, что файл образа диска слишком большой, необходимо использовать DVD-носитель с двумя слоями (DL).
-
Ключ продукта. 25-значный ключ продукта (не требуется для цифровых лицензий). Если вам требуется помощь, см. раздел Как найти ключ продукта Windows.
После создания установочного носителя вы можете сбросить или переустановить Windows. Дополнительные сведения см. в статье Параметры восстановления в Windows.
Нужна дополнительная помощь?

В статье описан как официальный метод сделать загрузочную флешку с оригинальной Windows 10 Pro и Home x64 и 32-бит посредством фирменной утилиты Microsoft Installation Media Creation Tool, так и другие способы и бесплатные программы, которые помогут вам в записи установочного USB накопителя из ISO образа с Windows 10 для установки ОС в системах UEFI и Legacy, на GPT и MBR диск или восстановления системы. В дальнейшем может пригодиться пошаговое описание процесса установки: Установка Windows 10 с флешки. Полезные в рассматриваемом контексте дополнительные материалы — Создание загрузочной флешки Windows 11, Создание загрузочной флешки Windows 10 на Mac, Загрузочная флешка Windows 10 в Linux, Запуск Windows 10 с флешки без установки
- Официальный способ сделать загрузочную флешку Windows 10
- Видео инструкция: 5 способов сделать загрузочную флешку Windows 10
- Создание загрузочной установочной флешки Windows 10 без программ
- Загрузочная флешка Windows 10 в Rufus
- Установочный USB накопитель с помощью UltraISO
- Microsoft Windows USB/DVD Download Tool
- Мультизагрузочный или загрузочный USB накопитель в WinSetupFromUSB
- Дополнительная информация
Загрузочная флешка Windows 10 официальным способом
Сразу после выхода финальной версии новой ОС, на сайте Microsoft появилась утилита Windows 10 Installation Media Creation Tool (сегодня Microsoft Media Creation Tool), позволяющая создать загрузочную флешку для последующей установки системы, автоматически загружающая на накопитель последнюю выпущенную финальную версию Windows 10 и создающая USB-накопитель для загрузки как в UEFI так и в Legacy режиме, подходящий для GPT и MBR дисков HDD и SSD.
Тут важно отметить, что с помощью данной программы вы получаете оригинальную Windows 10 Pro (Профессиональная, в том числе для рабочих станций), Home (Домашняя), Home для одного языка с сайта Майкрософт. И в полной мере такая флешка подходит в том случае, если у вас либо есть ключ Windows 10, либо на компьютере или ноутбуке уже была установлена лицензионная Windows 10 или 8.1, а теперь хотите выполнить чистую установку (в этом случае при установке пропустите ввод ключа, нажав «У меня нет ключа продукта», система активируется автоматически при подключении к Интернету). Вы можете установить Windows 10 с такого USB накопителя и без выполнения этих условий и работать без активации (без особых ограничений), либо активировать её ключом от предыдущей версии системы.
Шаги по созданию загрузочной флешки Windows 10 официальным способом будут выглядеть следующим образом, сам накопитель желательно подключить сразу, размер — не менее 8 Гб, данные с нее в процессе будут удалены:
- Скачать утилиту для создания загрузочной флешки Windows 10 Microsoft Installation Media Creation Tool можно с официального сайта https://www.microsoft.com/ru-ru/software-download/windows10, нажав кнопку «Скачать средство сейчас».
- Запустите загруженную утилиту и примите условия лицензионного соглашения.
- Выберите пункт «Создать установочный носитель USB-устройство флэш памяти» и нажмите «Далее».
- Через некоторое время появится окно выбора архитектуры, языка системы и её выпуска. По умолчанию установлены рекомендуемые параметры, в соответствии с характеристиками текущей системы, но сняв отметку, вы можете выбрать другой язык или разрядность — 64-бит или 32-бит. Учитывайте, что в одном образе содержатся сразу все редакции Windows 10: в поле выпуск ничего поменять нельзя, выбор профессиональной или домашней версии ОС происходит во время установки.
- В случае, если вы сняли отметку «Использовать рекомендуемые параметры для этого компьютера» и выбрали иную разрядность или язык, вы увидите предупреждение: «Убедитесь, что выпуск установочного носителя соответствует выпуску Windows на компьютере, на котором вы будете его использовать». Учитывая, что на данным момент времени в образе содержатся сразу все выпуски Windows 10, обычно на это предупреждение не следует обращать внимания.
- Выберите пункт «USB-устройство флэш-памяти», если требуется, чтобы программа сама записала загрузочную установочную флешку, либо, при желании, вы можете выбрать пункт «ISO-файл», чтобы скачать оригинальный образ Windows 10 и записать его на USB или DVD самостоятельно.
- Выберите накопитель, который будет использоваться из списка. Важно: все данные с флешки или внешнего жесткого диска (со всех его разделов) будут удалены. При этом, если вы создаете установочный накопитель на внешнем жестком диске или на USB накопителе размером более 32 Гб, вам пригодятся сведения в разделе «Дополнительная информация» в конце этой инструкции.
- Начнется скачивание файлов установки Windows 10, а затем — их запись на флешку: Создание установочного накопителя. Эти этапы могут занять продолжительное время.
- По завершении вы получите сообщение «USB-устройство флэш-памяти готово», можно закрыть утилиту и использовать созданный накопитель.
По окончании у вас будет готовый накопитель с оригинальной Windows 10 последней версии, который пригодится не только для чистой установки системы на системах UEFI и Legacy (CSM), но и для ее восстановления в случае сбоев.
5 способов сделать загрузочную установочную флешку Windows 10 — видео инструкция
Также могут оказаться полезными некоторые дополнительные способы создания установочного накопителя Windows 10 x64 и x86 для систем UEFI GPT и BIOS MBR, описанные ниже.
Создание загрузочной флешки Windows 10 без программ
Вы можете сделать загрузочную флешку Windows 10 вообще без программ: это требует, чтобы ваша материнская плата (на том компьютере, где будет использоваться загрузочная флешка) была с ПО UEFI (большинство материнских плат последних лет), т.е. поддерживала EFI-загрузку, а установка проводилась на диск HDD или SSD с таблицей разделов GPT (или было не критичным удаление всех разделов с него).
Вам потребуется: образ ISO с системой и USB накопитель подходящего объема, отформатированный в FAT32 (обязательный пункт для данного способа). Причем если он уже в нужной файловой системе, имеющиеся данные с него удалять не обязательно. Сами же действия по созданию загрузочной флешки Windows 10 состоят из следующих шагов:
- Смонтируйте образ Windows 10 в системе, в последних версиях ОС это можно сделать, нажав по файлу образа правой кнопкой мыши и выбрав пункт «Подключить».
- Скопируйте все содержимое, все файлы и папки, из смонтированного образа на USB накопитель.
Готово. Теперь, при условии, что на компьютере выставлен режим загрузки UEFI, вы можете легко загрузиться и установить Windows 10 с изготовленного накопителя. Для того, чтобы выбрать загрузку с флешки, лучше всего воспользоваться Boot Menu материнской платы.
Использование Rufus для записи установочного USB
Если ваш компьютер или ноутбук не имеет UEFI (то есть у вас обычный БИОС) или по какой-то иной причине предыдущий способ не подошел, Rufus — отличная программа (и на русском языке), чтобы быстро сделать загрузочную USB флешку для установки Windows 10 для самых разных систем.
В программе достаточно указать USB накопитель, на который будет произведена запись, нажать кнопку «Выбрать», чтобы указать путь к образу ISO с Windows 10 (также вы можете скачать Windows 10 прямо в Rufus), а в поле «Параметры образа» указать «Стандартная установка Windows».
Также следует обратить внимание на выбор пунктов в «Схема раздела» и «Целевая система». В общем случае, при выборе следует исходить из следующего:
- Для компьютеров с обычным БИОС или для установки Windows 10 на компьютере с UEFI на диск MBR выбираем «MBR» в качестве схемы разделов и «BIOS или UEFI-CSM» в целевой системе.
- Для компьютеров с UEFI для установки на GPT диск выбираем соответствующие параметры.
После этого достаточно нажать «Старт» и дождаться завершения копирования файлов на флешку. Более подробно о доступных настройках в программе, видео инструкция и официальный сайт утилиты — Загрузочная флешка Windows 10 в Rufus.
Загрузочная флешка Windows 10 с помощью UltraISO
Программа UltraISO, служащая для создания, изменения и записи ISO образов, очень популярна у пользователей и, в том числе, может быть использована для того, чтобы сделать загрузочную флешку.
Процесс создания состоит из следующих шагов:
- Открыть образ ISO Windows 10 в UltraISO через меню Файл — Открыть.
- В пункте меню «Самозагрузка» выбрать пункт «Записать образ жесткого диска».
- С помощью мастера записать установочный образ на USB накопитель, какие-либо параметры обычно менять не требуется.
Более подробно процесс описан у меня в руководстве Создание загрузочной флешки в UltraISO.
Программа Windows 7 USB/DVD Download Tool
Официальная бесплатная утилита Microsoft, изначально созданная для записи образа Windows 7 на DVD-диск или USB накопитель не потеряла актуальности и с выходом новых версий ОС — ее все так же можно использовать, если вам нужен дистрибутив для установки.
Процесс создания загрузочной флешки Windows 10 в данной программе состоит из 4-х шагов:
- Выберите образ ISO с Windows 10 на вашем компьютере и нажмите «Next» (Далее).
- Выберите: USB device — для загрузочной флешки или DVD — для создания диска.
- Выберите USB накопитель из списка. Нажмите кнопку «Begin copying» (появится предупреждение о том, что все данные с флешки будут удалены).
- Дождитесь окончания процесса копирования файлов.
На этом создание Flash-диска завершено, можно начинать им пользоваться.
Скачать Windows 7 USB/DVD Download Tool на данный момент можно со страницы на официальном сайте Майкрософт — https://www.microsoft.com/en-us/download/details.aspx?id=56485
WinSetupFromUSB для создания мультизагрузочной флешки
WinSetupFromUSB — одни из моих любимых программ для целей записи загрузочных и мультизагрузочных USB. Ее можно использовать и для Windows 10, причем с помощью программы вы можете создать одну флешку с разными образами Windows 10.
Процесс (в базовом варианте, без учета нюансов) будет состоять из выбора USB накопителя, установки отметки «Autoformat it with FBinst» (в случае если образ не добавляется к уже имеющимся на флешке), указания пути к ISO образу Windows 10 (в поле для Windows Vista, 7, 8, 10) и нажатия кнопки «Go». Для детальной информации: Инструкция и видео по использованию WinSetupFromUSB.
Дополнительная информация
Некоторые дополнительные сведения, которые могут быть полезны в контексте создания загрузочной флешки Windows 10:
- Загрузиться с флешки проще всего, используя Boot Menu, а не изменяя параметры загрузки в БИОС или UEFI. Если в меню загрузки накопитель отображается 2 раза — с пометкой UEFI (или EFI) и без неё, для установки на GPT диск выбирайте с пометкой, для установки на MBR — без пометки.
- В последнее время получил несколько комментариев о том, что при использовании внешнего USB диска (HDD) для создания загрузочного накопителя, он приобретает файловую систему FAT32 и его объем меняется: в данной ситуации, после того, как файлы установки на диске больше не нужны, нажмите клавиши Win+R, введите diskmgmt.msc и в управлении дисками удалите все разделы с этого накопителя, после чего отформатируйте его с нужной вам файловой системой. Либо используйте инструкцию: Как удалить разделы на флешке.
- Установку с флешки можно произвести не только загрузившись с неё в БИОС, но и запустив файл setup.exe с накопителя: единственное условие в данном случае — разрядность устанавливаемой системы должна совпадать с устанавливаемой (а на компьютере должна быть установлена система не старше Windows 7). Если же вам нужно поменять 32-бит на 64-бит, то установку следует производить как описано в материале Установка Windows 10 с флешки.
- После работы официальной утилиты Майкрософт для создания установочного USB на диске могут остаться папки ESD и Windows.BT, их можно удалить.
По сути, для того, чтобы сделать установочную флешку Windows 10 подходят все способы, которые работают для Windows 8.1, в том числе через командную строку, многочисленные программы для создания загрузочной флешки. Так что, если вам не хватило описанных выше вариантов, вы можете смело использовать любой другой для предыдущей версии ОС.
Обновлено 15.06.2019
Всем привет! В прошлый раз мы с вами решили ошибку с синим экраном whea uncorrectable error, сейчас покажу, как сделать загрузочную флешку с Windows 10, включая официальный. С выходом новый ОС Windows 10, нужно уметь создавать загрузочный носитель, так как DVD диски уже давно уходят в прошлое, попробуйте найти сейчас нетбук, в котором был бы CD привод, да и диски — это очень неудобно и громоздко. Я постараюсь осветить все известные мне методы, а вы уже сами выберите, тот который вам подходит больше всего. По мере выхода новых утилит или методов, я буду дополнять данную статью, чтобы она была всегда актуальной. Ну, что приступим.
Определение загрузочной флешки
Прежде, чем мы начнем подготавливать наш загрузочный USB носитель, я бы хотел определиться с терминологией и определениями, тех составляющих, что участвуют в данном процессе:
- Загрузочная флешка — это USB носитель, в простонародье флешка, которая была обработана, через специализированное программное обеспечение и имеет на себе дистрибутив операционной системы Windows, для дальнейшей установки. Данный носитель, позволяет производить с себя загрузку, на компьютерах или ноутбуках, не имеющих установленной ОС или требующей переустановки, для последующей инсталляции.
- ISO образ с дистрибутивом Windows 10 — это файл-архив, имеющий в себе комплект фалов, для установки ОС на нужном устройстве
- ПО для создания загрузочной флешки — это утилита, имеющая в себе функционал, позволяющий правильным образом обработать USB флешку и записать на нее дистрибутив с Windows 10, для последующей установки.
- Форматирование — процесс создания файловой системы, необходимый для записи дистрибутива на загрузочную флешку, бывает FAT32 или NTFS.
Алгоритм создания загрузочной флешки с Windows 10
С определениями мы разобрались, теперь давайте я опишу алгоритм, который мы будем использовать для создания загрузочного USB с дистрибутивом Windows 10:
- Вы скачиваете ISO образ и кладете его в удобное для вас место на компьютере
- Устанавливаете специальную утилиту, на ваш выбор. Я покажу их много, как встроенные, так и сторонние.
- Записываете ISO образ на вашу флешку
- Проверяете загрузочный носитель и устанавливаете с него операционную систему
Вот такие простые четыре шага, которые позволят вам иметь у себя загрузочный дистрибутив десятки на обычной флешке. Ну, что переходим от теории к практике.
Программы для записи загрузочной флешки windows 10
Я хочу для полноты статьи, записать в список, все утилиты, которые мы будем использовать для записи загрузочной флешки windows 10:
- USB DVD Download Tool — бесплатная, требуется установка.
- Утилита Rusuf
Как создать загрузочную флешку windows 10 в USB DVD Download Tool
Записать загрузочную флешку из ISO образа можно с помощью, классической утилиты USB DVD Download Tool, которую компанию Microsoft создала, еще с выходом Windows 7, но она подходит и для других версий операционных систем, например, я так делал флешку с Windows Server 2012 R2.
Процесс установки USB DVD Download Tool, я описывал, можете посмотреть по ссылке, там все очень просто и тривиально. Мастер установки, это просто несколько раз нажать «Далее». Открываем «Пуск» и находим в нем папку «USB DVD Download Tool». Запускаем исполняемый файл.
У вас откроется мастер создания загрузочного носителя. Обратите внимание, что у меня есть USB флешка, диск G:. Она не пустая на текущий момент, на ней записал FreeDos, На первом окне мастера, вам необходимо указать путь до вашего ISO файла, делается это через кнопку «Browse».
Я перехожу в нужное расположение и указываю нужный мне ISO. Далее нажимаем «открыть».
Вы увидите, что в поле «Source file», будет указан прямой путь до вашего дистрибутива с Windows 10, нажимаем «Next».
Далее, вам необходимо нажать кнопку «USB device», так вы укажите утилите USB DVD Download Tool, что будите делать загрузочный USB, если нажать DVD, то будет производиться запись на ДВД диск, утилита может и такое.
Если у вас, как и у меня в системе присутствует несколько флешек, то вам необходимо выбрать нужную.
Теперь нажмите кнопку «Begin copying», чтобы с помощью ISO сделать загрузочную флешку с десяткой.
Далее вас предупредят, что сейчас будет произведено форматирование USB и все данные с него будут удалены, будьте осторожны.
Для продолжения записи, вам необходимо нажать «Erase USB Device».
У вас еще раз выскочит предупреждение, о том, что вы действительно понимаете, что данные с USB будут удалены, вы со всей ответственностью говорите, что да.
Начнется форматирование вашего загрузочного USB, на выходе вы получите файловую систему NTFS.
У вас начнется процесс копирования файлов на ваш USB носитель. Сам процесс занимает несколько минут.
Все файлы успешно записаны и у вас все готово. Как видите USB DVD Download Tool это отличная программа для создания загрузочной флешки с Windows 10.
Если вы откроете содержимое вашей флешки в проводнике Windows, то увидите вот такую структуру файлов и папок. Ваш загрузочный USB, получит новый ярлык и вот такое содержимое. Теперь вы можете выставить в BIOS нужный порядок загрузки и производить установку Windows 10 с вашей флешки.
Как создать загрузочную флешку windows 10 через Rufus
Это еще одна бесплатная утилита, которая профессионально подготавливает различного рода загрузочные носители, например, с помощью Rufus мы с вами делали флешку для сброса пароля администратора. Так же можете легко выбрать под какой тип БИОС,нужна флешка, в два клика вы сделаете для UEFI или Legacy BIOS. Данная утилита работает в несколько раз быстрее, чем Windows 7 USB download tool или UNetbootin.
Хочу отметить, что Rufus есть в портативном виде и может не требовать установки, для этого нужно скачивать переносную версию.
Скачать Rufus https://rufus.ie/
И так создание загрузочной флешки Windows 10 в Rufus включает в себя рад действий:
- В разделе устройство вам необходимо указать ваш USB носитель, если их несколько
- В пункте «Метод загрузки» нужно выбрать ваш ISO образ с Windows 10, для этого нажимаем соответствующую кнопку. В проводнике Windows находим ваш ISO и выбираем его.
Когда вы выберите ваш ISO образ, у вас разблокируются пункты «Схема раздела» и «Целевая система». В параметрах образа у вас будет два пункта «Стандартная установка Windows» и «Windows To Go». В 99% случаев, оставляем пункт по умолчанию.
В схеме раздела, вы можете выбрать или MBR разметку для разделов до 2 ТБ, и GPT который используется для БИОС UEFI и позволяет создавать разделы более 2 ТБ.
В типе целевой системы вы можете указать для какого типа БИОС вы делаете загрузочную флешку с Windows 10. Сейчас уже в большинстве случаев используют UEFI, так как он стоит по умолчанию в современных материнских платах. MBR используется для Legasy BIOS.
Также Rufus имеет скрытые расширенные свойства диска: «Список USB дисков» активация галки даст возможность видеть все внешние диски. Есть возможность добавления исправлений для очень старых BIOS.
В поле метка тома, вы задаете ее название. В файловой системе вы можете выбрать как будет отформатирована флешка, от типа файловой системы зависит много вещей, например максимальный размер файла. Rufus умеет форматировать флешки в FAT32 и NTFS. Для загрузочной флешке с Windows 10 нужно использовать NTFS формат.
Также нажмите кнопку «Показать расширенные параметры форматирования«, убедитесь. что у вас выставлены пункты быстрого форматирования и создание расширенной метки и значок устройства. При желании вы можете еще проверить USB на плохие. поврежденные сектора.
Ну и в заключение, чтобы сделать загрузочную флешку windows 10 в Rufus нам осталось нажать «Старт». Вас уведомят, что данные будут уничтожены, соглашаемся с этим.
Начинается создание вашего загрузочного USB носителя с операционной системой Windows 10. Вы будите наблюдать, как происходит копирование файлов в строке сводки.
Дожидаемся статуса «Готов».
Материал сайта pyatilistnik.org
Просмотров 3.1к.
Создать загрузочную флешку для установки Windows 10 очень просто. Если вам нужна чистая лицензионная версия данной операционной системы от Microsoft, то лучше всего подойдет официальная утилита под названием Media Creation Tool. Давайте разберемся, где скачать программу, как ее установить, а также как создать загрузочную флешку с последней ОС от Microsoft.
Содержание
- Подготовка накопителя
- Создание загрузочной флешки
- Скачать Media Creation Tool
- Видеоинструкция
Подготовка накопителя
Перед тем как мы приступим, обязательно убедитесь в том, что вы взяли накопитель объемом как минимум 8 Гб. Также позаботьтесь о резервном копировании все в данных, если таковые имеются на флешке. В процессе записи операционной системы на USB-накопитель все файлы, которые присутствовали на нем, будут безвозвратно удалены. Поэтому сохраните пользовательские документы в безопасное место, а затем при помощи контекстного меню проводника производите форматирование накопителя.
Создание загрузочной флешки
Теперь переходим непосредственно к процессу создания загрузочной флешки. Сначала перейдите в самый конец этой странички и при помощи кнопки загрузите специальную утилиту от Microsoft, которая называется Media Creation Tool. После этого действуем по следующему сценарию:
- Сначала запускаем утилиту от имени администратора. До этого делаем правый клик мышью по исполняемому файлу и из контекстного меню выбираем соответствующий пункт.
- Когда программа запустится, принимаем лицензионное соглашение, нажав на обозначенную кнопку.
- Дальше нам предложат выбрать один из способов обновления Windows. Данная утилита позволяет не только создавать загрузочный USB-накопитель, но и обновлять непосредственно установленную операционную систему. В нашем случае необходим второй вариант, поэтому переключаем флажок триггера в положение, отмеченное цифрой «1», после чего переходим к следующему шагу.
- На данном этапе можно выбрать язык будущей операционной системы, ее выпуск и разрядность. Для того чтобы выпадающие списки стали активными, сначала выберите флажок напротив пункта «Использовать рекомендуемые параметры для этого компьютера». Когда необходимые изменения будут внесены и переходим к следующему этапу, сделав клик по «Далее».
- Откроется еще одна возможность обозреваемого софта. Тут можно создать загрузочный накопитель в автоматическом режиме или сохранить ISO-образ Windows 10 в выбранное место. Так как нас интересует именно запись загрузочного накопителя, переходим дальше, предварительно выбрав первый способ.
- Очень важный момент: убедитесь в том, что в качестве съемного носителя выбрано именно ваша флешка. Понять это можно, например, по объему накопителя.
Будьте осторожными: если вы выберете не тот диск, все данные с него могут быть безвозвратно удалены!
- Запустится первый этап автоматического создания USB-накопителя с Windows 10. Сначала все нужные для установки операционной системы файлы будут загружены с официального сайта.
- Когда образ ОС будет скачан, начнется его запись на съемный носитель. Данный процесс, в зависимости от быстродействия последнего, пройдет намного быстрее.
- Уже через несколько минут процесс создания загрузочного накопителя с Windows 10 будет завершен, и мы сможем закрыть окно утилиты.
По прикрепленной ниже кнопке можно скачать официальный инструмент от Microsoft, который позволит быстро создать загрузочный USB-накопитель для установки Windows 10.
Скачать Media Creation Tool
Видеоинструкция
Для того чтобы вам было проще разобраться с процессом использования Media Creation Tool, рекомендуем просмотреть видео, в котором автор все доходчиво объясняет на собственном компьютере.