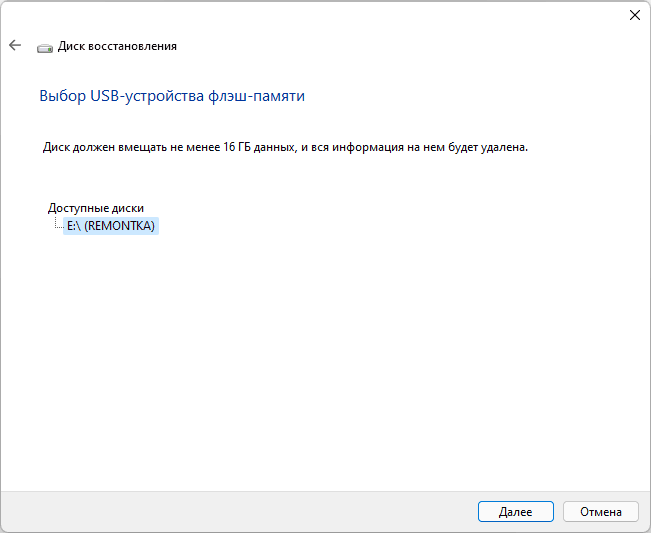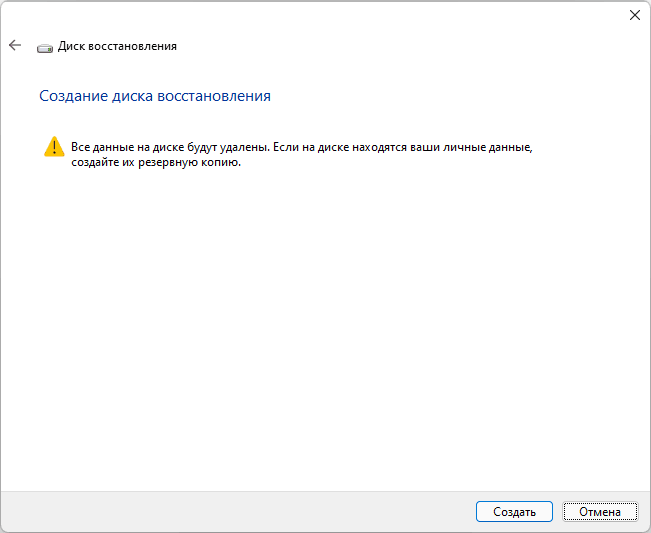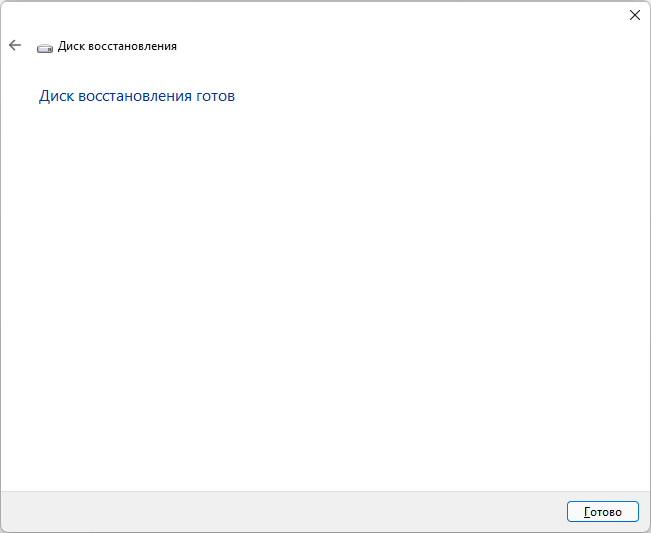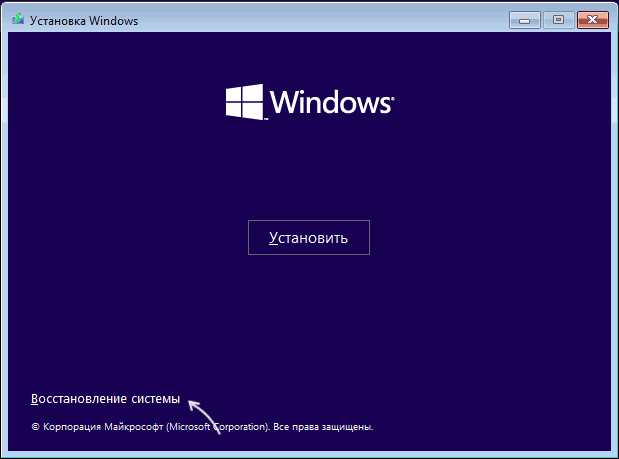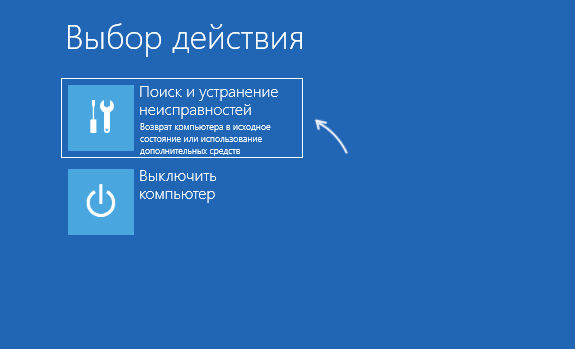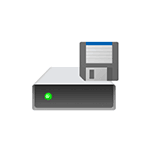
В этой пошаговой инструкции о том, как создать диск восстановления Windows 11, об использовании установочной флешки в качестве диска восстановления и дополнительная информация.
Создание диска восстановления в панели управления
Для создания диска восстановления Windows 11 потребуется флешка, размером не менее 16 Гб, все данные с неё будут удалены. Подключите накопитель, дальнейшие шаги по созданию будут следующими:
- Откройте панель управления Windows 11, а в ней — пункт «Восстановление» (отображается, когда в поле «Просмотр» установлено «Значки»). Как открыть панель управления Windows 11.
- Нажмите «Создание диска восстановления».
- Запустится мастер создания дисков восстановления, с установленной по умолчанию отметкой копирования системных файлов (рекомендую оставить включенной).
- После некоторого периода ожидания вам предложат выбрать USB-накопитель, который будет использован для создания диска восстановления. Выберите его и нажмите «Далее».
- Подтвердите, что осознаете, что все данные со всего физического диска будут удалены и нажмите кнопку «Создать».
- Дождитесь завершения создания диска восстановления (может занять очень много времени).
- Диск восстановления Windows 11 готов к использованию.
Для того, чтобы воспользоваться диском восстановления, достаточно подключить флешку к компьютеру или ноутбуку, поставить загрузку с флешки в БИОС или использовать Boot Menu.
После загрузки вы увидите следующий экран:
- Пункт «Восстановление с диска» позволяет очистить диски и восстановить Windows 11 в «заводское состояние».
- В разделе «Поиск и устранение неисправностей» вы можете использовать системные инструменты для исправления работы текущей системы — командную строку для восстановления загрузчика, средства работы с точками восстановления и резервными копиями системы.
Использование загрузочной флешки Windows 11 в качестве диска восстановления
Если у вас есть загрузочная установочная флешка Windows 11 (Как сделать загрузочную флешку Windows 11), её также можно использовать как диск восстановления, но с некоторыми отличиями:
- Загрузитесь с загрузочной флешки Windows 11 и нажмите «Далее» на первом экране программы установки.
- На следующем экране внизу слева нажмите «Восстановление системы».
- Вы попадете на экране, где присутствует пункт «Поиск и устранение неисправностей» с теми же инструментами восстановления работоспособности установленной ОС, что и в предыдущем случае.
Отличие: стандартный диск восстановления позволяет выполнить сброс Windows 11, сохранив драйверы, а при рассмотренном варианте такой возможности нет, но можно выполнить чистую установку системы при необходимости.
Всегда полезно иметь диск восстановления, если на вашем ПК возникнет какой-либо аппаратный сбой или серьезные проблемы с программным обеспечением. В таких случаях диск восстановления поможет вам снова запустить компьютер.
Имейте в виду, что диск восстановления не будет создавать резервные копии личных файлов и сторонних приложений, которые вы могли установить на свой компьютер. Он создает резервные копии только тех приложений, которые были предварительно загружены на ваш компьютер.
Чтобы добавить к этому, вы также хотели бы регулярно воссоздавать диск восстановления, поскольку ваш ПК с Windows периодически обновляется для исправлений безопасности и новых сборок операционной системы. Мы рекомендуем ежегодно воссоздавать диск восстановления.
Примечание. Для создания диска восстановления вам потребуется USB-накопитель объемом не менее 16 ГБ.
Создайте диск восстановления из панели управления
Создание USB-накопителя — один из самых простых процессов в Windows. Вам даже не нужно перемещаться по меню или вводить сложные команды в командной строке. Вы можете просто взять его и начать создавать прямо сейчас.
Сначала перейдите в меню «Пуск» и введите Controlпоиск. Затем щелкните плитку «Панель управления», чтобы продолжить.
Нажмите на плитку «Восстановление» в сетке параметров.
Затем нажмите «Создать диск восстановления», чтобы продолжить. Это откроет другое окно на вашем экране.
Теперь на вашем экране появится окно UAC. Если вы не вошли в систему с учетной записью администратора, введите учетные данные для нее. В противном случае нажмите кнопку «Да», чтобы продолжить.
После этого установите флажок перед параметром «Резервное копирование системных файлов на диск восстановления», а затем нажмите кнопку «Далее».
Примечание. Прежде чем перейти к следующему шагу, вставьте USB-накопитель емкостью 32 ГБ или более.
Теперь Windows выведет список всех доступных USB-накопителей, которые можно использовать для восстановления. Нажмите на диск, который вы хотите выбрать, а затем нажмите кнопку «Далее».
После этого Windows выдаст предупреждение о том, что все файлы и папки на диске будут безвозвратно удалены. Внимательно прочитайте информацию, прежде чем продолжить. Когда вы будете готовы, нажмите кнопку «Создать», чтобы начать процесс. Это может занять от нескольких минут до часов, в зависимости от вашей системы.
Ну вот. Вы успешно создали USB-накопитель для восстановления Windows 11, который можно использовать при возникновении серьезных проблем с компьютером.
Использование диска восстановления Windows 11 настолько просто, насколько это возможно. Даже если вы не можете загрузить свой компьютер, вам просто нужно загрузиться с диска восстановления, который вы создали ранее.
Теперь, загружая компьютер, нажмите клавишу F12или Delна клавиатуре, чтобы войти в меню загрузки. Вы также можете обратиться к руководству производителя, чтобы узнать ключ меню загрузки для вашего компьютера.
После этого используйте Arrowклавишу, чтобы выбрать «USB-устройство» в BIOS, а затем используйте клавишу «Пробел» или «Ввод», чтобы выбрать его и загрузиться с диска.
Затем нажмите плитку «Восстановить с диска», чтобы продолжить.
Затем вы можете либо выбрать «Просто удалить файлы», либо полностью стереть диск, используя опцию «Полностью очистить диск». Если вы используете опцию «Полностью очистить диск», вы не сможете восстановить свои данные.
Теперь Windows отобразит текущую конфигурацию и влияние восстановления с помощью диска восстановления. Внимательно прочитайте информацию и нажмите кнопку «Восстановить», чтобы начать процесс.
После завершения процесса восстановления компьютер вернется к заводскому состоянию. Кроме того, вам также нужно будет разбить диск еще раз. Надеюсь, у вас есть резервные копии ваших личных файлов, которые теперь вы можете использовать для переноса их на свой компьютер.
Вот и все, ребята. Создать и использовать USB-накопитель для восстановления очень просто. Теперь продолжайте и создайте его, чтобы вы могли быть готовы на случай, если он вам когда-нибудь понадобится.
Диск восстановления Windows — средство для возвращения компьютера в работоспособное состояние, в случае возникновения серьезных проблем на устройстве. С помощью этого инструмента пользователь сможет получить доступ в среду восстановления WinPE или сбросить систему к исходному состоянию.
Корпорация Майкрософт — разработчик операционной системы, предлагает пользователям создать Диск восстановления Windows 11, как это было в других предыдущих версиях ОС. Эту операцию рекомендуют проводить каждый год, чтобы повторно создать диск восстановления системы, вместо уже имеющегося.
Содержание:
- Что такое диск восстановления системы
- Создание диска восстановления Windows 11
- Как использовать диск восстановления Windows 11
- Использование установочной флешки Windows 11 для восстановления
- Выводы статьи
- Диск восстановления Windows 11 (видео)
Microsoft объясняет это тем, что операционная система Windows постоянно обновляется, в следствие чего повышается безопасность и производительность компьютера. Поэтому, пользователю необходимо иметь актуальное средство восстановления.
Что такое диск восстановления системы
По разным причинам, на компьютере может возникнуть неприятная ситуация, когда операционная система Windows перестанет загружаться. Это может случится из-за отказа оборудования, из-за воздействия вирусов или неправильных действий самого пользователя.
Поврежденные системные файлы не позволяют выполнить загрузку компьютера. Чтобы исправить ситуацию, необходимо получить доступ к среде восстановления — Windows PE, с помощью которой можно решить многие возникающие проблемы:
- Восстановление Windows 11 из точки восстановления.
- Восстановление при загрузке.
- Восстановление образа системы из резервной копии.
- Вернуть компьютер в исходное состояние.
- Использовать другие инструменты для решения возникших проблем.
Если компьютер не запускается, необходимо загрузится с внешнего носителя — USB-флешки, на которой предварительно нужно создать диск восстановления Windows 11. После загрузки на ПК, вы получите доступ к функциям восстановления операционной системы, чтобы устранить имеющиеся неполадки.
С помощью диска восстановления вы можете сбросить Windows 11 до первоначального состояния, которое она имела на момент установки на компьютер, или в более благоприятной ситуации устранить неисправности без переустановки системы.
Диск восстановления Виндовс включает в свой состав обновления и параметры системы без личных данных.
При отсутствии диска восстановления можно использовать альтернативный вариант: восстановление системы с установочного диска Windows 11 (загрузочной флешки).
Некоторые производители ноутбуков предлагают создание своего диска восстановления. В случае сбоя системы, фирменный диск восстановления может восстановить первоначальное состояние системы, используя данные с специально созданного скрытого раздела «Recovery» на жестком диске компьютера. Это другой способ решения проблем на ПК.
Создание диска восстановления Windows 11
Первое, что нежно сделать — создать диск восстановления Windows. Имея внешний загрузочный USB-носитель, вы получите возможность для входа в среду восстановления, чтобы попытаться решить возникшие проблемы.
В противном случае, если компьютер перестал загружаться, вам придется переустановить Windows 11 самостоятельно или воспользоваться помощью специалиста.
Пройдите несколько последовательных шагов:
- Подключите пустую флешку к USB-порту своего компьютера.
По заявлению Microsoft вам потребуется USB-накопитель размером не менее 16 ГБ. Все данные с него будут удалены, поэтому заранее скопируйте оттуда нужную информацию, если таковая имеется.
- Нажмите на клавиши «Win» + «R».
- В диалоговое окно «Выполнить» введите команду «recoverydrive».
- Нажмите на кнопку «ОК».
- На Рабочем столе в приложении «Диск восстановления» (Recovery Media Creator) откроется окно «Создание диска восстановления». По умолчанию активирован пункт «Выполнить резервное копирование системных файлов на диск восстановления». Нажмите на кнопку «Далее».
Если эта функция включена, у пользователя появится возможность для переустановки системы непосредственно с диска восстановления, помимо использования инструментов среды восстановления WinRE. Если снять флажок с этого параметра, то на диске останутся только утилиты восстановления без системных файлов, необходимых для сброса Windows к заводским настройкам.
- На компьютере некоторое время происходит сканирование системы.
- В окне «Выбор USB-устройства флэш-памяти» отобразятся доступные диски. Диск должен вмещать не менее 16 ГБ данных, а вся информация на нем будет удалена. Нажмите на кнопку «Далее», чтобы перейти к следующему этапу.
- В окне «Создание диска восстановления» вас еще раз предупреждают о потере данных, находящихся на флешке. Нажмите на кнопку «Создать».
- На компьютере выполняются последовательные операции: подготовка диска, форматирование диска, копирование служебных программ, копирование системы.
- Через некоторое время откроется окно «Диск восстановления готов», в котором нужно нажать на кнопку «Готово».
Создание диска восстановления Windows 11 на флешку завершено. Теперь у вас есть резервный диск восстановления. В случае возникновения серьезных проблем на компьютере, вы сможете загрузится с внешнего загрузочного диска, чтобы выполнить необходимые работы для восстановления системы.
Как использовать диск восстановления Windows 11
Если операционная система Windows 11 перестала загружаться, вы не сможете воспользоваться встроенными системными инструментами для ее восстановления. Для решения проблемы необходимо использовать ранее созданный загрузочный носитель.
Выполните следующие действия:
- Подключите USB-накопитель, на который записан диск восстановления, к компьютеру.
- Включите компьютер, а затем войдите в Boot Menu или UEFI, чтобы выбрать флешку в качестве объекта загрузки.
Подробнее:
- Как зайти в Boot Menu на стационарном ПК или ноутбуке
- Как зайти в BIOS на стационарном ПК и ноутбуке: таблица
- На экране откроется окно, где нужно выбрать раскладку клавиатуры.
- В окне «Выбор действия» нажмите на соответствующую кнопку, чтобы приступить к тем или иным действиям:
- Восстановление с диска.
- Продолжить.
- Использовать устройство.
- Поиск и устранение неисправностей.
- Выключить компьютер.
Функция «Восстановление с диска» предназначена для автоматической переустановки Windows 11 и имеет два варианта очистки системного диска:
- Просто удалить мои файлы — используйте эту возможность, если вы не расстаетесь с компьютером.
- Полностью очистить диск — используйте эту возможность, если вы утилизируете компьютер. Это займет несколько часов.
В первом случае, системный диск будет отформатирован и на нем будет установлена Windows 11. Будут удалены личные данные.
Во втором варианте происходит надежное стирание данных перед последующей установкой Windows 11. Произойдет удаление личных данных и программ, ПК вернется к предпродажному состоянию с «заводскими» настройками. Разумеется, подобная операция занимает очень много времени.
В большинстве случаев, рекомендуется воспользоваться функцией «Поиск и устранение неисправностей», с помощью которой вы можете решить большинство проблем.
Вам станут доступными следующие инструменты:
- Восстановление при загрузке — устранение сбоя загрузки Windows.
- Командная строка — расширенное устранение неполадок с помощью командной строки.
- Удалить обновления — удаление недавно установленных обновлений или исправлений из Windows.
- Параметры встроенного ПО UEFI — вход в БИОС компьютера для изменения настроек.
- Восстановление системы — восстановление Windows с помощью точки восстановления.
- Восстановление образа системы — восстановление Windows с помощью ранее созданного резервного образа системы.
Выполните необходимые операции, выбрав соответствующий параметр в зависимости от причины неисправности данного ПК.
Использование установочной флешки Windows 11 для восстановления
Не всегда у пользователей имеется в наличие специально созданный диск восстановления системы. Серьезные неполадки, к сожалению, случаются, и не получается запустить Windows 11.
В этом случае, можете использовать загрузочную флешку с Windows 11. В установочный образ Windows входит нужный нам инструмент — среда восстановления WinRE.
Проделайте следующее:
- Подключите загрузочный USB-накопитель, на который записан образ Windows 11 к компьютеру.
- После включения ПК войдите в Boot Menu (Загрузочное меню), чтобы выбрать флешку в качестве загрузочного устройства.
- В первом окне программы установки Windows нажмите на кнопку «Далее».
- В следующем окне нажмите на кнопку «Восстановление системы», находящуюся в левом нижнем углу.
- В открывшемся окне «Выбор действия» нажмите на кнопку «Поиск и устранение неисправностей».
- В окне «Дополнительные параметры» используйте инструменты среды восстановления Windows RE.
В отличие от диска восстановления, с помощью загрузочной флешки Windows 11 нельзя сбросить систему до начального состояния, но вы можете выполнить «чистую» установку операционной системы с этого USB-носителя.
Выводы статьи
Чтобы возможные неполадки на компьютере не застали пользователя врасплох, рекомендуется создание диска восстановления Windows. Это загрузочный диск с файлами операционной системы, с помощью которого можно войти в параметры инструментов восстановления системы для решения возникающих проблем. Вместо диска восстановления можно использовать загрузочную флешку Windows 11.
Диск восстановления Windows 11 (видео)
Похожие публикации:
- Как настроить Windows 11 после установки на компьютер
- Как создать загрузочную флешку Windows 11 в Media Creation Tool
- Как вернуться на Windows 10 с Windows 11
- Как скачать ISO-образ Windows 11 — 7 способов
- Диск восстановления Windows 10
Можно использовать установочный носитель (USB-накопитель или DVD-диск), чтобы установить новую копию Windows, выполнить чистую установку или переустановить Windows.
Чтобы создать установочный носитель, перейдите на веб-сайт скачивания ПО, где вы найдете пошаговые инструкции. На этом веб-сайте вы можете выбрать версию Windows и создать собственный установочный носитель с помощью USB-устройства флэш-памяти или DVD-диска. Чтобы перейти непосредственно к одной из версий, выберите одну из следующих ссылок:
-
Windows 7
-
Windows 8.1
-
Windows 10 (Затем выберите Скачать средство сейчас.)
-
Windows 11 (затем выберите Скачать средство сейчас.)
Важно: Создайте резервную копию файлов перед установкой и переустановкой Windows на компьютере. Узнайте, как это сделать.
Чтобы создать установочный носитель, необходимо следующее:
-
Компьютер с надежным подключением к Интернету. Время скачивания зависит от скорости подключения к Интернету.
-
USB-устройство флэш-памяти, внешний жесткий диск или DVD-диск. Пустое USB-устройство флэш-памяти или внешний жесткий диск объемом не менее 8 ГБ либо пустой DVD-диск (и устройство для записи на DVD-диски). Рекомендуем использовать чистый носитель, поскольку все его содержимое будет удалено. Если при записи DVD-диска из ISO-файла отображается сообщение о том, что файл образа диска слишком большой, необходимо использовать DVD-носитель с двумя слоями (DL).
-
Ключ продукта. 25-значный ключ продукта (не требуется для цифровых лицензий). Если вам требуется помощь, см. раздел Как найти ключ продукта Windows.
После создания установочного носителя вы можете сбросить или переустановить Windows. Дополнительные сведения см. в статье Параметры восстановления в Windows.
Нужна дополнительная помощь?
FAQ
Если на Вашем компьютере возникла критическая проблема (например, невозможно войти в операционную систему Windows), и у вас нет диска восстановления (здесь вы можете узнать больше о том, Как создать и использовать диск восстановления Windows), вы можете попробовать использовать установочный USB-накопитель Windows для переустановки Windows 10. Если вы хотите использовать установочный носитель, сначала вам нужно подготовить другой компьютер с подключением к Интернету (если ваш компьютер не может войти в Windows) и пустой USB-накопитель (не менее 8 ГБ) для создания установочного носителя Windows 10.
Примечание: Личные файлы и встроенные приложения будут удалены после использования установочного носителя Microsoft для переустановки Windows. Некоторые встроенные приложения могут быть недоступны на сайте поддержки ASUS, поэтому, если они вам понадобятся, обратитесь в сервисный центр ASUS. Здесь вы можете узнать больше о том, Как найти и скачать драйверы и утилиты.
Пожалуйста, перейдите к соответствующей инструкции для той операционной системы Windows, которую вы хотите установить:
- Windows 11
- Windows 10
Windows 11
Содержание
- Создание установочного носителя с Windows 11
- Использование установочного носителя для переустановки Windows 11
Создание установочного носителя Windows 11
- Перейдите на сайт Microsoft , нажмите [Скачать]① в поле Создание установочного носителя Windows 11.
- Перейдите в загруженную папку инструмента, затем дважды щелкните файл [MediaCreationTool] ②, чтобы начать установку.
- Если отображается окно Контроль учетных записей пользователей, выберите [Да] ③.
- Прочтите условия лицензии на программное обеспечение Microsoft и соответствующие уведомления, затем выберите [Принять] ④.
- Выберите язык и выпуск, которые вы хотите создать для установочного носителя Windows 11⑤, затем выберите [Далее] ⑥.
Примечание. Выберите правильный язык и версию для вашего целевого устройства, чтобы предотвратить любые ошибки, возникающие при активации Windows 11 впоследствии (если Ваш компьютер имеет цифровую лицензию, Windows 11 будет автоматически активирована, когда он будет подключен к сети после завершения установки).
- Подключите USB-накопитель, который вы хотите создать в качестве установочного носителя Windows 11, к своему компьютеру, выберите [USB-накопитель] ⑦, а затем выберите [Далее] ⑧.
Примечание: Все файлы на USB-накопителе будут удалены во время процесса, поэтому, пожалуйста, сначала сделайте резервную копию своих файлов, если изначально у вас есть данные.
- На съемных дисках подтвердите и выберите USB-накопитель, который вы хотите использовать⑨, затем выберите [Далее] ⑩, и система начнет загрузку, а также создание установочного носителя Windows 11. Создание займет некоторое время, которое зависит от вашего компьютера и подключения к Интернету.
Примечание: Убедитесь, что адаптер переменного тока подключен, а также стабильное подключение к Интернету во время процесса, и не выполняйте принудительное завершение работы, чтобы не допустить завершения создания.
- Установочный носитель создан, нажмите [Готово] ⑪.
Вернуться в начало
Использование установочного носителя для переустановки Windows 11
- Подключите установочный носитель (флешку) к компьютеру.
- Включите компьютер и выберите вариант загрузки в качестве USB-накопителя, здесь вы можете узнать больше о том, как загрузить систему с USB.
- Компьютер войдет в программу установки Windows. Выберите язык, время и формат валюты, а также клавиатуру или метод ввода①, затем нажмите [Далее]②.
- Нажмите [Установить сейчас]③.
- Если на вашем компьютере была предустановлена операционная система Windows (цифровая лицензия), выберите [У меня нет ключа продукта] ④, Windows 11 будет автоматически активирована через Интернет после завершения установки.
- Выберите версию операционной системы, которую вы хотите установить⑤, затем нажмите [Далее] ⑥.
Примечание: Выберите версию, которая была изначально установлена на Вашем компьютере, в противном случае активация Windows приведет к ошибке, если версия не совпадает.
- Прочтите условия лицензии на программное обеспечение Microsoft и соответствующие уведомления. Установите флажок [Я принимаю условия лицензии] ⑦, затем щелкните [Далее] ⑧.
- Выберите [Выборочная: установка только Windows (для опытных пользователей)] ⑨.
- Вы увидите список всех дисков и разделов на вашем компьютере. Если отображается несколько дисков, вам нужно будет только удалить все разделы с диска, на который вы хотите установить Windows. (В большинстве случаев диск C находится как диск 0, поэтому возьмем в качестве примера диск 0).
Выберите каждый раздел диска 0 в списке⑩, затем выберите [Удалить] ⑪. Если появится уведомление об установке Windows, выберите [OK] ⑫.
Примечание: Если Вы выберете «Удалить» на других дисках, будут удалены все данные.
- После воспроизведения шага 9 для удаления всех разделов диска 0 останется только незанятое пространство диска 0. Выберите [Диск 0, незанятое пространство] ⑬, затем нажмите [Далее] ⑭, чтобы переустановить Windows.
Примечание: Убедитесь, что адаптер переменного тока подключен во время процесса и не выключайтесь принудительно, чтобы предотвратить возникновение каких-либо проблем.
- После завершения переустановки компьютер перезагрузится и перейдет на страницу основных настроек Windows. Здесь вы можете узнать больше о том, как в Windows — приступить к работе.
- После завершения основных настроек Windows и входа в рабочий стол вам следует перейти на сайт поддержки ASUS для загрузки драйверов, здесь вы можете узнать больше о том, как найти и скачать драйверы Asus
Вернуться в начало
Windows 10
Содержание
- Создание установочного носителя Windows 10
- Использование установочного носителя для переустановки Windows 10
Создание установочного носителя Windows 10
- Зайдите на сайт Microsoft, нажмите [Скачать средство сейчас]① для скачивания средства для создания установочного носителя Windows 10 installation media tool.
- Откройте папку со скачанным средством, двойным нажатием левой кнопки мыши запустите установку [MediaCreationTool]②.
- Если появится сообщение контроля учетных записей пользователя, пожалуйста, выберите [Да]③.
- Ознакомьтесь с условиями лицензии на программное обеспечение Microsoft и выберите [Принять]④.
- Выберите [Создание установочного носителя (USB flash drive, DVD, or ISO file) для другого ПК]⑤, затем нажмите [Далее]⑥.
- Выберите язык, версию и архитектуру (64-bit или 32-bit) которые Вы хотите применить для установочного носителя Windows 10 installation media⑦, затем нажмите [Далее]⑧.
Примечание: Пожалуйста выбирайте корректный язык, версию и архитектуру для устройства, на которое требуется установить систему, чтобы предотвратить любые ошибки, возникающие впоследствии при активации Windows 10 (если ваш компьютер имеет цифровую лицензию, Windows 10 будет автоматически активирована, когда он будет подключен к сети после завершения установки). - Подключите USB-накопитель, который вы хотите использовать в качестве установочного носителя Windows 10 installation media для вашего компьютера, выберите [USB flash drive]⑨ и нажмите [Далее]⑩.
Примечание: Все файлы на USB-накопителе будут удалены во время процесса создание установочного носителя, поэтому, пожалуйста, сначала сделайте резервную копию своих файлов, если они есть на накопителе.
- Выберите из списка съемных дисков USB-накопитель, который вы хотите использовать⑪, затем выберите [Далее] ⑫. Система начнет загрузку, а также создание установочного носителя Windows 10. Создание займет некоторое время, которое зависит от вашего компьютера и подключения к Интернету.
Примечание: Убедитесь, что адаптер питания подключен к вашему ПК, а также интернет-соединение является стабильным во время процесса загрузки и создания установочного накопителя. Не выполняйте принудительное завершение работы, чтобы не допустить прерывания создания носителя.
- Установочный накопитель создан. Пожалуйста, нажмите [Закрыть]⑬.
Вернуться в начало
Использование установочного носителя для переустановкиWindows 10
- Подключите установочный носитель (USB-накопитель) к вашему компьютеру.
- Включите компьютер и выберите в качестве источника загрузки USB-накопитель. Здесь Вы можете узнать больше о том, как загрузить систему с USB-накопителя.
- Компьютер войдет в программу установки Windows. Выберите язык, часовой пояс, а также клавиатуру или метод ввода①, затем нажмите [Далее] ②.
- Нажмите [Установить сейчас]③.
- Если на вашем компьютере была предустановлена операционная система Windows (цифровая лицензия), выберите [У меня нет ключа продукта] ④ .Windows 10 будет автоматически активирована через Интернет после завершения установки.
- Выберите версию операционной системы, которую вы хотите установить⑤, затем нажмите [Далее] ⑥.
Примечание: выбирайте версию, которая была изначально установлена на вашем компьютере, в противном случае активация Windows приведет к ошибке.
- Ознакомьтесь с условиями лицензии на программное обеспечение Microsoft, установите флажок [Я принимаю условия лицензии] ⑦, затем нажмите [Далее] ⑧.
- Выберите [Выборочная: установка только Windows (дополнительно)]⑨.
- Вы увидите список всех дисков и разделов на вашем компьютере. Если отображается несколько дисков, Вам необходимо будет удалить все разделы только с того диска, на который вы хотите установить Windows. (В большинстве случаев диск C обозначается как диск 0, поэтому возьмем в качестве примера диск 0.
Выберите каждый раздел диска 0 в списке ⑩, затем выберите [Удалить] ⑪. Если появится уведомление об установке Windows, нажмите [OK] ⑫.
Примечание: если вы выберете «Удалить» для других дисков, то все данные с них будут удалены.
- После выполнения шага 9 для удаления всех разделов диска 0, на нем должно остаться только нераспределенное пространство. Выберите [Диск 0, нераспределенное пространство] ⑬, затем нажмите [Далее]⑭, чтобы переустановить Windows.
Примечание: Убедитесь, что адаптер питания подключен во время процесса установки, и не выключайте устройство принудительно, чтобы избежать проблем. - После завершения установки компьютер перезагрузится и перейдет на страницу основных настроек Windows. Здесь вы можете узнать больше о первом запуск Windows 10.
- После завершения основных настроек Windows и загрузки рабочего стола вам следует перейти на сайт поддержки ASUS для загрузки драйверов. Здесь вы можете узнать больше о том, Как найти и скачать драйверы и утилиты.
Вернуться в начало
-
Категория
Настройки Windows/ Система -
Тип
Product Knowledge
Эта информация была полезной?
Yes
No
- Приведенная выше информация может быть частично или полностью процитирована с внешних веб-сайтов или источников. Пожалуйста, обратитесь к информации на основе источника, который мы отметили. Пожалуйста, свяжитесь напрямую или спросите у источников, если есть какие-либо дополнительные вопросы, и обратите внимание, что ASUS не имеет отношения к данному контенту / услуге и не несет ответственности за него.
- Эта информация может не подходить для всех продуктов из той же категории / серии. Некоторые снимки экрана и операции могут отличаться от версий программного обеспечения.
- ASUS предоставляет вышеуказанную информацию только для справки. Если у вас есть какие-либо вопросы о содержании, пожалуйста, свяжитесь напрямую с поставщиком вышеуказанного продукта. Обратите внимание, что ASUS не несет ответственности за контент или услуги, предоставляемые вышеуказанным поставщиком продукта.

Первые два метода подойдут тем обладателям Windows 11, у которых данная ОС загружается. А вторые два способа расскажут про сброс Виндовс 11 через флешку и раздел восстановления, в том случае, если операционная система по каким-то причинам не загружается.
Зачем в Windows 11 есть возможность сброса до заводских настроек
О том, как сбросить Виндовс 11 до заводских настроек, полезно знать каждому, поскольку никто не застрахован от ситуаций, когда Windows 11 перестает вдруг корректно загружаться, или во время работы появятся сбои. При этом восстановление системы может не сработать. Плюс такого метода возвращения ОС в рабочее состояние еще и в том, что все ваши файлы останутся нетронутыми. Однако программное обеспечение придется устанавливать заново.
Мы не будем останавливаться на методе отката к точкам восстановления. Но если вы уже не начинающий пользователь, и знаете о пользе точек восстановления, то запросто можете после отката к заводским настройкам создать одну, и при необходимости возвращаться к этой удачной конфигурации. Рассмотрим основные методы отката системы.
Предлагаем ознакомиться с четырьмя существующими методами восстановления Windows 11:
- Использование встроенной в Windows 11 функции «Восстановления».
- Запуск загрузочного меню.
- Использование раздела «Recovery».
- Применение загрузочной флешки.
Остановимся на каждом пункте подробно, чтобы выяснить, как снести Виндовс 11 до заводских настроек.
4 способа вернуть компьютер в исходное состояние для Windows 11
Способ #1: Как откатить Виндовс 11 до заводских настроек через параметр «Восстановление»
Этот способ смогут использовать только те пользователи, у которых система полностью загружается и есть возможность попасть в «Параметры». Если это ваш случай – следуйте пошаговой инструкции, чтобы сбросить Виндовс 11.
- Раскройте содержимое «Пуска», чтобы войти в «Параметры».
- Далее выбирайте раздел «Система» в котором вам нужно раскрыть вкладку «Восстановление».
- Теперь найдите строчку «Вернуть компьютер в исходное состояние», чтобы нажать «Перезагрузка ПК».
- Мастер восстановления спросит вас, желаете вы сохранить свои данные на диске или нужно стереть все, чтобы получить в итоге чистую систему без скопившихся данных. Приняв решение, кликните по нужной строчке. Далее будем описывать шаги, предполагая, что вы решили восстановить Windows 11 без потери данных.
- Следующий шаг – это показать способ восстановления системы. Если вы настраивали синхронизацию с сервисом «OneDrive» и работали с облачным хранилищем, можно указать его в качестве источника. В противном случае можно выбрать локальный диск.
- Здесь же есть «Дополнительные параметры», которые позволяют в качестве источника загрузки данных системы выбрать сервера компании Microsoft.
- После выбора источника данных вы увидите, как начнется подготовка к восстановлению. На это может уйти некоторое время. Первый этап подготовки – это анализ всего установленного программного обеспечения. Мастер соберет все программы в единый документ и представит список вам для ознакомления. Все перечисленное в нем программное обеспечение будет удалено в результате восстановления. Кроме утери программ вы сможете ознакомиться и с другими последствиями сброса. Прочтите их и нажмите «Заводской», чтобы запустить процесс восстановления.
- Начнется второй этап подготовки к сбросу. Здесь не нужно ничего выбирать или настраивать, просто дождитесь его окончания.
- Вы узнаете об окончании подготовки по перезагрузке – компьютер автоматически начнет перезапуск системы. После этого на экран будет выведено сообщение о том, что начался сброс Windows 11 до заводских настроек. Прогресс будет показан ниже в процентах.
- На определенном этапе компьютер начнет снова самопроизвольно перезагружаться. Это говорит о том, что начался процесс установки необходимого программного обеспечения. После установки каждого пакета ОС перезагружается. Когда необходимый набор ПО будет поставлен, вы попадете на экран входа, где сохранилось имя пользователя, под которым вы входили для инициации сброса.
Войдя в систему, вы увидите свой рабочий стол нетронутым: все файлы будут на месте. Кроме них вы обнаружите документ HTML-формата, который называется «Удаленные приложения». Здесь будет храниться тот список программного обеспечения, который вы уже видели на этапе подготовки к восстановлению. По нему вам легче будет ориентироваться среди недостающих программ.
Возвращение компьютера в исходное состояние для Windows 11 завершено успешно. Вам придется только самостоятельно доработать вопрос недостающих драйверов. Если вы не знаете, где их брать, и для чего они нужны, обратитесь к специализированной программе, которая сделает все за вас.
Способ #2: Как восстановить Виндовс 11 до заводских настроек через загрузочное меню
Теперь разберемся, как вернуть к заводским настройкам Windows 11, если загрузиться у вас не получается из-за каких-то постоянных сбоев и ошибок. Предпринимая несколько раз попытку запустить ОС, вы в конечном итоге увидите на экране особе меню запуска. Мы о нем здесь поговорим отдельно. На самом деле, это полезное меню можно вызвать и принудительно. Что нужно делать:
- Сначала нажимаем кнопку «Завершение работы».
- Далее нажимаем «Shift» и держим. При нажатой «Shift» кликаем левой кнопкой по команде «Перезагрузка». Теперь отпускаем «Shift».
- Так мы вызвали загрузочное меню. Вы увидите на экране несколько вариантов доступных вам действий. Такое же меню появляется при нескольких неудачных попытках загрузиться стандартным путем. В данном случае вам нужно выбрать пункт «Поиск и устранение неисправностей».
- Следующий шаг – нажать в новом окне на экране «Вернуть компьютер в исходное состояние». Это верхняя кнопка.
- Теперь у вас появится возможность выбрать, как следует распорядиться личными данными: оставить без потери или полностью стереть с диска. Выберите нужный вам вариант, чтобы перейти к следующему шагу.
- Далее нужно выбрать, откуда будет загружена чистая система: с локального диска или из облачного хранилища (например, если вы работали с «OneDrive», можно указать этот сервис).
- После этого система начнет подготовку к процессу восстановления. В новом окне вам будет предложено нажать кнопку «Вернуть в исходное состояние».
Дальше все так же, как мы уже описали в первом способе: вы сможете войти в систему от имени ранее зарегистрированного пользователя. На рабочем столе (при условии выбора сохранения данных) вы увидите свои папки и документы. Так же, как и в первом способе, будет сохранен список удаленных программ, по которому вы сможете восстановить нужное программное обеспечение.
Способ #3: Как скинуть Виндовс 11 до заводских настроек через раздел «Recovery», если ОС не загружается
Отдельно стоит описать сброс Виндовс 11 до заводских настроек на ноутбуках. Этот способ подойдет вам, если вы покупали ноут с уже установленной лицензионной Windows 11. В остальных ситуациях этот метод может не сработать.
Вся хитрость здесь заключается в том, что на ноутах с предустановленной ОС создается по умолчанию раздел, в котором хранится копия Windows. При необходимости им можно воспользоваться, чтобы переустановить Windows 11. Сбросить до заводских настроек можно систему и на стационарном компе, но на них реже встречается такой раздел.
Как попасть в раздел восстановления, чтобы активировать переустановку? Для этого нужно во время запуска Windows на этапе заставки материнской платы нажать определенную кнопку. И сложность метода здесь заключается только в том, что нет единого стандарта в этом вопросе. Каждый производитель по-своему решает, как пользователь сможет попасть в раздел восстановления. Однако мы собрали популярный набор клавиш для некоторых производителей, который поможет вам активировать «Recovery».
Итак, вы сначала нажимаете кнопку включения ноута, и сразу жмете подходящую вам клавишу (обычно это F8):
- Если у вас Lenovo – жмите «F11».
- На HP чаще всего используется эта же кнопка – «F11».
- Обладателям ноута LG тоже стоит попробовать «F11».
- Для Dell Inspiron нужна комбинация клавиш – «Ctrl» + «F11».
- На Acer нужна уже другая комбинация – это «Alt» + «F10», но до этого необходимо в BIOS выбрать «D2D recovery».
- На Packard Bell нажимайте «F10».
- На Sony VAIO тоже пробуйте жать «F10».
- Для ASUS, как правило, используется кнопка «F9».
- Обладателям техники Toshiba нужно нажать «F8».
- И на Fujitsu Siemens стоит использовать «F8». Если заходить через меню «Устранение неполадок», то клавиша «F8» может быть использована и на ноутбуках других марок.
- На Dell XPS при включении нужно нажимать кнопку «F9» или «F8». Пробуйте поочередно.
- Если у вас Samsung – нажмите «F4».
- «F3» используется на MSI.
- Если у вас Rover – нужно нажать и удерживать «Alt».
Если среди предложенного списка вы не нашли свою марку ноутбука – вбейте соответствующий запрос в поисковик браузера. Существует много сообществ и форумов, где обсуждаются подобные вопросы. На таких страницах пользователи делятся опытом, благодаря чему и вы сможете получить ответ на свой вопрос.
Способ #4: Как вернуть в исходное состояние Windows 11 с помощью загрузочной флешки или диска
Существует способ, как сбросить Windows 11, который подойдет всем, если система не загружается. Для этого способа необходимо сделать загрузочную флешку с Виндовс 11.
- Для того, чтобы инициировать сброс, необходимо запустить загрузку ПК с флешки и нажать «Далее».
- На следующем шаге нажмите на строку «Восстановление системы».
- Перед вами появится меню «Выбор действия», где вам нужно будет выбрать пункт «Поиск и устранение неисправностей».
3-поиск-и-устранение-неисправностей-windows-11
- Здесь вам нужно дать команду «Вернуть компьютер в исходное состояние».
- Теперь вы можете распорядиться своими данными и выбрать «Удалить все» или «Сохранить мои файлы».
- Остается указать «Windows 11» в качестве устанавливаемой ОС.
- Процесс восстановления начнется после нажатия «Вернуть в исходное состояние».
Далее все будет проходить по уже знакомому вам сценарию.
Заключительные советы
Когда запустить процедуру сброса не удается через «Параметры», можно попробовать пойти через среду восстановления.
Если Windows 11 не получается загрузить в штатном режиме, и все, что вы видите перед собой – это синий экран с текстом ошибки, нажмите на пункт «Дополнительные параметры», где вы разберетесь, как откатить систему назад. Windows 11 будет восстановлена, просто отвечайте пошагово на вопросы системы.
Если же ОС загружается, но инициировать сброс не удается, сделайте следующее: зайдите в «Параметры», раскройте блок «Обновление и безопасность», далее выберите «Особые варианты загрузки» и дайте команду «Перезагрузить сейчас».
Когда компьютер перезагрузится, нажмите «Поиск и устранение неисправностей», а после выберите «Вернуть компьютер в исходное состояние». Последующие шаги будут идентичны тому алгоритму, который был описан для первого способа:
- Возможность распорядиться личными данными: сохранить их или полностью очистить диск. Параметры для удаления тоже имеют свою градацию: полное очищение диска или простое удаление данных. Если вы готовите ноут на продажу, лучше выбрать полное очищение, а настраивая его для себя, выбирайте простое удаление.
- Затем появится окно выбора ОС. Укажите здесь Windows 11.
- В окне с заголовком «Вернуть компьютер в исходное состояние» вы увидите список операций, которые будут проделаны. Это удаление программ, сброс всех параметров до значений «по умолчанию» и переустановка системы в автоматическом режиме. Дайте команду «Вернуть в исходное состояние», чтобы запустить процедуру.
Теперь начнется автоматический процесс, в ходе которого комп будет несколько раз перезагружаться.
Николай Данилов
Пара слов об авторе от редакции smartronix.ru. Николай работает с нами с самого основания проекта. Он отлично разбирается в компьютерах и программном обеспечении. Также неплохо освоил мобильный сегмент и всегда готов подробно рассказать про особенности работы телефона и приложений.