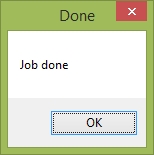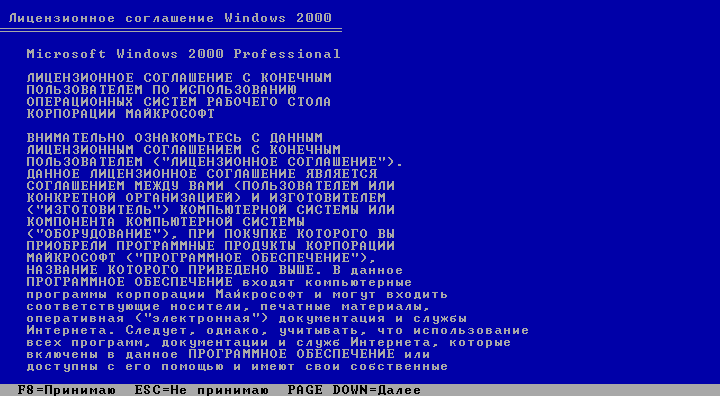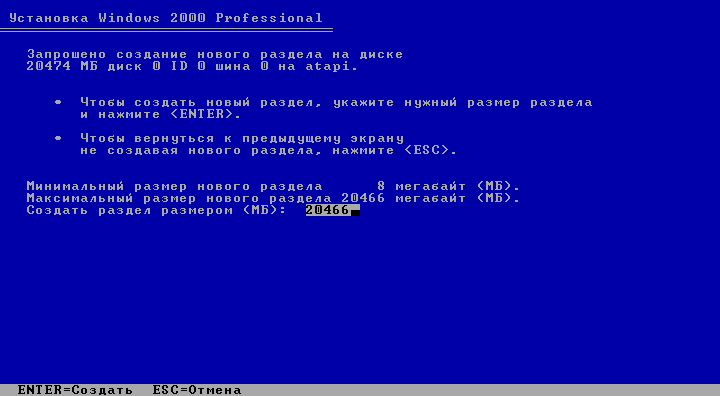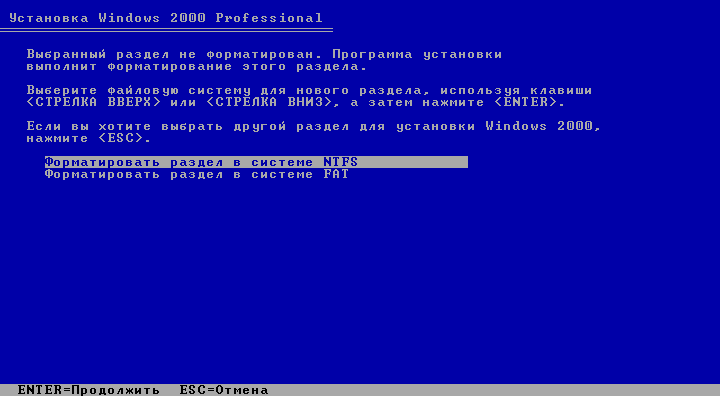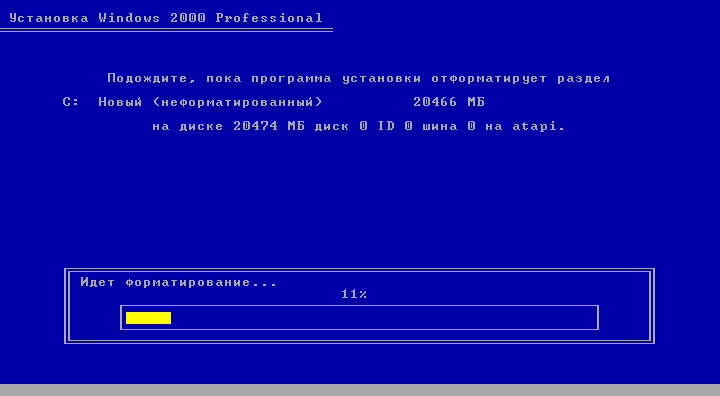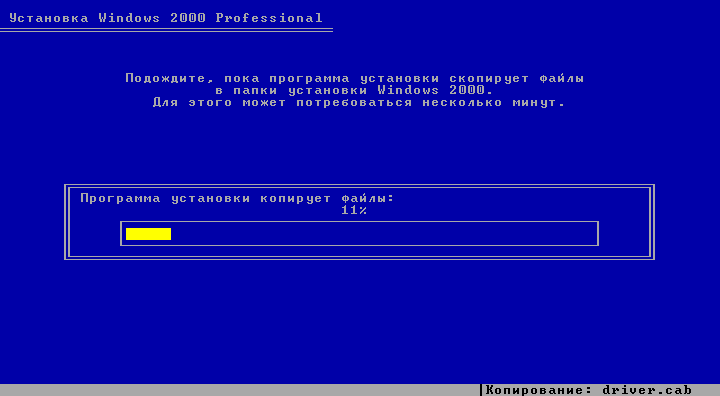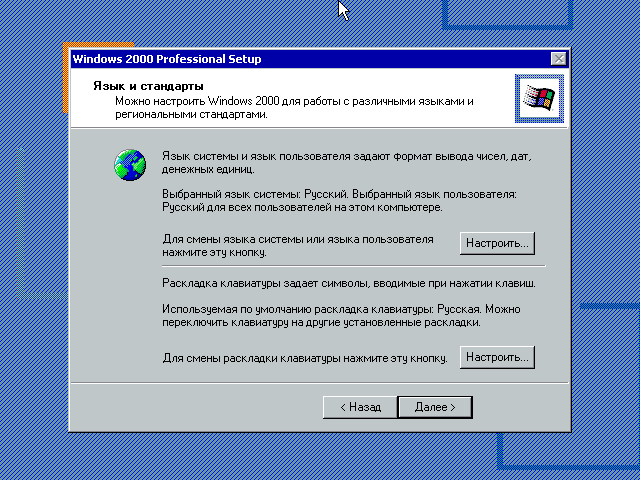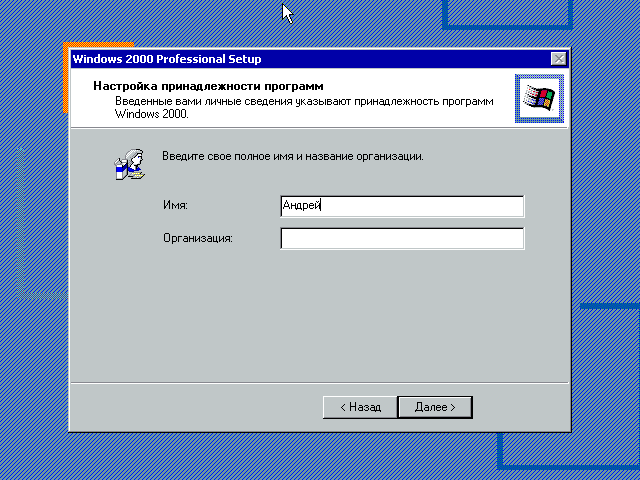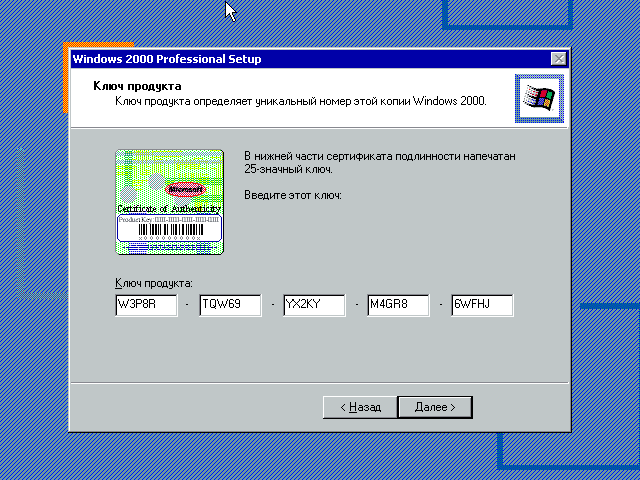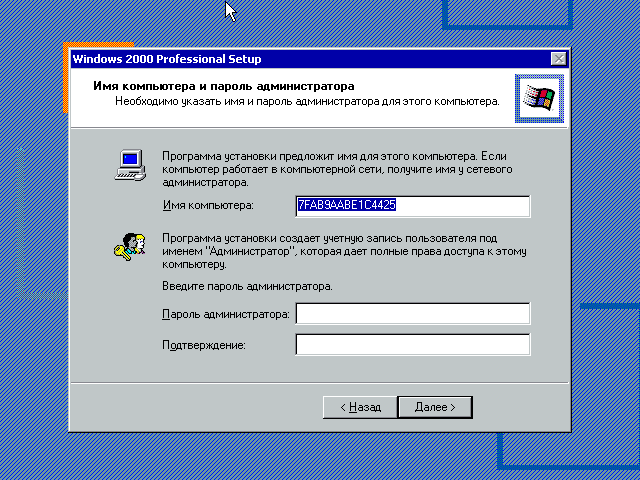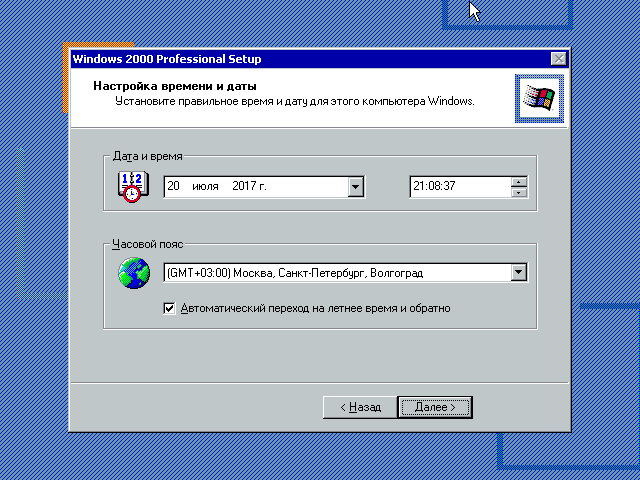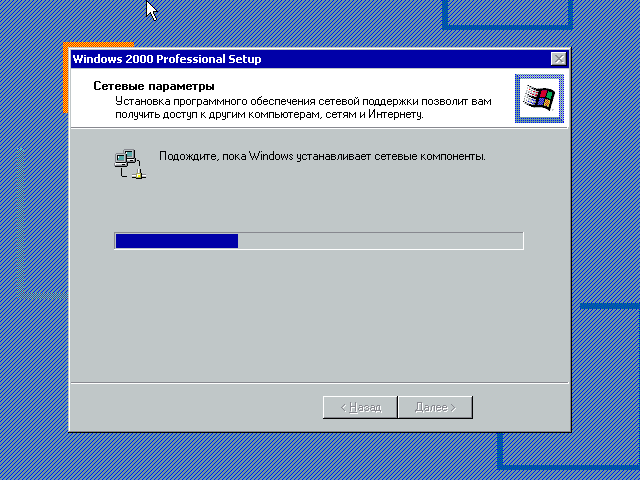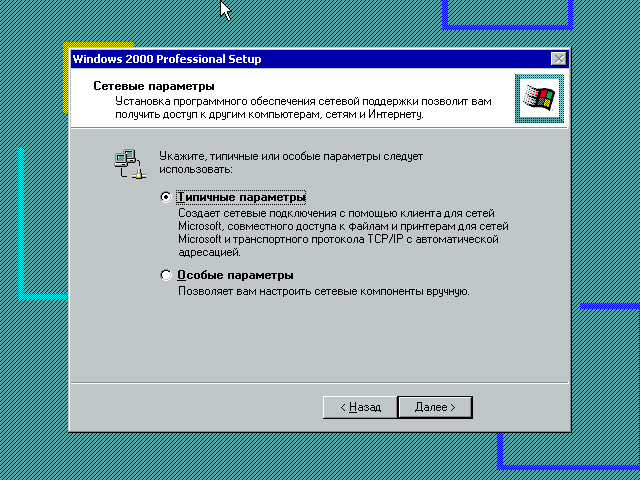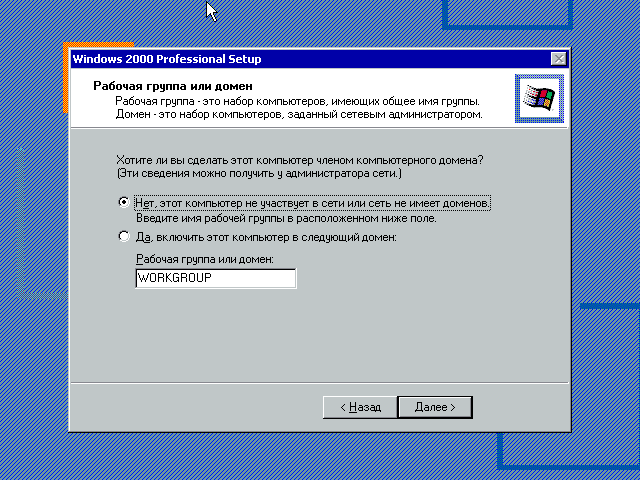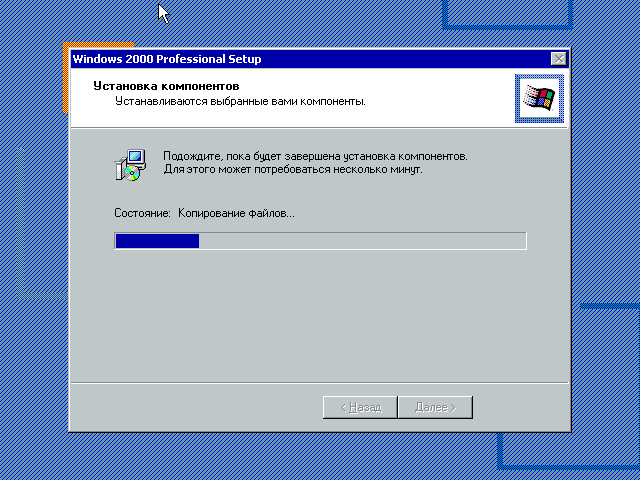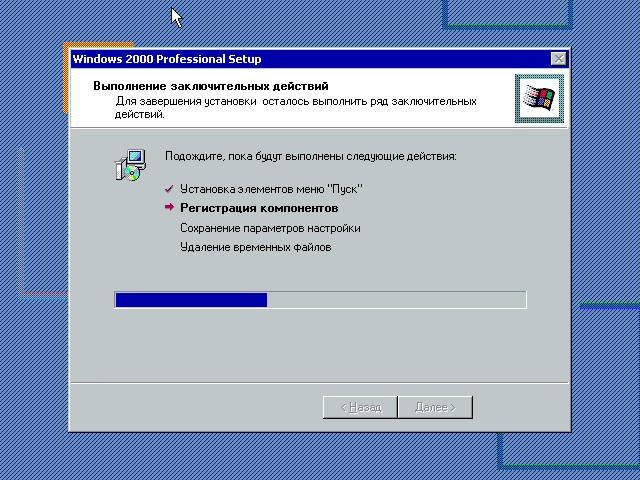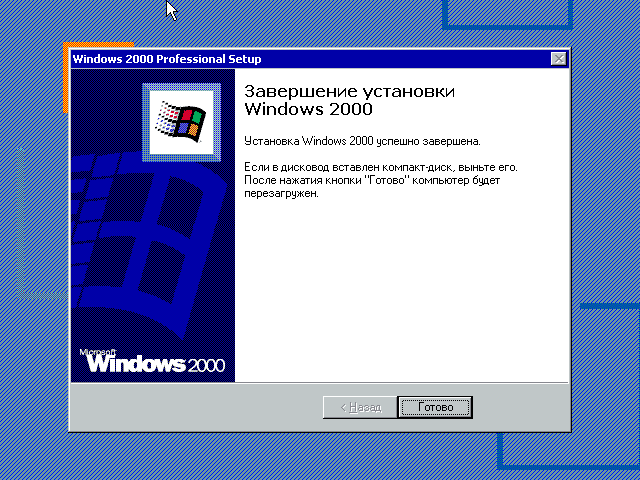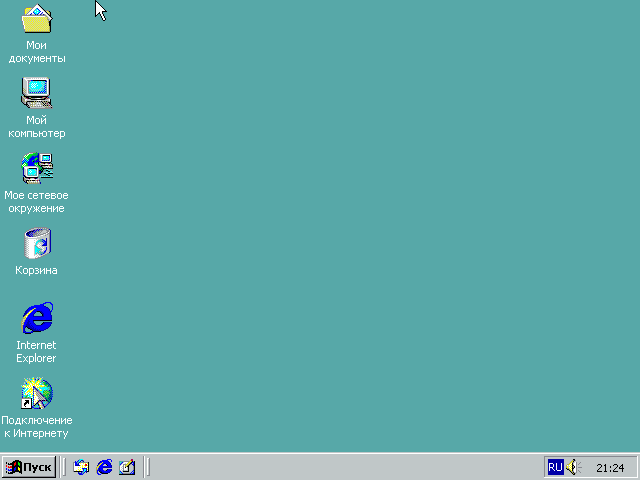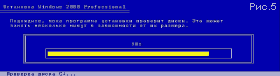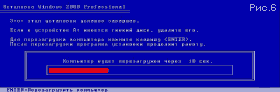-
Для установки windows с флешки нам понадобятся:
-
Создаём загрузочную флешку
Недавно наткнулся на интересную статейку по созданию загрузочной флешки Windows 2000/XP/2003. Самый простой способ установки Windows 7/8 с флешки подробно описан тут
В данной инструкции подробно описано создание загрузочной флешки Windows XP. Флешка Windows 2000/2003 создаётся таким же способом.
Для установки windows с флешки нам понадобятся:
- Образ Windows XP скачать можно на любом из торрентов
- Установленный архиватор WinRar скачать можно тут
- Установленная Программа HP USB Disk Storage Format Tool скачать можно тут
- Программа Win Setup From USB скачать можно тут
- USB флешка
к содержанию ↑
Создаём загрузочную флешку
1. Вставляем флешку в компьютер
2. Копируем все важные файлы с Вашей флешки на компьютер, так как перед созданиемзагрузочной флешки Windows 2000/XP/2003 нам придётся её отформатировать.
3. Запуск программы HP USB Disk Storage Format Tool

4. В поле 1 выбираем флешку, с которой мы планируем устанавливать Windows 2000/XP/2003
5. В поле 2 выбираем файловую систему NTFS
6. Нажимаем кнопку Start (3)
7. Ждём сообщение об успешном завершении форматирования

8. Нажимаем кнопку ОК
9. Нам необходимо распаковать образ Windows 2000/XP/2003. Для этого нажмите на скачанном образе Windows правой кнопкой мыши, и в контекстном меню выберите WinRAR —> Извлечь в.. ждём пока распакуется образ

10. Открываем программу Win Setup From USB

11. В поле 1 выбираем флешку, с которой мы планируем устанавливать Windows 2000/XP/2003
12. Ставим галочку возле поля Windows 2000/XP/2003 Setup (2)
13. Нажимаем кнопку выбора папки с дистрибутивом (3)

14. В открывшемся окне выбираем папку с распакованным образом и нажимаем кнопку ОК

15. Нажимаем кнопку GO

16. В процессе копирования файлов выскочит окошко, в котором надо нажать Agree

17. Ждём появления сообщения Job done и жмём кнопку ОК
Поздравляю, теперь вы можете установить Windows 2000/XP/2003 с флешки!
Хочу заметить, что процесс установки будет немного отличаться от установки с компакт диска.
Порядок установки Windows 2000/XP/2003 с флешки
При загрузке с флешки загрузится оболочка GRUB4DOS со следующими вариантами загрузки:
Start PLop boot manager
Windows XP/2000/2003 Setup
Выбираем второй вариант загрузки Windows XP/2000/2003 Setup
появляется второе диалоговое окно загрузчика
Back to Main Menu
First part of Windows XP Professional SP3 setup from partition 0
Second part of Windows XP/2000/2003 setup / Boot first internal hard disk
В этом диалоге выбираем второй пункт: First part of Windows XP ProfessionalSP3 setup from partition 0
Далее все делаем как обычно. Не забываем переписать CD key на странице с лицензионным соглашением. После перезагрузки компьютера опять загружаемся с флешки. Попадаем в уже знакомое нам меню.
Start PLop boot manager
Windows XP/2000/2003 Setup
Как и в прошлый раз выбираем второй пункт Windows XP/2000/2003 Setup.
И снова попадаем в диалоговое окно
Back to Main Menu
First part of Windows XP Professional SP3 setup from partition 0
Second part of Windows XP/2000/2003 setup / Boot first internal hard disk
но уже выбираем третий пункт меню Second part of Windows XP/2000/2003 setup / Boot first internal hard disk и продолжаем установку как обычно.
Update 31.10.2013: Для тех, у кого возникает баг — отсутствие меню выбора загрузки на флешке:
С чем связан этот баг — пока не известно. На данный момент найдено 2 решения.
Лекарство 1: Попробуйте взять дугую флешку, если не помогает — повторите инструкцию на другом компьютере.
Лекарство 2: Скачайте этот архив www.возьмивсе.рф/boot_menu_xp.rar Распакуйте файлы архива в корень флешки и меню появится.
Надеюсь инструкция по установке Windows 2000/XP/2003 c флешки была для Вас полезной. Не забывайте делиться мануалом в соц сетях)
Плагин рейтинга создан автором этого блога. Буду очень признателен, если вы сможете его поддержать (ссылка)
p.s. Если статья была полезной и вас переполняет чувство благодарности, можете поддержать меня долларом на патреоне
Содержание
- Самый простой способ установки Windows 2000/XP/2003 с флешки
- Для установки windows с флешки нам понадобятся:
- Создаём загрузочную флешку
- Порядок установки Windows 2000/XP/2003 с флешки
- WinSetupFromUSB инструкция по использованию
- Где скачать WinSetupFromUSB
- Как сделать загрузочную флешку с помощью программы WinSetupFromUSB
- Образы, которые можно добавить на загрузочную флешку WinSetupFromUSB
- Дополнительные возможности записи загрузочной флешки
- Видео инструкция по использованию WinSetupFromUSB
- Заключение
- Как сделать загрузочную флешку с Windows 2000
- Оглавление:
- Видео: Установка Windows 2000 с USB флешки (Январь 2023)
- Шаг 1
- Шаг 2
- Шаг 3
- Шаг 4
- Шаг 5
- Шаг 6
- Шаг 7
- Шаг 8
- Шаг 9
- Шаг 10
- Шаг 11
- Шаг 12
- Шаг 13
- Шаг 14
- Шаг 15
- Как создать загрузочную флешку из ISO
- Как сделать загрузочную флешку
- Как создать загрузочную флешку windows 8
Самый простой способ установки Windows 2000/XP/2003 с флешки
Недавно наткнулся на интересную статейку по созданию загрузочной флешки Windows 2000/XP/2003. Самый простой способ установки Windows 7/8 с флешки подробно описан тут
В данной инструкции подробно описано создание загрузочной флешки Windows XP. Флешка Windows 2000/2003 создаётся таким же способом.
Для установки windows с флешки нам понадобятся:
- Образ Windows XP скачать можно на любом из торрентов
- Установленный архиватор WinRar скачать можно тут
- Установленная Программа HP USB Disk Storage Format Tool скачать можно тут
- Программа Win Setup From USB скачать можно тут
- USB флешка
к содержанию ↑
Создаём загрузочную флешку
1. Вставляем флешку в компьютер
2. Копируем все важные файлы с Вашей флешки на компьютер, так как перед созданиемзагрузочной флешки Windows 2000/XP/2003 нам придётся её отформатировать.
3. Запуск программы HP USB Disk Storage Format Tool
4. В поле 1 выбираем флешку, с которой мы планируем устанавливать Windows 2000/XP/2003
5. В поле 2 выбираем файловую систему NTFS
6. Нажимаем кнопку Start (3)
7. Ждём сообщение об успешном завершении форматирования
8. Нажимаем кнопку ОК
9. Нам необходимо распаковать образ Windows 2000/XP/2003. Для этого нажмите на скачанном образе Windows правой кнопкой мыши, и в контекстном меню выберите WinRAR —> Извлечь в.. ждём пока распакуется образ
10. Открываем программу Win Setup From USB
11. В поле 1 выбираем флешку, с которой мы планируем устанавливать Windows 2000/XP/2003
12. Ставим галочку возле поля Windows 2000/XP/2003 Setup (2)
13. Нажимаем кнопку выбора папки с дистрибутивом (3)
14. В открывшемся окне выбираем папку с распакованным образом и нажимаем кнопку ОК
15. Нажимаем кнопку GO
16. В процессе копирования файлов выскочит окошко, в котором надо нажать Agree
17. Ждём появления сообщения Job done и жмём кнопку ОК
Поздравляю, теперь вы можете установить Windows 2000/XP/2003 с флешки!
Хочу заметить, что процесс установки будет немного отличаться от установки с компакт диска.
Порядок установки Windows 2000/XP/2003 с флешки
При загрузке с флешки загрузится оболочка GRUB4DOS со следующими вариантами загрузки:
Start PLop boot manager
Windows XP/2000/2003 Setup
Выбираем второй вариант загрузки Windows XP/2000/2003 Setup
появляется второе диалоговое окно загрузчика
Back to Main Menu
First part of Windows XP Professional SP3 setup from partition 0
Second part of Windows XP/2000/2003 setup / Boot first internal hard disk
В этом диалоге выбираем второй пункт: First part of Windows XP ProfessionalSP3 setup from partition 0
Далее все делаем как обычно. Не забываем переписать CD key на странице с лицензионным соглашением. После перезагрузки компьютера опять загружаемся с флешки. Попадаем в уже знакомое нам меню.
Start PLop boot manager
Windows XP/2000/2003 Setup
Как и в прошлый раз выбираем второй пункт Windows XP/2000/2003 Setup.
И снова попадаем в диалоговое окно
Back to Main Menu
First part of Windows XP Professional SP3 setup from partition 0
Second part of Windows XP/2000/2003 setup / Boot first internal hard disk
но уже выбираем третий пункт меню Second part of Windows XP/2000/2003 setup / Boot first internal hard disk и продолжаем установку как обычно.
Update 31.10.2013: Для тех, у кого возникает баг — отсутствие меню выбора загрузки на флешке:
С чем связан этот баг — пока не известно. На данный момент найдено 2 решения.
Лекарство 1: Попробуйте взять дугую флешку, если не помогает — повторите инструкцию на другом компьютере.
Лекарство 2: Скачайте этот архив www.возьмивсе.рф/boot_menu_xp.rar Распакуйте файлы архива в корень флешки и меню появится.
Надеюсь инструкция по установке Windows 2000/XP/2003 c флешки была для Вас полезной. Не забывайте делиться мануалом в соц сетях)
Источник
WinSetupFromUSB инструкция по использованию

Однако, в отличие, например, от Rufus, начинающим пользователям не всегда просто разобраться, как пользоваться WinSetupFromUSB, и, в итоге, они используют другой, возможно более простой, но зачастую менее функциональный вариант. Именно для них и предназначена эта базовая инструкция по использованию программы применительно к наиболее распространенным задачам. См. также: Программы для создания загрузочной флешки.
Где скачать WinSetupFromUSB
Для того, чтобы скачать WinSetupFromUSB, достаточно зайти на официальный сайт программы http://www.winsetupfromusb.com/downloads/, и загрузить её там. На сайте всегда доступна как последняя версия WinSetupFromUSB, так и предыдущие сборки (иногда бывает полезно).
Программа не требует установки на компьютер: достаточно распаковать архив с ней и запустить нужную версию — 32-разрядную или же x64.
Как сделать загрузочную флешку с помощью программы WinSetupFromUSB
Несмотря на то, что создание загрузочной флешки — это не все, что можно делать с использованием данной утилиты (которая включает в себя еще 3 дополнительных инструмента для работы с USB накопителями), данная задача все-таки является основной. А потому я продемонстрирую самый быстрый и простой способ ее выполнить для начинающего пользователя (в приведенном примере использования флешка будет отформатирована перед записью на неё данных).
- Подключите флешку и запустите программу в нужной вам разрядности.
- В главном окне программы в верхнем поле выберите тот USB накопитель, на который будет производиться запись. Учтите, что все данные на нем будут удалены. Также отметьте галочкой пункт AutoFormat it with FBinst — это автоматически отформатирует флешку и приготовит ее к превращению в загрузочную, когда вы начнете. Для создания флешки для UEFI загрузки и установки на GPT диск используйте файловую систему FAT32, для Legacy — NTFS. На самом деле, форматирование и подготовку накопителя можно выполнить вручную с помощью утилит Bootice, RMPrepUSB (а можно сделать флешку загрузочной и без форматирования), но для начала самый простой и быстрый способ. Важное примечание: отмечать пункт для автоматического форматирования следует только если вы впервые записываете образы на флешку с помощью данной программы. Если у вас уже есть загрузочная флешка, созданная в WinSetupFromUSB и на нее требуется добавить, например, еще одну установку Windows, то просто выполняете действия ниже, без форматирования.
- Следующий шаг — указать, что именно мы хотим добавить на флешку. Это может быть сразу несколько дистрибутивов, в результате чего мы получим мультизагрузочную флешку. Итак, отмечаем галочкой нужный пункт или несколько и указываем путь к нужным для работы WinSetupFromUSB файлам (для этого нажимаем кнопку с многоточием справа от поля). Пункты должны быть понятны, но если нет, то далее будет приведено их описание по отдельности.
- После того, как все необходимые дистрибутивы были добавлены, просто нажимаем кнопку Go, утвердительно отвечаем на два предупреждения и начинаем ждать. Замечу, если вы делаете загрузочный USB накопитель, на котором присутствует Windows 7, 8.1 или Windows 10, при копировании файла windows.wim может показаться, что WinSetupFromUSB завис. Это не так, наберитесь терпения и ожидайте. По завершении процесса вы получите сообщение как на скриншоте ниже.
Далее о том, в какие пункты и какие образы вы можете добавить в различные пункты в главном окне WinSetupFromUSB.
Образы, которые можно добавить на загрузочную флешку WinSetupFromUSB
- Windows 2000/XP/2003 Setup — используем для того, чтобы разместить дистрибутив одной из указанных операционных систем на флешке. В качестве пути требуется указать папку, в которой находятся папки I386/AMD64 (или только I386). То есть вам нужно либо смонтировать ISO образ с ОС в системе и указать путь к виртуальному приводу дисков, либо вставить диск с Windows и, соответственно, указать путь к нему. Еще один вариант — открыть образ ISO с помощью архиватора и извлечь все содержимое в отдельную папку: в этом случае в WinSetupFromUSB нужно будет указать путь к этой папке. Т.е. обычно, при создании загрузочной флешки Windows XP, нам просто требуется указать букву диска с дистрибутивом.
- Windows Vista/7/8/10/Server 2008/2012 — для установки указанных операционных систем нужно указать путь к файлу образа ISO с нею. Вообще, в предыдущих версиях программы это выглядело иначе, но сейчас сделали проще.
- UBCD4Win/WinBuilder/Windows FLPC/Bart PE — также, как и в первом случае, потребуется путь к папке, в которой содержится I386, предназначено для различных загрузочных дисков на основе WinPE. Начинающему пользователю навряд ли потребуется.
- LinuxISO/Other Grub4dos compatible ISO — потребуется, если вы хотите добавить дистрибутив Ubuntu Linux (или другой Linux) или же какой-либо диск с утилитами для восстановления компьютера, проверки на вирусы и аналогичный, например: Kaspersky Rescue Disk, Hiren’s Boot CD, RBCD и другие. На большинстве из них используется именно Grub4dos.
- SysLinux bootsector — предназначен для добавления дистрибутивов Linux, в которых используется загрузчик syslinux. Скорее всего, не пригодится. Для использования требуется указать путь к папке, в которой находится папка SYSLINUX.
Обновление: в WinSetupFromUSB 1.6 beta 1 появилась возможность записать ISO более 4 Гб на флешку FAT32 UEFI.
Дополнительные возможности записи загрузочной флешки
Далее кратко о некоторых дополнительных возможностях при использовании WinSetupFromUSB для создания загрузочной или мультизагрузочной флешки или внешнего жесткого диска, которые могут оказаться полезными:
- Для мультизагрузочной флешки (например, если на ней присутствуют несколько разных образов Windows 10, 8.1 или Windows 7) вы можете отредактировать меню загрузки в Bootice — Utilities — Start Menu Editor.
- Если вам требуется создать загрузочный внешний жесткий диск или флешку без форматирования (т.е. так, чтобы все данные на нем остались), вы можете использовать путь: Bootice — Process MBR и установить главную загрузочную запись (Install MBR, обычно достаточно использовать все параметры по умолчанию). После чего добавлять образы в WinSetupFromUSB без форматирования накопителя.
- Дополнительные параметры (отметка Advanced Options) позволяет дополнительно настроить отдельные образы, помещаемые на USB накопитель, например: добавить драйверы к установке Windows 7, 8.1 и Windows 10, изменить имена пунктов меню загрузки с накопителя, использовать не только USB устройство, но и другие накопители на компьютере в WinSetupFromUSB.
Видео инструкция по использованию WinSetupFromUSB
Записал также небольшое видео, в котором подробно показано, как сделать загрузочную или мультизагрузочную флешку в описываемой программе. Возможно, кому-то так будет проще понять, что к чему.
Заключение
На этом инструкция по использованию WinSetupFromUSB завершена. Все что вам осталось — поставить загрузку с флешки в BIOS компьютера, использовать только что созданный накопитель и загрузиться с него. Как было отмечено, это не все возможности программы, но в подавляющем большинстве случаев описанных пунктов будет вполне достаточно.
Источник
Как сделать загрузочную флешку с Windows 2000
Оглавление:
Видео: Установка Windows 2000 с USB флешки (Январь 2023)
Владельцы персональных компьютеров нередко обнаруживают, что их компьютер под управлением Windows 2000 не загружается. Хотя такое событие может вызвать панику у некоторых владельцев ПК, вам не обязательно быть одним из них. Можно и не сложно создать загрузочный USB-накопитель, который будет поддерживать Windows 2000 и гарантировать, что починка не загружаемого компьютера так же проста, как и вставка USB-накопителя в ваш компьютер.
Флэш-накопители USB — отличный способ хранения загрузочных и системных файлов.
Шаг 1
Вставьте установочный диск Windows 2000, диск восстановления или загрузочный компакт-диск в оптический привод компьютера.
Шаг 2
Перейдите в папку «Boot» на диске.
Шаг 3
Найдите и скопируйте файл «bootsect.exe» в папку C: на компьютере.
Шаг 4
Вставьте USB-накопитель в один из USB-разъемов компьютера. Щелкните правой кнопкой мыши диск в «Мой компьютер» и выберите «Формат».
Шаг 5
Дважды щелкните «Мой компьютер» на рабочем столе или выберите «Компьютер» в меню «Пуск».
Шаг 6
Найдите USB-накопитель в каталоге «Мой компьютер». Рик-клик на USB-накопителе. Выберите опцию «Формат». Выберите опцию «FAT32» в опции «Формат». Нажмите «ОК» или «Пуск».
Шаг 7
Нажмите на кнопку «Пуск» в левом нижнем углу экрана. Нажмите на «Аксессуары». Щелкните правой кнопкой мыши «Командная строка». Выберите «Запуск от имени администратора». Введите соответствующий пароль, если необходимо.
Шаг 8
Введите «diskpart» в окне командной строки. Нажмите клавишу «Ввод» на клавиатуре компьютера.
Шаг 9
Введите «список том» в окне командной строки. Нажмите клавишу «Ввод». Появится список всех доступных дисков. Найдите USB-накопитель, который будет идентифицирован как съемный носитель. Запишите номер и букву тома, ассоциированного с USB-накопителем (который может быть идентифицирован как Ltr).
Шаг 10
Введите «выберите том X», заменив X на соответствующий номер тома, указанный в шаге 9. Нажмите клавишу «Ввод».
Шаг 11
Типа «активировать». Нажмите Ввод.»
Шаг 12
Типа «выход». Нажмите Ввод.»
Шаг 13
Введите «cd C: », если в командной строке указано «C:> _.»
Шаг 14
Введите «bootsect.exe / nt60 X:», заменив X на соответствующую букву (Ltr), указанную в шаге 9. Нажмите «Enter».
Шаг 15
Тип «xcopy X: . / s / e / f Y: «. Замените» X «на соответствующую букву диска для вашего привода CD (это часто» D «или» E «). Замените» Y «на соответствующую букву диска для вашей флешки ( это часто «E», «F» или «G»). Разрешить копировать файлы на USB-накопитель.
Как создать загрузочную флешку из ISO
Создание загрузочной флешки — отличный способ носить с собой любимую операционную систему. Следует ли сократить время, необходимое для настройки нескольких компьютеров или просто использовать .
Как сделать загрузочную флешку
Все основные настольные операционные системы имеют инструменты для создания загрузочных флешек, и используете ли вы графический интерфейс пользователя или инструменты командной строки, процесс .
Как создать загрузочную флешку windows 8
Один из самых простых способов установки Windows 8 — с USB-накопителя. Вот самый простой способ создать загрузочную флешку для Windows 8.
Источник
Главная страница » Windows 10 » Как создать мультизагрузочную флешку с несколькими Windows (2000, XP, 7, 8)?

Довольно часто многим пользователям, из-за различных системных ошибок и сбоев, приходится переустанавливать ОС Windows (причем это касается всех версий Windows: будь то XP, 7, 8 и пр.). Кстати, я тоже отношусь к таким пользователям…
Носить с собой пачку дисков или несколько флешек с ОС — не очень удобно, а вот одну флешку со всеми нужными версиями Windows — милое дело! В этой статье будет рассказано, как создать такую мультизагрузочную флешку с несколькими версиями Windows.
Многие авторы подобных инструкций по созданию таких флешек, сильно усложняют свои руководства (десятки скриншотов, нужно совершить огромное число действий, большинству пользователей просто непонятно, что нажимать). В этой статье я бы хотел все упростить до минимума!
И так, начнем…
Что нужно для создания мультизагрузочной флешки?
1. Разумеется сама флешка, лучше взять объемом не менее 8Гб.
2. Программа winsetupfromusb (скачать можно на официальном сайте: http://www.winsetupfromusb.com/downloads/).
3. Образы ОС Windows в формате ISO (либо скачайте их, либо создайте сами с дисков).
4. Программа (виртуальный эмулятор) для открытия образов ISO. Рекомендую Daemon tools.
Пошаговое создание загрузочной флешки с Windows: XP, 7, 8
1. Вставляете флешку в USB 2.0 (USB 3.0 — порт синий) и форматируете ее. Лучше всего это сделать так: зайти в «мой компьютер«, щелкнуть правой кнопкой мышки по флешке и выбрать в контекстном меню пункт «форматировать» (см. скриншот ниже).
Внимание: при форматировании все данные с флешки будут удалены, скопируйте все что нужно с нее перед этой операцией!
2. Открываете образ ISO с ОС Windows 2000 или XP (если, конечно, вы планируете добавлять данную ОС на флешку) в программе Daemon Tools (или в любом другом виртуальном эмуляторе дисков).
Мой компьютер. Обратите внимание на букву диска виртуального эмулятора, в котором был открыт образ с ОС Windows 2000/XP (на данном скриншоте буква F:).
3. Последний шаг.
Запускаете программу WinSetupFromUSB и задаете параметры (см. на красные стрелочки на скриншоте ниже):
- — выбираете сначала нужную флешку;
- — далее в разделе «Add to USB disk» указываете букву диска, в котором у нас открыт образ с ОС Windows 2000/XP;
- — указываете расположение образа ISO с ОС Windows 7 или 8 (в своем примере я указал образ с Windows 7);
(Важно отметить: те кто хочет записать на флешку несколько разных Windows 7 или Windows 8, а может и то и другое, нужно: пока указать только один образ и нажать кнопку записи GO. Затем, когда будет записан один образ, указать следующий образ и снова нажать на кнопку GO и так, пока не будут записаны все желаемые образы. О том, как добавить еще одну ОС в мультизагрузочную флешку, см. далее в статье.)
- — нажимаете кнопку GO (больше никаких галочек ставить не нужно).
Ваша мультизагрузочная флешка будет готова примерно за 15-30 мин. Время зависит от скорости ваших портов USB, общей загрузки ПК (желательно отключить все тяжелые программы: торренты, игры, фильмы и т.д.). Когда флешка будет записана, вы увидите окно «Job Done» (работа выполнена).
Как добавить в мультизагрузочную флешку еще одну ОС Windows?
1. Вставляете флешку в USB порт и запускаете программу WinSetupFromUSB.
2. Указываете нужную флешку (на которую мы уже ранее записали при помощи этой же утилиты Windows 7 и Windows XP). Если флешка будет не та, с которой раньше работала программа WinSetupFromUSB, ее нужно будет отформатировать, иначе ничего не получиться.
3. Собственно далее нужно указать букву диска, в котором открыт наш образ ISO (с Windows 2000 или XP), либо указать расположение файла-образа ISO с ОС Windows 7/8/Vista/2008/2012.
4. Нажать кнопку GO.
Тестирование мультизагрузочной флешки
1. Для запуска начала установки ОС Windows с флешки нужно:
- вставить загрузочную флешку в USB порт;
- настроить BIOS на загрузку с флешки (об этом очень подробно рассказано в статье «что делать, если компьютер не видит загрузочную флешку» (см. главу 2));
- перезагрузить компьютер.
2. После перезагрузки ПК, нужно нажимать какую-нибудь клавишу, например «стрелочки» или пробел. Это нужно для того, чтобы компьютер автоматически не стал загружать установленную на жестком диске ОС. Дело в том, что загрузочное меню на флешке будет отображаться всего несколько секунд, а затем сразу передаст управление установленной ОС.
3. Вот так выглядит основное меню при загрузке такой флешки. В воем примере выше, я записывал ОС Windows 7 и Windows XP (собственно они и есть этом списке).
Загрузочное меню флешки. На выбор можно установить 3 ОС: Windows 2000, XP и Windows 7.
4. При выборе первого пункта «Windows 2000/XP/2003 Setup» загрузочное меню предлагает нам выбрать ОС для установки. Далее выбираете пункт «First part of Windows XP…» и нажимаете Enter.
Запуститься установка Windows XP, далее уже можно руководствоваться этой статьей по установке Windows XP.
Установка Windows XP.
5. Если выбрать пункт (см. п.3 — загрузочное меню) «Windows NT6 (Vista/7…)» то нас переадресовывают на страницу с выбором ОС. Здесь просто стрелочками выбираете нужную ОС и нажимаете Enter.
Экран выбора версии ОС Windows 7.
Далее процесс пойдет как при обычной установке Windows 7 с диска.
Начало установки Windows 7 с мультизагрузочной флешки.
PS
На этом все. Всего за 3 шага можно сделать мультизагрузочную флешку с несколькими ОС Windows и прилично экономить свое время при настройке компьютеров. Причем, экономить не только время, но и место в карманах! 😛
На этом все, всем всего хорошего!
- Распечатать
Оцените статью:
- 5
- 4
- 3
- 2
- 1
(26 голосов, среднее: 3.8 из 5)
Поделитесь с друзьями!
Оглавление:
- Шаг 1
- Шаг 2
- Шаг 3
- Шаг 4
- Шаг 5
- Шаг 6
- Шаг 7
- Шаг 8
- Шаг 9
- Шаг 10
- Шаг 11
- Шаг 12
- Шаг 13
- Шаг 14
- Шаг 15
Владельцы персональных компьютеров нередко обнаруживают, что их компьютер под управлением Windows 2000 не загружается. Хотя такое событие может вызвать панику у некоторых владельцев ПК, вам не обязательно быть одним из них. Можно и не сложно создать загрузочный USB-накопитель, который будет поддерживать Windows 2000 и гарантировать, что починка не загружаемого компьютера так же проста, как и вставка USB-накопителя в ваш компьютер.
Флэш-накопители USB — отличный способ хранения загрузочных и системных файлов.
Шаг 1
Вставьте установочный диск Windows 2000, диск восстановления или загрузочный компакт-диск в оптический привод компьютера.
Шаг 2
Перейдите в папку «Boot» на диске.
Шаг 3
Найдите и скопируйте файл «bootsect.exe» в папку C: на компьютере.
Шаг 4
Вставьте USB-накопитель в один из USB-разъемов компьютера. Щелкните правой кнопкой мыши диск в «Мой компьютер» и выберите «Формат».
Шаг 5
Дважды щелкните «Мой компьютер» на рабочем столе или выберите «Компьютер» в меню «Пуск».
Шаг 6
Найдите USB-накопитель в каталоге «Мой компьютер». Рик-клик на USB-накопителе. Выберите опцию «Формат». Выберите опцию «FAT32» в опции «Формат». Нажмите «ОК» или «Пуск».
Шаг 7
Нажмите на кнопку «Пуск» в левом нижнем углу экрана. Нажмите на «Аксессуары». Щелкните правой кнопкой мыши «Командная строка». Выберите «Запуск от имени администратора». Введите соответствующий пароль, если необходимо.
Шаг 8
Введите «diskpart» в окне командной строки. Нажмите клавишу «Ввод» на клавиатуре компьютера.
Шаг 9
Введите «список том» в окне командной строки. Нажмите клавишу «Ввод». Появится список всех доступных дисков. Найдите USB-накопитель, который будет идентифицирован как съемный носитель. Запишите номер и букву тома, ассоциированного с USB-накопителем (который может быть идентифицирован как Ltr).
Шаг 10
Введите «выберите том X», заменив X на соответствующий номер тома, указанный в шаге 9. Нажмите клавишу «Ввод».
Шаг 11
Типа «активировать». Нажмите Ввод.»
Шаг 12
Типа «выход». Нажмите Ввод.»
Шаг 13
Введите «cd C: », если в командной строке указано «C:> _.»
Шаг 14
Введите «bootsect.exe / nt60 X:», заменив X на соответствующую букву (Ltr), указанную в шаге 9. Нажмите «Enter».
Шаг 15
Тип «xcopy X: . / s / e / f Y: «. Замените» X «на соответствующую букву диска для вашего привода CD (это часто» D «или» E «). Замените» Y «на соответствующую букву диска для вашей флешки ( это часто «E», «F» или «G»). Разрешить копировать файлы на USB-накопитель.
Как создать загрузочную флешку из ISO
Создание загрузочной флешки — отличный способ носить с собой любимую операционную систему. Следует ли сократить время, необходимое для настройки нескольких компьютеров или просто использовать ….
Как сделать загрузочную флешку
Все основные настольные операционные системы имеют инструменты для создания загрузочных флешек, и используете ли вы графический интерфейс пользователя или инструменты командной строки, процесс …
Как создать загрузочную флешку windows 8
Один из самых простых способов установки Windows 8 — с USB-накопителя. Вот самый простой способ создать загрузочную флешку для Windows 8.

Как-то давным-давно я пробовал установить себе Windows 2000 и посмотреть, что это такое. Сейчас я хочу просто показать, как её установить. Естественно я не буду её ставить на свой ПК или ноутбук, для этого есть классное изобретение – виртуальная машина. Покажу на примере VirtualBox. Ну что, узнаем, как установить Windows 2000?
Сначала нам эту древнюю ОС нужно откуда-то взять. Скачать Windows 2000 можно по этой ссылке. Там есть и ключи для системы и много чего полезного. Когда скачаете, можете записать на флешку, диск или установить на виртуальную машину, как я. Если не знаете, как ставить, например, на VirtualBox, прочтите статью об установке Windows XP на виртуальную машину.
Итак, допустим, вы запустили установку. Перед глазами мы видим синее окно, где нам предлагают:
- Приступить к установке Windows 2000 (нужно нажать Enter);
- Восстановить Windows 2000 (нужно нажать R);
- Выйти из программы установки. Если вы передумали, то нажимаем F3.
Нам нужен первый вариант. Жмём Enter.
Соглашаемся с лицензионным соглашением, нажав кнопку F8.
Появляется раздел, где необходимо разметить диск. При неразмеченной области нажмите клавишу «C».
Выбираем объем для системного диска. Думаю, 10 Гб бы хватило с лихвой. Это же Windows 2000. Но у меня памяти много, я оставлю 20 Гб. Жмём Enter.
В окне работы с дисками появился раздел «С:» неотформатированный. Чтобы его форматировать нажмите Enter.
Выбираем опцию «Форматировать раздел в системе NTFS».
Пошел процесс форматирования.
Сразу же начинается процесс копирования файлов на диск. Это еще не установка.
Компьютер перезагружается.
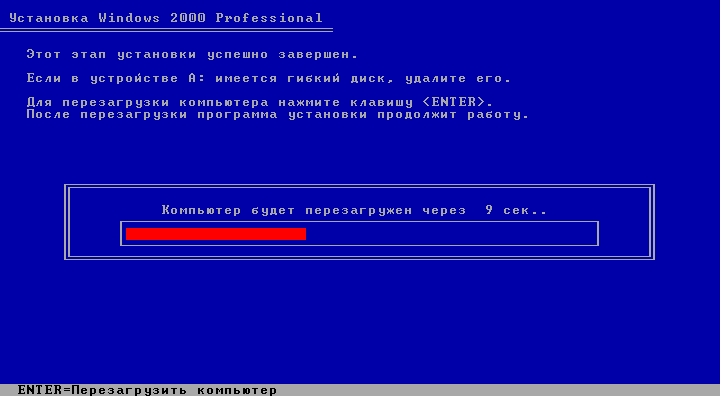
Ход установки Windows 2000
Запуск Windows 2000, а точнее установка этой операционной системы. Немного подождите, когда все инициализируется.
Наконец появилось окошко с выбором языка. Так как интерфейс окна русский, я менять ничего не будут. Просто нажму Далее.
Задаем имя и организацию. Имя обязательно.
Вводим ключ продукта. У меня он уже был в архиве документом. У вас должен быть там же. Если вы качали оттуда же. Вы можете попробовать переписать ключ со скриншота, как у меня.
Вот ключи:
W3P8R-TQW69-YX2KY-M4GR8-6WFHJ
GTH3Q-2MKP3-DPK7B-X4PB7-GX99J
В следующем окне вводим имя компьютера, а если хотите и пароль.
Указываем дату и время, а также часовой пояс. Можно отметить галочку «Автоматический переход на летнее время и обратно».
Пошла установка сетевых компонентов.
Окно сетевых параметров просит указать типичные параметры или особые. В нашем случае выбираем первый вариант.
Отмечаем первый пункт «Нет, этот компьютер не участвует в сети или сеть не имеет доменов».
Началась установка компонентов, точнее, полноценная установка Windows 2000.
Конец установки.
Наконец-то после перезагрузки появляется рабочий стол. Короче говоря, всё по стандарту – Корзина, Мои документы, Мой компьютер и Пуск. Что еще нужно для комфортной работы? Ну конечно, не браузер Internet Explorer хрен знает какой версии.
Теперь вы знаете, как установить Windows 2000 на своей ПК. Всем удачи в общем. Если есть какие-то вопросы задавайте. Думаю, Windows 95 мы устанавливать не будем. Эта версия край. Ее все равно никто не использует, но просто посмотреть на ход установки можно.
( 3 оценки, среднее 3.33 из 5 )
Установить операционную систему Windows 2000 или любую другую из семейства Windows, не составит особого труда начинающему пользователю. Однако все же некоторые вопросы могут возникнуть у начинающего пользователя, впервые столкнувшегося с необходимостью установить или переустановить операционную систему Windows.
Как правило, переустанавливать операционную систему Windows, приходится из-за невозможности нормально загрузить ее. Скорее всего, это вызвано неумелыми действиями начинающего пользователя, глюками Windows и разными другими причинами.
Вы никогда не замечали, что любую работу выполнить гораздо легче, если раньше вы наблюдали за процессом выполнения этой работы другим человеком. Поэтому просто «пройдите» вместе со мной все шаги в процессе установки Windows 2000 и возможно вы будете более уверены в своих самостоятельных действиях.
Итак, после многочисленных попыток восстановления вы решаетесь переустановить операционную систему Windows. Во-первых, вы должны решить, каким способом будете устанавливать Windows 2000 (98,ME,XP). Есть несколько возможных вариантов установки, рассмотрим их поподробнее:
A) Установка с загрузочного компакт-диска.
- Для этого проверьте в BIOS возможность загрузки с CD-ROM.
- Вставьте компакт-диск и перезагрузите компьютер.
- Следуйте инструкциям (см. далее).
B) Чистая установка из DOS с компакт диска.
- Загрузитесь с загрузочной дискеты Windows 98 (предварительно создайте её)*.
- Выберите вариант с поддержкой CD-ROM.
- Запустите SMARTDRY.EXE (предварительно найдите! без него установка может длиться несколько часов)*.
- В командную строку введите H:i386winnt.exe (замените H на вашу букву и ваш путь)*.
- Следуйте инструкциям.
C) Чистая установка с жесткого диска из DOS
- Предварительно скопируйте все файлы с компакт-диска на жесткий диск компьютера в созданную вами папку, например (W2000)
- Загрузитесь с ЗАГРУЗОЧНОЙ ДИСКЕТЫ
- В командную строку введите C:W2000i386winnt.exe (замените C на вашу букву и ваш путь)*
- Следуйте инструкциям.
D) Обновление предыдущей операционной системы
- Запустите Setup.exe из операционной системы, которую вы хотите обновить.
- Следуйте инструкциям.
Чистая установка подразумевает, что вы устанавливаете операционную систему на чистый диск. Предварительно удалив старую операционную систему, а именно каталоги Windows (Winnt), Program Files, Documents and Settings, RECYCLED (скрытый) и все файлы из корневого каталога, за исключением нужных вам файлов (для этого вам понадобится загрузочная дискета, желательно с каким-нибудь файловым менеджером Dos).
Шаг первый. Вставьте загрузочный компакт-диск с операционной системой Windows 2000 и перезагрузите компьютер, предварительно выставив в BIOS возможность загрузиться с CD-ROM.
Загрузившись, вы попадете в окно программы установки Windows 2000 Professional (Рис.1). Нажмите ENTER (ВВОД) и продолжите установку.
Шаг второй. Примите лицензионное соглашение и нажатием на клавише F8 продолжите установку (Рис.2).
Шаг третий. Выделите раздел С: FAT32 используя клавиши <Page Up> и <Page Down> (Рис.3), а затем для продолжения установки нажмите ENTER (ВВОД). А для того чтобы раздел создать, удалить или расширить, лучше воспользоваться программой Partition Magic.
Шаг четвертый. В этом окне нам предстоит выбрать файловую систему для нашего раздела. Предлагается на выбор отформатировать в NTFS, FAT, преобразовать в NTFS и оставить текущую файловую систему без изменения. Предупреждаю, что форматирование раздела приведет к полному уничтожению всех данных, а вот преобразование раздела в NTFS, сохранит их.
Выделите Оставить текущую файловую систему без изменения, используя клавиши <Page Up> и <Page Down> и продолжите установку нажатием на клавише ENTER (ВВОД). (Рис.4).
Далее программа установки проверит разделы на ошибки, а затем начнет процесс копирования файлов (для которого может потребоваться несколько минут) в папки установки Windows (Рис.5).
По окончании процесса копирования программа установки автоматически перезагружает систему (Рис.6).
Так называемый «текстовый» этап установки завершен, после перезагрузки вы попадете в графическую оболочку программы установки.
***
Продолжение статьи: Устанавливаем Windows 2000 Professional. Вторая часть
вашему ноуту обычно сам изготовитель ставит есливиндовс — то хрюшу но не профессионал, а хоум версию. По моему опыту общения с (очень ограниченным) количеством нетбуков версию винды повыше (висту, семерку) имхо не стоит (тупить будет). Ниже — как вы спрашиваете — 2000-ю — рискуете напороться на проблемы с драйверами (хотя, может и не будет никаких проблем, просто нужно будет все искать и качать).
Ставил человеку на такое линукс — убунту 9.10 — она стартовала быстрее, но ему нужен был только интернет и т.п, и на виндузные программы было наплевать с высокой колокольни.
имхо — ставьте хрюшу. Единственное — всякие там сборки «типа-опа» на мой взгляд не стоит. Недавно на своем ноуте снес сборку и поставил чистую сп3 — работает она быстрее, чем сборка.
как поставить с флешки — поищите в подфоруме про виндовс хр — там была тема типа «можно ли поставить виндовс с катры памяти «сколько-то там» гигабайт. В ней была инструкция, как вкинуть на флешку дистрибутив для установки. Я по этой инструкции флешку делал — все работало нормально…