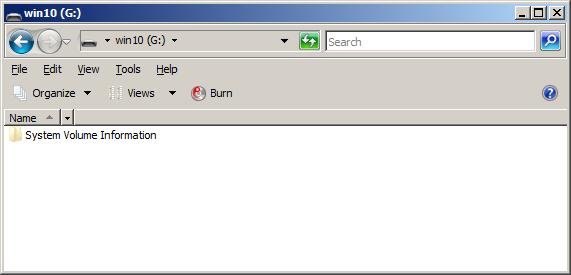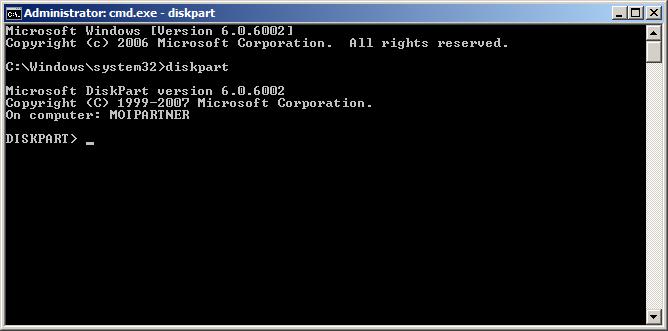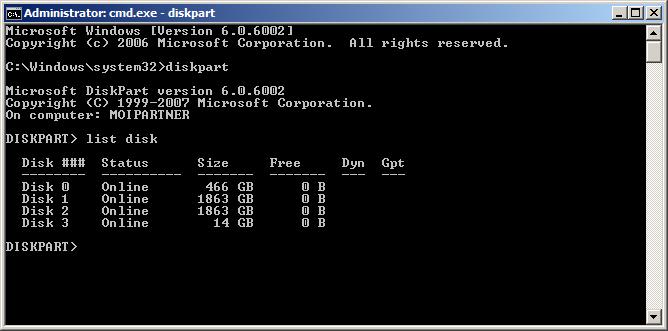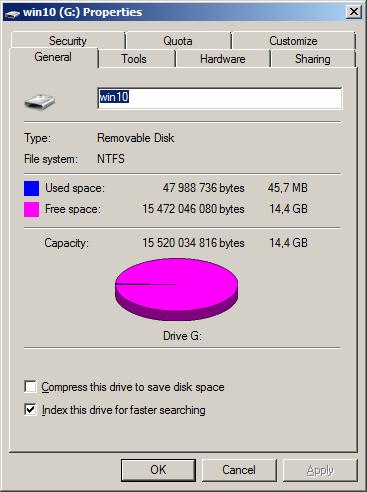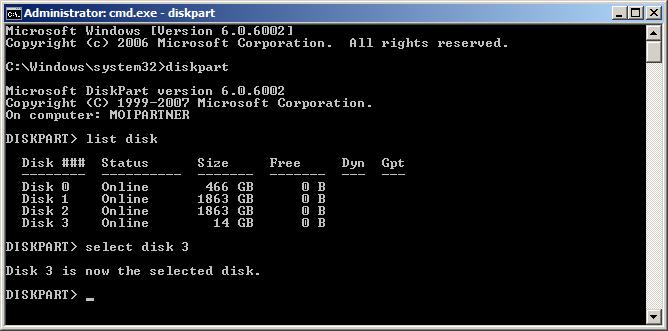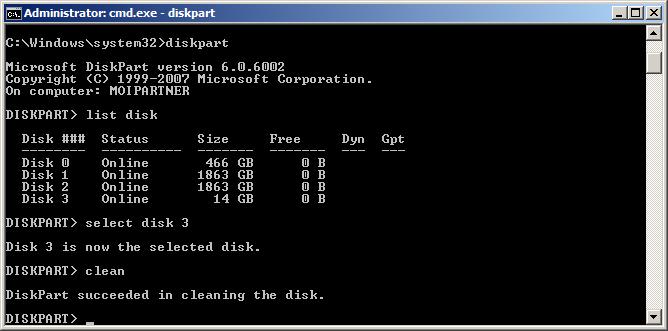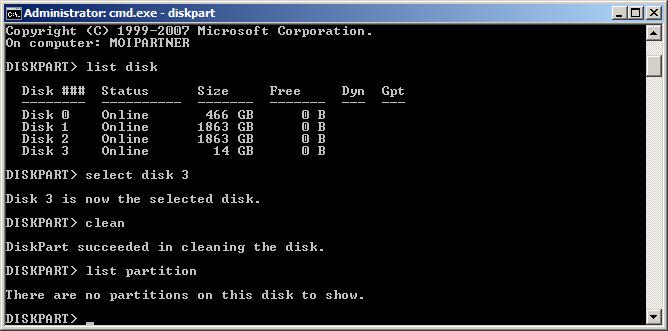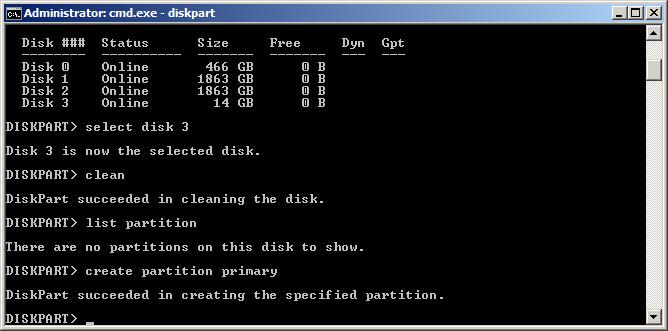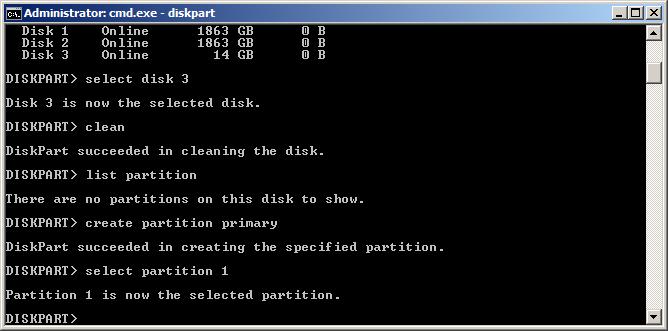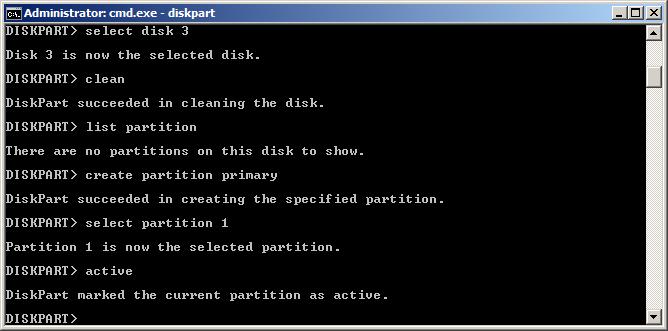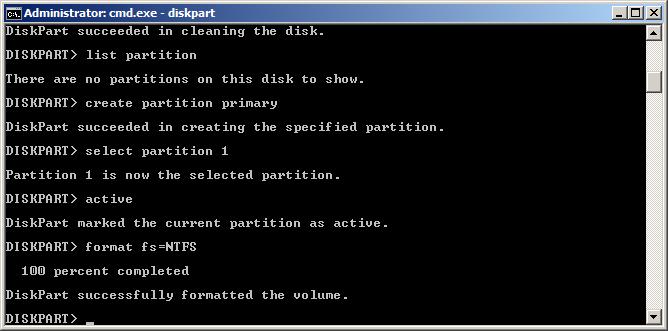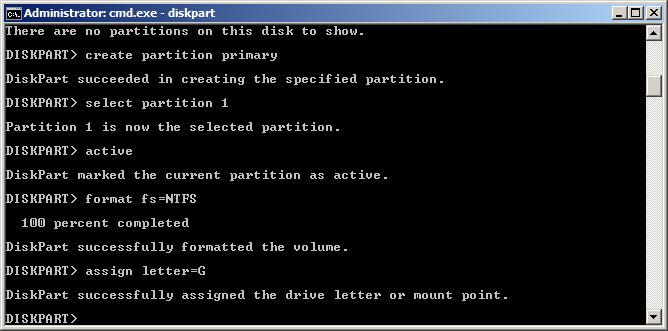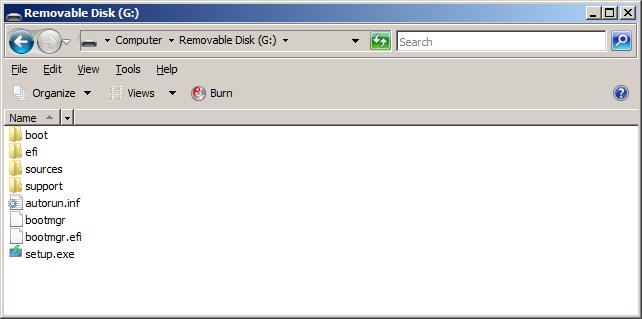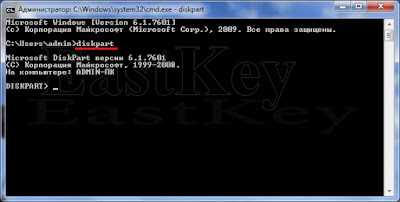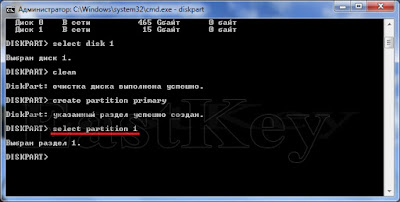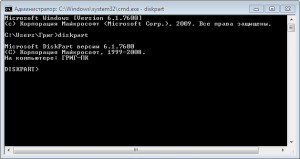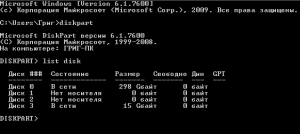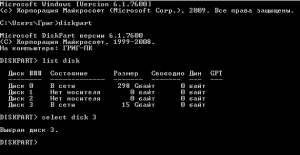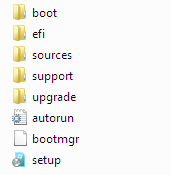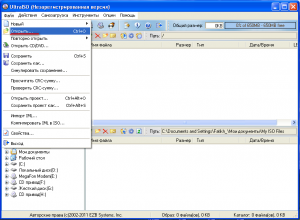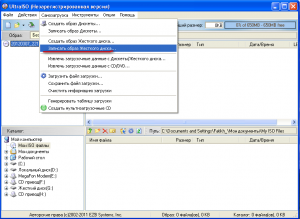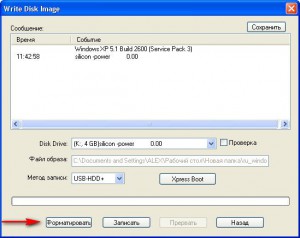КАК СДЕЛАТЬ ЗАГРУЗОЧНУЮ ФЛЕШКУ
Представляем три способа создания загрузочной флешки для установки OC Windows
Для создания загрузочной флешки будем использовать программы, как стороннего производителя, так и встроенного интерпретатора команд Windows. Каждый способ отличается и имеет свою специфику, но думаю что простой конечный пользователь сможет справиться с созданием загрузочной флешки любым из предложенных методов:
- как сделать загрузочную флешку с помощью командной строки
- как сделать загрузочную флешку с помощью программы UltraISO
- как сделать загрузочную флешку с помощью программы Windows7 USB/DVD Download Tool
Если Вас интересует информация о создании загрузочной флешки для семейства операционных систем Linux, тогда можно ознакомиться с информацией по этой ссылке «загрузочная флешка для Linux».
Итак, предлагаю начать создание загрузочной флешки по порядку, как определено в вышеуказанном списке, соответственно переходим к первому способу.
ЗАГРУЗОЧНАЯ ФЛЕШКА с помощью командной строки (I способ)
Начнем с открытия командной строки, используя сочетание клавиш «Win+R» для вызова окна «Выполнить» и введем в пустое поле значение «cmd», см. предыдущую статью: Командная строка CMD.
Далее будем использовать только те команды, которые нам необходимы при создании загрузочной флешки. Поэтому на нижеуказанном рисунке показан последовательный ввод команд для создания загрузочной флешки. И прошу обратить внимание на то, что вводимые команды обозначены красным подчеркиванием!
Графическое представление ввода команд в командной строке
Теперь опишем ранее введенные команды:
DISKPART — запускаем программу, командный интерпретатор текстового режима, который позволяет управлять объектами (дисками, разделами или томами) с помощью сценариев или прямым вводом команд из командной строки.
list disk — отображаем список дисковых накопителей подключенных к персональному компьютеру.
select disk 1 — выбираем диск под номером «1», так как в нашем случае он является съемным накопителем-флешкой.
clean — очищает все данные со съемного носителя — флешки.
create partition primary— создаем первичный раздел.
select partition 1 — выбираем созданный раздел.
active — делаем раздел активным.
format fs=NTFS — форматируем флешку в файловой системе NTFS.
assign letter=T — если необходимо, то таким образом можно присвоить букву для флешки.
Exit — выход из программы DISKPART.
ЗАГРУЗОЧНАЯ ФЛЕШКА СОЗДАНА!
ПРИМЕЧАНИЕ: После того, как вы создали загрузочную флешку, вам нужно перенести файлы операционной системы на этот съемный носитель. Файлы нужно переносить в распакованном виде, не в коем случае не добавляйте просто образ операционной системы, к примеру один файл *.ISO, так РАБОТАТЬ НЕ БУДЕТ!!! Не забудьте установить в системе ввода/вывода BIOS загрузку первичного устройства, то есть сделать так, чтобы компьютер загружался со съемного носителя — вами созданной загрузочной флешки.
Полный список команд программы Diskpart вы можете посмотреть в следующей таблице:
Таблица команд программы «DISKPART»
| КОМАНДА | ПОЯСНЕНИЕ |
| ACTIVE | — Пометка выбранного раздела как активного. |
| ADD | — Добавление зеркала к простому тому. |
| ASSIGN | — Назначение имени или точки подключения выбранному тому. |
| ATTRIBUTES | — Работа с атрибутами тома или диска. |
| ATTACH | — Присоединяет файл виртуального диска. |
| AUTOMOUNT | — Включение и отключение автоматического подключения базовых томов. |
| BREAK | — Разбиение зеркального набора. |
| CLEAN | — Очистка сведений о конфигурации или всех данных на диске. |
| COMPACT | — Попытки уменьшения физического размера файла. |
| CONVERT | — Преобразование форматов диска. |
| CREATE | — Создание тома, раздела или виртуального диска. |
| DELETE | — Удалить объект. |
| DETAIL | — Просмотр параметров объекта. |
| DETACH | — Отсоединяет файл виртуального диска. |
| EXIT | — Завершение работы DiskPart. |
| EXTEND | — Расширить том. |
| EXPAND | — Увеличение максимального доступного пространства на виртуальном диске. |
| FILESYSTEMS | — Отображение текущей и поддерживаемой файловых систем для тома. |
| FORMAT | — Форматирование данного тома или раздела. |
| GPT | — Назначение атрибутов выбранному GPT-разделу. |
| HELP | — Отображение списка команд. |
| IMPORT | — Импорт группы дисков. |
| INACTIVE | — Пометка выбранного раздела как неактивного. |
| LIST | — Отображение списка объектов. |
| MERGE | — Объединение дочернего диска с родительскими. |
| ONLINE | — Перевод объекта, помеченного как «вне сети», в состояние «в сети». |
| OFFLINE | — Перевод в состояние «вне сети» объекта, помеченного как «в сети». |
| RECOVER | — Обновление состояния всех дисков выбранного пакета. Попытка восстановить диски неправильного пакета и повторная синхронизация зеркальных томов и томов RAID5 с устаревшим плексом или данными четности. |
| REM | — Не выполняет никаких действий. Используется для комментирования сценариев. |
| REMOVE | — Удаление имени диска или точки подключения. |
| REPAIR | — Восстановление тома RAID-5 с отказавшим участником. |
| RESCAN | — Поиск дисков и томов на компьютере. |
| RETAIN | — Размещение служебного раздела на простом томе. |
| SAN | — Отображение или установка политики SAN для текущей загруженной ОС. |
| SELECT | — Установка фокуса на объект. |
| SETID | — Изменение типа раздела. |
| SHRINK | — Уменьшение размера выбранного тома. |
| UNIQUEID | — Отображение или установка кода таблицы разделов GUID (GPT) или подписи основной загрузочной записи (MBR) диска. |
ЗАГРУЗОЧНАЯ ФЛЕШКА с помощью программы UltraISO (II способ)
Программа UltraISO предназначена для создания и редактирования образов дисков. При создании загрузочной флешки будем использовать встроенные функции данной программы.
Открываем программу с правами администратора, как показано на рисунке:
Далее заходим в меню «Файл» и выбираем «Открыть»:
Выбираем необходимый образ операционной системы для создания загрузочной флешки, к примеру здесь выбран образ диска Windows Vista:
Выделяем его, далее переходим в меню «Самозагрузка» и нажимаем «Записать образ Жесткого диска…»
Появляется всплывающее окно, где нужно убедиться в правильном указании съемного носителя, файла записываемого образа и метода записи(он обязательно должен быть установлен в режиме — USB-HDD+) и нажать кнопку «записать»
После нажатия кнопки «Записать» появится окно «Подсказка», которая предложит вам стереть всю информацию на флешке. Соглашайтесь!
Затем начнется запись данных на флешку…
И наконец, через определенное время, образ операционной системы будет записан на вновь созданную загрузочную флешку для будущей установки.
ЗАГРУЗОЧНАЯ ФЛЕШКА СДЕЛАНА!
ПРИМЕЧАНИЕ: Не забудьте установить в системе ввода/вывода BIOS загрузку первичного устройства, то есть сделать так, чтобы компьютер загружался со съемного носителя — вами созданной загрузочной флешки.
ЗАГРУЗОЧНАЯ ФЛЕШКА с помощью программы Windows7 USB/DVD Download Tool (III способ)
Программа Windows7 USB/DVD Download Tool созданная Microsoft для записи образов дисков операционных систем на оптические и съемные носители. При создании загрузочной флешки будем последовательно выполнять все предписания программы.
Для начала вам необходимо скачать данную программу с официального сайта Microsoft. Потом нужно установить программу следуя указаниям установщика. После установки программы на рабочем столе появится ярлык, как показано на рисунке:
Запускайте его с «Правами администратора», нажмите правую кнопку мыши на ярлыке и кликните по строке «Запуск от имени администратора». Программа запустится, нажмите кнопку «Browse» и выберите образ операционной системы *.ISO
После того как, вы выбрали образ записываемой системы, нажмите «Next», появится другое окно где будет предложен выбор типа носителя — оптический или съемный. Так как у нас съемный носитель — флешка, выбираем «USB device»
Выбираем из предложенного списка наш съемный носитель, т.е. флешку и нажимаем кнопку «Begin copying»
После нажатия вышеуказанной кнопки начнется процесс форматирования флешки…
…, через некоторое время продолжится процесс записи данных образа диска на флешку.
Ожидаем какое-то время пока запишется образ, и в конечном итоге мы получим 100%, и вот загрузочная флешка сформирована!
ПРИМЕЧАНИЕ: Не забудьте установить в системе ввода/вывода BIOS загрузку первичного устройства, то есть сделать так, чтобы компьютер загружался со съемного носителя — вами созданной загрузочной флешки.
сентябрь 2013
Создание загрузочной флешки Windows с помощью командной строки.
Данный способ очень полезен тем людям, у которых под рукой нет специального программного обеспечения для создания загрузочной флшеки: UltraISO, UNetboot, FlashBoot и т.п. И так разберем этот способ записи поподробней.
Что нам понадобиться для создания загрузочной флешки:
1. В первую очередь необходимо определить, поддерживает ли ваш ноутбук (или модель материнской платы) загрузку с устройств USB. Загляните в документацию или в BIOS, пункт Boot. Вообще, если загрузка с USB не поддерживается — это верный признак того, что вам нужен апгрейд.
2. Дистрибутив Windows.
4. Рабочий компьютер или ноутбук с Windows Vista или Windows 7, на котором будем создавать загрузочную флэшку.
5. Флешка от 4 Гб. Флешка будет отформатирована, так что не забудьте скопировать все важные данные в надежное место.
Переходим теперь к самому процессу созданию загрузочной флэшки под Windows Vista / 7:
1. Нам понадобится запустить командную строку с правами администратора. Для этого заходим в меню «Пуск», «Все программы»,папка «Стандартные» и Правой кнопкой мыши по значку «Командная строка».Выбираем «Запуск от имени Администратора».

3. Создаем загрузочный сектор и форматируем флешку. Если ваша флешка определена как Disk 2, то в качестве параметра для команды SELECT укажите Disk 2. Главное, не перепутайте диски, чтобы ненароком не отформатировать раздел на HDD. Последовательно набираем команды:
SELECT DISK 1
CLEAN
CREATE PARTITION PRIMARY
SELECT PARTITION 1
ACTIVE
FORMAT FS=NTFS
(Форматирование может занять несколько минут. Если ждать не хочется, можно воспользоваться командой быстрого форматирования FORMAT FS=NTFS QUICK)
ASSIGN
EXIT
4. Теперь ненадолго оставим командную строку — просто минимизируйте окно, но не закрывайте, оно еще понадобится. Вставьте DVD с Windows. Посмотрите, под какой буквой значится DVD-привод в вашей системе. В моем случае это диск F.
5. Вернемся к командной строке. Нам нужно перейти в папку с загрузочными файлами на диске. Для этого последовательно набираем:
F: (где «F» — буква привода в системе)
CD BOOT
В папке F:BOOT находится нужный нам файл BOOTSECT.EXE . Запустим его, чтобы сформировать код загрузчика на нашей флешке (без него компьютер не опознает раздел на флешки как загрузочный).
BOOTSECT.EXE /NT60 H: (Где «H», буква, под которой работает флешка в вашей системе)
После того, как вы нажмете Enter, появится сообщение: Succesfully updated NTFS filesystem bootcode. Поздравляю, загрузчик создан.
6. Осталось переписать дистрибутив Windows. Просто скопируйте все содержимое DVD на флешку.
7. Теперь можно загружаться с флешки и приступать к установке Windows. Осталось выставить приоритет загрузки в BIOS. Список дальнейших действий выглядит примерно следующим образом. Воткните флэшку в порт USB. При загрузке нажмите Del. Далее нужно поменять порядок жестких дисков в разделе Boot / Hard Disk, флэшка должна идти первой. Затем в Boot / Boot Device Priority выбрать флэшку в качестве 1st Boot Device. Это 100% рабочие инструкции, поэтому если инсталятор Windows не загружается, проверьте внимательно приоритет загрузки в BIOS.
А теперь создаём загрузочную флэшку под Windows XP :
1. Отформатируйте флэшку. Правый щелчок мыши по съемному диску, в контекстном меню выберите Format (в окне форматирования можно поставить галочку Quick Format — так будет быстрее). Windows XP «умеет» форматировать флэшки исключительно в FAT32. Нам, как вы понимаете, необходима NTFS.
2. В командной строке набираем:
CONVERT I: /FS:NTFS (где I: — буква флэшки в системе)
3. Распакуйте MBRWiz.exe и перейдите в директорию, в которую вы ее распаковали. Для этого воспользуйтесь командой CD (в моем случае это CD С:MBRWIZ)
MBRWIZ /LIST (запоминаем номер диска USB-флэшки, в моем случае это DISK 2)
MBRWIZ /disk=X /active=1 (гдe X — номер USB-флэшки, то есть в моем случае mbrwiz /disk=2 /active=1)
4. Далее нужно сформировать код загрузчика. Делается это точно так же, как и в Windows 7/Vista.
E: (E — буква DVD-привода)
CD boot (переходим в папку Boot дистрибутива Windows)
BOOTSECT /NT60 I: (I — буква USB-флэшки )
5. Переписываем файлы дистрибутива с диска на флэшку. Загрузочный USB-диск готов.
Теперь настраиваем BIOS для загрузки с флешки.
Здесь можете просмотреть в картинках, как настроить BIOS.
На микрокоде AMI.
На микрокоде Award.
Поздравляю Вы создали свою загрузочную флешку Windows XP через командную строку!
Содержание
- КАК СДЕЛАТЬ ЗАГРУЗОЧНУЮ ФЛЕШКУ
- Представляем три способа создания загрузочной флешки для установки OC Windows
- ЗАГРУЗОЧНАЯ ФЛЕШКА с помощью командной строки (I способ)
- Графическое представление ввода команд в командной строке
- Таблица команд программы «DISKPART»
- ЗАГРУЗОЧНАЯ ФЛЕШКА с помощью программы UltraISO (II способ)
- ЗАГРУЗОЧНАЯ ФЛЕШКА с помощью программы Windows7 USB/DVD Download Tool (III способ)
- Установка Windows 7 с флешки через командную строку
- Проблема DISKPART в Windows XP
- Использование DISKPART для установки Windows 7 с флешки
- Установка Windows 7 с флешки через командную строку
КАК СДЕЛАТЬ ЗАГРУЗОЧНУЮ ФЛЕШКУ
Представляем три способа создания загрузочной флешки для установки OC Windows
Для создания загрузочной флешки будем использовать программы, как стороннего производителя, так и встроенного интерпретатора команд Windows. Каждый способ отличается и имеет свою специфику, но думаю что простой конечный пользователь сможет справиться с созданием загрузочной флешки любым из предложенных методов:
- как сделать загрузочную флешку с помощью командной строки
- как сделать загрузочную флешку с помощью программы UltraISO
- как сделать загрузочную флешку с помощью программы Windows7 USB/DVD Download Tool
Если Вас интересует информация о создании загрузочной флешки для семейства операционных систем Linux, тогда можно ознакомиться с информацией по этой ссылке «загрузочная флешка для Linux».
Итак, предлагаю начать создание загрузочной флешки по порядку, как определено в вышеуказанном списке, соответственно переходим к первому способу.
ЗАГРУЗОЧНАЯ ФЛЕШКА с помощью командной строки (I способ)
Начнем с открытия командной строки, используя сочетание клавиш «Win+R» для вызова окна «Выполнить» и введем в пустое поле значение «cmd», см. предыдущую статью: Командная строка CMD.
Далее будем использовать только те команды, которые нам необходимы при создании загрузочной флешки. Поэтому на нижеуказанном рисунке показан последовательный ввод команд для создания загрузочной флешки. И прошу обратить внимание на то, что вводимые команды обозначены красным подчеркиванием!
Графическое представление ввода команд в командной строке
Теперь опишем ранее введенные команды:
DISKPART — запускаем программу, командный интерпретатор текстового режима, который позволяет управлять объектами (дисками, разделами или томами) с помощью сценариев или прямым вводом команд из командной строки.
list disk — отображаем список дисковых накопителей подключенных к персональному компьютеру.
select disk 1 — выбираем диск под номером «1», так как в нашем случае он является съемным накопителем-флешкой.
clean — очищает все данные со съемного носителя — флешки.
create partition primary— создаем первичный раздел.
select partition 1 — выбираем созданный раздел.
active — делаем раздел активным.
format fs=NTFS — форматируем флешку в файловой системе NTFS.
assign letter=T — если необходимо, то таким образом можно присвоить букву для флешки.
Exit — выход из программы DISKPART.
ЗАГРУЗОЧНАЯ ФЛЕШКА СОЗДАНА!
ПРИМЕЧАНИЕ: После того, как вы создали загрузочную флешку, вам нужно перенести файлы операционной системы на этот съемный носитель. Файлы нужно переносить в распакованном виде, не в коем случае не добавляйте просто образ операционной системы, к примеру один файл *.ISO, так РАБОТАТЬ НЕ БУДЕТ. Не забудьте установить в системе ввода/вывода BIOS загрузку первичного устройства, то есть сделать так, чтобы компьютер загружался со съемного носителя — вами созданной загрузочной флешки.
Полный список команд программы Diskpart вы можете посмотреть в следующей таблице:
Таблица команд программы «DISKPART»
| КОМАНДА | ПОЯСНЕНИЕ |
| ACTIVE | — Пометка выбранного раздела как активного. |
| ADD | — Добавление зеркала к простому тому. |
| ASSIGN | — Назначение имени или точки подключения выбранному тому. |
| ATTRIBUTES | — Работа с атрибутами тома или диска. |
| ATTACH | — Присоединяет файл виртуального диска. |
| AUTOMOUNT | — Включение и отключение автоматического подключения базовых томов. |
| BREAK | — Разбиение зеркального набора. |
| CLEAN | — Очистка сведений о конфигурации или всех данных на диске. |
| COMPACT | — Попытки уменьшения физического размера файла. |
| CONVERT | — Преобразование форматов диска. |
| CREATE | — Создание тома, раздела или виртуального диска. |
| DELETE | — Удалить объект. |
| DETAIL | — Просмотр параметров объекта. |
| DETACH | — Отсоединяет файл виртуального диска. |
| EXIT | — Завершение работы DiskPart. |
| EXTEND | — Расширить том. |
| EXPAND | — Увеличение максимального доступного пространства на виртуальном диске. |
| FILESYSTEMS | — Отображение текущей и поддерживаемой файловых систем для тома. |
| FORMAT | — Форматирование данного тома или раздела. |
| GPT | — Назначение атрибутов выбранному GPT-разделу. |
| HELP | — Отображение списка команд. |
| IMPORT | — Импорт группы дисков. |
| INACTIVE | — Пометка выбранного раздела как неактивного. |
| LIST | — Отображение списка объектов. |
| MERGE | — Объединение дочернего диска с родительскими. |
| ONLINE | — Перевод объекта, помеченного как «вне сети», в состояние «в сети». |
| OFFLINE | — Перевод в состояние «вне сети» объекта, помеченного как «в сети». |
| RECOVER | — Обновление состояния всех дисков выбранного пакета. Попытка восстановить диски неправильного пакета и повторная синхронизация зеркальных томов и томов RAID5 с устаревшим плексом или данными четности. |
| REM | — Не выполняет никаких действий. Используется для комментирования сценариев. |
| REMOVE | — Удаление имени диска или точки подключения. |
| REPAIR | — Восстановление тома RAID-5 с отказавшим участником. |
| RESCAN | — Поиск дисков и томов на компьютере. |
| RETAIN | — Размещение служебного раздела на простом томе. |
| SAN | — Отображение или установка политики SAN для текущей загруженной ОС. |
| SELECT | — Установка фокуса на объект. |
| SETID | — Изменение типа раздела. |
| SHRINK | — Уменьшение размера выбранного тома. |
| UNIQUEID | — Отображение или установка кода таблицы разделов GUID (GPT) или подписи основной загрузочной записи (MBR) диска. |
ЗАГРУЗОЧНАЯ ФЛЕШКА с помощью программы UltraISO (II способ)
Программа UltraISO предназначена для создания и редактирования образов дисков. При создании загрузочной флешки будем использовать встроенные функции данной программы.
Открываем программу с правами администратора, как показано на рисунке:
Далее заходим в меню «Файл» и выбираем «Открыть»:
Выбираем необходимый образ операционной системы для создания загрузочной флешки, к примеру здесь выбран образ диска Windows Vista:
Выделяем его, далее переходим в меню «Самозагрузка» и нажимаем «Записать образ Жесткого диска. «
Появляется всплывающее окно, где нужно убедиться в правильном указании съемного носителя, файла записываемого образа и метода записи(он обязательно должен быть установлен в режиме — USB-HDD+) и нажать кнопку «записать»
После нажатия кнопки «Записать» появится окно «Подсказка», которая предложит вам стереть всю информацию на флешке. Соглашайтесь!
Затем начнется запись данных на флешку.
И наконец, через определенное время, образ операционной системы будет записан на вновь созданную загрузочную флешку для будущей установки.
ЗАГРУЗОЧНАЯ ФЛЕШКА СДЕЛАНА!
ПРИМЕЧАНИЕ: Не забудьте установить в системе ввода/вывода BIOS загрузку первичного устройства, то есть сделать так, чтобы компьютер загружался со съемного носителя — вами созданной загрузочной флешки.
ЗАГРУЗОЧНАЯ ФЛЕШКА с помощью программы Windows7 USB/DVD Download Tool (III способ)
Программа Windows7 USB/DVD Download Tool созданная Microsoft для записи образов дисков операционных систем на оптические и съемные носители. При создании загрузочной флешки будем последовательно выполнять все предписания программы.
Для начала вам необходимо скачать данную программу с официального сайта Microsoft. Потом нужно установить программу следуя указаниям установщика. После установки программы на рабочем столе появится ярлык, как показано на рисунке:
Запускайте его с «Правами администратора», нажмите правую кнопку мыши на ярлыке и кликните по строке «Запуск от имени администратора». Программа запустится, нажмите кнопку «Browse» и выберите образ операционной системы *.ISO
После того как, вы выбрали образ записываемой системы, нажмите «Next», появится другое окно где будет предложен выбор типа носителя — оптический или съемный. Так как у нас съемный носитель — флешка, выбираем «USB device»
Выбираем из предложенного списка наш съемный носитель, т.е. флешку и нажимаем кнопку «Begin copying»
После нажатия вышеуказанной кнопки начнется процесс форматирования флешки.
. через некоторое время продолжится процесс записи данных образа диска на флешку.
Ожидаем какое-то время пока запишется образ, и в конечном итоге мы получим 100%, и вот загрузочная флешка сформирована!
ПРИМЕЧАНИЕ: Не забудьте установить в системе ввода/вывода BIOS загрузку первичного устройства, то есть сделать так, чтобы компьютер загружался со съемного носителя — вами созданной загрузочной флешки.
© 2009 — 2022 Информационный ресурс www.allmbs.ru
При цитировании материалов ссылка на сайт обязательна.
Источник
Установка Windows 7 с флешки через командную строку
Скажем сразу – этот способ не несет в себе никаких преимуществ и вместо него обычным пользователям лучше применять программы UltraISO и WinSetupFromUSB, о чем подробно рассказывается в статье Установка Windows 7 с флешки. А вот метод в этой статье понадобится лишь настоящим мачо, которые обожают командную строку Windows.
Зачем усложнять себе жизнь, спросите вы? Ну есть же люди, что ставят Linux 🙂 Нравится им строгая романтика консольных команд и текстового ввода. Никакого графического интерфейса – лишь монотонные строки текста и черный интерфейс командной строки, красотища! ( любителям линукса – это шутка, не напрягайтесь 😉
В общем, главное что такой способ, подразумевающий использование DISKPART, существует, так почему бы не рассказать о нем?
В первую очередь подключите к USB-порту флешку объемом более 4 Гбайт.
Откройте командную строку ( Пуск > cmd.exe) и вводите команду diskpart. Не забывайте, что утилиту следует запускать исключительно с учетной записи администратора.
Ждем, пока не появится приглашение командной строки DISKPART>. Вот теперь начинается настоящее веселье.
Проблема DISKPART в Windows XP
ВНИМАНИЕ : если вы подготавливаете флешку для установки Windows 7 из Windows XP будьте готовы что у вас сразу ничего не получится – потому что DISKPART с командой list disk попросту вообще не увидит флешку! Это ограничение DISKPART присутствует именно в Windows XP, а в Windows Vista и Windows 7 с этим все в порядке.
Поэтому чтобы подготовить флешку в Windows XP для установки Windows 7 понадобится хитрая уличная магия, которая позволяет превратить флешку в жесткий диск. Узнать об этом можно в следующей статье:
Без данного приема, повторяем, использовать DISKPART для подготовки загрузочной флешки с Windows 7 из Windows XP будет нельзя!
Использование DISKPART для установки Windows 7 с флешки
Когда вы разобрались с флешкой, приступаем непосредственно к установке.
Теперь начинаем страшно мучить командную строку. Вводим пошагово требуемые команды.
- Введите команду list disk, чтобы вывести список всех дисков компьютера.
- Найдите там USB-флешку (в данном случае, Disk 2).
- Введите команду select disk номер, где номер – это номер USB-флешки, определенный ранее (в данном случае 2), т.е. нам нужна команда select disk 2.
- Введите команду clean (удаляем не только все данные, но и разделы, если они существуют, с USB-флешки).
- Введите команду create partition primary, чтобы создать новый основной раздел на USB-флешке.
- Введите команду select partition 1 (а так мы выбираем созданный ранее раздел).
- Введите команду active (теперь наш раздел стал активным).
- Введите команду format fs = NTFS(как понятно из самой команды, форматируем USB-флешку для использования файловой системы NTFS).
Важно: будьте внимательнее! Вводите команду format fs = NTFS именно так как написано, с пробелами до и после знака равенства.
Теперь берем диск с Windows 7 и вставляем его в оптический накопитель (ну, в дисковод; не любим мы просто это слово, напоминает старые дискеты и все такое). Кстати, вместо диска можно просто использовать образ .ISO с Windows 7 нужной версии.
Внимательно смотрим, какая буква у оптического накопителя или виртуального накопителя, куда мы вставили наш диск или образ. Допустим, это буква Z. Значит, в командой строке вводим такую команду:
Что это за буква F:? А это буква, присвоенная ранее нашей USB-флешке.
Благодаря введенном команде на USB-флешке все файлы загрузчика будут изменены на файлы, что требуются для последующей загрузки Windows 7. При этом не забывайте, что такая подготовка образа должна производится по схеме 32-32 или 64-64, то есть подготавливать файлы Windows 7 64-бит с Windows 7 32-бит нельзя, так что не мудрите.
Далее необходимо скопировать все файлы с установочного диска Windows 7 непосредственно на USB-флешку. Можно это сделать через Проводник Windows, Total Commander или, раз уж мы покоряем командную строку, вот такой командой:
Начнется процесс копирования файлов на USB-флешку.
Ну вот и все! Теперь у нас появилась USB-флешка с установочными файлами Windows 7. Осталось указать загрузку с USB-флешки через BIOS и дело в шляпе.
Напоминаем – данный метод полностью рабочий, но достаточно трудоемкий, так что он будет интересен тем, кто не ищет легких путей. Установите Windows 7 описанным способом и вы сможете гнуть пальцы перед пацанами, рассказывая, как вы крут. Да и девушка заценит, если конечно поймет, о чем это вы вообще :))
Установка Windows 7 с флешки через командную строку
Источник
Делаем флешку загрузочной через командную строку.
Код
Кому лень читать, собрал весь код здесь. Кому нужно подробнее — читаем ниже.
diskpart
list disk
select disk 3
clean
list partition
create partition primary
select partition 1
active
format fs=NTFS
assign letter=G
exitCMD
Втыкаем флешку, у меня определилась как диск G:
Запускаем командную строку под администратором.
Запускаем программу для работы с дисками:
diskpartВыводим список имеющихся дисков:
list diskМоя флешка — это Disk 3, определяю по размеру. Размер флешки можно посмотреть в её свойствах.
Выбираем третий диск:
select disk 3Стираем всё с флешки:
cleanЗдесь у меня случился какой-то баг, пришлось выдернуть флешку и заново повторить операции.
Проверяем, есть ли разделы на диске:
list partitionВсё в порядке, разделов нет. Создаём основной раздел:
create partition primaryВыбираем созданный раздел:
select partition 1Делаем раздел активным:
activeФорматируем раздел в NTFS:
format fs=NTFSПрисваиваем букву диску:
assign letter=GВыход:
exitКопируем на флешку содержимое загрузочного образа.
Теперь можно загружаться с этой флешки.
Примечание
Помощь по diskpart:
DISKPART> help
Microsoft DiskPart version 6.0.6002
ACTIVE - Mark the selected basic partition as active.
ADD - Add a mirror to a simple volume.
ASSIGN - Assign a drive letter or mount point to the selected volume.
ATTRIBUTES - Manipulate volume or disk attributes.
AUTOMOUNT - Enable and disable automatic mounting of basic volumes.
BREAK - Break a mirror set.
CLEAN - Clear the configuration information, or all information, off the
disk.
CONVERT - Convert between different disk formats.
CREATE - Create a volume or partition.
DELETE - Delete an object.
DETAIL - Provide details about an object.
EXIT - Exit DiskPart.
EXTEND - Extend a volume.
FILESYSTEMS - Display current and supported file systems on the volume.
FORMAT - Format the volume or partition.
GPT - Assign attributes to the selected GPT partition.
HELP - Display a list of commands.
IMPORT - Import a disk group.
INACTIVE - Mark the selected basic partition as inactive.
LIST - Display a list of objects.
ONLINE - Online an object that is currently marked as offline.
OFFLINE - Offline an object that is currently marked as online.
RECOVER - Refreshes the state of all disks in the selected pack.
Attempts recovery on disks in the invalid pack, and
resynchronizes mirrored volumes and RAID5 volumes
that have stale plex or parity data.
REM - Does nothing. This is used to comment scripts.
REMOVE - Remove a drive letter or mount point assignment.
REPAIR - Repair a RAID-5 volume with a failed member.
RESCAN - Rescan the computer looking for disks and volumes.
RETAIN - Place a retained partition under a simple volume.
SAN - Display or set the SAN policy for the currently booted OS.
SELECT - Shift the focus to an object.
SETID - Change the partition type.
SHRINK - Reduce the size of the selected volume.
UNIQUEID - Displays or sets the GUID partition table (GPT) identifier or
master boot record (MBR) signature of a disk.
Решил написать способы создания загрузочной флешки, которыми я пользуюсь чаще всего. Первый способ – использование командной строки Windows.
Программ, позволяющих создать загрузочную USB флешку полно на просторах интернет, выбирать можно по своему вкусу ,но я использую командную строку и программу UltraISO.
Описания способа создания загрузочной флешки, использующего командную строку.
Запускаем командную строку комбинацией клавиш Win+R, и в окне в пустом поле пишем CMD, нажимаем Enter или кнопку ОК.
Далее в окне командной строки вводим последовательно следующие команды(шпаргалка):
Пояснение введённых команд
- diskpart – запускаем программу, позволяющую управлять дисками и разделами
- list disk — отображение списка всех физических дисков, подключённых к компьютеру
- select disk 1 — выбираем номер диска, который хотим сделать загрузочный. В моём случае – это флешка и она имеет номер 1
- clean — эта команда удалит все разделы на выбранном диске
- create partition primary — создаём первичный раздел на выбранном диске
- select partition 1 – выбираем созданный раздел
- active — делаем этот раздел диска активным(с которого будет происходить запуск)
- format fs=NTFS — форматируем нашу флешку, назначив файловую систему NTFS. Для быстрого форматирования можно использовать команду format fs=NTFS quick.
- assign letter=G — назначить флешке букву (я назначил букву G)
- exit — выход из программы DISKPART
Теперь осталось скопировать системные файлы операционной системы на созданную загрузочную флешку из образа диска.
Написал admin. Опубликовано в рубрике Операционные системы

Здравствуйте, уважаемые читатели блога MyFirstComp.ru. Сегодня я хочу рассказать Вам о такой замечательной программе, как Diskpart. Что же в ней такого замечательного? — спросите Вы. А то, что с ее помощью можно легко создать загрузочную флешку (здесь читаем как восстановить данные с флешки после форматирования) или диск, и самое интересное — эта программа доступна любому пользователю Windows через командную строку, другими словами, не требует установки. И пускай Вас не пугает словосочетание «командная строка» — использование ее гораздо удобнее и проще, чем кажется на первый взгляд.
Итак, после того, как мы вставили флешку в USB-разъем, запускаем командную строку. Для этого нажимаем Пуск и в строке поиска пишем cmd, и нажимаем Enter.
В появившейся командной строке пишем diskpart, тем самым запуская программу для управления дисками. Нажимаем Enter.
Далее вводим команду list disk и жмем Enter. Отобразятся все подключенные диски и флеш-накопители.
В списке устройств находим нашу флешку — ее можно распознать по размеру. В моем случае это Диск 6. Поэтому далее пишем команду select disk 6. Если Ваша флешка под цифрой 4, то Вам нужно ввести команду select disk 4. Если под цифрой 2, то select disk 2, соответственно. Нажимаем Enter.
Затем вводим команду clean, которая удалит все файлы с флешки или диска. Нажимаем Enter.
Далее создаем раздел с помощью create partition primary. Нажимаем Enter.
Потом вводим команду select partition 1. Таким образом выбираем указанный раздел и перемещаем на него фокус. Нажимаем Enter.
Затем выполняем команду active. Система помечает раздел как активный. Нажимаем Enter.
Теперь необходимо выполнить форматирование флешки в NTFS. Оно может быть быстрым или полным. Полное форматирование выполняется командой format fs=NTFS. Если не хочется ждать и время поджимает, то делаем быстрое форматирование командой format fs=NTFS QUICK. Нажимаем Enter.
Ждем окончания форматирования.
Сейчас необходимо присвоить флешке букву. Делаем это с помощью команды assign. Жмем Enter.
Флешке автоматически назначается буква, и следом за этим срабатывает автозапуск носителя.
Теперь можно завершать работу программы Diskpart. Вводим команду exit и нажимаем Enter.
Последнее, что нужно сделать — это скопировать файлы дистрибутива операционной системы (ту, для которой мы делали загрузочную флешку) на, собственно, наш флеш-накопитель. После этого наша флешка будет загрузочной, и будет загружаться абсолютно везде, на любом устройстве. С ее помощью, можно будет установить Вашу операционную систему где угодно.
Хочу заметить, что с помощью программы Diskpart можно проводить множество манипуляций как с жесткими дисками (здесь читаем как изменить размер жесткого диска), так и с флеш-накопителями. Рассмотренный сегодня пример — лишь малая часть всех возможностей. Другие команды и примеры работы с этой программе я рассмотрю в следующих статьях.
Подписывайся на канал MyFirstComp на YouTube!
Загрузка…
Теги: загрузочная, флешка, форматировать в NTFS

Как уже сказал выше, установочная флешка является незаменимой вещью, когда нет возможности переустановить Windows с диска. Сделать установочную/загрузочную флешку достаточно просто, я же расскажу о трех наиболее простых и лучших способах. Вернее способа всего два, первый это с помощью командной строки Windows (cmd), а второй с использованием утилит — «UltraISO» и «Windows 7 USB/DVD Download Tool». Если с помощью второй утилиты можно сделать установочную флешку (и даже диск) только Windows 7, то с помощью UltraISO и стандартного способа с командной строкой можно сделать любую.
Для того, что бы создать загрузочную флешку, нужно иметь ISO образ операционной системы (для создания с помощью утилит) или просто все файлы скопированные с установочного диска (для создания с cmd).
Создание загрузочной флешки Windows с CMD.
Процесс создания загрузочной флешки с помощью командной строки не займет особо много времени и состоит он всего лишь из 9 пунктов. Для начала нужно запустить командную строку (cmd) от имени администратора и естественно вставить флеш-карту в компьютер (не менее 4 Гб для стандартного образа системы). Далее, с помощью консольной утилиты «DiskPart» будем создавать загрузочную флешку:
1. Вводим команду: diskpart и нажимаем Enter. [После введения каждой команды нужно подтверждать выполнение ее нажатием на Enter]
2. Далее после того, как вошли в режим DiskPart нужно вывести список дисков подключенных к компьютеру, для этого вводим команду: list disk
3. Теперь выйдет список всех дисков под цифрами, на моем примере флешка находится под цифрой 3, а значит что бы выбрать ее нужно ввести команду: select disk 3 (если Ваша флешка под другой цифрой, например 2, то и вводить нужно: select disk 2)
4. Теперь после выбора флешки, нужно ее очистить с помощью команды: clean
5. Далее, выполняем команду: create partition primary
6. Теперь нужно выбрать созданный раздел, для этого выполняем команду: select partition 1
7. Активировать выбранный раздел нужно с помощью команды: active
8. Теперь с помощью команды: format fs=NTFS форматируем флешку в файловую систему NTFS. Форматирование происходит не быстро, поэтому наберитесь немного терпения
9. Ну и после того как форматирование завершится, остается выйди из режима DiskPart с помощью команды: Exit
Вот и все, основная работа выполнена, теперь осталось скопировать все файлы с загрузочного диска или разархивированного ISO образа операционной системы на USB-устройство. Все файлы Windows 7 на установочном диске выгладят примерно так:
Их нужно просто скопировать и вставить на готовую флешку, которую мы только что правильно настроили и сделали из нее загрузочную.
Как видите, ничего сложного здесь нет, флешку загрузочную можно сделать любой операционной системы, будь хоть это Windows XP, хоть Vista, 7 или даже Windows 8.
Создание загрузочной флешки с помощью утилиты UltraISO.
С данной утилитой сделать загрузочную USB-флешку так же просто, для этого нужен ISO образ системы и флешка не менее 4 Гб. Для начала скачайте UltraISO и установите себе на компьютер. (Пробная версия на 30 дней, но этого хватит, если не надобно делать загрузочные флешки так часто). После, запустите утилиту, выбирайте пробный период.
После запуска, перейдите: «Файл -> Открыть» и укажите образ операционной системы, из которого нужно сделать установочную флешку.
Теперь, нужно записать этот образ на флешку, вставьте ее в компьютер, если этого еще не сделали и перейдите в меню «Самозагрузка -> Записать образ Жесткого диска».
Далее, откроется окно, в котором, сначала нужно выбрать свою флешку в пункте «Disk Drive», потом нажать «Форматировать». После, в «Метод записи» выбрать — «USB-HDD+» и уже нажать «Записать».
Вот и все, немного подождать лишь нужно и загрузочная флешка Windows, с утилитой UltraIso, из образа установочного диска готова.
Так же, установочную флешку с Windows можно сделать с помощью утилиты — «Windows 7 USB/DVD Download Tool». После того, как утилиту скачали и запустили, выполните несколько не сложных действий:
- Нажмите «Browse» и укажите ISO образ Windows 7 и нажмите «Next».
- Выберите «USB device» (если нужно сделать загрузочную флешку) или DVD (если загрузочный DVD диск).
- Нажмите «Begin copying», после выбора нужного носителя, для создания установочной флешки или диска.
Все. Немного подождать, процесс выполнения будет окончен и загрузочная/установочная флешка с Windows 7 готова. На этом все, я думаю большинство выберут вариант создания с UltraIso, ведь с помощью этой утилиты не нужно делать ничего лишнего, лишь указать iso образ операционной системы, которую нужно записать на флешку, но главным минусом является платность утилиты, а пробная версия всего 30 дней, поэтому думаю, лучший вариант это все таки командная строка, выучить эти несколько команд и загрузочные флешки можно будет делать в любое время.
P.S. Появятся вопросы по теме создания загрузочной флешки — задавайте.