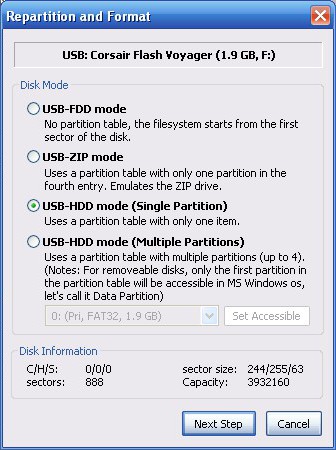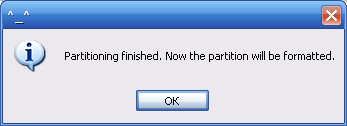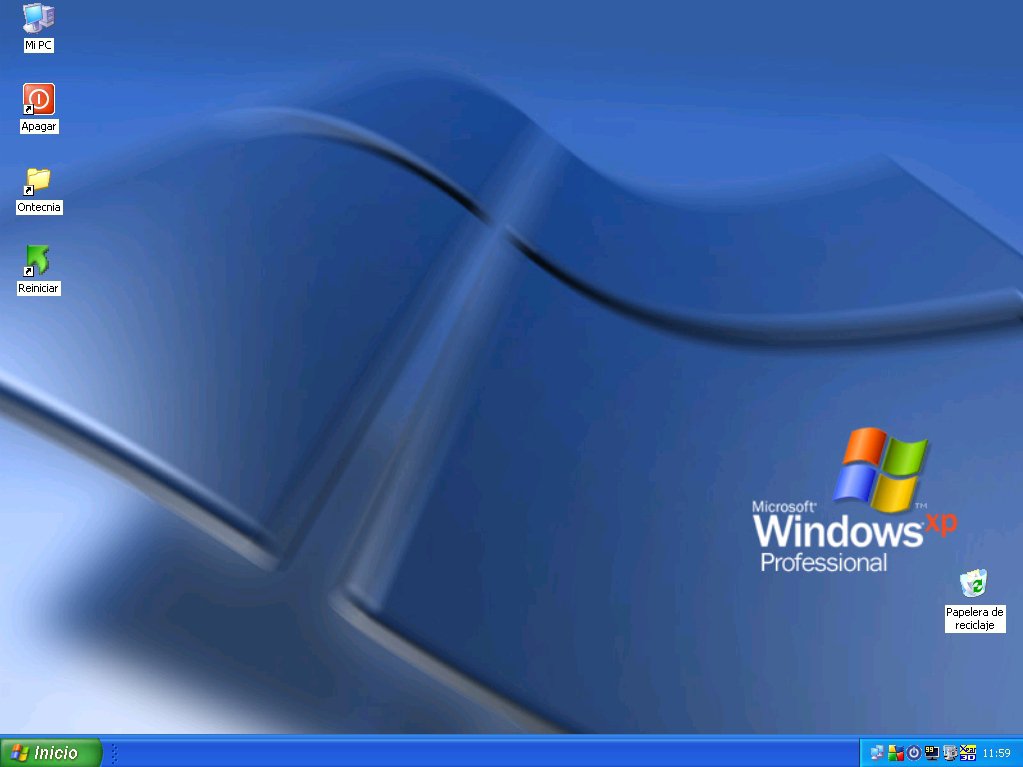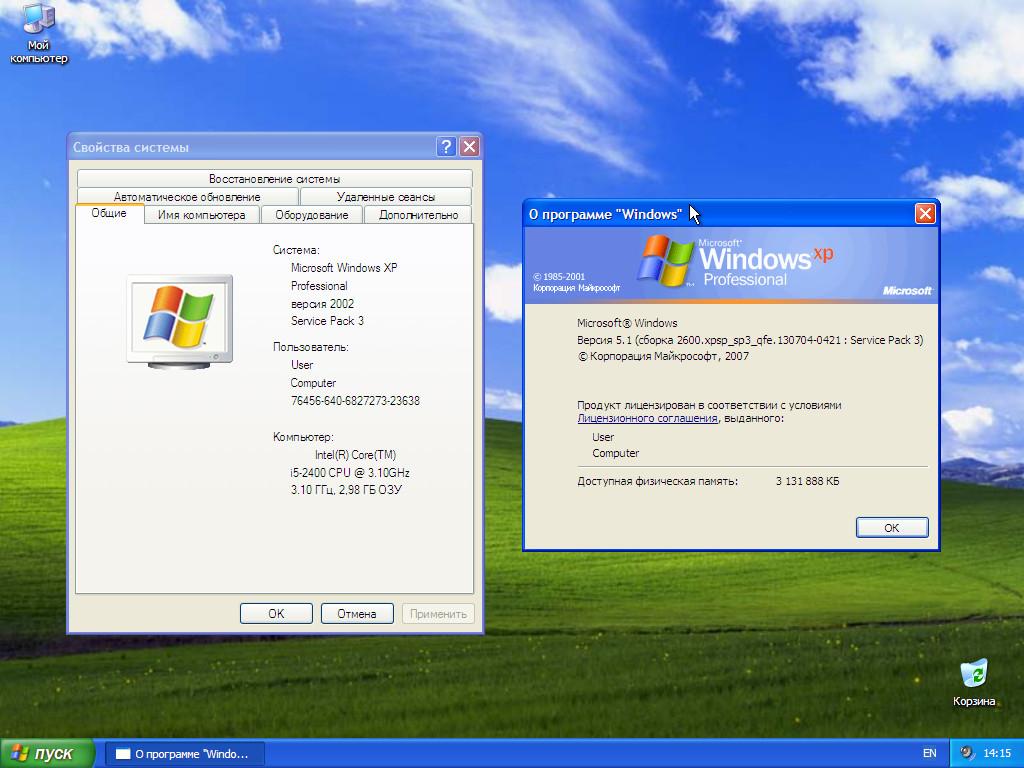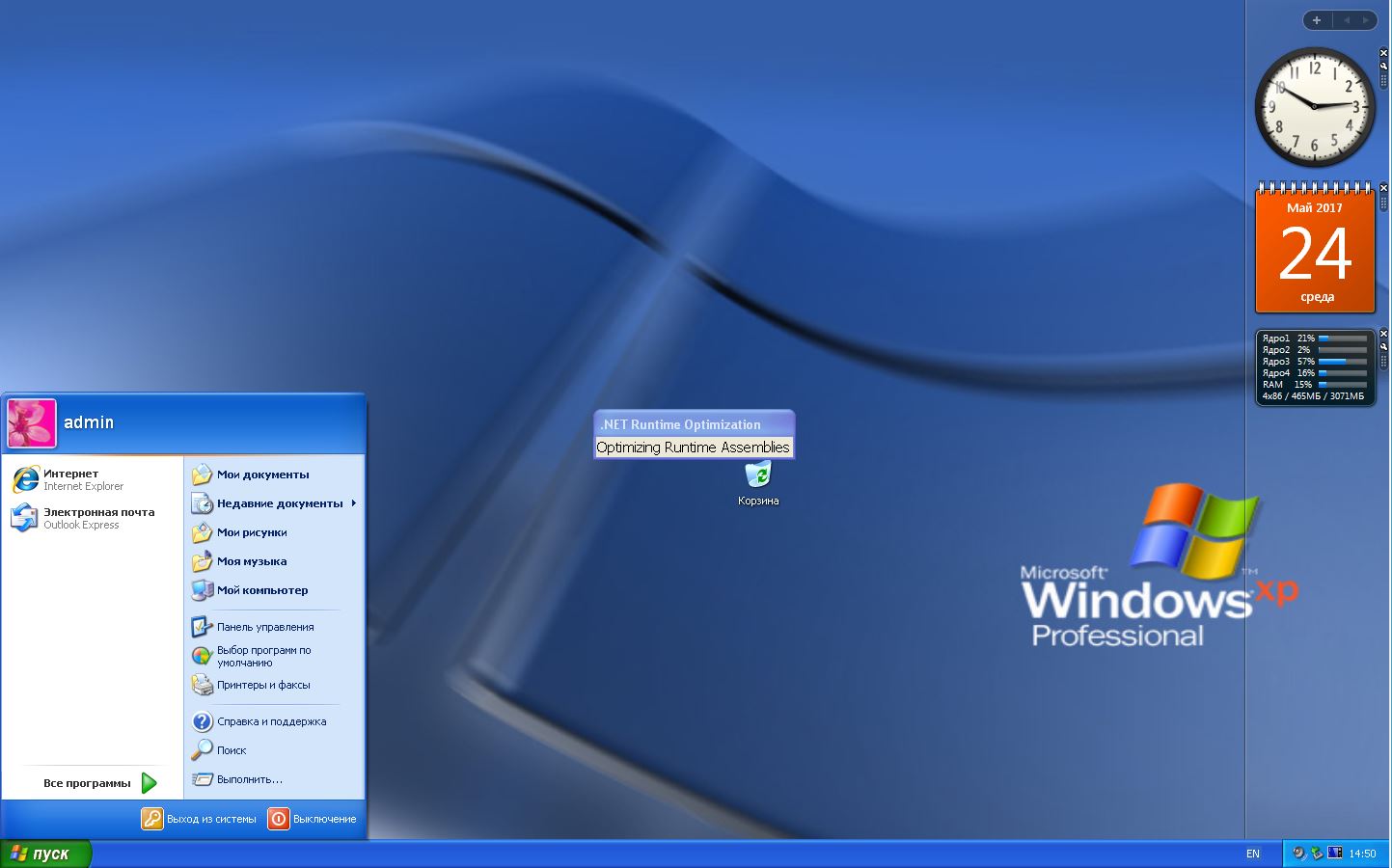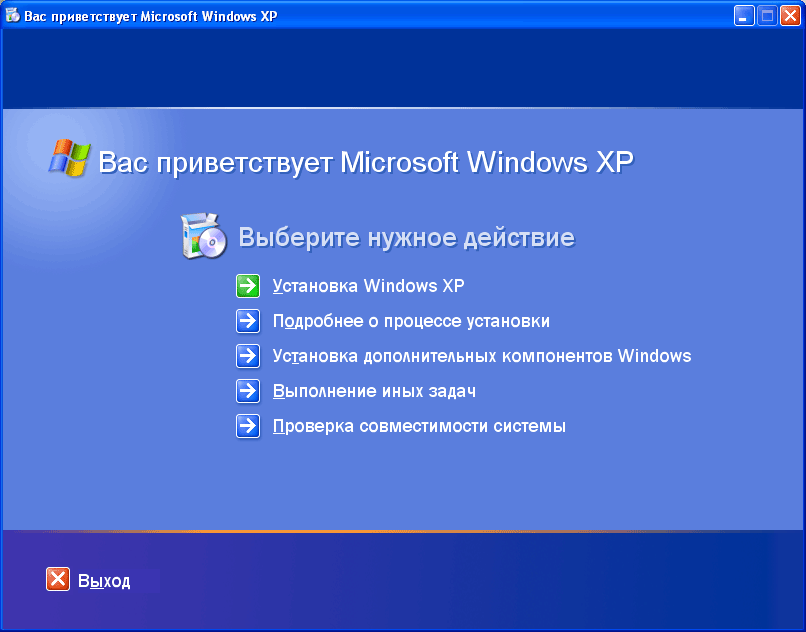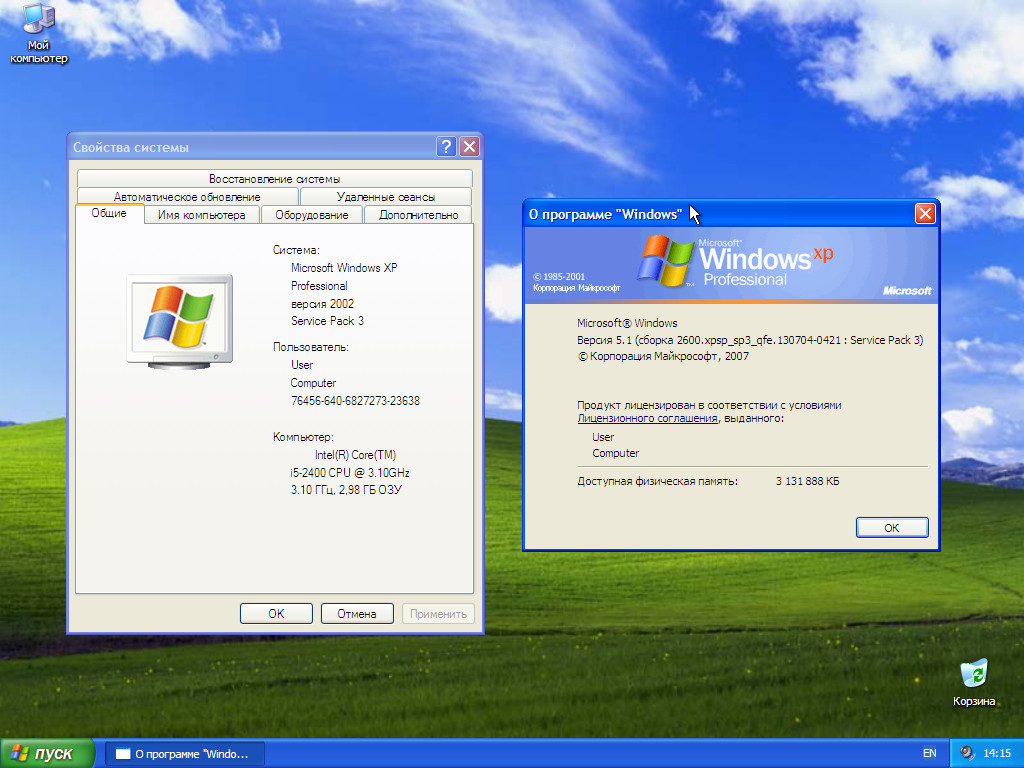Создаем загрузочную флешку Windows XP Zver DVD через программу Creation Zver USB.
Полная инструкция и осторожно много картинок, но мало текста.
Данная флешка становится полным аналогом диска, то есть с помощью неё можно будет устанавливать Windows или использовать MS-DOS`ные программы для теста железа.
И так создадим загрузочную флешку с образа Zver DVD, для этого нам потребуется:
1. Флешка объемом памяти больше 4 Гб.
2. Образ ZverDVD_201x.x+Alkid SE.
3. Программа Creation Zver USB.
И так приступим.
Появляется вот такое изображение
2. Нажимаем Enter для продолжения. Видим.
3.Здесь выбираем флешку куда будем записывать образ.
5.Здесь выбираем какой Alkid`о SE будем использовать, выбираем стандартный. Нажимаем 1 и Enter.
6.Дальше выбираем что будем копировать на флешку. Здесь я выбрал всё. Поскольку всё потребуется рано или поздно. Нажимаем Enter.
7.Здесь он нам показывает, что будет копировать. Нажимаем Enter.
8.На этом этапе я Вам советую отформатировать флешку, преждевременно скопировав от туда все данные свои. Опять же жмём Enter.
9.Здесь у нас уточняют точно ли мы хотим отформатировать свою флешку.
1 и Enter — если хотим отформатировать.
2 и Enter — пропустить этап.
9. И так форматирование пошло.
10.Нажимаем любую клавишу,хоть пробел.
11.Продолжаем нажатием любой клавиши.
12. Осталось немножко, происходит копирование данных.
13. Ознакамливаемся с текстом.
14. И всё осталось только ждать.
P.S.: От себя хочу добавить. После создания загрузочной флешки ZverDVD произведите дефрагментацию флешки.
Для создания флешки ZverDVD нам понадобится:
1. Скачать образ диска ZverDVD
2. Скачать WinSetupFromUSB и файлы для замены
3. Создании загрузочного USB Flash
Ну и разумеется флешка объёмом от гигабайта
1. Вы уже залезли в гугл и нашли официальный сайт сборки ZverDVD и скачали образ диска (*.iso), теперь нам нужно подготовить сборку.
Распаковываем образ диска (*.iso) в отдельную папку. Распаковать можно любым архиватором (WinRAR, 7zip).
2. Программу я объединил с файлами для замены.
MD5: 30E188E1749116C19426124F5D139BA8
Объём: 5,7 МБ
После того как скачали, нужно всё разархивировать, должна быть папка winusb
3. Когда уже всё скачано, можно приступать к установке.
Запускаем WinSetupFromUSB_1-0-beta6.exe из папки winusb/WinSetup-1-0-beta6
Выбираем вашу флеху и нажимаем на Bootice
Появится окно
в нём проверяем, чтобы было выбрано ваше устройство и нажимаем на Perform Format
выберите USB-HDD mode (Single Partition) и нажмите Next Step
Здесь нужно выбрать NTFS и нажать ok
Далее будет ряд вопросов, на которые нужно ответить положительно
после удачного форматирование, нужно отформатировать ещё раз, но в FAT32
Когда второй раз отформатировали флеху, нужно закрыть окно bootice и вернуться к WinSetupFromUSB
Найдите пункт Windows 2000/XP/2003 Setup и нажмите на соответствующий квадратик (чекбокс), окно станет активным (белым), а справа нажмите на «…» и выберете папку с извлечённым ZverDVD (должны быть папки I386, OEMDRV …)
Примечание: если у вас флеш 1ГБ, а образ более 4 ГБ, то нужно удалить папки с: программами ( WPI, PROGRAMS), LiveCD (A386), различные утилиты (BCDW), различные инструкции от ZverDVD (fscommand, usb_prep8). Так как WinSetupFromUSB откажется принимать папку.
Теперь выбранная вами папка отображается в программе и можно нажимать кнопку GO. Через какое-то время программа скажет, что всё сделано (Job done).
Если бы у вас был лицензионный образ Microsoft Windows XP, то на этом бы и закончили, но это не так.
Заходим в извлечённую папку winUSBНа_флешку и всё копируем в корень вашей флешки.
Если будет вопрос о замене, то заменяйте все файлы на те, который вы скачали с этого сайта.
переименуйте файлы
буква флешки:winsetupXPpSP3I386WINNT.SIF
в
буква флешки:winsetupXPpSP3I386WINN2.SIF
буква флешки:winsetupXPpSP3I386WINN1.SIF
в
буква флешки:winsetupXPpSP3I386WINNT.SIF
А теперь необходимо перенести из буква флешки:winsetupXPpSP3 в корень флешки папки:
A386
BCDW
FSCOMMAND
OEMDRV
PROGRAMS
USB_PREP8
WPI
и файлы:
AUTORUN.exe
autorun.inf
BOOTFONT.BIN
ICON.ICO
ICONCD.ICO
Когда всё вернули на место можно в конец файла: буква флешки:menu.lst дописать дополнительные утилиты:
title Alkid Live CD (c) find --set-root /A386/setupldr.bin chainloader /A386/setupldr.bin title Acronis DDS & TIH map /BCDW/ZACRONIS.iso (hd32) map --hook chainloader (hd32) title Memtest86+ v. 2.11 map /BCDW/WMEMTEST.iso (hd32) map --hook chainloader (hd32) title Victoria v. 3.52 find --set-root /BCDW/Victoria.IMA map --mem /BCDW/Victoria.IMA (fd0) map --hook root (fd0) chainloader (fd0)+1 boot title boot NTLDR of Windows NT/2K/XP map (hd0) (hd1) map (hd1) (hd0) map --hook find --set-root /ntldr chainloader /ntldr title reboot savedefault --wait=2 reboot title ShutDown PC halt
Установка Windows XP с USB-накопителя может потребоваться в ряде ситуаций, наиболее очевидной из которых является необходимость установки Windows XP на слабый нетбук, не оборудованный приводом для компакт-дисков. И если Microsoft сама взяла на себя установку Windows 7 с флешки, запустив соответствующую утилиту, то для предыдущей версии операционной системы придется использовать сторонние программы.
Для начала нужно скачать программу WinSetupFromUSB — существует множество источников, из которых вы можете скачать эту программу в сети. У меня почему-то не работала последняя версия WinSetupFromUSB — произошла ошибка при подготовке флешки. Проблем с версией 1.0 Beta 6 никогда не возникало, поэтому в этой программе я продемонстрирую, как создать USB-накопитель для установки Windows XP.
Подключаем флешку (2 гигабайта для Windows XP SP3 normal достаточно) к компьютеру, не забываем сохранить с нее все необходимые файлы, так как в процессе они будут удалены. Запускаем WinSetupFromUSB с правами администратора и выбираем USB-накопитель, с которым будем работать, после чего запускаем Bootice соответствующей кнопкой.

В окне программы Bootice нажмите кнопку «Выполнить форматирование» — нам нужно соответствующим образом отформатировать USB-накопитель. В появившихся параметрах форматирования выберите режим USB-HDD (один раздел), нажмите «Следующий шаг». В появившемся окне выберите файловую систему: «NTFS», примите то, что предложит программа, и дождитесь завершения форматирования.
Следующим шагом является создание необходимой загрузочной записи на USB-накопителе. Для этого во все еще работающей Bootice нажимаем на Process MBR, в появившемся окне останавливаем наш выбор на GRUB для DOS, нажимаем Install / Config, а затем, ничего не меняя в настройках, Save to Disk. Флешка готова. Закройте Bootice и вернитесь в главное окно WinSetupFromUSB, которое вы видели на первом рисунке.
Копирование файлов Windows XP на флешку
Нам понадобится диск или образ установочного диска с Microsoft Windows XP. Если у нас есть образ, то его нужно смонтировать в системе с помощью, например, Daemon Tools или распаковать в отдельную папку с помощью любого архиватора. Те. Чтобы перейти к завершающему этапу создания загрузочной флешки с Windows XP, нам понадобится папка или диск со всеми установочными файлами. После того, как у нас появятся необходимые файлы, поставьте галочку напротив Windows2000 / XP / 2003 Setup в главном окне программы WinSetupFromUSB, нажмите кнопку с многоточием и введите путь к папке с установкой Windows XP. Подсказка в диалоговом окне «Открыть» указывает, что эта папка должна содержать подпапки I386 и amd64 — подсказка может быть полезна для некоторых сборок Windows XP.
После того, как папка была выбрана, осталось нажать одну кнопку: GO, после чего дождаться завершения создания нашего загрузочного USB диска.
Как установить Windows XP с флешки
Чтобы установить Windows XP с USB-устройства, вы должны указать в BIOS вашего компьютера, что он загружается с USB-накопителя. На разных компьютерах смена загрузочного устройства может отличаться, но в целом это выглядит одинаково: мы входим в BIOS, нажимая Del или F2 при включении компьютера, выбираем раздел Boot или Advanced Settings, находим порядок загрузочных устройств и устанавливаем загрузочное устройство в качестве первого загрузочного устройства. Диск USB-флеш-накопитель. После этого сохраняем настройки BIOS и перезагружаем компьютер. После перезагрузки появится меню, в котором следует выбрать «Установка Windows XP» и перейти к установке Windows. В остальном процесс такой же, как и при обычной установке системы с любого другого носителя.
Содержание
- торрент windows
- ZverUSB 2012.6 — Загрузочная флешка (06.2012) Русский
- полный обзор ZverUSB 2012.6 —
- Windows XP SP3 Zver последняя версия
- Возможности
- Cкачать Виндовс XP Зверь 32 bit бесплатно с драйверами на флешку
- Возможности
- Преимущества и недостатки
- Скачать
- Windows XP Zver 32 Bit с драйверами на флешку
- Возможности
- Плюсы и минусы
- Как пользоваться
- Видео
- Ключ активации и загрузка
- Windows xp zver (Скачать виндовс зверь)
- Скачать виндовс зверь бесплатно
- Особенности операционной системы
- Этапы установки
- Ручная установка программного обеспечения Windows ZverCD
торрент windows
ZverUSB 2012.6 — Загрузочная флешка (06.2012) Русский
- Размер: 4.4 GB
- Категория: Программы / Система
- Загрузок: 137 635
- Комментарии: 2
- Дата обновления: 16.07.2012
полный обзор ZverUSB 2012.6 —
Название: ZverUSB 2012.6 — Загрузочная флешка
Год выпуска: 06.2012
Платформа: Windows XP x86
Язык интерфейса: Русский
Лекарство: Не требуется
Описание:
ZverUSB 2012.6 переделанный для загрузки с USB из ZverDVD 2012.6 — применялся ZverDvD_2012.6+.ISO
http://x-torrents.org/torrent/482855/zverdvd-v2012.6-alkid-se-30.06.2012-rus
Из оригинала ничего не вырезано. Все на своих местах. Меню один к одному с оригиналом.
Сборка пропатчена для тех у кого не окажется папки WPI в корне USB диска (не будет ругаться на отсутствие WPI).
В сборке использован актуальный файл grldr.
Сбока протестирована на VMWARE.
У кого флешка всего 2гб, то можно просто убрать папку WPI, а все остальное закинуть на загрузочную флешку!
Операционная система: Windows XP SP3 x86
Процессор: Pentium III 1 ГГц или больше
Память: 128 МБ или болше
Видеокарта: 16 бит, 800×600
Свободное место на ЖД: 3 ГБ
Как создать загрузочную флешку:
1.Форматируем флешку.
Вбиваем в ГУГЛ — BOOTICE.EXE, качаем, запускаем,
1. нажимаем MBR, в открывшимся окне нажимаем grub4dos потом ИНСТАЛ.
2. нажимаем PBR, в открывшимся окне нажимаем grub4dos потом ИНСТАЛ.
3. флешка готова для переноса файлов из нашего образа ZverUSB_2012_6.iso.
Радуемся, но перед установкой не забудьте в БИОСЕ поставить загрузку с USB
Установка:
1.Создаем загрузочную флешку.
2.Открываем образ и копируем содержимое в корень флешки.
3. Пользуемся.
У кого флешка всего 2гб, то можно просто убрать папку WPI, а все остальное закинуть на загрузочную флешку!
Скриншоты:

Источник
Windows XP SP3 Zver последняя версия
Данная версия включает в себя финальные нововведения и обновления, благодаря чему программное обеспечение станет более гибким и продуктивным. В перечне пакета огромный ряд преимуществ в сравнении с другими версиями, а также дополнение ПО. «Фишкой» является то, что установку можно настроить как и в ручном, так и в автоматическом режиме. Второй вариант не требует никаких действий от потребителя. Разработчики настоятельно требуют проводить инсталляцию на чистый диск: поверх старой системы во время установки и в последующем возможны сбои и ошибки системы.
Возможности
Отличным подарком для пользователей будет факт, что Zver не требует активации и мучительных поисков ключей на просторах интернета. После установки, во время первого входа будут предложены некоторые программы для установки:
- WinRar
- Total Commander
- Direct X
- Net Framework
- 7 Zip
Также в составе пакета присутствуют необходимые драйверы для установки системы на ноутбук. ОС хорошо протестирована, как на ноутбуках, так и на ПК. Со слов разработчиков, она существенно отличается от своих предшественников продуктивностью и стабильностью. Всё, что нужно для установки – записать образ на диск, отформатировать систему, и через BIOS выставить загрузку CD/DVD, после чего отдыхать и наслаждаться автоматической инсталляцией.
В целом, под обновления и нововведения попали некоторые программы и драйвера. Стоит рассмотреть, что именно изменилось с момента выхода новой версии:
- Обновлён пакет Net Framework.
- Обновлены программы AIDA 64, UltraISO, WinRAR, AkelPad, PicPick.
- Обновлён драйвер AHCI MassStorage.
- Интегрированы звуки Vista и добавились несколько хороших тем.
- Полностью переделана графическая часть установки.
- Совершенно новые экраны приветствия, выключения и загрузки системы.
- Помимо базовых цветовых схем, добавлены совершенно новые и интересные.
- Добавлено огромное количество картинок профиля и курсоров, в том числе и анимированных.
- Операционная система функционирует также на ноутбуках.
- Интегрированы нововведения от 20 января 2018 года и произведены мелкие недоработки и ошибки, возникающие в прошлых версиях.
В целом, нельзя ничего плохого отметить в данной ОС. Сотни тысяч пользователей выбрали её и остаются довольной. Стабильная работа ПК и отличный игровой процесс сделали Windows XP SP3 Zver 2018 лучшим вариантом для быстродействия компьютера. Разработчики не стоят на месте и продолжают работать над своим продуктом, что можно заметить в версии Zver для Windows 10, с которой можно ознакомиться на официальном сайте компании.
Источник
Cкачать Виндовс XP Зверь 32 bit бесплатно с драйверами на флешку
Windows XP Zver — довольно популярная сборка классической операционной системы компании Microsoft. Благодаря кропотливой работе энтузиастов, данная платформа сохраняет свою актуальность и по сей день.
Скачать Виндовс XP Зверь 32 bit бесплатно с драйверами на флешку или на компакт-диск можно с нашего интернет-ресурса. Достаточно воспользоваться ссылкой, представленной в конце статьи. Но прежде, рассмотрим ключевые особенности, функционал, преимущества и недостатки данной сборки.
Возможности
Основные возможности Windows XP:
- Наличие программы восстановление системы.
- Поддержка технологии сглаживания текста ClearType.
- В ОС предусмотрен многопользовательский режим.
- Хорошая совместимость с ПО и играми от сторонних разработчиков.
- Возможность быстрого переключения пользователей.
- Развитые функции управления ОС с помощью командной строки.
- Использование улучшенной подсистемы EFS.
- Возможность прямой записи компакт-дисков из проводника (без необходимости установки дополнительного программного обеспечения).
- Настраиваемый панели инструментов.
- Работа с архивами ZIP и CAB без установки дополнительного софта.
Преимущества и недостатки
Достоинства и ключевые особенности операционной системы:
- Windows XP — отличный выбор для старых компьютеров с низкой производительностью. Она отличается высоким быстродействием и производительностью.
- Поддержка работы с современным ПО, софтом и веб-браузерами.
- Быстрый процесс инсталляции.
- Низкое потребление ОЗУ и других ресурсов компьютера.
- Хорошая совместимость с приложениями и видеоиграми.
- ОС отличается надежной файловой системой.
- Простой интерфейс с минимальным количеством элементов.
- Наличие многопользовательского режима.
- Предоставление доступа к простой и гибкой настройке.
- Наличие в Сети большого количества справочной информации, статей и всевозможных брошюр.
- Надежная защита личных данных и конфиденциальности пользователя.
- Большое количество полезных функций.
- Несмотря на поддержку сборки в актуальном состоянии, данная операционная система считается устаревшей.
- Отсутствие драйверов для многих современных сканеров, принтеров и МФУ.
- Отсутствие функции автоматического выхода из зависшего приложения.
- Официальные обновления Microsoft не выпускаются с 2014 года.
Скачать
Переходите по ссылке ниже, чтобы бесплатно скачать Виндовс XP Зверь 32 bit с драйверами на флешку, либо компакт-диск. Предложенный для загрузки файл не содержит вирусов, троянов, руткитов или каких-либо других потенциальных угроз для персонального компьютера.
Источник
Windows XP Zver 32 Bit с драйверами на флешку
Данная операционная система ценится среди пользователей своими минимальными системными требованиями. Но иногда в процессе установки с флешки возникают проблемы, связанные с отсутствием необходимых драйверов. Именно поэтому в самом конце данной странички вы сможете бесплатно и без регистрации скачать Windows XP Zver 32 Bit вместе с драйверами для флешки.
Возможности
В первую очередь мы с вами рассмотрим список основных возможностей одной из первых операционных систем от Microsoft:
- Работа с файловой системой, копирование, перемещение, удаление файлов и так далее.
- Установка практически любого программного обеспечения, делающего данную операционную систему практически не уступающей старшим ОС.
- В установочный дистрибутив интегрированы драйверы для флешки, в результате чего вы можете спокойно записывать Windows XP на свой USB-накопитель и производить установку, не предпринимая никаких дополнительных действий.
- Кроме этого, присутствует возможность настраивать внешний вид операционной системы. Для этого тут используются стандартные и добавленные лабораторией Zver темы.
Понятное дело, список возможностей операционной системы можно продолжать до бесконечности, однако, давайте лучше переходить к обзору ее сильных и слабых сторон.
Плюсы и минусы
Говоря о положительных и отрицательных особенностях операционной системы от Microsoft, можно выделить такие моменты.
- минимальные системные требования;
- высочайшее быстродействие;
- отсутствие лишнего программного обеспечения;
- поддержка старых игр и приложений;
- привычный и удобный для многих внешний вид пользовательского интерфейса;
- полная бесплатность.
- годы берут свое, в результате чего, данная операционная система не справляется с современными играми, не способна запускать новые версии программ, а также значительно уступает Windows 7, 8 или 10 по стабильности работы.
Но одним из самых важных недостатков данной операционной системы является прекращение поддержки со стороны Microsoft. Это значит, если злоумышленниками будет найдена уязвимость, никто не будет предпринимать никаких действий по ее устранению. В итоге вы станете легкой жертвой.
Как пользоваться
Итак, теперь давайте разбираться, как установить операционную систему с интегрированными драйверами на флешку:
- Скачиваем торрент, доступный по кнопке ниже.
- Записываем ISO-образ на свою флешку при помощи одной из подходящий для этого программ.
- Вставляем накопитель в USB-порт компьютера или ноутбука и в BIOS переключаем режим загрузки на USB.
- Запускаем наш компьютер и производим инсталляцию операционной системы Windows XP 32 Bit.
Когда процесс будет завершен, мы сможем извлечь USB-накопитель и переходить к работе с нашей ОС.
Никаких дополнительных действий по активации предпринимать не потребуется.
Видео
Данная видеоинструкция показывает, как правильно установить Windows XP с флешки.
Ключ активации и загрузка
Активировать данную ОС вам не придется. Все что нужно сделать мы описали в соответствующем разделе выше.
Источник
Windows xp zver (Скачать виндовс зверь)
Операционная система Windows пользуется наибольшим спросом. Это программное обеспечение завоевало доверие людей со всего мира. Операционная система Windows Zver – лучшее решение для многих людей. Сегодня в сети Интернет представлены пиратские сборки, которые легко и быстро вычисляются официальным разработчиком. Именно поэтому пользователи часто ищут информацию, как установить Виндовс Икспи на свой компьютер.
Скачать виндовс зверь бесплатно
Если доверять не проверенным разработчикам, то программу при введении ключа банят в течение 10 минут. Чтобы не столкнуться с такой проблемой, необходимо устанавливать только лучшие и проверенные пиратские сборки. Windows ZverCD – наилучший вариант для каждого человека, который хочет пользоваться надежной и многофункциональной операционной системой. Благодаря новым возможностям все желающие смогут установить Виндовс Икспи бесплатно на свой компьютер.
Особенности операционной системы
Zver для Виндовс Икспи – это популярный и надежный поставщик, который занимается разработкой и выпуском пиратского программного обеспечения. Они завоевали признание у людей со всего мира. Мультизагрузочные компоненты, которые входят в Windows ZverCD простые в использовании и прошли строгое тестирование.
Скачать Windows XP Zver можно на бесплатном ресурсе Торрент или на сайте разработчика. Сборка включает в себя огромное количество компонентов, которые станут полезными для ежедневного использования. Программное обеспечение оснащено функцией восстановления системы и борется с вредоносными приложениями.
Благодаря Виндовс XP Zver операционная система будет лицензионной и активированной. Пользователи смогут оградить себя от многочисленных всплывающих окон, черной заставки и обновлений через официальный центр.
Этапы установки
Первым делом нужно скачать через торрент Windows XP Zver CD (32-bit или 64-bit). Далее нужно перезагрузить компьютер и поставить в привод загрузочный диск или флешку. Во время загрузки нужно зайти в BIOS и зайти в меню Boot. Для установки с привода выбирается опция First boot device CDROM.
Когда установочный диск загрузится необходимо выбрать установку программного обеспечения в автоматическом режиме. Далее нужно подождать около пяти минут. Пользователи должны разбить винчестер на несколько разделов и выбрать оптимальное место для установки программы. Лучше всего отдавать предпочтение локальному диску С.
Длительность распаковки и установки занимает около 30-40 минут. Установщик самостоятельно выполняет форматирование компьютера, подготавливает и устанавливает систему. Разработчики рекомендуют неопытным пользователям использовать автоматический установщик. Основное преимущество такого способа установки заключается в том, что программа распаковывается самостоятельно. Пользователям не нужно принимать участие в процедуре.
Когда на рабочем экране всплывает окно WPI, можно добавлять и выбирать пользовательские настройки, а также опции. Для этого при помощи мыши нужно нажать на любое место, чтобы сделать сброс временного отсчета и подобрать оптимальные функции для дальнейшего использования.
Далее компьютер самостоятельно перезагружается и появится окно приветствия операционной системы Windows. Длительность автоматической установки без участия пользователей занимает около 60 минут.
Ручная установка программного обеспечения Windows ZverCD
Ручная настройка отличается от автоматической. Пользователям аналогичным способом нужно скачать Windows XP Zver вместе с драйверами через торрент. Программу записывают на диск и вставляют его в привод. Во время перезагрузки компьютера нужно зайти в настройки Биоса. На черном фоне появится текст. Пользователям нужно нажать на клавиатуре кнопку Enter и подождать, пока на рабочем столе возникнет окно:
Управлять настройкой нужно стрелками на клавиатуре. В этом варианте установка осуществляется в ручном режиме. На рабочем столе появится синий фон и начнется подготовка к установке операционной системы.
Установщик оповещает пользователей о том, что модуль программы подготавливает Microsoft Windows к работе. Нужно задать правильное действие:
- для установки программного обеспечения нужно нажать на клавишу Enter;
- восстановить операционную систему при помощи консоли можно при помощи кнопки R на клавиатуре;
- для выхода из меню без установки операционной системы нажимается F3.
Для ручной установки нужно нажать кнопку ввода. Далее появится лицензионное соглашение и предложенный лицензионный ключ. Его нужно записать в блокнот, потому что после установки его нужно вводить самостоятельно.
Для продолжения нужно нажать F8. Далее на рабочем столе появится окно, где пользователям нужно выбрать оптимальный вариант раздела для установки и нажать кнопку ввода на клавиатуре.
Основное преимущество данного настройщика в том, что он имеет подсказки для людей. Когда на компьютере появится новый раздел, то программа предложит выполнить форматирование. Пользователям нужно выбрать файловую систему из предложенного списка. В данном варианте нужно выбрать быстрое форматирование.
Система форматирования NTFS предпочтительна в том случае, когда компьютер был заражен вирусами и вредоносным программным обеспечением. В таком случае необходимо выбирать полное форматирование. Далее нужно подождать, пока программа выполнит чистку раздела, скопирует файлы на локальный диск и установит файлы.
Далее на рабочем столе откроется окно с расширенным меню. Пользователи смогут воспользоваться сбором сведений, динамическим обновлением, подготовить компьютер к установке и завершить процесс.
Далее открывается список доступных драйверов для установки. Пользователям нужно поставить галочки.
Дальше программа установит драйвера для корректной работы операционной системы. Чтобы завершить процедуру нужно выбрать язык и настроить оптимальные региональные стандарты. После введенной информации ее нужно сохранить и нажать клавишу ввода. Далее откроется окно для введения лицензионного ключа.
Пользователям нужно задать новое имя персонального компьютера и при необходимости ввести пароль для входа в систему. Чтобы завершить установку необходимо выбирать обычные сетевые параметры для подключения к интернету. Сегодня все желающие смогут скачать Windows XP Zver совершенно бесплатно.
Источник
- Главная
- Сборки форумчан. (трекер)
- LiveCD/DVD/Flash
- Сборки OS Windows
| Статистика раздачи |
|
Размер: 3.47 GB | Зарегистрирован: 7 лет 10 месяцев | Скачан: 198 раз |
|
Сидов: 7 [ 0 KB/s ] Подробная статистика пиров |
|
|

![Ответить с цитатой [Цитировать]](data:image/svg+xml,%3Csvg%20xmlns='http://www.w3.org/2000/svg'%20viewBox='0%200%200%200'%3E%3C/svg%3E)
 Отправлено: 19-Мар-2015 22:19
Отправлено: 19-Мар-2015 22:19

|
Описание: Мультизагрузочный диск прежде всего предназначен для «чистой» установки с загрузочной флешки/usb-hdd (в BIOS в меню Boot выставить: First boot device — USB: «your device name») Интегрированное программное обеспечение (с возможностью выбора WPI):Драйверы (с возможностью выбора)— Драйверы для SCSI, Sata, Raid контроллеров от YikxX Дополнительные аплеты в панели управления Windows:— TweakUI — утилита TweakUI из пакета MS Power Toys. Удалены:
Процедура лечения:При правильной автоматической установке никакого лечения не требуется. При ручной установке потребуется выписать ключ из лицензионного соглашения перед нажатием кнопки F8. Вручную ключи можно найти в папке i386 в файлах EULA.TXT и WINN1.SIF. При установке на VMware нужно создавать сначала пустую виртуальную машину без указания компакт диска для установки ОС, присоединять образ компакт диска после того, как машина без ОС будет создана. То же самое касается Яблочного паралеллс. В случае блокировки ключа смотрите в посковике (например Google) запрос «как и чем сменить установленный ключ windows на валидный». Скриншоты: Установка на носительGIF картинка: |
Контрольные суммы
Файл: ZVER XP.exe
CRC-32: e5b643b2
MD4: d92f287fcf605bd725f20f4f3c3e6305
MD5: bdbb37020086c5ba8c53dc2507837127
SHA-1: 5e8118f0fb68f02150d8376b3f541f0298a07f5c
Информация от puhpol
| [usbtor.ru].t273.torrent |
||
|---|---|---|
| Торрент: |
Зарегистрирован [ 2015-03-30 15:54 ] · C7B18574F2515BEB8D763179D8F25CB8A1C44246 |
Скачать 18 KB |
| Статус: |
√ проверено |
|
| Скачан: | 198 раз | |
| Размер: | 3.47 GB | |
|
terms.php |
|
Свернуть директории· |
|
Загружается… |
Последний раз редактировалось: puhpol (2018-10-29 22:03), всего редактировалось 12 раз(а)
![Ответить с цитатой [Цитировать]](data:image/svg+xml,%3Csvg%20xmlns='http://www.w3.org/2000/svg'%20viewBox='0%200%200%200'%3E%3C/svg%3E)
 Отправлено: 30-Мар-2015 16:05
Отправлено: 30-Мар-2015 16:05
(спустя 10 дней)

(спустя 10 дней)
puhpol |
|
![Ответить с цитатой [Цитировать]](data:image/svg+xml,%3Csvg%20xmlns='http://www.w3.org/2000/svg'%20viewBox='0%200%200%200'%3E%3C/svg%3E)
 Отправлено: 30-Мар-2015 16:38
Отправлено: 30-Мар-2015 16:38
(спустя 32 минуты)

(спустя 32 минуты)
nikzzzz |
Все файлы упакованы в архив. А зачем такие сложности, почему просто не распаковать архив? [Format] |
![Ответить с цитатой [Цитировать]](data:image/svg+xml,%3Csvg%20xmlns='http://www.w3.org/2000/svg'%20viewBox='0%200%200%200'%3E%3C/svg%3E)
 Отправлено: 30-Мар-2015 16:54
Отправлено: 30-Мар-2015 16:54
(спустя 15 минут)

(спустя 15 минут)
puhpol |
5438
А зачем такие сложности, почему просто не распаковать архив? Потому что Сашка расстроен, и маленько тормозит…. |
![Ответить с цитатой [Цитировать]](data:image/svg+xml,%3Csvg%20xmlns='http://www.w3.org/2000/svg'%20viewBox='0%200%200%200'%3E%3C/svg%3E)
 Отправлено: 18-Июл-2015 00:36
Отправлено: 18-Июл-2015 00:36
(спустя 3 месяца 18 дней)

(спустя 3 месяца 18 дней)
LinaQ |
|
![Ответить с цитатой [Цитировать]](data:image/svg+xml,%3Csvg%20xmlns='http://www.w3.org/2000/svg'%20viewBox='0%200%200%200'%3E%3C/svg%3E)
 Отправлено: 01-Янв-2016 11:23
Отправлено: 01-Янв-2016 11:23
(спустя 5 месяцев 14 дней)

(спустя 5 месяцев 14 дней)
nik63 |
|
![Ответить с цитатой [Цитировать]](data:image/svg+xml,%3Csvg%20xmlns='http://www.w3.org/2000/svg'%20viewBox='0%200%200%200'%3E%3C/svg%3E)
 Отправлено: 01-Янв-2016 16:25
Отправлено: 01-Янв-2016 16:25
(спустя 5 часов)

(спустя 5 часов)
lighter_by |
|
![Ответить с цитатой [Цитировать]](data:image/svg+xml,%3Csvg%20xmlns='http://www.w3.org/2000/svg'%20viewBox='0%200%200%200'%3E%3C/svg%3E)
 Отправлено: 01-Янв-2016 17:54
Отправлено: 01-Янв-2016 17:54
(спустя 1 час 29 минут)

(спустя 1 час 29 минут)
nik63 |
|
![Ответить с цитатой [Цитировать]](data:image/svg+xml,%3Csvg%20xmlns='http://www.w3.org/2000/svg'%20viewBox='0%200%200%200'%3E%3C/svg%3E)
 Отправлено: 01-Янв-2016 18:11
Отправлено: 01-Янв-2016 18:11
(спустя 17 минут)

(спустя 17 минут)
sergeysvirid |
16697
Меню после загрузки флешки Это там отредактированный grldr с помощью: Утилиты/Редактор Меню в программе Bootice |
![Ответить с цитатой [Цитировать]](data:image/svg+xml,%3Csvg%20xmlns='http://www.w3.org/2000/svg'%20viewBox='0%200%200%200'%3E%3C/svg%3E)
 Отправлено: 01-Янв-2016 18:58
Отправлено: 01-Янв-2016 18:58
(спустя 46 минут)

(спустя 46 минут)
nik63 |
|
![Ответить с цитатой [Цитировать]](data:image/svg+xml,%3Csvg%20xmlns='http://www.w3.org/2000/svg'%20viewBox='0%200%200%200'%3E%3C/svg%3E)
 Отправлено: 20-Мар-2016 01:19
Отправлено: 20-Мар-2016 01:19
(спустя 2 месяца 18 дней)

(спустя 2 месяца 18 дней)
sanek-van |
Создание ZverUSB из ZverDVD+Alkid SE в файле есть скриншоты |
![Ответить с цитатой [Цитировать]](data:image/svg+xml,%3Csvg%20xmlns='http://www.w3.org/2000/svg'%20viewBox='0%200%200%200'%3E%3C/svg%3E)
 Отправлено: 15-Авг-2016 12:08
Отправлено: 15-Авг-2016 12:08
(спустя 4 месяца 26 дней)

(спустя 4 месяца 26 дней)
nefchi1 |
|
![Ответить с цитатой [Цитировать]](data:image/svg+xml,%3Csvg%20xmlns='http://www.w3.org/2000/svg'%20viewBox='0%200%200%200'%3E%3C/svg%3E)
 Отправлено: 15-Авг-2016 13:25
Отправлено: 15-Авг-2016 13:25
(спустя 1 час 17 минут)

(спустя 1 час 17 минут)
puhpol |
|
![Ответить с цитатой [Цитировать]](data:image/svg+xml,%3Csvg%20xmlns='http://www.w3.org/2000/svg'%20viewBox='0%200%200%200'%3E%3C/svg%3E)
 Отправлено: 31-Мар-2019 16:58
Отправлено: 31-Мар-2019 16:58
(спустя 2 года 7 месяцев)

(спустя 2 года 7 месяцев)
Tondeo |
|
![Ответить с цитатой [Цитировать]](data:image/svg+xml,%3Csvg%20xmlns='http://www.w3.org/2000/svg'%20viewBox='0%200%200%200'%3E%3C/svg%3E)
 Отправлено: 31-Мар-2019 18:10
Отправлено: 31-Мар-2019 18:10
(спустя 1 час 12 минут)

(спустя 1 час 12 минут)
SunOK |
|
Страница 1 из 2
Показать сообщения:
Текущее время: 07-Фев 02:50
Часовой пояс: UTC + 3
Вы не можете начинать темы
Вы не можете отвечать на сообщения
Вы не можете редактировать свои сообщения
Вы не можете удалять свои сообщения
Вы не можете голосовать в опросах
Вы не можете прикреплять файлы к сообщениям
Вы можете скачивать файлы
- Размер: 4.4 GB
- Категория: Программы / Система
- Загрузок: 137 962
- Комментарии: 2
- Дата обновления:16.07.2012
полный обзор ZverUSB 2012.6 —
Название: ZverUSB 2012.6 — Загрузочная флешка
Год выпуска: 06.2012
Платформа: Windows XP x86
Язык интерфейса: Русский
Лекарство: Не требуется
Описание:
ZverUSB 2012.6 переделанный для загрузки с USB из ZverDVD 2012.6 — применялся ZverDvD_2012.6+.ISO
http://x-torrents.org/torrent/482855/zverdvd-v2012.6-alkid-se-30.06.2012-rus
Из оригинала ничего не вырезано. Все на своих местах. Меню один к одному с оригиналом.
Сборка пропатчена для тех у кого не окажется папки WPI в корне USB диска (не будет ругаться на отсутствие WPI).
В сборке использован актуальный файл grldr.
Сбока протестирована на VMWARE.
У кого флешка всего 2гб, то можно просто убрать папку WPI, а все остальное закинуть на загрузочную флешку!
Операционная система: Windows XP SP3 x86
Процессор: Pentium III 1 ГГц или больше
Память: 128 МБ или болше
Видеокарта: 16 бит, 800×600
Свободное место на ЖД: 3 ГБ
Как создать загрузочную флешку:
1.Форматируем флешку.
Вбиваем в ГУГЛ — BOOTICE.EXE, качаем, запускаем,
1. нажимаем MBR, в открывшимся окне нажимаем grub4dos потом ИНСТАЛ.
2. нажимаем PBR, в открывшимся окне нажимаем grub4dos потом ИНСТАЛ.
3. флешка готова для переноса файлов из нашего образа ZverUSB_2012_6.iso.
Радуемся, но перед установкой не забудьте в БИОСЕ поставить загрузку с USB
Установка:
1.Создаем загрузочную флешку.
2.Открываем образ и копируем содержимое в корень флешки.
3. Пользуемся.
У кого флешка всего 2гб, то можно просто убрать папку WPI, а все остальное закинуть на загрузочную флешку!
Скриншоты:

Скачать торрент:
с нашего сервера
Релиз проверен Администрацией! Можно качать, На этой странице доступно для скачивания ZverUSB 2012.6 — Загрузочная флешка (06.2012) Русский
оставайтесь на раздаче, оставляйте комментарии и помогите другим оценить качество сборки windows и программы
В наше время, когда на большинстве персональных компьютеров или ноутбуков установлена операционная система Microsoft Windows 10, а в планах уже и выход 11 редакции, многие пользователи до сих пор отдают предпочтение более старой ОС. Именно эта тема и будет затронута в нашей статье. А в самом конце странички вы сможете бесплатно скачать последнюю русскую версию Windows XP Zver SP 3 32 Бит через торрент для установки с флешки.
Содержание
- Описание и возможности
- Как пользоваться
- Загрузка и установка
- Инструкция по работе
- Создание загрузочного накопителя
- Установка ОС
- Достоинства и недостатки
- Системные требования
- Скачать
- Видеообзор
- Вопросы и ответы
Описание и возможности
В первую очередь давайте рассмотрим, почему вам подойдет именно наш дистрибутив:
- Образ Windows XP Zver подготовлен именно для записи на флешку и установки с нее. Мы изменили дистрибутив операционной системы и добавили все драйвера, которые только могут понадобиться при инсталляции.
- Из системы вырезано все лишнее. Как известно, компания Microsoft грешит тем, что добавляется в свои ОС никому не нужные игры или программы. К тому же их потом невозможно удалить. Данная проблема тоже решена.
- Еще одним важным дополнением является установленный нами набор тем, из которого вы можете выбрать ранее недоступные обои или иконки.
Данный перечень можно продолжать еще долго, но для того, чтобы сэкономить ваше и наше время, предлагаем переходить к следующей части статьи и разбираться, как загрузить образ Windows XP, а также записать его на флешку.
Как пользоваться
Итак, в первую очередь нам понадобится скачать установочный дистрибутив через торрент, записать его на флешку, а потом при помощи полученного накопителя установить операционную систему. Рассмотрим все это более подробно.
Загрузка и установка
Изначально необходимо загрузить образ нашей ОС. Для этого делаем так:
- Переходим в самый конец этой странички и жмем кнопку, которая позволит при помощи любого торрент-клиента скачать образ Windows XP.
- При запуске загрузки торрент-раздачи обязательно выбираем ту разрядность, которая нужна именно для вашего компьютера.
Для проверки архитектуры операционной системы от Microsoft необходимо просто одновременно нажать кнопки «Win» и «Pause» на клавиатуре.
- Дожидаемся завершения загрузки и переходим к следующему этапу.
Инструкция по работе
Переходя дальше, разберемся, как записать полученный образ на внешний USB-накопитель, а также как с его помощью установить саму ОС.
Создание загрузочного накопителя
Сначала мы должны будем записать активированный образ Виндовс ХР Зверь с драйверами на флешку. В этом нет ничего сложного:
- Первое что нам понадобится, это бесплатно скачать программу для записи ISO-образа на флешку.
- Дальше устанавливаем и запускаем наше приложение, после чего при помощи кнопки на его главной панели открываем загруженный ранее образ.
- Вставляем флешку в USB-накопитель вашего компьютера и в программе UltraISO выбираем пункт главного меню «Самозагрузка». В открывшемся списке кликаем по пункту «Создать образ жесткого диска».
Перед тем как вы продолжите, помните: после записи операционной системы на USB-накопитель все данные с последнего будут удалены.
- В новом открывшемся окошке жмем кнопку начала записи. Дожидаемся завершения процесса.
Установка ОС
Готово, наш установочный образ Windows XP Zver 32 Bit Rus создан, и мы можем переходить к установке. Делается это примерно так:
- Изначально нам нужно загрузиться с накопителя, установленного в USB-порт ПК. Для этого либо меняем приоритет устройств в BIOS, либо пользуемся загрузочным меню.
- Когда машина стартует с флешки, мы можем приступать к установке операционной системы. При этом важно понимать, что все данные с диска, на который будет вестись инсталляция, удаляться. Поэтому если на нем есть какие-то важные файлы, обязательно сделайте резервную копию.
- Когда операционная система будет установлена, мы сможем извлечь USB-накопитель из порта компьютера и перейти к работе с Windows XP.
Достоинства и недостатки
Далее давайте обсудим, какими положительными и отрицательными особенностями обладает оригинальный образ Windows XP, по сравнению с более новыми операционными системами.
Плюсы:
- Гораздо меньшие системные требования.
- Более привычный пользовательский интерфейс.
- Быстрая установка.
- Меньший вес дистрибутива операционной системы.
Минусы:
- Не поддерживаются новые игры.
- Меньшее быстродействие при работе со сложными и мультимедийными приложениями.
- Отсутствие официальной поддержки Microsoft.
Системные требования
А теперь давайте рассмотрим минимальные характеристики, которым должен соответствовать компьютер, предназначенный для инсталляции Windows XP:
- Центральный процессор: 1 ГГц и выше.
- Оперативная память: от 256 Мб.
- Пространство на жестком диске: от 1 Гб.
Скачать
Дальше вы можете переходить непосредственно к скачиванию ОС, о которой мы рассказывали в статье.
| Версия: | Zver DVD |
| Разработчик: | Microsoft |
| Год выхода: | 2022 |
| Название: | Windows XP 32 Bit |
| Платформа: | PC |
| Язык: | Русский |
| Лицензия: | RePack |
| Размер: | 691 Мб |
Windows XP 32 Bit Zver
Видеообзор
Рекомендуем обязательно обратит свое внимание на обучающий ролик, в котором затронуто гораздо больше важных моментов, связанных с установкой Windows XP с флешки.
Вопросы и ответы
На этом мы свою подробную пошаговую инструкцию будем заканчивать, а вы можете переходить к практике и устанавливать желанную операционную систему на компьютер или ноутбук. По традиции напомним, если в процессе работы появятся какие-то сложности или возникнут вопросы, вы всегда сможете обратиться с ними к нам напрямую. Ниже для этого прикреплена специальная форма комментирования.
( 4 оценки, среднее 3.25 из 5 )
Данная операционная система ценится среди пользователей своими минимальными системными требованиями. Но иногда в процессе установки с флешки возникают проблемы, связанные с отсутствием необходимых драйверов. Именно поэтому в самом конце данной странички вы сможете бесплатно и без регистрации скачать Windows XP Zver 32 Bit вместе с драйверами для флешки.
Содержание
- Возможности
- Плюсы и минусы
- Как пользоваться
- Видео
- Ключ активации и загрузка
Возможности
В первую очередь мы с вами рассмотрим список основных возможностей одной из первых операционных систем от Microsoft:
- Работа с файловой системой, копирование, перемещение, удаление файлов и так далее.
- Установка практически любого программного обеспечения, делающего данную операционную систему практически не уступающей старшим ОС.
- В установочный дистрибутив интегрированы драйверы для флешки, в результате чего вы можете спокойно записывать Windows XP на свой USB-накопитель и производить установку, не предпринимая никаких дополнительных действий.
- Кроме этого, присутствует возможность настраивать внешний вид операционной системы. Для этого тут используются стандартные и добавленные лабораторией Zver темы.
Понятное дело, список возможностей операционной системы можно продолжать до бесконечности, однако, давайте лучше переходить к обзору ее сильных и слабых сторон.
Плюсы и минусы
Говоря о положительных и отрицательных особенностях операционной системы от Microsoft, можно выделить такие моменты.
Достоинства:
- минимальные системные требования;
- высочайшее быстродействие;
- отсутствие лишнего программного обеспечения;
- поддержка старых игр и приложений;
- привычный и удобный для многих внешний вид пользовательского интерфейса;
- полная бесплатность.
Недостатки:
- годы берут свое, в результате чего, данная операционная система не справляется с современными играми, не способна запускать новые версии программ, а также значительно уступает Windows 7, 8 или 10 по стабильности работы.
Но одним из самых важных недостатков данной операционной системы является прекращение поддержки со стороны Microsoft. Это значит, если злоумышленниками будет найдена уязвимость, никто не будет предпринимать никаких действий по ее устранению. В итоге вы станете легкой жертвой.
Как пользоваться
Итак, теперь давайте разбираться, как установить операционную систему с интегрированными драйверами на флешку:
- Скачиваем торрент, доступный по кнопке ниже.
- Записываем ISO-образ на свою флешку при помощи одной из подходящий для этого программ.
- Вставляем накопитель в USB-порт компьютера или ноутбука и в BIOS переключаем режим загрузки на USB.
- Запускаем наш компьютер и производим инсталляцию операционной системы Windows XP 32 Bit.
Когда процесс будет завершен, мы сможем извлечь USB-накопитель и переходить к работе с нашей ОС.
Никаких дополнительных действий по активации предпринимать не потребуется.
Видео
Данная видеоинструкция показывает, как правильно установить Windows XP с флешки.
Ключ активации и загрузка
Активировать данную ОС вам не придется. Все что нужно сделать мы описали в соответствующем разделе выше.
Пароль к архивам (если он есть): novice-user