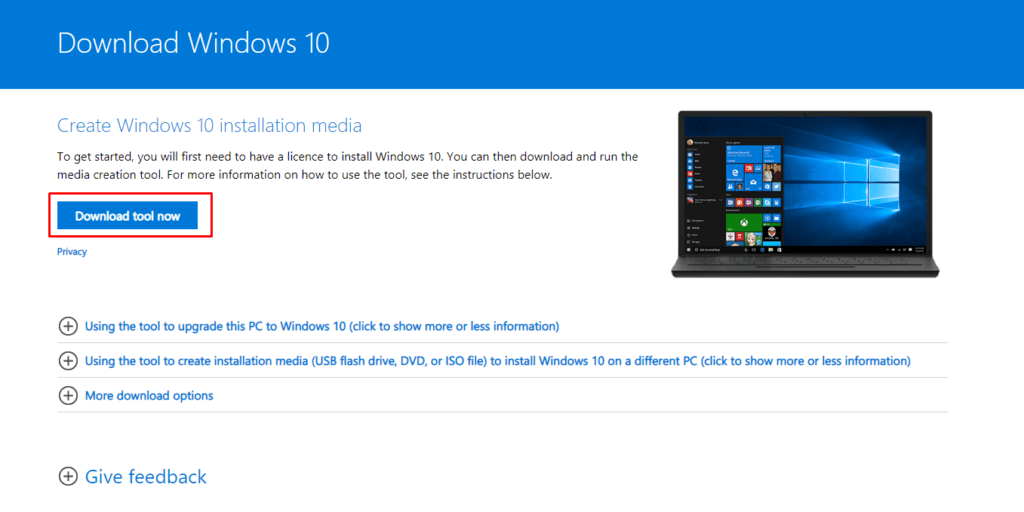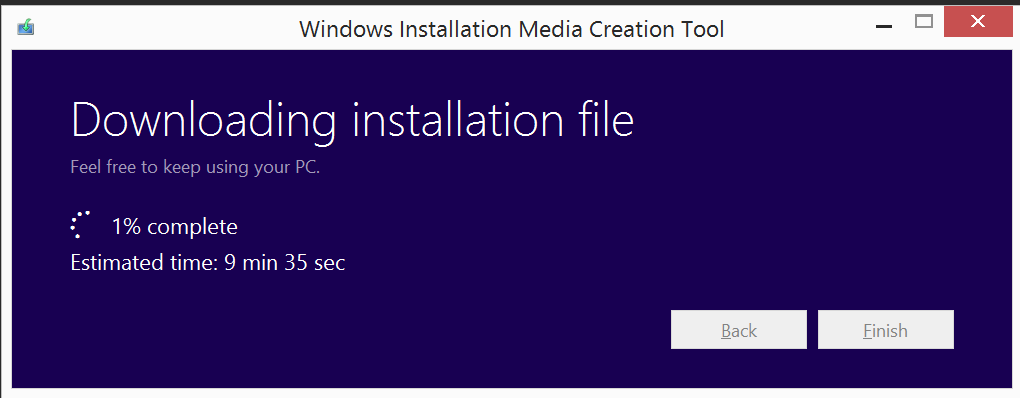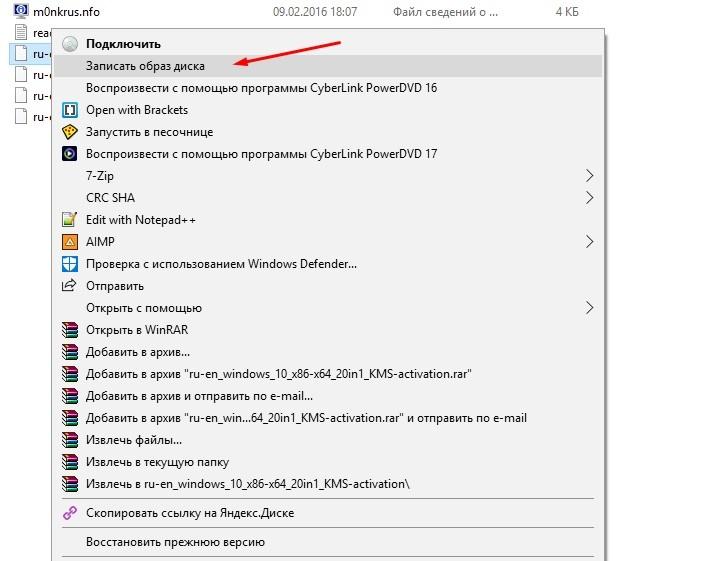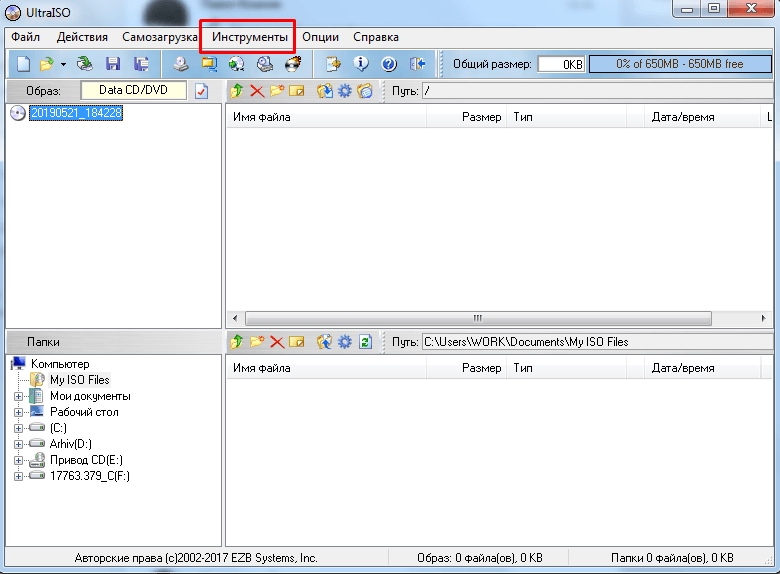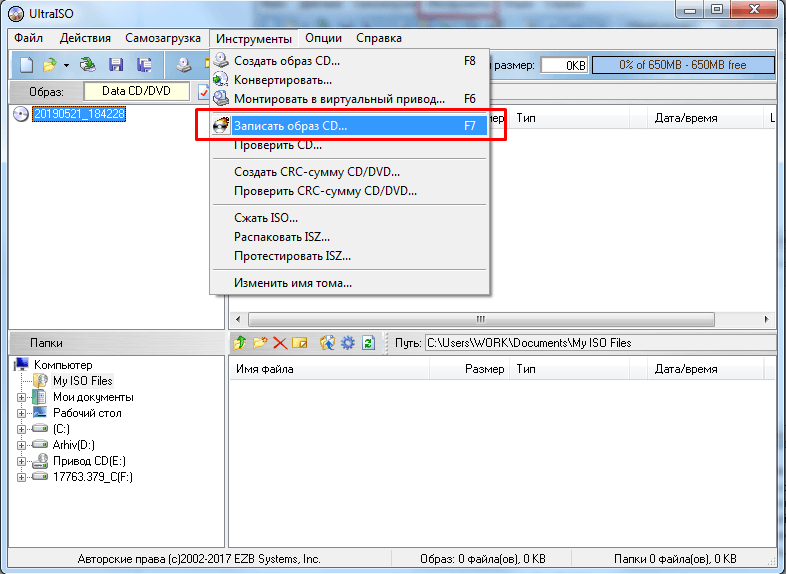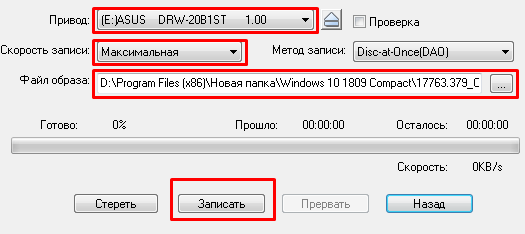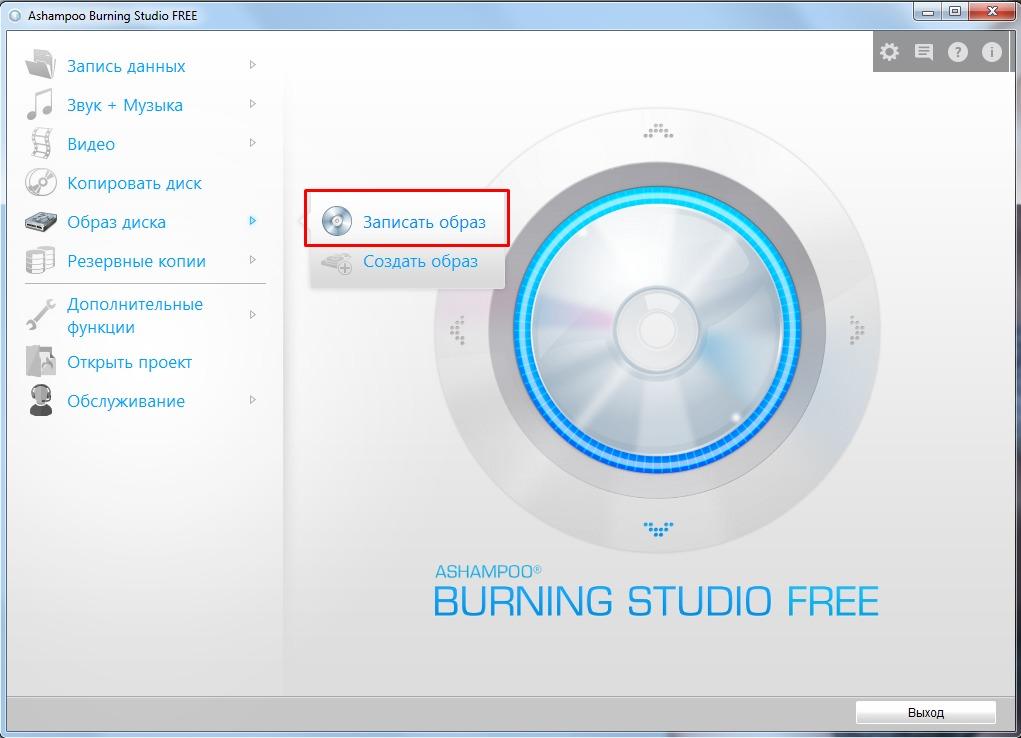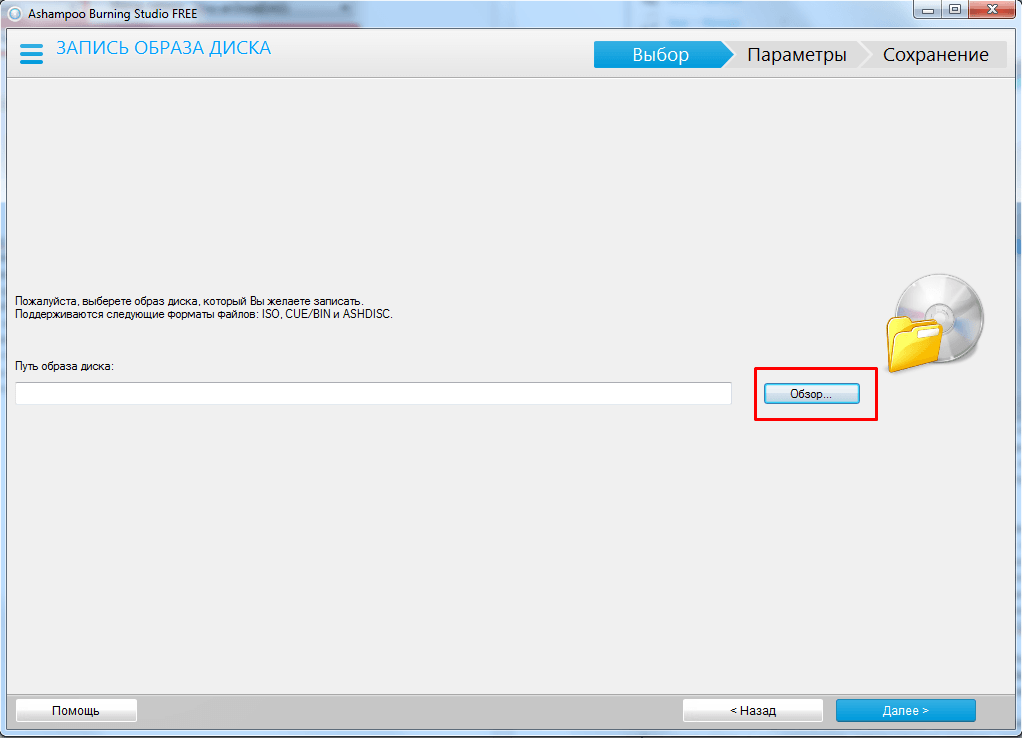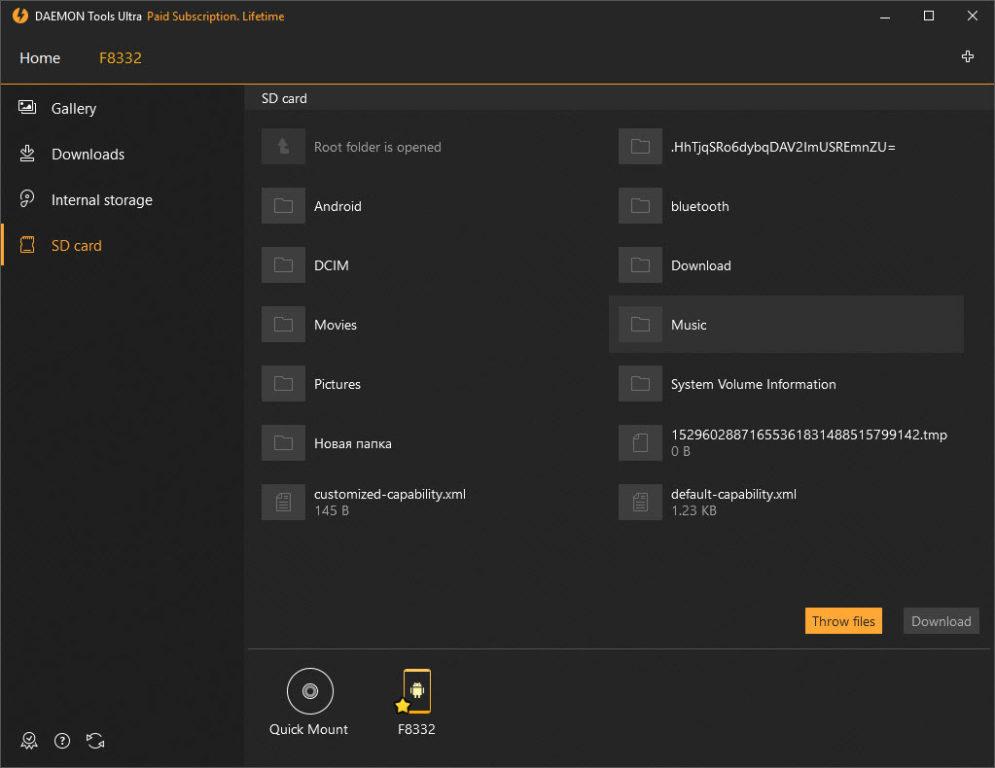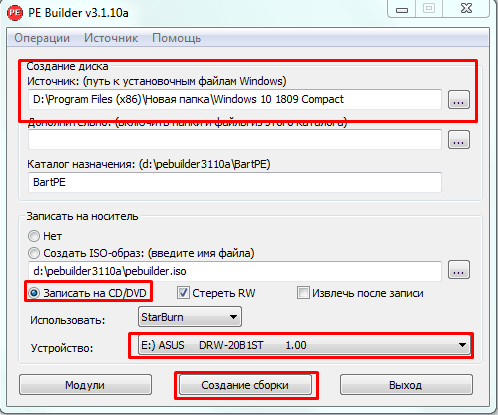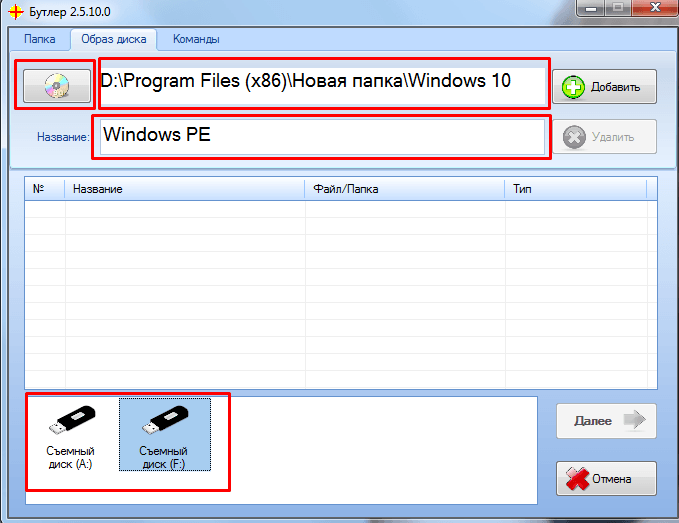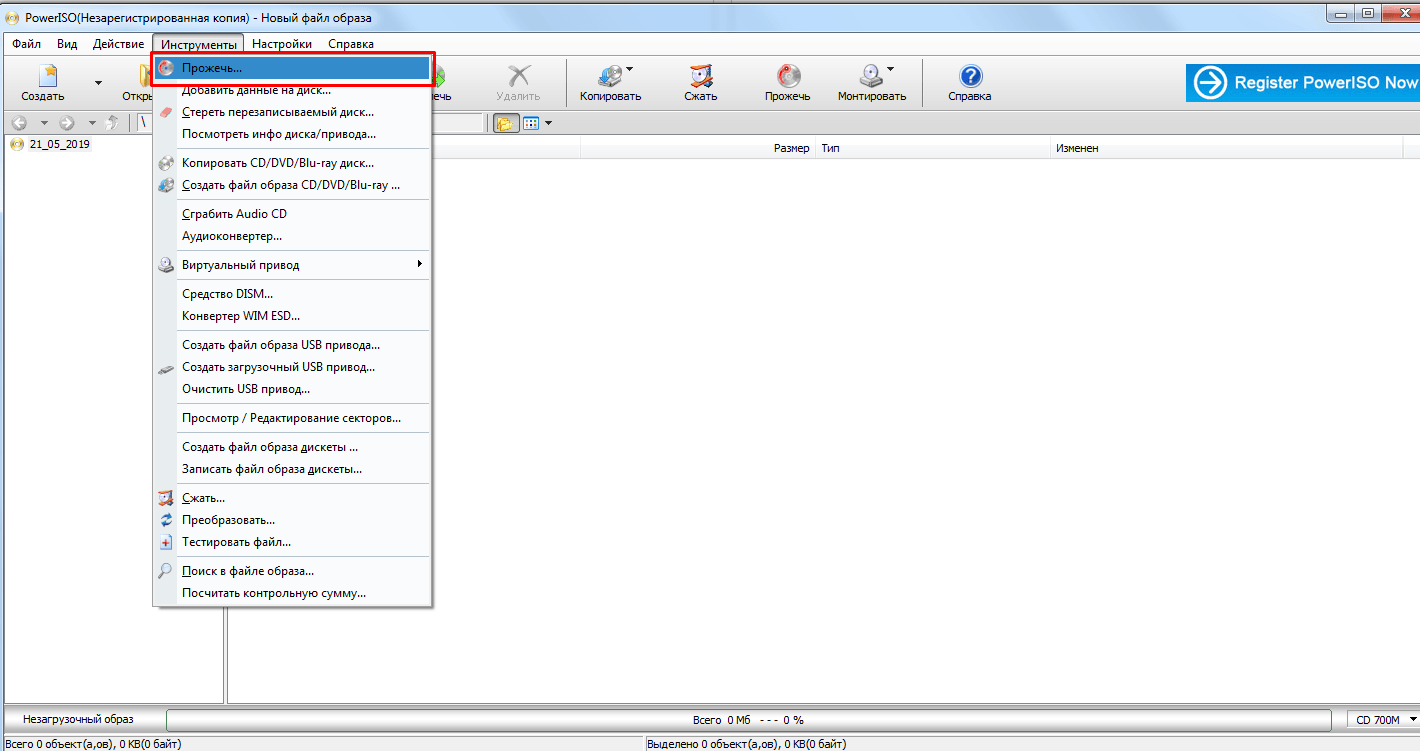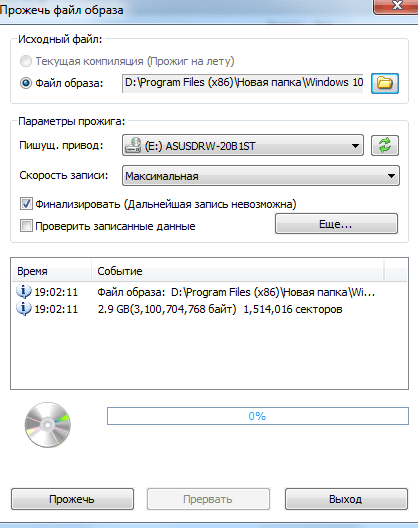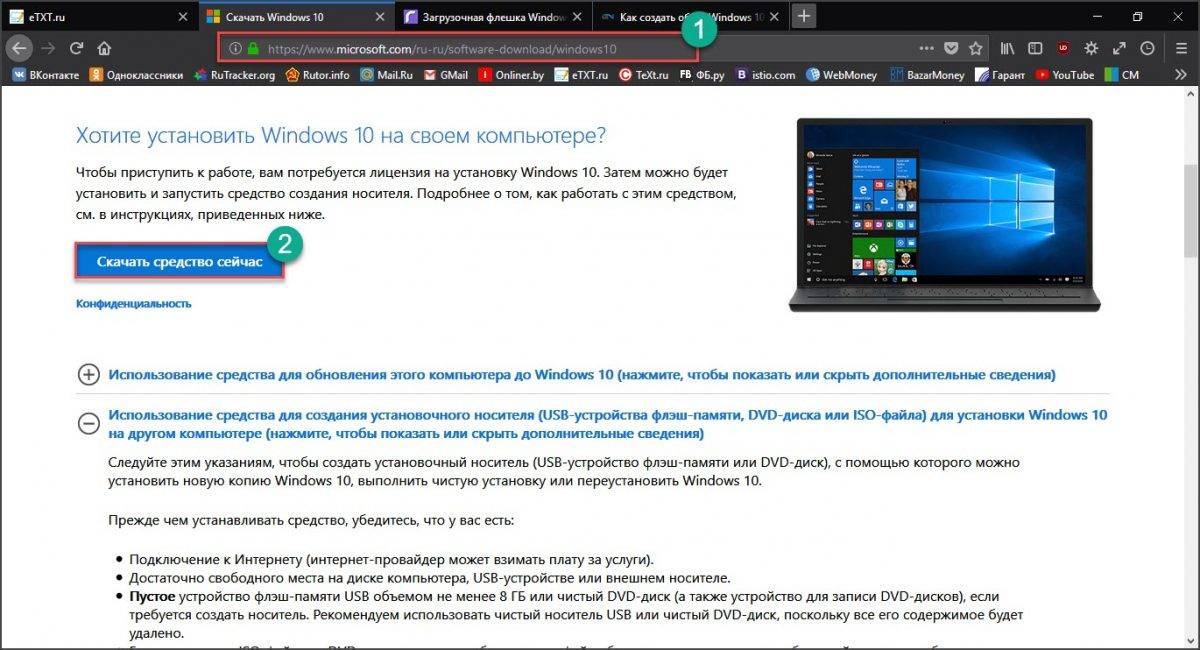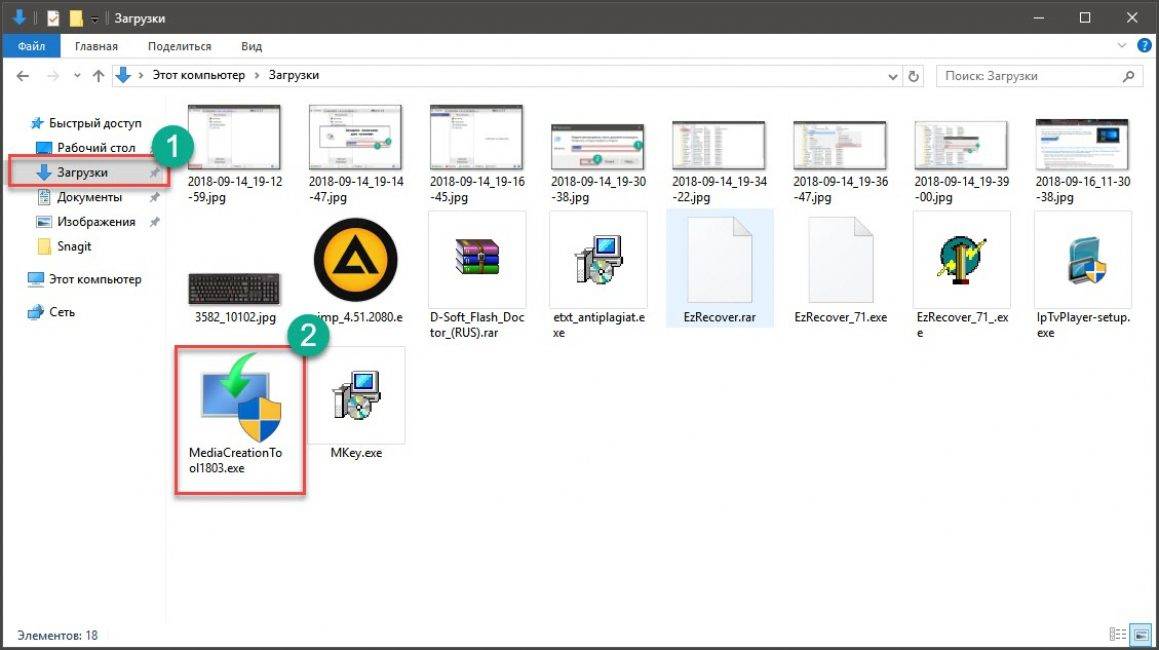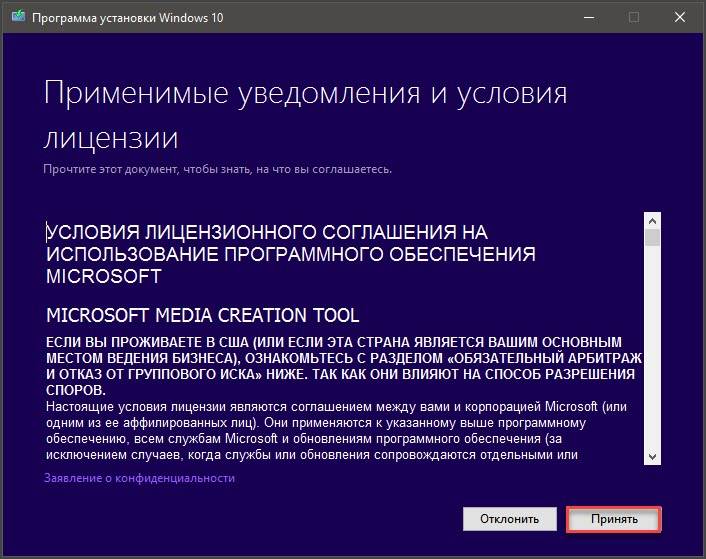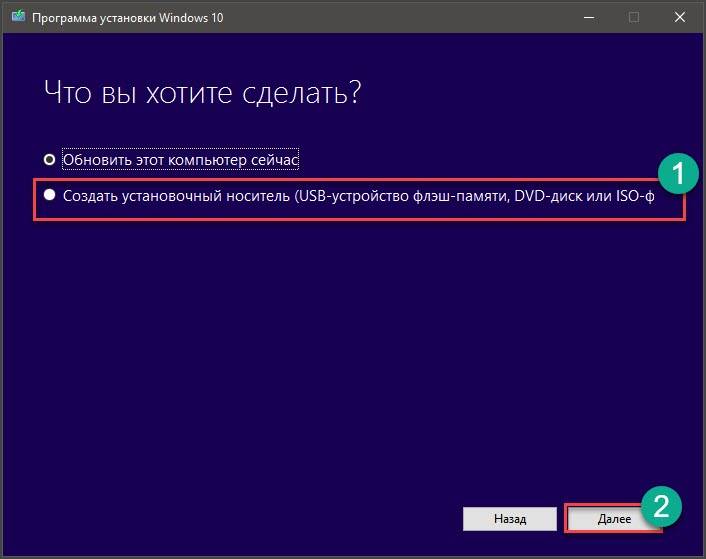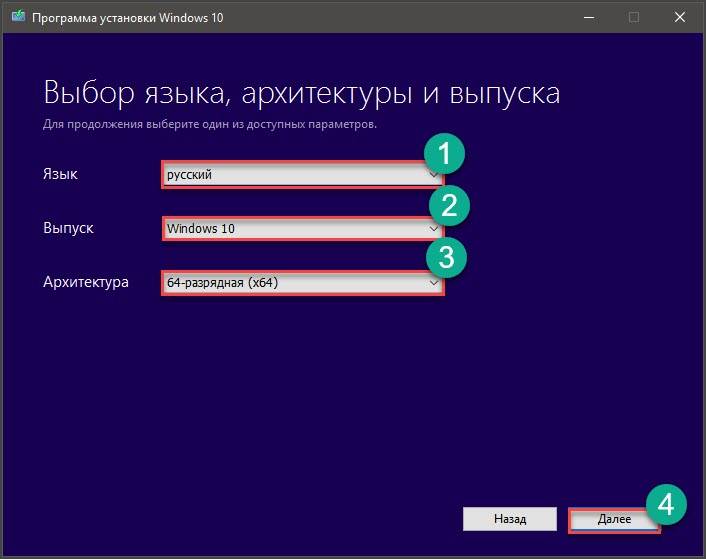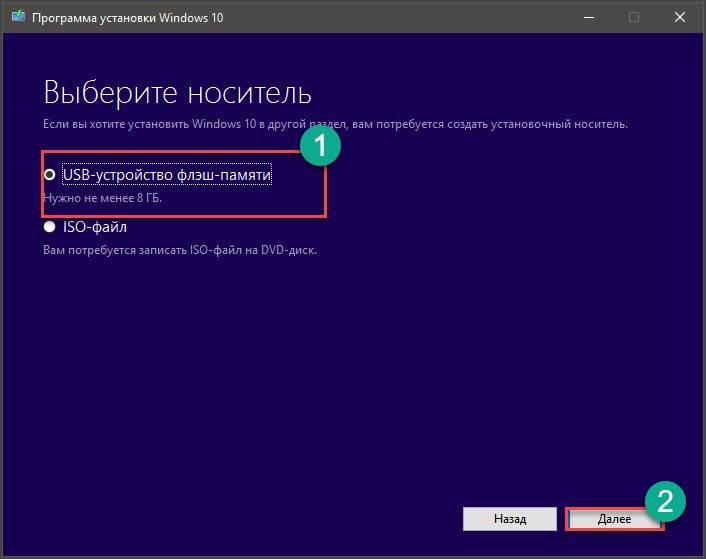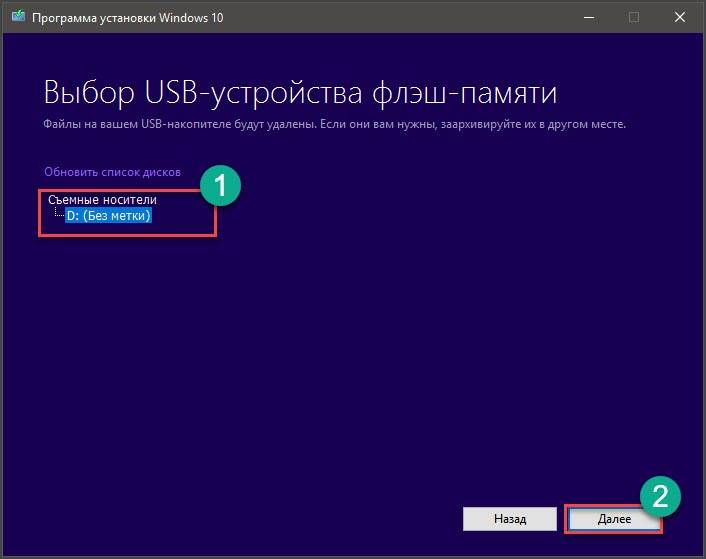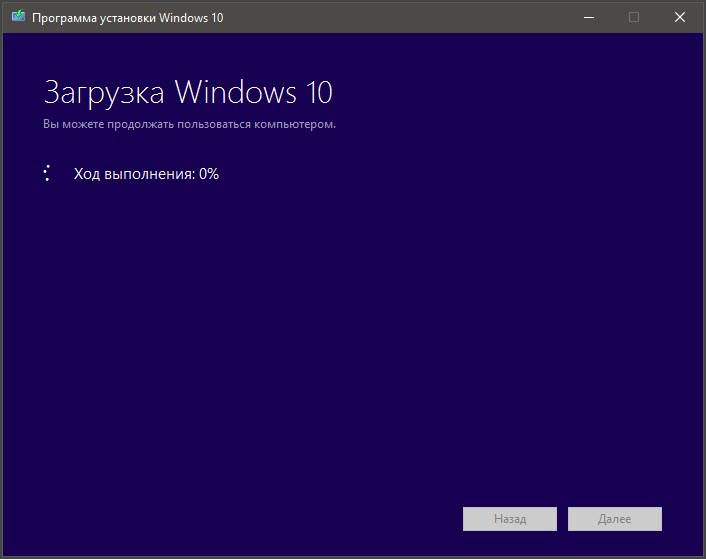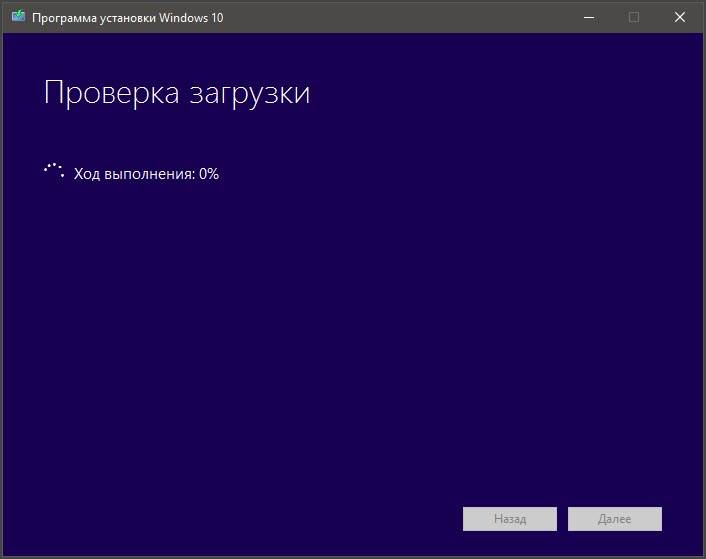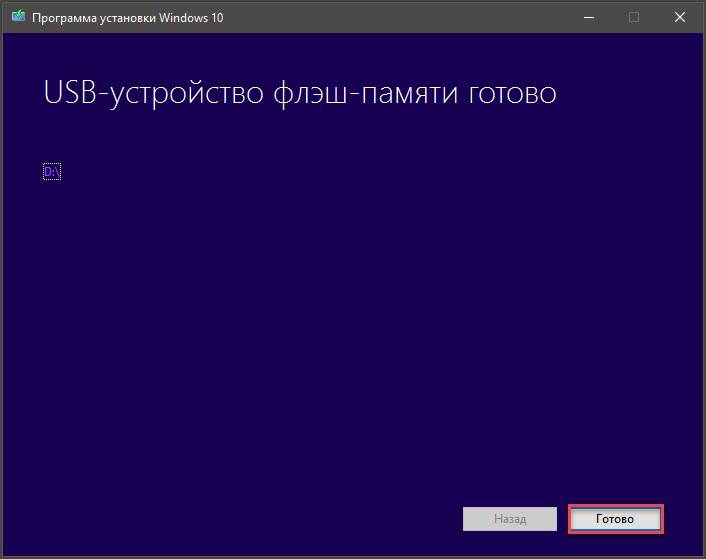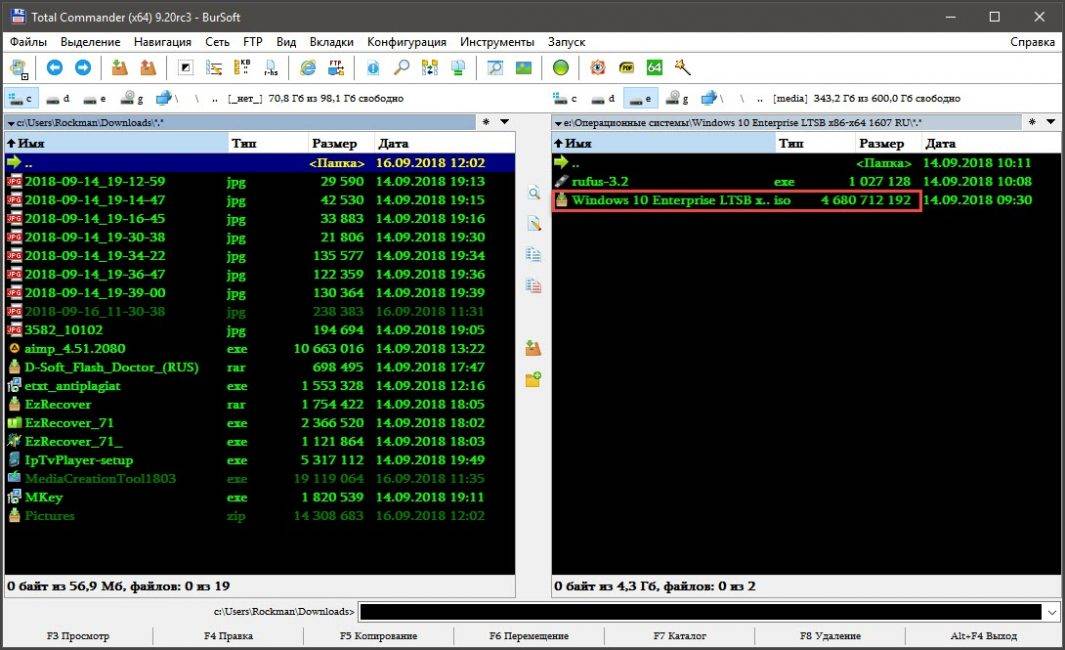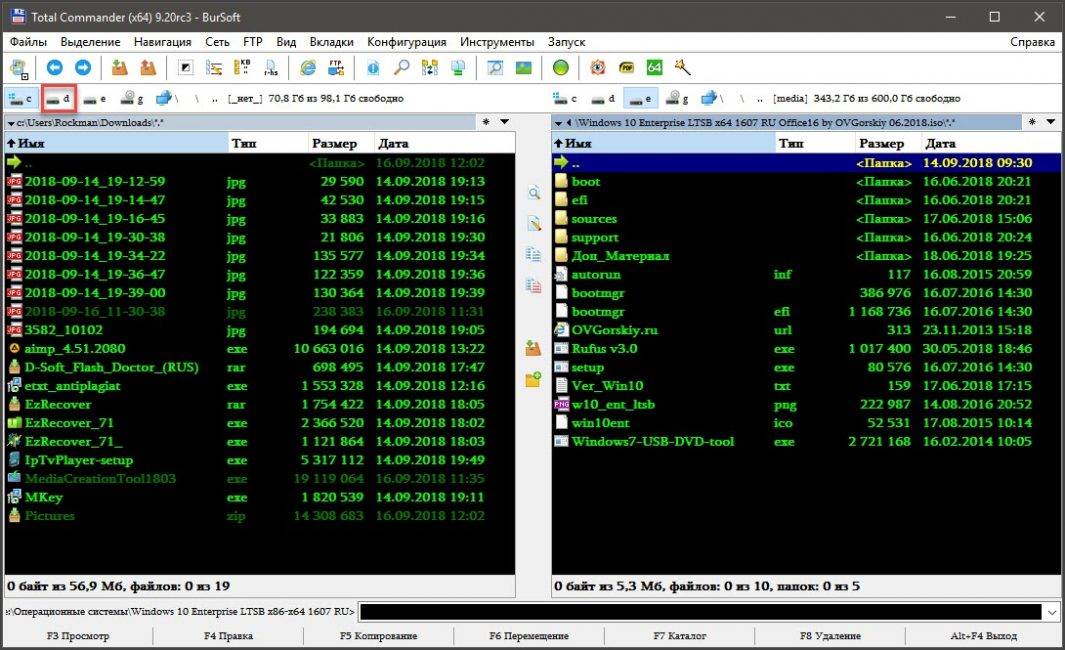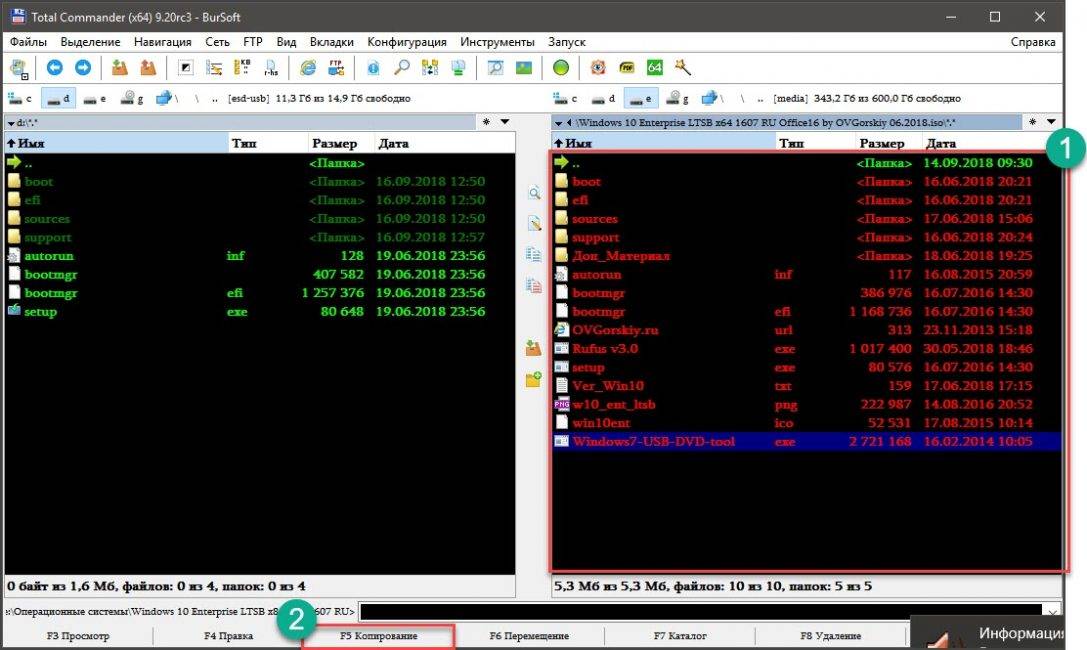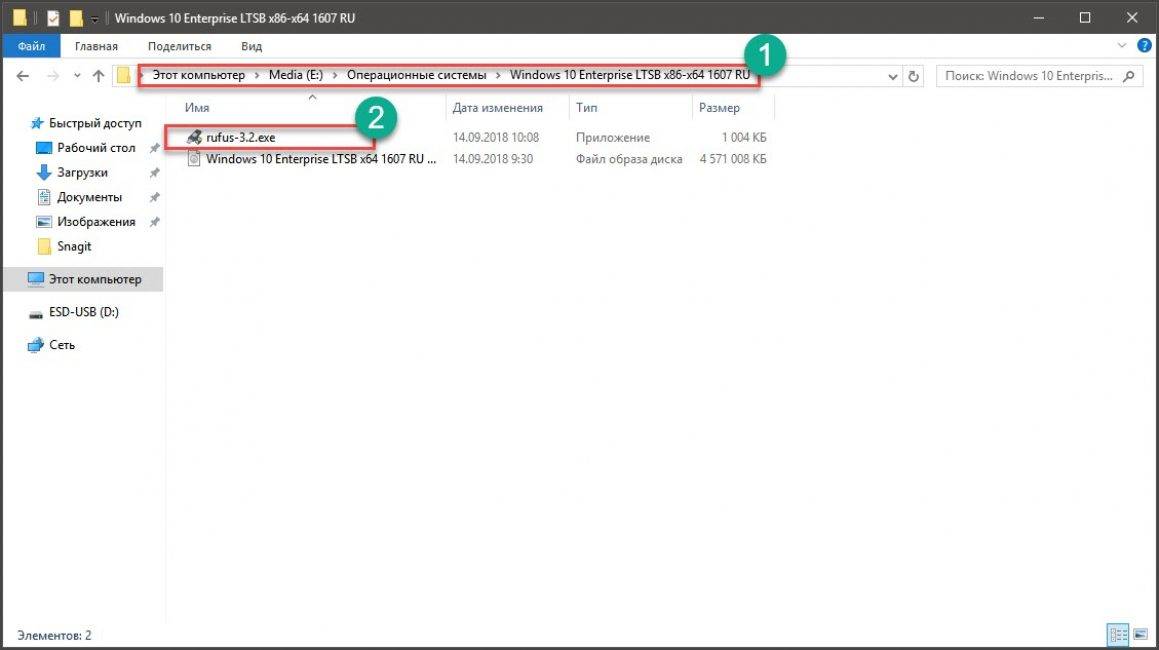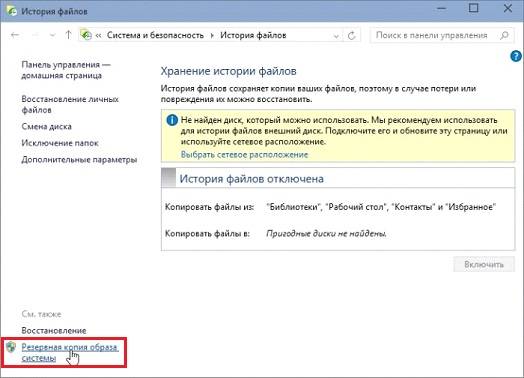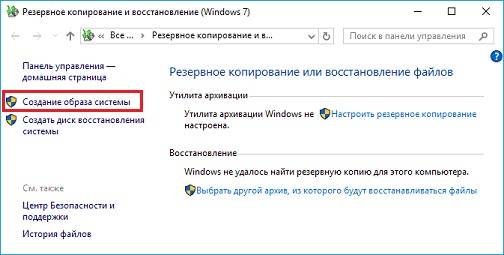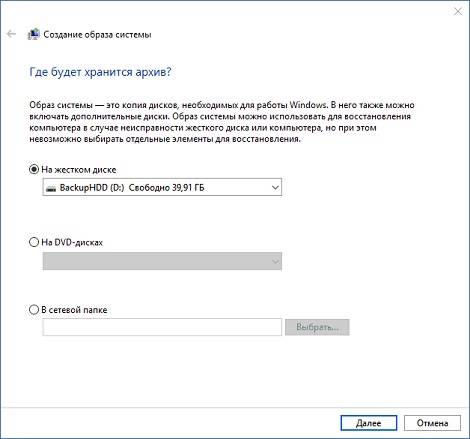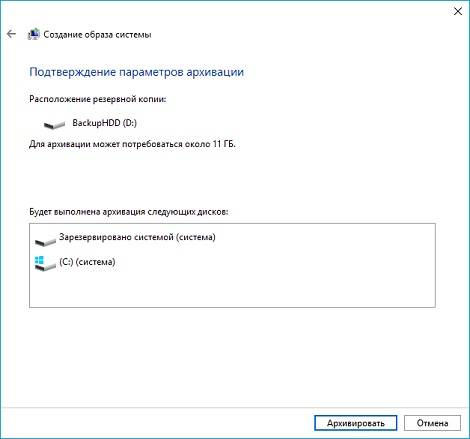Можно использовать установочный носитель (USB-накопитель или DVD-диск), чтобы установить новую копию Windows, выполнить чистую установку или переустановить Windows.
Чтобы создать установочный носитель, перейдите на веб-сайт скачивания ПО, где вы найдете пошаговые инструкции. На этом веб-сайте вы можете выбрать версию Windows и создать собственный установочный носитель с помощью USB-устройства флэш-памяти или DVD-диска. Чтобы перейти непосредственно к одной из версий, выберите одну из следующих ссылок:
-
Windows 7
-
Windows 8.1
-
Windows 10 (Затем выберите Скачать средство сейчас.)
-
Windows 11 (затем выберите Скачать средство сейчас.)
Важно: Создайте резервную копию файлов перед установкой и переустановкой Windows на компьютере. Узнайте, как это сделать.
Чтобы создать установочный носитель, необходимо следующее:
-
Компьютер с надежным подключением к Интернету. Время скачивания зависит от скорости подключения к Интернету.
-
USB-устройство флэш-памяти, внешний жесткий диск или DVD-диск. Пустое USB-устройство флэш-памяти или внешний жесткий диск объемом не менее 8 ГБ либо пустой DVD-диск (и устройство для записи на DVD-диски). Рекомендуем использовать чистый носитель, поскольку все его содержимое будет удалено. Если при записи DVD-диска из ISO-файла отображается сообщение о том, что файл образа диска слишком большой, необходимо использовать DVD-носитель с двумя слоями (DL).
-
Ключ продукта. 25-значный ключ продукта (не требуется для цифровых лицензий). Если вам требуется помощь, см. раздел Как найти ключ продукта Windows.
После создания установочного носителя вы можете сбросить или переустановить Windows. Дополнительные сведения см. в статье Параметры восстановления в Windows.
Нужна дополнительная помощь?

В этой инструкции — несколько способов создания загрузочного диска Windows 10 из образа ISO, в том числе в видео формате, а также информация о том, где и как скачать официальный образ системы и какие ошибки при записи диска могут сделать начинающие пользователи. См. также: Загрузочная флешка Windows 10.
Загрузка ISO образа для записи на диск
Если у вас уже есть образ ОС, можно пропустить этот раздел. Если же вам нужно скачать ISO с Windows 10, то сделать это можно совершенно официальными способами, получив оригинальный дистрибутив с сайта Microsoft.
Всё, что для этого требуется — зайти на официальную страницу https://www.microsoft.com/ru-ru/software-download/windows10 после чего в нижней ее части нажать по кнопке «Скачать средство сейчас». Загрузится утилита Media Creation Tool, запустите её.
В запущенной утилите вам последовательно потребуется указать, что вы планируете создать накопитель для установки Windows 10 на другой компьютер, выбрать требуемую версию ОС, а затем указать, что вы хотите загрузить ISO-файл для записи на DVD диск, указать место его сохранения и дождаться окончания загрузки.
Если по какой-то причине данный способ вам не подошел, есть дополнительные варианты, см. Как скачать ISO Windows 10 с сайта Microsoft.
Запись загрузочного диска Windows 10 из ISO
Начиная с Windows 7, вы можете записать образ ISO на диск DVD без использования сторонних программ и сначала я покажу именно этот способ. Затем — приведу примеры записи с использованием специализированных программ для записи дисков.
Примечание: одна из частых ошибок начинающих пользователей — они записывают образ ISO на диск как обычный файл, т.е. в результате получается компакт-диск, который содержит на себе какой-то файл с расширением ISO. Так делать неправильно: если вам нужен загрузочный диск Windows 10, то вам нужно записать именно содержимое образа диска — «распаковать» образ ISO на DVD болванку.
Для записи загруженного ISO, в Windows 7, 8.1 и Windows 10 встроенным средством записи образов дисков, вы можете кликнуть по файлу ISO правой кнопкой мыши и выбрать пункт «Записать образ диска».
Откроется простая утилита, в которой вы можете указать привод (если у вас их несколько) и нажать «Записать».
После этого останется лишь дождаться, когда образ диска будет записан. По окончании процесса вы получите готовый к использованию загрузочный диск Windows 10 (простой способ загрузиться с такого диска описан в статье Как зайти в Boot Menu на компьютере или ноутбуке).
Видео инструкция — как сделать загрузочный диск Windows 10
А теперь то же самое наглядно. Помимо способа записи встроенными средствами системы, показано использование сторонних программ для этой цели, которое также описано в этой статье ниже.
Создание загрузочного диска в UltraISO
Одна из самых популярных программ для работы с образами дисков в нашей стране — UltraISO и с помощью нее вы точно также можете сделать загрузочный диск для установки Windows 10 на компьютер.
Делается это очень просто:
- В главном меню программы (вверху) выберите пункт «Инструменты» — «Записать образ CD» (несмотря на то, что мы записываем DVD).
- В следующем окне укажите путь к файлу с образом Windows 10, привод, а также скорость записи: считается, что чем меньше используемая скорость, тем более вероятно беспроблемное чтение записанного диска на разных компьютерах. Остальные параметры менять не следует.
- Нажмите «Записать» и дождитесь завершения процесса записи.
Кстати, главная причина, по которой для записи оптических дисков используют сторонние утилиты — как раз возможность настройки скорости записи и других ее параметров (которые в данном случае нам не требуются).
С помощью других бесплатных программ
Существует множество других программ для записи дисков, почти все из них (а может и вообще все) имеют функции записи диска из образа и подойдут для создания дистрибутива Windows 10 на DVD.
Например, Ashampoo Burning Studio Free, один из лучших (на мой взгляд) представителей такого рода программ. В ней также достаточно лишь выбрать «Образ диска» — «Записать образ», после чего запустится простой и удобный мастер записи ISO на диск. С другими примерами таких утилит вы можете познакомиться в обзоре Лучшие бесплатные программы для записи дисков.
Я постарался сделать эту инструкцию максимально понятной для начинающего пользователя, однако, если у вас остались вопросы или что-то не получается — пишите комментарии с описанием проблемы, а я постараюсь помочь.
Загрузочный диск Windows 10 позволяет запустить процесс установки операционной системы на любом компьютере, включая тот, на котором он был создан. С помощью него удается переустановить ОС или восстановить ее после серьезного сбоя, когда нормальный старт ПК невозможен. Он создается с помощью специальных файлов «образов» (как правило, в формате .iso). В данном материале мы расскажем о том, как создать загрузочный диск Windows 10 с помощью средств самой операционной системы, а также стороннего программного обеспечения.
Подготовка к созданию диска
Если вы желаете создать загрузочный диск, вам понадобится «образ» ОС Windows 10. Самый простой способ получить его — скачать актуальный дистрибутив с официального сайта. Сделать это можно с помощью утилиты Media Creation Tool. Также скачать «образ» можно и с других порталов, однако рекомендуется использовать версию с официального сайта.
Media Creation Tool
Самый простой способ скачать «образ» ОС Windows — воспользоваться программой Media Creation Tool — официальной утилитой от Microsoft. Скачать ее можно на сайте разработчиков по ссылке https://www.microsoft.com/ru-ru/software-download/windows10. На странице найдите кнопку «Скачать средство»
Системные требования:
- 1 Гб оперативной памяти для 32-разрядной ОС, 2 Гб оперативной памяти для 64-разрядной ОС;
- 16 Гб свободной памяти на жестком диске для 32-разрядной ОС, 21 Гб на жестком диске для 64-разрядной ОС;
- тактовая частота процессора 1 ГГц и выше;
- видеокарта с поддержкой Direct X 9.0 и выше.
После скачивания утилиты, необходимо запустить ее. Далее потребуется указать, что мы планируем установку Windows 10 на другой компьютер. Затем указываем, что требуется скачать «образ» операционной системы — ISO файл.
После этого запустится загрузка. По ее окончании вы получите «образ» операционной системы Windows готовый к установке.
Создание загрузочного диска
Существуют различные способы создания загрузочного диска. Сделать это вы можете как с помощью встроенного функционала Windows, так и с помощью сторонних программ. При это записать «образ» вы можете как на DVD-диск, так и на флешку. См. также: как записать диск на Windows 10.
Установка с помощью встроенного функционала
Уже в Windows 7 пользователи были лишены необходимости использовать стороннее программное обеспечение для создания загрузочных дисков, так как подобный функционал появился в самой ОС.
Для того чтобы создать загрузочный диск из готового ISO-файла, необходимо открыть «Мой компьютер». После этого находим каталог, в котором находится требуемый «образ». Щелкаем правой клавишей мышки по этому файлу. В появившемся меню выбираем «Записать образ диска».
После этого будет запущена утилита, которая имеет весьма ограниченный набор настроек. В ней можно выбрать диск, на который будет осуществлена запись, а также поставить галочку в поле «Проверить диск после записи».
После нажатия на кнопку «Записать» начнется сам процесс записи. Длится он, как правило, от 3 до 10 минут, в зависимости от размера образа и скорости записи самого устройства. При этом если на диске имеются какие-либо файлы, пользователю будет предложено его отформатировать. По окончании процесса записи загрузочный диск будет полностью готов для установки ОС Windows. Его можно использовать для установки операционной системы на любом компьютере. Для этого необходимо зайти в BIOS и настроить автозагрузку компьютера с диска. После перезагрузки запустится загрузочный диск и начнется установка операционной системы Windows.
Создание загрузочного диска с помощью сторонних программ
К сожалению, функционал стандартного приложения для создания загрузочных дисков достаточно ограничен. Кроме того, в некоторых случаях, при попытке записи может возникать непредвиденная ошибка. В таких случаях можно воспользоваться одной из сторонних программ для записи дисков с «образов». На сегодняшний день существует большое количество подобных утилит, платных и абсолютно бесплатных. В данном материале рассматриваются наиболее популярные программы, однако при желании можно использовать любое другое ПО подобного типа. Все утилиты для создания загрузочных дисков из файлов-«образов» схожи и действуют по одному и тому же принципу.
Ultra ISO
Ultra ISO является наиболее популярной программой для создания «образов» дисков, а также их записи на нужные носители, включая CD, DVD диски и USB-флешкарты. С помощью данной утилиты мы можем создать загрузочный диск Windows 10. Для этого нам понадобится уже готовый ISO-файл и сама программа для записи диска. Программа является абсолютно бесплатной и может использоваться без ограничений. Скачивать Ultra ISO лучше с официального сайта, чтобы избежать попадание на ваш ПК вирусов и иного вредительского ПО.
Чтобы создать загрузочный диск в программе, следуем следующей инструкции. После загрузки и установки Ultra ISO, открываем ее. В появившемся окне выбираем меню «Инструменты». Далее необходимо нажать на пункт «Записать образ CD». Несмотря на свое название, с помощью данного инструмента можно также записать образ и на флешку.
После выбора пункта «Записать образ CD» на экране появится меню с настройками. Здесь мы должны выбрать носитель, на который будет осуществлена запись, указать файл-«образ», а также установить скорость записи. Если с первыми двумя пунктами все понятно, то с последним часто возникают вопросы. Чем выше скорость записи, тем быстрее будет создан загрузочный диск. Однако стоит заметить, что при быстрой записи могут возникать ошибки, которые впоследствии создадут проблемы при чтении диска. Именно поэтому, если вы не ограничены по времени, рекомендуется устанавливать минимальную или среднюю скорость.
В отличие от стандартной программы, встроенной в Windows, Ultra ISO имеет и другие настройки. Однако в данном случае они не имеют значения, поэтому все параметры, кроме указанных выше, можно не менять.
После того, как будут выставлены все необходимые настройки, следует нажать на кнопку «Записать». Начнется запись диска. Данный процесс занимает от 2 до 10 минут в зависимости от выставленной вами скорости. За его течением можно наблюдать по соответствующей полосе прогресса.
По завершении записи программа выдаст соответствующее сообщение. После этого диск будет готов к использованию. Вы сможете загрузиться с его помощью на любом компьютере. Однако предварительно необходимо настроить автозагрузку в BIOS.
Системные требования:
- 32/64-разрядная ОС;
- 1 Гб оперативной памяти;
- 10 Мб свободного места на жестком диске;
-
тактовая частота процессора 164 МГц и выше.
Ashampoo Burning Studio Free
Еще одна распространенная программа для создания загрузочных дисков. Имеет очень простой интерфейс и широкий функционал. Программа распространяется совершенно бесплатно. Скачать ее можно на официальном сайте, где она находится в открытом доступе.
Для того чтобы создать загрузочный диск с помощью Ashampoo Burning Studio Free, выполните следующую последовательность действий. Для начала необходимо скачать программу и установить ее. По завершении установки инсталлятор потребует запустить программу. В появившемся меню следует выбрать функцию «Записать образ».
На экране появится окно, в котором происходит настройка процесса. Для того чтобы создать загрузочный диск для Windows 10, необходимо указать путь к ISO-файлу с операционной системой, выбрать носитель, на который будет производиться запись, а также установить скорость.
В Ashampoo Burning Studio Free настройка происходит поэтапно. В первом окне нам необходимо выбрать записываемый «образ», после чего нажать на кнопку «Далее». В новом меню необходимо выбрать устройство с носителем, на который предполагается осуществить запись. Также на этом экране есть кнопка «Изменить опции…», которая дает возможность более тонкой настройки процесса. Наиболее важной опцией является скорость записи. Предлагается ее значение до 16x.
Чем выше скорость, тем быстрее будет осуществлена запись, однако увеличивается риск того, что она будет осуществлена с ошибками. Вероятность возникновения проблем при записи достаточно мала, однако она существует. Именно поэтому рекомендуется выставлять минимальную или среднюю скорость.
Также вы можете поставить галочку в пункте «Проверить диск после записи». Если данная функция будет активирована, то по окончании процесса программа проверит качество записи, сверит диск с «образом» и при наличии ошибок даст вам об этом знать.
Еще одна предлагаемая опция — «Записать диск методом Disc At Once». Данная настройка важна при записи носителей с аудио, однако в нашем случае ею можно пренебречь.
После того, как будут выставлены все настройки, необходимо нажать на кнопку «ОК». Окно с дополнительными опциями закроется, а на главном экране потребуется щелкнуть на «Записать DVD». Начнется процесс записи, который продлится несколько минут. По его завершении вы увидите соответствующее сообщение.
После этого загрузочный диск становится полностью готовым к использованию. Вы можете загрузиться с него на любом компьютере и инсталлировать операционную систему, предварительно выставив приоритет нужного носителя в BIOS.
Системные требования Ashampoo Burning Studio Free:
- 32/64-разрядная ОС;
- 2 Гб оперативной памяти;
- 250 Мб свободного места на жестком диске;
- тактовая частота процессора 164 МГц и выше.
DAEMON Tools Ultra
Еще одна известная программа для работы с «образами» дисков. С помощью нее вы также можете создать загрузочный диск Windows 10, который впоследствии можно будет использовать для инсталляции операционной системы.
Функционал программы соответствует своим аналогам. Стоит заметить, что утилита является платной. Однако пользователям предлагается 20-дневный бесплатный пробный период.
Для того чтобы создать загрузочный диск с помощью программы, следуйте следующим инструкциям.
- Скачиваем программу с официального сайта разработчика и запускаем установочный файл.
- По завершении установки перезагружаем компьютер, а затем открываем программу.
- В появившемся экране следует в верхнем меню выбрать пункт «Инструменты».
- Во всплывающем окне жмем на кнопку «Записать образ на диск». Также для этого можно использовать горячую клавишу «F8».
- После этого выбираем образ для записи, указав к нему путь. После выбора «образа» следует также указать диск, на который он будет записываться.
После выбора «образа» и диска, на которой он будет записан, пользователю предлагается возможность дополнительной настройки. Среди всех опций следует выделить «скорость записи». При установке максимальной скорости записи, процесс будет осуществлен гораздо быстрее, однако может пострадать ее качество. Именно поэтому рекомендуется осуществлять запись на низкой скорости. Это позволит избежать возникновения сбоев при чтении файлов в дальнейшем.
Также программа позволяет автоматически проверить качество записи по окончании «прожига». Для этого необходимо поставить галочку в соответствующей графе. При этом утилита сравнит содержимое записанного диска и исходного «образа».
После настройки необходимо нажать на кнопку «Запись». Начнется процесс создания загрузочного диска. В зависимости от установленной ранее пользователем скорости, а также размера «образа», он может занять от двух до десяти минут. По завершении записи диск или флеш-карта будет готова к работе. Вы можете использовать их для инсталляции Windows 10 на любом компьютере, предварительно выставив настройки автозагрузки в BIOS.
Системные требования DAEMON Tools Ultra:
- 32/64-разрядная ОС;
- 256 Мб оперативной памяти;
- 70 Мб свободного места на жестком диске;
- тактовая частота процессора 500 МГц и выше.
Barts PE Builder
Очень простая и легкая программа для записи дисков. Программа распространяется бесплатно и доступна для работы каждому. Скачать ее можно в интернете на самых разных порталах. Для установки программы требуется всего 10 Мб свободного места.
Отличают утилиту максимально простой интерфейс и отсутствие различных дополнительных функций. Программа предназначена для записи дисков и создания загрузочных носителей. С этими задачами она справляется отлично.
Для того чтобы создать загрузочный диск с помощью Barts PE Builder, необходимо выполнить следующую последовательность действий.
- Для начала необходимо скачать и установить утилиту на наш ПК. После установки запускаем ее.
- Откроется окно, которое и является главным рабочим интерфейсом. Программа сразу же переходит к настройке записи диска. Пользователю предлагается выбрать «образ» с операционной системой, указать диск, на который предполагается его «смонтировать».
- Существуют и некоторые дополнительные опции. Функция «Стереть RW» дает возможность очистить носитель перед записью, стерев ненужные данные с него. Если поставить галочку «Извлечь после…», то по окончании процесса записи дисковод автоматически извлечет диск. Функция «Использовать» позволяет пользователю выбрать технологию записи. Всего их две: StarBurn и CD-record. Второй алгоритм подходит для создания дисков с аудиофайлами. Для создания загрузочных дисков рекомендуется использовать технологию StarBurn. Она обеспечивает наилучшее качество записи. При этом программа не дает возможность выбора скорости «прожига» в отличие от большинства аналогов.
- После установки всех настроек, необходимо нажать на кнопку «Создание сборки». Начнется процесс непосредственного создания загрузочного носителя.
Системные требования Barts PE Builder:
- 32/64-разрядная ОС;
- 128 Мб оперативной памяти;
- 10 Мб свободного места на жестком диске.
Бутлер
Не самая популярная, но однозначно одна из лучших программ для создания загрузочных дисков. Она имеет простой интуитивно понятный интерфейс и весь необходимый функционал. Программа распространяется абсолютно бесплатно.
Утилита создана отечественными разработчиками с целью максимально упростить задачу по записи загрузочных носителей. Программа весит около 50 Мб и очень быстро устанавливается.
Чтобы создать загрузочный диск с ее помощью, необходимо сделать следующее.
- Запускаем программу на нашем компьютере.
- На экране появится рабочая область, в которой и выполняется большая часть работы. Переходим в меню «Образ диска». В первой строке нам необходимо указать путь до «образа» с операционной системой, который нужно предварительно подготовить.
- Во второй строчке программа попросит указать название диска. Делать это необязательно, но вы можете дать носителю имя, которое будет отображаться в «Проводнике».
- Далее, в нижней части экрана нам необходимо выбрать дисковод или USB-порт, в котором находится искомый носитель. После этого требуется нажать на кнопку «Далее», чтобы программа начала запись. Продлится она всего несколько минут, а по ее окончании утилита в автоматическом режиме проверит носитель.
- Отличительной чертой Бутлера является возможность записи нескольких версий Windows на один диск, а также создание загрузочного интерфейса, который предстанет перед пользователем после загрузки с носителя.
Системные требования Бутлера:
- Windows XP и выше;
- 32/64-разрядная ОС;
- 128 Мб оперативной памяти;
- 50 Мб свободного места на жестком диске.
PowerISO
Еще одна программа, которую необходимо упомянуть в этом списке. Она имеет большой набор инструментов по работе с «образами». PowerISO умеет создавать ISO-файлы, редактировать их, а также записывать их на внешние носители.
После запуска программы появляется рабочий экран, где пользователь может работать с нужными ему инструментами. Для того чтобы создать загрузочный диск, следует нажать на панели управления на пункт «Инструменты», а в выпадающем меню выбрать пункт «Прожечь».
Далее, нам потребуется указать путь к файлу с операционной системой Windows, который уже должен быть готов. После этого необходимо указать носитель для записи. В этом роли может выступать CD, DVD диск или USB-flash накопитель.
После того, как все настройки будут выставлены, нужно нажать на кнопку «Запись». После этого начнется процесс создания загрузочного диска (5-10 минут).
Системные требования PowerISO:
- 32/64-разрядная ОС;
- 1 Гб оперативной памяти;
- 300 Мб свободного места на жестком диске.
Заключение
Создать загрузочный диск Windows 10 можно как с помощью средств самой операционной системы, так и стороннего программного обеспечения. Для решения данной задачи подойдет любая из представленных выше программ. Каждая из них обладает схожим функционалом, поэтому вы можете выбрать ту утилиту, которая кажется вам более привлекательной и удобной в плане интерфейса.
Post Views: 2 465
Автор:
Обновлено: 01.07.2018
Если Вам необходимо установить Windows на новый компьютер, либо переустановить систему на старом, однако у вас нет диска с этой ОС – значит нужно создать загрузочный диск самостоятельно.
С приходом Windows 10 этот процесс стал ещё легче, чем на предыдущих системах, ведь Microsoft запустила поддержку создания образов прямо на своём сайте.
Важно! Обратите внимание, что приведенные ниже способы работают, как для записи операционной системы на диски, так и для USB-накопителей (флешек).
Как создать загрузочный диск Windows 10
Содержание
- Загрузочный диск от Microsoft
- Установка образа системы на носитель
- Видео — Как скачать образ последней версии Windows 10 с официального сайта и записать на диск
- Специальные программы
- UltraISO
- EasyBCD
- Ashampoo Burning Studio FREE
- CDBurnerXP
- Видео — Загрузочный диск Windows 10
Загрузочный диск от Microsoft
Первый и самый лёгкий вариант. Разработчики уже позаботились о том, чтобы доступ к их продуктам был у всех пользователей в любое время.
Скачать полноценный образ Windows можно прямо на сайте Microsoft. Для этого:
- Заходим на официальный сайт компании. Здесь нам нужно найти раздел «Загрузка программного обеспечения». Данный раздел не отображается среди основного меню сайта. Открыть его можно, добавив в адресную строку к названию текущего сайта адрес раздела: «/software-download/».
Переходим на официальный сайт Майкрософт и добавляем адрес раздела «software-download»
- В разделе «Загрузка программного обеспечения» среди других выбираем нужную нам версию операционной системы.
Выбираем систему в разделе «Загрузка программного обеспечения», щелкаем по ее изображению
- Далее – нажимаем на кнопку «Скачать средство сейчас». Начнётся загрузка программы Media Creation Tool на ваш компьютер, сохраните её.
Щелкаем по кнопке «Скачать средство сейчас»
- После скачивания утилиты, откройте её.
Щелкаем левой кнопкой мышки по скачанному файлу
- В открытом окне нажмите «Принять».
Нажимаем «Принять»
- Поставьте галочку на пункт, который отвечает за создания установочного носителя, нажмите «Далее».
Ставим галочку на пункт «Создать установочный носитель (USB-устройство флэш-памяти, DVD-диск или ISO-ф)», нажимаем «Далее»
- Оставьте все параметры по умолчанию, нажмите «Далее».
Нажимаем «Далее»
- В предложенном меню настройки выберите, какой вид накопителя Вы желаете создать, выберите тип записи – либо адаптированный под USB-носитель, либо запись диска в формате «ISO». Это формат файлов для записи образов дисков на любые накопители.
Ставим галочку на пункт «ISO-файл», нажимаем «Далее»
- Нажмите «Далее», выберите место сохранения созданного файла и дождитесь окончания загрузки.
Выбираем место для сохранения файла, нажимаем «Сохранить»
Ожидаем завершения процесса загрузки образа
После того, как программа создаст и сохранит образ, её можно закрыть, и перейти к следующему шагу.
Нажимаем «Готово»
Установка образа системы на носитель
- Предварительно подключите ваш носитель к компьютеру, и отформатируйте его.
Правой кнопкой мышки щелкаем по названию накопителя, затем по пункту «Форматировать»
Внимание! Это удалит все прочие файлы на USB или диске.
- Откройте папку с сохранённым образом, далее следует выделить необходимый файл и нажать на него правой клавишей, открыв контекстное меню. Выберите «Записать образ диска».
Щелкаем правой кнопкой мышки по файлу образа Виндовс, затем по пункту «Записать образ диска»
- Система откроет окно ПО, записывающего образы для дисков Windows. Выберите необходимый носитель, и нажмите «Записать». Начнётся запись Вашего диска. Её продолжительность зависит от типа носителя, на который вы хотите записать.
В поле «Устройство записи на диск» выбираем свой диск, нажимаем «Записать»
Важно! Обратите внимание, что после установки данного образа Вам потребуется активировать копию Windows с помощью ключа, либо любым другим способом. То есть лучше всего применять данный метод, если у Вас уже имеется ранее приобретённая копия ОС или ключ к ней.
Средством записи образов дисков можно также записывать и другие образы, не только скачанные с официального сайта Microsoft, однако, в случае с индивидуальными сборками ОС, при таком виде записи возможны проблемы и ошибки. Поэтому, ниже рассмотрим дополнительные виды записи.
Видео — Как скачать образ последней версии Windows 10 с официального сайта и записать на диск
Если вы хотите более подробно узнать, как записать на диск Виндовс 10, вы можете прочитать подробную инструкцию в статье об этом на нашем портале.
Специальные программы
Если по какой-либо причине Вам не нужно скачивать ОС от официального производителя, есть ещё один вариант установки – специальный софт для создания различных загрузочных дисков. Однако, для этого необходимо сначала найти и скачать образ Windows или установочные файлы.
Этот вариант лучше всего подойдёт, если вы хотите использовать определённые сборки от различных сторонних разработчиков, составленные под интерфейс нужного устройства.
UltraISO
Самая популярная на данный момент программа для записи образов любых ОС на любые носители. Среди преимуществ – богатый функционал, и автоматическое предварительное форматирование носителей перед записью.
Последовательность действий для создания диска с помощью данного приложения такова:
- Скачайте программу с официального сайта разработчика.
На официальном сайте разработчика программы Ultra ISO щелкаем по кнопке «Free Trial»
Нажимаем левой кнопкой мышки по скачанному файлу, запустив установку
- Установите эту программу на компьютер, следуя инструкции установщика.
Ставим галочку на пункт «Я принимаю условия соглашения», нажимаем «Далее»
Для выбора другой папки нажимаем кнопку «Обзор», затем щелкаем «Далее»
Проверяем настроенные параметры, нажимаем «Установить»
- Нажмите на заранее скачанный образ правой клавишей, вызывая контекстное меню. Среди прочих вариантов найдите «Ultra ISO», наведите на него курсор. Откроется подменю для этой программы, в котором нужно выбрать пункт «Burn to disc».
Щелкаем правой кнопкой мышки по образу системы, наводим курсор на пункт «UltraISO», затем щелкаем по пункту «Burn to disc»
- В появившемся окне выбираете нужный для записи привод, настраиваете скорость и метод записи, и нажимаете «Записать».
Выбираем нужный для записи привод, настраиваем скорость и метод записи, и нажимаем «Записать»
- Дождитесь окончания записи. Готово!
EasyBCD
Великолепная программа, которая к тому же распространяется самим издателем абсолютно бесплатно. Также она подходит практически для всех популярных ОС – как Windows, MacOS, так и Linux.
Чтобы записать загрузочный диск, необходимо:
- Заранее разместить файлы для загрузки Windows 10 на самом носителе.
Файлы для загрузки Windows на носителе
- После этого, открываем программу, и выбираем пункт «Установка BCD».
Щелкаем мышкой по кнопке «Установка BCD»
- В поле «Раздел» выберите ваш накопитель, нажмите «Установить BCD».
В поле «Раздел» выбираем свой накопитель, нажимаем «Установить BCD».
- Начнётся создание диска из файлов, загруженных на носитель. Подождите, пока закончится загрузка.
Ожидаем завершения процесса
Ashampoo Burning Studio FREE
Относительно новая программа, хорошо и полностью русифицированная, и крайне проста в обращении.
Создать образ с помощью неё легко:
- На экране главного меню следует выбрать «Образ диска». Из списка в подменю выбрать «Записать образ».
Наводим курсор на пункт «Образ диска», щелкаем по подпункту «Записать образ»
- В окне, которое открылось через «Обзор» выберите путь к образу, который необходимо записать.
Щелкаем по кнопке «Обзор»
- Выберите образ в открывшемся окне, откройте образ. Нажмите «Далее».
Нажимаем на кнопку «Далее»
- Откроется окно окончательных настроек записи, здесь можно добавить дополнительные особенности и использовать другие опции для будущего диска, но для обычной записи они не нужны. Поэтому, всего лишь нажмите «Записать DVD».
Щелкнув «Изменить опции», можно изменить параметры записи, далее нажимаем «Записать DVD»
Ожидаем завершения процесса записи диска, не прерывая его
Нажимаем кнопку «Закрыть»
CDBurnerXP
Старая, но от того не менее качественная программа, крайне проста в применении, с интуитивным меню без дополнительных сложностей. К тому же приложение доступно в полной версии со всеми основными функциями прямо на официальном сайте.
Итак, записываем этой программой диск:
- Выбираем нужный вариант записи. После запуска программы с рабочего стола или с помощью раздела в панели «Пуск» откроется список выбора функций программы.
Двойным щелчком мышки запускаем программу CDBurnerXP
- Здесь выбираем «Записать ISO-образ», так как для записи ОС с помощью этого средства не нужно специальных настроек или режимов.
Щелкаем по пункту «Записать ISO-образ»
- Настраиваем запись. Программа запустит окно параметров нового образа. Все настройки – в первой вкладке. Сначала нажимаем на опцию «Browse» возле поля для ввода директории, и выбираем среди папок своего устройства нужный файл с образом операционной системы, запустив элемент двойным щелчком.
Нажимаем на кнопку «Browse», что бы открыть файл с образом системы Виндовс 10
Открываем папку с файлом образа системы, щелкаем по нему мышкой, нажимаем «Открыть»
- Последние приготовления – выбираем накопитель, который мы будем использовать для загрузки среди устройств записи, скорость записывающего привода и метод записывания (можно оставить стандартными).
Выбираем в «Устройство записи» свой диск, выставляем «Метод записи» или оставляем все по умолчанию
- Также по желанию можно подключить дополнительные функции с помощью соответствующих галочек.
Ставим галочки на необходимые пункты в разделе «Опции записи»
- Запускаем запись. Проверив правильность всех настроек и выбранного внешнего устройства, нажимаем «Записать диск». Запустится процесс записи загрузочного устройства.
Проверяем все данные, нажимаем «Записать диск»
Важно! Во время этого лучше не запускать других программ, так как это может в лучшем случае – сделать установку образа в разы медленнее, в худшем – и вовсе прервать процесс.
Подождите до завершения – и готово! Программа вернётся к своему первоначальному окну, а на устройстве-носителе появятся файлы загрузочного диска.
Видео — Загрузочный диск Windows 10
Рекомендуем похожие статьи
Содержание
- 1 Способы создания образа
- 2 1. Используем утилиту от Microsoft
- 3 2. Копируем нужные данные на флешку
- 4 3. Используем сторонние программы
- 5 4. Создаем образ ОС при помощи мастера архивации
- 6 5. Создаем образ из DVD-диска
- 7 Заключение
- 8 Ситуации, когда необходим образ
- 9 Работаем над созданием Windows 10 образа
- 10 Создаем образ при использовании мастера архивации
- 11 Место хранения образа Windows
- 12 Используем программу установки
- 13 Используем сторонние улиты
- 14 Возможные проблемы
- 15 Восстанавливаем Windows 10 из резервной копии
- 16 Устанавливаем Windows 10 с образа
- 17 Открываем образ диска в Windows 10
- 18 Создание образа своими руками
- 19 Поиск нужного инструмента
- 20 Непосредственно копирование системы
- 21 После операции
Создаем образ ОС windows 10
Создать образ для установки и записать его на флешку или диск не так уж и трудно. Более того, сделать это (в некоторых случаях) можно даже при помощи стандартных возможностей операционной системы. Конечно, можно использовать и сторонний софт, но Windows справится с этой задачей гораздо лучше, так как ОС сама знает, как правильно записать образ так, чтобы в дальнейшем не было проблем с установкой. Есть несколько способов создать образ Windows 10. Некоторые из них даже одобрены самой компанией Microsoft. Однако для установки ОС официальным способом потребуется наличие лицензионного ключа.
Содержание этой статьи:
Способы создания образа
Как просто скачать оригинальный образ Windows? Официальная установка с сайта
Подавляющее большинство пользователей привыкли качать различные сборки ОС с торрент-трекеров и записывать их на накопитель или диск при помощи сторонних программ. Но этот способ отнюдь не единственный.
- Использование Windows 10 Installation Media Creation Tool. Это официальная утилита от Microsoft, которая помогает создать загрузочный носитель с «десяткой» на борту. Специалисты компании рекомендуют использовать именно этот способ
- Простое копирование (при наличии режима UEFI в BIOS). Этот вариант подходит новым ПК и ноутбукам. Если имеется режим UEFI и таблица разделов имеет тип GPT, то пользователю не понадобятся никакие специальные утилиты для создания установочного образа
- Использование сторонних программ. На сегодняшний день множество утилит могут создавать «правильные» флешки или диски с установочными образами Windows Как правило, такой вариант намного проще, чем все предыдущие
- Создание образа при помощи мастера архивации. Эта утилита помогает создать образ уже работающей операционной системы и записать его на носитель. Этакий «спасательный круг» на тот случай, если ОС вдруг откажется загружаться
Также можно просто обновить свою версию Windows до актуальной. Но стоит учесть, что в этом случае возможны системные сбои. Они могут быть настолько серьезными, что пользователь может потерять все свои данные. Поэтому лучше выполнить установку «с нуля».
1. Используем утилиту от Microsoft
Как ускорить Windows 10? ТОП-6 Основных способов разгона операционной системы
Это тот самый «официальный» способ, одобренный компанией Microsoft. Суть его состоит в том, что пользователь скачивает с официального сайта компании сам образ операционной системы и утилиту для создания загрузочного носителя.
Стоит отметить, что скорость скачивания с серверов компании вполне приличная, поэтому весь процесс происходит довольно быстро. Для завершения процесса пользователю понадобится USB-накопитель с 8 или 10 гигабайтами свободного места. Меньше никак нельзя.
1
Итак, запускаем браузер и вводим в адресную строку «https://www.microsoft.com/ru-ru/software-download/windows10». Появится страница с информацией об установке «десятки». Здесь находим кнопку с надписью «Скачать средство сейчас» и нажимаем на нее.
2
После завершения процесса загрузки открываем «Проводник Windows», переходим в каталог загрузок и запускаем файл «MediaCreationToolexe».
3
Сразу же запустится мастер установки и попросит принять условия лицензионного соглашения. Жмем на кнопку «Принять».
4
На следующем этапе отмечаем пункт «Создать установочный носитель» и нажимаем кнопку «Далее».
5
Теперь выбираем язык ОС, редакцию и архитектуру (32 бит или 64). После этого нажимаем на кнопку «Далее».
6
На следующем этапе предлагается создать загрузочный накопитель сразу или создать ISO образ для последующей записи на флешку или DVD. Лучше выбрать первый вариант, так как для установочного образа потребуется не менее 8 гигабайт места. А это уже двухслойный DVD. Так что выбираем первый вариант и нажимаем «Далее». Но перед этим необходимо вставить флешку в соответствующий порт.
7
Выбираем нужный накопитель и жмем «Далее».
8
Сразу же начнется процесс записи. Стоит учесть, что мастер скачивает нужные файлы с серверов Microsoft и записывает их на накопитель. Поэтому операция может продлиться довольно долго. Придется подождать. Прогресс будет отображаться в процентах.
9
После завершения процесса создания носителя мастер запустит проверку целостности образа. Необходимо дождаться ее завершения.
10
Как только проверка завершится, программа выдаст соответствующее сообщение о том, что создание образа завершено. Останется только нажать кнопку «Готово».
Данный способ позволяет быть уверенным в том, что процесс установки пройдет так, как положено. Создание образа Windows 10 при помощи официальной утилиты от Microsoft является наиболее предпочтительным вариантом.
Перед запуском процесса создания образа при помощи официальной утилиты нужно закрыть все программы. Иначе запись может прерваться из-за неизвестной ошибки. Некоторые утилиты могут блокировать действия мастера создания образа. Так что лучше не рисковать.
2. Копируем нужные данные на флешку
3 способа установить Windows XP с флешки
Как уже говорилось выше, этот способ доступен владельцам новых ПК и ноутбуков, у которых имеется включенный режим UEFI, и таблица разделов на жестком диске имеет тип GPT. Остальным пользователям не стоит даже и пробовать сей метод.
Подобный способ иногда используется в ОС семейства Linux. Там можно просто распаковать образ и скопировать все файлы на флешку, предварительно сделав ее загрузочной в редакторе разделов. Однако в Windows последнее не требуется.
1
Предположим, что официальный образ Windows 10 уже был скачан с серверов Microsoft. Теперь нужно смонтировать образ при помощи какой-либо программы. На это способны такие утилиты, как Daemon Tools или Alcohol 120%. Но даже обычный Total Commander может открыть ISO. Его и будем использовать. Откроем программу, найдем нужный образ и просто щелкнем по нему 2 раза.
2
Теперь во второй панели переключимся на флешку.
3
Теперь выделяем все файлы, находящиеся в образе Windows 10 и нажимаем кнопку копирования (либо зажимаем «F5»).
Сразу начнется процесс копирования. Как только он завершится, можно будет перезагружать компьютер или ноутбук и в UEFI выбирать загрузочный носитель. Все должно сработать. Но только в UEFI на таблице GPT.
3. Используем сторонние программы
9 Простых способов как открыть командную строку в Windows 7-10
Сейчас имеется множество утилит, позволяющих качественно записать образ Windows 10 на USB-накопитель или DVD-диск. Как правило, эти программы просты в использовании и имеют русский язык в интерфейсе. Разберем самые популярные.
Rufus
Небольшая утилита от независимых разработчиков. Она совершенно бесплатна и не требует установки. Скачать ее можно на официальном сайте. А использовать ее очень просто. Программа легко справляется с записью дистрибутивов Windows и Linux.
1
Идем в каталог со скачанной программой и запускаем исполняемый файл с разрешением EXE.
2
Сразу же запустится главное окно программы. Если USB-накопитель уже вставлен в порт, то утилита его определит. Далее требуется выбрать нужный образ для записи путем нажатия на кнопку «Выбрать».3
Теперь выбираем ранее скачанный образ Windows 10 и нажимаем «Открыть».4
Следующий шаг – выбор параметров записи. Необходимо выставить опции UEFI или BIOS, а также выбрать тип таблицы разделов (MBR или GPT).5
Все готово. Остается только нажать кнопку «Старт» и дождаться завершения операции.
Теперь образ записан на USB-накопитель. Можно перезагружать ПК или ноутбук и приступать к установке операционной системы на жесткий диск. Стоит отметить, что для правильной записи «десятки» требуется последняя версия Rufus.
Windows 7 USB/DVD Download Tool
Еще одна весьма популярная программа для записи образа на USB-носитель. Изначально она создавалась для записи на флешку Windows 7. Но и с «десяткой» утилита справляется отлично. И скачать ее можно на официальном сайте Microsoft.
1
Скачиваем и устанавливаем приложение. Затем запускаем при помощи соответствующего ярлыка и попадаем на главное окно. Сначала нужно выбрать образ при помощи кнопки «Browse».2
Выбираем нужный ISO-образ и жмем «Открыть».3
Теперь нажимаем кнопку «Next».4
Теперь мастер предложит выбрать, куда следует записать образ. Если планировалась запись на флешку, то щелкаем «USB device». Если же нужно писать на диск, то выбираем «DVD».5
Выбираем нужную флешку и жмем кнопку «Begin copying».
Процесс записи начнется немедленно. Как только он будет успешно завершен, программа выдаст соответствующее сообщение. Этот способ хорош тем, что несколько напоминает первый. К тому же, он тоже официально одобрен компанией Microsoft.
UltraISO
Это уже более серьезная программа, предназначенная для работы с образами любого типа. Ее функционал богат, но сейчас важнее всего то, что она тоже способна записать образ Windows 10 на флешку или диск. Однако утилита не бесплатна.
1
Скачиваем программу с официального сайта разработчика, устанавливаем ее и запускаем при помощи соответствующего ярлыка. В главном окне выбираем нужный образ (в левом нижнем окошке).2
Теперь вверху выбираем пункт «Самозагрузка» и щелкаем по надписи «Записать образ диска».3
В следующем окошке выбираем нужный накопитель и жмем «Записать».
По завершении процесса записи программа проверит целостность файлов на флешке, и если все в порядке, то выдаст соответствующее сообщение. Теперь можно перезагружать компьютер и приступать к установке операционной системы.
WinSetupFromUSB
Небольшая бесплатная утилита от свободных разработчиков, способная записать на USB-накопитель любой дистрибутив Windows. Программе по силам справиться даже с Windows XP, не говоря уже о современной «десятке». Устанавливать утилиту не нужно. Только скачать и распаковать.
1
Итак, идем в каталог с распакованной программой, выбираем исполняемый файл с нужной разрядностью и щелкаем по нему два раза.2
В главном окне отмечаем нужный USB-накопитель и вариант записи (нужный дистрибутив).3
Теперь нажимаем кнопку выбора образа и щелкаем по нужному ISO.4
Остается только нажать на кнопку «GO» и дождаться завершения процесса записи.
На этом создание загрузочного носителя завершено. Следует перезагрузить ПК или ноутбук и в настройках BIOS выставить приоритет загрузки. Можно приступать к установке операционной системы «с нуля».
4. Создаем образ ОС при помощи мастера архивации
Как ускорить Windows 10? ТОП-6 Основных способов разгона операционной системы
Строго говоря, этот способ позволяет создать образ уже настроенной системы с установленными драйверами. В случае краха операционной системы можно будет быстро развернуть этот образ на жестком диске и не тратить много времени на полную установку ОС.
Создается такой образ при помощи штатного мастера архивации Windows. Впервые он появился еще в версии Vista, но только в «десятке» начал работать адекватно. Этот компонент позволяет создать образ полностью рабочей ОС и записать ее на USB-накопитель.
Важно знать, что ОС нужно подготовить к архивации. Как это сделать? Очень просто. Нужно всего лишь удалить весь сторонний софт: браузеры, проигрыватели, графические редакторы и прочие программы. Иначе развернутая из образа ОС может работать нестабильно.
1
Итак, предположим, что весь сторонний софт успешно удален и реестр почищен. Теперь нужно найти сам мастер архивации. Запускаем «Панель управления» и щелкаем по пункту «Резервное копирование и восстановление».2
Выбираем пункт «Создание образа системы».3
Запустится мастер архивирования. Следует выбрать диск для сохранения образа и нажать «Далее». Выбирать системный диск ни в коем случае не стоит, поскольку при сбое ОС может быть поврежден и образ. Лучше выбрать другой раздел.4
Далее мастер предупредит о том, какие разделы будут архивироваться (по умолчанию это системный том и скрытый раздел «Зарезервировано системой»). Также мастер сообщит, что образ может занять более 28 гигабайт. Просто нажимаем на кнопку «Архивировать».5
Сразу же начнется процесс создания образа. Прогресс будет отображаться в соответствующей строке. Как только операция завершится, программа выдаст соответствующее сообщение.
Теперь остается только записать получившийся ISO-образ на USB-накопитель при помощи одного из вышеописанных способов. Потом можно перезагружать машину и приступать к установке операционной системы.
5. Создаем образ из DVD-диска
Как открыть файл ISO на Windows? Лучшие программы 2017 года
Это еще один вариант создания ISO-образа Windows 10. Дело в том, что на DVD-дисках находятся уже распакованные файлы, подготовленные для процесса установки. И если просто скопировать их на жесткий диск, то ничего не произойдет.
Вариант с оптическим диском подходит тем, у кого есть официальный DVD от Microsoft с «десяткой», но его нужно перенести на флешку (так как установка с USB-накопителя куда быстрее). Для создания образа нам снова понадобится программа UltraISO.
1
Запускаем UltraISO и вставляем DVD-диск с Windows 10 в привод компьютера. В самой программе выбираем вкладку «Инструменты» в верхней части окна и нажимаем на пункт «Создать образ CD».2
Появится окошко с выбором параметров создания копии. Здесь выбираем нужный DVD-привод, прописываем путь сохранения образа и его имя, обязательно включаем фильтр ISO, выбираем стандартный формат ISO и жмем кнопку «Создать».
Процесс займет довольно много времени, так как программа будет производить точное копирование диска вместе со всей его структурой. Как только операция будет завершена, UltraISO выдаст соответствующее сообщение.
После этого можно приступать к записи ISO-образа на USB-накопитель. Для этого можно использовать UltraISO или выбрать более простую программу. Главное то, что образ Windows 10 был успешно создан. Теперь с ним можно делать все, что угодно.
Заключение
Итак, создать образ операционной системы Windows 10 и записать его на какой-нибудь носитель оказалось не так-то сложно. Самое же интересное то, что многие способы создания загрузочного накопителя одобрены самой компанией Microsoft.
Это значит, что юзер может использовать практически официальные способы совершенно бесплатно. Времена дисков в красочных коробках ушли в прошлое. Теперь даже Microsoft стремится реализовывать свои продукты в цифровом варианте.
А это означает, что пользователь должен знать, как правильно сделать образ операционной системы и записать его на носитель. Так он может получить вполне себе лицензионный продукт. Выше описаны инструкции на все случаи жизни. Они определенно вам помогут.
8.1Total ScoreСоздаем образ операционной системы Windows 10
Для нас очень важна обратная связь с нашими читателями. Если Вы не согласны с данными оценками, оставьте свой рейтинг в комментариях с аргументацией Вашего выбора. Благодарим за ваше участие. Ваше мнение будет полезно другим пользователям.
Утилита от Microsoft8.5Копирование данных на флешку7.5Использование сторонних программ8Создание образа при помощи мастера архивации8.5Создание образа из DVD-диска8
Чтобы восстановить операционную систему после неполадок каких-либо параметров, стоит обратиться за помощью к образу системы на флешке или диске, предварительно создав его.
Как создать образ диска в Windows 10
Ситуации, когда необходим образ
При помощи образа ОС вы сможете переустановить все с нуля. Также есть возможность исправить ошибки при запуске операционной системы или очистить ПК от лишних и ненужных программ. Основные причины для использования:
- переустановка ОС;
- восстановление ОС при неполадках.
Вы сможете создать образ, если будете пользоваться такими программами, как:
- мастер архивации;
- программа установки;
- сторонних: Nero Express, UltraISO и т.д.
Работаем над созданием Windows 10 образа
Необходимые инструменты для создания Windows 10 образа
Подготавливаем необходимые инструменты для данного процесса. Могут понадобиться такие вещи, как:
- SSD-диск (внешний);
- USB-накопители;
- DVD-диски.
Далее выбираем подходящий вариант (все варианты расписаны ниже) и начинаем работу.
Создаем образ при использовании мастера архивации
Пошаговая инструкция:
- Открываем «Пуск» на рабочем столе компьютера. Открываем меню «Пуск»
- Заходим в раздел «Панель управления». Заходим в раздел «Панель управления»
- Выбираем «Система и безопасность». Выбираем «Система и безопасность»
- «История файлов» — кликаем на данный раздел. Нажимаем на «История файлов»
- Слева нажимаем «Резервная копия». Слева в колонке нажимаем «Резервная копия»
- В списке меню, которое находится слева, запускаем «Создание образа». Запускаем «Создание образа системы»
- Пока производится системный поиск устройств, ваша задача выбрать место хранения архива и потом его указать.
Существует некоторые варианты расположения образа Windows:
- жесткие диски. Здесь существует 3 варианта хранения вашего образа: 1) SSD-диск (внешний); 2) внутренний дополнительный жесткий диск; 3) один из разделов диска, который вы архивируете. Самый надежный — первый вариант. Если архив хранится внутри на диске, то при поломке винчестера архив будет утерян;
- DVD-диск. Данный вариант не является надежным, но все же многие предпочитают выбирать именно его;
- сетевая папка. Если вы считаете себя опытным пользователем ПК, то смело можете выбирать данный вариант. Для этого нужно сетевое соединение и вы должны знать параметры доступа к ресурсу.
- Выбираем вариант и нажимаем «Далее». Выбираем вариант и нажимаем «Далее»
- На данном этапе есть возможность выбора дисков архивации. После этой процедуры кликаем на кнопку «Архивировать». Вы можете посмотреть на объем, который нужен для создания вашей копии. Нажимаем на кнопку «Архивировать»
- Ждем, когда завершится процесс архивирования (зачастую это занимает около 20-40 минут). По завершении вы можете сразу приступить к созданию диска, если у вас такого не имеется. Выбираем создать диск восстановления и нажимаем «Да»
Место хранения образа Windows
Местоположение файлов вашего архива можно посмотреть, а также узнать объем, занимаемый им.
Наглядный вид хранения образа вашей системы:
Вид хранения образа вашей системы
Пример расположения образа можете увидеть на скриншоте.
Пример расположения образа
Чтобы узнать объем архива, кликаем на правую кнопку мыши при наведении на папку и заходим в пункт «Свойства».
Переходим в пункт «Свойства»
Используем программу установки
Для скачивания образа вы можете обратиться на официальный сайт или на какие-либо другие интернет-ресурсы.
- Выбираем разрядность компьютера и устанавливаем программу MediaCreationTool.
- Запускаем ее, «Создаем установочный носитель», идем «Далее». Выбираем «Создаем установочный носитель», жмём «Далее»
- Устанавливаем нужные параметры и двигаемся «Далее». Устанавливаем нужные параметры и нажимаем «Далее»
- Приступаем к выбору носителя. Сразу начнется процесс скачивания и записи образа, если вы предпочли выбрать флеш-накопитель. Если выбираете загрузку на компьютер, необходимо будет указать папку. Выбираем носитель для ISO-образа
- После завершения процесса, продукт может быть использован в необходимых целях. Загрузка Windows 10 на носитель
Используем сторонние улиты
Помните, что данная запись на оптические DVD-диски постепенно теряет свою актуальность. Ведь netbook, ultrabook и планшеты не имеют дисковода. Советуем придерживаться записи на SSD-накопителя или флеш-карты.
Предварительно устанавливаем необходимую программу и далее приступаем к записи образа операционной системы.
Daemon Tools
Программа DAEMON-Tools
Данный продукт является наиболее популярным на рынке программ. Создаем образ системы на диск, выполняя следующие действия:
- Запускаем программу. Запускаем программу Daemon Tools
- Открываем раздел «Прожиг дисков». Открываем раздел «Прожиг дисков»
- Выбираем «Записать образ на диск». Выбираем «Записать образ на диск»
- Щелкаем на прямоугольник с тремя точками и выбираем местоположение. В дисководе уже должен находиться подготовленный диск. Нажимаем на прямоугольник с тремя точками и выбираем местоположение
- Запускаем программу, нажав на кнопку «Старт». После окончания записи следует проверить работоспособность вашего накопителя. Запускаем программу, нажав на кнопку «Старт»
Делаем USB-накопитель образом системы.
- Запускаем программу. Запускаем программу Daemon Tools
- Открываем раздел USB. Открываем раздел USB
- Находим и выбираем пункт «Создать загрузочный USB». Выбираем пункт «Создать загрузочный USB»
- Выбираем путь, нажав на прямоугольник с тремя точками. Нажимаем на прямоугольник с тремя точками
- Необходимо поставить галочку на пункт «Загрузочный образ Windows (а не Linux)». Запускаем «Старт». Нажимаем на кнопку «Старт»
Проверяем работоспособность загрузочной флешки.
Alcohol 120%
Данная программа действует на протяжении многих лет, здесь существует огромный минус – она работает только с дисками (оптические носители), поэтому сделать флешку загрузочным носителям у вас не получится.
Начинаем процесс, выполняя следующие действия:
- Открываем программу и в левом меню выбираем второй раздел «Запись образов на диски». Выбираем второй раздел «Запись образов на диски»
- Выбираем нужный файл, который является образом (следует нажать кнопку «Обзор»). Кликаем на «Далее». После выбора файла нажимаем «Далее»
- Запускаем программу кнопкой «Старт». Запускаем программу кнопкой «Старт»
По завершении проверяем работоспособность диска.
Примечание! Также программа Alcohol 52% имеет право на существование, но ее функции еще больше урезаны, она может записать образ только на виртуальный диск. Запуск системы данными действиями должным образом ничего не дает.
Современные аналоги окажут вам более нужную услугу.
NERO
При помощи этой программы вы снова сможете произвести запись только лишь на внешние DVD-диски, но никак не на флеш-накопитель.
- Можно скачать пробную версию данной программы и воспользоваться для данных целей.
- После установки программы, запускаем ее. Действуем последовательно: «Новый» -> ищем «DVD-ROM», в разделе «Мультисессия» выбираем пункт «БЕЗ мультисессии» -> далее снова «Новый» (кнопка в правом нижнем углу). После последовательности действий нажимаем кнопку «Новый»
- В верхнем меню выбираем «Рекордер», приступаем к «Записи образа». На вкладке «Рекордер» выбираем «Записать образ..»
- Находим необходимый образ IOS и открываем, нажав на кнопку «Открыть».
- Нажимаем «Образ DVD», при необходимости меняем скорость и запускаем «Прожиг». Нажимаем «Образ DVD» и запускаем «Прожиг»
Среднее время процесса – 30-40 минут, может достигать и часа (зависит от выбранной скорости). По окончании проверяем работоспособность.
Nero Express
- Запускаем файл программы, слева выбираем пункт «Образ., проект., копир.», далее нажимаем на значок папки с именем «Образ диска или сохранить проект». Нажимаем на значок папки с именем «Образ диска или сохранить проект»
- Выбираем нужный файл, который является образом и «Открываем» его. Выбираем образ и нажимаем «Открыть»
- Запускаем «Запись». Запускаем «Запись»
Ждем конца процесса установки и делаем проверку работоспособности диска.
Примечание! Увы, но у Nero нет версии, которая может работать с флешками, поэтому данная программа не является столь эффективной.
ULTRAISO
Этот старенький инструмент является наиболее мощным для работы. С его помощью образ диска вы можете хранить и на флеш-накопителях, и на различных дисках.
Делаем из флешки загрузочный носитель
- Запускаем программу, затем внизу находим нужный файл, являющийся образом, и кликаем левой кнопкой два раза (двойной щелчок). Запускаем программу и находим нужный файл
- Пункт «Самозагрузка» вы можете найти в верхнем списке-меню, нажимаем «Запись образа жесткого диска». В пункте «Самозагрузка» нажимаем «Запись образа жесткого диска»
- Выбираем нужный флеш-накопитель и начинаем «Запись». Программа, возможно, потребует форматирование вашего накопителя, которое вы должны одобрить. Выбираем нужный флеш-накопитель и нажимаем «Запись»
Ждем окончания, проверяем на работоспособность.
Аналогично происходит создание и загрузочного диска
- Выбираем нужный файл.
- В пункте верхнего меню «Инструменты» выбираем «Запись образа на DVDCD».
- Начинаем «Запись». Дожидаемся окончания работы программы.
Иные приложения, которые могут быть полезными
- Universal_USB_Installer;
- Win_Setup_FromUSB;
- BOOTLER;
- RUFUS;
- XBOOT;
- SARDU;
- Win2_USB Free и т.п.
Возможные проблемы
Если все выполнять по инструкции, проблем возникнуть не должно. Однако рассмотрим возможные варианты:
- загрузка не начинается: если процесс виснет с самого начала, то нужно проверить наличие интернет-соединения и блокировку антивируса, возможно, он блокирует сервис. Также проверьте объем памяти для хранения (может быть недостаточно места);
- процесс зависает в определенный момент: в таком случае, большая вероятность, что у вас проблема с жестким диском. В данной ситуации можно сделать несколько попыток исправить данную ситуацию.
- Проверьте вашу систему на наличие вирусных программ. Вирус в системе
- Зажмите комбинацию «Win + X» -> «Командная строка». Вводим команду: «chkdsk C: //». Принимаем проверку и перезагружаем компьютер.
- диск или флешка не работают: заменим образ и перепишим установочный диск заново;
- потеряна связь с дисководом: попытаемся очистить диск и запустим установку заново. Бывают ситуации, когда единственный выход – замена диска.
На самом деле, записать образ системы на диск не является столь сложной задачей, поэтому с проблемами сталкиваются очень редко.
Восстанавливаем Windows 10 из резервной копии
Чтобы восстановить систему необходимо открыть меню восстановления.
Когда есть проблемы, но система все-таки может загрузится:
- Открываем «Пуск». Открываем меню «Пуск»
- «Параметры». Нажимаем «Параметры»
- «Обновление и безопасность». Выбираем «Обновление и безопасность»
- «Восстановление». Выбираем «Восстановление»
- «Перезагрузка». Нажимаем «Перезагрузка»
Читайте также подробную инструкцию в новой статье — «Как сделать резервную копию Windows 10».
При полном крахе системы, когда ОС даже не включается, здесь мы воспользуемся уже созданной флешкой или диском.
- Вставляем загрузочный диск и включаем компьютер. После появления окошка выбираем язык и начинаем «Восстановление системы». Нажимаем «Восстановление системы»
- Далее «Поиск и устранение неисправностей» -> «Дополнительные варианты» -> «Восстановление образа системы».
- Система сама найдет накопитель, являющийся образом, а вы следуете «Далее». Нажимаем «Далее»
- Снова нажимаем «Далее», потом «Готово». Ждем завершение процесса.
Устанавливаем Windows 10 с образа
Установить ОС вы можете без определенных навыков и умений.
- Вставляем флешку или диск в ПК и перезагружаем компьютер. Нажимаем любую кнопку и появляется окно БИОС.
- Выбираем базовые настройки и нажимаем «Далее» -> «Установить».
- Вводим ключ продукта, если он имеется. Либо нажимаем кнопку «Нет ключа». Вводим ключ или нажимаем «Пропустить»
- Далее принимаем соглашение и выбираем тип установки (выборочную установку следует выбирать только опытным пользователям).
- Выбираем раздел, в котором будет установлена система. Ожидаем окончания процесса. Выбираем раздел, в котором будет установлена система и нажимаем «Next»
После установки настраиваем систему (создание учетной записи, установка стандартных параметров).
Открываем образ диска в Windows 10
Открыть образ диска можно воспользовавшись архиватором WinRAR.
- Открываем папку, в которой расположен образ диска. Открываем папку, в которой расположен образ диска
- Кликаем по образу правой кнопкой и выбираем «Открыть с помощью» -> «Выбрать другое приложение». В дополнительном окне нажимаем «Выбрать другое приложение»
- В открывшемся окне выбираем «WinRAR» или «Zip», нажимаем «Ок». Выбираем «WinRAR» или «Zip», нажимаем «Ок»
- Готово. В открывшемся окне вы можете увидеть содержимое образа. Вы можете просмотреть файлы, извлечь их или скопировать в другую папку. Содержимое образа можно скопировать в другую папку
Восстановить или установить систему с помощью образа диска не так уж и сложно. Следуя инструкции, вы сможете понять, какой способ вам ближе и справиться с данной задачей.
Видео — Как создать образ диска в Windows 10
Начало›Windows 10›Как создать образ Windows 10
Часто в определенных ситуациях может потребоваться копия собственной ОС, сделанная в виде образа. Например, если необходимо из скачанного дистрибутива сделать установочный носитель или же копию, чтобы позже ей пользоваться. Однако данный процесс вызывает множество вопросов ввиду новизны системы. Создать образ имеющейся на ПК Windows 10 не так сложно.
Как правило, большинство пользователей стремятся применять в этом деле различные сторонние программы, скачанные в сети. Но сделать образ можно и штатными средствами, что не вызывает труда.
Установочный образ, создаваемый специально для инсталляции Windows 10, не настолько актуален, как его резервная копия, по причине бесплатного распространения дистрибутива с автоустановкой. Однако желательно создать образ уже имеющейся системы. Резервная копия – вещь необходимая, поскольку случиться может всё, что угодно. И куда как проще носить на флешке небольшой образ, чем потом восстанавливать операционную систему с нуля.
Создание образа своими руками
Пользоваться различными сторонними программами не всегда выгодно. Конечно, они обеспечивают экономию места на флешке или диске, причем достаточно неплохо с этим справляются. Однако в таком случае велик риск после этого не восстановить свои данные без использования загрузочного диска. А он есть далеко не у всех и не всегда. Из-за чего и не рекомендуется использовать данные утилиты, чтобы создать копию Windows 10. Поэтому наиболее выгодно пользоваться именно средствами самой системы. Это не так трудно, как может показаться на первый взгляд.
Поиск нужного инструмента
Итак, чтобы создать образ своей Windows 10, необходимо провести несколько манипуляций. Для начала следует открыть «Поиск», который располагается рядом с кнопкой «Пуск». После изменения интерфейса операционной системы Windows 10 процесс упростился по сравнению с предыдущими версиями. Нам необходимо найти раздел, который называется «История файлов». Вводим это название в строку и затем кликаем по появившемуся разделу.
Посмотрите ещё: Лёгкий переход на Windows 10
Появится новое диалоговое окно. В нем нам необходимо посмотреть в левый нижний угол, где написано «Резервная копия системы». На эту надпись необходимо нажать. Потребуются права администратора, убедитесь перед началом операции, что они есть.
В разделе, который откроется после этого действия, нужно клацнуть на надпись «Создание образа системы». После нажатия на эту надпись появится новое окно, которое нам и было нужно. Здесь можно легко и просто создать образ ОС Windows.
Непосредственно копирование системы
Первый шаг – это выбор того диска, на котором копия будет храниться. Для этого можно использовать несколько разных мест:
- Локальный диск, отличный от того, где находится копируемая система. Наиболее удобный вариант, который не потребует дополнительного носителя. Образ сохранится на выбранном диске, откуда его потом можно будет использовать. Создать сюда его можно только тогда, когда вы уверены в исправности своего винчестера.
- Локальный диск с операционной системой. Не самое выгодное решение. Если что-то случится с этим разделом – то пропадёт как сама система, так и её резервная копия. Не ради этого делался образ Windows 10, так что использовать не стоит. Если вы решили создать его сюда – значит, ваша резервная копия не так уж вам и нужна.
- Внешний носитель (DVD-диск). Удобно, практично, легко. Диск можно хранить в каком-то месте, где его никто и ничто не тронет. Однако есть и минус – всегда можно его потерять или сломать.
- Сетевая папка по определенному адресу. Минус в том, что без доступа к чужому компьютеру, на котором будет храниться файл, проблематично ей воспользоваться. Но потерять или сломать такой носитель не получится, разве что пользователь этого ПК в локальной сети его испортит лично.
Посмотрите ещё: Настройка брандмауэра Windows 10
После этого можно и создать образ операционки Windows 10. Выбрали место для хранения – и кликаем на кнопку «Далее». Появится окно, в котором пользователю показывается информация о предстоящем создании. Нам показывает, что резервная копия, состоящая из таких-то файлов, сохранится там-то, а места потребуется столько-то. Можно выбрать, какие именно диски следует скопировать.
Кстати, перед тем, как начать архивацию – удостоверьтесь, что места в выбранном разделе точно хватит. Также желательно, чтобы после завершения операции на нем оставалось не менее 10% свободного места. Если места не хватает – закройте «Создание образа» и удалите ненужные файлы.
Теперь, чтобы создать образ, нужно нажать лишь кнопку «Архивировать», а затем ждать, наблюдая за прогрессом в строке состояния. Возможно, придётся достаточно много потратить времени на эту операцию, однако оно того стоит. Windows 10 сообщит самостоятельно о том, что операция завершена. И только после этого можно будет закрыть окно, которое отображало состояние архивации.
После операции
Сразу после того, как архивация завершится, Windows 10 предложит создать специальный диск восстановления.
С его помощью можно будет быстро восстановить операционную систему, когда не будет доступа к своему образу или другим ПК с данной версией. Рекомендуется это сделать, поскольку куда проще перестраховаться.
(Visited 16 294 times, 3 visits today) Опубликовано в Windows 10Используемые источники:
- https://geekhacker.ru/kak-sozdat-obraz-windows-10/
- https://pc-consultant.ru/operatsionny-e-sistemy/kak-sozdat-obraz-diska-v-windows-10/
- https://windowsprofi.ru/win10/kak-sozdat-obraz-windows-10.html