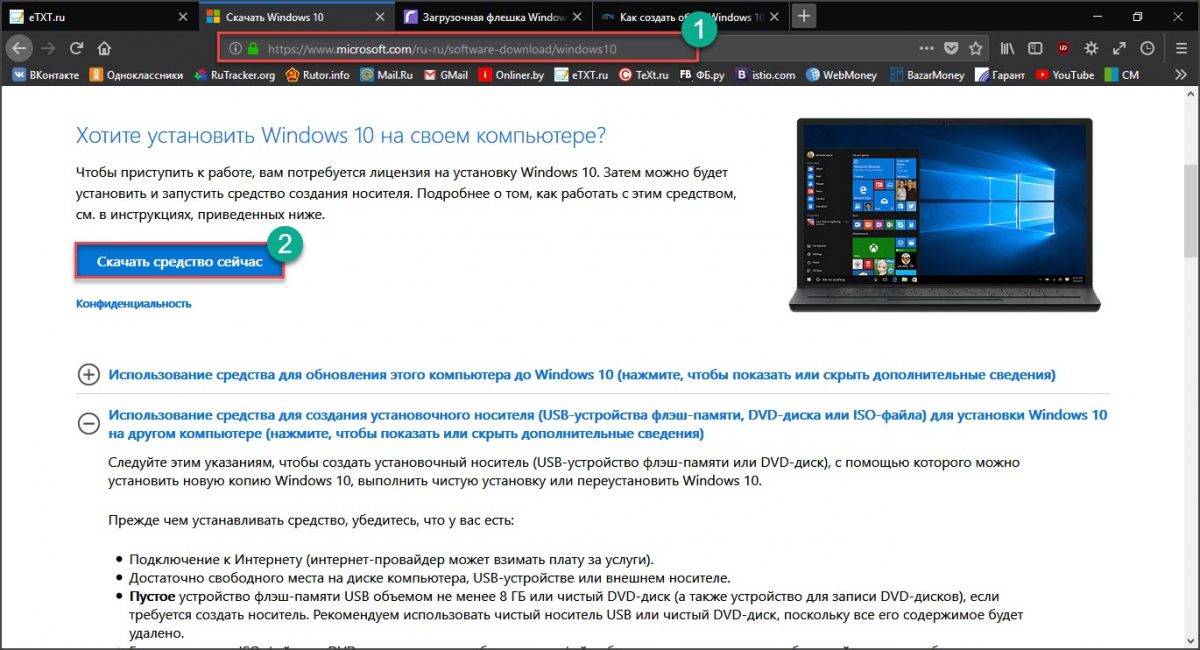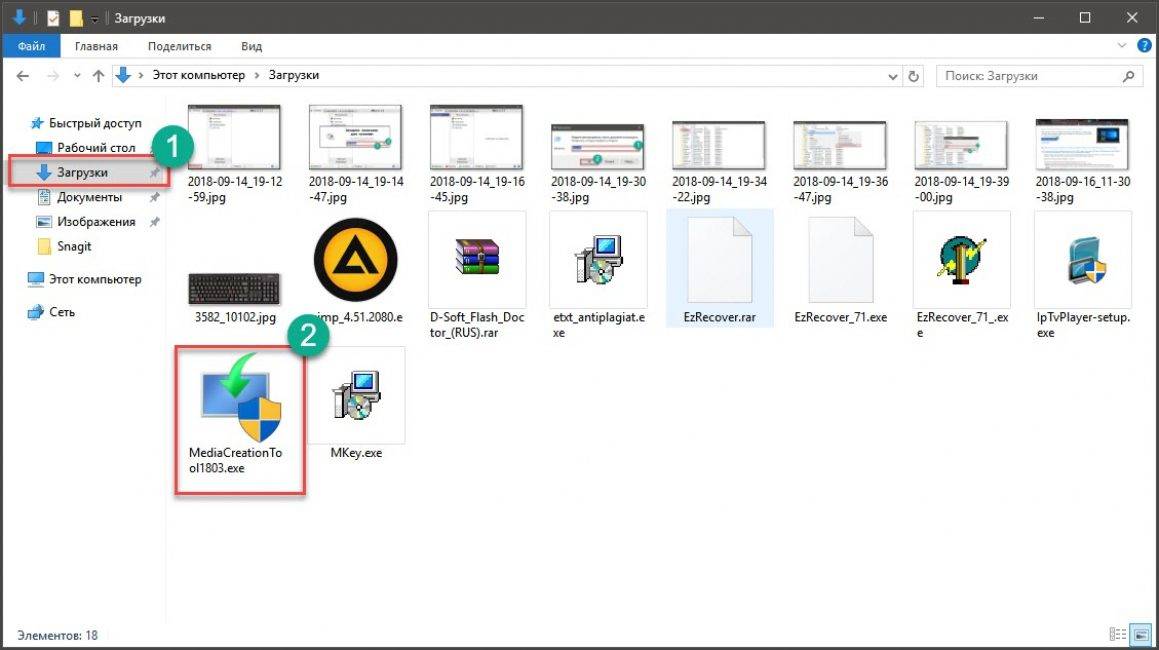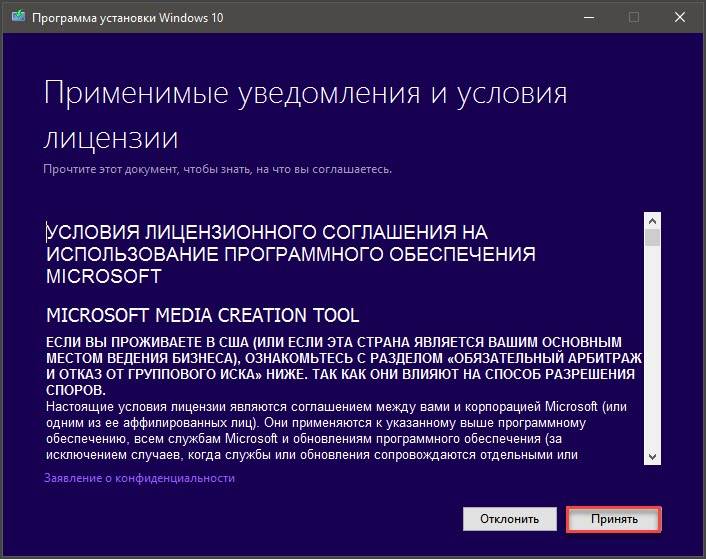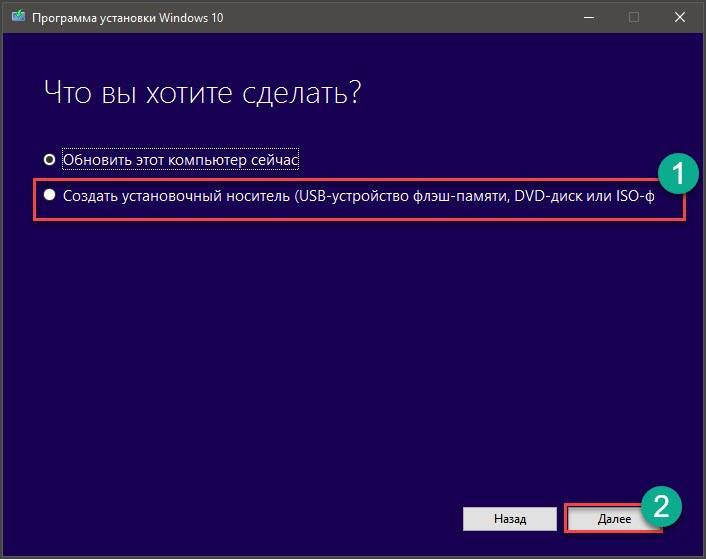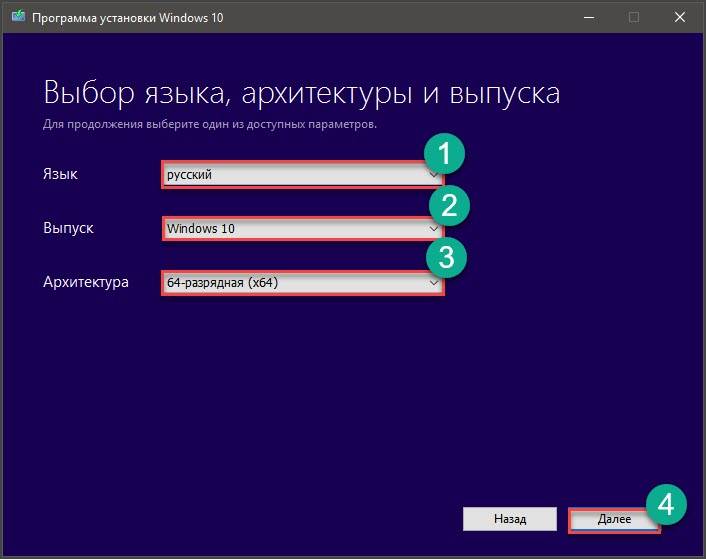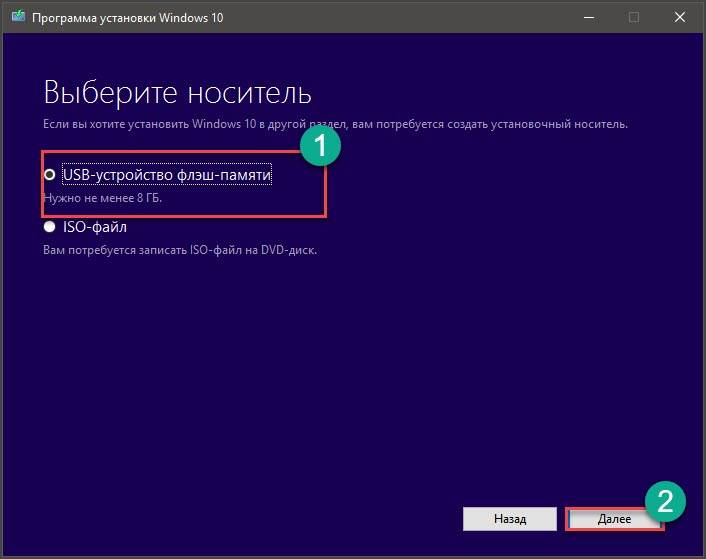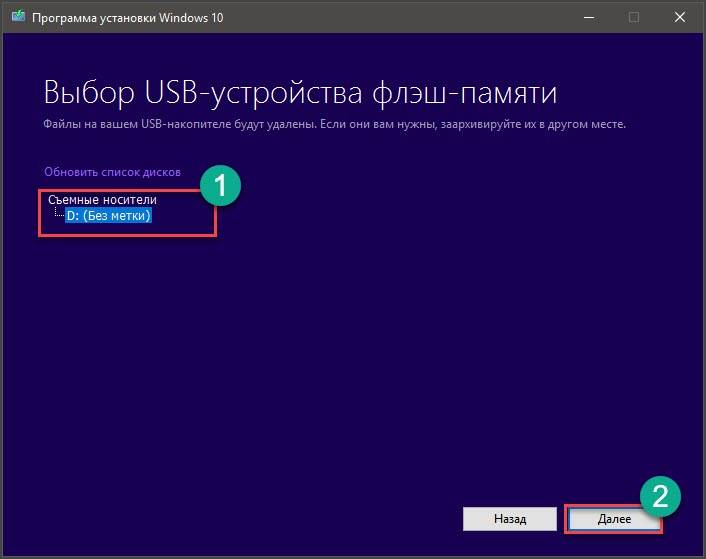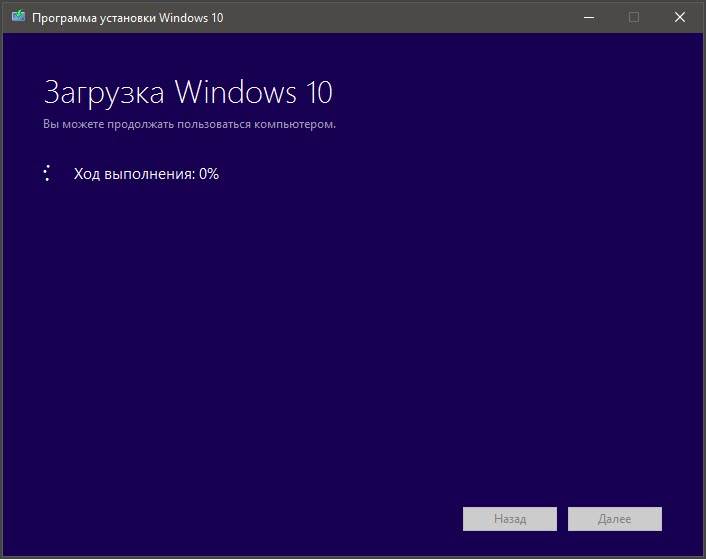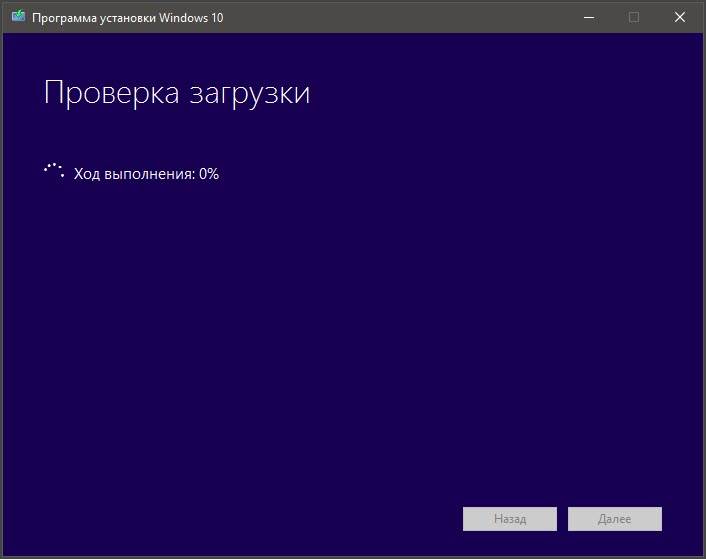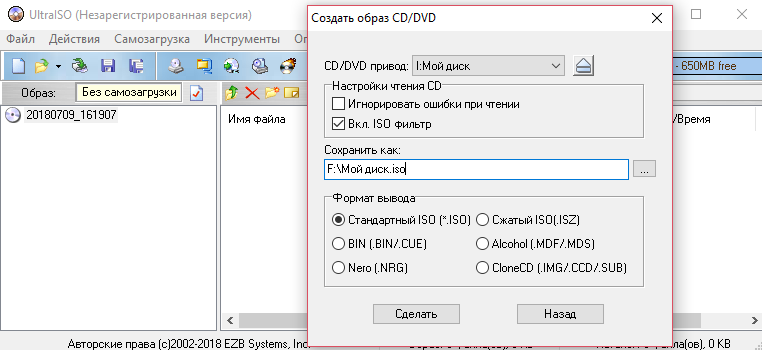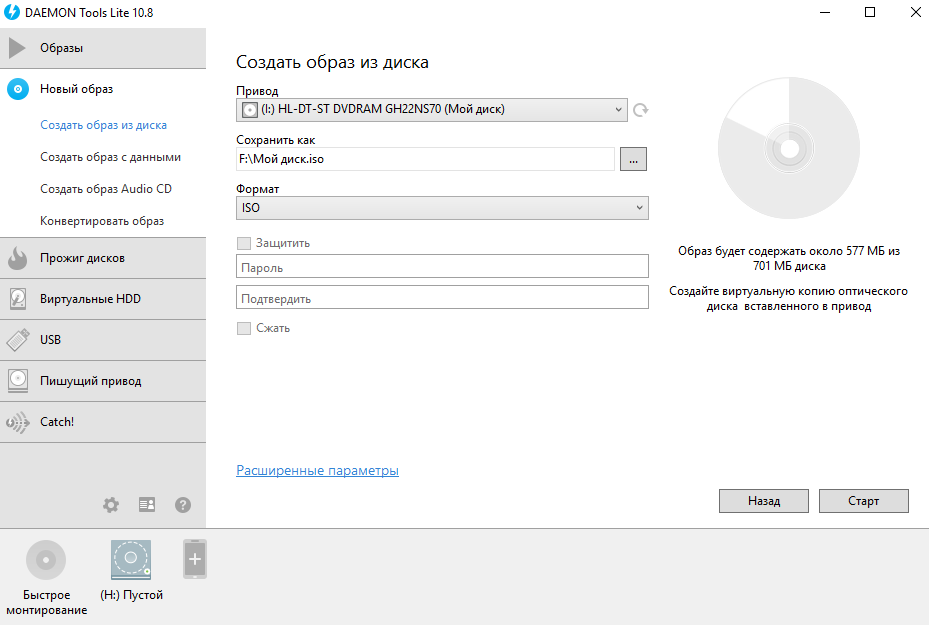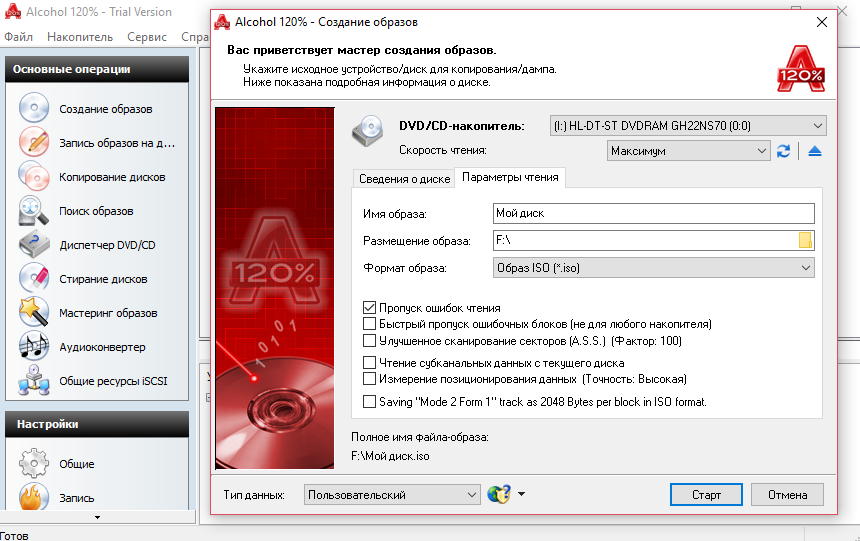Сегодня вы узнаете, как сделать загрузочный диск Windows 7, 8, 10, чтобы в любой момент вы смогли провести так называемую «чистую» установку системы.
Для этого нам в первую очередь понадобится сам образ (файл с расширением .iso). Если у такового нет, то скачать его можно с официального сайта компании Майкрософт с помощью программы Windows ISO Downloader.
Итак, .iso образ у вас уже есть. Теперь нам понадобиться любая программа для работы с образами. Я буду использовать ту программу, которая есть у меня на компьютере — Daemon Tools.
Интерфейс программы Daemon Tools
Установите и запустите программу. В открывшемся окне нажмите Записать образ. В появившемся окне выберите ваш DVD-привод и скорость записи.
При записи загрузочных дисков выбирайте минимальную скорость записи данных и устанавливайте галочку Проверка данных после записи!
Это гарантирует, что созданный вами загрузочный DVD будет с вероятностью близкой к 100% читаться без ошибок на всех приводах
В поле Путь к файлу образа: укажите путь к установочному образу диска с Windows 7, после чего нажмите Старт. Программа запишет образ на диск и вы сможете воспользоваться данным диском для установки операционной системы.
Запись ISO образа на диск
Если у вас уже есть установленная Windows 7 и выше, то процесс создания загрузочного диска Windows может быть еще проще.
Дело в том, что эта ОС может записывать образы собственными средствами. Все что вам потребуется сделать это кликнуть правой кнопкой мышки по образу диска и в открывшемся меню выбрать пункт:
Открыть с помощью -> Средство записи образов дисков Windows
Средство записи образов дисков Windows
В появившемся окне выбираете нужный привод и нажимаете Записать. Если сомневаетесь в качестве имеющегося у вас носителя (dvd-диска) — можете поставить галочку Проверить диск после записи.
Вот и все. Теперь вы научились создавать загрузочный диск с Windows.
Полезные ссылки
Как сделать загрузочный диск и флешку Windows 7, 8.1, 10
Как установить Windows 7? Пошаговое руководство!
Как настроить BIOS для загрузки с флешки или диска
Windows 7 — восстановление загрузочной записи
Содержание
- Как сделать загрузочную флешку в Daemon Tools
- Подготовительный этап
- Процесс создания
- Как сделать загрузочный диск или флешку Windows 7, 8.1, 10
- Содержание
- Содержание
- 1. Рекомендации
- 2. Выбор загрузочного носителя
- 3. Создание образа диска
- 3.1. Установка Daemon Tools
- 3.2. Создание образа в Daemon Tools
- 4. Создание загрузочного диска
- 4.1. Установка Astroburn
- 4.2. Запись диска в Astroburn
- 5. Создание загрузочной флешки
- 5.1. Способы создания загрузочных флешек
- 5.2. Использование программы Rufus
- 5.3. Возможные проблемы и решения
- 6. Ссылки
- Установка WINDOWS с помощью DAEMON Tools
- Подробное руководство как пользоваться Daemon Tools Lite
- Как пользоваться Daemon Tools Lite
- Как создать образ диска в программе Daemon Tools Lite
- Как монтировать образ игры в Daemon Tools Lite
- Начало работы
- Монтаж
- Диск смонтирован
- Как установить игру через Daemon Tools Lite
- Как размонтировать образ в Daemon Tools Lite
- Как сделать загрузочную флешку через Daemon Tools Lite
- Полезное видео
Как сделать загрузочную флешку в Daemon Tools
Использование оптических дисков уже давно считается архаизмом, ноутбуки и компьютеры всё чаще продают без дисководов. Даже лицензионная система поставляется в магазины на небольших флеш-накопителях. В статье расскажем, как создать загрузочную флешку в Daemon Tools.
Подготовительный этап
Функция создания установочного накопителя доступна не во всех ревизиях утилиты. Она фактически заложена в Lite версии программы, но её можно использовать, только после проведения активации. В платных вариациях Pro и Ultra, все работает изначально, у пользователя полный пакет функций.
Предварительно нужно скачать официальный образ ОС с сайта Microsoft или других открытых источников. О том, как установить драйвера после переустановки Виндовс, читайте в статье: «Как установить драйвера с флешки на Windows XP/7/10»
Процесс создания
Рассмотрим, как сделать загрузочную флешку с Windows через Daemon Tools. От пользователя не требуется делать с компьютером сложных махинаций, а как инсталлировать Виндовс, можно узнать в статье: «Устанавливаем Windows 10: полное описание процесса».
В Ultra версии доступно больше настроек, например, есть возможность записать устройство в формате Windows To Go. Это позволяет запускать систему с вставленного USB-накопителя. Можно выбрать тип загрузки между MBR, MBR+BIOS и GTP.
Источник
Как сделать загрузочный диск или флешку Windows 7, 8.1, 10
Как создать загрузочный диск или флешку для установки Windows 7, 8.1, 10, как сделать образ и записать его на диск, самые простые и надежные способы.
Для установки Windows необходим загрузочный диск или загрузочная флешка. В этой статье я расскажу о самых простых и надежных способах создания загрузочных носителей, которые работают с любыми версиями Windows (XP, 7, 8, 10).
Содержание
Содержание
1. Рекомендации
Если вы переустанавливаете Windows на старом компьютере, то рекомендую выполнить резервное копирование файлов и параметров. Подготовьте заранее все необходимое для установки Windows.
Если вы приобрели Windows на DVD-диске и у вашего компьютера или ноутбука есть DVD-привод, то вам эта статья не нужна, переходите к следующей статье «Настройка BIOS».
2. Выбор загрузочного носителя
Если у вас есть установочный диск c Windows, но у вашего компьютера или ноутбука нет DVD-привода, то вам понадобиться компьютер с DVD-приводом для создания из установочного диска загрузочной флешки. Переходите к разделу «Создание образа диска».
Transcend JetFlash 790 16Gb
Если вы получили Windows в виде файла-образа, то необходимо создать загрузочный диск или флешку. Если у вашего компьютера или ноутбука есть DVD-привод, то проще и надежней использовать DVD-диск. Подготовьте 2-3 чистых диска DVD-R 16x и переходите к разделу «Создание загрузочного диска».
Если у вашего компьютера или ноутбука нет DVD-привода или вам лень идти в магазин за дисками 
3. Создание образа диска
Мы используем программу Daemon Tools для создания файла-образа из установочного диска Windows, который в дальнейшем понадобится для создания загрузочной флешки. Скачать ее вы можете в конце статьи в разделе «Ссылки».
3.1. Установка Daemon Tools
Установить программу довольно просто. Запустите установочный файл и несколько раз нажмите «Далее».
Нажмите для просмотра всех картинок
3.2. Создание образа в Daemon Tools
Вставьте установочный диск Windows в DVD-привод и закройте окно автозапуска, если оно появится. Найдите ярлык «DAEMON Tools Lite» на рабочем столе или в меню «ПУСК» и запустите программу. Нажмите на значок диска с дискетой «Создать образ диска».
Проверьте, что выбран именно тот привод, в который вы вставили установочный диск Windows. Буква диска в проводнике Windows и в окне программы должны совпадать.
Снимите галочку с пункта «Добавить в Каталог образов» и нажмите на кнопочку с тремя точками «…» для выбора папки для сохранения файла-образа. Учтите, что он может занять до 3.5 Гб.
Рекомендую сохранять файл-образ на отдельном разделе диска (например, «D»). В графе «Имя файла» введите, например, «Windows_7», чтобы вы потом могли понять, что это за файл. В названии рекомендую не использовать русские буквы и пробелы. В графе «Тип файла» обязательно выберите «Стандартные ISO образы (*.iso)» и нажмите «Сохранить».
Проверьте, что все указано правильно и нажмите «Старт».
Процесс создания образа занимает всего 3-5 минут. В конце должно появиться сообщение «Создание образа завершено». Нажмите кнопку «Закрыть» и завершите работу основной программы, нажав на крестик.
Если появилось сообщение с ошибкой или процесс завис на месте, значит либо установочный диск, либо DVD-привод повреждены. Попробуйте протереть диск сухой мягкой тканью и повторите все заново или используйте другой компьютер.
4. Создание загрузочного диска
Программа Astroburn нужна нам для записи файла-образа на DVD-диск. Скачать ее вы можете ниже в разделе «Ссылки». Если вы планируете использовать для установки Windows флешку, то пропустите этот раздел.
4.1. Установка Astroburn
Установить программу довольно просто. Запустите установочный файл и несколько раз нажмите «Далее».
Нажмите для просмотра всех картинок
4.2. Запись диска в Astroburn
Вставьте чистый диск в DVD-привод и закройте окно автозапуска, если оно появится. Найдите ярлык «Astroburn Lite» на рабочем столе или в меню «ПУСК» и запустите программу. Переключитесь на вкладку «Образ» и нажмите на значок справа от поля «Путь к файлу образу».
Найдите где у вас на диске находится файл-образ Windows, выделите его левой кнопкой мышки и нажмите «Открыть». Например, у меня все образы дисков находятся на диске «D» в папке «ISO».
Еще раз проверьте, что вы выбрали правильный файл и установлена галочка «Проверить» возле названия DVD-привода. Это позволит убедиться в том, что диск записан без ошибок и процесс установки Windows неожиданно не прервется. Также рекомендую выставить скорость записи 8.0x, это оптимально для дисков DVD-R 16x. Нажмите «Начать запись».
Процесс записи диска вместе с проверкой занимает до 10 минут. По завершении записи закройте программу. Если появилось сообщение с ошибкой или процесс завис на месте, значит либо вам попался плохой диск, либо изношен DVD-привод.
Попробуйте записать еще раз на новый диск, если не получиться, то используйте другой компьютер.
5. Создание загрузочной флешки
5.1. Способы создания загрузочных флешек
Есть множество способов и программ для создания загрузочных флешек, от ручного прописывания команд в командной строке, до использования загрузчиков Linux. Недостаток командной строки – сложность для начинающих и вероятность ошибок. Недостаток загрузчиков Linux в том, что такие флешки загружаются не на всех компьютерах.
Есть еще официальная программа от Microsoft для создания загрузочных флешек «Windows USB/DVD Download Tool». Она очень проста в использовании и флешки, записанные с ее помощью загружаются на большинстве компьютеров. Но эта программа имеет ряд ограничений. Например, для ее использования в Windows XP необходимо дополнительно установить еще несколько громоздких дополнений (.NET Framework 2.0 и Image Mastering API v2), а для того, чтобы в Windows 7 x32 создать загрузочную флешку для установки Windows 7 x64 нужно скопировать в папку с программой дополнительный файл или возиться с командной строкой. В работе программы бывают и другие проблемы.
Поэтому я решил дать вам всего один, но простой и надежный способ создания загрузочных флешек, который подходит для любых операционных систем и компьютеров, с помощью программы «Rufus».
5.2. Использование программы Rufus
Программа «Rufus» предназначена для создания загрузочных флешек для установки различных операционных систем, включая Windows XP, 7, 8, 8.1, 10. Она не требует установки и ее можно запускать в любой из операционных систем от Windows XP до Windows 10 вне зависимости от разрядности.
Скачать эту программу вы можете в разделе «Ссылки». Дальше вам потребуется любой компьютер с установленной Windows и флешка объемом от 4 Гб.
Transcend JetFlash 790 16Gb
Вставьте флешку в компьютер и если на ней есть ценные файлы, то скопируйте их на жесткий диск. Сразу после создания загрузочной флешки или когда уже закончите установку Windows их можно будет вернуть обратно.
Очищать и форматировать флешку необязательно, просто запустите программу Rufus и проверьте, что флешка выбрана в поле «Устройство».
Далее первым делом выбираем файл-образ Windows, так как после его выбора могут слететь предыдущие настройки. Выберите «ISO-образ» и нажмите кнопочку рядом с этим полем, как показано на скриншоте ниже.
Найдите где у вас на диске находится файл-образ Windows, выделите его левой кнопкой мышки и нажмите «Открыть». Например, у меня ранее созданный образ находится на диске «D».
Теперь нужно выбрать тип загрузочного раздела (MBR или GPT) и прошивки материнской платы компьютера (BIOS или UEFI), на который будет устанавливаться Windows. Это не так сложно, как звучит
MBR – более простой и надежный тип загрузочного раздела, но не поддерживает жесткие диски более 2 Тб. Если у вас нет диска объемом 3 Тб и более, то рекомендую использовать этот тип раздела, чтобы избежать некоторых возможных проблем в будущем.
GPT – более продвинутый тип загрузочного раздела, поддерживающий диски очень большого объема. Если у вас жесткий диск объемом 3 Тб и более, то используйте этот тип раздела иначе компьютер увидит только около 2.3 Тб. В других случаях не рекомендую разметку GPT, так как с ней бывают различные проблемы.
Прошивка материнской платы может быть BIOS или UEFI. Это можно узнать в руководстве или на сайте производителя материнской платы или ноутбука, а также визуально при входе в загрузочную программу Setup. Для этого нужно зажать кнопку «Delete», «F2», «F10» или «Esc» сразу после включения компьютера. Какую именно кнопку нажимать можно прочитать в сообщениях, появляющихся сразу после включения компьютера.
В графическом виде.
Если вы не успеваете прочитать, то нажмите кнопку «Pause» для приостановки загрузки. Продолжить загрузку можно нажатием любой клавиши, в том числе и той, которая предназначена для входа в Setup.
Если вид программы Setup как на картинке ниже, то это классический BIOS.
Если как на следующей картинке, то это UEFI.
Итак, если у вас классический BIOS, то выбираем в поле «Схема раздела и тип системного интерфейса» пункт «MBR для компьютеров с BIOS или UEFI». Это наиболее универсальный вариант и флешку можно будет использовать для установки на разных компьютерах, как с BIOS, так и с UEFI.
Если вы точно определили, что у вас UEFI и размер диска не превышает 2 Тб, то выбирайте «MBR для компьютеров с интерфейсом UEFI». Если у вас UEFI и диск 3 Тб и более, то выбирайте «GPT для компьютеров с интерфейсом UEFI».
Дальше нужно выбрать «Файловую систему». Если на предыдущем шаге вы выбрали «MBR для компьютеров с BIOS или UEFI», то выбирайте NTFS. Если второй или третий пункт с UEFI, то выбирайте FAT32, так как UEFI не работает с NTFS.
Размер кластера оставляем по умолчанию, а в поле «Метка тома» можно написать, например, «Windows7 x32» (или x64), чтобы вы потом могли определить что на этой флешке.
Еще раз проверьте все настройки и правильность выбора образа. Выбранный образ диска отображается в самом низу программы. Вместо названия флешки может быть написано «CD_ROM», до буква диска должна совпадать с флешкой.
Нажмите на кнопку «Старт» и подтвердите уничтожение вашей флешки вместе с компьютером
Ожидайте окончания записи, это может занять от 3 до 20 минут в зависимости от объема образа и скорости флешки и должно завершиться полным заполнением зеленой полоски и надписью «Готово» в нижней части программы.
После этого на загрузочную флешку можно дописывать любые файлы и пользоваться как обычной флешкой. Если она исправна, то это не повлияет на ее работу в качестве установочного диска. Но выполняйте безопасное извлечение флешки с помощью значка в системном трее.
5.3. Возможные проблемы и решения
Проблемы могут возникнуть из-за плохой флешки, плохого USB-удлинителя, испорченного или недокаченного из интернета файла-образа или самого компьютера, на котором происходит запись.
Что касается проверки контрольной суммы образа, то обычно на сайте где вы скачиваете образ есть его контрольная сумма (или хеш). Контрольную сумму также нужно рассчитать для скаченного файла с помощью специальной программы Hash Calculator, которую вы можете скачать ниже в разделе «Ссылки». Если рассчитанная контрольная сумма совпадает с указанной на сайте, то файл скачан без повреждений. Если хеши не совпадают, то файл поврежден и его необходимо скачать заново. Иначе в процессе записи диска или установки Windows возможны ошибки.
6. Ссылки
По ссылкам ниже вы можете скачать все необходимые файлы.
На этом все, в следующей статье мы поговорим о настройке BIOS для загрузки с установочного диска или флешки.
Жесткий диск WD Blue WD10EZEX
SSD Crucial BX500 CT120BX500SSD1
Жесткий диск Transcend StoreJet 25M3 1 TB
Источник
Регистрация 04.08.2012 Адрес Краснодар Сообщений 1,007 Репутация 10
ну и сделайте так, как написано. только все косяки будут на вашей совести. установите второй системой на второй локальный или физический диск обычным способом: с привода или флешки и используйте все возможности на здоровье. могу поспорить, то перенос данных в вашем случае не обязателен. ну окромя обычного копирования файлов. хотя их можно просматривать из любой системы.
ну а насчет виртуалки вы зря. можно как раз на виртуальной машине установить ХР, а потом в ней же использовать даемон для установки семерки с переносом данных и посмотреть что получится..только корректного переноса все равно не получится. обязательно что то будет отключено системой.
ну и сделайте так, как написано. только все косяки будут на вашей совести. установите второй системой на второй локальный или физический диск обычным способом: с привода или флешки и используйте все возможности на здоровье. могу поспорить, то перенос данных в вашем случае не обязателен. ну окромя обычного копирования файлов. хотя их можно просматривать из любой системы.
ну а насчет виртуалки вы зря. можно как раз на виртуальной машине установить ХР, а потом в ней же использовать даемон для установки семерки с переносом данных и посмотреть что получится..только корректного переноса все равно не получится. обязательно что то будет отключено системой.
Регистрация 04.08.2012 Адрес Краснодар Сообщений 1,007 Репутация 10
Регистрация 10.06.2010 Адрес Москва Сообщений 1,044 Репутация 10
Регистрация 15.11.2010 Адрес Тульская обл., г. Узловая Сообщений 1,683 Репутация 10
Регистрация 10.06.2010 Адрес Москва Сообщений 1,044 Репутация 10
Регистрация 04.08.2012 Адрес Краснодар Сообщений 1,007 Репутация 10
после таких слов я сильно сомневаюсь, что у вас есть мало-мальское понимание механизма грамотной установки системы.
данными архиваторами распаковывается установочный диск в обычную папку на жестком диске и из этой папки запускается установка системы. в этом случае не нужен ни даемон ни привод ни сд-диски ни флешки. такой способ установки является одним из стандартных, которые предусмотрены производителем системы.
Dron
Ну недопонял я сразу за распаковку архивов( простительно, ведь праздники!) Слово жесткий диск мимо ушей пролетело.
К тому же всегда использовал только установку с DVD и USB. Глубже не копал.
Обижаться я ни на что не собираюсь, но всё же неприятно когда спрашиваешь за одно, а тебе отвечают и навязывают другое!
Как бы вы себя повели в такой ситуации? Ведь я точно сформулировал вопрос. Все остальные варианты меня не интересуют( по крайней мере пока).
А для изучения первоисточника почитайте книгу Юрия Зозули Глава 2.5. И свои соображения по этой теме будет правильнее высказывать автору.
Скачать её я думаю не составит вам труда.
Pantera
Linux для меня не представляет абсолютно никакого интереса по нескольким причинам. Во первых небогатое по сравнению с windows програмное обеспечение.
И главное- его не очень любят всевозможные гады( вирусы, трояны, и т.д. и т.п.)
А я как раз и занимаюсь тестированием и изучением антивирусных программ. Ну и ещё кое чего.
Типа хобби такое. ( ведь у каждого обязательно свои тараканы в голове).
VMware у меня и стоит только для этого. Но поведение вирусов в виртуальной среде не совсем соответствуют их поведению в реальной системе.
Приходится иногда их запускать и в боевом режиме. Стоит правда Shadow Defender,( кстати отличная прога) но хоть и редко и он не помогает.
Примерно теперь ясно для чего мне нужна установка Windows с помощью Daemon Tools PRO?
Узловчанин
А вот это по теме! Буду искренне благодарен. Может статься и я когда чем помогу.
Регистрация 04.08.2012 Адрес Краснодар Сообщений 1,007 Репутация 10
Источник
Подробное руководство как пользоваться Daemon Tools Lite
Утилита DAEMON Tools Lite – это современный и простой способ создания образов. Способна эмулировать CD и DVD-приводы на компьютере, монтировать и хранить все существующие форматы файлов. Собранный материал в данной статье будет посвящен использованию этого приложения в программном обеспечении.
С помощью этой утилиты можно проводить действия, как с физическими, так и с виртуальными накопителями, даже если они отсутствуют на ПК. Работа с образом подразумевает монтирование его на несуществующий дисковод. Полноценная работа начнется только после правильных последовательных действий, и ОС автоматически определит диск. В данном обзоре будет подробно описано, какими возможностями обладает Даймон Тулс Лайт, и как с ними работать.
Как создать образ диска в программе Daemon Tools Lite
Создание образа – это та основная задача, для которой создавалась программа. Для этого нужно (все действия следует выполнять только после установки и открытия Даймон Тулс Лайт):
Проект сохранится в указанном месте, которым в дальнейшем можно корректно пользоваться в виртуальном приводе.
Как монтировать образ игры в Daemon Tools Lite
Так как утилита разрабатывалась для создания образов, то, соответственно, с прочтением такого вида файлов проблем возникнуть не должно. Правильное использование при открытии — важная составляющая. Давайте рассмотрим, как правильно монтировать образы игровых файлов на виртуальном приводе.
Начало работы
Установив Даймон Тулс Лайт, запускаем и ждем, пока создастся виртуальный привод. По завершению процесса в системе появится новый оптический диск с собственным именем. Именно он пригоден для работы с образами.
Большинство современных игр и приложений сохранены в формате ISO. Чтобы считать такой тип данных понадобится помощь Даймон Тулс Лайт. Принцип заключается в том, что такие файлы копируются в систему в виде образа и выполняют все те же функции, что и реальный диск в приводе.
Монтаж
Диск смонтирован
О том, что процесс прошел успешно, можно определить по изменившейся иконке привода. После автозапуска диска программа запускается по умолчанию. Таким образом, на вашем компьютере будет находиться виртуальный диск с игрой. Для установки игры нужно открыть образ, выбрать «Setup.exe» и перейти к установке.
Как установить игру через Daemon Tools Lite
Наиболее простая, упрощенная и бесплатная программа для использования виртуальных носителей – это Даймон Тулс Лайт. В ней есть все необходимые инструменты. Ее часто используют для игр, скачанных из интернета и имеющих большие объемы.
Согласитесь, легче держать данные в виде образов в одной папке, чем на дисках, которые время от времени царапаются и приходят в негодность, да и дисководы в наше время можно назвать редкостью. Для того, чтобы установить игру, первым делом необходимо ее смонтировать и открыть. Daemon Tools Lite быстро и просто справится с этой задачей.
Пошаговая инструкция:
Преобразованный образ иногда запускается автоматически. Для ручной установки игры нужно зайти в «Мой компьютер». В списке дисков отыскать виртуальный (с указанным заранее именем) и кликнуть по нему 2 раза. Далее должна начаться установка игры. Если этого не произошло, нужно найти папку с образом, зайти в нее и нажать на один из установочных файлов с именами «setup», «install», «установка» и т.п.
Появившееся окно является началом установки игры. Нужно следовать подсказкам и инструкциям для дальнейшего процесса. Как только появится значок игры на рабочем столе, и будут пройдены все этапы установки, можно приступать к запуску и наслаждаться игрой.
Как размонтировать образ в Daemon Tools Lite
Размонтирование – это опустошение образа, то есть место становится пустым. Для этого процесса требуется открыть утилиту и нажать на нужный привод правой кнопкой мыши. В контекстном меню выйдет действие «Размонтировать», после нажатия на которое образ исчезнет.
Как сделать загрузочную флешку через Daemon Tools Lite
Даймон Тулс Лайт — удобная программа в создании загрузочных карт памяти. В интерфейсе все просто и понятно. После того, как USB-накопитель будет вставлен в привод, в окне программы нужно нажать кнопку «Инструменты» и выбрать «Записать загрузочный образ на USB». Далее следует выполнить:
Полезное видео
Это пошаговое обучающее видео поможет понять новичкам, как пользоваться программой Daemon Tools Lite:
Источник
В настоящее время в ноутбуках и сборках ПК невозможно найти устройства для чтения оптических дисков. Но еще десять лет назад практически все операции проводились с помощью них. Сейчас традиционные носители заменили загрузочные флешки, которые можно создать через Daemon Tools.
Почему именно Daemon Tools?
Записать образ на флешку самостоятельно получится не у каждого. Но если воспользоваться специальной программой, то даже новичок справится. Daemon Tools — прекрасное решение, которое поможет с легкостью справиться с этим нелегким делом. Скачать программу доступно каждому пользователю Интернета.
Основные преимущества Daemon Tools:
- полноценная русификация;
- возможность установить на любую платформу;
- низкие системные требования — приложение работает даже на устаревших ПК;
- поддержка всех основных форматов образов и носителей;
- возможность эмуляции дисков с защитой от копирования;
- есть возможность подключить дополнительные функции бесплатно, с пробным периодом 14 дней;
- приложения постоянно совершенствуются.
Daemon Tools и Daemon Tools Ultra — примерно одна и та же программа, но имеются небольшие отличия. Первый вариант подходит идеально для прожига дисков, у второго — более широкий набор функционала для работы с образами. Обе версии подойдут для создания виртуальных дисков, поэтому вы не прогадаете, если установите на свой компьютер одну из них.
Выбор версии программы и установка
Современные технологии позволяют записать загрузочную флешку самостоятельно, с помощью программы Daemon Tools. Эта программа имеется на устройстве почти у каждого пользователя. В основном она установлена в Lite версии. Для полноценной работы необходима Ultra.
Данная версия имеет намного больше возможностей и работает даже в триальной версии. Установка, как у обычной программы: скачиваете файл и загружаете.
Для того, чтобы можно было проводить записи на флешку, необходимо иметь образ операционной системы Windows или нужной утилиты. Он должен быть в популярном формате, например, подойдет ISO-файл. Если у вас другой вариант, проведите конвертацию в этой же программе.
Загрузочная флешка: как ее создать
Чтобы упросить задачу создания загрузочного носителя, приведем подробную инструкцию:
1. Проведите установку версии Ultra, если вы ранее этого не сделали. Она не требует дополнительных соглашений, перезагрузок и т. п. После запуска программы появляется рабочее окно.
2. Сверху находится панель «Инструменты» и затем нужно выбрать кнопку «Записать загрузочный образ на USB…».
3. Далее находим слово «Привод» и там выбираем необходимый носитель. Он должен быть уже подключен к порту. Лучше всего на время работы с программой убрать иные флешки, чтобы случайно не перепутать USB-носитель.
4. Затем нажимаете на строчку «Путь к образу». Прекрасно если помните его наизусть, тогда есть возможность упростить это дело.
5. Если это не так, то через кнопку с тремя точками, выбираете нужный образ и «Открыть».
6. Слева показывается, сколько занято места на носителе в процентном соотношении. Немного этой картинки расположена вся необходимая информация. Проверьте, достаточно ли места для записи образа на флешку.
7. Затем выбираем команду «Переписать MBR».
8. Далее выбираем «Формат» и необходимую файловую систему. В ней и будет происходить форматирование накопителя. Лучшим вариантом является NTFS. Если вы решили смонтировать образ объемом больше 4 гигабайт.
9. После того, как выяснили все нюансы, нажимаем кнопку «Далее». Запускается процесс обработки и от вас больше ничего не требуется. Только ждать.
Если не нравится просто смотреть на работающее окно, нажмите клавишу «Скрыть» и занимайтесь своими делами. Вернуться к рабочему окну легко через контекстное меню. Для этого нужно в трее найти значок Daemon Tools, щелкнуть по нему правой кнопкой мыши, выбрать из списка пункт «Восстановить».
Какие требования к устройствам?
Для того, чтобы запись флешки прошла удачно, устройство должно соответствовать требованиям:
- размер памяти должен быть не менее 32 гигабайт;
- USB версии 3.0 или новее, так как на старых флешках ничего работать не будет;
- запись нужно проводить на компьютере с Windows 10.
Чаще всего через Daemon Tools создают загрузочные носители для установки операционных систем. Наиболее корректно происходит запись OS Windows 10, так как ее разработчиком заранее предусмотрена такая возможность.
Корректно записать образ можно и других систем, но для этого используйте авторские сборки. В них есть автозагрузчик, который активирует запуск при выборе флешки в BIOS в качестве источника.

Как создать загрузочный диск или флешку для установки Windows 7, 8.1, 10, как сделать образ и записать его на диск, самые простые и надежные способы.
Для установки Windows необходим загрузочный диск или загрузочная флешка. В этой статье я расскажу о самых простых и надежных способах создания загрузочных носителей, которые работают с любыми версиями Windows (XP, 7, 8, 10).
Содержание
Содержание
- 1. Рекомендации
- 2. Выбор загрузочного носителя
- 3. Создание образа диска
- 3.1. Установка Daemon Tools
- 3.2. Создание образа в Daemon Tools
- 4. Создание загрузочного диска
- 4.1. Установка Astroburn
- 4.2. Запись диска в Astroburn
- 5. Создание загрузочной флешки
- 5.1. Способы создания загрузочных флешек
- 5.2. Использование программы Rufus
- 5.3. Возможные проблемы и решения
- 6. Ссылки
1. Рекомендации
Если вы переустанавливаете Windows на старом компьютере, то рекомендую выполнить резервное копирование файлов и параметров. Подготовьте заранее все необходимое для установки Windows.
Если вы приобрели Windows на DVD-диске и у вашего компьютера или ноутбука есть DVD-привод, то вам эта статья не нужна, переходите к следующей статье «Настройка BIOS».
2. Выбор загрузочного носителя
Если у вас есть установочный диск c Windows, но у вашего компьютера или ноутбука нет DVD-привода, то вам понадобиться компьютер с DVD-приводом для создания из установочного диска загрузочной флешки. Переходите к разделу «Создание образа диска».
Если вы получили Windows в виде файла-образа, то необходимо создать загрузочный диск или флешку. Если у вашего компьютера или ноутбука есть DVD-привод, то проще и надежней использовать DVD-диск. Подготовьте 2-3 чистых диска DVD-R 16x и переходите к разделу «Создание загрузочного диска».
Если у вашего компьютера или ноутбука нет DVD-привода или вам лень идти в магазин за дисками 
3. Создание образа диска
Мы используем программу Daemon Tools для создания файла-образа из установочного диска Windows, который в дальнейшем понадобится для создания загрузочной флешки. Скачать ее вы можете в конце статьи в разделе «Ссылки».
3.1. Установка Daemon Tools
Установить программу довольно просто. Запустите установочный файл и несколько раз нажмите «Далее».
3.2. Создание образа в Daemon Tools
Вставьте установочный диск Windows в DVD-привод и закройте окно автозапуска, если оно появится. Найдите ярлык «DAEMON Tools Lite» на рабочем столе или в меню «ПУСК» и запустите программу. Нажмите на значок диска с дискетой «Создать образ диска».
Проверьте, что выбран именно тот привод, в который вы вставили установочный диск Windows. Буква диска в проводнике Windows и в окне программы должны совпадать.
Снимите галочку с пункта «Добавить в Каталог образов» и нажмите на кнопочку с тремя точками «…» для выбора папки для сохранения файла-образа. Учтите, что он может занять до 3.5 Гб.
Рекомендую сохранять файл-образ на отдельном разделе диска (например, «D»). В графе «Имя файла» введите, например, «Windows_7», чтобы вы потом могли понять, что это за файл. В названии рекомендую не использовать русские буквы и пробелы. В графе «Тип файла» обязательно выберите «Стандартные ISO образы (*.iso)» и нажмите «Сохранить».
Проверьте, что все указано правильно и нажмите «Старт».
Процесс создания образа занимает всего 3-5 минут. В конце должно появиться сообщение «Создание образа завершено». Нажмите кнопку «Закрыть» и завершите работу основной программы, нажав на крестик.
Если появилось сообщение с ошибкой или процесс завис на месте, значит либо установочный диск, либо DVD-привод повреждены. Попробуйте протереть диск сухой мягкой тканью и повторите все заново или используйте другой компьютер.
4. Создание загрузочного диска
Программа Astroburn нужна нам для записи файла-образа на DVD-диск. Скачать ее вы можете ниже в разделе «Ссылки». Если вы планируете использовать для установки Windows флешку, то пропустите этот раздел.
4.1. Установка Astroburn
Установить программу довольно просто. Запустите установочный файл и несколько раз нажмите «Далее».
4.2. Запись диска в Astroburn
Вставьте чистый диск в DVD-привод и закройте окно автозапуска, если оно появится. Найдите ярлык «Astroburn Lite» на рабочем столе или в меню «ПУСК» и запустите программу. Переключитесь на вкладку «Образ» и нажмите на значок справа от поля «Путь к файлу образу».
Найдите где у вас на диске находится файл-образ Windows, выделите его левой кнопкой мышки и нажмите «Открыть». Например, у меня все образы дисков находятся на диске «D» в папке «ISO».
Еще раз проверьте, что вы выбрали правильный файл и установлена галочка «Проверить» возле названия DVD-привода. Это позволит убедиться в том, что диск записан без ошибок и процесс установки Windows неожиданно не прервется. Также рекомендую выставить скорость записи 8.0x, это оптимально для дисков DVD-R 16x. Нажмите «Начать запись».
Процесс записи диска вместе с проверкой занимает до 10 минут. По завершении записи закройте программу. Если появилось сообщение с ошибкой или процесс завис на месте, значит либо вам попался плохой диск, либо изношен DVD-привод.
Попробуйте записать еще раз на новый диск, если не получиться, то используйте другой компьютер.
5. Создание загрузочной флешки
5.1. Способы создания загрузочных флешек
Есть множество способов и программ для создания загрузочных флешек, от ручного прописывания команд в командной строке, до использования загрузчиков Linux. Недостаток командной строки – сложность для начинающих и вероятность ошибок. Недостаток загрузчиков Linux в том, что такие флешки загружаются не на всех компьютерах.
Есть еще официальная программа от Microsoft для создания загрузочных флешек «Windows USB/DVD Download Tool». Она очень проста в использовании и флешки, записанные с ее помощью загружаются на большинстве компьютеров. Но эта программа имеет ряд ограничений. Например, для ее использования в Windows XP необходимо дополнительно установить еще несколько громоздких дополнений (.NET Framework 2.0 и Image Mastering API v2), а для того, чтобы в Windows 7 x32 создать загрузочную флешку для установки Windows 7 x64 нужно скопировать в папку с программой дополнительный файл или возиться с командной строкой. В работе программы бывают и другие проблемы.
Поэтому я решил дать вам всего один, но простой и надежный способ создания загрузочных флешек, который подходит для любых операционных систем и компьютеров, с помощью программы «Rufus».
5.2. Использование программы Rufus
Программа «Rufus» предназначена для создания загрузочных флешек для установки различных операционных систем, включая Windows XP, 7, 8, 8.1, 10. Она не требует установки и ее можно запускать в любой из операционных систем от Windows XP до Windows 10 вне зависимости от разрядности.
Скачать эту программу вы можете в разделе «Ссылки». Дальше вам потребуется любой компьютер с установленной Windows и флешка объемом от 4 Гб.
Вставьте флешку в компьютер и если на ней есть ценные файлы, то скопируйте их на жесткий диск. Сразу после создания загрузочной флешки или когда уже закончите установку Windows их можно будет вернуть обратно.
Очищать и форматировать флешку необязательно, просто запустите программу Rufus и проверьте, что флешка выбрана в поле «Устройство».
Далее первым делом выбираем файл-образ Windows, так как после его выбора могут слететь предыдущие настройки. Выберите «ISO-образ» и нажмите кнопочку рядом с этим полем, как показано на скриншоте ниже.
Найдите где у вас на диске находится файл-образ Windows, выделите его левой кнопкой мышки и нажмите «Открыть». Например, у меня ранее созданный образ находится на диске «D».
Теперь нужно выбрать тип загрузочного раздела (MBR или GPT) и прошивки материнской платы компьютера (BIOS или UEFI), на который будет устанавливаться Windows. Это не так сложно, как звучит
MBR – более простой и надежный тип загрузочного раздела, но не поддерживает жесткие диски более 2 Тб. Если у вас нет диска объемом 3 Тб и более, то рекомендую использовать этот тип раздела, чтобы избежать некоторых возможных проблем в будущем.
GPT – более продвинутый тип загрузочного раздела, поддерживающий диски очень большого объема. Если у вас жесткий диск объемом 3 Тб и более, то используйте этот тип раздела иначе компьютер увидит только около 2.3 Тб. В других случаях не рекомендую разметку GPT, так как с ней бывают различные проблемы.
Прошивка материнской платы может быть BIOS или UEFI. Это можно узнать в руководстве или на сайте производителя материнской платы или ноутбука, а также визуально при входе в загрузочную программу Setup. Для этого нужно зажать кнопку «Delete», «F2», «F10» или «Esc» сразу после включения компьютера. Какую именно кнопку нажимать можно прочитать в сообщениях, появляющихся сразу после включения компьютера.
В текстовом виде.
В графическом виде.
Если вы не успеваете прочитать, то нажмите кнопку «Pause» для приостановки загрузки. Продолжить загрузку можно нажатием любой клавиши, в том числе и той, которая предназначена для входа в Setup.
Если вид программы Setup как на картинке ниже, то это классический BIOS.
Если как на следующей картинке, то это UEFI.
Итак, если у вас классический BIOS, то выбираем в поле «Схема раздела и тип системного интерфейса» пункт «MBR для компьютеров с BIOS или UEFI». Это наиболее универсальный вариант и флешку можно будет использовать для установки на разных компьютерах, как с BIOS, так и с UEFI.
Если вы точно определили, что у вас UEFI и размер диска не превышает 2 Тб, то выбирайте «MBR для компьютеров с интерфейсом UEFI». Если у вас UEFI и диск 3 Тб и более, то выбирайте «GPT для компьютеров с интерфейсом UEFI».
Дальше нужно выбрать «Файловую систему». Если на предыдущем шаге вы выбрали «MBR для компьютеров с BIOS или UEFI», то выбирайте NTFS. Если второй или третий пункт с UEFI, то выбирайте FAT32, так как UEFI не работает с NTFS.
Размер кластера оставляем по умолчанию, а в поле «Метка тома» можно написать, например, «Windows7 x32» (или x64), чтобы вы потом могли определить что на этой флешке.
Еще раз проверьте все настройки и правильность выбора образа. Выбранный образ диска отображается в самом низу программы. Вместо названия флешки может быть написано «CD_ROM», до буква диска должна совпадать с флешкой.
Нажмите на кнопку «Старт» и подтвердите уничтожение вашей флешки вместе с компьютером
Ожидайте окончания записи, это может занять от 3 до 20 минут в зависимости от объема образа и скорости флешки и должно завершиться полным заполнением зеленой полоски и надписью «Готово» в нижней части программы.
После этого на загрузочную флешку можно дописывать любые файлы и пользоваться как обычной флешкой. Если она исправна, то это не повлияет на ее работу в качестве установочного диска. Но выполняйте безопасное извлечение флешки с помощью значка в системном трее.
5.3. Возможные проблемы и решения
Проблемы могут возникнуть из-за плохой флешки, плохого USB-удлинителя, испорченного или недокаченного из интернета файла-образа или самого компьютера, на котором происходит запись.
Возможные решения:
- форматирование и проверка флешки на плохие блоки
(в программе Rufus есть галочка) - вставка флешки в задний USB-разъем компьютера
- проверка контрольной суммы образа Windows
(например, программой Hash Calculator) - запись флешки на другом компьютере
- замена флешки на другую
Что касается проверки контрольной суммы образа, то обычно на сайте где вы скачиваете образ есть его контрольная сумма (или хеш). Контрольную сумму также нужно рассчитать для скаченного файла с помощью специальной программы Hash Calculator, которую вы можете скачать ниже в разделе «Ссылки». Если рассчитанная контрольная сумма совпадает с указанной на сайте, то файл скачан без повреждений. Если хеши не совпадают, то файл поврежден и его необходимо скачать заново. Иначе в процессе записи диска или установки Windows возможны ошибки.
6. Ссылки
По ссылкам ниже вы можете скачать все необходимые файлы.
На этом все, в следующей статье мы поговорим о настройке BIOS для загрузки с установочного диска или флешки.
С каждый днём оптические диски всё реже и реже используются в повседневной жизни, хотя ещё десять лет назад большинство операций с внешними носителями приходилось именно на них. Производители персональных компьютеров и ноутбуков всё чаще отказываются от оптического привода в пользу других, более важных элементов. Как же быть старичкам, которые привыкли использовать для своих нужд обычные диски? Именно для них эта статья, в которой мы разберёмся, как создать загрузочную флешку Windows в программе Daemon Tools.
Daemon Tools оптимально подходит для создания загрузчика Windows.
Что нам нужно?
Большинство пользователей уже имеют на своём устройстве Daemon Tools, но версии Lite. Но нам понадобится версия Ultra, которую придётся скачать отдельно. Если она уже есть у вас — прекрасно! Дело в том, что в этой версии подготовка к записи проходит максимально удобно для пользователя, функция доступна даже в триальной версии, чего не скажешь про «Лайт» версию. На установке останавливаться не будем, программа в этом смысле ведёт себя так же, как и все остальные — скачал установочный файл и установил без проблем.
Естественно, нам нужен образ самой операционной системы Windows, чтобы в дальнейшем записать его на флешку. Расширения, поддерживаемые программой: *.mds, *.mdx, *.b5t, *.b6t, *.bwt, *.ccd, *.cue, *.isz, *.nrg, *.cdi, *.iso. Если есть необходимость — любой поддерживаемый формат можно конвертировать в *.mdf, *.mds и *.mdx встроенными возможностями программы. Внимательно выбирайте начинку операционной системы, которая подойдёт именно вам, нередко умельцы пичкают в сборку совсем ненужные или специфические программы и надстройки.
Приступаем к записи
Приступаем к созданию загрузочной флешки. Daemon Tools версии Ultra в этом отношении — крайне удобная программа. Лишних действий не требуется, всё просто и понятно. Программу мы запустили, перед нами появилось рабочее окно. На панели сверху нам нужно нажать на кнопку «Инструменты» и далее выбрать пункт «Записать загрузочный образ на USB…».
Сразу же в строке «Привод» из выпадающего списка выбираем наш носитель, который мы предварительно вставили в порт компьютера. Чтобы не ошибиться, лучше удалить из остальных портов ненужные носители, если они есть. Следующая строка — «Путь к образу». Если помните путь, то вводите его. Для обычных смертных чуть правее есть кнопка, значительно упрощающая поиск. Просто находим наш образ и жмём кнопку «Открыть». В области слева окрашивается изображение, показывая процентную наполненность носителя. Под изображением указана вся основная информация по объёму, чтобы вы были точно уверены, что ваш образ уместится на носителе.
Ставим галочку в чекбоксе «Переписать MBR», это означает, что главная загрузочная запись будет обновлена, так компьютер сможет понять, что перед ним загрузочная флешка. Ставим галочку в чекбоксе «Формат» и выбираем файловую систему, в которой будет форматироваться накопитель. Если не знаете что выбрать — ставьте «NTFS», не прогадаете. Также, если ваш образ объёмом более четырёх гигабайт — нельзя создавать загрузочную флешку под файловой системой FAT32. В большинстве случаев NTFS будет более предпочтительным вариантом. Жмём кнопку «Далее», начинается процесс обработки, нам остаётся ожидать. Запись можно убрать в трей кнопкой «Скрыть», после окончания вернувшись через то же меню.
С программой Daemon Tools загрузочная флешка делается быстро и никаких дополнительных действий производить не нужно, девайс готов к использованию, осталось лишь перезагрузиться, настроить BIOS (приоритет загрузки с USB) и приступить к установке.
Заключение
В нашем примере записывалась операционная система Windows 7, Daemon Tools справилась с этой задачей великолепно, загрузочная флешка подготовилась всего за несколько минут, установка операционной системы прошла без накладок. На сегодняшний день такой способ является одним из самых простых, для начинающих пользователей это один из лучших вариантов для создания загрузочных флешек.
Если у вас остались вопросы — задайте их в комментариях!
На чтение 6 мин. Просмотров 652 Опубликовано 15.12.2019
Использование оптических дисков уже давно считается архаизмом, ноутбуки и компьютеры всё чаще продают без дисководов. Даже лицензионная система поставляется в магазины на небольших флеш-накопителях. В статье расскажем, как создать загрузочную флешку в Daemon Tools.
Содержание
- Подготовительный этап
- Процесс создания
- Как создать загрузочную флешку с Windows, используя DAEMON Tools Ultra
Подготовительный этап
Функция создания установочного накопителя доступна не во всех ревизиях утилиты. Она фактически заложена в Lite версии программы, но её можно использовать, только после проведения активации. В платных вариациях Pro и Ultra, все работает изначально, у пользователя полный пакет функций.
Предварительно нужно скачать официальный образ ОС с сайта Microsoft или других открытых источников. О том, как установить драйвера после переустановки Виндовс, читайте в статье: «Как установить драйвера с флешки на Windows XP/7/10»
Процесс создания
Рассмотрим, как сделать загрузочную флешку с Windows через Daemon Tools. От пользователя не требуется делать с компьютером сложных махинаций, а как инсталлировать Виндовс, можно узнать в статье: «Устанавливаем Windows 10: полное описание процесса».
- Вставляем флешку в USB-порт. Выбираем из списка нужный, если подключено несколько накопителей.
- Указываем путь к скачанному образу с Виндовс.
- Ставим галочку напротив пункта «Переписать MBR». Параметр отвечает за корректное распределение информации в ячейках памяти. Флеш-накопитель будет автоматически отформатирован.
- Добавляем метку.
- Выбираем файловую систему. FAT32 – не поддерживает файлы более 4 гигабайт. NTFS – может работать с большим объёмов информации, но имеет сложную структуру, быстрее изнашивая чип памяти.
- Кликаем на «Старт».
В Ultra версии доступно больше настроек, например, есть возможность записать устройство в формате Windows To Go. Это позволяет запускать систему с вставленного USB-накопителя. Можно выбрать тип загрузки между MBR, MBR+BIOS и GTP.

Такой файл называется образом диска. Нужная программа – архиватор, работающий с iso, или какой-то из пакетов, разработанных для этих целей: Nero, UltraISO, DAEMON Tools и т.д.
Запись образа диска с помощью программы — UltraISO
Например, в UltraISO запись образа происходит следующим образом. После установки программы (функционала пробной версии достаточно) нужно открыть файл образа, а затем через пункт:
«Записать образ жёсткого диска» меню – > «Самозагрузка» –> выбрать флешку, на которую будет происходить запись. Данные с носителя при этом будут удалены.
Для больших ISO образов (размером более 4 ГБ) нужно сперва либо переформатировать флешку в файловую систему NTFS, либо использовать «обходной путь».
Выглядит он следующим образом: сперва образ монтируется на жёстком диске, а затем файлы (каждый из которых должен быть меньше 4 ГБ) по отдельности копируются на флешку. Монтирование образа на жёсткий диск происходит в вышеперечисленных программах.
Запись образа диска с помощью программы — DAEMON Tools
Для примера рассмотрим этот процесс в DAEMON Tools. После установки этой программы в трее появится её значок. По щелчку правой кнопкой откроется контекстное меню, в котором будет пункт Virtual CD/DVD-ROM. В следующем меню следует выбрать
«Привод» -> «Монтировать образ», после чего можно будет выбрать –> «путь к файлу ISO»
Смонтированный образ появится как виртуальный дисковод в «Моём компьютере». Его можно открыть как обычный оптический диск и скопировать с него файлы на флешку.
Надеемся, что в данной статье вы нашли ответ на свой вопрос — как записать ISO образ на флешку. Удачной работы!
Идея написать пост о том, как создать загрузочную флешку из образа, появилась совсем недавно, когда моя сестра попросила поставить новую операционную систему на ее ноутбук. Задача не показалась мне сложной. Я нашла диск с Windows 7 и попросила ее подождать около часа. Но тут появилась проблема: на ноутбуке сестры не оказалось оптического привода.
Думаю, вы также знакомы с этой проблемой. Во многих современных ноутбуках и даже в некоторых персональных компьютерах отсутствует старый добрый привод. Производители компьютерной техники полагают, что диски отходят в небытие, а флешки способны решить любые вопросы. Но как же без диска установить ОС? Ответ очевиден. Мне нужно создать загрузочную флешку с Windows и использовать ее.
Для начала поясню, что создать загрузочный USB-носитель необходимо для установки любой операционной системы. Чтобы создать загрузочную флешку из образа, мне нужен сам носитель, ISO-файл с ОС и специальное программное обеспечение. Я рекомендую использовать DAEMON Tools Ultra. Эта программа не только «знает», как создать загрузочный USB, но и поможет вам закодировать диск или ускорить работу компьютера с помощью RAM-диска. Прежде чем создать загрузочную флешку с Windows, необходимо скачать и установить DAEMON Tools Ultra на ваш компьютер. Для этого зайдите на официальный сайт или нажмите на кнопку ниже.
Как создать загрузочную флешку с Windows, используя DAEMON Tools Ultra
Перед тем как следовать моим рекомендациям, проверьте, чтобы на вашей флешке не было никаких нужных данных, так как для того чтобы создать загрузочный USB, Windows 7, как и любая другая операционная система, требует пустой отформатированный носитель. Удалить всю информацию с флешки можно как из DAEMON Tools Ultra, так и самостоятельно.
-
Итак, чтобы создать загрузочную флешку из образа, я запускаю программу и выбираю опцию Записать загрузочный образ на USB… из меню Инструменты. Затем я выбираю устройство из списка (1) и требуемый образ (2). Далее я переписываю MBR (главную загрузочную запись, которая поможет компьютеру понять, что перед ним загрузочный диск) (3). Также можно изменить файловую систему и отформатировать флешку. Отмечу, что вы не сможете создать загрузочный USB-носитель из образа размером более 4 ГБ, если выберете FAT32.
Далее задача о том, как создать загрузочную флешку из образа, полностью делегируется DAEMON Tools Ultra. Вам остается только подождать пару минут.
Готово! У нас получилось создать загрузочный USB, Windows 7 же с нее устанавливается так же просто, как и с обычного диска. Просто вставьте носитель в USB-порт, перегрузите систему и следуйте подсказкам на экране.
Моя сестра внимательно следила за тем, что я делаю, так что уже запомнила, как создать загрузочную флешку с Windows, и в дальнейшем не будет приставать ко мне с этим вопросом. Надеюсь, мой пост помог и вам!
Содержание
- 1 Загрузка образа ISO с сайта Microsoft для записи на диск
- 2 Запись загрузочного диска Windows 10 из ISO
- 3 Видео — как создать загрузочный диск Windows 10
- 4 Создание загрузочного диска в UltraISO
- 5 Способы создания образа
- 6 1. Используем утилиту от Microsoft
- 7 2. Копируем нужные данные на флешку
- 8 3. Используем сторонние программы
- 9 4. Создаем образ ОС при помощи мастера архивации
- 10 5. Создаем образ из DVD-диска
- 11 Заключение
- 12 Как создать образ диска с программой UltraISO
- 13 Как создать образ диска в Daemon Tools
- 14 Как создать образ диска в Alcohol 120%
В наше время для установки Windows 10, хоть и используют в основном флешку, но ее можно потерять, или стереть. Поэтому ОС Windows 10 на DVD диске не будет лишней, как запасной вариант для установки или восстановления. Ниже представлена инструкция, как создать загрузочный диск Windows 10 из образа ISO, плюс видео.
Загрузка образа ISO с сайта Microsoft для записи на диск
Если Вы еще не скачали образ ISO, зайдите на уже знакомый нам сайт Microsoft. Мы уже посещали эту страничку и помним, что на ней есть «быстрая кнопка» для обновления существующей системы. Но на этот раз нам нужна не она: прокрутите страничку вниз и вы увидите здесь другую кнопку, для быстрой скачки средства создания загрузочного диска Installation Media Creation Tool.
После запуска программы, последовательно укажите, что вы хотите записать образ ISO на диск. Укажите, где сохранить и ждите окончания загрузки.
Запись загрузочного диска Windows 10 из ISO
И так, мы скачали образ Windows 10 и благодаря встроенной средством начиная с «семерки», мы без сторонних программ можем записать образ ISO Windows 10 на DVD диск. Мы чуть позже рассмотрим второй вариант записи Виндовс 10 из образа на диск, с помощью сторонней программы.
Нажимаем правой кнопкой мыши по скачанному образу Windows 10, и в контекстном меню выбираем «Средство записи образов дисков».
Открываем его, и в устройстве записи на диск выбираем нужный DVD — привод. Обычно он один в компьютере, если их два, то выберите тот, в который вы загрузили чистый диск для записи загрузочного диска Windows 10 из ISO, жмем Записать образ диска!
Приблизительно нужно будет подождать около 10 минут, чтобы записался диск. Как видите, что ничего сложного здесь нет и легко можно создать средствами Windows 7.
Видео — как создать загрузочный диск Windows 10
Создание загрузочного диска в UltraISO
Еще один способ сделать загрузочный диск из ISO образа, для установки Windows 10 на компьютер, это воспользоваться программой стороннего разработчика UltraISO. Открываем программу и в верхнем меню «Инструменты» выбираем «Записать образ CD».
В следующем окне укажите путь к ISO Windows 10, выставите привод на который будете записывать и нажмите «Записать».
Связанные материалы:
Создаем образ ОС windows 10
Создать образ для установки и записать его на флешку или диск не так уж и трудно. Более того, сделать это (в некоторых случаях) можно даже при помощи стандартных возможностей операционной системы. Конечно, можно использовать и сторонний софт, но Windows справится с этой задачей гораздо лучше, так как ОС сама знает, как правильно записать образ так, чтобы в дальнейшем не было проблем с установкой. Есть несколько способов создать образ Windows 10. Некоторые из них даже одобрены самой компанией Microsoft. Однако для установки ОС официальным способом потребуется наличие лицензионного ключа.
Содержание этой статьи:
Способы создания образа
Как просто скачать оригинальный образ Windows? Официальная установка с сайта
Подавляющее большинство пользователей привыкли качать различные сборки ОС с торрент-трекеров и записывать их на накопитель или диск при помощи сторонних программ. Но этот способ отнюдь не единственный.
- Использование Windows 10 Installation Media Creation Tool. Это официальная утилита от Microsoft, которая помогает создать загрузочный носитель с «десяткой» на борту. Специалисты компании рекомендуют использовать именно этот способ
- Простое копирование (при наличии режима UEFI в BIOS). Этот вариант подходит новым ПК и ноутбукам. Если имеется режим UEFI и таблица разделов имеет тип GPT, то пользователю не понадобятся никакие специальные утилиты для создания установочного образа
- Использование сторонних программ. На сегодняшний день множество утилит могут создавать «правильные» флешки или диски с установочными образами Windows Как правило, такой вариант намного проще, чем все предыдущие
- Создание образа при помощи мастера архивации. Эта утилита помогает создать образ уже работающей операционной системы и записать его на носитель. Этакий «спасательный круг» на тот случай, если ОС вдруг откажется загружаться
Также можно просто обновить свою версию Windows до актуальной. Но стоит учесть, что в этом случае возможны системные сбои. Они могут быть настолько серьезными, что пользователь может потерять все свои данные. Поэтому лучше выполнить установку «с нуля».
1. Используем утилиту от Microsoft
Как ускорить Windows 10? ТОП-6 Основных способов разгона операционной системы
Это тот самый «официальный» способ, одобренный компанией Microsoft. Суть его состоит в том, что пользователь скачивает с официального сайта компании сам образ операционной системы и утилиту для создания загрузочного носителя.
Стоит отметить, что скорость скачивания с серверов компании вполне приличная, поэтому весь процесс происходит довольно быстро. Для завершения процесса пользователю понадобится USB-накопитель с 8 или 10 гигабайтами свободного места. Меньше никак нельзя.
1
Итак, запускаем браузер и вводим в адресную строку «https://www.microsoft.com/ru-ru/software-download/windows10». Появится страница с информацией об установке «десятки». Здесь находим кнопку с надписью «Скачать средство сейчас» и нажимаем на нее.
2
После завершения процесса загрузки открываем «Проводник Windows», переходим в каталог загрузок и запускаем файл «MediaCreationToolexe».
3
Сразу же запустится мастер установки и попросит принять условия лицензионного соглашения. Жмем на кнопку «Принять».
4
На следующем этапе отмечаем пункт «Создать установочный носитель» и нажимаем кнопку «Далее».
5
Теперь выбираем язык ОС, редакцию и архитектуру (32 бит или 64). После этого нажимаем на кнопку «Далее».
6
На следующем этапе предлагается создать загрузочный накопитель сразу или создать ISO образ для последующей записи на флешку или DVD. Лучше выбрать первый вариант, так как для установочного образа потребуется не менее 8 гигабайт места. А это уже двухслойный DVD. Так что выбираем первый вариант и нажимаем «Далее». Но перед этим необходимо вставить флешку в соответствующий порт.
7
Выбираем нужный накопитель и жмем «Далее».
8
Сразу же начнется процесс записи. Стоит учесть, что мастер скачивает нужные файлы с серверов Microsoft и записывает их на накопитель. Поэтому операция может продлиться довольно долго. Придется подождать. Прогресс будет отображаться в процентах.
9
После завершения процесса создания носителя мастер запустит проверку целостности образа. Необходимо дождаться ее завершения.
10
Как только проверка завершится, программа выдаст соответствующее сообщение о том, что создание образа завершено. Останется только нажать кнопку «Готово».
Данный способ позволяет быть уверенным в том, что процесс установки пройдет так, как положено. Создание образа Windows 10 при помощи официальной утилиты от Microsoft является наиболее предпочтительным вариантом.
Перед запуском процесса создания образа при помощи официальной утилиты нужно закрыть все программы. Иначе запись может прерваться из-за неизвестной ошибки. Некоторые утилиты могут блокировать действия мастера создания образа. Так что лучше не рисковать.
2. Копируем нужные данные на флешку
3 способа установить Windows XP с флешки
Как уже говорилось выше, этот способ доступен владельцам новых ПК и ноутбуков, у которых имеется включенный режим UEFI, и таблица разделов на жестком диске имеет тип GPT. Остальным пользователям не стоит даже и пробовать сей метод.
Подобный способ иногда используется в ОС семейства Linux. Там можно просто распаковать образ и скопировать все файлы на флешку, предварительно сделав ее загрузочной в редакторе разделов. Однако в Windows последнее не требуется.
1
Предположим, что официальный образ Windows 10 уже был скачан с серверов Microsoft. Теперь нужно смонтировать образ при помощи какой-либо программы. На это способны такие утилиты, как Daemon Tools или Alcohol 120%. Но даже обычный Total Commander может открыть ISO. Его и будем использовать. Откроем программу, найдем нужный образ и просто щелкнем по нему 2 раза.2
Теперь во второй панели переключимся на флешку.3
Теперь выделяем все файлы, находящиеся в образе Windows 10 и нажимаем кнопку копирования (либо зажимаем «F5»).
Сразу начнется процесс копирования. Как только он завершится, можно будет перезагружать компьютер или ноутбук и в UEFI выбирать загрузочный носитель. Все должно сработать. Но только в UEFI на таблице GPT.
3. Используем сторонние программы
9 Простых способов как открыть командную строку в Windows 7-10
Сейчас имеется множество утилит, позволяющих качественно записать образ Windows 10 на USB-накопитель или DVD-диск. Как правило, эти программы просты в использовании и имеют русский язык в интерфейсе. Разберем самые популярные.
Rufus
Небольшая утилита от независимых разработчиков. Она совершенно бесплатна и не требует установки. Скачать ее можно на официальном сайте. А использовать ее очень просто. Программа легко справляется с записью дистрибутивов Windows и Linux.
1
Идем в каталог со скачанной программой и запускаем исполняемый файл с разрешением EXE.2
Сразу же запустится главное окно программы. Если USB-накопитель уже вставлен в порт, то утилита его определит. Далее требуется выбрать нужный образ для записи путем нажатия на кнопку «Выбрать».3
Теперь выбираем ранее скачанный образ Windows 10 и нажимаем «Открыть».4
Следующий шаг – выбор параметров записи. Необходимо выставить опции UEFI или BIOS, а также выбрать тип таблицы разделов (MBR или GPT).5
Все готово. Остается только нажать кнопку «Старт» и дождаться завершения операции.
Теперь образ записан на USB-накопитель. Можно перезагружать ПК или ноутбук и приступать к установке операционной системы на жесткий диск. Стоит отметить, что для правильной записи «десятки» требуется последняя версия Rufus.
Windows 7 USB/DVD Download Tool
Еще одна весьма популярная программа для записи образа на USB-носитель. Изначально она создавалась для записи на флешку Windows 7. Но и с «десяткой» утилита справляется отлично. И скачать ее можно на официальном сайте Microsoft.
1
Скачиваем и устанавливаем приложение. Затем запускаем при помощи соответствующего ярлыка и попадаем на главное окно. Сначала нужно выбрать образ при помощи кнопки «Browse».2
Выбираем нужный ISO-образ и жмем «Открыть».3
Теперь нажимаем кнопку «Next».4
Теперь мастер предложит выбрать, куда следует записать образ. Если планировалась запись на флешку, то щелкаем «USB device». Если же нужно писать на диск, то выбираем «DVD».5
Выбираем нужную флешку и жмем кнопку «Begin copying».
Процесс записи начнется немедленно. Как только он будет успешно завершен, программа выдаст соответствующее сообщение. Этот способ хорош тем, что несколько напоминает первый. К тому же, он тоже официально одобрен компанией Microsoft.
UltraISO
Это уже более серьезная программа, предназначенная для работы с образами любого типа. Ее функционал богат, но сейчас важнее всего то, что она тоже способна записать образ Windows 10 на флешку или диск. Однако утилита не бесплатна.
1
Скачиваем программу с официального сайта разработчика, устанавливаем ее и запускаем при помощи соответствующего ярлыка. В главном окне выбираем нужный образ (в левом нижнем окошке).2
Теперь вверху выбираем пункт «Самозагрузка» и щелкаем по надписи «Записать образ диска».3
В следующем окошке выбираем нужный накопитель и жмем «Записать».
По завершении процесса записи программа проверит целостность файлов на флешке, и если все в порядке, то выдаст соответствующее сообщение. Теперь можно перезагружать компьютер и приступать к установке операционной системы.
WinSetupFromUSB
Небольшая бесплатная утилита от свободных разработчиков, способная записать на USB-накопитель любой дистрибутив Windows. Программе по силам справиться даже с Windows XP, не говоря уже о современной «десятке». Устанавливать утилиту не нужно. Только скачать и распаковать.
1
Итак, идем в каталог с распакованной программой, выбираем исполняемый файл с нужной разрядностью и щелкаем по нему два раза.2
В главном окне отмечаем нужный USB-накопитель и вариант записи (нужный дистрибутив).3
Теперь нажимаем кнопку выбора образа и щелкаем по нужному ISO.4
Остается только нажать на кнопку «GO» и дождаться завершения процесса записи.
На этом создание загрузочного носителя завершено. Следует перезагрузить ПК или ноутбук и в настройках BIOS выставить приоритет загрузки. Можно приступать к установке операционной системы «с нуля».
4. Создаем образ ОС при помощи мастера архивации
Как ускорить Windows 10? ТОП-6 Основных способов разгона операционной системы
Строго говоря, этот способ позволяет создать образ уже настроенной системы с установленными драйверами. В случае краха операционной системы можно будет быстро развернуть этот образ на жестком диске и не тратить много времени на полную установку ОС.
Создается такой образ при помощи штатного мастера архивации Windows. Впервые он появился еще в версии Vista, но только в «десятке» начал работать адекватно. Этот компонент позволяет создать образ полностью рабочей ОС и записать ее на USB-накопитель.
Важно знать, что ОС нужно подготовить к архивации. Как это сделать? Очень просто. Нужно всего лишь удалить весь сторонний софт: браузеры, проигрыватели, графические редакторы и прочие программы. Иначе развернутая из образа ОС может работать нестабильно.
1
Итак, предположим, что весь сторонний софт успешно удален и реестр почищен. Теперь нужно найти сам мастер архивации. Запускаем «Панель управления» и щелкаем по пункту «Резервное копирование и восстановление».2
Выбираем пункт «Создание образа системы».3
Запустится мастер архивирования. Следует выбрать диск для сохранения образа и нажать «Далее». Выбирать системный диск ни в коем случае не стоит, поскольку при сбое ОС может быть поврежден и образ. Лучше выбрать другой раздел.4
Далее мастер предупредит о том, какие разделы будут архивироваться (по умолчанию это системный том и скрытый раздел «Зарезервировано системой»). Также мастер сообщит, что образ может занять более 28 гигабайт. Просто нажимаем на кнопку «Архивировать».5
Сразу же начнется процесс создания образа. Прогресс будет отображаться в соответствующей строке. Как только операция завершится, программа выдаст соответствующее сообщение.
Теперь остается только записать получившийся ISO-образ на USB-накопитель при помощи одного из вышеописанных способов. Потом можно перезагружать машину и приступать к установке операционной системы.
5. Создаем образ из DVD-диска
Как открыть файл ISO на Windows? Лучшие программы 2017 года
Это еще один вариант создания ISO-образа Windows 10. Дело в том, что на DVD-дисках находятся уже распакованные файлы, подготовленные для процесса установки. И если просто скопировать их на жесткий диск, то ничего не произойдет.
Вариант с оптическим диском подходит тем, у кого есть официальный DVD от Microsoft с «десяткой», но его нужно перенести на флешку (так как установка с USB-накопителя куда быстрее). Для создания образа нам снова понадобится программа UltraISO.
1
Запускаем UltraISO и вставляем DVD-диск с Windows 10 в привод компьютера. В самой программе выбираем вкладку «Инструменты» в верхней части окна и нажимаем на пункт «Создать образ CD».2
Появится окошко с выбором параметров создания копии. Здесь выбираем нужный DVD-привод, прописываем путь сохранения образа и его имя, обязательно включаем фильтр ISO, выбираем стандартный формат ISO и жмем кнопку «Создать».
Процесс займет довольно много времени, так как программа будет производить точное копирование диска вместе со всей его структурой. Как только операция будет завершена, UltraISO выдаст соответствующее сообщение.
После этого можно приступать к записи ISO-образа на USB-накопитель. Для этого можно использовать UltraISO или выбрать более простую программу. Главное то, что образ Windows 10 был успешно создан. Теперь с ним можно делать все, что угодно.
Заключение
Итак, создать образ операционной системы Windows 10 и записать его на какой-нибудь носитель оказалось не так-то сложно. Самое же интересное то, что многие способы создания загрузочного накопителя одобрены самой компанией Microsoft.
Это значит, что юзер может использовать практически официальные способы совершенно бесплатно. Времена дисков в красочных коробках ушли в прошлое. Теперь даже Microsoft стремится реализовывать свои продукты в цифровом варианте.
А это означает, что пользователь должен знать, как правильно сделать образ операционной системы и записать его на носитель. Так он может получить вполне себе лицензионный продукт. Выше описаны инструкции на все случаи жизни. Они определенно вам помогут.
8.1Total ScoreСоздаем образ операционной системы Windows 10
Для нас очень важна обратная связь с нашими читателями. Если Вы не согласны с данными оценками, оставьте свой рейтинг в комментариях с аргументацией Вашего выбора. Благодарим за ваше участие. Ваше мнение будет полезно другим пользователям.
Утилита от Microsoft8.5Копирование данных на флешку7.5Использование сторонних программ8Создание образа при помощи мастера архивации8.5Создание образа из DVD-диска8
Создать ISO образ любого накопительного устройства можно создать на своем компьютере. Раньше образы дисков приходилось создавать в случаях чтобы иметь возможность быстро и удобно их перезаписать. Особенно актуальная эта тема была для пользователей консолей, на который очень часто диски царапались, и уже игра отказывалась нормально работать.
В этой инструкции мы рассмотрим как создать ISO образ диска в Windows 10, а помогут нам в этом программы для создания образов диска: UltraISO, Deamon Tools, Alcohol 120. А также рекомендуем ознакомиться со статьей как открыть файл ISO на Windows 10.
Как создать образ диска с программой UltraISO
UltraISO является мощным средством для работы с образами дисков. Скачать бесплатно программу UltraISO можно с официального сайта. После скачивания программы с официального сайта у пользователей есть возможность работать в программе используя пробный период.
- Вставляем в дисковод диск, образ которого будем создавать.
- Запускаем программу UltraISO от имени администратора.
- Переходим в закладку Инструменты и выбираем пункт Создать образ CD… (а также можно просто в программе нажать клавишу F8 чтобы открыть текущее окошко).
- В открывшимся окошке в пункте Сохранить как выбираем местоположение и имя нового образа, а также необходимый Формат вывода.
Как создать образ диска в Daemon Tools
Программа Daemon Tools также представляет собой средство для работы с образами дисков. Lite версия программы также загружается с официального сайта с возможностью использования программы бесплатно, но в программе будет встроена реклама.
- В программе Deamon Tools во вкладке Новый образ выбираем пункт Создать образ из диска.
- Дальше выбираем привод с диском и местоположение в пункте Сохранить как, где вводим нужное название файла.
- В пункте Формат выбираем ISO и нажимаем Старт чтобы начать процесс создания.
Как создать образ диска в Alcohol 120%
Alcohol 120 одна из лучших программ для работы с образами дисков и возможностью монтирования виртуальных приводов. Пробная последняя версия программы Alcohol 120 доступна на официальном сайте.
- Вставляем диск, с которого будем создавать образ заранее в дисковод.
- В разделе основные операции программы Alcohol 120 выбираете пункт Создание образов.
- Выбираем среди списка нужный DVD/CD — накопитель и нажимаем Параметры чтения.
- Дальше изменяем путь сохранения образа и Формат образа на ISO на нажимаем Старт.
Выводы
На примере операционной системы Windows 10 мы показали несколько программ, которые помогут создать ISO образ диска. Все программы работают как на Windows 10, так и на предыдущих версиях операционной системы от Microsoft.
Таким способом можно скопировать все старые диски и при необходимости перезаписать их на новые или просто сохранить образы на компьютере и монтировать при необходимости на виртуальный привод.
Однозначно, есть другие программы для создания образов дисков любых форматов, но эти проверенны временем. А также в любой с программ нашего списка легко разобраться даже новичку, поскольку есть поддержка русского языка. При необходимости можно создавать образы дисков, уже других форматов.
Используемые источники:
- https://mysitem.ru/installation-of-windows-10/344-dvd-windows-10.html
- https://geekhacker.ru/kak-sozdat-obraz-windows-10/
- https://windd.ru/kak-sozdat-iso-obraz-diska-v-windows-10/
Использование оптических дисков уже давно считается архаизмом, ноутбуки и компьютеры всё чаще продают без дисководов. Даже лицензионная система поставляется в магазины на небольших флеш-накопителях. В статье расскажем, как создать загрузочную флешку в Daemon Tools.
Подготовительный этап
Функция создания установочного накопителя доступна не во всех ревизиях утилиты. Она фактически заложена в Lite версии программы, но её можно использовать, только после проведения активации. В платных вариациях Pro и Ultra, все работает изначально, у пользователя полный пакет функций.
Рекомендуем! MultiSetup
| Официальный дистрибутив Telegram | |
| Тихая установка без диалоговых окон | |
| Рекомендации по установке необходимых программ | |
| Пакетная установка нескольких программ |
Предварительно нужно скачать официальный образ ОС с сайта Microsoft или других открытых источников. О том, как установить драйвера после переустановки Виндовс, читайте в статье: «Как установить драйвера с флешки на Windows XP/7/10»
На заметку: не рекомендуем загружать любительские сборки. Многие неофициальные раздачи содержат ошибки или в них удалено часть важных функций.
Процесс создания
Рассмотрим, как сделать загрузочную флешку с Windows через Daemon Tools. От пользователя не требуется делать с компьютером сложных махинаций, а как инсталлировать Виндовс, можно узнать в статье: «Устанавливаем Windows 10: полное описание процесса».
- Вставляем флешку в USB-порт. Выбираем из списка нужный, если подключено несколько накопителей.
- Указываем путь к скачанному образу с Виндовс.
- Ставим галочку напротив пункта «Переписать MBR». Параметр отвечает за корректное распределение информации в ячейках памяти. Флеш-накопитель будет автоматически отформатирован.
- Добавляем метку.
- Выбираем файловую систему. FAT32 – не поддерживает файлы более 4 гигабайт. NTFS – может работать с большим объёмов информации, но имеет сложную структуру, быстрее изнашивая чип памяти.
- Кликаем на «Старт».
В Ultra версии доступно больше настроек, например, есть возможность записать устройство в формате Windows To Go. Это позволяет запускать систему с вставленного USB-накопителя. Можно выбрать тип загрузки между MBR, MBR+BIOS и GTP.
@как-установить.рф
24.04.2018Рубрика: Установка и активация системыАвтор: Георгий Кулешовский
Запись образа Windows 10 на диск или флешку станет настоящим спасением в случае краха операционной системы на компьютере или ноутбуке. Создать установочный носитель с Windows 10 довольно просто.
- Создание образа Windows 10
Создание образа Windows 10 с помощью мастера архивации ОСВидео: как создать образ Windows 10 с помощью мастера архивации и восстановить систему с его помощью
- Видео: как скопировать Windows в образ с помощью IMGBurn
- Запись установочной флешки Windows 10 с помощью Media Creation Tool
Видео: как создать загрузочную флешку с Windows 10 в Media Creation Tool
- Видео: как создать загрузочную флешку с Windows 10 с помощью UltraISO
- Видео: как работать с образами Windows в Alcohol 120% (на примере Windows 7)
- Видео: как создать образ в программе Nero Burning ROM
- Видео: как создать образ с помощью программы CDBurnerXP
Ситуации, когда необходим образ
При помощи образа ОС вы сможете переустановить все с нуля. Также есть возможность исправить ошибки при запуске операционной системы или очистить ПК от лишних и ненужных программ. Основные причины для использования:
- переустановка ОС;
- восстановление ОС при неполадках.
Вы сможете создать образ, если будете пользоваться такими программами, как:
- мастер архивации;
- программа установки;
- сторонних: Nero Express, UltraISO и т.д.
Используем программу установки
Для скачивания образа вы можете обратиться на официальный сайт или на какие-либо другие интернет-ресурсы.
- Выбираем разрядность компьютера и устанавливаем программу MediaCreationTool.
- Запускаем ее, «Создаем установочный носитель», идем «Далее».
Выбираем «Создаем установочный носитель», жмём «Далее»
- Устанавливаем нужные параметры и двигаемся «Далее».
Устанавливаем нужные параметры и нажимаем «Далее»
- Приступаем к выбору носителя. Сразу начнется процесс скачивания и записи образа, если вы предпочли выбрать флеш-накопитель. Если выбираете загрузку на компьютер, необходимо будет указать папку.
Выбираем носитель для ISO-образа
- После завершения процесса, продукт может быть использован в необходимых целях.
Загрузка Windows 10 на носитель
Подготавливаем необходимые инструменты для данного процесса. Могут понадобиться такие вещи, как:
- SSD-диск (внешний);
- USB-накопители;
- DVD-диски.
Далее выбираем подходящий вариант (все варианты расписаны ниже) и начинаем работу.
Создание образа диска ISO в Windows 8.1
Тот же инструмент для создания образа диска доступен в более поздних версиях Windows. В идеале вам необходимо обновить Windows 8 до Windows 8.1, прежде чем продолжить.
Чтобы найти инструмент создания образа системы, нажмите «Пуск» и введите «история файлов». При автоматическом поиске сначала отобразится пункт «Восстановить файлы с помощью записи в истории файлов», поэтому щелкните по нему, чтобы открыть инструмент «История файлов», а затем «Резервное копирование образа системы» в левом нижнем углу.
Затем вы можете продолжить, как описано в разделе Windows 7 выше. После создания резервной копии ISO выполните шаги для Windows 8.1, приведенные ниже, для восстановления образа в Windows 10. В сценарии аварийного восстановления вам потребуется загрузить эквивалентный безопасный режим чтобы восстановить образ.
Место хранения образа Windows
Местоположение файлов вашего архива можно посмотреть, а также узнать объем, занимаемый им.
Наглядный вид хранения образа вашей системы:
Вид хранения образа вашей системы
Пример расположения образа можете увидеть на скриншоте.
Чтобы узнать объем архива, кликаем на правую кнопку мыши при наведении на папку и заходим в пункт «Свойства».
Как создать образ диска с программой UltraISO
UltraISO является мощным средством для работы с образами дисков. Скачать бесплатно программу UltraISO можно с официального сайта. После скачивания программы с официального сайта у пользователей есть возможность работать в программе используя пробный период.
- Вставляем в дисковод диск, образ которого будем создавать.
- Запускаем программу UltraISO от имени администратора.
- Переходим в закладку Инструменты и выбираем пункт Создать образ CD… (а также можно просто в программе нажать клавишу F8 чтобы открыть текущее окошко).
- В открывшимся окошке в пункте Сохранить как выбираем местоположение и имя нового образа, а также необходимый Формат вывода.
Возможные проблемы
Если все выполнять по инструкции, проблем возникнуть не должно. Однако рассмотрим возможные варианты:
- загрузка не начинается: если процесс виснет с самого начала, то нужно проверить наличие интернет-соединения и блокировку антивируса, возможно, он блокирует сервис. Также проверьте объем памяти для хранения (может быть недостаточно места);
- процесс зависает в определенный момент: в таком случае, большая вероятность, что у вас проблема с жестким диском. В данной ситуации можно сделать несколько попыток исправить данную ситуацию.
- Проверьте вашу систему на наличие вирусных программ.
- Зажмите комбинацию «Win + X» -> «Командная строка». Вводим команду: «chkdsk C: //». Принимаем проверку и перезагружаем компьютер.
- диск или флешка не работают: заменим образ и перепишим установочный диск заново;
- потеряна связь с дисководом: попытаемся очистить диск и запустим установку заново. Бывают ситуации, когда единственный выход – замена диска.
На самом деле, записать образ системы на диск не является столь сложной задачей, поэтому с проблемами сталкиваются очень редко.
Образ Windows из своей системы – смысл происходящего.
Итак, современная Windows 10 имеет встроенную настройку DISM, позволяющую перехватывать образ системы в среде восстановления. Чтобы использовать его для наших целей, вам придётся выбрать два варианта:
- создавать образ с помощью загрузочной флешки с Windows 10 (для Windows 7/10);
- из режима Дополнительных параметров (только для Windows 10 – оттуда доступна собственная DISM-среда, в Windows 7 её нет).
В этой статье я покажу как создавать образ Windows из своей системы в варианте с установленной у меня на компьютере Windows 7 и загрузочной флешки с Windows 10. Сразу – рисунки в статье открывайте в новой вкладке браузера, чтобы разглядеть детали. С помощью указанных инструментов мы и создадим образ Windows из существующей сборки. И, если коротко, то мы с вами сейчас:
- воспользуемся базовыми файлами загрузочной флешкидискаобраза , скачанных из сети или уже имеющихся на руках; И здесь сразу прошу обратить внимание:
- если вы будете собирать образ Windows 7 – вам понадобятся установочные файлы с загрузочной флешки Windows 7 плюс флешка с Windows 10 для запуска среды DISM.
- если вы собираетесь собрать Windows 10 – будут нужны установочные файлы Windows 10 плюс флешка с Windows 10 для запуска среды DISM. Здесь проще – флешка уже содержит установочные файлы. Прочтите статью до конца, и всё станет понятно.
- создадим в Windows собственный файл-образ, который традиционно является основой операционной системы; речь о пресловутом файле install.wim;
- засунем созданный нами файл в тот, что имеется на флешке или в образ скачанной Windows из сети. В последнем случае инструкция пополнится ещё и действиями по превращению образа в загрузочный.
Перед работой, или что нам понадобится?
- убедитесь в наличие свободного места на диске. Для комфортной работы нам понадобится от 10 до “чёрт его знает сколько” Гб свободного места. Файл ISO может занять и 20 Гб, и 50 Гб. К тому же в какой-то момент нам придётся скопировать содержимое ISO в точности в другую папку. Нам не нужно, чтобы после её создания вы бы обнаружили, что диск забит. Я по ходу статьи силами Windows разобью системный раздел на два, второй из которых будет служить именно хранению образа. Если хотите, можете это сделать сейчас своим способом.
- в образ Windows войдёт всё то, что находится сейчас перед вами. Это в том числе и временные файлы, и забитая корзина, и скачанные, но уже ненужные файлы загрузки и т.п. Так что проведите комплексную очистку Windows. Тем самым вы заодно выполните пункт выше. Обязательно очистите Корзину и избавьтесь от папок с прежними версиями Windows, типа Windows.old. Сделать это будет нужно в самый последний момент перед перезагрузкой в команду dism/. Я напомню вам об этом.
- затем нам понадобится доступ к содержимому образа ISO. Для этого можно использовать архиваторы (типа 7-zip или RAR) или любую другую программу на ваше усмотрение.
- для формирования готового ISO вам нужна версия самой системы Windows 7/10 в виде образа. W10 легко скачать из сети, а вот чтобы достать W7 придётся уже, видимо, повозиться. Если у вас возникнут трудности со скачиванием образа Windows 7, обратитесь к статье Про пиринговые сети.
Порядок работы: готовим Windows
- Для начала, как и обещал, я отщипываю кусок пространства от диска. Это легко сделать в консоли управления дисками. Вводим в строке поиска быструю команду
diskmgmt.msc
- выберем раздел-донор (я откусываю от диска С). Далее по рисункам:
- Сразу задам описание дискам (имена произвольные), чтобы после перезагрузки в консоли без проводника ориентироваться не только по размерам. Советую сделать также:
с новым разделом тоже самое:
Теперь, чтобы стало чуть яснее, карта диска в проводнике выглядит так:
Если вы не гуру командного интерфейса, я посоветую вам изъять из USB портов и SD-разъёмов все лишние устройства, чтобы те потом не путали вас. У меня, как видно, понапихано по портам много чего. Но мне для написания статьи это нужно. Итак, системный диск с текущей установкой Windows 7 зовётся WINDOWS, новый – NEW, остальные разделы подписаны на фото соответствующим образом.
- чистим систему, удаляем всё из Корзины, убираем Windows.old. Перезагружаемся.
Устанавливаем Windows 10 с образа
Установить ОС вы можете без определенных навыков и умений.
- Вставляем флешку или диск в ПК и перезагружаем компьютер. Нажимаем любую кнопку и появляется окно БИОС.
- Выбираем базовые настройки и нажимаем «Далее» -> «Установить».
- Вводим ключ продукта, если он имеется. Либо нажимаем кнопку «Нет ключа».
- Далее принимаем соглашение и выбираем тип установки (выборочную установку следует выбирать только опытным пользователям).
- Выбираем раздел, в котором будет установлена система. Ожидаем окончания процесса.
После установки настраиваем систему (создание учетной записи, установка стандартных параметров).
Как создать образ диска в Daemon Tools
Программа Daemon Tools также представляет собой средство для работы с образами дисков. Lite версия программы также загружается с официального сайта с возможностью использования программы бесплатно, но в программе будет встроена реклама.
- В программе Deamon Tools во вкладке Новый образ выбираем пункт Создать образ из диска.
- Дальше выбираем привод с диском и местоположение в пункте Сохранить как, где вводим нужное название файла.
- В пункте Формат выбираем ISO и нажимаем Старт чтобы начать процесс создания.
( 1 оценка, среднее 5 из 5 )