Вопрос от пользователя
Здравствуйте.
У меня есть внешний жесткий диск USB на 1500 ГБ, заполнен где-то наполовину. Можно ли его сделать загрузочным под установку Windows 10, не форматируя и не удаляя данные с него?
Здравствуйте.
Если все аккуратно выполнить — то да, данные на нем не пропадут и вы сможете устанавливать с него ОС.
Ниже в статье покажу как это можно сделать на примере одного своего диска (используемого для хранения различного софта). Обращаю внимание, что если вы некоторые действия сделаете иначе, чем показано в моем примере — можете лишиться данных на диске… 📌
*
Содержание статьи
- 1 Создание загрузочного внешнего диска
- 1.1 ШАГ 1: подключение
- 1.2 ШАГ 2: создание нового раздела под Windows
- 1.3 ШАГ 3: делаем этот раздел активным
- 1.4 ШАГ 4: записываем на раздел ОС Windows 10/11
- 1.5 ШАГ 5: проверка работы
→ Задать вопрос | дополнить
Создание загрузочного внешнего диска
ШАГ 1: подключение
Итак, включите ноутбук (ПК) и подключите свой внешний HDD/SSD к USB-порту (желательно к USB 3.0 — тогда все операции пройдут значительно быстрее).
Также не могу не порекомендовать отключить все остальные диски и флешки от USB-портов компьютера (это поможет избежать различных ошибок при записи…).
Внешний HDD подключен к USB
*
ШАГ 2: создание нового раздела под Windows
Далее нам нужно запустить управление дисками (нажмите Win+R, и введите команду diskmgmt.msc в строку открыть, см. скрин ниже). Это ПО встроено во все последние ОС Windows XP, 7, 8, 10, 11.
Как открыть управление дисками — diskmgmt.msc
В управлении дисками вы должны увидеть все подключенные накопители к компьютеру. Нам нужно найти внешний диск, который мы подсоединили к USB-порту.
Далее выберите один из разделов на этом внешнем HDD (прим.: в большинстве случаев на внешнем диске один раздел — и выбирать не из чего…), нажмите на нем правой кнопкой мышки и выберите функцию сжать том.
(суть операции: мы от этого раздела «заберем» немного свободного места и создадим из него новый раздел под Windows, куда и запишем загрузочные данные. Операция эта должна проходить без потери информации: по крайней мере, на моем опыте всегда так и было…). 👇
Сжать том (на внешнем диске)
После, в настройках укажите размер нового раздела (рекомендую выбрать цифру в 20-30 ГБ — этого вполне хватит на несколько загрузочных ISO-образов).
30 000 МБ для нового диска
Затем вы увидите, что на диске появилась новая не размеченная область черного цвета (на которой пока что ничего нет). Щелкните по ней правой кнопкой мышки и создайте простой том.
создать простой том
Далее укажите файловую систему FAT 32, задайте метку тома (может быть любой) и отформатируйте раздел (📌 Важно! Форматируется только этот новый созданный раздел, а не целый диск! Поэтому все данные на других разделах этого диска будут целыми).
FAT 32
*
ШАГ 3: делаем этот раздел активным
Теперь нам нужно не забыть об одной очень важной вещице — сделать наш новый раздел активным. Активные разделы служат для размещения загрузчика ОС (если этого не сделать — то почти наверняка вы не сможете с него загрузиться).
Кстати, активным может быть только один раздел на одном физическом жестком диске. Если у вас несколько жестких дисков — то каждый из них может содержать только один активный раздел.
*
👉 Итак, самый простой вариант сделать это — в управлении дисками просто кликнуть правой кнопкой мышки по нужному разделу и выбрать функцию «Сделать раздел активным». Но, к сожалению, часто эта функция светится серым и не доступна…
Сделать раздел активным
Альтернативный вариант
Сначала необходимо запустить командную строку от имени администратора. Чтобы это сделать — просто откройте диспетчер задач (Ctrl+Shift+Esc), создайте новую задачу через меню файл, и используйте команду CMD (пример ниже). 👇
Командная строка с правами администратора
Далее нужно последовательно ввести следующие команды (после каждой нажимайте Enter):
- diskpart (запуск утилиты для работы с дисками);
- list disk (увидите список подключенных физических дисков);
- select disk 3 (вместо 3 укажите свой номер диска, на котором создали новый раздел);
- list partition (просмотр всех разделов на выбранном диске);
- select partition 3 (вместо 3 укажите свой номер раздела (тот, который создали шагом ранее)).
Выбор раздела
Теперь, когда мы выбрали диск и раздел — просто используйте команду active (если все прошло удачно — появится сообщение, что этот раздел был помечен как активный).
Активен
Кстати, если теперь зайдете в «Мой компьютер» — увидите чистый новый диск (пример ниже). Так и должно быть. 👌👇
Новый раздел диска
*
ШАГ 4: записываем на раздел ОС Windows 10/11
Для начала работ нам нужен образ ISO с ОС Windows 10/11. Если у вас его нет — можете создать по следующей инструкции: 📌 https://ocomp.info/kak-skachat-win10-legalno.html
Теперь о том, как правильно записать загрузочный носитель.
*
📌 Вариант 1 (рекомендую использовать сначала вариант 2!!!)
Просто скопировать все файлы из ISO-образа на наш новый раздел. Сделать это можно при помощи обычного архиватора, того же 7Z (лучшие архиваторы: https://ocomp.info/arhivatoryi-analog-winrar.html).
Способ хоть и удобен, но лично я все же прибегаю к спец. утилитам (об этом в варианте 2).
*
📌 Вариант 2
Использовать программу 👉 WinSetupFromUSB. Обратите внимание, что нужна версия не ниже 1.9 (свой пример я покажу как раз в ней).
Запустить эту утилиту нужно от имени администратора (для этого просто кликните на исполняемом файле правой кнопкой мышки и выберите оное, см. пример ниже).
WinSetupFromUSB — запуск от имени администратора
Далее приведу действия по порядку:
- сначала нужно кликнуть на открытие окна расширенных опций (см. стрелка-1, Advanced options); 👇
- включить отображение дисков, подключенных к USB (см. стрелка-2); 👇
- выбрать тот раздел, который мы спец. подготовили в предыдущих шагах (ориентируйтесь по размеру);
- указать образ ISO файла с ОС Windows 10/11;
- приступить к выполнению записи.
Настройка утилиты
Обратите внимание, что программа должна предупредить вас о том, что вы выбрали внешний диск и он слишком большой. Просто согласитесь.
(📌 Важно! Никаких предупреждений о форматировании диска быть не должно! Просто проглядите сообщение, что в нем нет слов formate или erase, delete…).
Подтверждение
После ~10 мин., если все прошло удачно, вы увидите сообщение, что работа выполнена (Job done). Значит диск готов!
Готово!
*
ШАГ 5: проверка работы
В общем-то, если вы все сделали в точности шаг за шагом, как показано выше, то при загрузке ноутбука (ПК) вам нужно только войти в Boot Menu (загрузочное меню), выбрать внешний диск HDD и приступить к установке ОС Windows 10/11 (см. пример ниже).
👉 В помощь!
О том, как войти в BIOS и загрузочное меню — можете узнать здесь: https://ocomp.info/bios/
Проверка и загрузка с внешнего HDD
Если в загрузочном меню ваш диск не отображается — в первую очередь необходимо зайти в настройки BIOS и проверить, включена ли возможность загрузки с USB-устройств (параметр USB Boot должен находится в значении Enabled, см. пример ниже). 👇
Как правило, данную настройку можно найти в разделах BOOT или System Configuration.
Если диск не виден — проверьте включена ли загрузку с USB в BIOS
*
Примечание: инструкция актуальна для относительно новых компьютеров (ноутбуков) поддерживающих UEFI.
*
На этом пока все, дополнения по теме были бы кстати…
Ни пуха ни пера!
✌
Первая публикация: 23.06.2019
Корректировка: 17.09.2022


Полезный софт:
-
- Видео-Монтаж
Отличное ПО для создания своих первых видеороликов (все действия идут по шагам!).
Видео сделает даже новичок!
-
- Ускоритель компьютера
Программа для очистки Windows от «мусора» (удаляет временные файлы, ускоряет систему, оптимизирует реестр).
Привет всем знатокам! Вопрос такой. Валялся у меня без дела жёсткий диск объёмом 750 Гб от сломавшегося ноутбука и решил я из него сделать переносной винчестер USB, купил специально за 850 рублей внешний корпус (HDD бокс) или в простонародье «карман» для жёстких дисков форм-фактора 2,5 дюйма. Установить в такой «карман» можно любой ноутбучный жёсткий диск или твердотельный накопитель SSD, что я и сделал, запихнул в него свой винт 750 Гб.
Затем я захотел сделать его загрузочным, соответственно вашим статьям, при помощи программ WinSetupFromUSB или Rufus и установить с него Windows 10, но что интересно WinSetupFromUSB 1-6 x64 совсем не видит HDD бокс, сами смотрите, жёсткий диск во внешнем корпусе сейчас подсоединён к моему ноутбуку, а программа его не видит, в верхнем поле «Устройства» ничего нет.
то есть программа просто не хочет с ним работать.
С Rufus точно такая же история.
Что-то можно сделать и как установить Windows 7, 8.1, 10 из такого «кармана»?
Как с помощью программы Rufus сделать загрузочным обычный жёсткий диск установленный во внешний корпус (HDD бокс) или в простонародье «карман» и установить с него Windows 7, 8.1, 10
Привет друзья! На этот вопрос, вперёд нас, ответил читатель Евгений в одном из комментариев.
Если у вас завалялся без дела жёсткий диск от ноутбука или есть свободный твердотельный накопитель SSD, то из них запросто можно сделать переносной жёсткий диск USB и даже установить с него Windows 7, 8.1, 10 на другой компьютер.
К примеру возьмём обычный HDD от ноутбука объёмом 750 Гб, также берём самый простой внешний корпус для жёстких дисков форм-фактора 2,5 дюйма, устанавливаем в него HDD от ноутбука и подсоединяем «карман» к компьютеру или ноутбуку.
Жёсткий диск от ноутбука Toshiba 750 Гб во внешнем корпусе Thermaltake Muse 5G USB 3.0.

Запускаем программу по созданию загрузочных флешек Rufus.
В главном окне программы видим, что программа не видит ни одного накопителя, поле «Устройства» пустое. Нажимаем на кнопку «Параметры форматирования»
Отмечаем галочкой пункт «Показывать внешние USB накопители» программа начинает видеть наш жёсткий диск в HDD-боксе.
Щёлкаем левой кнопкой мыши на значке DVD-рома.
В открывшемся проводнике выбираем ISO-образ с необходимой нам операционной системой (Windows 7, 8.1, 10) выберем к примеру Windows 10 и жмём Открыть.
Устройство
Выбираем наш жёсткий диск во внешнем корпусе.
Схема раздела и тип системного интерфейса
Если Вы хотите установить Windows 7, 8.1, 10 на ноутбук с БИОСом UEFI, а также на простой компьютер с обычным БИОС, то в главном окне выберите «MBR для компьютеров с BIOS или UEFI».
Файловая система
Ставим NTFS.
Жмём «Старт».
Все данные на жёстком диске будут удалены!
«ОК».
«ОК».
Начинается процесс создания загрузочного диска.
Готово! «Жмём Закрыть».
Обычный жёсткий диск установленный во внешний корпус (HDD бокс) стал загрузочным и если вы захотите установить с него Windows 10, то нужно в БИОСе UEFI отключить опцию Secure Boot, а UEFI оставить включенным.
Затем просто выбирать HDD в меню загрузки компьютера или ноутбука, но это ещё не всё.
Важное замечание: Дело в том, что установить Windows 7, 8.1, 10 с такого жёсткого диска можно только на новый ноутбук с БИОСом UEFI. Если вы хотите сделать ваш HDD во внешнем корпусе универсально-загрузочным и устанавливать с него Windows 10 также на компьютеры с обычном БИОС, то на винчестере нужно создать MBR c кодом загрузчика BOOTMGR (Windows NT 6.x), всё это можно сделать при помощи программы WinSetupFromUSB.
Жмём кнопку Bootice
Жмём на кнопку Process MBR
Отмечаем пункт Windows NT 5x / NT6x Mbr и жмём Install / Config
Жмём на Windows NT 6x Mbr
ОК
Close
Exit
Вот теперь мы имеем универсальный загрузочный HDD во внешнем корпусе или в простонародье «кармане» и можем установить с него ту операционную систему, которая нам нужна. Также примечательно то, что винчестер отформатирован в файловую систему NTFS и мы можем копировать на него файлы любого размера.
Содержание
- Подготавливаем внешний HDD
- Копирование Windows на активный раздел внешнего HDD
- Делаем раздел жесткого диска активным
Как бы установка ОС не есть чем-то сложным, и мое мнение, что достаточно дружить с компьютером и иметь кроме головы еще две руки – одну правую другую левую. Чтобы установить ОС на компьютер, необходим загрузочный диск или загрузочная флешка.
Но что делать, если нет ни того ни другого, не работает оптический привод, или у вас нетбук? Немного поразмыслив, вспомнил, что у меня есть внешний usb-карман для HDD и свободный старенький HDD 2,5ʺ тоже есть. В общем, если есть жесткий диск-карман, соответственно его можно сделать загрузочным.
Для этой цели есть утилиты, с помощью которых это можно сделать, но я решил воспользоваться стандартными средствами Windows.
В сети очень много описаний и видеороликов, но, к сожалению, есть один проблемный момент, который авторы почему-то опускаю. Ну да ладно, начну по порядку.
Подготавливаем внешний HDD
Перед работой с диском, обязательно перенесите и сохраните необходимую информацию с этого диска на другой носитель.
Все настройки буду проводить стандартными средствами Windows 8.1. Возможно, есть некоторые отличия от Windows предыдущих выпусков, но если и есть, то не значительные.
В первую очередь, хочу заметить, что сделать внешний HDD загрузочным, намного удобнее. Я разделил диск на два раздела, на одном находится дистрибутив Windows, другой раздел для моих нужд.
1. Подключаем usb-карман и идем в Управление дисками.
Внимание! Все данные на диске будут уничтожены!
Если у вас на ПК установлена Windows 8.,1 нажмите правой кнопкой мыши: Пуск / Управление дисками;
Если Windows более ранних версий, откройте консоль Управление компьютером: Пуск / Панель управления / Администрирование / Управление компьютером / разверните Запоминающие устройства / щелкните левой кнопкой мыши Управление дисками.
См.скриншот:
2. Выбираете внешний HDD диск. Будьте предельно внимательны, при ошибочном выборе другого диска, вся информация будет уничтожена.
В моем случае это Диск 1. Как видите на скриншоте, диск разбит на два тома (раздела):
3. Удаляете разделы диска:
— Дальше клик правой кнопкой мыши по одному разделу диска и в контекстном меню выбрать Удалить том;
— Точно так же удаляем второй том:
4. Создаете новые разделы диска. Один под дистрибутив, второй останется под ваши нужды:
— Правый клик мышкой по свободному полю диска, в контекстном меню выбрать команду Создать простой том:
5. В появившемся окне Мастер создания простого тома, жмете кнопку Далее:
— Указываете размер тома 4404 мегабайт и жмете Далее. Обратите внимание, размер указывается в мегабайтах. А так как 1 гигабайт равен 1024 мегабайтов, то 1024×4,3=4403,2 мегабайт получаем под раздел дистрибутива (вес моего 4,18 ГБ, например);
— Выбираем букву диска, и жмете Далее:
— В этом диалоге, необходимо отформатировать новый раздел (FAT 32), жмете Далее затем Готово:
6. После этого, необходимо сделать созданный раздел активным (не забудьте, потому что с этого раздела будет загружаться компьютер), для этого:
— Правый клик мышкой, в контекстном меню выбрать команду Сделать раздел активным.
На запрос подтверждения, отвечаем ДА.
Внешний HDD выглядит так:
7. В таком же порядке форматируем второй раздел на диске, лучше всего в NTFS, но не делаем его активным.
Копирование Windows на активный раздел внешнего HDD
Копирование дистрибутива Windows на загрузочный внешний HDD довольно прост и легок.
С загрузочного DVD:
— Откройте в Проводнике установочный DVD, выделите все папки и файлы, и скопируйте на активный раздел внешнего HDD;
Из ISO образа:
— По большому счету ISO образ это своего рода архив. Так что можно открыть с помощью любого архиватора. Еще можно открыть ISO образ через Total Commander или Daemon Tools. Ну и если у вас на ПК установлена Windows 8 или 8.1, то откройте Проводником. Выделите все папки и файлы, и скопируйте на активный раздел внешнего HDD;
Все, ваш внешний HDD может выступать в качестве загрузочного носителя. Достаточно перезагрузится и в BIOS в качестве приоритета загрузки установить USB HDD (в зависимости от типа BIOS).
- При включении ноутбука нажимаете F2, чтобы зайти в BIOS;
- Переходим на вкладку Boot;
- В Boot Priority order устанавливаем USB HDD;
- Жмем F10, а затем ОК.
Если не получилось, то посмотрите эту статью.
Сохраните изменения, и приступайте к установке Windows.
Как видим из текста, подготовка внешнего HDD для установки Windows, довольно проста. И мое описание будет не полным, если я не расскажу об одной проблеме, о которой почему-то редко пишут в сети.
Делаем раздел жесткого диска активным
Когда я разделил жесткий диск на два тома, то по не известной мне причине ни один раздел диска не мог сделать активным. В контекстном меню эта функция была не доступна.
Активным называется раздел, с которого загружается компьютер.
Сделать активным раздел можно двумя способами:
- С помощью консоли Управление компьютером. Этот способ мы уже рассмотрели, но, к сожалению, по ряду причин, команда Сделать раздел активным бывает недоступна. Решение этой проблемы тоже не сложное. Вспомните, как подготовить загрузочную флешку из Командной строки.
- С помощью Командной строки, через утилиту diskpart. Второй способ немного сложнее, но эффективнее. Только надо делать все операции внимательно и не спеша.
Установка активного раздела с помощью командной строки
1. Подключите внешний USB HDD;
2. Нажмите Пуск/Все программы/Стандартные/ Командная строка. Нажмите правую клавишу мыши и выбираете Запуск от имени администратора.







Понравилась статья? Оцените её:
Сейчас мало кто пользуется установочным диском, т.к. на современных ноутбуках и планшетах нет дисководов. В таких случаях используют специальную загрузочную флешку. Но если у вас есть внешний жесткий USB диск, то на нем тоже можно создать отдельный раздел и разместить ISO-образ своей операционной системы. А на другом разделе хранить необходимые файлы. О том, как сделать загрузочный USB диск, мы сейчас и поговорим.
Для этого нам понадобятся:
- Внешний жесткий USB-диск (можно с данными, лишь бы было свободное место не менее 20 ГБ);
- Программа WinSetupFromUSB;
- ISO образ Windows.
Содержание:
- Подготовка внешнего жесткого диска
- Создаем активный раздел
- Делаем загрузочный раздел активным
- Запись ISO образа Windows 7 на внешний жесткий диск
- Видео: Как сделать загрузочный USB диск
Подготовка внешнего жесткого диска
Для того, чтобы внешний жесткий диск мог работать как загрузочный, его необходимо подготовить. Данная инструкция подходит для Windows XP, 7, 8, 10.
Создаем активный раздел
- Подключаем свой внешний диск к USB-порту (лучше к USB 3, если ваш диск его поддерживает).
- Далее переходим в управление дисками. Для этого жмем на клавиатуре клавиши Win+R, и вводим в поле «Открыть» команду msc.
Откроется окно «Управление дисками». В нем показаны все подключенные к этому компьютеру накопители. Мы должны найти свой USB жесткий диск.
У меня это диск «К». На нем у меня для эксперимента лежит папка «скриншоты».
Все остальные USB устройства лучше на время отключить.
Обычно на внешнем диске один раздел (как показано у меня). Нам же необходимо создать на нем еще один небольшой раздел в 20 ГБ. Этого вполне достаточно для ISOа Windows 7 или даже 10.
Для этого кликаем правой кнопкой мыши по диску и выбираем в выпадающем списке команду «Сжать том».
В новом окне в поле «Размер сжимаемого пространства (МБ)», указываем размер нового раздела (в моем случае прописана цифра 30000).
Теперь на нашем диске появилась не распределенная область с черной полосой наверху. Кликните по ней правой кнопкой мыши и выберите команду Создать простой том.
Откроется «Мастер создания простого тома». Сразу жмем кнопку «Далее».
В следующем окне опять жмем кнопку «Далее».
В следующем окне ничего не меняем и опять жмем кнопку «Далее».
В следующем окне оставляем файловую систему FAT32 и меняем только метку тома. В метке тома можно написать что угодно. Это ни что не влияет. Я напишу «Windows 7», что бы знать, образ какой системы будет на этом разделе. Жмем кнопку «Далее».
В следующем окне жмем кнопку «Готово».
Теперь наш раздел принял другой вид и получил свое название.
Папка, которая лежала до этого на диске никуда не делась. Она осталась на диске «К», как и была, а новый раздел теперь у нас под буквой «L», и он совершенно чист.
Делаем загрузочный раздел активным
Для того, чтобы загрузчик работал его необходимо сделать активным.
На одном физическом диске может быть только один активный раздел. Если у вас на этом диске уже имеется активный раздел, то мы его уберем.
Сделать раздел активным в «Управлении дисками» у нас не получится, т.к. эта функция в нашем случае не работает, т.к. она светится серым, т.е. – недоступна.
Для этого мы воспользуемся командной строкой от имени администратора. Чтобы открыть её в Windows 10 достаточно кликнуть правой кнопкой мыши по кнопке «Пуск» и выбрать пункт «Командная строка (администратор)».
У меня установлен Power Shell, поэтому я выбираю его (это аналог командной строки).
В других системах можно открыть «Диспетчер задач» (Ctrl+Shift+Esc), зайти в меню Файл – Запустить новую задачу.
В поле Открыть ввести команду cmd, а ниже установить флажок на запись «Создать задачу с правами администратора», и нажать кнопку «ОК» или «Enter».
Теперь последовательно вводим следующие команды и после каждой из них жмем на клавиатуре кнопку ENTER:
diskpart
list disk (вывести список подключенных дисков)
select disk 5 (вместо цифры 5 поставьте свой номер диска, на котором создали раздел)
list partition (просмотреть разделы выбранного диска)
select partition 2 (укажите свой раздел, который хотите сделать активным)
active (сделать диск активным)
Можете опять открыть Управление дисками и посмотреть, какой раздел стал активным.
На созданную область можно записать образ любой операционной системы, но только один.
Запись ISO образа Windows 7 на внешний жесткий диск
Подготовьте заранее ISO-образ. Я возьму образ Windows 7.
Переходим на официальный сайт программы WinSetupFromUSB и скачиваем её последнюю версию (на данный момент 1.9).
Скачать программу WinSetupFromUSB
Программа упакована в архив 7 Zip. Распаковываем программу (дважды кликните по файлу левой кнопкой мыши и в открывшемся окошке нажмите кнопку «Extract»).
На рабочем столе появится папка WinSetupFromUSB-1-9. В ней находится 2 папки и 3 файла.
Если у вас операционная система х64, то запускаете файл WinSetupFromUSB_1-9_x64.exe, а если х32, то вам нужен файл WinSetupFromUSB_1-9.exe.
Как узнать разрядность системы
У меня система х64, поэтому я кликаю правой кнопкой мыши по файлу WinSetupFromUSB_1-9_x64.exe и выбираю в выпадающем контекстном меню пункт «Запуск от имени администратора».
Запускать программу необходимо только под именем администратора, иначе во время записи могут возникнуть проблемы.
В открывшемся окне устанавливаем настройки:
- Первым делом установите флажок на Advanced options (открыть окно расширенных настроек);
- Установить флажок напротив записи Display dask drivers on all interfaces, not only USB (включить отображение дисков, подключенных к USB); Появится предупреждение. Жмем «ОК».
- Выбираем созданный нами активный раздел — USB disk selection and format tools;
- Установить флажок на Windows Vista / 7 / 8 / 10 /Server 2008/2012 based ISO , жмем на кнопку с тремя точками и выбираем свой подготовленный ISO образ Windows. 24
- Жмем кнопку «GO».
Появится еще одно предупреждение. Игнорируем его и жмем кнопку «ОК».
Терпеливо ждем окончания работы. В конце появится небольшое окошко с репликой «Job done». Теперь можете закрыть все окна и проверить работу своего загрузочного диска.
Видео: Как сделать загрузочный USB диск
Для этого перезагрузите компьютер, в свой BIOS (UEFI) войдите, установите загрузку с вашего USB Hard Drive и запустите установку вашей операционной системы.
BIOS настройка загрузки с CD-диска или флешки
Удачи Вам!

Внешние жесткие диски стали настолько популярны, что многие пользователи стали отказываться от флешек. Ну в самом деле: зачем иметь загрузочную флешку и вдобавок к ней внешний жесткий диск с файлами, когда можно иметь просто загрузочный внешний HDD (на который так же можно записать кучу разнообразных файлов)? (вопрос риторический…)
В этой статье я хочу показать, как сделать загрузочным внешний жесткий диск, подключаемый к USB порту компьютера. Кстати, в моем примере я использовал обычный жесткий диск от старого ноутбука, который был вставлен в Box (в специальный контейнер) для подключения его к USB порту ноутбука или ПК (более подробно о таких контейнерах — https://pcpro100.info/set-sata-ssd-hdd-usb-ports/).
Если при подключении к USB порту ПК ваш диск виден, распознается и не издает никаких подозрительных звуков — можно приступить к работе. Кстати, скопируйте с диска все важные данные, так как в процессе его форматирования — все данные с диска будут удалены!
Рис. 1. HDD Box (с обычным HDD внутри), подключенный к ноутбуку
Для создания загрузочных носителей в сети есть десятки программ (о некоторых, лучших на мой взгляд, я писал здесь). На сегодняшний день, опять таки на мой взгляд, лучшая — это Rufus.
————————————————
Rufus
Официальный сайт: https://rufus.akeo.ie/
Простая и небольшая утилита, которая поможет быстро и легко создавать практически любые загрузочные носители. Не знаю даже, как равньше обходился без нее 🙂
Работает во всех распространенных версиях Windows (7, 8, 10), есть portable версия, которая не нуждается в установке.
————————————————
После запуска утилиты и подключения внешнего USB диска, скорее всего, вы ничего не увидите… По умолчанию Rufus не видит внешние USB диски, если вы специально не поставите галочку в дополнительных параметрах (см. рис. 2).
Рис. 2. показывать внешние накопители USB
После того, как нужная галочка будет поставлена, выберите:
1. букву диска, на который будут записаны загрузочные файлы;
2. схема раздела и тип системного интерфейса (рекомендую MBR для компьютеров с BIOS или UEFI);
3. файловая система: NTFS (во-первых, файловая система FAT 32 не поддерживает диски более 32 ГБ, а во-вторых, NTFS позволяет копировать файлы на диск, размер которых более 4 ГБ);
4. указать загрузочный образ ISO с Windows (в моем примере я выбрал образ с Windows 8.1).
Рис. 3. настройки Rufus
Rufus перед записью предупредит вас о том, что все данные будут удалены — будьте внимательны: многие пользователи ошибаются с буквой диска и форматируют не тот диск, который хотели (см. рис. 4)…
Рис. 4. Предупреждение
На рис. 5 представлен внешний жесткий диск с записанной на него Windows 8.1. С виду самый обычный диск, на который можно записывать любые файлы (но кроме этого, он является загрузочным и с него можно провести установку Windows).
Кстати, загрузочные файлы (для Windows 7, 8, 10) занимают на диске, примерно, 3-4ГБ места.
Рис. 5. Свойства записанного диска
Чтобы загрузиться с такого диска — нужно настроить BIOS соответствующим образом. Описывать это в этой статье я не стану, но дам ссылки на свои предыдущие статьи, по которым вы легко сможете настроить компьютер/ноутбук:
— настройка BIOS для загрузки с USB — https://pcpro100.info/nastroyka-bios-dlya-zagruzki-s-fleshki/;
— клавиши для входа в BIOS — https://pcpro100.info/kak-voyti-v-bios-klavishi-vhoda/
Рис. 6. Загрузка и установка Windows 8 с внешнего диска
PS
Таким образом, с помощью Rufus можно легко и быстро создать загрузочный внешний HDD. Кстати, помимо Rufus можно использовать такие прославленные утилиты, как Ultra ISO и WinSetupFromUSB.
Удачной работы 🙂
- Распечатать
Оцените статью:
- 5
- 4
- 3
- 2
- 1
(26 голосов, среднее: 4.3 из 5)
Поделитесь с друзьями!
Содержание
- Устанавливаем Windows на внешний жесткий диск
- Шаг 1: Подготавливаем внешний HDD
- Шаг 2: Подготавливаем Windows для установки
- Шаг 3: Устанавливаем Windows
- Вопросы и ответы
Иногда требуется наличие дополнительной копии ОС на съемном носителе. Стандартную установку произвести не получится из-за ограничений системы, поэтому придется совершать дополнительные манипуляции с использованием разного стороннего софта. Сегодня мы пошагово рассмотрим весь процесс, начиная с подготовки внешнего жесткого диска и заканчивая инсталляцией Windows.
Устанавливаем Windows на внешний жесткий диск
Условно все действия можно распределить на три шага. Для работы вам понадобится три различные программы, которые распространяются в сети интернет бесплатно, о них поговорим ниже. Давайте приступим к ознакомлению с инструкциями.
Шаг 1: Подготавливаем внешний HDD
Обычно съемный HDD имеет один раздел, куда пользователи сохраняют все нужные файлы, однако если вам нужно разделить ОС и другие файлы, то есть создать дополнительный логический диск, куда и будет произведена инсталляция Виндовс, советуем ознакомиться со следующей инструкцией:
- Распределить свободное пространство проще всего с помощью программы AOMEI Partition Assistant. Загрузите ее с официального сайта, поставьте на компьютер и запустите.
- Заранее подключите HDD, выберите его из списка разделов и нажмите на функцию «Изменение раздела».
- Введите подходящий объем в строку «Незанятое пространство перед». Рекомендуем выбрать значение примерно 60 ГБ, но можно и более. После ввода значения кликните на «ОК».

Если по каким-либо причинам AOMEI Partition Assistant вас не устраивает, рекомендуем ознакомиться с другими представителями подобного софта в другой нашей статье по ссылке ниже. В похожем ПО вам потребуется выполнить точно такие же действия.
Подробнее: Программы для работы с разделами жесткого диска
Теперь задействуем встроенную функцию Windows по работе с логическими дисками. Она нам понадобится, чтобы создать новый раздел из только что выбранного свободного пространства.
- Откройте «Пуск» и перейдите в «Панель управления».
- Нажмите на раздел «Администрирование».
- В открывшемся окне стоит выбрать «Управление компьютером».
- Перейдите к разделу «Управление дисками».
- Найдите необходимый том, кликните правой кнопкой мыши на свободное пространство основного диска и выберите пункт «Создать простой том».
- Откроется мастер, где нужно кликнуть на «Далее», чтобы перейти к следующему шагу.
- Во втором окне не меняйте ничего и сразу перемещайтесь далее.
- Вы можете назначить собственную букву, если хотите этого, а после чего нажмите на «Далее».
- Последним действием является форматирование раздела. Проверьте, чтобы его файловая система была NTFS, больше не меняйте никаких параметров и завершите процесс нажатием на «Далее».

На этом все. Теперь можно приступать к следующему алгоритму действий.
Шаг 2: Подготавливаем Windows для установки
Как уже было сказано выше, обычный процесс установки при запуске компьютера не подходит, поэтому придется загрузить программу WinNT Setup и выполнить определенные манипуляции. Давайте разберемся с этим подробнее:
Скачать WinNT Setup с официального сайта
- Загрузите копию выбранной версии Виндовс в формате ISO, чтобы в дальнейшем можно было смонтировать образ.
- Используйте любую удобную программу для создания образа диска. Детально с лучшими представителями подобного софта знакомьтесь в другом нашем материале ниже. Просто установите такое ПО и откройте загруженную копию Windows в ISO с помощью этого софта.
- В разделе «Устройства со съемными носителями» в «Мой компьютер» у вас должен появиться новый диск с операционной системой.
- Запустите WinNT Setup и в разделе «Путь к установочным файлам Windows» кликните на «Выбрать».
- Перейдите к диску с монтированным образом ОС, откройте корневую папку и выберите файл install.win или install.esd в зависимости от версии Виндовс.
- Теперь, когда во втором разделе автоматически появилась буква диска, куда будет установлен загрузчик (менять ее не рекомендуется), в разделе ниже «Диск, на который будет установлена ОС» нажмите на «Выбрать» и укажите тот раздел жесткого диска, который был создан в первом шаге.
- Кликните на «Установка».
- После этого откроется новое окно, где рядом с пунктом «Использовать BootSect для загрузчика» вместо «ALL» следует выставить «BIOS», если на компьютере используется классический БИОС. Обладателям UEFI из выпадающего меню понадобится выбрать соответствующий пункт, после чего нажать «ОК».
Подробнее: Программы для создания образа диска

После перезагрузки компьютера будет предложен выбор ОС для загрузки, выберите нужный вариант и следуйте стандартной процедуре настройки новой платформы.
Шаг 3: Устанавливаем Windows
Последним шагом является непосредственно сам процесс инсталляции. Вам не нужно выключать компьютер, еще как-то настраивать загрузку с внешнего жесткого диска, поскольку все происходит через программу WinNT Setup. Останется лишь следовать стандартной инструкции. У нас на сайте они расписаны подробно для каждой версии Windows. Пропустите все подготовительные манипуляции и переходите сразу к описанию установки.
Подробнее: Пошаговое руководство по установке Windows XP, Windows 7, Windows 8
По завершении инсталляции вы можете подключать внешний HDD и пользоваться ОС, установленной на нем. Чтобы не возникало проблем с загрузкой со съемных носителей, требуется изменить настройки BIOS. В статье ниже описано, как задать все необходимые параметры на примере флешки. В случае со съемным диском этот процесс никак не меняется, только запомните его название.
Читайте также: Настраиваем BIOS для загрузки с флешки
Выше мы подробно разобрали алгоритм для инсталляции операционной системы Windows на внешний HDD. Как видите, в этом нет ничего сложного, нужно лишь правильно выполнить все предварительные действия и переходить уже к самой установке.
Читайте также: Как сделать внешний накопитель из жесткого диска
Еще статьи по данной теме:
Помогла ли Вам статья?
Как сделать обычный жесткий диск загрузочным. Как сделать внешний жесткий диск загрузочным
Я уже как год отказался от DVD привода, а тенденции нетбуков говорят о правильности решения. Но перед мной встал вопрос, как установить операционку без DVD. Не к месту умерла флешка, а когда я пошел в магазин за новой, на глаза случайно попались внешний диски Seagate Expansion, 250Gb версия которого стоила буквально на 500 рублей дороже, чем 8Gb флешка (2323 рубля). А размер и весь которой, не сильно смущал карман куртки.
Размеры:141 x 18 x 80 мм
Вес:0.16 кг
Но как оказалось, установка Windows 7 с USB HDD, работает не по-такому же принципу как с USB FLASH. Разобравшись и проверив работоспособность, делюсь информацией с вами.
Работает как и для Настольных ПК, ноубтуков, так и для Нетбуков.
- Подготовка HDD
- Нарезка и подготовка разделов HDD;
- Копирование Windows 7
Подготовка HDD
Вы можете сделать загрузочный диск, установить Windows 7, а затем стереть ее и дальше использовать HDD для своих нужд.
Или же сделать намного удобнее:
Если вам не жалко 4 гигабайт места на Внешнем HDD, то Диск можно порезать на две части, в нашем случае я сделал именно так, отдав одну часть под дистрибутив Windows 7, который будет всегда под рукой.
Нарезка и подготовка разделов HDD
1. Идем в:
Панель управления — Администрирование — Управление Компьютером (управление дисками)
Находим Диск 1 (если у вас в системе несколько жестких дисков, найдите тот который равен размеру вашего Внешнего HDD)
2. Выбираем наш наш Внешний HDD диск:
— Правый клик мышкой — Удалить том;
— Правый клик мышкой — Создать простой том;
В появившемся окне выбираем размер тома 4300 Мегабайт (Под раздел Дистрибутива), и жмем далее,
В следующем диалоге если необходимо выбираем букву диска, и жмем далее. В новом диалоге, необходимо отформатировать наш новый раздел (FAT 32), жмем далее и готово.
После этого, необходимо сделать созданный раздел активным, для этого:
— правый клик по разделу — сделать раздел активным.
Теперь наш Внешний HDD имеет следующий вид:
По такому же принципу форматируем второй раздел на диске, лучше всего в NTFS. но не делаем его активным
.
Копирование Windows 7
Никогда еще не было копирование дистрибутива Windows на загрузочный диск таким легким.
Если у вас DVD:
— Просто откройте ваш установочный DVD, выделите все папки и файлы, и скопируйте на активный раздел вашего Внешнего HDD;
Если у вас ISO образ:
— Просто откройте ваш установочный ISO образ через Total Commander или Daemon Tools, выделите все папки и файлы, и скопируйте на активный раздел вашего Внешнего HDD;
Все, ваш Внешний HDD готов выступать в качестве Bootable носителя
, достаточно перезагрузится, и в BIOS Установить в качестве Primary Boot Device. определенный Внешний HDD, или просто USB HDD, в зависимости от типа BIOS. Сохраните изменения, и приступайте к установке Вашей Windows 7.
UPD: Для любителей cmd
(спасибо )
diskpart
List disk
select disk №
create partition primary
select partition 1
active
format fs=fat32 quick
Не знаю будет ли кому интересен этот способ установки новой операционной системы на компьютер. Настолько всё просто, что даже стыдно и рассказывать. Портативное запоминающее устройство (внешний жёсткий диск) очень нужный и полезный гаджет. Выглядит он примерно вот так:
Установка Windows с внешнего HDD.
Представьте что два терабайта информации можно носить в кармане, при этом внешний hdd сочетает в себе невероятное быстродействие USB 3.0, обширный объём памяти, использование на любом компьютере, притягательный внешний вид и трёхуровневую систему защиты, которая отвечает стандартам армии USA на падение с табуретки;-)). Помимо всех перечисленных «полезностей» если на нём создать два раздела, то на втором разделе можно держать пользовательские файлы, а на первый раздел . В boot menu выбрав приоритет загрузки с внешнего накопителя, загружаться в новую систему. Но наша тема установка Windows с внешнего HDD. Пожалуй, приступим.
Первое что нужно сделать в обязательном порядке разделить внешний жёсткий диск на два раздела. Первый раздел отформатировать, на второй заливать любые мусорные файлы.
Надеюсь вы уже прошли по пути «Компьютер» — «Управление» — «Управление дисками». На первом разделе внешнего hdd нажимаем правой кнопкой мыши — «Сделать раздел активным».
Закрываем утилиту управления дисками. Находим ранее скачанный из интернета ISO — образ операционной системы. Нажимаем на нём пр.кн.мыши — Извлекаем файлы, используя программу WinRAR.
Находим куда извлечь. В моём случае это первый раздел внешнего hdd, диск с меткой (E:). Нажимаем кнопку «ОК». Ждём пока программа WinRAR извлечёт все файлы.
Перегружаем компьютер. Заходим в boot меню. Выбираем приоритет загрузки с внешнего hdd и устанавливаем систему.
Примечание:
Если на внешнем накопителе ранее не было работ с загрузочным разделом (только принесли с магазина), открываем BOOTICE () — выбор внешнего накопителя и кнопка «Process MBR».
Windows NT 5.x/6.x MBR — Install / Config.
Windows NT 6.x MBR.
Закрываем окна «Bootice» и «Process MBR».
Дополнение:
Выше описанный способ испытывал на домашнем компьютере с обычным, «старым» BIOS. Как тоже самое сделать с интерфейсом UEFI. Пришлось вставить внешний накопитель в ноутбук с интерфейсом UEFI и в boot meny загрузиться с USB_HDD. Файловая система первого раздела внешнего накопителя была NTFS, системные файлы Windows 7 от сборки Monkrus. Попытка неудачная. Форматировал первый раздел внешнего харда в файловую систему FAT32 программой MiniTool Partition Wizard, незабываем что раздел должен быть Активным и UEFI работает только с 64-разрядными системами. Вставил внешний HDD в USB-порт 2.0 ноутбука (семёрки не работают с USB-портом 3.0) и всё установилось. Файловая система FAT32 прекрасно работает на компьютерах с Биос UEFI, то на компьютерах со стандартным Биос такое скорее всего не пройдёт, нужно опять форматировать в NTFS.
Очень часто, «для лечения» компьютера, для переустановки операционной системы и во многих других случаях – пользователю необходимо использовать загрузочный диск. Казалось бы, нет ничего проще – подобный диск можно купить или взять у знакомых (в целом, — это не проблема). Но бывают ситуации, когда оптический привод не работает, загрузочной флешки нет под рукой или вам требуется загрузить нетбук. Проблема поправима, если у вас имеется внешний жесткий диск. Но о том, чтобы сделать его загрузочным, необходимо позаботиться заранее, не дожидаясь того момента, когда он вам понадобится.
Некоторые специалисты, для того чтобы сделать жесткий диск загрузочным, рекомендуют использовать специальное программное обеспечение. Но мы пойдем более простым путем и будем использовать стандартные средства самой операционной системы. Мы рассмотрим все операции на примере ОС Windows 8.1. При этом имейте в виду, что процесс создания загрузочного диска на базе внешнего жесткого диска посредством ОС Windows более ранних версий, в принципе, аналогичен (отличия не слишком глобальны). Итак, все по порядку.
Подготовка внешнего жесткого диска
Перед тем, как вы начнете работу с жестким диском, необходимо перенести всю важную информацию с данного устройства на другой носитель. После этого, используемый жесткий диск рекомендуется разделить на 2 раздела. Один мы будем использовать для своих личных нужд, а во втором создадим загрузочный диск.
1. Во-первых, подключаем внешний носитель к компьютеру и заходим в раздел панели управления — «Управление компьютером».
Внимание! Помните — все данные, записанные на внешний жесткий диск, в результате ваших действий будут удалены!
Если вы работаете с ОС Windows 8.1, то правой кнопкой манипулятора выбираем Пуск/Управление дисками.
Что касается предыдущих версий системы, то в них следует использовать панель управления: Пуск / Панель управления / Администрирование / Управление компьютером /Запоминающие устройства / Управление дисками.
2. Теперь из представленного списка необходимо выбрать свой внешний жесткий диск, из которого планируется сделать загрузочный. Будьте внимательны в выборе устройства, ведь все данные на нем будут удалены!
В нашем случае внешний диск – это диск 1, уже разбитый на 2 раздела (тома).
3. Удаляем разделы, имеющиеся на диске. Для этого, правой кнопкой мыши нажимаем на каждый раздел и выбираем пункт «Удалить том» в открывшемся меню.
Примечание: если на вашем внешнем диске имеется всего один раздел, то этот диск просто следует отформатировать.
4. Создаем 2 раздела на внешнем диске – один под загрузочный диск, второй под различные данные для собственного использования. Для этого, на свободном пространстве, которое отображается диском, кликаем правой кнопкой и выбираем пункт «Создать простой том».
5. Перед вами откроется мастер создания томов, в котором необходимо указать размер нового тома. Для нас подойдет объем в 4404 мегабайта (4,18 Гб). Жмем «Далее».
Обозначаем диск какой-либо буквой:
Новый раздел нам необходимо отформатировать. Выбираем файловую систему FAT 32, нажимаем «Далее» и затем «Готово».
6. Теперь нам необходимо активировать созданный раздел (это обязательное условие и если его не выполнить, то компьютер с данного раздела не сможет загрузиться). Для этого, в контекстном меню раздела выбираем команду «Сделать раздел активным» и подтверждаем, выбрав слово «Да».
Наш внешний диск будет иметь следующий вид:
7. В такой же последовательности форматируем дополнительный раздел, выбирая для него файловую систему NFTS. Обратите внимание на то, что его не следует делать активным.
Как сделать внешний диск загрузочным – заключительный этап
Создание дистрибутива системы на внешнем жестком диске после подготовки последнего выглядит не так уж и сложно.
Создаем дистрибутив с загрузочного диска DVD:
Для этого открываем содержимое установочного DVD в проводнике и копируем все файлы в активированный раздел, созданный на внешнем носителе.
Создаем дистрибутив с образа ISO:
Что такое образ диска ISO? Это не что иное, как специальный архив. А если это архив, то это значит, что его всегда можно открыть. В этом вам помогут такие программы, как — Daemon Tools или Total Commander. Если на вашем ПК установлена ОС Windows 8 (8.1), то открыть архив вы сможете даже с помощью проводника.
Все разархивированные файлы вам необходимо скопировать на внешний жесткий диск (в его активный раздел).
На этом, пожалуй, все. Вы теперь знаете, как внешний жесткий диск сделать загрузочным. Для того чтобы компьютер загружался с этого диска, необходимо, всего лишь, войти в BIOS и установить приоритет загрузки для USB HDD.
Инструкция
Для начала попробуйте просто скопировать диск, используя программу Nero Burning ROM. Для этого установите версию программы, подходящую для вашей операционной системы и запустите ее.
Откройте меню «Копирование диска
». Вставьте в привод загрузочный диск. Нажмите кнопку «Далее». Задайте параметры записи будущего диска
. Нажмите кнопку «Копирование».
После того, как программа создаст специальные файлы, необходимые для записи будущего диска
, появится соответствующее окно. Извлеките диск из привода и установите на его место чистый диск.
Нажмите кнопку «Прожиг» для продолжения операции копирования загрузочного диска
. Проверьте работоспособность диска
после записи.
Данный метод требует наличия достаточно мощного компьютера. Если же ваше устройство не справляется с поставленной задачей, сначала создайте образ диска
.
Установите программу Alcohol 120. Запустите приложение. Нажмите кнопку «Создать образ». Укажите привод, в котором расположен загрузочный диск. Выберите папку, в которую будет сохранен созданный файл. Нажмите кнопку «Создать».
Дождитесь завершения операции создания образа. Проверьте работоспособность созданного файла. Скачайте и установите программу Iso File Burning. Она предназначена именно для быстрой записи образов загрузочных дисков.
Запустите программу и вставьте в привод чистый диск. В первом пункте меню укажите файл-образ, который вы недавно создали. Во втором пункте выберите привод, в котором установлен чистый диск, и укажите скорость записи.
Нажмите кнопку «Запись ISO» и дождитесь завершения процесса. Обязательно проверьте диск после записи.
Копирование диска
используется для получения идентичной записи на другом носителе, например на диске CD или DVD, жестком диске компьютера и т.д. Предназначается для резервного сохранения данных, переноса файлов и тиражирования.
Вам понадобится
- программа Nero Express
Инструкция
Воспользуйтесь программой Nero Express, которая расположена в программе Nero 8. В верхнем окошке программы Nero перейдите в раздел «Перенос и запись» и выберете команду «Копирование диска
«. В появившемся окошке программы Nero Express укажите, какую копию
вы хотите сделать. Если CD диск, то следует выбрать команду «Копия всего CD», если DVD диск, то команду «Копия всего DVD».
Укажите на вкладке «Привод-источник» в окошке «Выберите источник и приемник», откуда будет производиться копирование. В следующей вкладке «Привод – приемник» выберете устройство, на которое будет производиться копирование. Если дисковод один, выберите в обеих вкладках одно и то же устройство. После установки настройки, нажмите кнопку «Копирование», которая расположена в нижнем правом углу программы Nero Express. Начнется процесс копирования. По завершению, появится диалоговое сообщение Nero Express — «Ожидание диска
«. Программа Nero Express откроет лоток устройства записи, извлеките скопированный диск и поставьте чистый диск. Задвиньте лоток в компьютер . Программа автоматически подготовит данные для записи диска
. В диалоговом окне Nero Express будут появляться сообщения, и изменяться индикатор записи. Она займет некоторое время, которое зависит от скорости записи и объема данных. По окончании появиться сообщение «Прожиг завершен». Нажмите «ОК» и извлеките записанный диск.
Видео по теме
Источники:
- Как сделать копию диска в 2017
Процедура загрузочного HDD-диска в операционной системе Windows версии 7 достаточно сильно отличается от операции создания загрузочного USB Flash, но осуществляется стандартными инструментами самой системы и не требует использования дополнительных специальных программ.
Инструкция
Вызовите главное системное меню OS Windows версии 7, нажав кнопку «Пуск», и перейдите в пункт «Панель управления» для инициации процедуры создания загрузочного HDD-диска. Раскройте ссылку «Администрирование» и разверните узел «Управление компьютером». Выберите раздел «Управление дисками» и найдите диск 1, совпадающий по размерам с выбранным внешним томом. Определите свой HDD-диск и вызовите его контекстное меню кликом правой кнопки мыши.
Укажите команду «Удалить том» и дождитесь появления сообщения об успешном завершении операции. Воспользуйтесь командой «Создать простой том» и введите значение 4300 в строку «Размер простого тома» открывшегося диалогового окна. Подтвердите свой выбор нажатием кнопки «Далее» и выберите желаемое значение имени создаваемого диска в новом диалоговом окне. Перейдите к следующему шагу нажатием кнопки «Далее» и примените флажок на поле «Форматировать этот том следующим образом». Подтвердите выполнение выбранных действий нажатием кнопки «Далее» и авторизуйте процедуру, нажав кнопку «Готово». Вызовите контекстное меню созданного раздела кликом правой кнопки мыши и укажите пункт «Сделать раздел активным».
Повторите весь вышеописанный алгоритм действий для создания второго раздела на внешнем HDD-диске, но не делайте его активным.
Вставьте установочный диск Windows 7 в дисковод и раскройте меню «Правка» верхней сервисной панели. Укажите команду «Выделить все» создайте полную копию всех папок диска. Воспользуйтесь командой «Вставить» для копирования выделенных папок в активный раздел созданного тома или проделайте все то же самое в приложении Total Commander при наличии ISO-образа установочного диска.
Осуществите перезагрузку системы и укажите созданный внешний диск в качестве Primary Boot Device в BIOS. Сохраните сделанные изменения и используйте свой HDD-диск как загрузочное устройство.
Источники:
- Установка с внешнего HDD
Загрузочные USB-накопители создают для загрузки необходимых программ до входа в систему Windows. Данный метод нередко применяют для установки операционной системы на мобильные компьютеры, не имеющие собственных DVD-приводов.
Вам понадобится
- — USB-накопитель;
- — WinSetupFromUSB.
Инструкция
Существует два основных способа создания загрузочной флешки: самостоятельный ввод команд через консоль и использование специальных утилит. Если у вас есть возможность установить дополнительное программное обеспечение, то воспользуйтесь вторым способом. Скачайте с сайта http://flashboot.ru/Files-file-291.html программу WinSetupFromUSB.
Подключите ваш USB-накопитель к соответствующему порту ноутбука или стационарного компьютера. Скопируйте всю важную информацию на жесткий диск
. Если вы работаете не накопителем большого объема, то создайте на нем дополнительный раздел. Это позволит вам использовать лишь часть пространства для создания загрузочного сектора.
Запустите файл WinSetupFromUSB.exe и в первом поле появившегося окна выберите нужный USB-накопитель или его раздел. Нажмите кнопку BootIce. После появления нового окна проверьте правильность выбора флешки и нажмите кнопку Perform Format.
В новом меню укажите пункт USB-HDD (Single) и нажмите кнопку Next Step. Выберите формат файловой системы, в который будет отформатирован указанный USB-накопитель. Нажмите несколько раз кнопку Ok при появлении окон с предупреждениями.
После завершения работы утилиты BootIce вернитесь к окну программы WinSetupFromUSB. Выберите тип загрузочных файлов. Если вы хотите записать на флешку установочные файлы операционной системы Windows XP, то выберите первый пункт. Для создания загрузочного диск
а с комплектом программ укажите параметр Other Grub4Dos.
Если вы выбрали второй вариант, то распакуйте папку Grub4Dos из скачанного ранее архива. Укажите путь к этой папке и нажмите кнопку Go. Если вы создаете флешку с Windows, то выберите каталог, в котором расположена копия установочного диск
а. Дождитесь завершения работы утилиты и извлеките USB-накопитель.
Если компьютер подвергся вирусному заражению и операционная система не загружается, помочь может загрузочный диск. Он предназначен для поиска и автоматического устранения программ-шпионов и других вирусов, восстановления работоспособности Windows, исправления реестра. Скачать образ загрузочного диска вы можете на сайтах многих производителей ПО. А записать его на CD или DVD можно при помощи Nero.
Вам понадобится
- — образ загрузочного диска;
- — приложение Nero Burning ROM;
- — чистый CD/DVD.
Инструкция
Вставьте чистый CD или DVD в привод и запустите приложение Nero Burning ROM. Перед вами откроется окно «Новый проект». Выберите тип используемого диска из прокручивающегося списка в левой части окна. Щелкните по кнопке CD-ROM (Загр.) или DVD-ROM (Загр.), расположенной ниже.
В правой части окна появится дополнительная вкладка «Загрузка» Перейдите на нее и в разделе «Источник данных образа загрузки» выберите пункт «Файл образа». Нажмите на кнопку «Обзор» и с помощью проводника укажите программе путь к сохраненному на компьютере образу загрузочного диска.
В разделе «Дополнительные установки (для опытных пользователей)» выберите из прокручивающегося списка «Тип эмуляции» вариант, стоящий по умолчанию — «Нет эмуляции». Поле «Сообщение загрузки» можно оставить пустым или указать в нем название создаваемого диска. На результат записи это не влияет.
Не изменяйте без необходимости значения, стоящее в графе «Сегмент загрузки секторов». Параметр предназначен для опытных пользователей. В поле «Число загрузочных секторов» поставьте единицу. Это значение меняется только при создании мультизагрузочных дисков.
Перейдите на вкладку «Запись». Установите скорость не более 8х (11080 кб/с). Это позволит избежать ошибок и поможет создать диск, который будет читаться любыми приводами. Обязательно отметьте пункт «Проверить записанные данные». Укажите метод записи — «Диск/проект целиком» и число создаваемых копий.
Нажмите на кнопку «Новый». Откроется диалоговое окно, в котором вы сможете добавить на диск нужные вам драйверы. Также можно добавить и утилиты, например, для восстановления системы. Имейте ввиду, что для использования этих программ вы должны будете добавить на диск и драйверы CD-ROM.
Добавив в проект все необходимые файлы, нажмите на кнопку «Прожиг сейчас». Перед вами откроется окно с основными индикаторами записи, в котором вы сможете наблюдать за процессом создания вашего диска. По окончанию Nero автоматически произведет верификацию данных — проверит запись на отсутствие ошибок.
Если запись диска прошла без ошибок, появится всплывающее окошко с надписью «Прожиг успешно завершен на 8х (11080 кб/с)». Если вы захотите увидеть подробности, нажмите кнопку «Детали» в левой части окна. Загрузочный диск создан, для завершения работы программы нажмите «ОК». Дисковод откроется автоматически.
Обратите внимание
Если в процессе верификации появились сообщения об ошибках, использовать такой диск в качестве загрузочного не рекомендуется. Нажмите «Отмена», а затем подтвердите выбор в появившемся окне кнопкой «ОК». Возьмите чистую болванку и повторите процесс.
Информация, хранимая на винчестерах, в том числе программы, личные файлы и сама операционная система может пострадать и быть утеряна по разным причинам. Действия вирусов, возникновение сбойных секторов на винчестере из-за перепада напряжения, поломка винчестера и другие. Для создания резервной копии программ и личных данных воспользуйтесь Acronis True Image Home.
Вам понадобится
- — компьютер;
- — интернет;
- — программа Acronis True Image Home.
Инструкция
Возьмите загрузочный диск с интегрированной программой Acronis True Image Home. Если у вас нет такого диска, загрузите программу из интернета и запишите стартовый диск. Данная программа относится к платному программному обеспечению, поэтому без оплаты вам будет доступна только временная версия. Найти также можно на официальном сайте разработчиков acronis.ru.
Загрузите компьютер с диска Acronis True Image Home. Для этого зайдите в BIOS материнской платы и установите порядок загрузки сначала с привода DVD, а только затем с винчестера. Сохраните изменения и после перезагрузки компьютера выберите загрузку Acronis True Image Home.
Дождитесь запуска программы. Выберите пункт «Резервное копирование», а затем укажите раздел винчестера, с которого хотите снять копию. Оставляйте отмеченным пункт «Создать новый архив резервных копий» и нажимайте «Далее». Укажите место на винчестере для хранения резервной копии. Задайте понятное вам имя для образа, чтобы даже после истечении приличного промежутка времени вы вспомнили, что это за образ.
Зайдите в «Параметры», чтобы задать дополнительные настройки. Здесь можно указать уровень сжатия, пароль на архив, а также необходимость проверки архива после его создания. Нажмите кнопку «Приступить», чтобы программа начала выполнение задачи. Будьте готовы ждать долго: лучше будет оставить компьютер работать на ночь. Периодически обновляйте копию, чтобы при повреждении данных у вас были сохранены последние версии.
Таким образом вы в любое время можете создавать резервные копии всех программ, которые хранятся на вашем компьютере. Старайтесь хранить подобную информацию на сменных носителях, чтобы в случае утраты данных на компьютере или заражения вирусами можно было без проблем все восстановить.
Видео по теме
Современный пользователь окружен вычислительной техникой повсеместно. Порой у одного человека может быть несколько компьютеров, и нередко от них зависит его заработок. В таком случае необходимо постоянно содержать оборудование в рабочем состоянии. В этом поможет резервная копия операционной системы Windows.
Вам понадобится
- — загрузочная флешка;
- — программа Acronis True Image.
Инструкция
Первым делом необходимо осуществить подготовку к резервному копированию. Для этого создайте загрузочную флешку с предустановленной на ней программой Acronis True Image. Приложение считается одним из лучших вариантов для создания резервных копий семейства Windows.
Каждый пользователь рано или поздно сталкивается с необходимостью устанавливать операционную систему. Даже если она настроена и вроде бы работает исправно, критический сбой может произойти в любой момент, и подчастую решить проблему иначе как переустановкой не получается.
На помощь спешит загрузочный диск, который был заранее подготовлен. Однако в отдельных случаях диск – не решение. Или проблема возникла на нетбуке, который дисковода не имеет, или из-за сбоя загрузиться с диска невозможно. Флешку тоже можно сделать загрузочной. Но это требует наличия достаточно ёмкой свободной флеш-карты. Что же делать?
Попробовать заготовить загрузочный внешний диск (жёсткий). Есть как обеспечивающие это специализированные утилиты, так и возможность сделать всё необходимое встроенными программами Виндовс.
Если на винчестере, который вы решили приспособить для этой цели, есть значимая для вас информация, то перепишите её на другие носители или отправьте в облако. Идеально, конечно, когда на диске ничего не будет.
Включаем ЮСБ-карман и заходим в раздел управления дисками, либо через меню пуск напрямую, либо через панель управления и администрирование. Выберите требующийся диск (предельно аккуратно, при ошибке все данные на носителе будут безвозвратно уничтожены!) удаляете все разделы, создаёте новые.
Допустим, один под операционную систему, другой – под свои особые цели. Можно разбить хоть на 10-12 частей, если видите необходимость, а можете сделать только один раздел, он же весь диск по сути – дело вкуса. Учтите, что прописывать размер раздела надо в мегабайтах. Далее нужно будет указать букву раздела и приказать системе сделать его активным.
Потом копируем все файлы и папки из корневого каталога загрузочного ДВД (со всеми вложениями, естественно), либо открыв в любом распаковщике ИСО-образ, поступите с его содержимым аналогично. Теперь при всяком серьёзном сбое можно просто перегрузиться и в настройках БИОСа указать внешний жёсткий диск.
Вроде бы всё просто. Но на практике иногда встречается странная закавыка, возникающая по неизвестной причине. А именно, ни один из разделов диска не желает становиться активным (системным), контекстное меню появляется, но данная команда в нём недоступна. Можно долго и упорно раз за разом заходить в консоль, и так ничего и не добиться.
А можно запустить утилиту «дискпарт» через командную строку и, проделав несколько несложных операций, всё-таки решить проблему. Выполните команду diskpart4, затем list disk и увидите перечень всех установленных дисков. Потом – «селект диск цифра» (а цифра – номер требуемого внешнего винта в списке). Зафиксируйте выбор энтером.
Следом – команда list partition и выбор раздела на нужном диске, с которым станем работать. Чтобы избранный блок стал активным, вводим приказ… active, конечно.
Вы можете посмотреть так же записи
Как переустановить ОС Windows 7: для чайников в 10 шагов
Как бесплатно отправить смс сообщение через интернет
Что значит прокси-сервер
Прошивка планшета Nomi A07000
5 манипуляций — которые вы не должны делать без опыта работы на ПК
Конвертируем FB2 в формат MOBI для Amazon Kindle
Ошибки в игре Minecraft
Восстановление Windows с помощью командной строки
Большинство пользователей уже сами могут самостоятельно выполнить установку операционной системы. Ведь тут не нужно иметь много познаний, главное наличие головы и строгое следование инструкциям. Обычно установка производится с диска, либо при помощи загрузочной флешки.
Но сегодня мы узнаем еще об одном, оригинальном способе установить операционную систему. Если так подумать, то для этих целей могут подойти любые сменные носители, подходящего объема. Так почему же не испытать для этого внешний HDD? Иногда это действительно может пригодится, когда нет оптического привода, или подходящей флешки.
В интернете множество приложений, которые могут сделать загрузочный hdd. Но потом выяснилось, что сделать жесткий диск HDD загрузочным при помощи стандартных средств Windows, ничего не устанавливая на свой компьютер. Сейчас мы и посмотрим, как это делается.
Подготовка винчестера
Самый первый шаг в таких случаях, убедиться, что на диске нет важной информации. Скопируйте все его содержимое в другое место и сохраните, чтобы потом не жалеть об утраченном. Настройку жесткого диска будем проводить на операционной системе Windows 8.1. Но если вы пользуетесь более старыми версиями этой ОС, то ничего страшного — разница не большая и все делается примерно так же. Интересная фишка состоит в том, что на загрузочном винчестере может одновременно быть Windows и отдельно файлы для других, своих нужд. Это достигается созданием нескольких разделов на нем.
1. Подключите к ПК внешний диск и откройте Управление дисками
Вся информация на винчестере будет потеряна!
Сделайте клик правой кнопочкой мышки по меню «Пуск» и выберите «Управление дисками».

2. Выбираем внешний диск
Дальше необходимо, в табличке среди дисков, найти свой винчестер и выделить его. Постарайтесь не ошибиться диском, будет очень обидно, если случайно отформатируете не тот, да еще и с ценными данными.
У нас это «Диск 1».
 3. Удаляем все разделы на диске
3. Удаляем все разделы на диске
Делаете щелчок правой кнопкой мышки по каждому разделу и выбираете «Удалить том».

4. Разбиваем диск на разделы
Теперь делаем наоборот — создаем разделы. Нам понадобится создать один раздел непосредственно для установочной ОС, а второй будет для других нужд. Делаем щелчок правой кнопочкой по не распределенному полю, для этого диска и в открывшемся контекстном меню нажимаем на Создание простого тома.
5. Создаем новый том
Тут же появится специальный мастер, для создания простых томов. Укажите объем для данного тома равным 4404 мегабайта. Нажмите «Далее».


 6. Делаем раздел активным
6. Делаем раздел активным
Кликните правой кнопкой по разделу и выберите «Сделать активным».

Точно так же сделайте и с оставшемся разделом на диске. В этом случае, его не нужно будет делать активным.
Записываем Windows на внешний HDD
Тут вообще ничего сложного, все делается проще простого. Если у Вас есть загрузочный DVD, то просто откройте его при помощи проводника, потом выделите все файлы и папки, которые находятся на нем и скопируйте в активный том на внешнем винчестере.
Если же у Вас имеется ISO образ диска, с дистрибутивом операционной системы, то его можно открыть любым архиватором. Ведь такой образ, это своего рода архив. На «восьмерке» его даже можно открыть проводником. После того, как откроете, таким же образом скопируйте все файлы и папки на внешний HDD. После такой не хитрой процедуры, USB HDD будет работать как обычная загрузочная флешка. Остается только, после подключения диска, сделать нужные настройки в БИОСе. Зайдите в настройки BIOS. На разных компьютерах это делается по-разному, обычно это клавиша Del, или кнопка F2 (на ноутбуках). В параметрах откройте раздел загрузки «Boot». Дальше в параметрах приоритетной загрузки (Boot Priority order), ставим первым в списке USB HDD. Для сохранения настроек нажимаем на F10 и кнопку ОК. После этого компьютер перезагрузится и будет выполнена загрузка установки Windows (или любой другой ОС) с внешнего жесткого диска
Если не получается сделать раздел активным
По не понятным причинам, эта тема нигде в интернете не встречается. Даже несмотря на то, что с ней сталкиваются многие пользователи. А ведь бывает так, что никакие разделы на дисках не хотят делаться активными, эта кнопка просто не нажимается. Для тех, кто не совсем еще понял разницу между активным и не активным поясняю: компьютер выполняет загрузку операционной системы только с активных разделов.
Раздел делается активным при помощи одного из двух, основных способов:
- Через управление дисками. Это тот способ, который мы уже выше рассмотрели. Но он не всегда срабатывает. Иногда просто не получается сделать том активным.
- Через командную строку используя diskpart. Тут все делается немножко сложнее, но зато к этому способу можно прибегнуть, когда не сработал первый. Сейчас мы его подробно изучим.
Как сделать том активным, используя командную строку?
Подключите свой внешний диск, который уже разбит на разделы. Через меню «Пуск», на вкладке всех программ, откройте папку со стандартными и выберите Командную строку. Ее нужно запустить с правами администратора. Если кто не знает, то нужно сделать щелчок правой кнопкой мышки и выбрать соответствующий пункт, в контекстном меню. Также при помощи комбинации клавиш WIN+X.
























































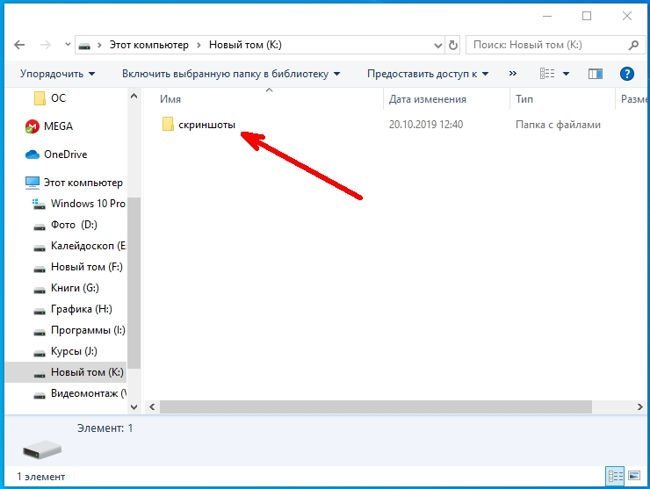



















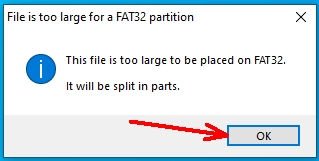

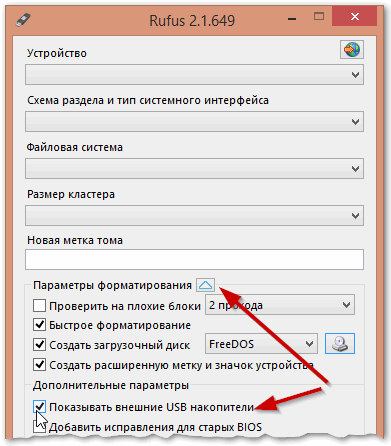
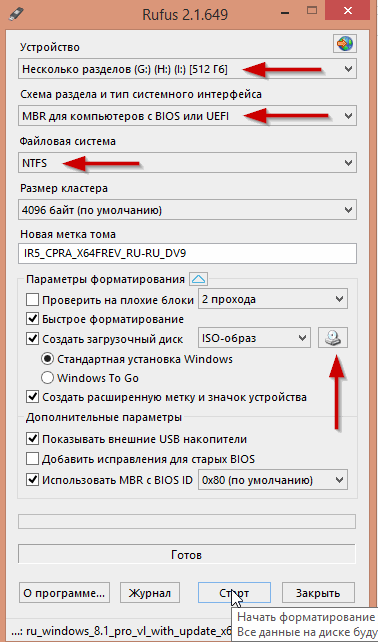
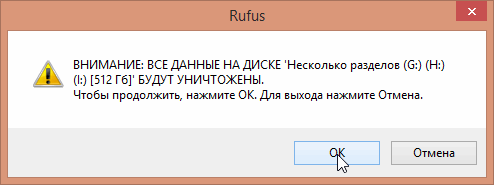
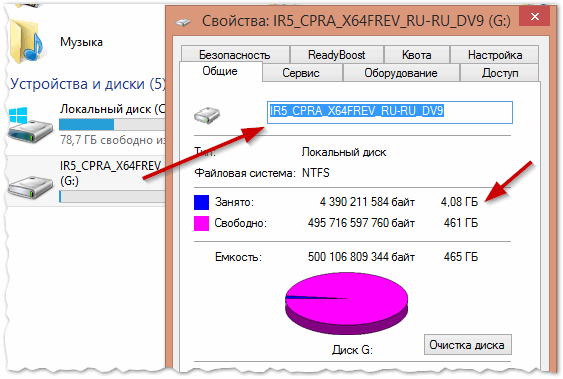


















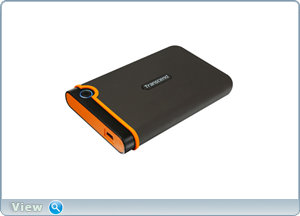
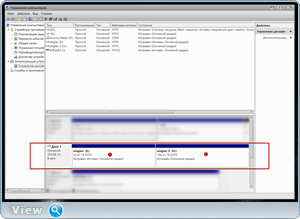
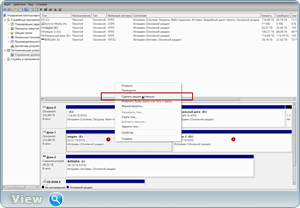
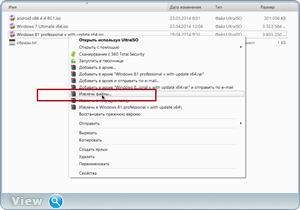
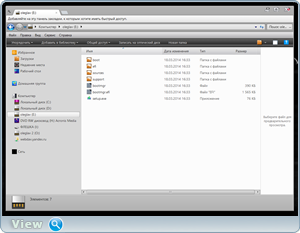
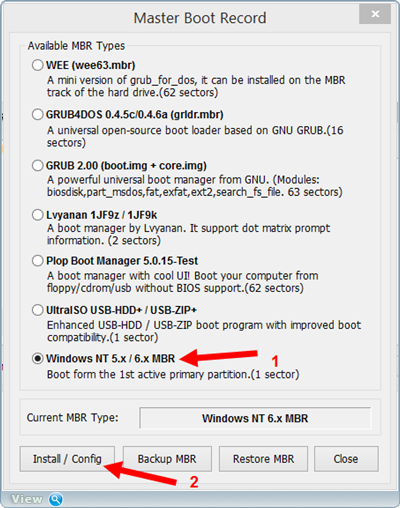
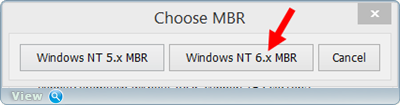
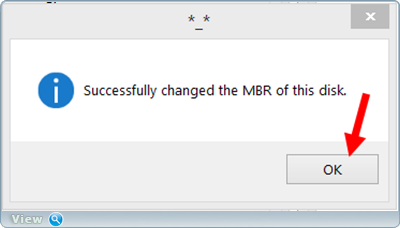


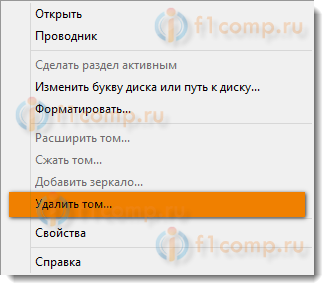
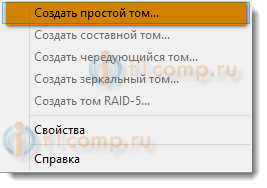
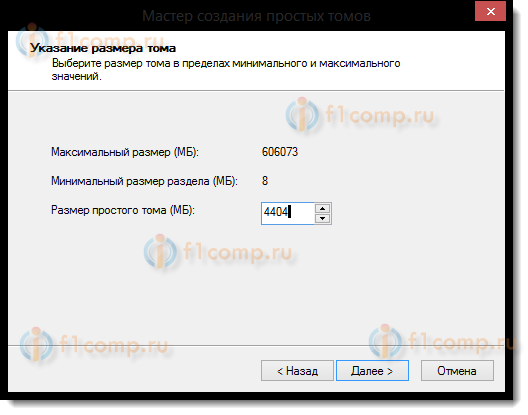
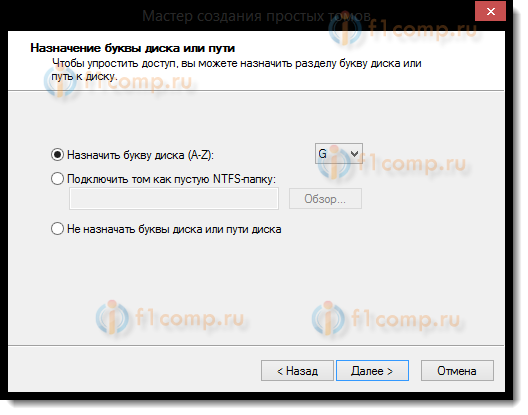
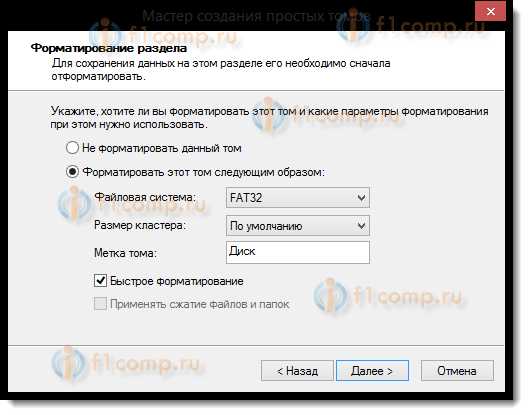
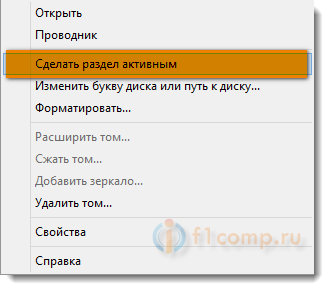
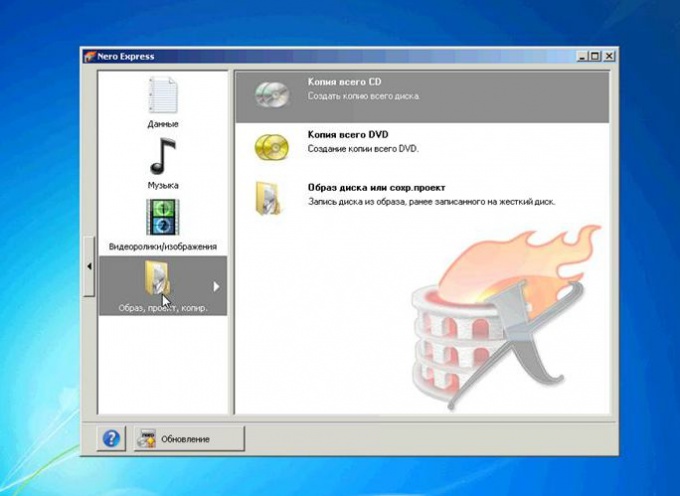
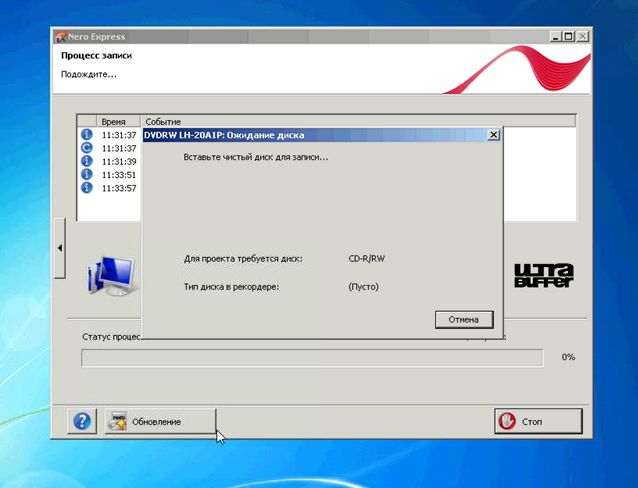




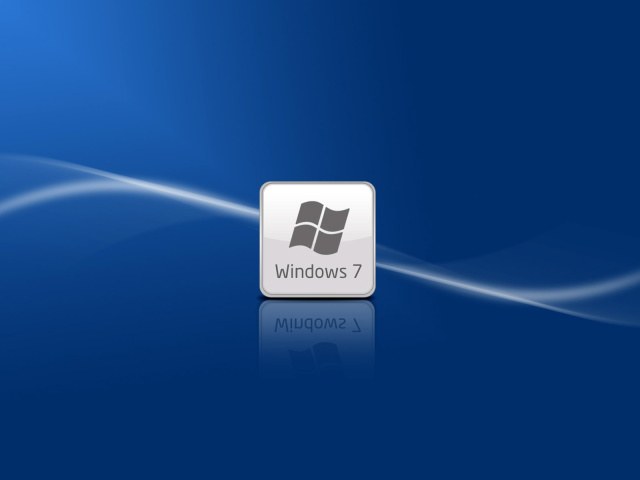

 3. Удаляем все разделы на диске
3. Удаляем все разделы на диске

 6. Делаем раздел активным
6. Делаем раздел активным