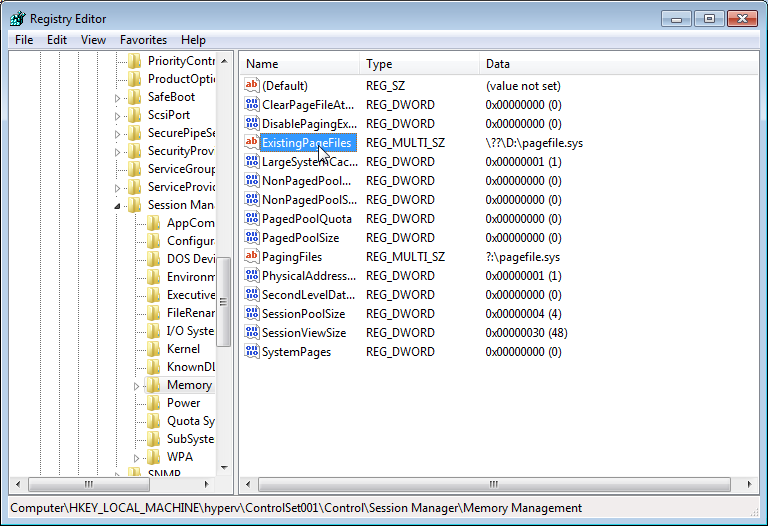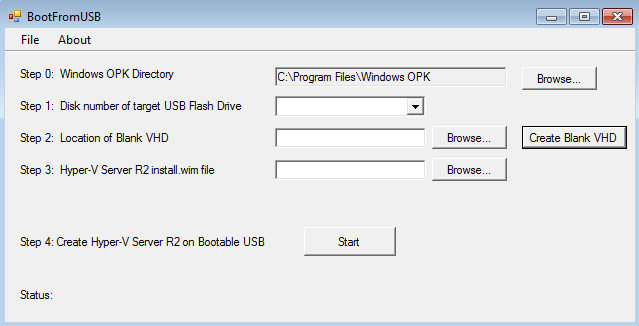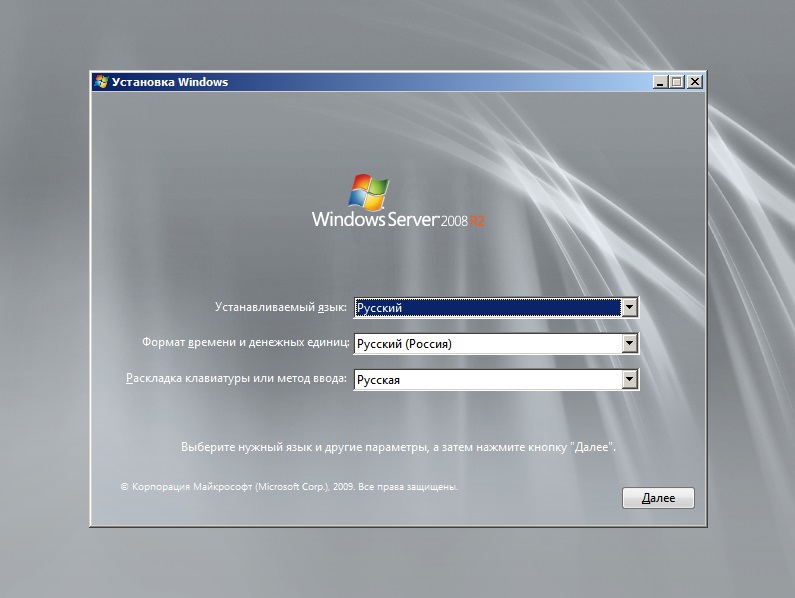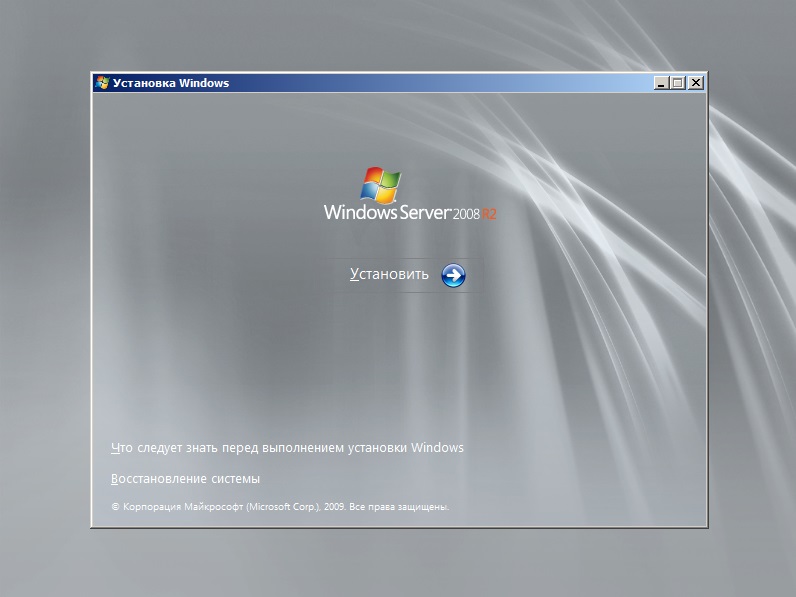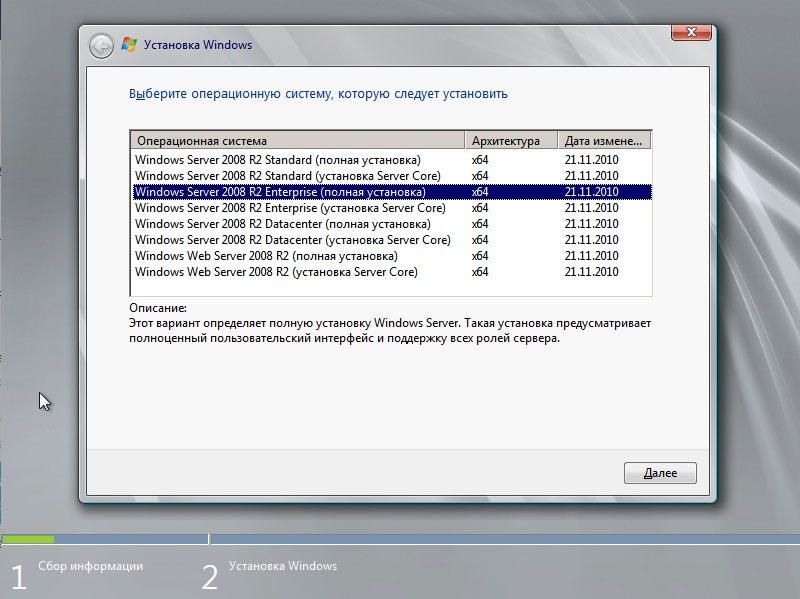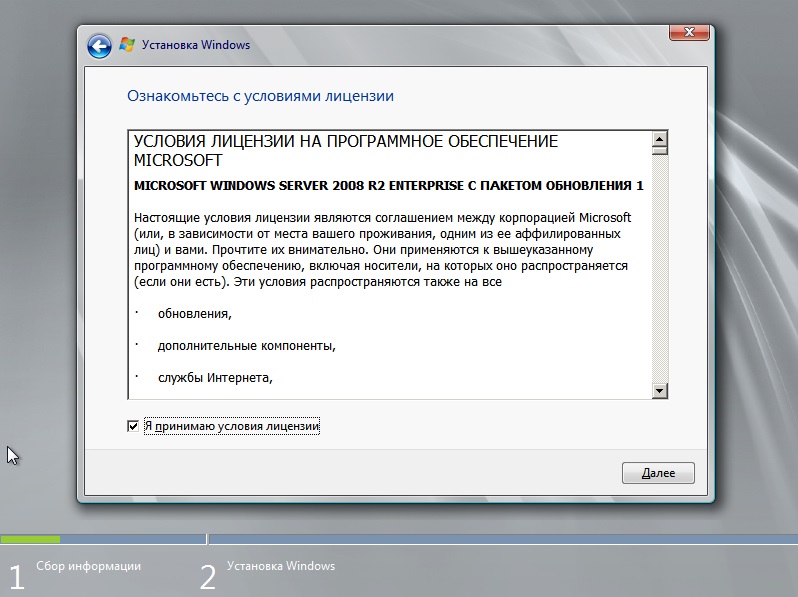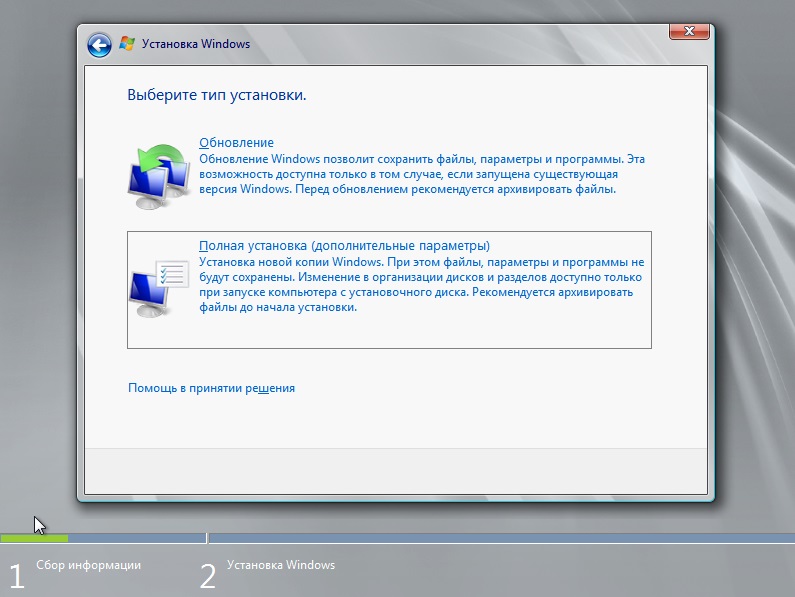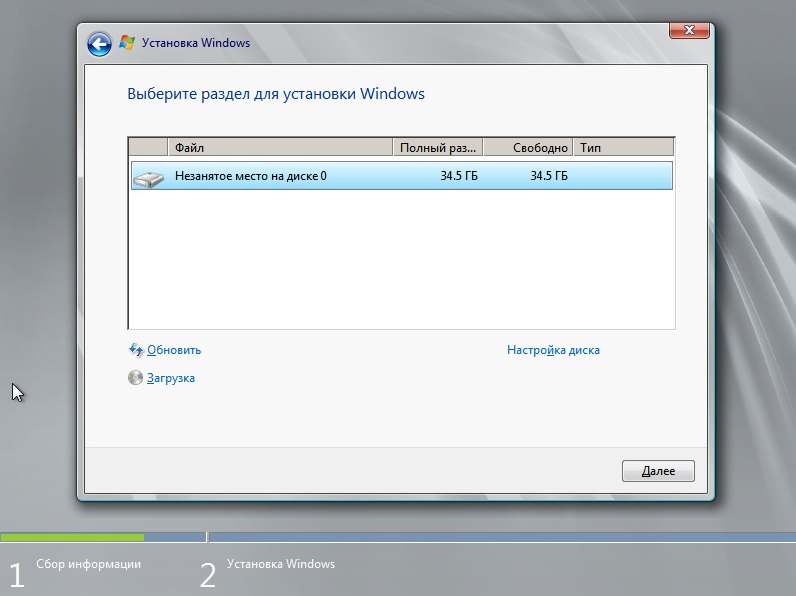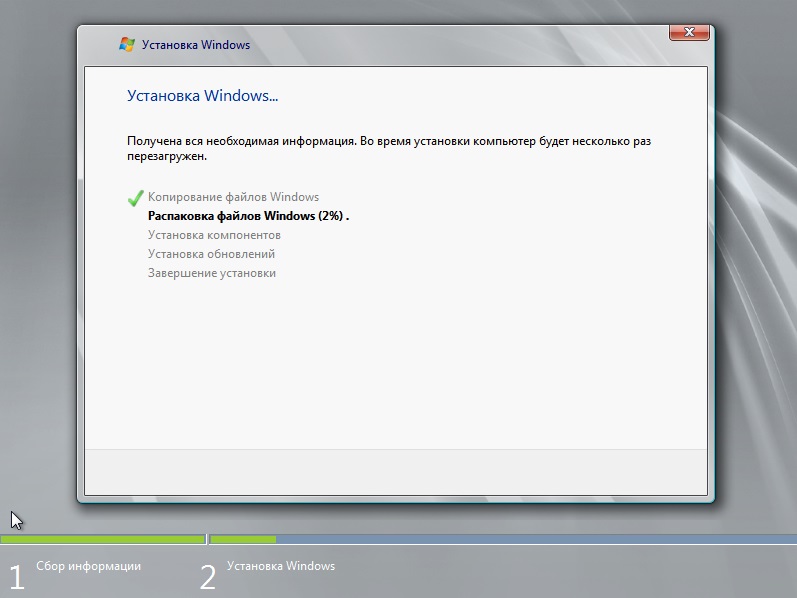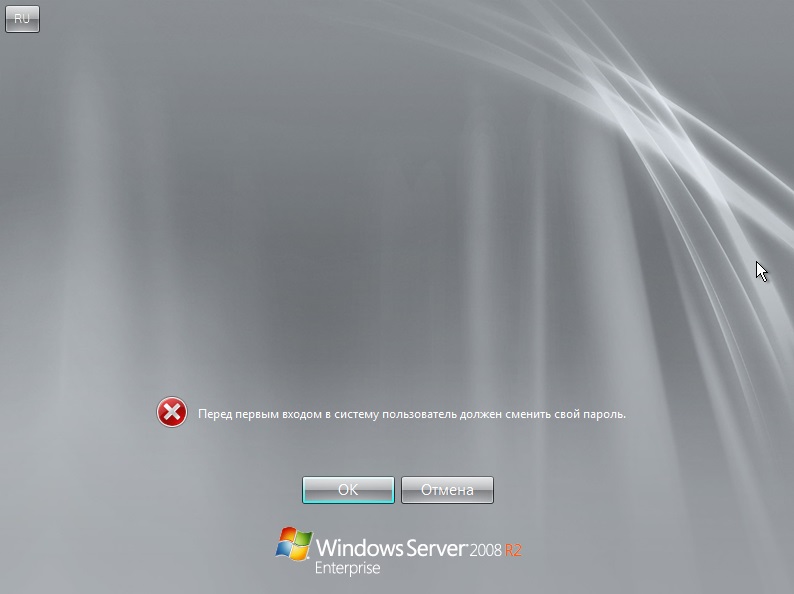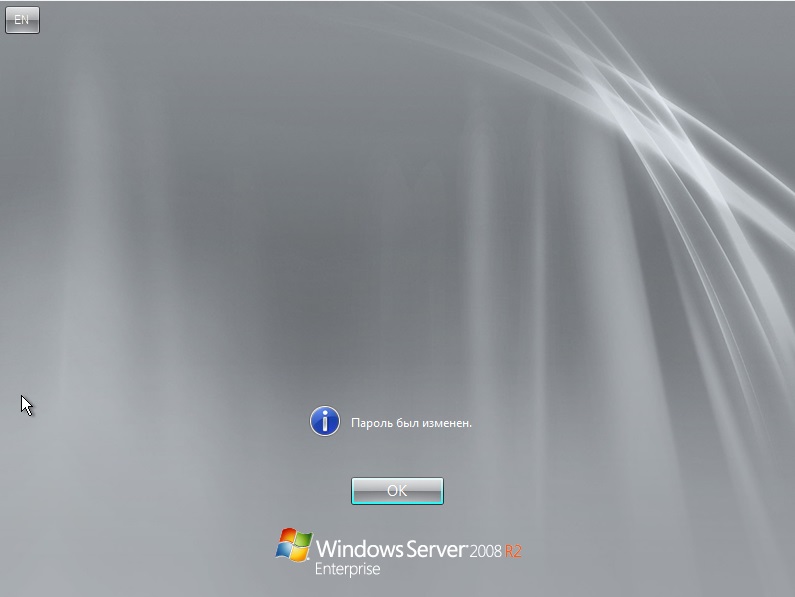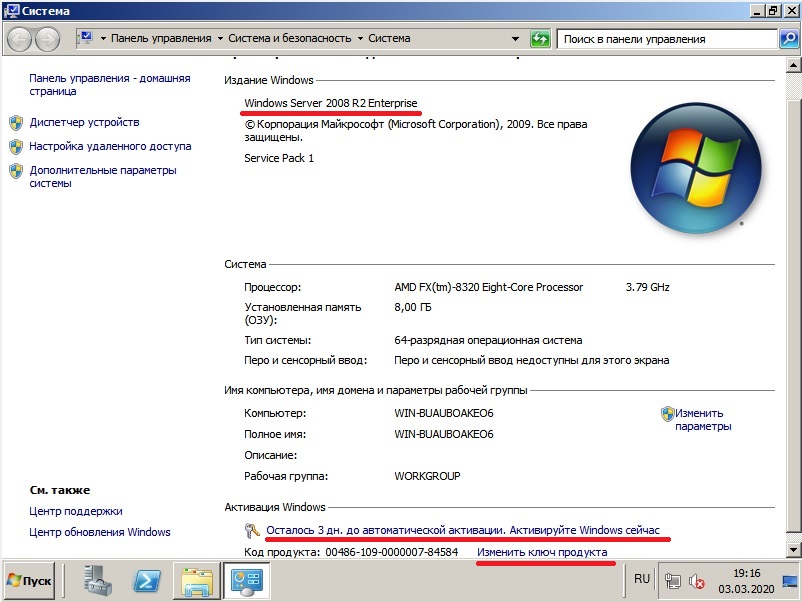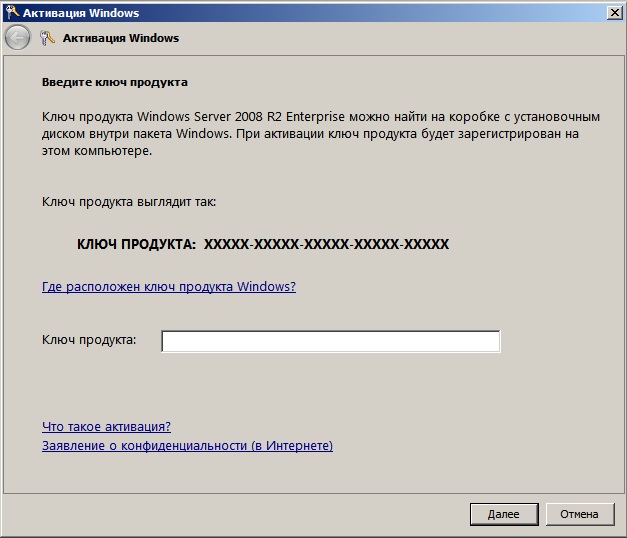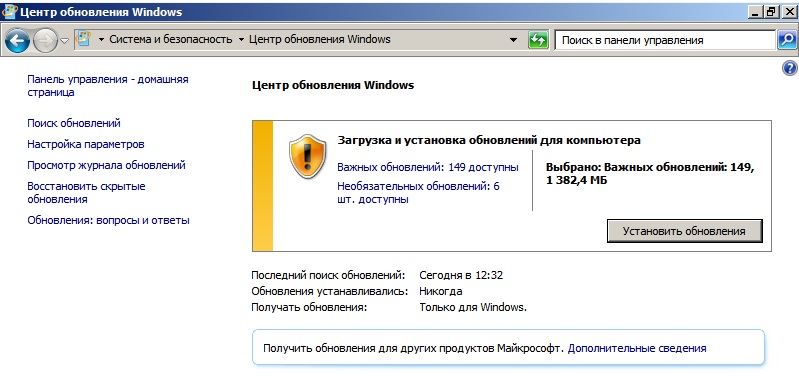Данная статья представляет собой пошаговую инструкцию по установке Windows Server 2008 R2 x64. В статье подробно описан и продемонстрирован процесс создания загрузочной USB флешки с Windows Server 2008 R2 x64, а также процесс активации Windows Server 2008 R2.
Процесс создания загрузочной USB флешки, установки операционной системы и активации показан на примере Windows Server 2008 R2 Enterprise x64, однако данное руководство также полностью подходит для установки Windows Server 2008 R2 Standart/Datacenter/Web.
ВАЖНО! Прежде чем переустанавливать Windows Server 2008 R2, скопируйте всю ценную для Вас информацию на сторонние носители. Если имеется такая возможность, желательно скачать драйверы сетевой карты для компьютера на который Вы будете устанавливать Windows Server 2008 R2.
Для установки Windows Server 2008 R2 понадобятся:
1. USB флешка объемом 4Гб или больше. Имейте ввиду, что в процессе создания загрузочной USB флешки с Windows Server 2008 R2 вся информация находящаяся на ней будет удалена.
2. Оригинальный образ (ISO-образ) Windows Server 2008 R2 x64.
Скачать Windows Server 2008 R2 x64
.
3. Утилита Rufus для создания загрузочной USB флешки из ISO-образа Windows Server 2008 R2.
Скачать Rufus
4. Утилита Activator Windows для активации Windows Server 2008 R2
Скачать Activator Windows
I. Создание загрузочной флешки с Windows Server 2008 R2
1. Вставьте USB флешку в USB разъем.
2. Запустите скачанную утилиту Rufus.
Перед Вами откроется окно:
Рис.1
.
3. На Рис.1 видно USB флешку, которую мы вставили в USB разъем.
4. Нажимаем на иконку, после чего откроется окно выбора ISO-образа. Выбираем скачанный Вами ранее ISO-образ с Windows Server 2008 R2 (прим. вспомните куда Вы его сохраняли).
5. Нажимаем Открыть.
6. Нажимаем Старт.
Рис.2
.
7. Появится окно предупреждения, информирующее о том, что все данные на USB флешке будут удалены. Нажимаем ОК, после чего начнётся установка ISO-образа. После окончания установки ISO-образа (Рис.2) нажимаем Закрыть.
.
II. Добавление активатора Windows на USB флешку
1. Откройте созданную нами загрузочную USB флешку с Windows Server 2008 R2.
2. Распакуйте (прим. с помощью WinRAR или просто открыть через Проводник) скачанную Вами ранее утилиту Activator Windows.
Рис.3
.
3. Полученную папку Activator Windows переместите на загрузочную USB флешку с Windows Server 2008 R2 (Рис.3).
.
III. Установка Windows Server 2008 R2
1. Вставьте загрузочную USB флешку с Windows Server 2008 R2 в разъём USB 2.0 (Рис.4) компьютера на который Вы будете устанавливать Windows Server 2008 R2. Как Вы видите USB 3.0 и USB 2.0 отличаются по цвету. Нужно вставить загрузочную USB флешку с Windows Server 2008 R2 в USB 2.0 (чёрный разъём).
Рис.4
.
2. Сразу после запуска компьютера нам необходимо вызвать Boot menu. Т.к. на разных материнских платах и ноутбуках клавиши вызова Boot menu отличаются, ниже приведена таблица (Рис.5) в соответствии с которой Вам необходимо нажать соответствующую клавишу (прим. если у Вас стационарный компьютер, и Вы не знаете какая материнская на нём стоит, можно аккуратно(!) открыть боковую крышку системного блока и посмотреть, что написано на материнской плате).
Рис.5
.
3. Boot menu незначительно отличается на разных моделях и приблизительно выглядит следующим образом (Рис.6, Рис.7).
Рис.6
.
Рис.7
.
4. Выбираем загрузку с USB флешки (Рис.6, Рис.7) и нажимаем Enter.
5. Далее на дисплее появится надпись «Press any key to boot from CD or DVD…» (Рис.8), нажимаем любую клавишу на клавиатуре.
Рис.8
.
6. В появившемся окне установки Windows Server 2008 R2 выбираем Далее (Рис.9).
Рис.9
.
7. Для начала установки нажимаем Установить (Рис.10).
Рис.10
.
8. Выбираем необходимую нам операционную систему (прим. в данном руководстве установка показана на примере Windows Server Enterprise x64 (полная установка)).
Примечание! Windows Server 2008 R2 включает вариант установки называемый Server Core. Server Core — это существенно облегченная установка Windows Server 2008 R2 в которую не включена оболочка Windows Explorer. Вся настройка и обслуживание выполняется при помощи интерфейса командной строки Windows, или подключением к серверу удалённо посредством Консоли управления. При этом доступны Блокнот и некоторые элементы панели управления, к примеру, Региональные Настройки.
После того как вы выбрали нужную вам операционную систему нажмите Далее (Рис.11).
Рис.11
.
9. В появившемся окне ставим галочку (соглашаемся с условиями лицензии), затем нажимаем Далее (Рис.12).
Рис.12
.
10. В разделе тип установки выбираем Полная установка (Рис.13).
Рис.13
.
11. Появится окно с выбором раздела для установки Windows. Нажимаем Настройка диска (Рис.14).
Рис.14
.
12. Выбираем опцию Создать (Рис.15).
Рис.15
.
13. Появится строка, в которой нужно указать размер создаваемого логического диска (Рис.16).
Рис.16
.
14. Рекомендуется создавать два соразмерных раздела. Т.е. если общий объём ~51200Мб. (как на Рис.16), то первый будет равен ~26100Мб. (соответственно, если общий объём равен ~500000Мб., то первый будет равен ~250000Мб. и т.п.). После того как Вы выбрали размер логического диска нажмите Применить (Рис.17).
Рис.17
.
15. Откроется окно (Рис.18), в котором сообщается, что Windows может создать дополнительные разделы для системных файлов. Нажимаем ОК.
Рис.18
.
16. В итоге мы увидим следующее (Рис.19).
а) Жёлтым цветом выделен раздел, зарезервированный системой, его мы не трогаем.
б) Зелёным цветом выделен раздел, который мы только что создали.
в) Оставшаяся область — незанятое место на диске.
Рис.19
.
17. Выделяем незанятое место на диске и нажимаем Создать (Рис.20).
Рис.20
.
18. Не меняя размера нажимаем Применить (Рис.21).
Рис.21
.
19. Мы создали два, приблизительно одинаковых, раздела и 100Мб. у нас зарезервировала система Windows под свои нужды. Выбираем Диск 0 Раздел 2 (Рис.22), затем нажимаем Далее.
Рис.22
.
20. Начнется установка Windows, в процессе которой компьютер перезагрузится (Рис.23).
Рис.23
.
21. Перед входом в систему необходимо сменить пароль. Нажимаем ОК (Рис.24).
Рис.24
.
22. Придумайте и введите новый пароль (прим. пароль, как минимум, должен содержать буквы разного регистра и цифры), затем нажмите Enter (или синюю иконку со стрелочкой) (Рис.25).
Рис.25
.
23. Нажимаем ОК (Рис.26).
Рис.26
.
24. После запуска системы откроется окно для настройки сервера. Обратите внимание на строку Активация Windows, т.к. далее мы будем проводить активацию Windows Server 2008 R2. Пока это окно можно закрыть (Рис.27).
Рис.27
.
25. Появится рабочий стол Windows Server 2008 R2 (Рис.28).
Рис.28
.
IV. Активация Windows Server 2008 R2
1. На установленной Windows Server 2008 R2 открываем загрузочную USB флешку с Windows Server 2008 R2, в ней открываем папку Activator Windows и запускаем файл w7lxe (Рис.29).
Рис.29
.
2. В открывшемся меню ничего не трогаем(!) и просто ждём (Рис.30), после окончания отсчёта компьютер перезагрузится.
Рис.30
.
3. После перезагрузки системы откроется окно для настройки сервера. Обратите внимание на строку Активация Windows в которой будет указан код продукта и статус активирована.
.
Установка и активация Windows Server 2008 R2 x64 завершена!
.

Берём USB накопитель (в моём случае это Kingston DataTravel II 2Gb)…
В DVD привод устанавливаем загрузочный диск с дистрибутивом Hyper-V Server 2008 R2. Открываем командную строку с правами Администратора и с помощью утилиты DISKPART подготавливаем флэш-накопитель последовательностью команд:
# Входим в режим работы с утилитой
DISKPART
# Получаем листинг управляемых дисков
DISKPART> LIST DISK
# Выбираем флэш накопитель
DISKPART> SELECT DISK 2
# Производим очистку флэш накопителя
DISKPART> CLEAN
# Создаем на первичный раздел на всю ёмкость флэш накопителя
DISKPART> CREATE PARTITION PRIMARY
# Выбираем созданный раздел
DISKPART> SELECT PARTITION 1
# Делаем выбранный раздел активный
DISKPART> ACTIVE
# Форматируем активный раздел в формат NTFS
DISKPART> FORMAT FS=NTFS QUICK
# Назначаем имя диска в системе
DISKPART> ASSIGN
# Завершаем работу утилиты
DISKPART> EXIT
Результат работы утилиты должен выглядеть примерно так:
После того как флэш накопитель подготовлен, с помощью утилиты BOOTSECT с дистрибутивного диска с ОС производим запись загрузочного сектора в активном разделе накопителя командой:
D:BOOTBOOTSECT.EXE /nt60 G:
В этом примере диск D: это DVD диск с дистрибутивом, а G: это USB накопитель.
Обратите внимание на то, что для 64-битных образов ОС утилита BOOTSECT.EXE должна выполняться в 64-битной среде.
Далее с помощью утилиты ROBOCOPY копируем всё содержимое дистрибутива ОС с DVD диска на USB накопитель командой:
ROBOCOPY D: G: /mir
После завершения процедуры копирования, мы получим готовый к использованию загрузочный USB флэш накопитель:
В BIOS сервера выставляем загрузку с USB, и если всё сделано правильно, то мы сможем, загрузившись с накопителя, произвести быструю установку ОС. В моём случае полное время установки ОС Hyper-V Server 2008 R2 с учетом перезагрузки сервера заняло 12 минут
Производители серверного оборудования все чаще выпускают серверы без оптических приводов, и все актуальнее становится установка ОС с flash-накопителей. С точки зрения удобства и скорости работы это скорее плюс, чем минус. Но Microsoft выпускает Windows Server исключительно на DVD-дисках, либо в ISO-образах. В этой статье мы расскажем вам, как создать установочный USB-диск с Windows Server 2008 R2.
Исходный материал
В нашем примере будут использованы рабочая станция с Windows 7 Профессиональная x86-64, USB-накопитель объемом 4 Гбайт и DVD-диск с дистрибутивом Windows Server 2008 R2 SP1. USB-накопителю присвоена буква диска G:, DVD-приводу — E:.
К делу
1. Запускаем командный интерпретатор cmd.exe с правами администратора:
2. Запускаем утилиту diskpart:
3. Вызываем листинг управляемых дисков командой list disk, выбираем нужный нам диск командой select disk # (в нашем случае мы видим, что диск объемом 4 Гбайт — это диск с идентификатором 2, значит мы выполняем команду select disk 2):
4. Выполняем очистку диска командой clean:
5. Создаем основной раздел с использованием 100% дискового пространства командой create partition primary:
6. Выбираем созданный раздел. Т.к. на накопителе мы создали только один раздел, то он получил ID 1. Выполняем команду select partition 1:
7. Помечаем выбранный раздел как активный командой active:
8. Форматируем его в NTFS командой format fs=ntfs quick:
9. Назначаем ему букву в системе командой assign и выходим из diskpart:
10. Теперь flash-накопитель должным образом подготовлен. Запишем загрузочный сектор в его активный раздел с помощью утилиты bootsect.exe, входящей в состав дистрибутива Windows Server 2008. Для этого выполним команду E:bootbootsect.exe /nt60 G:
11. Последний шаг в подготовке USB-накопителя — это копирование дистрибутива ОС с помощью утилиты robocopy, входящей в состав Windows 7, с ключом MIR, который зеркалирует дерево папок. Выполняем команду robocopy E: G: /mir
После выполнения команды она вернет нам статистику (на скриншоте приведена не полностью):
Загрузочный диск создан. Проверим его содержимое через проводник:
Все ok. Теперь мы можем выставить в BIOS нашего сервера загрузку с USB и, загрузившись с нашего подготовленного flash-накопителя, установить Windows Server 2008.
Содержание
- Создание установочного USB-накопителя с Windows Server 2008 / Windows 7
- Windows Server 2008 R2 – Создание загрузочного USB накопителя
- Установка серверной операционной системы Windows Server 2008 R2
- Подготовка к установке серверной операционной системы Windows Server 2008 R2
- Разница между Windows Server 2008 R2 Standard, Enterprise, Datacenter
- Проверка совместимости оборудования и системные требования Windows Server 2008 R2
- Установка Windows Server 2008 R2
- 1. Первоначально нам предложено выбрать языковые настройки и параметры местоположения:
- 2. В следующем диалоговом окне нам предлагается на выбор несколько пунктов, но нас на данный момент интересует только установка:
- 3. Окно с условиями лицензионного соглашения:
- 4. Тип установки:
- 5. Выбор раздела для установки:
- 6. Установка началась. В процессе мы увидим следующие окна:
- 7. Во время установки компьютер перезагрузится
- 8. Дожидаемся применения параметров:
- 9. Теперь требуется минимальная первоначальная настройка
- Здесь приведены основные пункты первоначальной настройки:
- 10. Первоначальная настройка операционной системы завершена
Создание установочного USB-накопителя с Windows Server 2008 / Windows 7
Производители серверного оборудования все чаще выпускают серверы без оптических приводов, и все актуальнее становится установка ОС с flash-накопителей. С точки зрения удобства и скорости работы это скорее плюс, чем минус. Но Microsoft выпускает Windows Server исключительно на DVD-дисках, либо в ISO-образах. В этой статье мы расскажем вам, как создать установочный USB-диск с Windows Server 2008 R2.
Исходный материал
В нашем примере будут использованы рабочая станция с Windows 7 Профессиональная x86-64, USB-накопитель объемом 4 Гбайт и DVD-диск с дистрибутивом Windows Server 2008 R2 SP1. USB-накопителю присвоена буква диска G:, DVD-приводу — E:.
К делу
1. Запускаем командный интерпретатор cmd.exe с правами администратора:
2. Запускаем утилиту diskpart:
3. Вызываем листинг управляемых дисков командой list disk, выбираем нужный нам диск командой select disk # (в нашем случае мы видим, что диск объемом 4 Гбайт — это диск с идентификатором 2, значит мы выполняем команду select disk 2):
4. Выполняем очистку диска командой clean:
5. Создаем основной раздел с использованием 100% дискового пространства командой create partition primary:
6. Выбираем созданный раздел. Т.к. на накопителе мы создали только один раздел, то он получил ID 1. Выполняем команду select partition 1:
7. Помечаем выбранный раздел как активный командой active:
8. Форматируем его в NTFS командой format fs=ntfs quick:
9. Назначаем ему букву в системе командой assign и выходим из diskpart:
10. Теперь flash-накопитель должным образом подготовлен. Запишем загрузочный сектор в его активный раздел с помощью утилиты bootsect.exe, входящей в состав дистрибутива Windows Server 2008. Для этого выполним команду E:bootbootsect.exe /nt60 G:
11. Последний шаг в подготовке USB-накопителя — это копирование дистрибутива ОС с помощью утилиты robocopy, входящей в состав Windows 7, с ключом MIR, который зеркалирует дерево папок. Выполняем команду robocopy E: G: /mir
После выполнения команды она вернет нам статистику (на скриншоте приведена не полностью):
Загрузочный диск создан. Проверим его содержимое через проводник:
Все ok. Теперь мы можем выставить в BIOS нашего сервера загрузку с USB и, загрузившись с нашего подготовленного flash-накопителя, установить Windows Server 2008.
Источник
Windows Server 2008 R2 – Создание загрузочного USB накопителя

Берём USB накопитель (в моём случае это Kingston DataTravel II 2Gb)…
В DVD привод устанавливаем загрузочный диск с дистрибутивом Hyper-V Server 2008 R2. Открываем командную строку с правами Администратора и с помощью утилиты DISKPART подготавливаем флэш-накопитель последовательностью команд:
# Входим в режим работы с утилитой
DISKPART
# Получаем листинг управляемых дисков
DISKPART> LIST DISK
# Выбираем флэш накопитель
DISKPART> SELECT DISK 2
# Производим очистку флэш накопителя
DISKPART> CLEAN
# Создаем на первичный раздел на всю ёмкость флэш накопителя
DISKPART> CREATE PARTITION PRIMARY
# Выбираем созданный раздел
DISKPART> SELECT PARTITION 1
# Делаем выбранный раздел активный
DISKPART> ACTIVE
# Форматируем активный раздел в формат NTFS
DISKPART> FORMAT FS=NTFS QUICK
# Назначаем имя диска в системе
DISKPART> ASSIGN
# Завершаем работу утилиты
DISKPART> EXIT
Результат работы утилиты должен выглядеть примерно так:
После того как флэш накопитель подготовлен, с помощью утилиты BOOTSECT с дистрибутивного диска с ОС производим запись загрузочного сектора в активном разделе накопителя командой:
D:BOOTBOOTSECT.EXE /nt60 G:
В этом примере диск D: это DVD диск с дистрибутивом, а G: это USB накопитель.
Обратите внимание на то, что для 64-битных образов ОС утилита BOOTSECT.EXE должна выполняться в 64-битной среде.
Далее с помощью утилиты ROBOCOPY копируем всё содержимое дистрибутива ОС с DVD диска на USB накопитель командой:
После завершения процедуры копирования, мы получим готовый к использованию загрузочный USB флэш накопитель:
В BIOS сервера выставляем загрузку с USB, и если всё сделано правильно, то мы сможем, загрузившись с накопителя, произвести быструю установку ОС. В моём случае полное время установки ОС Hyper-V Server 2008 R2 с учетом перезагрузки сервера заняло 12 минут
Источник
Установка серверной операционной системы Windows Server 2008 R2
Подготовка и установка Windows Server 2008 R2 включает в себя несколько этапов. Непосредственно сама подготовка и проверка совместимости оборудования; установка Windows Server 2008 R2 и первоначальная настройка.
Подготовка к установке серверной операционной системы Windows Server 2008 R2
Перед началом установки нужно выполнить подготовительную работу.
Вот основные пункты:
1) Определитесь с редакцией операционной системы (standard, enterprise, datacenter и т.д.).
2) Проверьте, соответствует ли ваш сервер минимальным системным требованиям выбранной редакции операционной системы.
3) Подготовьте носитель с файлами для установки (в нашем случае
USB-флэшка).
Разница между Windows Server 2008 R2 Standard, Enterprise, Datacenter
| Возможность | Standard Edition | Enterprise Edition | Datacenter Edition | Web Edition |
|---|---|---|---|---|
| Число поддерживаемых процессоров | До 4 | До 8 | 1. До 32 на платформе x86 2. До 64 на платформе x64 |
До 4 |
| Количество поддерживаемой памяти | 1. До 4 Гбайт на платформе x86 2. До 32 Гбайт на платформе x64 |
1. До 64 Гбайт на платформе x86 2. До 2 Тбайт на платформе x64 |
1. До 64 Гбайт на платформе x86 2. До 2 Тбайт на платформе x64 |
1. До 4 Гбайт на платформе x86 2. До 32 Гбайт на платформе x64 |
| Кластеризация | Нет | До 16 узлов | До 16 узлов | Нет |
| Права на использование виртуальных машин | 1 ВМ | До 4 ВМ | Не ограничены | Не поддерживается |
Проверка совместимости оборудования и системные требования Windows Server 2008 R2
- Если вы планируете использовать данный сервер для хранения или обработки данных — установите отдельный жесткий диск для операционной системы.
- После установки операционной системы Windows Server установите «родные» драйвера для используемого оборудования.
- Драйвера скачайте с официального сайта производителя или возьмите диск, который поставлялся вместе с вашим серверным оборудованием.
- Используйте официальные методы активации операционной системы Windows Server 2008 R2.
Установка Windows Server 2008 R2
Подготовка окончена. Можно приступать к установке. В среднем по времени она займет примерно 15-20 минут, всё зависит от производительности вашего сервера. Работать придется с довольно простыми диалоговыми окнами.
Ниже описаны ключевые этапы:
1) Вставляем флэшку в рабочий USB разъём сервера;
2) Включаем сервер;
3) Путем нажатия кнопки F2 или DEL (зависит от модели материнской платы) попадаем в БИОС и выбираем загрузку с нашей флэшки. Сохраняем изменения и перезагружаемся.
1. Первоначально нам предложено выбрать языковые настройки и параметры местоположения:
Выбираем необходимые настройки и нажимаем кнопку ДАЛЕЕ.
2. В следующем диалоговом окне нам предлагается на выбор несколько пунктов, но нас на данный момент интересует только установка:
Нажимаем кнопку УСТАНОВИТЬ.
С редакцией операционной системы мы определились ранее:
Выбираем необходимую и нажимаем кнопку ДАЛЕЕ.
3. Окно с условиями лицензионного соглашения:
Ставим галочку «Я принимаю условия лицензии» и нажимаем кнопку ДАЛЕЕ.
4. Тип установки:
Нажимаем «Полная установка».
5. Выбор раздела для установки:
На этом пункте остановимся поподробнее.
Возможно, появится ошибка типа: «невозможно определить жесткий диск» и предложит отменить установку либо выбрать дополнительный драйвер. Вставляем флэшку либо диск нажимаем кнопку ЗАГРУЗКА и выбираем нужный драйвер. Обычно просит данный драйвер при установке на динамический жесткий диск.
В случае, если производим установку на отдельный жесткий диск, действуем так:
Выделяем строку «Незанятое место на диске», нажимаем кнопку СОЗДАТЬ, далее кнопку ПРИМЕНИТЬ.
Появляется следующее окно:
Нажимаем кнопку ОК, далее кнопку ДАЛЕЕ.
Всегда удаляйте старые системные разделы и создавайте новые, чтобы избежать дальнейших проблем.
6. Установка началась. В процессе мы увидим следующие окна:
7. Во время установки компьютер перезагрузится
Если в настройках загрузки компьютера по умолчанию вы выбирали флэшку, то теперь нам нужно выбрать жесткий диск, на который мы производим установку. В противном случае мы опять вернемся к первоначальному этапу.
Если вы увидели окно входа в систему, то всё прошло удачно:
Вводим пароль и его подтверждение и нажимаем кнопку «Стрелка вправо». Пароль должен содержать буквы разного регистра, цифры и быть длинной не менее восьми символов. Запишите пароль, чтобы не забыть, он понадобится после каждой перезагрузки системы.
8. Дожидаемся применения параметров:
В части установки операционной системы мы закончили.
9. Теперь требуется минимальная первоначальная настройка
Устанавливаем драйвера и перезагружаемся. После перезагрузки появится окно первоначальной настройки:
Здесь приведены основные пункты первоначальной настройки:
a) Нам нужно активировать систему. Существует много способов это сделать. Про это читайте отдельно.
b) Установите нужный часовой пояс.
c) Поменяйте имя сервера на нужное (пример srvTEST).
Перезагрузку можно произвести после всех остальных настроек.
d) В настройках сети пропишите IP-адрес и маску подсети (пример 192.168.1.1, 255.255.255.0).
e) Установите необходимые обновления из центра обновления Windows:
В способе установки обновлений выберите пункт: «Искать обновления, но решение о загрузке и установке принимается мной».
Произведите поиск и установку обновлений.
f) Для удобства дальнейшего администрирования настраиваем службу удаленных рабочих столов (может потребоваться для настройки Server 2008 для удалённой работы 1С:Бухгалтерия).
g) Добавьте пользователя для подключения.
10. Первоначальная настройка операционной системы завершена
Перезагрузите сервер. После перезагрузки автоматически установятся обновления.
Наш сервер 2008 установлен и готов к дальнейшему развитию: добавлению ролей, установке программ и т.д. О том, что делать дальше читайте в следующих статьях.
Источник
- Remove From My Forums
-
Общие обсуждения
-
Доброе время суток!
Подскажите пожалуйста Как создать загрузочный диск с Windows Web Server 2008 R2 с тем ПО что уже установлено в сервере.
Точнее: У меня только что установленый сервер и на него я установил всё необходимое ПО для работы. Как мне создать загрузочный диск со всем этим ПО и самим Windows Web Server 2008 R2, что б при последующей установки Windows Web Server 2008 R2 ПО
установилось всё то что было на ПК?Причина всему этому то, что я очень часто переустанавливаю систему из-за сбоей в работе системы.
Или есть альтернативный вариант? Или можно как то создать диск для восстановления системы, ПО и настроек ПО и сервера?
Заранее спасибо за какую либо помощь и совет.
PS: Google не рулит….
-
Изменен тип
7 ноября 2011 г. 7:02
-
Изменен тип
Создание загрузочной флешки Windows 7/8.1 и Server 2008R2/2012R2

Удивительное — рядом! Хоть данная заметка не сильно поможет ИТ специалистам в их профессиональном развитии, разве что самым «маленьким», но тем не менее меня поражает следующий факт. Многие люди используют всякую ерунду и костыли для создания загрузочных флешек. Существует два адекватных способа:
1) Вручную, с помощью стандартной утилиты diskpart. Открываем командную строку — Win+R, выполнить: cmd
diskpart
DISKPART> list disk
DISKPART> select disk 1
Disk 1 is now the selected disk.
DISKPART> clean
DiskPart succeeded in cleaning the disk.
DISKPART> CREATE PARTITION PRIMARY
DiskPart succeeded in creating the specified partition.
DISKPART> SELECT PARTITION 1
Partition 1 is now the selected partition.
DISKPART> ACTIVE
DiskPart marked the current partition as active.
DISKPART> FORMAT FS=NTFS
100 percent completed
DiskPart successfully formatted the volume.
DISKPART> ASSIGN
DiskPart successfully assigned the drive letter or mount point.
DISKPART> exit
Leaving DiskPart…
Далее нужно скопировать файла дистрибутива необходимой ОС Windows на флэшку. Если у вас DVD — просто копируйте содержимое диска в корень флэшки. Если у вас ISO-образ — раскройте его чем-нибудь в корень флэшки (например, winrar’ом). Далее переходим на флэшку (я считаю, что это диск F: — у меня так) и заходим в каталог boot, откуда мы запишем правильный загрузчик на флэшку, чтобы она, собственно, была загрузочной:
C:Windowssystem32>f:
F:>cd boot
F:boot>BOOTSECT.EXE/NT60 F:
Target volumes will be updated with BOOTMGR compatible bootcode.F: (\?Volume{0c823ba6-3886-11de-9951-001a6b686a1d})
Updated NTFS filesystem bootcode. The update may be unreliable since the
volume could not be locked during the update:
Access is denied.Bootcode was successfully updated on all targeted volumes.
F:boot>
2) Автоматически, с помощью специализированной программы от Microsoft. Загружаем с официального сайта Windows USB/DVD Download Tool и запускаем:



Вот и все — никаких сторонних/крякнутых/portable версий ПО, только «свое, родное». Таким образом, создание загрузочной флешки для всех современных версий ОС — Windows 7 / 8 / 8.1 , а также Windows Server 2008/R2 и Windows Server 2012 R2 готово!
Подготовка и установка Windows Server 2008 R2 включает в себя несколько этапов. Непосредственно сама подготовка и проверка совместимости оборудования; установка Windows Server 2008 R2 и первоначальная настройка.

Перед началом установки нужно выполнить подготовительную работу.
Вот основные пункты:
1) Определитесь с редакцией операционной системы (standard, enterprise, datacenter и т.д.).
2) Проверьте, соответствует ли ваш сервер минимальным системным требованиям выбранной редакции операционной системы.
3) Подготовьте носитель с файлами для установки (в нашем случае
USB-флэшка).
Разница между Windows Server 2008 R2 Standard, Enterprise, Datacenter
| Возможность | Standard Edition | Enterprise Edition | Datacenter Edition | Web Edition |
|---|---|---|---|---|
| Число поддерживаемых процессоров | До 4 | До 8 | 1. До 32 на платформе x86 2. До 64 на платформе x64 |
До 4 |
| Количество поддерживаемой памяти | 1. До 4 Гбайт на платформе x86 2. До 32 Гбайт на платформе x64 |
1. До 64 Гбайт на платформе x86 2. До 2 Тбайт на платформе x64 |
1. До 64 Гбайт на платформе x86 2. До 2 Тбайт на платформе x64 |
1. До 4 Гбайт на платформе x86 2. До 32 Гбайт на платформе x64 |
| Кластеризация | Нет | До 16 узлов | До 16 узлов | Нет |
| Права на использование виртуальных машин | 1 ВМ | До 4 ВМ | Не ограничены | Не поддерживается |
Проверка совместимости оборудования и системные требования Windows Server 2008 R2
- Если вы планируете использовать данный сервер для хранения или обработки данных — установите отдельный жесткий диск для операционной системы.
- После установки операционной системы Windows Server установите «родные» драйвера для используемого оборудования.
- Драйвера скачайте с официального сайта производителя или возьмите диск, который поставлялся вместе с вашим серверным оборудованием.
- Используйте официальные методы активации операционной системы Windows Server 2008 R2.
Установка Windows Server 2008 R2
Подготовка окончена. Можно приступать к установке. В среднем по времени она займет примерно 15-20 минут, всё зависит от производительности вашего сервера. Работать придется с довольно простыми диалоговыми окнами.
Ниже описаны ключевые этапы:
1) Вставляем флэшку в рабочий USB разъём сервера;
2) Включаем сервер;
3) Путем нажатия кнопки F2 или DEL (зависит от модели материнской платы) попадаем в БИОС и выбираем загрузку с нашей флэшки. Сохраняем изменения и перезагружаемся.
1. Первоначально нам предложено выбрать языковые настройки и параметры местоположения:

Выбираем необходимые настройки и нажимаем кнопку ДАЛЕЕ.
2. В следующем диалоговом окне нам предлагается на выбор несколько пунктов, но нас на данный момент интересует только установка:

Нажимаем кнопку УСТАНОВИТЬ.
С редакцией операционной системы мы определились ранее:

Выбираем необходимую и нажимаем кнопку ДАЛЕЕ.
3. Окно с условиями лицензионного соглашения:

Ставим галочку «Я принимаю условия лицензии» и нажимаем кнопку ДАЛЕЕ.
4. Тип установки:

Нажимаем «Полная установка».
5. Выбор раздела для установки:

На этом пункте остановимся поподробнее.
Возможно, появится ошибка типа: «невозможно определить жесткий диск» и предложит отменить установку либо выбрать дополнительный драйвер. Вставляем флэшку либо диск нажимаем кнопку ЗАГРУЗКА и выбираем нужный драйвер. Обычно просит данный драйвер при установке на динамический жесткий диск.

В случае, если производим установку на отдельный жесткий диск, действуем так:
Выделяем строку «Незанятое место на диске», нажимаем кнопку СОЗДАТЬ, далее кнопку ПРИМЕНИТЬ.
Появляется следующее окно:

Нажимаем кнопку ОК, далее кнопку ДАЛЕЕ.
Всегда удаляйте старые системные разделы и создавайте новые, чтобы избежать дальнейших проблем.
6. Установка началась. В процессе мы увидим следующие окна:



7. Во время установки компьютер перезагрузится
Если в настройках загрузки компьютера по умолчанию вы выбирали флэшку, то теперь нам нужно выбрать жесткий диск, на который мы производим установку. В противном случае мы опять вернемся к первоначальному этапу.

Если вы увидели окно входа в систему, то всё прошло удачно:
Вводим пароль и его подтверждение и нажимаем кнопку «Стрелка вправо». Пароль должен содержать буквы разного регистра, цифры и быть длинной не менее восьми символов. Запишите пароль, чтобы не забыть, он понадобится после каждой перезагрузки системы.
8. Дожидаемся применения параметров:


В части установки операционной системы мы закончили.
9. Теперь требуется минимальная первоначальная настройка
Устанавливаем драйвера и перезагружаемся. После перезагрузки появится окно первоначальной настройки:

Здесь приведены основные пункты первоначальной настройки:
a) Нам нужно активировать систему. Существует много способов это сделать. Про это читайте отдельно.
b) Установите нужный часовой пояс.

c) Поменяйте имя сервера на нужное (пример srvTEST).

Перезагрузку можно произвести после всех остальных настроек.
d) В настройках сети пропишите IP-адрес и маску подсети (пример 192.168.1.1, 255.255.255.0).

e) Установите необходимые обновления из центра обновления Windows:

В способе установки обновлений выберите пункт: «Искать обновления, но решение о загрузке и установке принимается мной».

Произведите поиск и установку обновлений.
f) Для удобства дальнейшего администрирования настраиваем службу удаленных рабочих столов (может потребоваться для настройки Server 2008 для удалённой работы 1С:Бухгалтерия).


g) Добавьте пользователя для подключения.
10. Первоначальная настройка операционной системы завершена
Перезагрузите сервер. После перезагрузки автоматически установятся обновления.
Наш сервер 2008 установлен и готов к дальнейшему развитию: добавлению ролей, установке программ и т.д. О том, что делать дальше читайте в следующих статьях.
1. Подготовка
1. Загрузите установочный образ системы, драйвер и инструмент для создания U-диска.
Загрузка системы
ed2k://|file|cn_windows_server_2008_r2_standard_enterprise_datacenter_and_web_with_sp1_x64_dvd_617598.iso|3368839168|D282F613A80C2F45FF23B79212A3CF67|/
Скачайте драйвер, см. «Основное оборудование сервера Lenovo System x Windows Server загрузка драйвера》
Загрузите инструмент Rufus-2.18
https://webdoc.lenovo.com.cn/lenovowsi/new_cskb/att/154466/rufus-2.18.exe.zip
2. Настройте массив и измените режим загрузки.
Настроить массив,https://blog.csdn.net/hanzheng260561728/article/details/82498503
Если сервер новый, просто оставьте настройки BIOS по умолчанию;
Если сервер не новый, вам необходимо убедиться, что BIOS сервера установил режим загрузки на режим UEFI.
Запустите сервер и нажмите F1, когда увидите логотип Lenovo System x, чтобы войти в BIOS.
Войдите в параметр Boot Mode в интерфейсе Boot Manager, чтобы проверить, является ли режим загрузки системы режимом UEFI.
Вернитесь, проверьте, пуст ли [] в устаревшем режиме при загрузке с устройства, и оставьте его пустым.
Если указанные выше настройки BIOS изменены, вернитесь к исходному интерфейсу BIOS и нажмите Enter при сохранении настроек.
Затем нажмите Enter при выходе из настройки, чтобы выйти и перезапустить. Возможно, вам будет предложено нажать Y, чтобы продолжить.
3. Сделайте установочный U диск.
Загрузите инструмент Rufus-2.18 в последнем вложении документа, разархивируйте его и откройте Rufus-2.18 с правами администратора.
Сначала щелкните значок компакт-диска, чтобы перейти к iso-файлу установочного образа.
Затем измените «Схема разделов и тип целевой системы» на «Схема разделов MBR для компьютеров UEFI» и измените «Файловую систему» на «FAT32», оставив другие значения по умолчанию.
После нажатия кнопки «Пуск» появится окно подтверждения очистки данных диска U, а затем нажмите «Подтвердить», чтобы продолжить.
Подождите, пока файл будет скопирован, и запустите диск U, чтобы завершить создание.
Затем разархивируйте и запустите загруженный драйвер карты массива.
(Из-за обновленной версии драйвера имя файла драйвера, показанного на рисунке, может не совпадать с фактическим загруженным файлом, но правила именования аналогичны)
Выберите «Извлечь на жесткий диск / извлечь на жесткий диск», затем нажмите «Далее».
Выберите, где выпустить драйвер, а затем подтвердите.
После того, как драйвер будет выпущен, нажмите Exit, чтобы закрыть.
Скопируйте только что выпущенную папку «win2k8r2-64» в корневой каталог USB-накопителя или скопируйте другие драйверы на USB-накопитель.
Безопасно извлеките U-диск и вставьте USB-порт сервера.Когда вы увидите логотип Lenovo System x, нажмите F12, чтобы войти в интерфейс выбора загрузки, или введите Boot From Device в интерфейсе Boot Manager в BIOS и выберите вставленный U диск для загрузки.
Примечание. Если U-диск или компакт-диск не поддерживает загрузку UEFI, соответствующее устройство не будет отображаться здесь или во время процесса загрузки будет отображаться запрос «Ошибка загрузки».
Примечание. Если вам нужно установить систему с компакт-диска, вам необходимо подготовить пустой U-диск для хранения файлов драйверов одновременно с записью установочного диска системы, или вы можете записать компакт-диск с одним драйвером, вы можете также используйте UltraISO) Перед записью дождитесь, пока инструмент iso image интегрирует драйвер в iso-файл установочного образа Windows.
2. Установщик Windows Server 2008 R2.
После обычной загрузки системы и установки U-диска или компакт-диска может появиться запрос «Нажмите любую клавишу, чтобы продолжить …». В это время вам нужно нажать любую клавишу на клавиатуре, чтобы запустить программу установки Windows.
Затем войдите в экран «Windows загружает файлы» и экран «Запуск Windows».
Затем войдите в графический интерфейс установщика Windows, который по умолчанию обычно не перемещается, нажмите «Далее».
Примечание. Для моделей, не поддерживающих Windows Server 2008 R2, таких как System x3250 M6, вы не сможете использовать клавиатуру или мышь на этом интерфейсе, поскольку система Windows Server 2008 R2 и программа установки не имеют встроенного в драйвере USB3.0.
Чтобы установить Windows, нажмите «Установить сейчас».
Примечание. Если после нажатия кнопки «Установить сейчас» появляется запрос «Отсутствует драйвер», это может означать отсутствие драйвера, поддерживающего программу установки Windows, например драйвера USB3.0. Обычно используется установочный диск U или внешний оптический привод. повторно вставлен в интерфейс USB2.0 и перезапустите установщик Windows, чтобы решить эту проблему.
Выберите SKU для установки, здесь мы выбираем «Windows Server 2008 R2 Enterprise / Enterprise Edition (Полная установка)», нажимаем «Далее».
Примечание. «Установка ядра сервера» не включает рабочий стол и большинство графических интерфейсов. Если вам нужен рабочий стол и графический интерфейс, выберите «Полная установка».
Лицензионное соглашение EULA, установите флажок «Я принимаю условия лицензии» и нажмите «Далее».
Выберите «Custom (Advanced)», чтобы установить новую систему.
Поскольку в Windows Server 2008 R2 нет встроенных драйверов для карт массива ServerRAID серии M и серии C100, для моделей, которые используют встроенный режим SATA AHCI материнской платы, например x3100 M5 и x3250 M5, нажмите «Где вы хотите установить Windows? Не удается найти массив сервера и жесткий диск на странице. В настоящее время необходимо вручную загрузить драйвер карты массива и нажать «Загрузить драйвер».
В появившемся окне загрузки драйвера нажмите «Обзор».
Затем выберите папку с драйверами на U-диске в поле обзора и нажмите «ОК».
Выберите драйвер «ServerRAID …» и нажмите «Далее».
В это время появится настроенный массив «Диск № Нераспределенное пространство». Если вам нужно разделить вручную, нажмите «Дополнительно», а затем нажмите «Создать», введите размер раздела и нажмите «Применить», чтобы создать раздел; если вручную разбиение на разделы не требуется, просто нажмите «Далее».
Примечание. Если драйвер загружен правильно, но диск по-прежнему не отображается, возможно, массив не настроен. Вернитесь в BIOS, чтобы проверить состояние массива.
После ручного разбиения на разделы и нажатия «Применить» вам будет предложено создать дополнительные системные разделы, нажмите «ОК», чтобы продолжить.
Поскольку создается дополнительный системный раздел, фактический размер вновь созданного раздела будет немного меньше. Нажмите «Далее», чтобы начать копирование системных файлов.
Примечание. Использование метода загрузки UEFI для установки Windows Server создаст 2 (3) дополнительных раздела перед созданием нового основного раздела. Не удаляйте и не форматируйте эти разделы.
Примечание. Если вы используете отдельно записанный компакт-диск для загрузки драйвера, вы должны вставить установочный компакт-диск Windows обратно в дисковод для компакт-дисков, прежде чем нажимать «Далее», иначе установка не может быть продолжена.
Примечание. Если появляется сообщение об ошибке: «Невозможно установить на … Контроллер RAID должен быть включен в BIOS», это означает, что режим загрузки с U-диска или компакт-диска неправильный, вернитесь к «Готов к работеСм. Инструкции по настройке BIOS для загрузки.
Начните установку Windows, после завершения этапа «установка обновления» произойдет автоматический перезапуск.
После перезапуска установщик Windows перейдет к этапу «Полная установка», а после его завершения он автоматически перезапустится снова.
После второй перезагрузки отобразится «Подготовка компьютера», и вам будет предложено создать пароль после повторного входа в графический интерфейс, нажмите «ОК».
Введите новый пароль. К паролю предъявляются определенные требования по сложности. Запомните пароль. Если вы забудете пароль, его будет сложно восстановить.
Сообщите, что пароль был изменен, нажмите «Подтвердить», затем войдите на рабочий стол, и установка операционной системы будет завершена.
В-третьих, установите драйвер
Вставьте USB-накопитель с драйвером в USB-порт сервера и установите его в следующем порядке: набор микросхем, сетевая карта, видеокарта, USB3.0, IMMPBI (строгого порядка установки драйверов нет, но рекомендуется установить сначала драйвер набора микросхем), установите 10. Версия .xxx драйвера набора микросхем должна включать функцию .NET Framework 3.5.1.
Щелкните первый значок на панели задач, чтобы запустить диспетчер серверов, щелкните «Функции» на левой панели и щелкните «Добавить компоненты» на правой панели.
В «Мастере добавления компонентов» установите флажок напротив «Возможности .NET Framework 3.5.1».
В новом окне вам будет предложено установить IIS и другие службы и функции ролей вместе. Нажмите «Добавить необходимые службы ролей», чтобы продолжить.
Затем установлен флажок напротив «Возможности .NET Framework 3.5.1», нажмите «Далее».
Установите необходимые функции IIS и нажмите «Далее».
Добавьте службы, необходимые для функции IIS, оставьте значения по умолчанию и нажмите «Далее».
Подтвердите установку и нажмите «Установить».
Соответствующие службы и функции ролей устанавливаются, ожидая завершения индикатора выполнения.
Ролевые службы и функции, необходимые для функционального компьютера .NET Framework 3.5.1, установлены, и мастер закрывается.
Запустите программу установки драйвера чипсета, может появиться предупреждение системы безопасности, нажмите «Выполнить».
Появится новое окно с запросом на установку драйвера и версии набора микросхем Intel. Не изменяйте предварительное обновление / обновление развертывания и нажмите «Далее».
Сообщите драйвер, который нужно установить, и нажмите «Далее».
После завершения установки нажмите «Выход» для выхода, а затем продолжите установку других драйверов (процесс такой же, как и выше, и не будет повторяться).
После установки всех драйверов перезапустите сервер, чтобы завершить установку.
Когда VMware выпустили бесплатную версию своего гипервизора под названием ESXi – через некоторое время на рынке появились бездисковые сервера, загружающие сам гипервизор с Flash-карты небольшого объема. Сами же файлы виртуальных машин при этом хранятся на внешних СХД. Это позволяет снизить стоимость оборудования, так как отпадает необходимость в оснащении серверов своими собственными жесткими дисками и RAID-контроллерами. Microsoft выпустили свою версию гипервизора, под названием Hyper-V, включив ее в состав ОС Windows Server 2008. Вслед за этим, был выпущен бесплатный продукт под названием Hyper-V Server 2008, представляющий из себя предельно урезанную версию Windows Server 2008 Server Core, с единственной ролью – Hyper-V. В отличие от продуктов VMware, Hyper-V не требует покупки каких-либо лицензий на отдельные «фичи» гипервизора, и может быть предпочтительнее, если в качетсве гостевых ОС будут использоваться только ОС семейства MS Windows. В версии Hyper-V Server 2008 R2 используется новый гипервизор – Hyper-V 2.0 с поддержкой его новых функций – в частности, Live Migration. Так же Hyper-V Server 2008 R2 может работать на более мощных системах (с большим количеством процессоров и объемом ОЗУ), чем предыдущая версия, и может работать в составе Failover-кластера. Тем не менее – не всем известно, что Hyper-V Server 2008 R2 тоже может загружаться с flash-накопителя, точно так же, кстати, как и Windows Server 2008 R2 и Windows 7. В этой статье я расскажу, как сделать Hyper-V Server 2008 R2 Bootable Flash Drive.
Для чего это нужно?
Как известно, чаще всего у компьютеров выходят из строя жесткие диски. Относительно недавно на рынке появились жесткие диски на базе flash-памяти. От стандартных дисков они отличаются намного большей надежностью и скоростью, так как не содержат движущихся частей. К сожалению, главным их недостатком является высокая стоимость: SSD-диски обычно стоят в разы дороже стандартных жестких дисков такого же объема.
Flash-накопители же стоят намного дешевле, и вполне могут проходить по статье «расходные материалы» вместе с бумагой и картриджами для принтеров. Кроме того, подготовить описанным в статье способом множество загрузочных флэшек намного проще и быстрее, чем клонировать жесткие диски, а потому мы получаем более масштабируемое решение: за один день можно подготовить несколько десятков серверов, которые останется потом лишь настроить (что можно также автоматизировать, например, с помощью скриптов). Помимо масштабируемости, повышается и отказоустойчивость: при выходе сервера из строя достаточно будет просто переставить флэшку в новый сервер, а не восстанавливать его из резервных копий.
Итак, что нам понадобится?
Из программного обеспечения нам понадобятся:
- Инсталляционный диск или ISO-образ Hyper-V Server 2008 R2, можно скачать тут: www.microsoft.com/hyper-v-server/en/us/default.aspx
- Windows Automated Installation Kit (WAIK), скачать можно тут: go.microsoft.com/fwlink/?LinkId=136976
Из «железа»:
- Компьютер с Windows 7, на котором и будет создаваться загрузочная флэшка
- Сервер, соответствующий системным требованиям Microsoft Hyper-V Server 2008 R2 и способный загрузиться с USB-устройства
- Собственно, USB-флэшка или флэш-карта (SD/MMC/etc. – если соответствующий формат карт поддерживается нашим компьютером и сервером), объемом 8 Гбайт и выше (рекомендуется – 16 Гбайт).
Шаг 1: Создаем VHD
Формат файлов VHD (Virtual Hard Disk) был разработан изначально компанией Connectix, впоследствии купленной Microsoft. Формат VHD стал использоваться для файлов виртуальных жестких дисков в продуктах Microsoft VirtualPC и Virtual Server, а затем – и Hyper-V. Формат VHD является открытым, и существует ПО других разработчиков, использующее этот формат. В ОС Windows 7 и Windows Server 2008 R2 файлы формата VHD поддерживаются на уровне ОС, и могут быть смонтированы как диск в системе. Более того, ОС может даже быть установлена и загружаться с VHD. В нашем случае мы создадим файл VHD на нашей флэшке, затем запишем туда файлы системы Hyper-V Server 2008 R2 и сделаем так, чтобы ОС могла быть загружена с этого VHD.
Итак, вставляем нашу флэшку в компьютер с Windows 7 и запускаем оснастку «Computer Management» (compmgmt.msc). Заходим в Disk Management и выбираем «Create VHD». Выбираем, где будет храниться наш файл-образ (какую-нибудь временную папку на жестком диске – можно делать и сразу на флэшку, но так будет быстрее), задаем размер – на флэшке про запас должно остаться 25% свободного пространства, в случае с 16-гигабайтовой флэшкой сделаем 12 Гбайт, и нажимаем Create. Процесс создания VHD займет некоторое время, так что можно спокойно пойти выпить чего-нибудь прохладительного или горячительного и заняться боксом по переписке на любимом форуме, как же без этого…
После того, как мы попили кофе – можно посмотреть на смонтировавшийся автоматически новый диск, проинициализировать его и создать на нем единственный раздел, отформатировав его в системе NTFS.
Шаг 2. Распаковываем инсталляционный образ на VHD
Теперь нам нужно распаковать инсталляционный образ Hyper-V Server на созданный диск. Нам понадобится установочный диск Hyper-V Server 2008 R2 или его ISO-образ. Конкретнее – нам нужен файл install.wim, хранящийся в папке SOURCES на установочном диске (или ISO-образе). Если у нас скачанный ISO-образ – его необходимо либо записать на DVD-ROM, либо распаковать на жесткий диск, либо же смонтировать с помощью любой подходящей программы (Alcohol 120%, Daemon Tools, UltraISO, Nero). Распаковка WIM-образа осуществляется с помощью утилиты ImageX, входящей в состав WAIK. Выполняем следующую команду (подразумевая, что ISO-образ у нас смонтирован как диск E:, а VHD – как диск F: ):
C:Program FilesWindows AIKtoolsx86imagex /apply E:SOURCESinstall.wim 1 F:
Необходимо учесть, что для успешного выполнения команды консоль должна быть запущена с привилегиями администратора (Run as Administrator). Процесс этот опять же займет некоторое время, и можно еще пойти покурить/почитать любимый форум/выпить кофе/etc.
Шаг 3. Подготавливаем флэш-накопитель
Итак, мы подготовили наш VHD-образ, и теперь нам нужно скопировать его на флэш-накопитель и сделать так, чтобы с него можно было загружать ОС.
Форматируем флэш-накопитель и копируем файл VHD
Для начала, как ни странно, нам необходимо подключить наш флэш-накопитель к компьютеру, на котором мы создавали VHD. Флэшку нужно отформатировать в файловой системе NTFS (предварительно, разумеется, скопировав с нее все нужные вам файлы, если таковые имеются). Перед копированием VHD нужно размонтировать – иначе система не даст скопировать его на флэшку. Идем в консоль Computer Management, щелкаем правой кнопкой по смонтированному VHD-диску и выполняем Detach VHD. Теперь скопируем недавно созданый VHD-файл на флэшку в корневой каталог. Надеюсь, этот шаг достаточно прост и в дополнительных пояснениях не нуждается.
Создаем загрузочный сектор
Файл VHD мы скопировали, но теперь нужно сделать так, чтобы сервер мог загрузить ОС с нашей флэшки. Вначале для этого надо создать на ней загрузочный сектор. Делается это утилитой bootsect, так же входящей в состав WAIK (опять же, понадобятся административные привилегии, D: — флэшка):
C:Program FilesWindows AIKtoolsPEToolsx86bootsect /nt60 D: /force /mbr
Создаем хранилище BCD (то есть сам загрузчик)
Теперь необходимо указать загрузчику, что загружать ОС необходимо с нашего VHD. Для этого на флэшке создается так называемое хранилище BCD (Boot Configuration Data). Делается это с помощью утилиты BCDboot, имеющейся в составе Windows 7. Предварительно нужно смонтировать в системе VHD-файл, находящийся на флэшке. Заходим в Computer Management – Storage — Disk Management и делаем Attach VHD, выбрав VHD уже с флэшки. После этого даем команду (точно так же, с привилегиями администратора, D: — флэшка, F: — примонтированный VHD):
bcdboot F:WINDOWS /s D:
Теперь флэшка практически готова к работе. Осталось сделать только один последний штрих…
Шаг 4. Отключаем файл подкачки
Как известно, операционные системы семейства Microsoft Windows используют для работы так называемые файлы подкачки (они же – своп-файлы или paging files). По умолчанию они хранятся на загрузочном разделе. К сожалению, файлы подкачки характеризуются достаточно частой записью, а это может заметно снизить срок службы флэш-накопителя. Поэтому предварительно необходимо отключить использование файлов подкачки в системе. Проще всего будет это сделать, используя редактор реестра. Запускаем редактор реестра (regedit) и открываем куст реестра из системы, установленной на VHD. Выбираем HKEY_LOCAL_MACHINE, делаем File – Load Hive и выбираем файл (помним, что F: — это подмонтированный VHD) F:Windowssystem32configsystem. На запрос имени – даем какой-нибудь имя типа HVTemp. Затем идем в ветку HKLM/HVTemp/ ControlSet001ControlSession ManagerMemory Management и удаляем параметр ExistingPageFiles.
Теперь можно со спокойной душой выгрузить куст реестра ( выбрать HKLM/HVTemp, затем File – Unload Hive), размонтировать VHD (Computer Management – Storage — Disk Management, Detach VHD), размонтировать флэшку и воткнуть ее в сервер.
Шаг 5: И наконец – загружаемся!
Ну что же… Итогом наших мытарств стала флэшка, с установленным на нее гипервизором Microsoft Hyper-V Server 2008 R2. Теперь ее можно просто вставить в сервер и загрузиться с нее. Но перед этим – нужно убедиться, что сервер соответствует требованиям для запуска Hyper-V и настроен на загрузку с USB-устройства. Требования эти следующие:
- 64-битный процессор, совместимый с Intel x86
- Процессор должен поддерживать аппаратные расширения виртуализации (Intel VT / AMD-V)
- Процессор должен поддерживать предотвращение исполнения из области данных (DEP, Data Execution Prevention) на аппаратном уровне (XD-bit, NX-bit)
Прежде, чем загружать ОС с флэшки, необходимо зайти в BIOS Setup на сервере и убедиться, что:
- Аппаратная поддержка виртуализации включена (Hardware Virtualization Support — Enabled)
- Аппаратное DEP включено (Data Execution Prevention — Enabled)
- В списке загрузочных устройств USB-накопитель находится на первом месте.
Теперь можно загружаться, настраивать систему, подключать LUN’ы внешней СХД (и таким образом – получить полностью бездисковый сервер) и создавать виртуальные машины.
Напоследок – небольшая рекомендация: загрузочный флэш-накопитель лучше каким-нибудь образом спрятать внутрь сервера, чтобы он не торчал из корпуса – поскольку его могут случайно задеть, сломать или выдернуть. Некоторые сервера комплектуются устройством для считывания карт памяти (Card Reader) – это может быть вообще идеальным решением: случайно выдернуть SD-карту практически невозможно, поскольку она выступает наружу разве что на один миллиметр. Подготовка SD/MMC-карты технически ничем не отличается от обычной USB-флэшки, и все шаги – те же, что и описаны выше. Кроме этого, у некоторых серверов (в частности, у HP в их blade-серверах) есть внутренние USB-разьемы. Они находятся на материнской плате внутри корпуса и позволяют подключать стандартные USB-накопители.
А теперь – то же самое, только еще проще!
А теперь внезапно я вас обрадую: все то, что я писал в статье выше – можно и не делать. Некто Paul Despe создал утилиту BootFromUSB (http://code.msdn.microsoft.com/BootHVSR2FromUSB), с помощью которой можно создавать загрузочную флэшку в пару кликов мыши. Окно утилиты выглядит достаточно просто:
Чтобы с ее помощью создать загрузочную флэшку – нужно проделать следующие шаги:
- Установить WAIK (где его взять – см. начало статьи)
- Вставить установочный диск или смонтировать в системе ISO-образ или распаковать ISO-образ Microsoft Hyper-V Server 2008 R2 (опять же, см. выше)
- Подключить флэш-накопитель (USB-флэшка или карта памяти)
- Запустить утилиту с правами администратора (Run as Administrator)
- Выбрать флэшку как target USB Flash Drive (Осторожно! В процессе работы она будет отформатирована!)
- Нажать Create Blank VHD и выбрать временную папку для VHD-файла на жестком диске вашего компьютера
- Указать путь к файлу Install.wim из дистрибутива Microsoft Hyper-V Server 2008 R2
- Нажать Start и пойти пить кофе/чай/пиво. Где-то через полчаса флэшка готова.
Заключение
Ну вот, собственно говоря, и все. Надеюсь, эта статья вам помогла. С удовольствием отвечу на вопросы в комментариях. Спасибо за внимание!
Оригинал статьи был опубликован в журнале «Системный администратор» №07/08 за 2010 год.
- 04.03.2020
В данной статье пошагово со скриншотами рассмотрим как происходит процесс установки Windows Server 2008 r2. Процесс установки одинаковый для всех версий Windows Server 2008, для Standard, Enterprise и Datacenter.
Первое, что нам нужно сделать — это скачать сам дистрибутив. Скачать единый дистрибутив (Standard, Enterprise и Datacenter) можете скачать в нашем каталоге.
Далее, необходимо записать дистрибутив на загрузочную флешку, чтобы потом это все установить из под Bios/UEFI. Ознакомиться с интрукией как записать Windows на загрузочную флешку можете на следующей странице.
Далее, как флешка будет записана, можно с нее загрузиться и приступить непосредственно к установке. Первым окном будет выбор языковых настроек, выбираете нужное, либо оставляете по умолчанию.
Нажимаем «Установить».
После выбираем нужную версию для установки. На примере мы выберем самую расширенную версию Windows Server 2008 R2 Enterprise (полная установка), но Вы по желанию можете выбрать любую. Процесс установки от этого не поменяется.
Принимаем лицензионное соглашение.
Т.к у нас чистая установка с нуля, выбираем пункт «Полная установка».
Следующим пунктом нам нужно выбрать целевой жесткий диск, на который будет установлена сама система. У нас на примере он один, поэтому выбираем его и жмем «Далее». У Вас же может быть несколько накопителей, выберите нужный для установки.
Теперь начнется непосредственно сама установка системы. Ожидайте установки, компьютер может перезагрузиться несколько раз.
После установки. Система запросит задать пароль администратора. Нажимаем «ОК» и придумываете свой пароль.
На этом все, после у Вы можете приступить к работе. Пробный период работы без активации системы составляет 3 дня. Для активации системы нужно зайти в меню «Свойства системы» и ввести ключ активации под Вашу версию системы. Приобрести ключи активации Windows Server 2008 R2 Standard и Windows Server 2008 R2 Enterprise можете в нашем каталоге. Доставка ключа активации в течении нескольких часов на Вашу электронную почту.
После нажатия на «Изменить ключ продукта» у Вас выйдет окно с полем для ввода Вашего ключа активации.
А так же, рекомендуем после активации Вашей системы сразу же найти и загрузить все актуальные обновления. Сделать это можете в меню «Панель управления» => Система и безопасность => Центр обновления Windows.