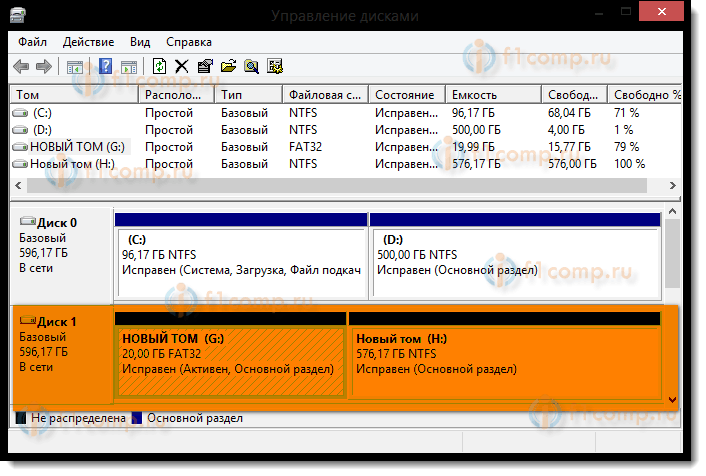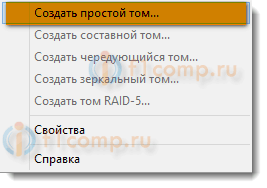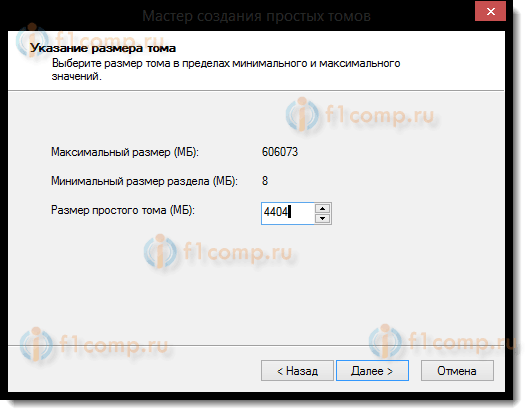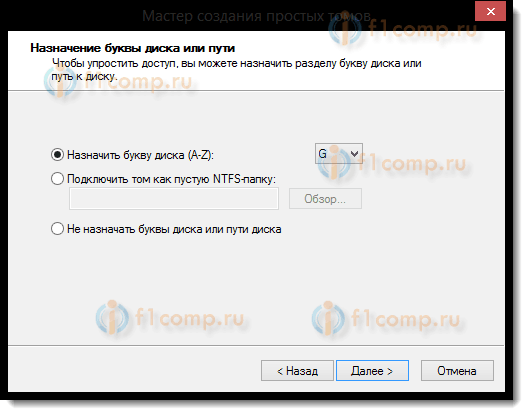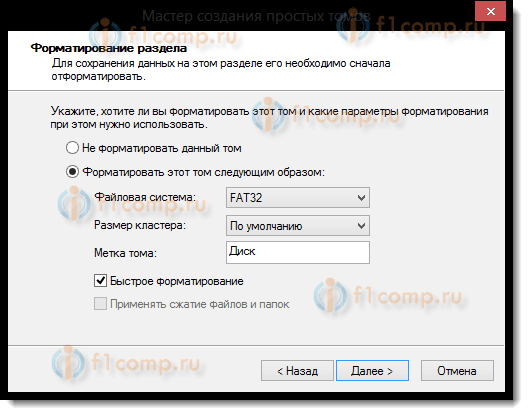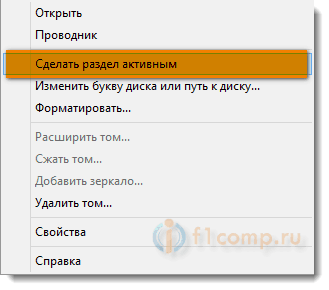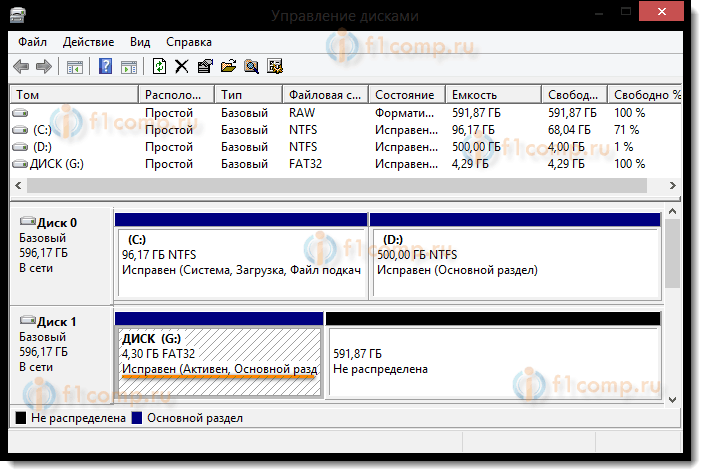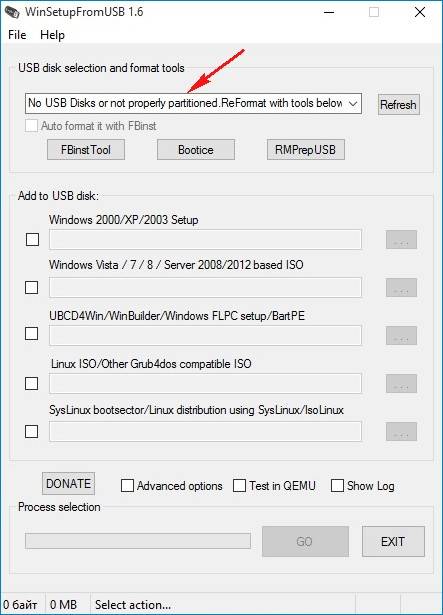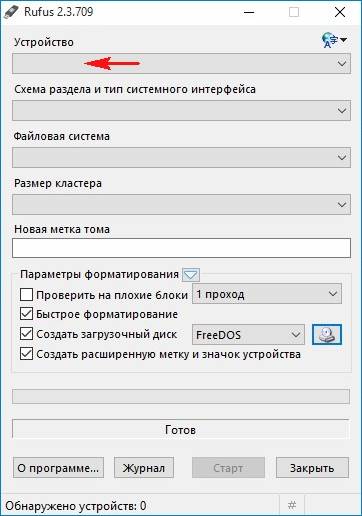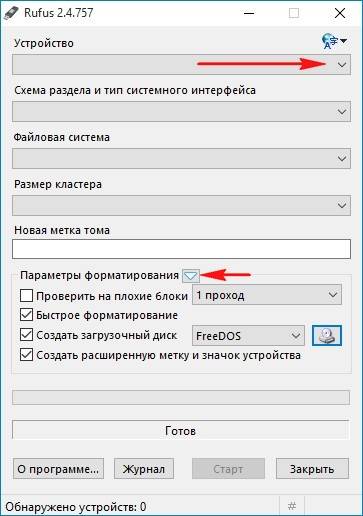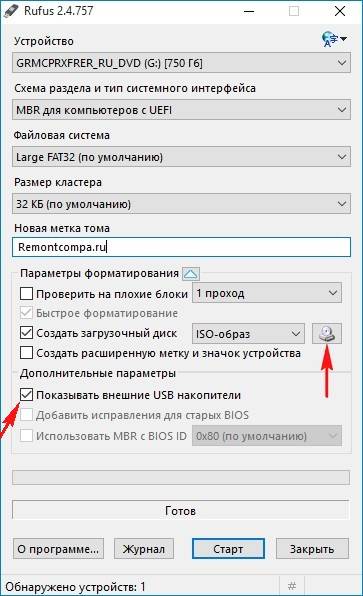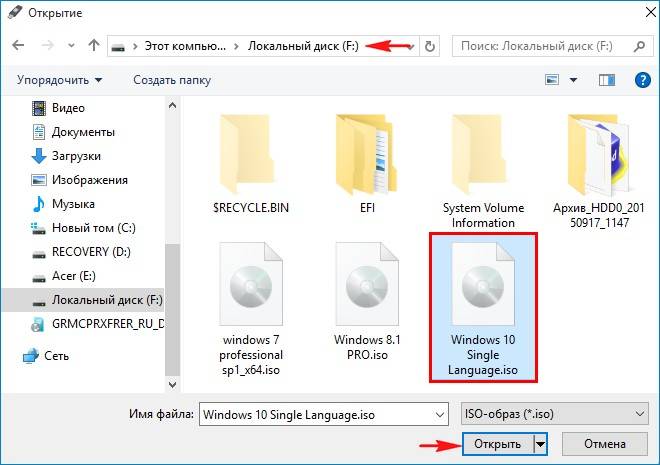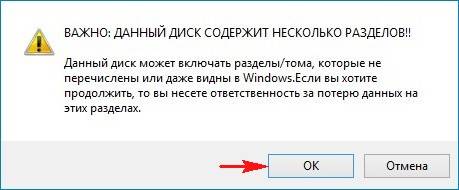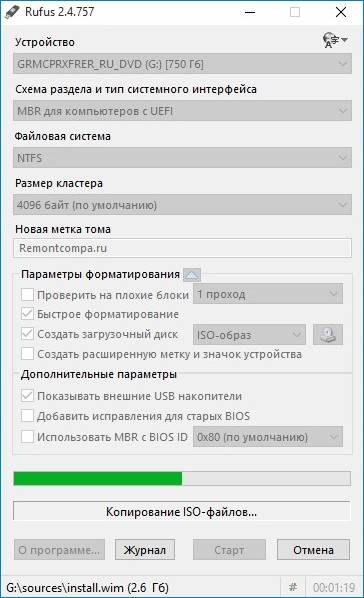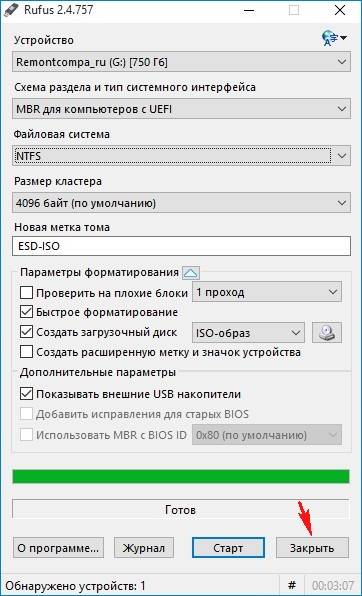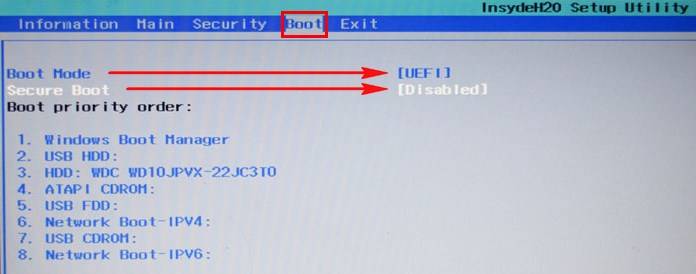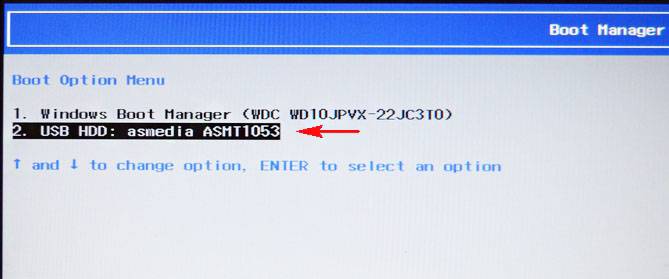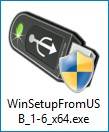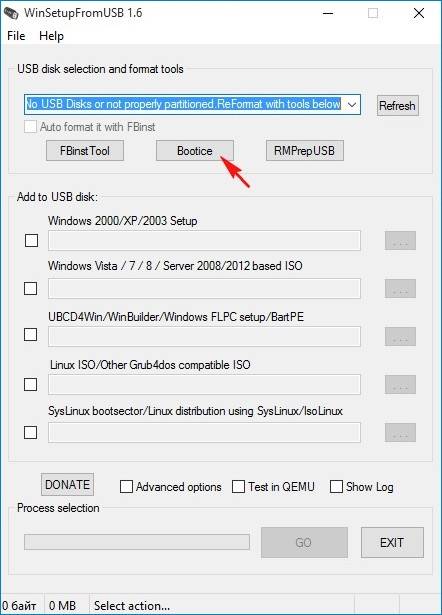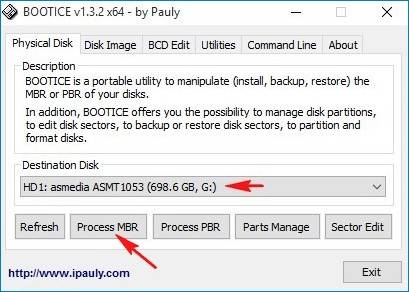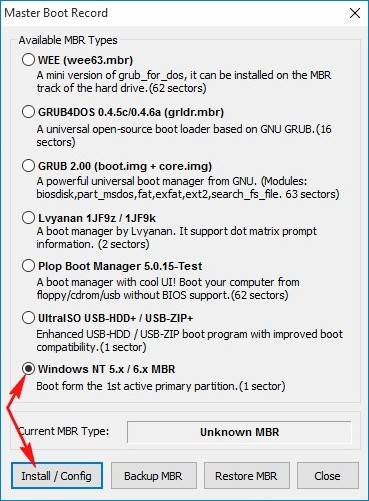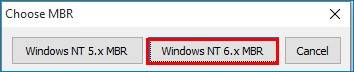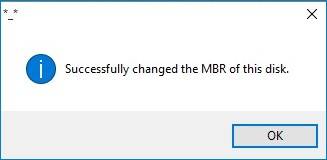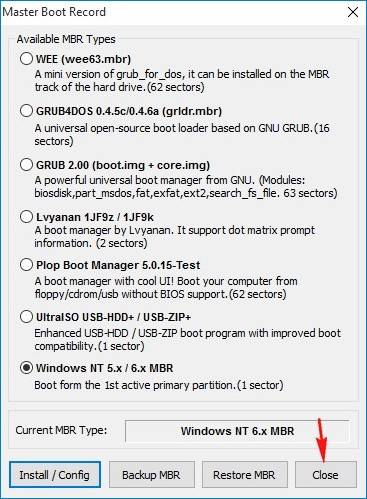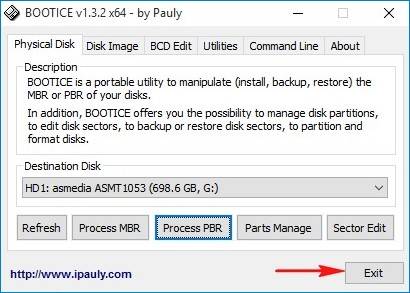Привет друзья! В сегодняшней статье мы с вами создадим заново загрузчик Windows 7. В каких случаях это может пригодится. К примеру у вас не загружается Windows 7 и выдаёт ошибки, связанные с неисправностью загрузчика, например: «An operating system was not found» (Операционная система не найдена), BOOTMGR is missing. Press ctrl+alt+del, NTLDR is missing при загрузке Windows 7. А может вы перенесли Windows 7 с жёсткого диска на твердотельный накопитель, но система не стартует с SSD и выводит ошибку или показывает чёрный экран. Вы пытаетесь восстановить загрузку операционной системы стандартными командами, но у вас это не получается. В таких случаях нужно удалить и затем создать заново скрытый раздел — System Reserved (Зарезервировано системой, объём 100 МБ), именно на этом разделе находятся файлы загрузки Windows 7.
Создание загрузчика Windows 7 заново
Автор — Владимир.
При установке Windows 7 на ноутбук или компьютер с обычным BIOS (жёсткий диск MBR), автоматически создаётся скрытый раздел System Reserved (Зарезервировано системой, объём 100 МБ), назначение которого — хранить и защищать файлы загрузки операционной системы. Данный раздел всегда имеет атрибуты: (Активен, Система, Основной раздел), и с него происходит запуск операционной системы, установленной на вашем компьютере.
Если данному разделу присвоить букву диска и в параметрах папок (вид) установить параметры «Показывать скрытые файлы» и снять галочку с параметра «Скрывать защищённые системные файлы», то внутри вы увидите папку «Boot» (содержащую хранилище конфигурации загрузки файл — BCD), и менеджер загрузки файл «bootmgr».
Для успеха нашего дела, вспомним механизм загрузки Windows 7 и поможет нам программа BOOTICE. В первую очередь, после включения компьютера, управление получает подпрограмма BIOS, которая производит проверку на работоспособность всех комплектующих системного блока, затем БИОС смотрит в своих настройках приоритетное для загрузки устройство (жёсткий диск, флешка, DVD-диск) и найдя такое (к примеру жёсткий диск) считывает с него загрузочную запись MBR (Windows 7 обычно устанавливается на диск разметки MBR). MBR располагается в первом секторе загрузочного диска, имеет размер 512 байт, и содержит в себе программный код NT 6.x,
который выполняет поиск активного раздела (Active), с которого может осуществляться загрузка операционной системы, данный активный раздел называется PBR (Partition Boot Record) и имеет свою загрузочную запись Bootmgr.
После этого управление переходит менеджеру загрузки файлу «bootmgr», который запускает файл winload.exe Windows 7. Что такое winload.exe? Операционная система (в нашем случае Windows 7) это программа и чтобы она заработала (стала загружаться) необходимо запустить исполняемый файл OS: winload.exe или winload.efi. Запускает эти файлы загрузчик. Загрузчик это маленькая программа. Файл winload.exe запускает MBR-загрузчик, а файл winload.efi запускает EFI-загрузчик. Windows 7 в большинстве случаев установлена на диск с MBR загрузчиком.
Загрузка Windows 7 происходит в такой последовательности, менеджер загрузки файл «bootmgr» обрабатывает имеющуюся информацию в хранилище загрузки (файле BCD), а это — меню, время отображения, список операционных систем (если их несколько) и так далее, еcли данные корректные, то следует загрузка операционной системы. Но! Если хоть один из упомянутых мной файлов (bootmgr или BCD) окажется некорректным или вовсе будет отсутствовать, то проблемы при загрузке системы нам обеспечены. Часто бывает, что целостность данных файлов бывает нарушена в силу каких-либо причин (неосторожные действия пользователя, установка менеджеров загрузки сторонних разработчиков, вирусы и т.д), в этом случае стандартные действия по восстановлению загрузчика могут не помочь и тогда лучше всего удалить этот раздел полностью, затем форматировать и создать файлы загрузки заново. Как это можно сделать.
Удаляем скрытый раздел System Reserved (Зарезервировано системой, объём 100 МБ) и создаём его заново с помощью встроенной в систему утилиты командной строки diskpart
Загружаемся с установочной флешки Windows 7. Если не найдёте ISO-образ семёрки, то можете использовать загр. флешку Windows 8.1 или Win 10.
В начальном окне установки системы открываем командную строку клавиатурным сочетанием Shift+F10.
Вводим последовательно команды:
diskpart
lis vol (эта команда отображает буквы, номера, метки, размер и файловую систему. Буква раздела 100 мб (С:). Том 1. Буква раздела с установленной Windows 7 — (D:).
sel vol 1 (выбор тома с которым будем работать — 100 мб (С:). Том 1)
del vol (удаляем том 100 мб).
после удаления тома на диске появилась неразмеченная область 100 мб.
creat par prim (создаём основной раздел в этой неразмеченной области)
format fs=ntfs (создаём на разделе файловую систему NTFS)
assign letter С (присваиваем созданному разделу букву С)
activ (делаем раздел активным)
exit (выходим из diskpart)
bootsect /nt60 C: /mbr (данная команда записывает на жёсткий диск нужные коды PBR (Bootmgr) и MBR (NT 6.x))
bcdboot D:windows /s C: (создаём загрузчик для Windows 7, находящийся на (D:), расположение загрузчика (С:))
Файлы загрузки успешно созданы.
Как создать MBR-загрузчик Windows с нуля? Не восстановить его, не пересоздать, а именно создать с нуля – выделить дисковое пространство под загрузочный раздел, сформировать таковой со всеми необходимыми атрибутами, внедрить файлы загрузчика, сделать запись о загрузке Windows. Необходимость в этом возникает, как правило, когда Windows установлена на одном жёстком диске, а её загрузочный раздел находится на другом диске. И этот другой диск с загрузчиком необходимо либо извлечь, либо переразметить. В этой статье будем воссоединять Windows и её загрузчик – разместим их обоих на одном жёстком диске, с которого и будет загружаться компьютер. А поможет нам в этом деле программа EasyBCD.
***
Но программа EasyBCD – не единственный инструмент, который будет участвовать в нашей операции. Нам также потребуются возможности системного управления дисками. Его можно запустить в меню Win+X (в Win8.1 и Win10) или через поиск в меню «Пуск», введя название утилиты – diskmgmt.msc.
Итак, имеем обозначенную выше ситуацию – Windows установлена на одном диске, значащемся как диск 0, а её загрузочный MBR-раздел «Зарезервировано системой» размещается на другом диске, диске 1.
Как их объединить на одном диске – диске 0? У задачи есть несколько путей решения. Один – это клонирование загрузочного раздела на диск 0 и внесение записи о загрузке Windows в клонированный загрузчик. Для этой операции потребуется программа, умеющая клонировать разделы. При этом если не работать с командной строкой, то всё равно потребуется участие программ типа EasyBCD для внесения записи о загрузке системы в новый загрузчик. Другой путь – создание раздела загрузчика с нуля с использованием системного управления дисками и возможностей той же программы EasyBCD. Этим путём мы и пойдём.
Содержание
- 1. Создание активного раздела для загрузчика
- 2. Создание MBR-загрузчика
- 3. Удаление буквы загрузочного раздела
- Видео
1. Создание активного раздела для загрузчика
В управлении дисками создадим загрузочный раздел за счёт небольшого пространства, отобранного у раздела Windows. Кликаем раздел С, выбираем в контекстном меню «Сжать том».
В графе указания размера сжимаемого пространства указываем 350 Мб. Кликаем «Сжать».
На образовавшемся пустом месте в контекстном меню выбираем «Создать простой том».
В приветственном окне мастера и на этапе указания размера создаваемого раздела просто жмём «Далее».
На этапе назначения буквы диска тоже просто жмём «Далее». Загрузочному разделу обычно не назначается буква, но при его создании вручную она нам будет нужна. Потом мы её уберём. В качестве метки тома можем указать стандартное название раздела MBR-загрузчика – «Зарезервировано системой».
И жмём «Готово».
Раздел на 350 Мб создан. Теперь нам нужно сделать его активным. В контекстном меню на нём выбираем «Сделать раздел активным».
Важно: на MBR-диске может быть только один активный раздел. Если на диске есть уже другой активный раздел, его нужно сделать неактивным. И только потом в управлении дисками станет доступной возможность сделать активным новосозданный раздел.
И вот итог: у нас после раздела С появился активный раздел «Зарезервировано системой».
Теперь нужно на этом разделе создать файлы загрузчика.
2. Создание MBR-загрузчика
Создавать файлы MBR-загрузчика Windows будем с помощью упомянутой программы EasyBCD. Она бесплатная, скачать её можно на официальном сайте: https://neosmart.net/EasyBCD/
Устанавливаем и запускаем программу. Идём в раздел «Установка BCD». В графе «Создание загрузочного внешнего носителя» из выпадающего списка выбираем наш созданный раздел на 350 Мб. В нашем случае это раздел с буквой D.
Затем жмём «Установить BCD». На запрос программы, хотим ли мы загрузить новый файл BCD можем нажать «Да».
Но может быть и так, что EasyBCD не сможет автоматически загрузить для редактирования новый файл BCD. И в её интерфейсе останется файл BCD текущего системного загрузчика. Лучше перестраховаться и вручную загрузить файл BCD нового загрузчика. В меню программы «Файл» выбираем «Выбрать BCD». Жмём «Ок» в окошке предупреждения, что мы загружаем внешний файл BCD.
В окне открывшегося проводника вручную прописываем в адресной строке путь к файлу BCD по типу:
D:Boot
Где вместо буквы D вам нужно подставить свою букву нового загрузочного раздела. Жмём Enter в адресной строке, в открывшемся пути выбираем файл BCD и открываем его.
Как видим в разделе EasyBCD «Текущее меню», в нашем новом загрузчике нет ни единой записи о загрузке Windows.
Исправим это. Идём в раздел «Добавить запись». И добавляем нашу Windows: в графе «Имя» указываем имя системы, в графе «Диск» указываем раздел, где стоит система. И жмём кнопку-плюсик. По этому же принципу добавляем другие Windows, если их на диске имеется несколько.
Далее можем зайти в раздел «Редактировать меню загрузки» и выбрать для меню загрузчика русский язык. Это нужно, чтобы среда восстановления была на русском. Если в загрузчик добавлялись несколько Windows, в этом разделе можем настроить меню загрузки – установить таймаут автовыбора системы, установить порядок систем в списке и т.п. По итогу настроек жмём «Сохранить».
Вот, собственно, и всё.
3. Удаление буквы загрузочного раздела
Буква нового загрузочного раздела сыграла свою роль, будучи указателем при создании файлов MBR-загрузчика в программе EasyBCD. И теперь она не нужна. Идём снова в управление дисками, на новом загрузочном разделе в контекстном меню выбираем изменение буквы.
И удаляем букву.
На этом всё: можем перезагружаться, выставлять в BIOS загрузку с диска с новым загрузчиком и тестировать запуск Windows.
Видео
Как создать MBR загрузчик Windows.Скачать
Как изменить загрузчик Windows? Программа EasyBCD | PCprostoTVСкачать
Восстановление MBR и загрузчика WindowsСкачать
Easy BCD Как добавить загрузчик ОССкачать
Когда мы устанавливаем Windows на пустой (неразмеченный) жёсткий диск или отформатированный раздел обычным образом – с использованием установочного носителя, нам не нужно заморачиваться по поводу создания EFI-разметки операционной системы. Все необходимые разделы, в частности, загрузочный EFI, создаются автоматически, если компьютер работает в режиме BIOS UEFI. Но если Windows нужно установить не обычным образом.
А на другой жёсткий диск со своим независимым загрузчиком, если стоит вопрос в восстановлении работоспособности системы после удаления жёсткого диска с загрузочным разделом, в таких нестандартных ситуациях потребуется ручная работа.
Как вручную создать загрузочный EFI-раздел Windows?
***
Windows на подключённый к компьютеру второй GPT-диск не устанавливается со своей EFI-структурой. При обычной установке с установочного носителя загрузчик второй системы прописывается на уже существующий EFI-раздел – тот, что находится на первом диске.
Что делает вторую Windows уязвимой – она не сможет самостоятельно существовать, если загрузчик первой системы будет повреждён. Или если выйдет из строя или просто будет отсоединён первый жёсткий диск. Чтобы у второй Windows была своя независимая EFI-разметка, на время её установки нужно сделать невидимой первую систему – отключить её носитель в настройках BIOS, если такое возможно, или аппаратно. Это не всегда удобно, а иногда и невозможно в случае с ноутбуками.
Вторую Windows со своим независимым загрузчиком могут установить запускаемые в среде текущей системы программы типа WinNTSetup или WinToHDD. Но они потребуют указать им загрузочный EFI-раздел.
Создать такой на пустом жёстком диске очень просто.
1. Создание EFI-раздела на пустом жёстком диске в командной строке
Итак, имеем проинициализированный как GPT носитель без разметки и данных.
Запускаем командную строку.
Обязательно делаем это от имени администратора.
Поочерёдно вводим:
diskpart lis disk sel disk 1 (вместо 1 указываете тот номер, под которым выше значится нужный вам жёсткий диск) creat par efi size=100 format fs=FAT32
В утилите управления дисками видим, что на втором жёстком появился EFI-раздел на 100 Мб. Теперь можем формировать обычный раздел для указания его программам типа WinNTSetup или WinToHDD в качестве системного раздела С.
2. Создание EFI-раздела на пустом жёстком диске утилитой Bootice
Кто не любит командную строку, для создания EFI-разметки пустого носителя может воспользоваться утилитой Bootice с графическим интерфейсом. Она бесплатная, её можно скачать на любом софт-портале Интернета. В главном окне выбираем второй жёсткий. Кликаем «Parts Manage».
Затем – «Re-Partitioning».
Первым делом ставим галочку GPT в графе «Partition table type». Затем галочку ставим «Create ESP partition». И вверху в графе «Settings» убираем все значения «Size» кроме последнего. Жмём «Ок».
В итоге получим разметку диска с EFI-разделом на 128 Мб и разделом, вместившим в себя остальное дисковое пространство.
***
А как быть, если жёсткий диск не пустой? Если на нём есть структура и хранящиеся пользовательские данные. Или мы хотим восстановить Windows, лишившуюся загрузочного EFI-раздела после выхода из строя или отключения жёсткого диска, на котором ранее существовал её загрузчик. И на этот случай есть решения. Для восстановления системы без загрузчика нам, естественно, понадобится среда для выполнения определённых операций. В одном из случаев сгодится и обычный установочный носитель Windows. В другом случае будем работать с менеджером дискового пространства, потому нам понадобится функциональный и надёжный LiveDisk WinPE. Одним из таких является LiveDisk Стрельца. Сайт загрузки образа — Sergeistrelec.Ru.
Примечание: приведённые ниже операции не могут быть проведены на дисках
динамического типа
. Диск оставшегося без загрузчика зеркала Windows необходимо прежде преобразовывать в базовый тип. Сделать это можно только сторонними средствами.
3. Создание EFI-раздела в конце Windows
Итак, имеем, к примеру, вторую Windows, лишившуюся EFI-загрузчика после поломки диска с первой системой.
Как её запустить? Самый простой и быстрый способ – создать EFI-раздел в конце системного раздела и пересоздать загрузчик. Для этого не понадобится ничего более командной строки. Загружаемся с установочного носителя Windows, сразу же нажимаем Shift + F10. Эта комбинация запустит командную строку. Если используем LiveDisk Стрельца, запускаемся, соответственно, с него.
И уже на его борту задействуем командную строку.
В ней вводим:
diskpart lis vol sel vol 1 (вместо 1 указываете тот номер, под которым выше значится ваш раздел с системой) shrink desired=100 creat par efi format fs=FAT32
Вот указанный раздел сжался на 100 Мб и на освободившемся месте создался EFI-раздел.
Теперь можем пересоздавать загрузчик.
В командной строке выходим из diskpart:
exit
Далее смотрим, под какой буквой значится системный раздел (смотрим карту разделов после ввода lis vol). И подставляем её вместо нашей буквы С:
bcdboot c:windows
Всё – работоспособность Windows восстановлена.
4. Создание EFI-раздела перед Windows
Загрузочный раздел обычно существует в начале диска, перед системным разделом. Так не обязательно должно быть, но делается с целью ускорения запуска Windows. Чтобы UEFI быстрее нашла загрузчик. На SSD такая оптимизация вряд ли будет ощутимой, а вот в случае с HDD можно побороться пусть даже за толику производительности.
На борту LiveDisk Стрельца запускаем AOMEI Partition Assistant. Делаем клик на системном разделе, на боковой панели операций жмём «Изменение размера».
Немного оттягиваем ползунок на карте вправо, чтобы в графе ниже «Незанятое пространство перед» появилось несколько Мб. Далее вместо оттянутой цифры вписываем 105. Чтобы получилось 105 Мб. Жмём «Ок».
В итоге программа высвободит корректное значение дискового пространства, в нашем случае 102,01 Мб. И оставит небольшой хвост сзади раздела. Жмём «Применить».
Подтверждаем.
Далее можем присоединить хвост к разделу.
Теперь запускаем командную строку. И создаём EFI-раздел точно так же, как описано в п.1 статьи.
Вот EFI-раздел создан.
Осталось только пересоздать загрузчик, как описано в конце п.3 статьи.
Загрузка…
огда мы устанавливаем Windows на пустой (неразмеченный) жёсткий диск или отформатированный раздел обычным образом – с использованием установочного носителя, нам не нужно заморачиваться по поводу создания EFI-разметки операционной системы. Все необходимые разделы, в частности, загрузочный EFI, создаются автоматически, если компьютер работает в режиме BIOS UEFI. Но если Windows нужно установить не обычным образом.
А на другой жёсткий диск со своим независимым загрузчиком, если стоит вопрос в восстановлении работоспособности системы после удаления жёсткого диска с загрузочным разделом, в таких нестандартных ситуациях потребуется ручная работа.
Содержание статьи:
- Создание EFI-раздела на пустом жёстком диске в командной строке
- Создание EFI-раздела на пустом жёстком диске утилитой Bootice
- Создание EFI-раздела в конце Windows
- Создание EFI-раздела перед Windows
Как вручную создать загрузочный EFI-раздел Windows?
***
Windows на подключённый к компьютеру второй GPT-диск не устанавливается со своей EFI-структурой. При обычной установке с установочного носителя загрузчик второй системы прописывается на уже существующий EFI-раздел – тот, что находится на первом диске.
Что делает вторую Windows уязвимой – она не сможет самостоятельно существовать, если загрузчик первой системы будет повреждён. Или если выйдет из строя или просто будет отсоединён первый жёсткий диск. Чтобы у второй Windows была своя независимая EFI-разметка, на время её установки нужно сделать невидимой первую систему – отключить её носитель в настройках BIOS, если такое возможно, или аппаратно. Это не всегда удобно, а иногда и невозможно в случае с ноутбуками.
Вторую Windows со своим независимым загрузчиком могут установить запускаемые в среде текущей системы программы типа WinNTSetup или WinToHDD. Но они потребуют указать им загрузочный EFI-раздел.
Создать такой на пустом жёстком диске очень просто.
1. Создание EFI-раздела на пустом жёстком диске в командной строке
Итак, имеем проинициализированный как GPT носитель без разметки и данных.
Запускаем командную строку.
Обязательно делаем это от имени администратора.
Поочерёдно вводим:
diskpart lis disk sel disk 1 (вместо 1 указываете тот номер, под которым выше значится нужный вам жёсткий диск) creat par efi size=100 format fs=FAT32
В утилите управления дисками видим, что на втором жёстком появился EFI-раздел на 100 Мб. Теперь можем формировать обычный раздел для указания его программам типа WinNTSetup или WinToHDD в качестве системного раздела С.
2. Создание EFI-раздела на пустом жёстком диске утилитой Bootice
Кто не любит командную строку, для создания EFI-разметки пустого носителя может воспользоваться утилитой Bootice с графическим интерфейсом. Она бесплатная, её можно скачать на любом софт-портале Интернета. В главном окне выбираем второй жёсткий. Кликаем «Parts Manage».
Затем – «Re-Partitioning».
Первым делом ставим галочку GPT в графе «Partition table type». Затем галочку ставим «Create ESP partition». И вверху в графе «Settings» убираем все значения «Size» кроме последнего. Жмём «Ок».
В итоге получим разметку диска с EFI-разделом на 128 Мб и разделом, вместившим в себя остальное дисковое пространство.
***
А как быть, если жёсткий диск не пустой? Если на нём есть структура и хранящиеся пользовательские данные. Или мы хотим восстановить Windows, лишившуюся загрузочного EFI-раздела после выхода из строя или отключения жёсткого диска, на котором ранее существовал её загрузчик. И на этот случай есть решения. Для восстановления системы без загрузчика нам, естественно, понадобится среда для выполнения определённых операций. В одном из случаев сгодится и обычный установочный носитель Windows. В другом случае будем работать с менеджером дискового пространства, потому нам понадобится функциональный и надёжный LiveDisk WinPE. Одним из таких является LiveDisk Стрельца. Сайт загрузки образа — Sergeistrelec.Ru.
Примечание: приведённые ниже операции не могут быть проведены на дисках
динамического типа
. Диск оставшегося без загрузчика зеркала Windows необходимо прежде преобразовывать в базовый тип. Сделать это можно только сторонними средствами.
3. Создание EFI-раздела в конце Windows
Итак, имеем, к примеру, вторую Windows, лишившуюся EFI-загрузчика после поломки диска с первой системой.
Как её запустить? Самый простой и быстрый способ – создать EFI-раздел в конце системного раздела и пересоздать загрузчик. Для этого не понадобится ничего более командной строки. Загружаемся с установочного носителя Windows, сразу же нажимаем Shift + F10. Эта комбинация запустит командную строку. Если используем LiveDisk Стрельца, запускаемся, соответственно, с него.
И уже на его борту задействуем командную строку.
В ней вводим:
diskpart lis vol sel vol 1 (вместо 1 указываете тот номер, под которым выше значится ваш раздел с системой) shrink desired=100 creat par efi format fs=FAT32
Вот указанный раздел сжался на 100 Мб и на освободившемся месте создался EFI-раздел.
Теперь можем пересоздавать загрузчик.
В командной строке выходим из diskpart:
exit
Далее смотрим, под какой буквой значится системный раздел (смотрим карту разделов после ввода lis vol). И подставляем её вместо нашей буквы С:
bcdboot c:windows
Всё – работоспособность Windows восстановлена.
4. Создание EFI-раздела перед Windows
Загрузочный раздел обычно существует в начале диска, перед системным разделом. Так не обязательно должно быть, но делается с целью ускорения запуска Windows. Чтобы UEFI быстрее нашла загрузчик. На SSD такая оптимизация вряд ли будет ощутимой, а вот в случае с HDD можно побороться пусть даже за толику производительности.
На борту LiveDisk Стрельца запускаем AOMEI Partition Assistant. Делаем клик на системном разделе, на боковой панели операций жмём «Изменение размера».
Немного оттягиваем ползунок на карте вправо, чтобы в графе ниже «Незанятое пространство перед» появилось несколько Мб. Далее вместо оттянутой цифры вписываем 105. Чтобы получилось 105 Мб. Жмём «Ок».
В итоге программа высвободит корректное значение дискового пространства, в нашем случае 102,01 Мб. И оставит небольшой хвост сзади раздела. Жмём «Применить».
Подтверждаем.
Далее можем присоединить хвост к разделу.
Теперь запускаем командную строку. И создаём EFI-раздел точно так же, как описано в п.1 статьи.
Вот EFI-раздел создан.
Осталось только пересоздать загрузчик, как описано в конце п.3 статьи.
источник: https://www.white-windows.ru/kak-sozdat-zagruzochnyj-efi-razdel-windows-na-gpt-diske-vruchnuyu/#comment-418213

Загрузка с диска или флешки, типы установки Windows 7, настройка разделов диска, режимы работы SATA контроллера (AHCI и IDE), настройка параметров.
В этой статье я расскажу вам об установке Windows 7, а в следующих рассмотрим установку Windows 8.1 и Windows 10. Если вы не читали наши предыдущие статьи, то возможно вам будет интересно:
- Как сделать резервную копию файлов в Windows
- Издания Windows 7, 8.1, 10 и подготовка к установке Windows
- Как сделать загрузочный диск и флешку Windows 7, 8.1, 10
- Как настроить BIOS для загрузки с диска или флешки
Если вы еще не решили какую версию Windows 7 хотите установить, то скачайте сравнение изданий в разделе «Ссылки».
Содержание
Содержание
- 1. Загрузка с установочного диска или флешки
- 2. Первая загрузка компьютера
- 3. Начало установки Windows 7
- 3.1. Выбор языков
- 3.2. Запуск установки
- 3.3. Лицензионное соглашение
- 4. Тип установки Windows 7
- 5. Конфигурация диска
- 5.1. Конфигурация диска на старом компьютере
- 5.2. Конфигурация диска на новом компьютере
- 5.3. Конфигурация с двумя дисками
- 6. Настройка диска для Windows 7
- 7. Нюансы разметки и диски большого объема
- 8. Драйвер контроллера дисков
- 9. Копирование и распаковка файлов
- 10. Настройка параметров Windows 7
- 10.1. Ввод имени пользователя и компьютера
- 10.2. Ввод пароля
- 10.3. Ввод ключа и активация Windows 7
- 10.4. Настройка обновлений Windows 7
- 10.5. Настройка даты и времени
- 10.6. Место расположения компьютера
- 10.7. Домашняя группа
- 11. Вход в систему
- 12. Ссылки
1. Загрузка с установочного диска или флешки
Используем самый простой способ загрузки – с помощью «Boot Menu» («Меню Загрузки»). Для вызова «Boot Menu» на разных материнских платах и ноутбуках могут использоваться клавиши «F8», «F9», «F10», «F11», «F12» или «Esc». Часто эта клавиша указывается в подсказках, которые появляются при включении компьютера.
Сразу после включения компьютера зажмите и удерживайте клавишу вызова «Boot Menu» до появления меню выбора загрузочного устройства.
С помощью стрелочек «вниз» и «вверх» перейдите на DVD-привод или флешку и нажмите «Enter».
Если клавиша вызова не указывается в подсказках на начальном этапе загрузки компьютера, то эту информацию вы можете узнать из инструкции, на сайте производителя материнской платы или ноутбука, поиском в интернете или методом тыка.
2. Первая загрузка компьютера
Первым, что вы должны увидеть после сообщений BIOS – это строка типа «Press any key to boot from CD or DVD…» («Нажмите любую кнопку для загрузки с CD или DVD…») или «Press any key to boot from USB…» («Нажмите любую кнопку для загрузки с USB…»), если вы загружаетесь с флешки.
Увидев это сообщение, вы в течение нескольких секунд должны нажать любую клавишу на клавиатуре, я обычно нажимаю «Пробел». Если вы прозеваете этот момент, то установка Windows не начнется и вам придется перезагружать компьютер заново из старой операционной системы, комбинацией клавиш «Ctrl-Alt-Del» или кнопкой «Reset» на системном блоке.
Обращаю ваше внимание на то, что в процессе установки Windows компьютер перезагружается несколько раз и каждый раз может появляться такое сообщение, но нажимать «любую клавишу» на клавиатуре больше НЕНУЖНО, иначе вы просто многократно запускаете переустановку Windows сначала и она у вас никогда не закончиться!
Иногда может еще появиться сообщение как на скриншоте ниже.
В таком случае нужно просто нажать клавишу «Enter» на клавиатуре. А переключившись клавишей «Tab» на пункт «Windows Memory Diagnostic» можно провести проверку оперативной памяти компьютера на исправность.
Дальше должна появиться белая полоса с надписью «Windows is loading files…» («Windows загружает файлы…»).
Дождитесь появления голубого окна «Установка Windows».
3. Начало установки Windows 7
Установка Windows 7 начинается с выбора языков.
3.1. Выбор языков
На данном этапе предлагается выбрать языки.
«Устанавливаемый язык» – это язык, на котором в операционной системе будут выводиться все сообщения. Если версия Windows многоязычная, то вам будет доступен выбор. Большинство редакций Windows имеют только один язык операционной системы и желательно, чтобы он был вам хорошо понятен.
«Формат времени и денежных единиц» – определяет названия месяцев, дней недели, основной валюты, принятых в вашей стране цифровых разделителей (точка или запятая) и т.п. Что это значит? Ну, например, если вы выберете «Украинский», то в программах для набора текста и таблиц дни недели, месяцы и денежные единицы будут автоматически подставляться на украинском языке вне зависимости от языка всего документа. Поэтому выбирать национальный формат есть смысл, только если большинство ваших документов будет на национальном языке. Впрочем, это легко изменить в Windows в любое время.
«Раскладка клавиатуры» – это всего лишь язык ввода по умолчанию, который будет использоваться при запуске Windows и всех программ. Есть смысл установить тот, на котором вы общаетесь и пишите. Если вы будете использовать компьютер в основном для программирования, то возможно удобней выбрать раскладку «США» (английский). После установки Windows вы сможете добавить и назначить по умолчанию любой язык.
Для русскоязычных жителей СНГ я рекомендую везде оставить «Русский», так как при установке некоторых программ, имеющих мультиязычный интерфейс, они могут оказаться не на русском языке, а на том, который вы указали в одном из полей при установке системы.
Для продолжения установки нажмите кнопку «Далее».
3.2. Запуск установки
В следующем окне нажимаем кнопку «Установить» под логотипом «Windows 7».
3.3. Лицензионное соглашение
Ставим галочку «Я принимаю условия лицензии» и нажимаем «Далее».
4. Тип установки Windows 7
Нам предлагают два типа установки.
«Обновление» – позволяет обновить предыдущую версию Windows (Vista) на новую Windows 7 с сохранением файлов, программ и настроек. Windows XP таким образом обновить нельзя. В любом случае я не рекомендую использовать этот способ установки, так как он наследует проблемы предыдущей операционной системы и вероятно, что компьютер будет тормозить и работать со сбоями.
«Полная установка» – установка новой копии Windows на новый или существующий раздел жесткого диска. При установке на новый компьютер на жестком диске создаются разделы, а при установке на старый компьютер разделы либо удаляются и создаются заново, либо выбирается раздел, на котором достаточно места для установки. С помощью этого типа установки можно также установить Windows 7 второй операционной системой, например, вместе с уже имеющейся Windows XP. В таком случае при включении компьютера будет выдаваться запрос какую операционную систему вы хотите загрузить.
Выбираем «Полная установка» и перед нами откроется окно выбора диска для установки Windows 7.
5. Конфигурация диска
Конфигурацией диска называется процесс создания, удаления, форматирования разделов жесткого диска для установки на него Windows.
5.1. Конфигурация диска на старом компьютере
Если вы переустанавливаете Windows на старом компьютере, то на нем уже есть один («C») или несколько разделов («C», «D»…). Надеюсь, что вы не забыли сохранить ваши файлы и параметры с диска «C» на внешний диск, так как в процессе переустановки Windows диск «C» будет очищен.
Если на вашем диске всего один раздел, то лучше его удалить и создать два новых – один небольшого объема для операционной системы и программ, второй на все оставшееся место для ваших файлов. Такая конфигурация диска будет более удобной и надежной в плане резервного копирования и восстановления операционной системы и ваших файлов.
Если на вашем диске несколько разделов, то первый, на котором установлена Windows, можно удалить и создать на его месте новый, а второй с вашими файлами оставить как есть.
5.2. Конфигурация диска на новом компьютере
При установке на новый компьютер ваш диск абсолютно пустой и не имеет никаких разделов. Оптимальным вариантом будет создать два раздела – один небольшого объема для операционной системы и программ, второй на все оставшееся место для ваших файлов. Такая конфигурация диска будет удобнее и надежнее в плане резервного копирования и восстановления операционной системы и ваших файлов.
5.3. Конфигурация с двумя дисками
Если у вас два жестких диска, или один SSD и один обычный диск, то целесообразно на каждом из них создать по одному разделу и устанавливать Windows 7 на тот, который быстрее (SSD) или меньше по объему, а второй полностью отдать под хранение ваших файлов.
Если оба диска большие, то на первом можно создать два раздела – один небольшой для системы, один для хранения ваших файлов. На втором диске можно создать раздел на весь объем и использовать его для установки программ и игр, или также создать два раздела – первый для программ и игр, второй для файлов. Такая конфигурация обеспечит максимальную скорость загрузки программ и игр, так как Windows и файл подкачки будут на одном диске, а программы и игры на другом.
Я рекомендую отключить второй жесткий диск перед установкой Windows. Это позволит избежать возможных ошибок и сбоев при установке. Второй диск можно будет подключить после установки системы.
6. Настройка диска для Windows 7
На скриншоте ниже компьютер с диском 500 Гб.
Не удивляйтесь, что реальный размер 465.7 Гб. Производители округляют размеры жестких дисков до большего круглого числа. Таблицу с реальными размерами жестких дисков можно скачать в конце статьи в разделе «Ссылки».
Рекомендую создать два раздела – один небольшой для операционной системы и программ, второй для хранения пользовательских данных, игр, фильмов, музыки и т.п.
SSD диск лучше не разделять на несколько разделов, а полностью отдать под диск «C» для установки Windows, программ и игр. Тогда вы получите непревзойденную скорость работы компьютера!
Нажмите на надпись «Настройка диска» и появятся дополнительные кнопки.
Оптимальный размер системного раздела составляет 10-20% от общего объема жесткого диска. Для Windows 7 рекомендую размер раздела не менее 40 и не более 200 Гб.
Я беру обычно 10% от заявленного объема диска, то есть 50 Гб от диска на 500 Гб и 100 Гб от диска на 1000 Гб. Так как этого достаточно для установки основных программ, а игры лучше устанавливать на второй раздел вместе с остальными файлами, так как они занимают большой объем и затрудняют резервное копирование и восстановление системы, о чем мы поговорим позже.
Но если вы любите экспериментировать и планируете устанавливать много серьезных программ и игр, то лучше сделать системный раздел побольше, порядка 20% от емкости диска или 100-200 Гб в натуральном выражении. Так как все равно часть данных попадает на системный раздел и в будущем может возникнуть нехватка места на нем.
Давайте, чтобы все было наверняка, создадим системный раздел размером 100 Гб. Для этого нужно нажать кнопку «Создать» и ввести размер в мегабайтах.
Учтите, что 1 Гб = 1024 Мб. Кроме того, Windows 7 забирает из этого объема 100 Мб для создания скрытого загрузочного раздела.
Я люблю, чтобы все было красиво и в системе отображался диск объемом 100 Гб, а не 97.6 Гб, поэтому высчитываю объем в мегабайтах следующим образом:
100 Гб х 1024 + 100 Мб = 102 500 Мб
Эту цифру и нужно ввести в поле «Размер» и нажать кнопку «Применить».
Вот результат выполненной операции.
Как видите, создалось два раздела. «Раздел 1» размером всего 100 Мб используется для загрузчика операционной системы и в Windows мы его не увидим. «Раздел 2» имеет размер ровно 100 Гб и на него мы будем устанавливать Windows 7.
Еще осталось «Незанятое место…» объемом 365.6 Гб, на котором мы создадим еще один раздел для хранения пользовательских файлов.
Рекомендую сразу же создать и отформатировать еще один раздел. Для этого выделяем оставшееся «Незанятое место…» и нажимаем «Создать».
По умолчанию под него отводиться все оставшееся место. Его можно разбить еще на несколько разделов, если вы знаете для чего это вам нужно. Но мы оставим все как есть, просто нажав кнопку «Применить».
В результате получаем «Раздел 3», который занял все оставшееся пространство. Теперь нужно нажать кнопку «Форматировать» и подтвердить это действие.
Создать этот раздел можно и после установки Windows, но действий производить придется больше и возможно еще менять буквы дисков. Такой вариант мы тоже рассмотрим после установки Windows.
7. Нюансы разметки и диски большого объема
Скрытый загрузочный раздел объемом 100 Мб создается при условии создания нового раздела. Если вы устанавливаете Windows 7 на существующий раздел, то файлы загрузчика будут располагаться на нем и отдельный раздел создаваться не будет.
Такая конфигурация будет в случае, если установщик Windows 7 выполнит разметку диска в старой системе MBR. Если установщик Windows выполнит разметку диска в новой системе GPT, то может быть создано несколько служебных разделов.
MBR – это старый тип разметки, который поддерживает диски объемом до 2 Тб. GPT – новый тип разметки, который поддерживает диски объемом свыше 2 Тб и требует поддержки со стороны материнской платы.
С дисками, размеченными в MBR, обычно бывает меньше проблем, но это не принципиально. Если вы устанавливаете Windows 7 на диск объемом 3 Тб и более, то нужно, чтобы он имел разметку GPT, иначе будет использоваться не весь его объем (около 2.3 Тб).
Проблема в том, что установщик Windows 7 не всегда размечает большие диски в разметке GPT, даже при поддержке со стороны материнской платы. В таком случае проверьте, что в настройках BIOS вашей материнской платы или ноутбука в разделе «Boot» («Загрузка») в приоритете загрузочные устройства UEFI.
В современном графическом интерфейсе программы «Setup» материнской платы это может выглядеть следующим образом.
Если вы не знаете, что такое BIOS и UEFI, как туда попасть и настроить приоритет загрузочных устройств, читайте статью о настройке BIOS и UEFI.
Также можно попробовать сделать установочную флешку в режиме «GPT для компьютеров с интерфейсом UEFI» в файловой системе «FAT32».
Существует еще много способов заставить Windows 7 разметить диск в GPT и установиться на него. Но все они более или менее сложные и не всегда срабатывают. Я нашел простой, удобный и надежный способ разметки диска в GPT, при котором без проблем устанавливается Windows 7.
Сделайте установочный диск или флешку Windows 8.1, запустите с него установку и создайте на диске раздел для установки системы. При этом диск будет преобразован в разметку GPT и на нем автоматически создадутся служебные разделы. Прервите установку Windows 8.1, загрузитесь с установочного диска или флешки Windows 7 и установите ее на созданный в Windows 8.1 раздел.
8. Драйвер контроллера дисков
Иногда может возникнуть ситуация, что Windows 7 не обнаруживает вашего жесткого диска и в окне выбора диска для установки системы он не отображается.
Это чаще бывает при установке системы с использованием измененного дистрибутива (сборки). Лучше в таком случае использовать другой дистрибутив. Но есть и другие способы.
Проще всего изменить режим работы контроллера дисков в BIOS или UEFI вашей материнской платы или ноутбука с AHCI на IDE или обратно.
Если вы не знаете как это сделать, читайте об этом в статье о настройке BIOS и UEFI. Это практически не повлияет на работу жесткого диска. Но если у вас SSD, то рекомендуется выставить режим AHCI и если установщик Windows все равно не увидит диск, то воспользоваться способом, изложенным ниже.
Скачайте с сайта производителя материнской платы или ноутбука драйвер контроллера жестких дисков (SATA AHCI Controller) для вашей версии операционной системы: Windows 7 x64 (64-х разрядная) или Windows 7 x86 (32-x разрядная).
Если он имеет расширение *.exe (Приложение Windows), запустите его и распакуйте в чистую папку. Если он имеет расширение *.zip (Сжатая zip-папка), распакуйте его с помощью контекстного меню (правая кнопка мыши) или раскройте как обычную папку и перетащите файлы в чистую папку. Также распаковку в обоих случаях можно выполнить с помощью программы WinRAR, которую вы можете скачать в конце статьи в разделе «Ссылки».
Запишите эту папку на флешку и вставьте ее перед включением компьютера для установки Windows. При этом дистрибутив Windows 7 может располагаться как на установочном DVD-диске, так и на этой флешке.
Когда дойдете до окна выбора жесткого диска, в котором он не отображается, нажмите на кнопку «Загрузка» и укажите место расположения файлов драйвера (папку на флешке).
Если драйвер подойдет, то установщик должен обнаружить ваш жесткий диск и он появиться в окне выбора диска для установки. После этого на диске можно будет создавать разделы и выполнять установку на них Windows.
9. Копирование и распаковка файлов
Теперь выбираем «Раздел 2» размером 100 Гб, на который мы устанавливаем Windows 7 и нажимаем «Далее».
Начинается копирование и распаковка файлов, которая займет некоторое время.
Иногда этот процесс может остановиться на 0% или в любом другом месте на какое-то время, а потом быстро завершиться. Проявите терпение и не трогайте компьютер. Ждать может понадобиться 15-30 минут. Если после 30 минут ожидания ничего не происходит, то скорее всего компьютер завис или установочный диск плохо читается. Придется начать все сначала и при повторном зависании, возможно, заменить установочный диск. Также проблема может быть вызвана сбоями в работе жесткого диска, оперативной памяти или материнской платы.
После копирования и распаковки файлов компьютер несколько раз перезагрузится и продолжится процесс установки, требующий участия пользователя.
Напоминаю, что при появлении надписи «Press any key to boot from CD or DVD…», ничего нажимать уже НЕНУЖНО.
10. Настройка параметров Windows 7
Настройка параметров Windows 7 начинается с ввода имени пользователя.
10.1. Ввод имени пользователя и компьютера
В следующем окне нужно ввести имя основного пользователя, который будет являться администратором компьютера и имя компьютера в сети.
Рекомендую вводить имя английскими буквами без пробелов, так как такое же название будет иметь папка профиля пользователя, в которую могут сохраняться настройки программ и игр. А некоторые, даже современные, программы и игры не могут сохранять файлы в папки с русскими названиями.
Имена могут иметь заглавные буквы и цифры, а переключение языка ввода производиться комбинацией клавиш «Alt-Shift».
Что касается имени компьютера, то мои рекомендации те же, но в названии можно использовать дефис (знак минус). Например, для основного домашнего компьютера, можно дать имя PC-1, PK-1 или Home-1, для второго компьютера – PC-2, PK-2 или Home-2, для ноутбука – HP, ACER, Samsung и т.п. Если у вас дома несколько ноутбуков, то к имени компьютера можно добавить имя пользователя, например, Notebook-Vera или Misha-PC. Так вам будет легче потом ориентироваться, но в принципе это не имеет большого значения и имя компьютера можно всегда поменять. Учтите также, что имя пользователя и компьютера не должны совпадать.
10.2. Ввод пароля
В следующем окне предлагается ввести пароль пользователя, имя которого вводилось в предыдущем окне, а также подсказку к этому паролю на случай, если вы его забудете.
Рекомендую на данном шаге не вводить пароль, так как в процессе настройки компьютера он будет не раз перезагружаться и вы просто запаритесь его вводить. Сделать это лучше после полной настройки компьютера и создания резервной копии системы. В принципе, если кроме вас пользоваться компьютером никто не будет, вам нечего скрывать и вы не планируете обмен файлами по локальной сети, то пароль можно вообще не использовать. В других случаях использование пароля крайне желательно и мы поговорим об этом в одной из статей о настройке Windows. Сейчас просто нажмите «Далее».
10.3. Ввод ключа и активация Windows 7
В следующем окне вам предлагается ввести лицензионный ключ Windows 7.
Вы можете купить лицензионный ключ Windows 7 и выполнить установку, руководствуясь следующим видео.
Если вы официально приобрели операционную систему и уверены, что этот ключ не использовался на другом компьютере, то введите 25-значный код указанный на диске или наклейке-сертификате. Галочку «Автоматически активировать Windows при подключении к Интернету» в таком случае можно оставить и нажать «Далее». Активация произойдет через 3 дня после первого входа в систему.
Если у вас еще нет лицензионного ключа или вы устанавливаете Windows 7 с ознакомительной целью, то ничего не вводите. Галочку автоматической активации в этом случае нужно снять и нажать кнопку «Далее». После установки у вас активируется пробный период на 30 дней. В дальнейшем можно его продлить 3 раза, увеличив тем самым время ознакомления с операционной системой до 120 дней.
10.4. Настройка обновлений Windows 7
В следующем окне нужно выбрать один из трех режимов установки обновлений Windows.
«Использовать рекомендуемые параметры» – автоматически будут устанавливаться все важные и рекомендуемые обновления. К важным относятся обновления безопасности и исправление ошибок. К рекомендуемым – обновление драйверов, программных компонентов и многое другое. Большинство специалистов советуют использовать этот режим.
«Устанавливать только наиболее важные обновления» – автоматически будут устанавливаться только обновления безопасности и исправление ошибок.
«Отложить решение» – не включать автоматическое обновление, а настроить его позже в операционной системе.
От себя хочу сказать, что если для вас важна защита ваших данных и вы не знаете как защититься от угроз безопасности в интернете, то важные обновления устанавливать необходимо. С другой стороны множественные обновления со временем приводят к замедлению работы компьютера, а вместе с рекомендуемыми обновлениями в операционную систему устанавливается большое количество ненужных компонентов. Если вы используете компьютер в основном для игр, у вас хорошо настроена безопасность, есть резервная копия системы и всех личных файлов, то в принципе можно обойтись без обновлений и компьютер будет работать максимально быстро. Но все же я рекомендую устанавливать хотя бы наиболее важные обновления.
10.5. Настройка даты и времени
На следующем шаге предлагается выбрать часовой пояс, дату и время.
В этом нет ничего сложного и хотя это можно настроить после установки системы, лучше сделать это сразу. Сначала нужно установить часовой пояс, а только после этого время. Если вашего населенного пункта нет в перечне часовых поясов, то выберете любой другой, находящийся с вами в том же часовом поясе, например, для Киева часовой пояс UTC +02:00 как в Афинах.
Если вы живете в России, то снимите галочку «Автоматический перевод на летнее время и обратно», так как в России перевод времени отменен. В остальных случаях руководствуйтесь принятыми нормами в вашей стране. Например, в Украине перевод времени все еще действует и галочку нужно оставить. Часы компьютера будут переводиться автоматически в нужное время и день. Нажмите кнопку «Далее».
10.6. Место расположения компьютера
Если ваш компьютер подключен к сети и при установке Windows удалось установить нужный драйвер для сетевой карты, то появится окно «Выберете текущее место расположения компьютера».
«Домашняя сеть» – выбирайте этот пункт, если компьютер или ноутбук находиться сейчас у вас дома, подключен к интернету через роутер, и вы хотите обмениваться файлами с другими домашними компьютерами.
«Рабочая сеть» – выбирайте этот пункт, если компьютер или ноутбук находиться сейчас у вас на работе, где есть компьютерная сеть для обмена файлами с другими рабочими компьютерами.
«Общественная сеть» – выбирайте этот пункт, если компьютер или ноутбук подключен к интернету кабелем напрямую. В таком случае будет задействована дополнительная защита от атак из интернета.
10.7. Домашняя группа
Далее, в случае наличия компьютерной сети, может появиться сообщение о создании или присоединении к домашней группе Windows.
Эта функциональность появилась в Windows 7 для упрощения обмена файлами между домашними компьютерами, но в принципе не является необходимой. Вам нужно поставить галочки к папкам с какими типами данных вы хотите предоставить доступ. Также можно включить общий доступ к принтеру, подключенному к данному компьютеру. Можно поставить все галочки, это вам не навредит.
Если в сети был обнаружен компьютер с Windows 7 или выше, то вам предложат ввести пароль домашней группы, который можно посмотреть на том компьютере. После ввода пароля нажмите «Далее». Если у вас не очень много времени, то пароль можно не вводить и нажать кнопку «Пропустить», а ввод пароля осуществить позже.
Если домашняя группа не была обнаружена, то она будет создана на этом компьютере и вам будет предоставлен случайный пароль. Его можно записать, а можно посмотреть потом в Windows в любое время. Но лучше запишите или сфотографируйте и нажмите кнопку «Далее».
11. Вход в систему
После этого должен произойти автоматический вход пользователя в систему и отобразиться главный экран Windows, называемый «Рабочий стол». На этом установка Windows 7 завершена.
12. Ссылки
По ссылкам ниже вы можете скачать сравнение редакций Windows 7, данные по объемам дисков и программу для распаковки драйверов.
Теперь нужно установить драйвера, все необходимые программы, настроить защиту от вирусов и сделать резервную копию системы.
Содержание
- 1 Подготавливаем внешний HDD
- 2 Подготовка винчестера
- 3 Записываем Windows на внешний HDD
- 4 Как с помощью программы Rufus сделать загрузочным обычный жёсткий диск установленный во внешний корпус (HDD бокс) или в простонародье «карман» и установить с него Windows 7, 8.1, 10
Как бы установка ОС не есть чем-то сложным, и мое мнение, что достаточно дружить с компьютером и иметь кроме головы еще две руки – одну правую другую левую. Чтобы установить ОС на компьютер, необходим загрузочный диск или загрузочная флешка.
Но что делать, если нет ни того ни другого, не работает оптический привод, или у вас нетбук? Немного поразмыслив, вспомнил, что у меня есть внешний usb-карман для HDD и свободный старенький HDD 2,5ʺ тоже есть. В общем, если есть жесткий диск-карман, соответственно его можно сделать загрузочным.
<font>[NEW]</font> Рейтинги F1 на начало 2019 года:ноутбуки, роутеры для дома, МФУ, Power bank, SSD, Smart TV приставки с поддержкой 4K UHD, игровые видеокарты, процессоры для ПК, усилители Wi-Fi, смартфоны до 10000 рублей, планшеты для интернет-серфинга, антивирусы
Для этой цели есть утилиты, с помощью которых это можно сделать, но я решил воспользоваться стандартными средствами Windows.
В сети очень много описаний и видеороликов, но, к сожалению, есть один проблемный момент, который авторы почему-то опускаю. Ну да ладно, начну по порядку.
Перед работой с диском, обязательно перенесите и сохраните необходимую информацию с этого диска на другой носитель.
Все настройки буду проводить стандартными средствами Windows 8.1. Возможно, есть некоторые отличия от Windows предыдущих выпусков, но если и есть, то не значительные.
В первую очередь, хочу заметить, что сделать внешний HDD загрузочным, намного удобнее. Я разделил диск на два раздела, на одном находится дистрибутив Windows, другой раздел для моих нужд.
1. Подключаем usb-карман и идем в Управление дисками.
Внимание! Все данные на диске будут уничтожены!
Если у вас на ПК установлена Windows 8.,1 нажмите правой кнопкой мыши: Пуск / Управление дисками;
Если Windows более ранних версий, откройте консоль Управление компьютером: Пуск / Панель управления / Администрирование / Управление компьютером / разверните Запоминающие устройства / щелкните левой кнопкой мыши Управление дисками.
См.скриншот:
2. Выбираете внешний HDD диск. Будьте предельно внимательны, при ошибочном выборе другого диска, вся информация будет уничтожена.
В моем случае это Диск 1. Как видите на скриншоте, диск разбит на два тома (раздела):
3. Удаляете разделы диска:
— Дальше клик правой кнопкой мыши по одному разделу диска и в контекстном меню выбрать Удалить том; — Точно так же удаляем второй том:
4. Создаете новые разделы диска. Один под дистрибутив, второй останется под ваши нужды:
— Правый клик мышкой по свободному полю диска, в контекстном меню выбрать команду Создать простой том:
5. В появившемся окне Мастер создания простого тома, жмете кнопку Далее:
— Указываете размер тома 4404 мегабайт и жмете Далее. Обратите внимание, размер указывается в мегабайтах. А так как 1 гигабайт равен 1024 мегабайтов, то 1024×4,3=4403,2 мегабайт получаем под раздел дистрибутива (вес моего 4,18 ГБ, например);
— Выбираем букву диска, и жмете Далее:
— В этом диалоге, необходимо отформатировать новый раздел (FAT 32), жмете Далее затем Готово:
6. После этого, необходимо сделать созданный раздел активным (не забудьте, потому что с этого раздела будет загружаться компьютер), для этого:
— Правый клик мышкой, в контекстном меню выбрать команду Сделать раздел активным.
На запрос подтверждения, отвечаем ДА.
Внешний HDD выглядит так:
7. В таком же порядке форматируем второй раздел на диске, лучше всего в NTFS, но не делаем его активным.
Копирование Windows на активный раздел внешнего HDD
Копирование дистрибутива Windows на загрузочный внешний HDD довольно прост и легок.
С загрузочного DVD:
— Откройте в Проводнике установочный DVD, выделите все папки и файлы, и скопируйте на активный раздел внешнего HDD;
Из ISO образа:
— По большому счету ISO образ это своего рода архив. Так что можно открыть с помощью любого архиватора. Еще можно открыть ISO образ через Total Commander или Daemon Tools. Ну и если у вас на ПК установлена Windows 8 или 8.1, то откройте Проводником. Выделите все папки и файлы, и скопируйте на активный раздел внешнего HDD;
Все, ваш внешний HDD может выступать в качестве загрузочного носителя. Достаточно перезагрузится и в BIOS в качестве приоритета загрузки установить USB HDD (в зависимости от типа BIOS).
- При включении ноутбука нажимаете F2, чтобы зайти в BIOS;
- Переходим на вкладку Boot;
- В Boot Priority order устанавливаем USB HDD;
- Жмем F10, а затем ОК.
Если не получилось, то посмотрите эту статью.
Сохраните изменения, и приступайте к установке Windows.
Как видим из текста, подготовка внешнего HDD для установки Windows, довольно проста. И мое описание будет не полным, если я не расскажу об одной проблеме, о которой почему-то редко пишут в сети.
Делаем раздел жесткого диска активным
Когда я разделил жесткий диск на два тома, то по не известной мне причине ни один раздел диска не мог сделать активным. В контекстном меню эта функция была не доступна.
Активным называется раздел, с которого загружается компьютер.
Сделать активным раздел можно двумя способами:
- С помощью консоли Управление компьютером. Этот способ мы уже рассмотрели, но, к сожалению, по ряду причин, команда Сделать раздел активным бывает недоступна. Решение этой проблемы тоже не сложное. Вспомните, как подготовить загрузочную флешку из Командной строки.
- С помощью Командной строки, через утилиту diskpart. Второй способ немного сложнее, но эффективнее. Только надо делать все операции внимательно и не спеша.
Установка активного раздела с помощью командной строки
1. Подключите внешний USB HDD;
2. Нажмите Пуск/Все программы/Стандартные/ Командная строка. Нажмите правую клавишу мыши и выбираете Запуск от имени администратора.
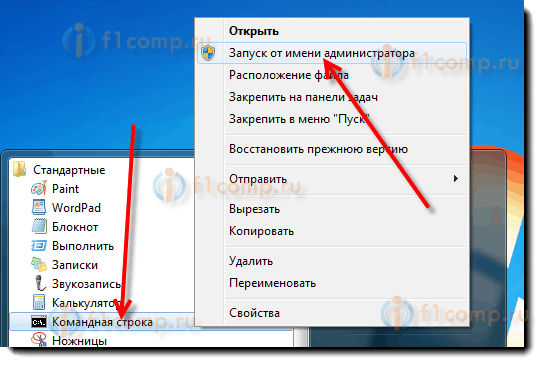
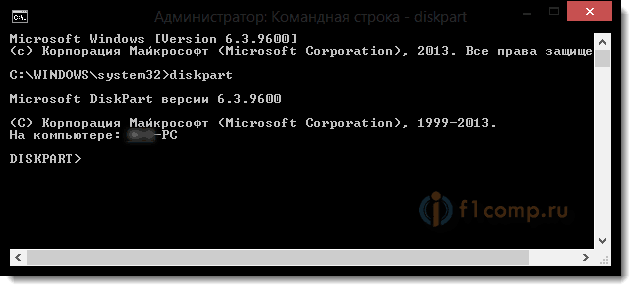


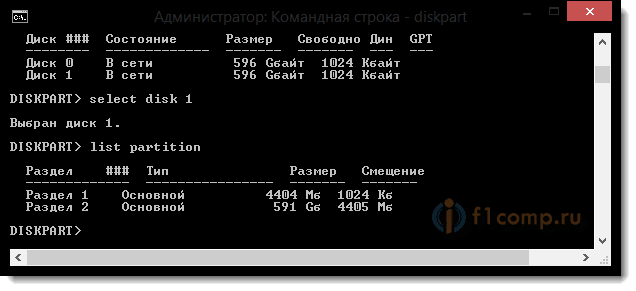


Как сделать загрузочным внешний USB HDD (жесткий диск), стандартными средствами Windows? обновлено: Февраль 6, 2018 автором:
Большинство пользователей уже сами могут самостоятельно выполнить установку операционной системы. Ведь тут не нужно иметь много познаний, главное наличие головы и строгое следование инструкциям. Обычно установка производится с диска, либо при помощи загрузочной флешки.
Но сегодня мы узнаем еще об одном, оригинальном способе установить операционную систему. Если так подумать, то для этих целей могут подойти любые сменные носители, подходящего объема. Так почему же не испытать для этого внешний HDD? Иногда это действительно может пригодится, когда нет оптического привода, или подходящей флешки.
В интернете множество приложений, которые могут сделать загрузочный hdd. Но потом выяснилось, что сделать жесткий диск HDD загрузочным при помощи стандартных средств Windows, ничего не устанавливая на свой компьютер. Сейчас мы и посмотрим, как это делается.
Подготовка винчестера
Самый первый шаг в таких случаях, убедиться, что на диске нет важной информации. Скопируйте все его содержимое в другое место и сохраните, чтобы потом не жалеть об утраченном. Настройку жесткого диска будем проводить на операционной системе Windows 8.1. Но если вы пользуетесь более старыми версиями этой ОС, то ничего страшного — разница не большая и все делается примерно так же. Интересная фишка состоит в том, что на загрузочном винчестере может одновременно быть Windows и отдельно файлы для других, своих нужд. Это достигается созданием нескольких разделов на нем.
1. Подключите к ПК внешний диск и откройте Управление дисками
Вся информация на винчестере будет потеряна!
Сделайте клик правой кнопочкой мышки по меню «Пуск» и выберите «Управление дисками».
На более старых версиях Windows нужно попасть в «Управление компьютером». Для этого откройте «Панель управления», через меню «Пуск». Дальше откройте раздел «Администрирования» и раскройте «Управление компьютером». После этого нужно будет развернуть вкладку «Запоминающих устройств». На ней открываем «Управление дисками».
2. Выбираем внешний диск
Дальше необходимо, в табличке среди дисков, найти свой винчестер и выделить его. Постарайтесь не ошибиться диском, будет очень обидно, если случайно отформатируете не тот, да еще и с ценными данными.
У нас это «Диск 1».
3. Удаляем все разделы на диске
Делаете щелчок правой кнопкой мышки по каждому разделу и выбираете «Удалить том».
Таким образом должны быть удалены все разделы, на этом диске.
4. Разбиваем диск на разделы
Теперь делаем наоборот — создаем разделы. Нам понадобится создать один раздел непосредственно для установочной ОС, а второй будет для других нужд. Делаем щелчок правой кнопочкой по не распределенному полю, для этого диска и в открывшемся контекстном меню нажимаем на Создание простого тома.
5. Создаем новый том
Тут же появится специальный мастер, для создания простых томов. Укажите объем для данного тома равным 4404 мегабайта. Нажмите «Далее».
Можно указать букву диска, или оставить как есть. Опять нажимаем «Далее».
Выбираем форматирование этого тома в файловую систему FAT32. И снова нажмите «Далее», а потом нажимаете «Готово».
6. Делаем раздел активным
Кликните правой кнопкой по разделу и выберите «Сделать активным».
Подтвердите свои действия кнопкой «Да». Теперь мы можем наблюдать такую картинку.
Точно так же сделайте и с оставшемся разделом на диске. В этом случае, его не нужно будет делать активным.
Записываем Windows на внешний HDD
Тут вообще ничего сложного, все делается проще простого. Если у Вас есть загрузочный DVD, то просто откройте его при помощи проводника, потом выделите все файлы и папки, которые находятся на нем и скопируйте в активный том на внешнем винчестере.
Если же у Вас имеется ISO образ диска, с дистрибутивом операционной системы, то его можно открыть любым архиватором. Ведь такой образ, это своего рода архив. На «восьмерке» его даже можно открыть проводником. После того, как откроете, таким же образом скопируйте все файлы и папки на внешний HDD. После такой не хитрой процедуры, USB HDD будет работать как обычная загрузочная флешка. Остается только, после подключения диска, сделать нужные настройки в БИОСе. Зайдите в настройки BIOS. На разных компьютерах это делается по-разному, обычно это клавиша Del, или кнопка F2 (на ноутбуках). В параметрах откройте раздел загрузки «Boot». Дальше в параметрах приоритетной загрузки (Boot Priority order), ставим первым в списке USB HDD. Для сохранения настроек нажимаем на F10 и кнопку ОК. После этого компьютер перезагрузится и будет выполнена загрузка установки Windows (или любой другой ОС) с внешнего жесткого диска
Если не получается сделать раздел активным
По не понятным причинам, эта тема нигде в интернете не встречается. Даже несмотря на то, что с ней сталкиваются многие пользователи. А ведь бывает так, что никакие разделы на дисках не хотят делаться активными, эта кнопка просто не нажимается. Для тех, кто не совсем еще понял разницу между активным и не активным поясняю: компьютер выполняет загрузку операционной системы только с активных разделов.
Раздел делается активным при помощи одного из двух, основных способов:
- Через управление дисками. Это тот способ, который мы уже выше рассмотрели. Но он не всегда срабатывает. Иногда просто не получается сделать том активным.
- Через командную строку используя diskpart. Тут все делается немножко сложнее, но зато к этому способу можно прибегнуть, когда не сработал первый. Сейчас мы его подробно изучим.
Как сделать том активным, используя командную строку?
Подключите свой внешний диск, который уже разбит на разделы. Через меню «Пуск», на вкладке всех программ, откройте папку со стандартными и выберите Командную строку. Ее нужно запустить с правами администратора. Если кто не знает, то нужно сделать щелчок правой кнопкой мышки и выбрать соответствующий пункт, в контекстном меню. Также при помощи комбинации клавиш WIN+X.
После того, как появится окошко терминала, введите следующую команду: diskpart. Затем нажмите на «Enter». Должна появится строчка DISKPART>.
Теперь понадобится ввести команду list disk и опять подтвердить нажатием кнопки «Enter». В окне будет показана табличка со всеми жесткими дисками, которые, в данный момент, подключены к компьютеру.
Вам нужно выбрать тот, который используется в качестве загрузочного. Это делается при помощи команды select disk 0. Причем «0» — это номер для нужного нам диска. Поскольку мы разбивали диск под номером «1», то команда, в нашем случае, будет выглядеть так: select disk 1. Таким образом, будет выбран диск с номером один.
Сейчас мы будем искать разделы, которые находятся на этом диске. Нам нужно получить их список. Поэтому вводим команду list partition и нажимаем на кнопочку Enter.
А теперь, нам нужно будет выбрать раздел, который мы сделаем активным. Введите такую команду: select partition 1. После этого нажмите на кнопку Enter. Как и в случае с дисками, единица — это номер раздела. После этого появится подтверждающая надпись о том, что выбран нужный раздел.
После предыдущего шага, вводим такую команду active и нажимаем на клавишу «Enter». Затем должно появиться сообщение, в котором говорится что текущий раздел помечен как активный.
На этом все, если столкнулись с каким-нибудь новыми проблемами, или у Вас возникли вопросы — обязательно отпишитесь в комментариях.
Информация к новости
- Просмотров: 66 985
- Автор: admin
- Дата: 4-10-2015
4-10-2015
Категория: Установка Windows / Жёсткий диск / Загрузочный носитель
Привет всем знатокам! Вопрос такой. Валялся у меня без дела жёсткий диск объёмом 750 Гб от сломавшегося ноутбука и решил я из него сделать переносной винчестер USB, купил специально за 850 рублей внешний корпус (HDD бокс) или в простонародье «карман» для жёстких дисков форм-фактора 2,5 дюйма. Установить в такой «карман» можно любой ноутбучный жёсткий диск или твердотельный накопитель SSD, что я и сделал, запихнул в него свой винт 750 Гб.Затем я захотел сделать его загрузочным, соответственно вашим статьям, при помощи программ WinSetupFromUSB или Rufus и установить с него Windows 10, но что интересно WinSetupFromUSB 1-6 x64 совсем не видит HDD бокс, сами смотрите, жёсткий диск во внешнем корпусе сейчас подсоединён к моему ноутбуку, а программа его не видит, в верхнем поле «Устройства» ничего нет.
то есть программа просто не хочет с ним работать.</span>С Rufus точно такая же история.
Что-то можно сделать и как установить Windows 7, 8.1, 10 из такого «кармана»?
Как с помощью программы Rufus сделать загрузочным обычный жёсткий диск установленный во внешний корпус (HDD бокс) или в простонародье «карман» и установить с него Windows 7, 8.1, 10
Привет друзья! На этот вопрос, вперёд нас, ответил читатель Евгений в одном из комментариев.Если у вас завалялся без дела жёсткий диск от ноутбука или есть свободный твердотельный накопитель SSD, то из них запросто можно сделать переносной жёсткий диск USB и даже установить с него Windows 7, 8.1, 10 на другой компьютер.К примеру возьмём обычный HDD от ноутбука объёмом 750 Гб, также берём самый простой внешний корпус для жёстких дисков форм-фактора 2,5 дюйма, устанавливаем в него HDD от ноутбука и подсоединяем «карман» к компьютеру или ноутбуку.
Жёсткий диск от ноутбука Toshiba 750 Гб во внешнем корпусе Thermaltake Muse 5G USB 3.0.
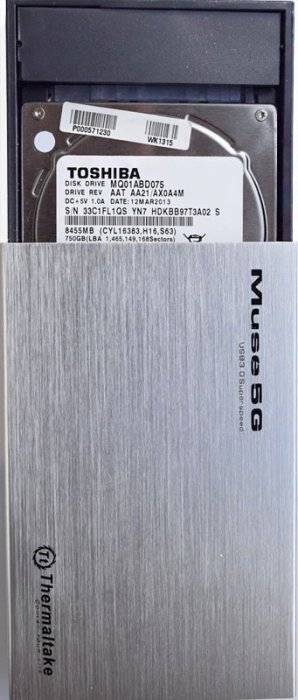
Запускаем программу по созданию загрузочных флешек Rufus.
В главном окне программы видим, что программа не видит ни одного накопителя, поле «Устройства» пустое. Нажимаем на кнопку «Параметры форматирования»
Отмечаем галочкой пункт «Показывать внешние USB накопители» программа начинает видеть наш жёсткий диск в HDD-боксе.
Щёлкаем левой кнопкой мыши на значке DVD-рома.
В открывшемся проводнике выбираем ISO-образ с необходимой нам операционной системой (Windows 7, 8.1, 10) выберем к примеру Windows 10 и жмём Открыть.
Устройство
Выбираем наш жёсткий диск во внешнем корпусе.
Схема раздела и тип системного интерфейса
Если Вы хотите установить Windows 7, 8.1, 10 на ноутбук с БИОСом UEFI, а также на простой компьютер с обычным БИОС, то в главном окне выберите «MBR для компьютеров с BIOS или UEFI».
Файловая система
Ставим NTFS.
Жмём «Старт».
Все данные на жёстком диске будут удалены!
«ОК».
«ОК».
Начинается процесс создания загрузочного диска.
Готово! «Жмём Закрыть».
Обычный жёсткий диск установленный во внешний корпус (HDD бокс) стал загрузочным и если вы захотите установить с него Windows 10, то нужно в БИОСе UEFI отключить опцию Secure Boot, а UEFI оставить включенным.
Затем просто выбирать HDD в меню загрузки компьютера или ноутбука, но это ещё не всё.
Важное замечание: Дело в том, что установить Windows 7, 8.1, 10 с такого жёсткого диска можно только на новый ноутбук с БИОСом UEFI. Если вы хотите сделать ваш HDD во внешнем корпусе универсально-загрузочным и устанавливать с него Windows 10 также на компьютеры с обычном БИОС, то на винчестере нужно создать MBR c кодом загрузчика BOOTMGR (Windows NT 6.x), всё это можно сделать при помощи программы WinSetupFromUSB.
Жмём кнопку Bootice
Жмём на кнопку Process MBR
Отмечаем пункт Windows NT 5x / NT6x Mbr и жмём Install / Config
Жмём на Windows NT 6x Mbr
ОК
Close
Exit
Вот теперь мы имеем универсальный загрузочный HDD во внешнем корпусе или в простонародье «кармане» и можем установить с него ту операционную систему, которая нам нужна. Также примечательно то, что винчестер отформатирован в файловую систему NTFS и мы можем копировать на него файлы любого размера.
ВернутьсяКомментариев: 21 Дорогой посетитель, Вы можете задать на сайте любой вопрос и обязательно получите ответ! Используемые источники:
- https://f1comp.ru/sovety/kak-sdelat-zagruzochnym-vneshnij-usb-hdd-zhestkij-disk-standartnymi-sredstvami-windows/
- https://prostocomp.net/sistema/kak-sdelat-zhestkij-disk-hdd-zagruzochnym.html
- https://remontcompa.ru/windows/ustanovka-windows/887-kak-s-pomoschyu-programmy-rufus-sdelat-zagruzochnym-obychnyy-zhestkiy-disk-ustanovlennyy-vo-vneshniy-korpus-hdd-boks-ili-v-prostonarode-karman-i-ustanovit-windows-7-81-10.html