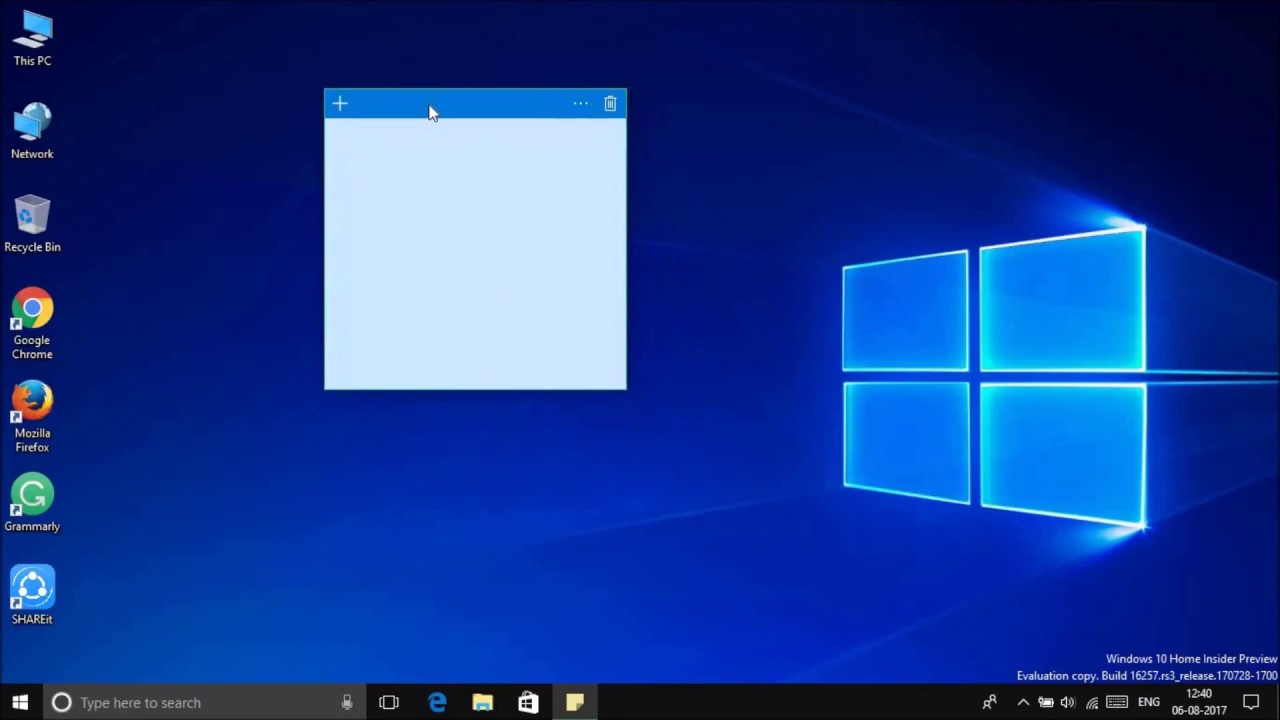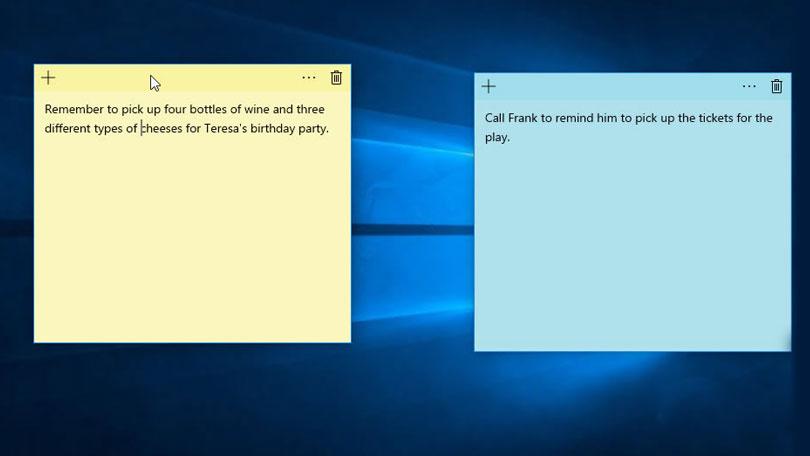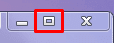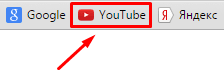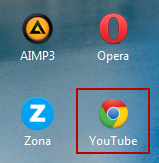И многим интересно, а можно ли реализовать что-либо подобное на обычном стационарном компьютере?
Ответ: да! Можно. И очень просто. Из этой статьи вы узнаете:
- Как сделать закладку на рабочий стол компьютера;
- А также рассмотрим, как перенести закладку сайта из браузера на рабочий стол компьютера;
Как сделать закладку на рабочий стол компьютера
Сделать закладку на рабочий стол компьютера можно стандартными средствами Windows. В данной операционной системе уже есть предустановленная программа Sticky Notes (Заметки), программа есть как в Windows 7, так и в Windows 10.
Все что необходимо: через поиск Windows вбить название данного гаджета «Sticky Notes», либо «Заметки» и запустить программу, как это показано на скриншоте ниже:
открыть Sticky Notes
После чего на рабочем столе сразу появится заметка, такой себе своеобразный мини-блокнот, куда можно записать что-угодно и иметь к этому быстрый доступ прямо с рабочего стола компьютера.
Создание закладки на рабочем столе
В заметке есть возможность менять цвет и создавать новые закладки нажатием клавиши «+», а также можно производить форматирование текста с помощью горячих клавиш, о которых можно узнать, посмотрев видео ниже. Стикер можно свободно перемещать по рабочему полю, но, к сожалению, его нельзя закрепить.
Программы стикеры и заметки на рабочий стол Windows
Кроме того, можно установить специальные программы для организации стикеров и заметок на свой ПК.
Скачать бесплатные программы стикеров и заметок для рабочего стола компьютера можно на сайте:
https://wingad.ru/gadgets/zametki/
Как перенести закладку сайта из браузера на рабочий стол компьютера
Для того, чтобы организовать быстрый и удобный доступ к какому-либо веб-ресурсу можно перенести закладки сайта из браузера на рабочий стол компьютера.
Делается это просто:
- Необходимо открыть браузер и слегка уменьшить его размер, чтобы был виден рабочий стол;
- В браузере открыть менеджер закладок. Сделать это можно из меню браузера, либо нажав горячие клавиши: Ctrl+Shift+B или Ctrl+Shift+O;
- Затем следует зажать левой кнопкой мыши закладку и не отпуская перенести на пустое место на рабочем столе компьютера.
перенести закладку из браузера на рабочий стол
Вынести ярлык сайта на рабочий стол компьютера можно и таким способом:
Подобным способом можно вывести на рабочий стол абсолютно любой сайт: Вконтакте, Одноклассники, Youtube и прочее.
Возможно, вам будет интересно почитать статью о том, как добавить в браузер визуальные закладки, в которые можно сохранять любимые сайты и иметь к ним доступ с начальной панели:
Не нашли ответ? Тогда воспользуйтесь формой поиска:
Содержание
- Заметки на рабочий стол Windows 10
- Установка Microsoft Sticky Notes
- Как оставить записку/заметку
- Как добавить стикеры (заметки) на рабочий стол в Windows 10 (sticky notes)
- Как добавить заметку(и)
- 👉 Вариант 1 (самые простые)
- 👉 Вариант 2 (с будильником)
- 👉 Вариант 3 (альтернатива в виде Google Keep)
- Заметки на рабочий стол в Windows 10
- Как создать стикер с помощью операционной системы
- Как работать с заметками
- Форматирование текста
- Как перенести закладку на рабочий стол в два щелчка мыши?
- Как перенести закладку на рабочий стол?
- Начало работы с Записками
- Открытие приложения Записки
- Вход и синхронизация записок
- Создание заметки
- Поиск заметок
- Изменение внешнего вида заметок
- Поделитесь с нами своим мнением
- Смотреть записки в OneNote для iPhone
- Смотреть записки в OneNote для iPad
- Создание записки в OneNote для iPhone
- Создание записки в OneNote для iPad
- Копирование содержимого заметок на страницу в OneNote для iPad
- Изменение цвета записки в OneNote для iPhone
- Изменение цвета записки в OneNote для iPad
- Делитесь заметками в OneNote для iPhone
- Делитесь записками в OneNote для iPad
- Поделитесь с нами своим мнением
- См. ваши записки
- Создание заметки
- Изменение цвета заметок
- Совместное использование заметок
- Поделитесь с нами своим мнением
Заметки на рабочий стол Windows 10
У вас бывает такое, что срочно нужно что-то записать, чтоб не вылетело из головы или необходимо оставить кому-то сообщение прямо на рабочем столе, которое будет трудно проигнорировать? В этой записи я хочу показать вам очень крутую утилиту, которая позволяет создавать заметки на рабочем столе Windows 10!
Речь пойдет о бесплатном виджете от корпорации Microsoft, который полностью бесплатен и доступен для загрузки каждому желающему пользователю. Для начала давайте установим небольшую программу, затем приступим к созданию заметок/стикеров.
Установка Microsoft Sticky Notes
Microsoft Sticky Notes – это и есть то самое приложение, которое даёт возможность делать заметки на рабочем столе ОС. Установить его можно 2 способами, и сейчас рассмотрим оба:
Теперь напишите в поиске «Записки» или «Microsoft Sticky Notes» и установите виджет:
Как оставить записку/заметку
Как видите, установить утилиту очень просто и создать заметку будет еще проще. Для того, чтоб вынести стикер с заметкой на рабочий стол сделайте следующее:
Так же, в этом виджете Вы можете оставлять изображения, форматировать текст, менять его внешний вид. Он не занимает много места на рабочем столе, но кидается в глаза и не даёт забыть о своих планах.
Источник
Как добавить стикеры (заметки) на рабочий стол в Windows 10 (sticky notes)

Можно ли одновременно удерживать в голове с десяток дел и вопросов. 👀 А делать это так, чтобы ничего не упустить из вида?
Не знаю у кого какие способности, но для меня это невыполнимо (😉) — поэтому то часть вопросов я и пишу себе в заметки/стикеры (которые находятся на рабочем столе и всегда на виду, а значит про них я точно не забуду!).
Собственно, о том, как настроить и подключить эти «липкие» заметки (sticky notes) и будет сегодняшняя заметка.
Кстати, говорят, что Юлий Цезарь мог очень многое удерживать в голове и делать сразу несколько дел! Например, представьте, он одновременно мог что-нибудь записывать, слушать доклад, и диктовать. Причем, это ни какая-нибудь «домашняя» переписка, а весьма важные вопросы (где небольшая ошибка могла стоить очень дорого!).
Ему, наверное, липкие заметки не пригодились бы. 😉
Отвлёкся немного, теперь к делу.
Как выглядят стикеры/заметки (разумеется, перенести их можно в любое место стола / их размер также регулируется)
Как добавить заметку(и)
👉 Вариант 1 (самые простые)
В первом варианте хочу предложить наиболее простые (без лишних наворотов) и удобные заметки, которыми пользуюсь сам. Они, кстати, находятся в магазине Microsoft Store (ссылка ниже).
После установки и запуска приложения — можно сразу же наделать любых напоминаний. 👌 Благо, что для этого достаточно одного клика мышкой.
Кстати, обратите внимание, что заметки можно сделать как светлыми, так и темными (в зависимости от предпочтений и выбранной темы Windows).
Заметки могут быть темными
Горячие клавиши в Sticky Notes (управление без входа в меню):
👉 Вариант 2 (с будильником)
Разумеется, управлять и настраивать окна заметок весьма просто — достаточно кликнуть левой кнопкой мыши по трем точкам в верхней части окна нужной заметки. 👇
В общем и целом, Simple Sticky Notes — хороший инструмент для упорядочивания компьютерных дел. Рекомендую к знакомству! 👌
👉 Вариант 3 (альтернатива в виде Google Keep)
Если у вас достаточно много различных дел, записей, и т.д., и пространства на рабочем столе явно недостаточно — то, как альтернативу, не могу не порекомендовать сервис Google Keep.
Play Market (приложение для телефона на Android): https://play.google.com/
Google Keep — заметки от Гугл
Это очень удобный сервис для работы с заметками (кстати, их можно просматривать как с телефона, так и с ПК + делиться с друзьями и родственниками).
Также стоит отметить, что Google Keep может напомнить о нужной заметке в обозначенное время (точно ничего не забудете!).
Источник
Заметки на рабочий стол в Windows 10
Заметки на рабочий стол в Windows 10 – это очень удобный гаджет, с помощью которого можно планировать свой день и писать важные вещи. По-другому их называют стикерами, которые используются для информационной цели. Наверняка, если вы являетесь офисным работником, то клеящиеся стикеры на экране монитора для вас привычное дело. Но нередко пользователи компьютера сталкиваются с такой проблемой, что стикеры с нужной информацией отклеиваются и теряются. С помощью виртуальных заметок о такой проблеме можно позабыть. Кроме того, информацию на стикере можно всегда редактировать.
Как создать стикер с помощью операционной системы
Для того чтобы создать заметки на рабочем столе в Windows 10 необходимо выполнить следующее:
Важно! Размер окошка можно изменять, потянув его за край в левую или правую сторону. Для того чтобы не искать в «Пуске» программу необходимо нажать на нее правой кнопкой мыши и выбрать «Закрепить на начальном экране».
Как работать с заметками
При работе с заметкой можно изменить ее цветовую гамму и добавлять неограниченное количество стикеров на экране. Для того чтобы передвигать заметку, нужно нажать на нее левой кнопкой мыши и перетащить в нужную часть экрана. Чтобы добавить еще одну записку необходимо нажать на «+» в левом верхнем углу стика. Для того чтобы свернуть все заметки, предстоит кликнуть на значок стика на панели задач. Для их возобновления необходимо снова нажать на значок.
Чтобы изменить цветовую гамму, стоит нажать на три точки в левом верхнем углу рядом с корзиной. Перед вами откроется цветовая гамма стиков, где вы сможет выбрать свой любимый цвет для заметки. Если нажать на значок корзины, заметка удалится с вашего рабочего стола. Еще для удаления стикеров можно воспользоваться сочетанием клавиш: Ctrl+D.
Форматирование текста
Для того чтобы ничего не забыть и не упустить, можно использовать сразу же несколько стиков, каждый из которых будет отличаться своим дизайном. Внутри можно форматировать записи, изменяя стиль написания. Для того чтобы работать с текстом необходимо выполнять такое сочетание клавиш:
Источник
Как перенести закладку на рабочий стол в два щелчка мыши?
Наверняка, почти все из вас каждое утро проверяют свою электронную почту, например, в google plus. Для своего удобства, вам не хотелось бы упростить эту процедуру?
Если ответ положительный, то мой сегодняшний короткий пост, в котором я расскажу как перенести закладку на рабочий стол в два щелчка мыши, будет вам полезен. В посте я напишу как это сделать на примере Google Chrome, но в целом, на всех браузерах это делается одинаково, так что проблем у вас не возникнет.
Как перенести закладку на рабочий стол?
Запустите google chrome, после чего переведите окно браузера в полу-экранный режим, нажав кнопку, находящуюся между сворачивающей и закрывающей браузер кнопками.
Как только сделаете это, выберите переносимую на рабочий стол закладку, к примеру, пусть это будет «YouTube», отмеченный на картинке.
Дальше, нужно нажать на саму закладку левой кнопкой мыши и не отпуская ее, перетащить курсор на рабочий стол и после этого отпустить зажатую ранее левую кнопку.
И вот что у вас в итоге получится:
Видите ярлык с названием Youtube? Это и есть наша перенесённая закладка. Теперь для быстрого перехода на сайт, достаточно дважды кликнуть по этому ярлыку.
На этом у меня все, также если вам будет интересно, можете ознакомиться с информацией о сохранении и восстановлении закладок в google chrome, которая будет вам полезна, в случае переустановки системы. А я с вами на этом прощаюсь, всем спасибо за внимание и до скорых встреч.
Источник
Начало работы с Записками
Добро пожаловать в Записки! Мы по-прежнему пишите заметки на рабочем столе Windows, но теперь вы также можете делать заметки с вами, позволяя делать записи, находить и использовать заметки в разных приложениях и на ваших любимых устройствах.
Примечание: Новые и обновленные функции Записки выпускаются постепенно, то есть они не могли сразу оказаться на вашем компьютере или устройстве после того, как было объявлено о нем.
Добро пожаловать в Записки для Windows 10!
Открытие приложения Записки
На Windows 10 нажмите кнопку Начните и введите «Записки». Записки откроется там, где вы их оставили.
В списке заметок коснитесь заметки или дважды щелкните ее, чтобы открыть.
Или нажмите клавиши CTRL+N, чтобы начать новую заметку.
Чтобы закрыть заметку, коснитесь значка закрытия (X) или дважды щелкните его.
Если вы не видите Записки в списке приложений, откройте приложение Microsoft Store и установите «Записки (Майкрософт)».
Примечание: В настоящее время Записки быть в верхней части других приложений. Но вы можете закрепить Записки на Windows, чтобы сразу увидеть список заметок или быстро создать новую заметку. Щелкните правой кнопкой мыши значок Записки на панели задач и выберите закрепить на панели задач.
Вход и синхронизация записок
В Записки 3.0 и более поздних версиях, используя ту же учетную запись Майкрософт, вы можете войти в свою учетную запись, чтобы синхронизировать заметки между приложениями и вашими любимыми устройствами.
Откройте приложение Записки и просматривайте список заметок. Если отображается только одна заметка, щелкните или коснитесь значка много щелчков (. ) в правой верхней части заметки, а затем щелкните или нажмите Список заметок.
Щелкните или коснитесь значка параметров в правом верхнем конце списка заметок.
Нажмите кнопку Войти и введите учетные данные учетной записи Майкрософт. Если у вас нет учетной записи, вам будет предложено создать ее для регистрации.
Нажмите кнопку Продолжить.
Создание заметки
Открыть записки. Записки откроется там, где вы их оставили.
В списке заметок или в существующей заметке щелкните значок «плюс» (+) в левом верхнем верхнем списке.
Или нажмите клавиши CTRL+N, чтобы начать новую заметку.
Вы можете закрепить Записки на Windows, чтобы быстро создать заметку. Щелкните правой кнопкой мыши значок Записки на панели задач и выберите закрепить на панели задач.
Затем, если щелкнуть правой кнопкой мыши или нажать и удерживать значок Записки на панели задач Windows, можно выбрать Новая заметка.
Добавьте содержимое в заметку любым способом. Вы можете использовать клавиатуру, писать с помощью пальца или пера на устройстве с поддержкой сенсорного экрана или добавить рисунок.
Примечание: В настоящее время изменить шрифт или размер текста заметок невозможно.
Совет: Попробуйте использовать Кортана. Если ввести заметки с датой, временем, номером телефона или адресом, Кортана цифровой поисковый агент предложит способы взаимодействия с заметкой, например добавить напоминание в календарь Outlook при введите время.
Поиск заметок
В верхней части списка заметок введите поисковый запрос в поле поиска. Или нажмите клавиши CTRL+F для поиска.
Список заметок будет отфильтрован только для заметок, содержащих условия поиска.
Чтобы очистить условия поиска, нажмите на ( X) или удалите условия поиска.
Изменение внешнего вида заметок
Вы можете настроить свои заметки.
Возьмите заметку в верхнюю часть и перетащите ее по рабочему столу. Мы запомним, куда вы его поместили!
Захватите края заметки и увеличийте ее ширину и высоту.
Измените цвет фона заметки. В любой заметке щелкните или коснитесь значка много щелчка (. ) в правом верхнем углу, а затем выберите цвет заметки.
Примечание: Если вы уже вписались в учетную запись Майкрософт, изменение цвета будет синхронизироваться на всех устройствах и в Интернете.
Узнайте больше о способах формата заметок.
Поделитесь с нами своим мнением
Расскажите нам, что вам нравится в новом Записки и какие предложения вы можете улучшить. Мы отправим отзыв о вашем продукте непосредственно Записки команде!
В списке заметок щелкните или коснитесь Параметры, а затем в & справки щелкнитеили нажмите Поделиться отзывом.
Если вам требуется какая-либо возможность, отправьте свой отзыв, чтобы помочь нам определить приоритеты новых функций для будущих обновлений. Дополнительные сведения см. в Microsoft Office.
Добро пожаловать в Записки для iPhone и iPad!
Смотреть записки в OneNote для iPhone
Ваши записки отображаются вместе с OneNote для iPhone. Откройте OneNote для iPhone, а затем в правом нижнем конце коснитесь Записки.
Вам нужно войти с помощью одной учетной записи на нескольких устройствах, чтобы ваши заметки были на разных устройствах.
В списке заметок коснитесь заметки, чтобы открыть ее.
Чтобы закрыть измененную заметку, коснитесь готово, а затем стрелки вниз в левом верхнем верхнем конце.
Чтобы закрыть заметку, которую вы еще не изменили, просто коснитесь стрелки вниз в левом верхнем левом конце.
Смотреть записки в OneNote для iPad
Ваши записки отображаются вместе с OneNote для iPad. Откройте OneNote для iPad, а затем на вкладке Главная коснитесь значка Записки значка.
Вам нужно войти с помощью одной учетной записи на нескольких устройствах, чтобы ваши заметки были на разных устройствах.
В списке заметок коснитесь заметки, чтобы открыть ее. Чтобы изменить заметку, коснитесь ее.
Чтобы остановить редактирование заметки, нажмите Готово.
Чтобы закрыть заметку, коснитесь стрелки вниз слева вверх.
Создание записки в OneNote для iPhone
Откройте OneNote для iPhone, а затем в правом нижнем конце коснитесь Записки.
Вам нужно войти с помощью одной учетной записи на нескольких устройствах, чтобы ваши заметки были на разных устройствах.
В списке заметок коснитесь значка «плюс» (+), чтобы начать новую заметку.
Добавьте содержимое в заметку любым способом. Вы можете использовать клавиатуру или добавить рисунок.
Чтобы закрыть измененную заметку, коснитесь готово, а затем стрелки вниз в левом верхнем верхнем конце.
Чтобы закрыть заметку, которую вы еще не изменили, просто коснитесь стрелки вниз в левом верхнем левом конце.
Создание записки в OneNote для iPad
Откройте OneNote для iPad, а затем на вкладке Главная коснитесь значка Записки значка.
Вам нужно войти с помощью одной учетной записи на нескольких устройствах, чтобы ваши заметки были на разных устройствах.
В списке заметок коснитесь значка «плюс» (+), чтобы начать новую заметку.
Добавьте содержимое в заметку любым способом. Вы можете использовать клавиатуру или добавить рисунок.
Чтобы закрыть заметку, которую вы еще не изменили, просто коснитесь стрелки вниз в левом верхнем левом конце.
Копирование содержимого заметок на страницу в OneNote для iPad
Откройте OneNote для iPad, а затем на вкладке Главная коснитесь значка Записки справа.
Вам нужно войти с помощью одной учетной записи на нескольких устройствах, чтобы ваши заметки были на разных устройствах.
Нажмите и удерживайте заметку, чтобы выбрать ее, а затем, нажимая ее, сделайте следующее:
Чтобы скопировать содержимое заметки на текущую страницу, перетащите ее на страницу.
Чтобы скопировать содержимое заметки на другую страницу в том же разделе, перетащите заметку на 9-ю страницу в списке страниц слева. Продолжайте нажимать, пока откроется страница, а затем перетащите заметку на страницу.
Чтобы скопировать заметку на другую страницу в другом разделе, перетащите ее на другой раздел в списке разделов слева. Если вы не видите список разделов, сначала убедитесь, что он открыт. Продолжайте нажимать, пока откроется раздел, а затем перетащите заметку на 9-ю страницу, пока страница не откроется. При нажатии на заметку перетащите ее на страницу.
Совет: Вы также можете скопировать текст или изображения на OneNote в новую записку. Вы выберите текст или изображение, а затем нажмите и удерживайте выделение, пока не появится меню выделения. Нажмите Копировать, чтобы Записки. Будет создана новая записка с выбранным текстом.
Изменение цвета записки в OneNote для iPhone
В списке заметок проведите заметку справа, чтобы показать параметры заметок, а затем коснитесь значка среднего формата.
В заметке коснитесь значка много нажатий (. ), расположенного в правом верхнем месте, а затем выберите цвет заметки.
Изменение цвета записки в OneNote для iPad
Откройте OneNote для iPad, а затем на вкладке Главная коснитесь значка Записки значка.
Вам нужно войти с помощью одной учетной записи на нескольких устройствах, чтобы ваши заметки были на разных устройствах.
В списке заметок перетащите заметку влево, чтобы отвести параметры заметок, а затем коснитесь значка формата, чтобы отвести меню цвета.
Кроме того, в открытой заметке коснитесь значка многолипки (. ), расположенного в правом верхнем меню, чтобы открыть меню цвета.
Делитесь заметками в OneNote для iPhone
Вы можете поделиться записками с любыми людьми, даже если у них нет учетной записи Майкрософт. Липкими заметками можно делиться с помощью популярных приложений и служб, доступных на телефоне iPhone, включая текстовые сообщения, электронную почту или социальные сети.
В списке заметок проведите заметку справа, чтобы показать параметры заметок, а затем коснитесь значка слева.
Вы также можете поделиться заметкой, сначала открыв ее, а затем коснитесь значка многолипки (. ) в правом верхнем. Коснитесь поделиться заметкой.
Делитесь записками в OneNote для iPad
Вы можете поделиться записками с любыми людьми, даже если у них нет учетной записи Майкрософт. Липкими заметками можно делиться с помощью популярных приложений и служб, доступных iPad, в том числе текстовых сообщений, электронной почты или социальных сетей.
Откройте OneNote для iPad, а затем на вкладке Главная коснитесь значка Записки значка.
Вам нужно войти с помощью одной учетной записи на нескольких устройствах, чтобы ваши заметки были на разных устройствах.
В списке заметок перетащите заметку влево, чтобы отвести параметры заметок, а затем коснитесь значка «Поделиться».
Вы также можете поделиться заметкой, сначала открыв ее, а затем коснитесь значка многолипки (. ) в правом верхнем. Коснитесь поделиться заметкой.
Поделитесь с нами своим мнением
Расскажите нам, что вам нравится в новом Записки и какие предложения вы можете улучшить. Мы отправим отзыв о вашем продукте непосредственно Записки команде!
В списке заметок коснитесь своего профиля, а затем в списке Отзывнажмите Отправить отзыв.
Если вам требуется какая-либо возможность, отправьте свой отзыв, чтобы помочь нам определить приоритеты новых функций для будущих обновлений. Дополнительные сведения см. в Microsoft Office.
Добро пожаловать в Записки для телефонов с Android!
См. ваши записки
Существует два способа получить Записки android:
В OneNote Откройте OneNote, а затем в правом нижнем конце коснитесь Записки.
В списке заметок коснитесь заметки, чтобы открыть ее. Чтобы закрыть заметку и вернуться к списку заметок, коснитесь стрелки влево в левом верхнем верхнем списке.
На Microsoft Launcher Вы также можете быстро получать доступ к запискам без OneNote, если вы используете Microsoft Launcher в качестве пользовательского домашнего экрана для телефона с Android. На домашнем экране Launcher проведите по экрану слева, чтобы увидеть свой веб-канал, а затем проведите вниз и коснитесь настроить веб-канал, чтобы добавить карточки. Проведите вниз еще раз и включите Записки, чтобы добавить в свой веб-канал.
Создание заметки
Откройте OneNote для Android телефон, а затем в правом нижнем конце коснитесь Записки.
В списке заметок коснитесь значка «плюс» (+), чтобы начать новую заметку.
Добавьте содержимое в заметку любым способом. Вы можете использовать клавиатуру, писать с помощью пальца или пера на устройстве с поддержкой сенсорного экрана или добавить рисунок.
Чтобы сохранить и закрыть заметку, коснитесь стрелки влево в левом верхнем верхнем конце.
Примечание: В настоящее время изменить шрифт или размер текста заметок невозможно.
Изменение цвета заметок
В списке заметок коснитесь заметки, чтобы открыть ее. Коснитесь значка дополнительных параметров в правом верхнем меню.
Выберите цвет заметки.
Совет: Если вы уже вписались в свою учетную запись Майкрософт, изменение цвета будет синхронизироваться на всех устройствах и в Интернете.
Совместное использование заметок
Вы можете поделиться записками с любыми людьми, даже если у них нет учетной записи Майкрософт. Липкими заметками можно делиться с помощью самых популярных приложений и служб, доступных на телефоне с Android, включая текстовые сообщения, электронную почту или социальные сети.
В списке заметок откройте заметку, к сожалению, вы хотите поделиться. Коснитесь значка много расположенных в правом верхнем порядке (. ).
Выберите команду Поделиться.
Выберите, как вы хотите поделиться заметкой.
Поделитесь с нами своим мнением
Расскажите нам, что вам нравится в новом Записки и какие предложения вы можете улучшить. Мы отправим отзыв о вашем продукте непосредственно Записки команде!
В списке заметок коснитесь своего профиля, а затем в списке Отзывнажмите Отправить отзыв.
Если вам требуется какая-либо возможность, отправьте свой отзыв, чтобы помочь нам определить приоритеты новых функций для будущих обновлений. Дополнительные сведения см. в Microsoft Office.
Больше не нужно искать лист бумаги и карандаш, чтобы захватить быстрое, но важное мысли, о чем вы не хотите потерять.
Источник

В этой пошаговой инструкции подробно о том, как создать ссылку на сайт на рабочем столе, используя Google Chrome, Microsoft Edge или Яндекс Браузер. Аналогичным образом создание ярлыка возможно и в других популярных браузерах.
Создание ссылки на сайт или страницу на рабочем столе
Прежде чем приступить к описанию способов создания ярлыка веб-ресурсов на рабочем столе отдельно для каждого браузера, отмечу два универсальных способа, которые одинаково работает почти везде.
Универсальные способы создания ярлыка на сайт
Первый — использование перетаскивания мышью (Drag and Drop):
- Откройте нужный сайт в вашем браузере и выделите его адрес в адресной строке.
- Перетащите его мышью на рабочий стол.
- На рабочем столе автоматически появится ярлык для этого сайта.
Второй метод — ручное создание ярлыка:
- Нажмите правой кнопкой мыши в пустом месте рабочего стола, выберите пункт контекстного меню «Создать» — «Ярлык».
- В поле «Укажите расположение объекта» введите (или скопируйте из адресной строки) полный адрес сайта, включая протокол — https или http.
- Нажмите «Далее» и задайте отображаемое имя этого ярлыка и нажмите кнопку Готово.
В дальнейшем, в свойствах ярлыка можно будет изменить отображаемый значок, таким образом, чтобы он больше соответствовал содержимому сайта (обычно для сайтов также легко скачать оригинальную иконку favicon.ico и использовать её в качестве значка ярлыка).
Создание ярлыка сайта на рабочем столе в Google Chrome
Если вы пользуетесь Google Chrome, то для создания ярлыка сайта на рабочем столе достаточно выполнить следующие простые шаги:
- Откройте меню браузера (три точки справа в верхней панели), выберите «Дополнительные инструменты» — «Создать ярлык».
- Укажите имя создаваемого ярлыка. При необходимости можно отметить опцию «Открыть в отдельном окне» (иначе будет открываться в новой вкладке) и нажмите кнопку «Создать».
- В результате на рабочем столе будет создан ярлык выбранного сайта, причем для большинства сайтов — уже с оригинальным значком.
В Microsoft Edge
В Microsoft Edge шаги для создания ярлыка сайта выглядят следующим образом:
- Откройте меню браузера (три точки в верхней панели справа).
- Выберите пункт «Приложения» — «Установить этот сайт как приложение».
- Задайте имя сайта и нажмите «Установить».
- Сайт будет перезапущен в режиме приложения, и вы сможете отметить пункт «Создать ярлык на рабочем столе» в появившемся окне.
Если открытие в виде приложения не требуется, можно поступить иначе: в меню Microsoft Edge использовать пункт «Другие инструменты» — «Закрепить на панели задач» или «Закрепить в меню Пуск».
Ссылка на сайт на рабочем столе с помощью Яндекс Браузера
Создание ярлыка сайта на рабочем столе в Яндекс.Браузере реализована почти так же, как в Chrome, достаточно выполнить следующие шаги:
- Откройте меню Яндекс Браузера (три полоски справа в строке заголовка).
- Перейдите в раздел «Дополнительно» — «Дополнительные инструменты» — «Создать ярлык».
- Укажите имя ярлыка, при необходимости отметьте пункт «Открыть в отдельном окне».
- Подтвердите создание ярлыка кнопкой «Создать».
На этом всё — нужные ярлыки сайтов созданы, можно пользоваться. Если остаются вопросы, задавайте их в комментариях.
Создание закладок в браузере считается наиболее удобным и быстрым способом перехода на страницы избранных сайтов, но так ли это на самом деле? В действительности этот способ наиболее рациональный, но не самый быстрый и удобный, потому что открывать любимые сайты можно прямо с рабочего стола кликом по созданным на них веб-ярлыкам. Правда, подходит он только для сайтов-фаворитов, пересчитать которые можно по пальцам одной руки.
Иначе всё пространство десктопа очень быстро окажется сплошь усеяно ярлыками, отыскать среди которых нужный будет затруднительно.
Существует два способа создания таких альтернативных закладок.
Результатом первого будет обычная ссылка, клик по которой станет открывать сайт в новой вкладке.
Второй способ позволит создавать на рабочем столе нечто вроде ярлыков веб-сервисов Google с оригинальными значками, клик по которым станет открывать сайты уже в новом окне. Для примера мы будем использовать браузер Google Chrome и магазин приложений Google Play. Допустим, вы хотите создать быстрый ярлык на раздел с музыкой.
Создание ярлыка-ссылки
Откройте его в браузере и уменьшите окно так, чтобы можно было видеть пространство рабочего стола. Затем выделите мышкой адрес ресурса в адресной строке и, зажав левую кнопку мыши, просто перетяните ссылку на рабочий стол.
Ярлык на сайт тут же будет создан. По умолчанию он будет иметь стандартный значок Chrome, но в свойствах вы можете заменить его любым другим изображением в формате ICO. Созданный веб-ярлык можно перемещать, копировать и переименовывать, главное, чтобы в свойствах неизменной оставалась ссылка в поле URL-адрес.
Этот способ размещения быстрых ярлыков на сайты работает во всех браузерах.
Создания ярлыка-приложения
Об отличиях этого типа альтернативных закладок было сказано выше, но нужно еще добавить, что описанный ниже способ работает только в Chrome, Яндекс.Браузере и, возможно, в обозревателях, основанных на том же движке.
А еще у него есть один неприятный баг, о котором будет сказано в заключительном абзаце. Открыв веб-ресурс, на который хотите создать ярлык, вызовите панель настроек и уведомлений и выберите Дополнительные инструменты -> Создать ярлык.
В верхней части окна браузера тут же появится мини-окошко, в котором вам будет предложено дать ярлыку имя.
После того как вы нажмете «Создать», на рабочем столе появится ярлык с оригинальной иконкой сайта, в свойствах которого вместо обычного URL-адреса будет указан путь к исполняемому файлу Chrome с добавлением специального аргумента.
Как и в случае с ярлыками десктопных приложения, для этого ярлыка вы сможете задавать «горячие» клавиши, менять настройки совместимости, способ открытия окна и так далее. Значок, ярлыка естественно, тоже может быть заменен.
К сожалению, второй способ не прокатывает с популярным видеохостингом YouTube, по какой-то причине созданные на разные каналы ярлыки всё равно ведут на главную страницу. Изменение названия ярлыка ничего не дает, единственный способ заставить ярлык открывать нужный канал — это вручную отредактировать строку в поле «Объект» в свойствах ярлыка, удалив всё, что идет после пути к исполняемому файлу и заменив его полный URL-адресом к веб-ресурсу.
Загрузка…
Необязательно писать важную информацию на обычных стикерах и наклеивать их на экран компьютера. Можно использовать виртуальные стикеры. Виртуальные заметки выглядят как обычные — они квадратной формы и разных цветов. Помещать их можно прямо на «Рабочий стол» «Виндовс» как виджеты на телефоне.
Если ничего не хочется устанавливать: встроенные виджеты-заметки на Windows 10
В «десятку» разработчики уже встроили программу для добавления заметок на «Рабочий стол». Называется она Sticky Notes. Интерфейс у неё интуитивно понятный и современный.
Где находятся эти стикеры-заметки
Чтобы приступить к созданию заметок, нужно открыть вышеупомянутую утилиту:
- Для этого открываем «Пуск» и в перечне доходим до буквы S. Щёлкаем по Sticky Notes.
Отыщите в меню «Пуск» Sticky Notes
- Программа предложит вам сразу авторизоваться с помощью «учётки» Outlook. Можно пройти авторизацию, а можно её пока пропустить.
Щёлкните по «Не сейчас», если у вас нет аккаунта Outlook
- В итоге на экране появится длинное узкое окошко «Заметки». Как с ним работать, расскажем далее.
Как добавлять заметки, редактировать их и закреплять на экране в Sticky Notes
Расскажем подробно, как пользоваться Sticky Notes:
- Чтобы создать первый стикер, кликните по плюсу в левом верхнем углу окошка.
Нажмите на плюс вверху
- Вбейте нужный текст, например, создайте список покупок на ближайшую неделю. С помощью инструментов на нижней панели можно делать маркированные списки, выделять важные пункты жирным шрифтом, подчёркиванием или курсивом. Можно также вычёркивать пункты, которые уже неактуальны.
Наберите текст в заметке
- С помощью последнего инструмента внизу можно даже добавить картинку на стикер. Кликните по картинке и найдите нужное изображение в «Проводнике».
В Sticky Notes можно добавлять изображения с жёсткого диска
- Щёлкните по иконке из трёх точек. Появится меню, в котором можно поменять цвет стикера, удалить вовсе заметку или перейти к списку записей. Он, кстати, отображается в том начальном главном окне, через которое мы создали первую заметку. Это окно можно спокойно закрыть — все стикеры останутся на своих местах.
Если нужно, смените цвет стикера
- Добавить вторую заметку можно с помощью того же плюса на главном окне либо через плюс на уже созданном стикере. Когда создадите все заметки, распределите их по «Рабочему столу» так, чтобы они не закрывали важные ярлыки программ.
Распределите стикеры по «Рабочему столу»
- В главном окошке «Заметки» щёлкните по шестерне. В настройках можно добавить «учётку» Microsoft, если вы ещё этого не сделали, а также настроить цвет фона всех заметок — тёмный или светлый.
В настройках можно установить тёмный фон
- Если вы закроете все стикеры вместе с главным окном, они всё равно останутся сохранёнными в памяти программы. Когда вы вновь её запустите, на экране появятся все ранее отредактированные заметки.
Если вы хотите, чтобы ваши стикеры открылись на «Рабочем столе» при следующем запуске «Виндовс», добавьте программу Sticky Notes в автозагрузки. Для этого:
- Зажмите «Виндовс» и R. Введите shell:Startup и кликните по ОК.
Выполните команду shell:Startup
- Откройте меню «Пуск». Найдите Sticky Notes. Кликните по пункту правой клавишей и выберите добавление на начальный экран.
Закрепите программу в правой части «Пуска»
- Теперь переместите с помощью мышки квадратик в правой части «Пуска» в папку с автозагрузкой, которую мы открыли в первом шаге инструкции.
Перетащите ярлык программы в «Проводник»
Сторонние программы для записок на Windows 10 — где скачать, как установить и использовать
Конечно, Sticky Notes — далеко не единственный вариант программы для заметок на «Виндовс» 10. Есть ещё и софт от сторонних разработчиков.
Lim Stickers
У этой программы простой русский интерфейс. Так же как и в Sticky Notes, здесь можно быстро разобраться:
- Переходим на официальный ресурс разработчика и щёлкаем по «Скачать».
Загрузите утилиту с официального сайта
- Открываем инсталлятор и устанавливаем эти заметки как обычную программу на компьютер.
- Запускаем уже установленную утилиту. Кликаем по кнопке «Добавить новый стикер».
Добавьте стикер на «Рабочий стол»
- На экране появится маленький квадрат, в которой уже можно вводить текст.
Наберите текст для заметки
- Отредактированный стикер появится в главном окне программы. Если вы захотите его удалить, щёлкните по второй кнопке.
Выберите ненужную заметку и щёлкните по «Удалить»
- Чтобы снова приступить к редактированию стикера, который вы, к примеру, случайно закрыли, кликните по нему дважды в списке в главном окошке.
- Щёлкните по стикеру в списке правой клавишей. С помощью серого меню можно скрыть все стикеры или наоборот снова отправить их на «Рабочий стол».
Выберите один из пунктов в перечне меню
- Можно также настроить прозрачность стикеров. Для этого щёлкните в меню на соответствующее действие и с помощью ползунка на линии настройте уровень прозрачности.
Настройте при необходимости прозрачность стикера
Как видим, функционал у Lim Stickers слабый (нельзя даже менять цвета заметок), зато программа бесплатная и способна настроить прозрачность заметок, чтобы, если что, было видно ярлыки программ, расположенные под стикерами.
Hott Notes
Ещё одна бесплатная утилита — Hott Notes. Она уже предлагает больше вариантов для оформления стикеров, чем предыдущая. Здесь можно нарисовать что угодно или, к примеру, создать маркированный список, пункты которого можно впоследствии отмечать галочками, когда они будут выполнены.
Как работать с программой:
- Откройте официальный сайт разработчика и кликните по Download.
Скачайте установщик Hott Notes
- Установите программу с помощью скачанного инсталлятора.
- При запуске программы можете сразу поставить галочку рядом со Start on Windows start, чтобы программа загружалась вместе с «Виндовс».
Настройте сразу запуск программы вместе с компьютером
- Чтобы создать новую заметку, в трее «Виндовс» отыщите иконку приложения. Кликните по ней правой клавишей мышки. Выберите пункт New и укажите, какую заметку вы хотите создать: чек-лист с пунктами для галочек, рисунок или обычную текстовую заметку.
Выберите в меню тип заметки
- Введите сначала вверху дату создания стикера либо его название, а затем сам текст чуть ниже. Измените при необходимости внешний вид текста и самой заметки. В окошке справа от заметки можно выбрать шрифт, сделать части текста жирными, разместить пункты посередине стикера.
- С помощью второй вкладки в дополнительном окошке можно изменить цвет заметки.
- В третьей вкладке можно настроить прозрачность стикера.
Измените прозрачность стикера в третьей вкладке
- В последней вкладке можно поставить напоминалку-будильник. В указанный день и время на ПК зазвонит будильник — на «Рабочем столе» появится записка.
- Из стикера можно легко вырезать текст. Для этого нужно кликнуть по нему правой клавишей мышки и выбрать нужную опцию.
- В этой программе есть также главное окно, с помощью которого можно увидеть все ранее созданные заметки. Их можно добавлять снова на «Рабочий стол», если вы ранее их удалили, создавать архивы заметок.
В главном меню будет весь перечень заметок, созданных ранее
Если вы не собираетесь устанавливать программу для стикеров, вам подойдёт встроенный вариант Sticky Notes — здесь и цвета стикеров можно настроить, и списки сделать, и картинки добавить. Если хотите более широкий функционал, выбирайте Hott Notes — там вы сможете настроить шрифт, нарисовать что-либо как в Paint или же составить интерактивный список, где выполненные пункты можно самостоятельно отмечать галочками.
- Распечатать
Оцените статью:
- 5
- 4
- 3
- 2
- 1
(10 голосов, среднее: 3.5 из 5)
Поделитесь с друзьями!
Ярлыки папок
Самый простой способ ссылки на ваши любимые папки — создать ярлык. Windows позволяет создать ярлык для любой папки в проводнике Windows. Если дважды щелкнуть ярлык, он сразу же приведет вас к расположению папки.
После создания ярлыка для вашей папки вы можете разместить его в более удобном месте для последующего доступа, например на рабочем столе или в папке, содержащей другие ярлыки.
Чтобы создать ярлык, щелкните правой кнопкой мыши любую подходящую папку на рабочем столе или в проводнике Windows и выберите «Создать ярлык».
Это создает ярлык в том же месте, что и ваша папка, но вы можете переместить его вручную в другое место.
Или щелкните правой кнопкой мыши папку, нажмите «Отправить», а затем нажмите «Рабочий стол (создать ярлык)».
Это создает ярлык, который ссылается на выбранную папку, и он сразу же появляется на рабочем столе.
Списки задач панели задач
Если вы не скрыли это , панель задач Windows всегда присутствует. Он предлагает немедленный доступ к программам, которые вы используете чаще всего. Если в качестве ярлыка панели задач используется Windows File Explorer, вы можете быстро получить доступ к избранным папкам Windows с помощью списков переходов на панели задач.
Если вы не знаете, что такое список переходов, щелкните правой кнопкой мыши Windows File Explorer на панели задач; появится список ваших недавно посещенных папок. Для удобства вы можете закрепить ваши любимые папки в верхней части этого списка.
По умолчанию в списке переходов Windows File Explorer отображается около 12 элементов, но вы можете увеличить это число, если хотите.
СВЯЗАННЫЕ: Как увеличить количество элементов списка переходов в Windows 10
Чтобы добавить папку в этот закрепленный список, перетащите ее на ярлык проводника Windows на панели задач.
Ваша папка теперь отображается как закрепленный элемент в вашем списке переходов. Если вы хотите удалить его в будущем, щелкните правой кнопкой мыши ярлык Проводника Windows, наведите курсор мыши на закрепленную папку, а затем щелкните значок открепления, который появляется справа.
Список быстрого доступа к Проводнику
Как и в вашем списке переходов на панели задач, в Windows File Explorer слева расположена панель навигации со списком быстрого доступа. Как следует из названия, вы можете прикрепить ваши любимые папки здесь для быстрого доступа.
Список быстрого доступа также подается в список переходов панели задач проводника. При закреплении элемента в быстром доступе та же папка должна появиться, если щелкнуть правой кнопкой мыши Проводник на панели задач.
Добавить элементы в список быстрого доступа можно несколькими способами. Щелкните правой кнопкой мыши одну из ваших любимых папок, а затем нажмите «Закрепить в быстром доступе».
Если вы находитесь в проводнике Windows, вы также можете добавить папки вручную в список быстрого доступа. Для этого просто перетащите папку в текст «Быстрый доступ». Это закрепит вашу папку, и она будет доступна для вас в любое время.
Закрепить папки в меню «Пуск»
Меню «Пуск» в Windows 10 предлагает больше, чем просто список установленных программ. Вы можете настроить список листов справа от установленных программ с помощью ярлыков для приложений, настроек и папок.
Это делает меню «Пуск» хорошим местом для закладки некоторых ваших любимых папок. Откройте проводник и найдите папки, которые вы хотите добавить в закладки. Щелкните правой кнопкой мыши по ним, а затем нажмите «Прикрепить к началу».
Закрепленные папки отображаются в виде плиток внизу списка. Отсюда вы можете переместить ваши папки на более заметные позиции или создать группу листов для их организации.
Для этого наведите курсор на последний список плиточных элементов. Должна появиться опция «Группа имен»; щелкните по нему, а затем введите имя для сгруппированных плиток ярлыка папки.
Как только вы закончите, переместите ярлыки папок в эту группу. Затем вы можете перегруппировать группу, содержащую плитки ярлыков вашей папки, в более заметное положение.
Пользовательские панели инструментов панели инструментов
Панели инструментов панели задач — это устаревшая функция, доступная в Windows 10. Они позволяют настраивать панель задач с помощью панелей инструментов, которые предоставляют доступ к дополнительным функциям или ярлыкам.
Например, вы можете создать собственную панель инструментов панели задач для быстрого доступа ко всем файлам в одной из ваших любимых папок.
Чтобы создать пользовательскую панель инструментов панели задач, щелкните правой кнопкой мыши панель задач, перейдите в подменю «Панели инструментов» и нажмите «Новая панель инструментов».
В меню выбора выберите одну из ваших любимых папок, а затем нажмите «Выбрать папку».
Появится новая панель инструментов. Нажмите «>>» рядом с именем панели инструментов (которое должно соответствовать названию выбранной вами папки).
Список всех файлов и папок в этой папке отображается для быстрого доступа.
Вы можете сделать еще один шаг вперед и создать папку с ярлыками для других ваших любимых папок, а затем создать панель инструментов для этой папки. Ваши ярлыки будут доступны на панели задач. В отличие от ограниченного списка переходов, который содержит только 12 элементов, пользовательская панель инструментов может содержать гораздо больше.
Библиотеки Проводника
Microsoft решила скрыть вкладку библиотек из проводника, но эта функция все еще доступна. Чтобы использовать его, просто верните вкладку библиотеки обратно на панель навигации .
СВЯЗАННЫЕ: Как вернуть библиотеки обратно в Windows 8.1 и File Explorer 10
Чтобы снова включить доступ к библиотекам, щелкните правой кнопкой мыши пустое пространство на панели навигации Проводника и выберите «Показать библиотеки».
Затем нажмите на вкладку «Библиотеки», которая появляется на панели навигации. Отсюда щелкните правой кнопкой мыши пустое пространство в окне «Библиотеки», перейдите в подменю «Создать» и нажмите «Библиотека».
Дайте вашей новой библиотеке имя, а затем дважды щелкните по ней, чтобы открыть ее.
В вашей новой библиотеке еще не будет папок, поэтому нажмите «Включить папку», а затем выберите папку, которую хотите добавить.
Ваша библиотека теперь отображает ваши папки в списке для быстрого доступа. Чтобы добавить или удалить папки в будущем, нажмите «Инструменты библиотеки» в верхнем меню проводника, а затем нажмите «Управление библиотекой».
Отсюда вы можете добавлять или удалять папки. Когда вы закончите, нажмите «ОК».
Ваша новая библиотека обновится, и вы получите немедленный доступ к выбранным вами папкам.
Наверняка, почти все из вас каждое утро проверяют свою электронную почту, например, в google plus. Для своего удобства, вам не хотелось бы упростить эту процедуру?
Если ответ положительный, то мой сегодняшний короткий пост, в котором я расскажу как перенести закладку на рабочий стол в два щелчка мыши, будет вам полезен. В посте я напишу как это сделать на примере Google Chrome, но в целом, на всех браузерах это делается одинаково, так что проблем у вас не возникнет.
Как перенести закладку на рабочий стол?
Запустите google chrome, после чего переведите окно браузера в полу-экранный режим, нажав кнопку, находящуюся между сворачивающей и закрывающей браузер кнопками.
Как только сделаете это, выберите переносимую на рабочий стол закладку, к примеру, пусть это будет «YouTube», отмеченный на картинке.
Дальше, нужно нажать на саму закладку левой кнопкой мыши и не отпуская ее, перетащить курсор на рабочий стол и после этого отпустить зажатую ранее левую кнопку.
И вот что у вас в итоге получится:
Видите ярлык с названием Youtube? Это и есть наша перенесённая закладка. Теперь для быстрого перехода на сайт, достаточно дважды кликнуть по этому ярлыку.
На этом у меня все, также если вам будет интересно, можете ознакомиться с информацией о сохранении и восстановлении закладок в google chrome, которая будет вам полезна, в случае переустановки системы. А я с вами на этом прощаюсь, всем спасибо за внимание и до скорых встреч.
[adsense2]
Как разместить на рабочем столе ярлык избранного?
Создать ярлык на рабочем столе для избранного в Windows 10
- Щелкните правой кнопкой мыши на рабочем столе.
- Выберите «Создать»> «Ярлык».
- Вставьте строковое значение «Избранное» в поле «Цель».
- Назовите ярлык.
- Настройте значок.
Как переместить избранное на рабочий стол?
Windows
- выберите значок «Закладки» и «Добавить закладку»
- щелкните правой кнопкой мыши и скопируйте закладку.
- вставьте закладку на Рабочий стол.
- на рабочем столе появляется значок ярлыка, и при нажатии фактическая страница открывается в браузере по умолчанию.
Как сохранить ярлык на рабочий стол?
Нажмите клавишу Windows, а затем перейдите к программе Office, для которой вы хотите создать ярлык на рабочем столе. Щелкните правой кнопкой мыши имя программы или плитку и выберите «Открыть расположение файла». Щелкните имя программы правой кнопкой мыши, а затем щелкните Отправить на> Рабочий стол (Создать ярлык). Ярлык программы появится на вашем рабочем столе.
Как мне разместить значок Instagram на рабочем столе?
Метод 1: только настольные приложения
- Нажмите кнопку Windows, чтобы открыть меню «Пуск». РЕКОМЕНДУЕМЫЕ ВИДЕО ДЛЯ ВАС…
- Выберите Все приложения.
- Щелкните правой кнопкой мыши приложение, для которого хотите создать ярлык на рабочем столе.
- Выберите Еще.
- Выберите Открыть расположение файла. …
- Щелкните правой кнопкой мыши значок приложения.
- Выберите Создать ярлык.
- Выберите «Да».
Что такое горячая клавиша для рабочего стола?
Вот список сочетаний клавиш для Windows 10.
| Нажмите эту кнопку | Сделать это |
|---|---|
| Alt + Tab | Переключение между открытыми приложениями |
| Alt + F4 | Закройте активный элемент или выйдите из активного приложения. |
| Клавиша с логотипом Windows + L | Заблокируйте свой компьютер или смените учетную запись |
| Логотип Windows клавиша + D | Отображение и скрытие рабочего стола |
Многие пользователи ПК используют стикеры (небольшие желтые липкие бумажки), чтобы не забыть о чем-то очень важном, клея их на монитор. Но начиная с Windows 7 такие записки можно создавать сразу на рабочем столе.
Это приложение называется «Записки». С помощью приложения «Записки» можно создавать списки дел, записывать номера телефонов, делать напоминания, для которых в обычной жизни используют бумажные стикеры.
Как создать записки на рабочий стол в Windows 10:
— нажмите кнопку Пуск,
— нажмите Все приложения,
— в появившемся списке найдите папку Стандартные — Windows и кликните по ней,
— выберите пункт Записки,
— на рабочем столе появится пустой стикер (+ на стикере добавляет еще одну записку).
ВНИМАНИЕ:
После очередного обновления windows 10, приложение стало называться Sticky Notes и изменило свое место расположения. Теперь для запуска нужно выполнить следующий порядок действий:
— нажмите кнопку Пуск,
— в приложениях на букву S найдите Sticky Notes,
— запустите.
Чтобы изменить размер записки, перетащите ее край или угол соответствующим образом.
Чтобы изменить цвет записки, щелкните правой кнопкой мыши изменяемую записку и выберите цвет.
ВНИМАНИЕ:
В последующем, для быстрого запуска приложения Записки, добавьте его на начальный экран. Для этого кликните по нему правой кнопкой мыши и выберите пункт Закрепить на начальном экране.
Форматирование текста записки
Можно выполнить форматирование текста записки, добавить маркеры списка или изменить размер текста с помощью соответствующих сочетаний клавиш. Выполните следующие действия.
Выделите изменяемый текст.
Используйте следующие сочетания клавиш для форматирования текста записки:
Выделение полужирным шрифтом — CTRL+B
Выделение курсивом — CTRL+I
Подчеркивание текста — CTRL+U
Перечеркивание текста — CTRL+T
Создание маркированного списка — CTRL+SHIFT+L (Еще раз нажмите эти клавиши, чтобы переключиться к нумерованному списку.)
Увеличение размера текста — CTRL+SHIFT+>
Уменьшение размера текста — CTRL+SHIFT+<
Удаление записки
Ненужную записку можно удалить, чтобы очистить рабочий стол:
ВАЖНО:
При удалении всех записок приложение «Записки» закрывается. Для создания новых записок повторно откройте приложение «Записки».
— нажмите кнопку Удалить записку,
— в диалоговом окне Записки нажмите кнопку Да,
— также можно удалить записку, нажав клавиши CTRL+D.
Опубликовано: 26.03.2016
Обновлено: 12.03.2020