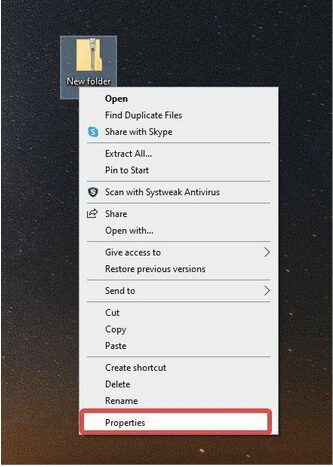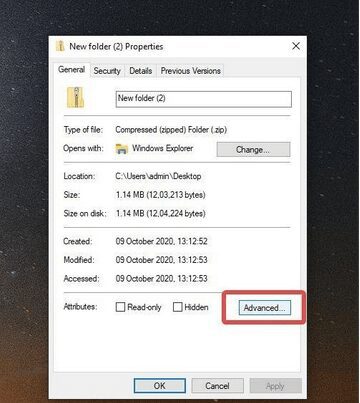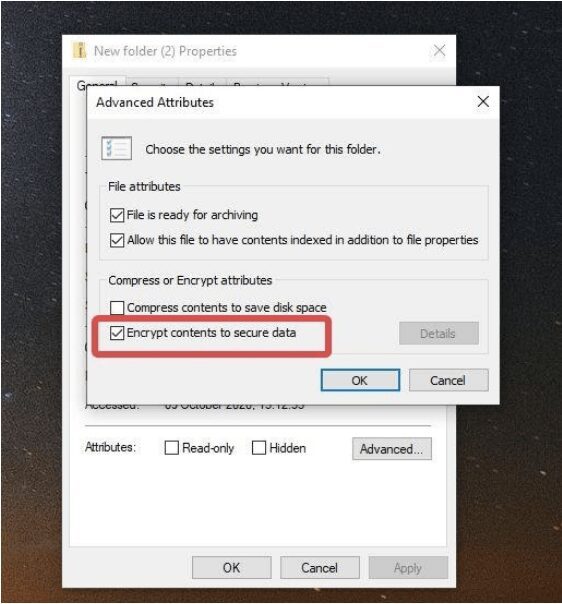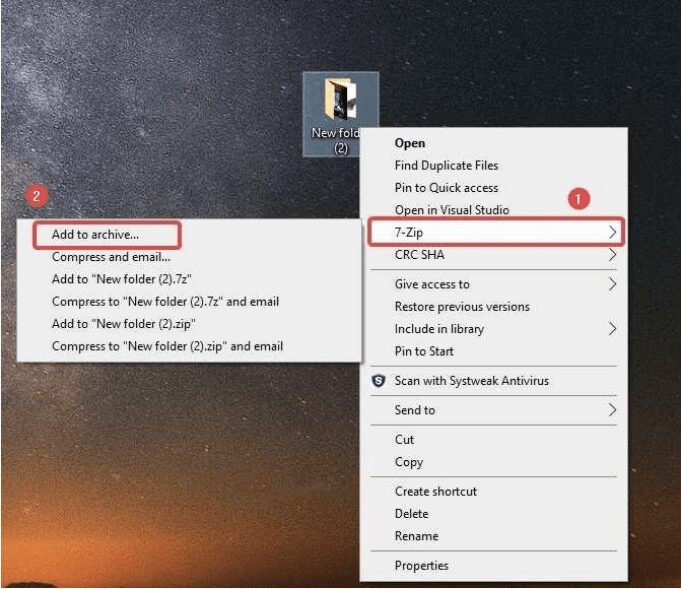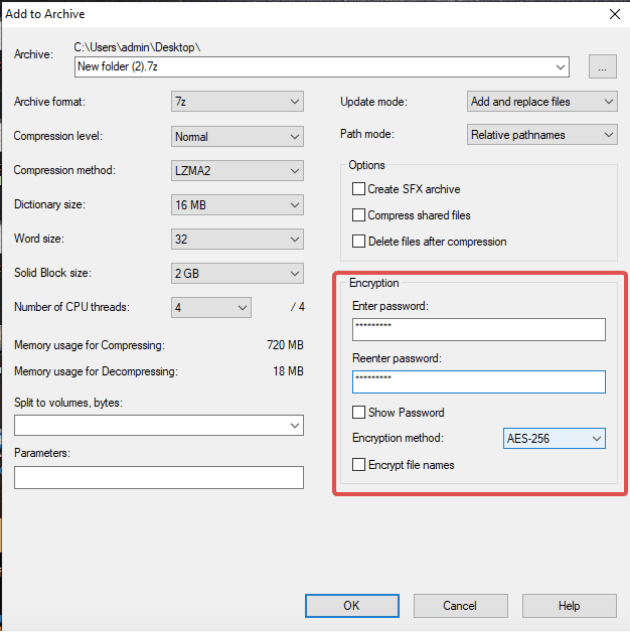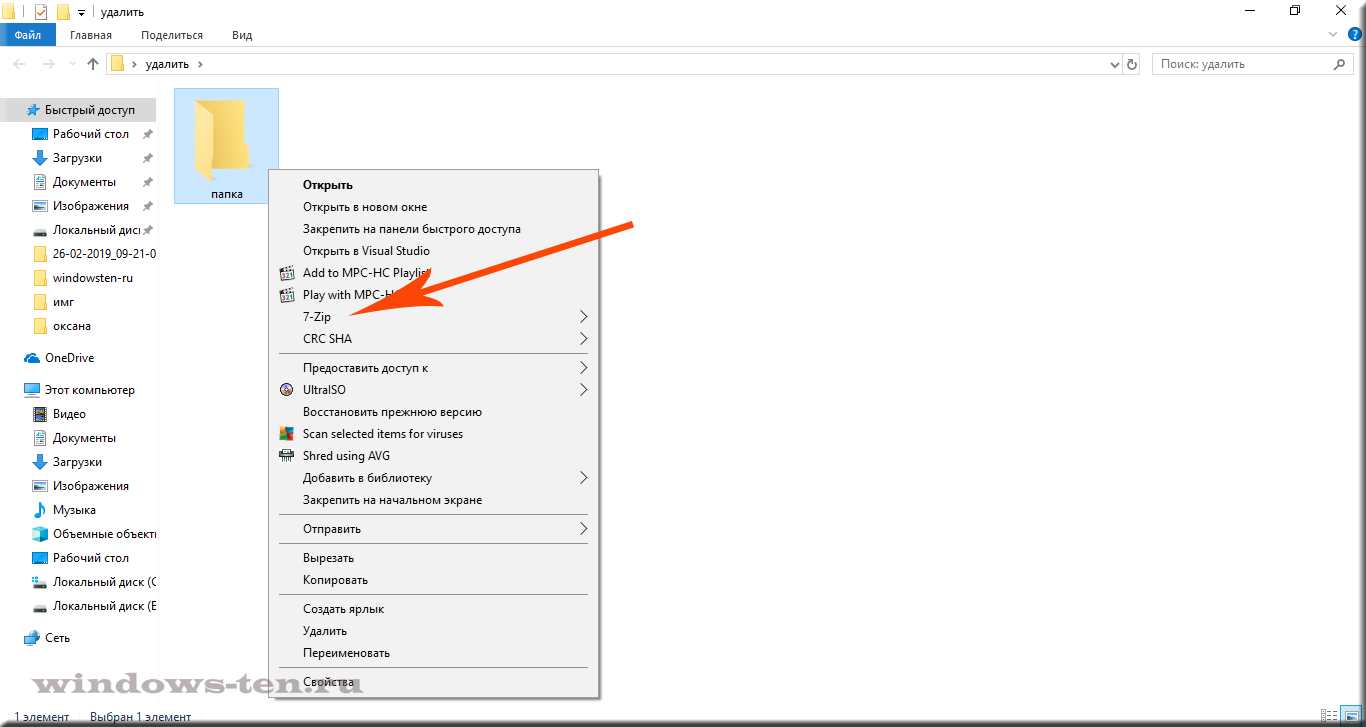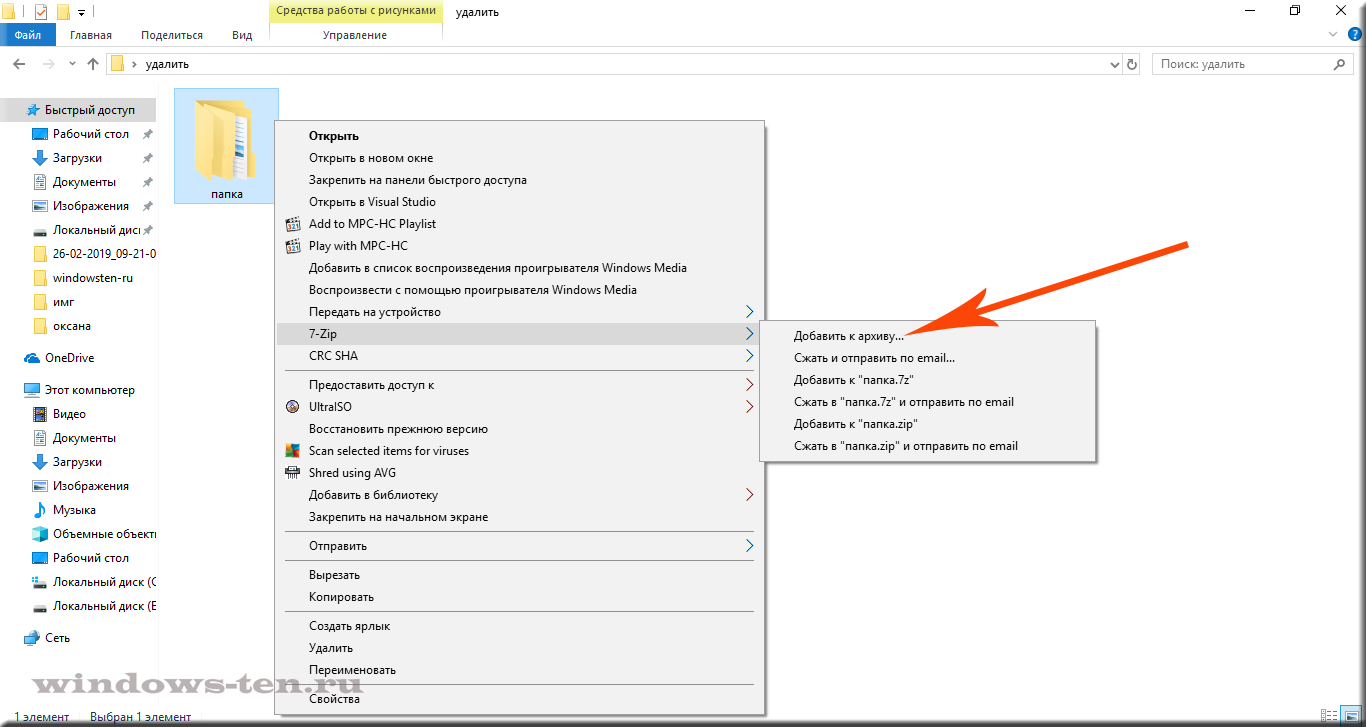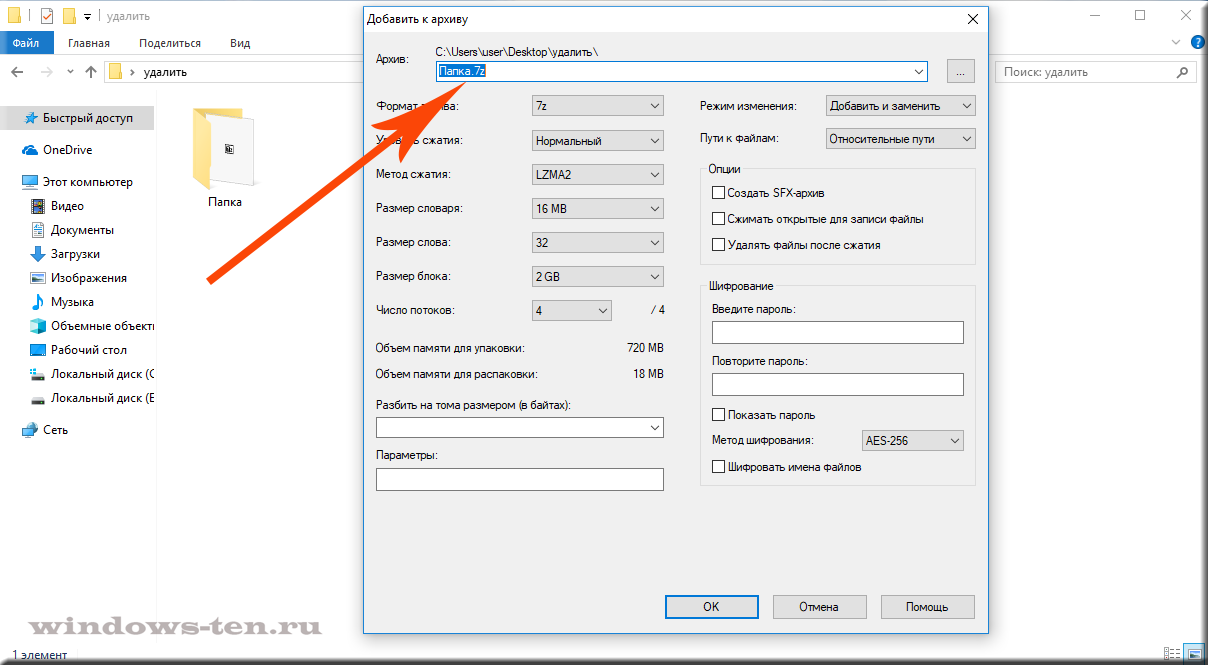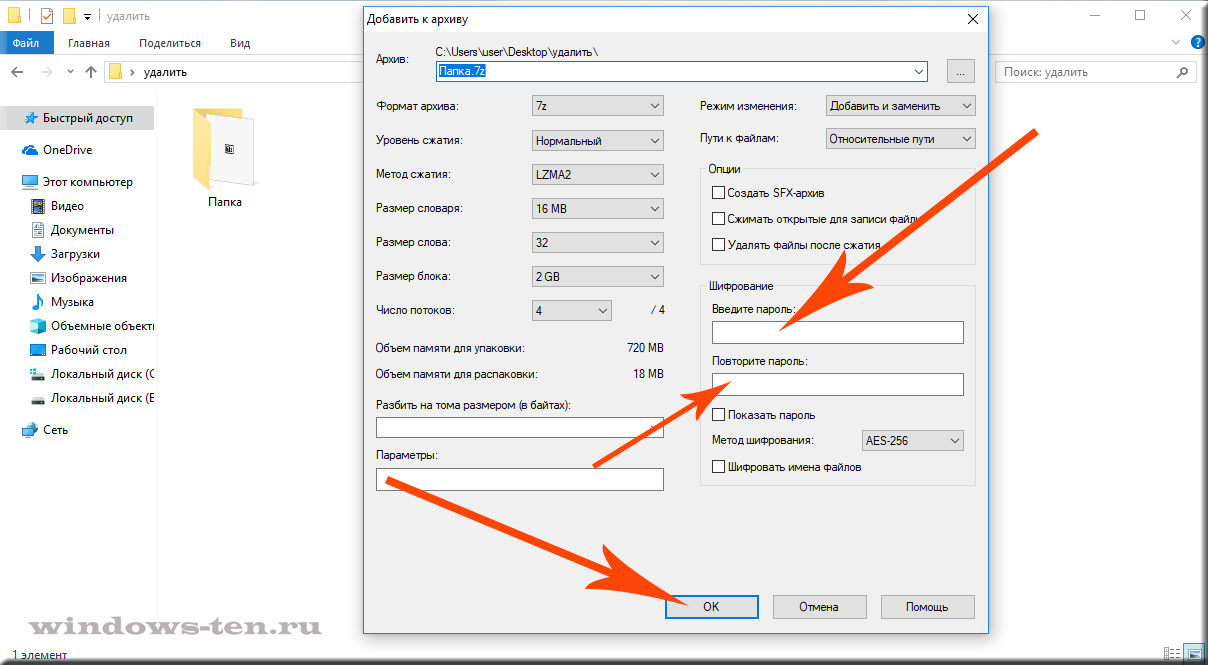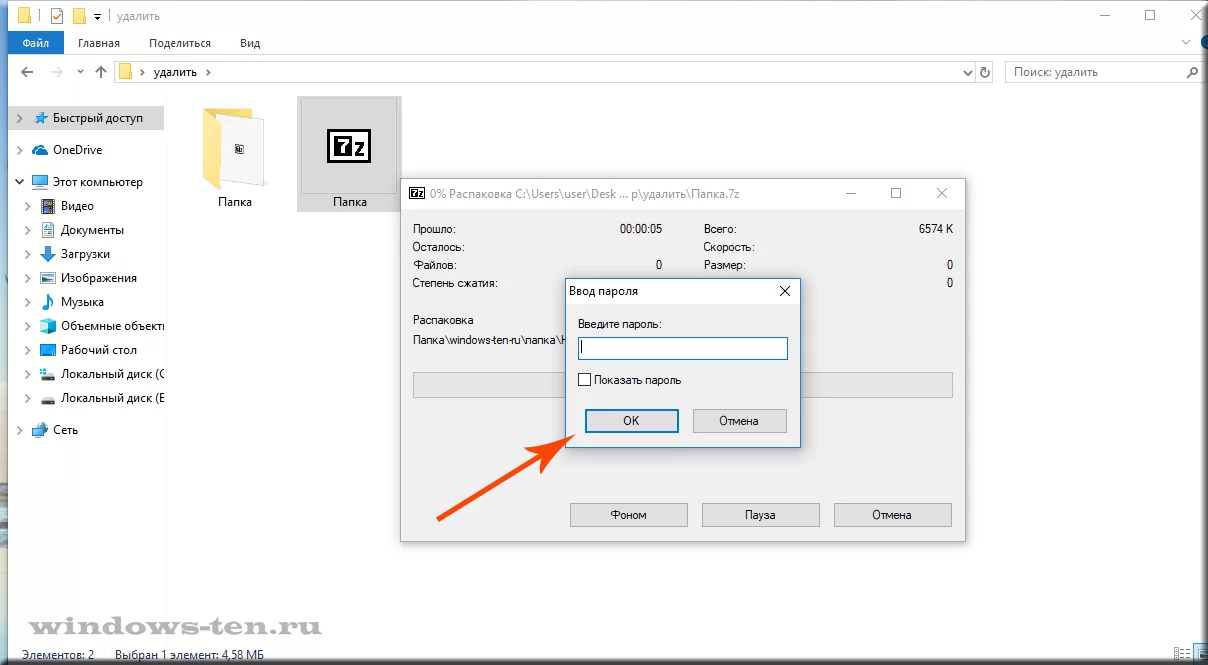На чтение 5 мин. Просмотров 2.9k. Опубликовано 03.09.2019
Постоянно важно защищать свои личные файлы. Настройка паролей для определенных файлов, папок или zip-пакетов рекомендуется, особенно если есть другие люди, которые имеют доступ к вашему устройству Windows 10.
Кроме того, если вы обмениваетесь файлами между различными компьютерами или используете сеть, которая не защищена должным образом, лучше всего установить индивидуальные пароли для ваших наиболее важных файлов.
Вот почему мы хотим показать вам лучшие решения безопасности, которые можно использовать для защиты zip-файлов в Windows 10.
Для обычных файлов и папок вы можете использовать встроенные функции Windows 10 и устанавливать отдельные зашифрованные пароли.
К сожалению, при обсуждении zip-файлов сложнее найти правильные альтернативы безопасности – нет, вы не можете установить пароли для защиты zip-файлов в Windows 10 по умолчанию.
Таким образом, сторонние решения должны применяться вместо.
А так как в Интернете доступны различные инструменты, это означает разумный выбор.
Вот почему мы здесь для обзора двух бесплатных приложений, которые могут помочь вам защитить ваши zip-файлы.
Избегайте кошмара и отслеживайте все свои пароли с помощью инструмента менеджера паролей!
Содержание
- Программное обеспечение для настройки паролей к ZIP-файлам в Windows 10
- 1. Используйте WinRAR
- 2. Используйте WinZip
- 3. Используйте 7-Zip
Программное обеспечение для настройки паролей к ZIP-файлам в Windows 10
1. Используйте WinRAR
WinRAR, пожалуй, самый популярный инструмент, используемый в системе Windows 10. Конечно, WinRAR может помочь вам легко сжать файлы и папки в один сжатый файл.
Кроме того, и немногие знают об этом аспекте, WinRAR может также использоваться для установки пароля для сжатого файла.
Таким образом, в нашей ситуации мы можем использовать это бесплатное приложение для защиты наших zip-файлов. Вот как мы можем сделать эту операцию:
- Конечно, начните с загрузки клиента WinRAR – вы можете получить программное обеспечение с этой страницы.
- Следуйте инструкциям на экране и установите эту программу – просто нажмите на исполняемый файл winrar.
- Далее выберите файл, который вы хотите сжать и защитить.
-
Щелкните правой кнопкой мыши по этому файлу и в появившемся списке выберите «Добавить в архив…».
- В появившемся окне на вкладке «Общие» введите имя для будущего zip-файла, выберите формат архива (щелкните «ZIP») и, прежде чем нажать «ОК» для подтверждения изменений, нажмите «Установить пароль…».
- При появлении запроса введите свои пароли и введите его повторно для подтверждения.
- Примените изменения и все.
Теперь, если вы хотите установить пароль для уже сжатого файла, выполните:
- Откройте WinRAR и нажмите Инструменты.
- Затем выберите «Преобразовать архивы» в меню «Инструменты».
- В разделе «Преобразовать архивы» в разделе «Типы архивов» установите флажок «zip».
- Выберите место, где вы хотите разместить защищенный почтовый индекс, а затем нажмите кнопку «Сжатие…».
- Откроется окно «Параметры сжатия по умолчанию». На вкладке «Общие» нажмите «Установить пароль» и введите свой пароль.
- Завершите процесс проверки и сохраните свою работу.
2. Используйте WinZip
WinZip – это инструмент, который был загружен более 1 миллиарда раз, а это значит, что он имеет отличные возможности. И это действительно так. Вот краткое руководство о том, как защитить паролем файл, который вы хотите сжать с помощью WinZip.
- Загрузите WinZip (бесплатно) с этой ссылки и установите его на свой компьютер.
-
После установки откройте его и нажмите «Создать/поделиться» в верхней панели параметров, чтобы открыть главное меню действий.
- Не забудьте активировать опцию «Зашифровать» в правом меню «ДЕЙСТВИЯ»
- Перетащите файл из меню навигатора справа в центральное пространство «NewZip.zip»
-
При перетаскивании файла, если вы включили функцию «Зашифровать», появится окно «Установка пароля».
- После установки пароля вам также нужно будет установить настройки шифрования, и все готово! Теперь у вас есть зашифрованный ZIP-файл, защищенный паролем.
3. Используйте 7-Zip
В отличие от WinRAR, через 7-Zip вы не сможете установить пароль для существующего сжатого zip-файла.
Это программное обеспечение позволит вам установить один пароль только во время процесса zip.
Таким образом, для уже сжатых пакетов, вам придется сначала распаковать, а потом перепаковать.
В любом случае, 7-Zip также бесплатен и предлагает интуитивно понятный интерфейс, как мы заметили с клиентом WinRAR.
Как вы заметите, обе платформы очень похожи, поэтому просто выберите ту, которая вам больше всего нравится, или попробуйте обе, и затем решите, какое решение лучше всего для того, чего вы хотите достичь.
- Еще одна, прежде всего скачать программу в вашей системе Windows 10 – вы можете получить ее здесь.
- Установите 7-Zip на свое устройство – запустите исполняемый файл и следуйте инструкциям на экране.
- Выберите файл, который хотите сжать, и щелкните по нему правой кнопкой мыши.
- Выберите «Добавить в архив…».
- В окне Добавить в архив вам необходимо: ввести имя файла, установить формат архива и ввести решение для шифрования.
- Итак, установите пароль для защиты будущего zip-файла.
- Когда закончите, нажмите ОК.
- Это оно.
Это самый простой способ защитить ZIP-файл, установив специальный пароль. Имейте в виду, что Windows 10 не предлагает встроенного решения для завершения этого шифрования.
Тем не менее, с помощью инструментов, перечисленных выше, вы можете легко защитить любой файл ZIP, который вы хотите.
WinRAR и 7-Zip являются платформами с открытым исходным кодом, поэтому вы можете скачать и использовать их бесплатно.
Хотите защитить паролем сжатые папки в Windows 10? Ознакомьтесь с нашим полным руководством!
Теперь, если вам не удается установить пароль для вашего ZIP-файла в Windows 10, мы здесь, чтобы помочь вам. Используйте раздел комментариев ниже, чтобы рассказать нам больше о вашей проблеме, и мы найдем идеальные объяснения, чтобы все было кристально ясно.
СВЯЗАННЫЕ ИСТОРИИ, ЧТОБЫ ПРОВЕРИТЬ:
- Исправлено: Dropbox Zip файл слишком большой
- 10 лучших программ для сжатия файлов на ПК с Windows 10
- Теперь вы можете сжимать видео Viber в Windows 10 перед их отправкой
За офисными компьютерами могут работать несколько человек в сутки, поэтому пользователям важно иметь возможность для сокрытия информации от посторонних глаз. В большей степени это касается проектов и ценных документов или же, наоборот, файлов личного содержания. В Windows 10 существует ряд возможностей, позволяющих установить пароль на отдельную папку.
Для того чтобы поставить пароль на отдельную папку в Windows 10, потребуется выбрать одну из четырёх основных возможностей для закрытия доступа к части диска:
- отдельным скриптом;
- внутренним функционалом архиватора WinRar;
- с помощью специальной программы;
- через создание виртуального жёсткого диска (не подходит для Windows 10 Home, в остальных версиях «Десятки» проблем не возникнет).
Ограничение доступа к папке с помощью скрипта
При помощи скрипта невозможно полностью защитить данные, так как создаваемая программой папка просто скрывается, а при помощи пароля открывается. Последовательность действий следующая:
- На пустом пространстве рабочего стола или другой среды, где находится защищённая информация, щёлкаем правой кнопкой мыши (ПКМ). В контекстном меню выбираем «Создать» — «Папку».
Щёлкаем правой кнопкой мыши по рабочему столу, выбираем «Создать» — «Папку» - Внутри этой папки создаём текстовый документ.
Щёлкаем правой кнопкой внутри папки, выбираем «Создать» — «Текстовый документ» - Открываем документ, нажимаем «Файл» — «Сохранить как». Прописываем любое имя, но вместо расширения .txt ставим .bat, затем сохраняем одноимённой кнопкой.
В меню «Сохранить как» меняем .txt на .bat
После этого нужно наполнить скрипт кодом:
- Щёлкаем ПКМ по файлу с расширением .bat и выбираем «Изменить».
Кликаем правой кнопкой по файлу с расширением .bat и выбираем «Изменить» - Вновь откроется текстовый файл, который необходимо заполнить кодом:
- cls
@ECHO OFF
title Папка под паролем
if EXIST «Locker» goto UNLOCK
if NOT EXIST Private goto MDLOCKER
:CONFIRM
echo Вы собираетесь заблокировать папку?(Y/N)
set/p «cho=>»
if %cho%==Y goto LOCK
if %cho%==y goto LOCK
if %cho%==n goto END
if %cho%==N goto END
echo Неправильный выбор.
goto CONFIRM
:LOCK
ren Private «Locker»
attrib +h +s «Locker»
echo Папка заблокирована
goto End
:UNLOCK
echo Введите пароль, чтобы разблокировать папку
set/p «pass=>»
if NOT %pass%== [PASSWORD] goto FAIL
attrib -h -s «Locker»
ren «Locker» Private
echo Папка успешно разблокирована
goto End
:FAIL
echo Неправильный пароль
goto end
:MDLOCKER
md Private
echo Секретная папка создана
goto End
:EndЗадаём пароль в строчке if NOT %pass%
- cls
- В коде меняем [PASSWORD] на значение, которое будет использоваться паролем, после чего нажимаем комбинацию клавиш CTRL+S и закрываем файл.
На этом создание скрипта закончено, далее необходимо его запустить в работу:
- Дважды щёлкаем по файлу, чтобы вызвать программу. В открывшейся командной строке нажимаем Y и Enter, чтобы согласиться с условиями создания папки Private, которая и будет защищена. С запуском команды в работу директория нужная папка исчезнет.
Запускаем файл, нажимаем кнопку Y, затем Enter - Последующий запуск файла .bat будет требовать пароль и при верном его вводе папка Private со всеми файлами будет возвращаться в видимое состояние.
Запускаем файл, вводим пароль и нажимаем Enter, чтобы вновь открыть папку
Видео: как задать паролевый доступ к папке через скрипт
Ограничение доступа к папке с помощью WinRar
WinRAR — архиватор файлов для 32- и 64-разрядных операционных систем Windows (также существуют/существовали версии для Android, Linux, FreeBSD, Mac OS X, MS-DOS, Windows Mobile), позволяющий создавать/изменять/распаковывать архивы RAR и ZIP и распаковывать архивы множества других форматов.
Архиватор WinRar является наиболее старой программой в своём сегменте, которая работает и поддерживается до наших дней. Разработка началась в далёком 1993 году. Одной из самых полезных функций архиватора является возможность создания запароленного архива, который невозможно открыть без кодовых символов:
- Скачиваем и устанавливаем программу с официального сайта.
- После инсталляции приложение интегрируется в контекстное меню. Щёлкаем правой кнопкой по папке, которую нужно защитить, и выбираем «Добавить в архив».
Кликаем правой кнопкой по папке и выбираем «Создать архив» - В открывшемся окне ставим галочку у пункта «Заблокировать архив» и нажимаем «Установить пароль».
Отмечаем галочкой «Заблокировать архив» и нажимаем «Установить пароль» - Дважды вводим одинаковый пароль, чтобы быть уверенным, что не ошиблись, и нажимаем OK.
Во избежание ошибок пароль потребуется ввести дважды
Видео: как задать пароль для архива
Создание виртуального жёсткого диска
Виртуальный жёсткий диск (ВЖД) представляет собой пространство, которое проводник воспринимает как отдельный раздел винчестера. Технологии Windows 10 позволяют шифровать части ЖД вшитой утилитой BitLocker.
Для начала создаём виртуальный жёсткий диск:
- Нажимаем комбинацию клавиш Win+X и выбираем «Управление дисками».
Комбинация клавиш Win+X открывает контекстное меню - В открывшейся программе открываем меню «Действие» и выбираем «Создать виртуальный жёсткий диск».
Открываем меню «Действие» и кликаем «Создать виртуальный жёсткий диск» - В открывшемся мастере задаём размер и путь к ВЖД, затем нажимаем OK.
В открывшемся мастере потребуется задать размер и путь к ВЖД - Далее щёлкаем ПКМ по созданному диску и выбираем «Инициализировать диск». В окошке подтверждения нажимаем OK.
Выбираем «Инициализировать диск» и нажимаем OK - Щёлкаем ПКМ уже по нераспределённой области диска и выбираем «Создать простой том».
Кликаем по нераспределённой области диска и выбираем «Создать простой том» - Откроется утилита «Мастер создания простых томов», в нём несколько раз нажимаем «Далее», выбираем букву диска из предложенных.
Выбираем букву из доступных и нажимаем «Далее» - Задаём форматирование в системе NTFS, задаём метку тома, нажимаем «Далее», затем «Готово».
Задаём форматирование в системе NTFS, задаём метку тома, нажимаем «Далее»
После этого в среде «Этот компьютер» создастся новый диск, который можно использовать на своё усмотрение, останется только задать паролевый доступ к разделу. Для этого потребуется:
- Через проводник или другой файловый менеджер щёлкаем правой кнопкой по виртуальному диску и выбираем пункт «Включить BitLoсker».
Щёлкаем правой кнопкой по виртуальному диску и выбираем пункт «Включить BitLoсker» - Ставим галочку у поля «Использовать пароль для снятия блокировки диска», задаём и повторяем пароль в специальных полях и нажимаем «Далее». Пароль должен содержать не меньше 8 символов.
Отмечаем галочкой «Использовать пароль для снятия блокировки диска», задаём и повторяем пароль в специальных полях - Выбираем расположение, где сохранить ключ восстановления на случай, если вы забыли пароль. Наилучшим вариантом будет «Сохранить в файл», после чего придётся выбрать расположение текстового документа с паролем.
Выбираем директорию, где сохранить ключ восстановлени на случай, если вы забыли пароль - Оставляем тумблер на пункте «Новый режим шифрования» и нажимаем «Далее».
Выбираем пункт «Новый режим шифрования» и нажимаем «Далее» - Последний пункт — нажимаем кнопку «Начать шифрование» и дожидаемся, пока программа закончит свою работу.
После нажатия на кнопку «Начать шифрование» ожидаем, пока программа выполнит задачу
Видео: как поставить пароль на раздел диска через BitLocker
Обзор специальных программ для установки пароля на папки
Помимо стандартных методов установки пароля, существуют дополнительные — при помощи специальных программ. Приложения зачастую имеют преимущество перед утилитами Microsoft из-за большей функциональности, надёжности и приятного интерфейса.
Anvide Seal Folder
Anvide Seal Folder — это одна из лучших программ для закрытия доступа к папкам на ПК. При этом совершенно бесплатная и крайне простая в управлении. Приложение может помочь в сохранении конфиденциальных данных от кражи или утери. Программа имеет дружелюбный и интуитивный интерфейс, разобраться в ней может каждый. Официальный сайт программы.
Чтобы поставить пароль на директорию, нужно добавить папку в список программы, щёлкнуть правой кнопкой или нажать F5 и задать пароль. Остальное приложение сделает самостоятельно.
Особенности программы:
- наличие «горячих» клавиш:
- не требует инсталляции с операционной системой;
- удобно использовать на съёмных носителях;
- небольшой размер установочного файла (2,2 Мб);
- добавить папку можно обычным перетаскиванием;
- программа бесплатна для использования.
Lock-a-Folder
Lock-a-Folder — небольшая программа для быстрой установки пароля на папки. Особенностью приложения является то, что используется один пароль на все директории. Не нужно придумывать для каждой папки особое слово, достаточно сделать это для утилиты, а затем добавлять пути к дисковым пространствам внутри приложения. К сожалению, программа не имеет русского интерфейса, но особой нужды в нём нет. При установке задаётся пароль, а затем в диалоговое окно добавляются папки для сокрытия данных. Официальный сайт программы.
Как снять или восстановить забытый пароль на папку в Windows 10
Человеческая память — очень сложная штука, бывает, мы помним то, что было много лет назад, а бывает, забываем, какую еду употребляли на завтрак. Пароли могут теряться в голове, как и всё остальное. Потому нередко возникают ситуации, когда нужно вернуть доступ к папке.
В случаях с дополнительными программами восстановление доступа может быть как чрезвычайно простым, так и невыполнимо сложным. К примеру, доступ к запароленному архиву можно будет получить только при помощи хакерских программ по перебору паролей. Использование таких приложений запрещено и опасно непосредственно для пользователя.
При потере пароля, который установлен специальной программой, почти всегда помогает полная деинсталляция приложения.
Если кодовое слово было утеряно при использовании скрипта, будет очень просто как восстановить пароль, так и задать новый. Достаточно лишь изменить соответствующую строчку в .bat-файле.
Когда потерялся пароль BitLoсker, понадобится специальный файл, который создаётся при шифровании. Необходимо скопировать этот ключ и вставить в соответствующее поле программы:
- В окне запроса пароля щёлкаем на «Дополнительные параметры».
В окне запроса пароля щёлкаем на «Дополнительные параметры» - Далее выбираем «Введите ключ восстановления».
В интерфейсе программы выбираем пункт «Введите ключ восстановления» - Вставляем в соответствующее поле ключ и нажимаем «Разблокировать». После этого доступ будет возвращён.
Вставляем в соответствующее поле ключ и нажимаем «Разблокировать»
Также есть дополнительная возможность вернуть доступ к шифрованному объекту — отключив Bitlocker в «Панели управления»:
- В поиске прописываем «Панель управления» и выбираем лучшее соответствие.
Открываем «Панель управления», чтобы отключить Bitlocker - Переставляем отображение с «Категория» на «Значки» и выбираем апплет «Шифрование диска Bitlocker».
Изменяем отображение с «Категория» на «Значки» и выбираем «Шифрование диска Bitlocker» - И напротив диска с шифрованием щёлкаем «Отключить Bitlocker», затем соглашаемся с применением изменений и ожидаем, пока программа закончит процесс.
Напротив диска с шифрованием кликаем «Отключить Bitlocker», затем соглашаемся с применением изменений
Поставить пароль на папку в ОС Windows 10 очень просто: необходимо воспользоваться встроенным скриптом или специальной программой, не отходя при этом от инструкций выше. В таком случае ваши данные будут надёжно защищены от распространения.
- Распечатать
Здравствуйте! Меня зовут Алексей. Мне 27 лет. По образованию — менеджер и филолог.
Оцените статью:
- 5
- 4
- 3
- 2
- 1
(8 голосов, среднее: 4.1 из 5)
Поделитесь с друзьями!
Иногда требуется сделать так, чтобы конкретный файл или группа файлов не попали в чужие руки и не были просмотрены. Одним из вариантов решения этой задачи является установка пароля на архив. Давайте выясним, как это сделать в программе WinRAR.
Скачать последнюю версию WinRAR
Установка пароля в ВинРАР
Рассмотрим поэтапный алгоритм действий для установки пароля на архив через WinRAR.
- Прежде всего нам нужно выбрать файлы, которые мы собираемся зашифровать. Затем кликом правой кнопки мыши вызываем контекстное меню и выбираем пункт «Добавить файлы в архив».
- В открывшемся окне настроек создаваемого архива нажимаем на кнопку «Установить пароль».
- После этого два раза вводим тот пароль, который хотим установить на архив. Желательно, чтобы его длина была не менее семи символов. Кроме того, крайне желательно, чтобы пароль состоял как из цифр, так и из заглавных и строчных букв, расположенных вперемешку. Таким образом вы сможете гарантировать максимальную защиту своего пароля от взлома и других действий злоумышленников.
Для скрытия названий файлов в архиве от посторонних глаз можно установить отметку около значения «Шифровать имена файлов».
- Затем мы возвращаемся в окно настроек архива. Если все остальные параметры, в том числе и место сохранения конечного файла, нас устраивают, нажимаем кнопку «OK». В обратном случае производим дополнительные настройки и уже после этого жмем на кнопку «OK».
- Как только вы нажмете на кнопку «OK», запароленный архив будет создан.
Важно отметить, что поставить пароль на архив в программе WinRAR можно только в процессе его создания. Если архив был уже создан, а вы только со временем решили установить на него пароль, следует перепаковать файлы заново, или вложить существующий архив в новый.
Как видим, хотя создание запароленного архива в программе WinRAR, на первый взгляд, не так уж и сложно, все же требуется учитывать некоторые нюансы.
Еще статьи по данной теме:
Помогла ли Вам статья?

На чтение 3 мин Просмотров 4к. Опубликовано 30.08.2021
Вы работаете на общем компьютере или часто предоставляете доступ к своему компьютеру другим людям ? В этом случае вы должны хранить свои данные в безопасности. Когда другой пользователь получает доступ к вашему компьютеру, очевидно, что ваши данные уязвимы для изменений. Поэтому важно защитить хотя бы несколько важных файлов. Еще одна причина защитить данные — поделиться ими с другими. Защита паролем ZIP-файла возникает при передаче данных через Интернет.
Если вы не знаете, как защитить паролем ZIP-файл на вашем компьютере, узнайте, как это сделать, в блоге. Начнем с понимания необходимости ZIP-файлов и их безопасности. Zip-файлы — это архивы одного или нескольких файлов в сжатом формате с расширением .zip или .zipx. Это широко используемый формат для передачи данных, поскольку он экономит место и время для хранения. Загрузка и выгрузка Zip-файлов часто занимает гораздо меньше времени, чем исходный файл. Поэтому он ценится за его использование вместо простой передачи через Интернет и Bluetooth.
В наши дни защита файлов является важным аспектом передачи файлов, поскольку число заражений увеличилось. Если вы беспокоитесь о том, что ваши файлы попадут в чужие руки, вы всегда можете защитить их паролем.
Это один из способов сохранить данные в Zip-файлах в безопасности. Чтобы узнать, как сделать Zip-файл безопасным с паролем, нам нужно следовать указанным методам:
Как защитить паролем папку и zip-файл
Метод 1. Использование шифрования Windows
Чтобы защитить свой zip-файл, вы можете использовать метод, встроенный в Windows 10.
- Щелкните правой кнопкой мыши папку zip, и вам нужно будет нажать на Свойства.
- Здесь перейдите к кнопке Advanced и нажмите на нее.
- Теперь отметьте параметр «Зашифровать содержимое для защиты данных» и нажмите «ОК».
После этого нажмите «Применить», чтобы изменения вступили в силу.
Этот метод имеет свои преимущества перед ПК, но он не работает для защиты файлов во время передачи. Кроме того, эта функция для шифрования файлов доступна только для Windows Pro, Executive и Education. Из-за ограничений этой процедуры для пользователей ПК мы переходим к следующему методу.
Метод 2: использование 7-Zip для защиты Zip-файла
Поскольку в вышеупомянутом методе отсутствует функция безопасности для zip-файлов при их передаче, мы используем другой метод. Это потребует от вас использования программного обеспечения, предназначенного для защиты передачи zip-файлов. Следуйте приведенным ниже инструкциям, чтобы понять, как использовать защиту паролем для zip-файлов в Windows.
- Загрузите 7-Zip. Это проект с открытым исходным кодом, поэтому он доступен бесплатно.
- Выберите правильную версию Windows и загрузите ее для своего компьютера.
- Примечание. Чтобы узнать о своей операционной системе, перейдите в «Настройки»> «Система»> «О системе».
- Щелкните правой кнопкой мыши выбранную папку, и вы увидите вариант 7-zip в списке. Нажмите здесь. Кроме того, будут показаны параметры, и вам нужно будет выбрать Добавить в архив.
- Этот шаг поможет вам сжать файл в формате архива. Перейдите в раздел шифрования и введите пароль в поле пароля.
- Перейдите к методу шифрования и выберите AES-256, затем нажмите ОК.
- Перейдите в раздел шифрования и введите пароль в поле пароля.
- Перейдите к методу шифрования и выберите AES-256, затем нажмите ОК.
Вот как вы можете легко защитить паролем свои zip-файлы с помощью 7-Zip.
Photo by Markus Spiske on Unsplash.
Как защитить архивный файл паролем для ограничения доступа к нему на любом другом устройстве
Как же сделать так, чтобы заархивированные вами данные не мог прочитать никто кроме вас и того, кому вы предоставите к ним доступ?
Для таких целей, на доступ к архиву, при его создании можно установить пароль, после внедрения которого, прочитать содержимое архивного каталога не смогут не только люди но и роботы.
Например, даже антивирус не сможет разобраться, что лежит внутри архива, если на нем установлен любой пароль.
Кроме защиты в какой-то локальной среде, установка пароля на доступ к архиву может быть невероятно полезной, когда вы хотите передать информацию через посредников — будь то пересылка по средствам сервисов хранения и передачи файлов в интернете, или передача их при помощи загрузки на съемный носитель (флешку, съемный жесткий диск и так далее..). Прочитать и/или извлечь данные в «запароленном» архиве сможет только тот, кто знает пароль.
Итак, для того, чтобы создать архив, защищенный паролем:
- Скачиваем и устанавливаем бесплатный архиватор 7-Zip для Windows ЗДЕСЬ, или на сайте разработчика ТУТ
(в случае, если у вас есть трудности с установкой программ в среде Windows, вы можете обратиться к пошаговой инструкции по установке 7-Zip) - Когда архиватор установлен, нажимаем ПРАВОЙ кнопкой мыши на файл или папку, которую нужно добавить в архив и «запаролить» (если файлов несколько — выделите их все, и кликните правой кнопкой мыши на них, после выделения)
- И выбираем, в появившемся списке вариантов контекстного меню — строку 7-Zip
. - В появившемся дополнительном контекстном меню — выбираем строку «Добавить к архиву…»
. - Почти готово. Теперь, при желании можете задать любое имя будущему архиву, если вы хотите, чтобы оно было отличным от того, которое предложил архиватор 7-Zip автоматически.
. - Назначьте пароль в поле «Введите пароль», и повторите его в поле ниже для избежания ошибок.
И нажмите «Ок»
. - В исходной директории будет создан архив, для доступа к которому понадобится назначенный вами пароль.
. - Примечательно, что структуру архива увидеть без пароля будет можно — то есть, можно посмотреть какие файлы внутри находятся (их название, тип, количество и т.д.), но, прочитать их будет не возможно без ввода пароля, ровно так же, как и извлечь из «запароленного» архива.
Загрузка…
Использование архивов для компактного хранения данных применяют многие пользователи. Так файлы (особенно документы и игры) занимают гораздо меньше места. А если еще и поставить пароль в архиве winrar, тогда доступ к вашим личным данным закрыт для посторонних. Я сам рекомендую хранить файлы в облачных хранилищах (и прочих внешних накопителях, как сегодня популярно) исключительно создав архивы с паролем.
Насколько надежен запароленный архив
К архиву с паролем применяется шифрование данных, достаточное надежное, чтобы его мог вскрыть далеко не каждый хакер. Сложный пароль, включающий буквы разных языков с цифрами и символами знаков на 20+ подобрать простым подбором можно за несколько лет, а то и десятков лет.
Я сам тестировал предлагаемые утилиты, так вот пароль на винрар типа 12345 – вскрываются за 1-5 минут, но уже комбинацию из 10 цифр при простом подборе будет искать месяцы. А более длинную и сложную многие годы. Поэтому придумайте и запишите сложный пароль (лучше тарабарщина вместо слов), а потом используйте для защиты данных. Теперь можно смело отправлять файлы электронной почтой — никто посторонний не сможет их открыть.
Облачные хранилища на серверах — проходной двор, куда имеют открытый доступ администраторы, лица, которые близки к ним и любой кто обойдет защиту. Я проводил эксперимент в хранении данных, и меня в один прекрасный день заблокировали – это подтверждает, что никакой конфиденциальности на внешних серверах (облаках, хранилищах) не существует! Есть лишь один способ, предварительно зашифровать архив со своими файлами.
Утилита WinRAR является одной из популярнейших в мире среди программ для упаковки и хранения данных. Чтобы запаролить архив winrar требуется сначала скачать утилиту, затем установить ее. После этого:
- Выделите папочки с файлами и файлы (все сжимаемые файлы рекомендую поместить в одной папке для удобства работы);
- Кликните ПКМ и перейдите в строчку «ДобавитьВАрхив»;
- Затем назовите ваш архив и укажите формат, у меня это «ZIP», но вы можете выбрать иной;
- Затем кликните кнопочку справа «УстановитьПароль», если этого не сделать, тогда у вас получится архив без защиты;
- В раскрывшемся окошке укажите пароль winrar, который хотите установить и запишите его в блокноте или еще где-нибудь, чтобы не забыть;
- Кликните «ОК»;
- Теперь следует кликнуть «ОК» в главном окне, чтобы запустить процесс;
- Небольшие файлы упакует быстро, с большими – может занять некоторое время – дождитесь завершения;
После окончания проверьте архив, можно ли его открыть без пароля.
Метод 2 как запаролить архив при помощи 7-zip
Программа 7-ZIP – еще одна бесплатная популярная утилита для архивации и защиты данных. Скачивается просто, учтите, то для систем разрядностью 32-Бит нужен один вариант программы, а для 64-Бит – другой. Иначе не будет работать. Скачав и установив 7ZIP делают так:
- Так же выделяют все архивируемые файлы, и кликают ПКМ;
- В списке переходят в строчку «ДобавитьКАрхиву»;
- В следующем окошке указывают название;
- Формат стоит «ZIP» в настройках, но вы можете указать иной из доступных;
- Справа внизу укажите пароль на архив zip и повторите его;
- Самым надежным считается шифровка AES-256, укажите ее;
- Кликните «ОК», для запуска процесса;
- Как и в первом случае, скорость упаковки зависит от количества файлов и их совокупного размера;
Архивный файл появится там же, где лежат оригиналы.
Метод 3 как поставить пароль на архив используя WinZip
Третья популярная утилита – WinZIP, тоже бесплатна и выполняет те же функции, что и две предыдущие. Скачав и установив программу, действуйте так:
- Выделите архивируемые объекты и кликните ПКМ;
- Перейдите к «WinZip», оттуда к «Добавить/ПеренестиВZip-файл»;
- Раскроется окошко, там выберите «ШифрованиеФайлов»;
- Потом, кликните клавишу «Добавить», она внизу слева;
- После этого, будет предложено назначить пароль на архив, укажите его и кликните «ОК»;
По завершении процесса можете проверить результаты вскрыв и снова закрыв архивный файл.
Как вскрыть архив, если забыли пароль
Когда вы частично или полностью позабыли пароль на архив есть шанс восстановить его, при условии, что он не слишком сложный или большую часть вы запомнили. Для этого скачайте утилиту «PassFab» для вскрытия «ZIP» архивов.
Не разбирающиеся в шифровании люди обещают вам результат на 100%. Но я сразу скажу – сложные многозначные пароли, по которые я вам написал в первых главах вскрываются годами, а то и десятками лет. Если применить такую программу ли ее аналоги. Всего в ней три метода:
- Перебор возможных вариантов (для пароля более 20 знаков это миллиарды комбинаций);
- Выборочная проверка – когда вы помните пароль частично, либо помните символы, из которых он состоял (если вы помните малую часть – это годы вскрытия);
- Проверка по словарям – годится, если вы составили пароль из определенной комбинации лов, но забыли их последовательность (опять же, скорость зависит от числа вариантов, если их миллионы, то ждать придется годами!);
Поиски забытого пароля начинаются со скачивания, установки и запуска утилиты, затем:
- Укажите архив, который хотите вскрыть, кликнув «Добавить»;
- Затем выберите один из трех методик, описанных мной выше;
- Первая годится, если не помните пароля совсем;
- Вторая, при условии частично известного пароля или символов, из которых он состоял;
- Третья – если у вас список слов для пароля без последовательности или много паролей, но вы запутались, какой из них для этого файла;
- Определившись с методикой, кликните «ОК»;
ПРИМЕЧАНИЕ: Если выбрали третий вариант, скорее всего получите сообщение «ОбновлениеБиблиотекиСловарей» — дождитесь окончания процедуры;
- Кликните «Начать» и далее ждите результатов;
- Прервите процесс, если понимаете что это НАДОЛГО!;
- Когда вскрытие простого кода происходит успешно, вы увидите его в окне результатов;
Как я и говорил ранее, метод годится для коротких, примитивных паролей, иначе ждать придется годами.
Как поставить пароль на архивы RAR,ZIP и 7z
Всем привет! И сегодня мы разберем ещё один вопрос, как поставить пароль на папку в Виндовс 10. Тут сразу может возникнуть трудность в том, что в данной операционной системе нет встроенного инструмента, который может шифровать данные. Но отчаиваться не стоит, так как я нашел несколько крутых способов, которые надежно смогут скрыть и защитить ваши данные. Все возможные варианты я написал в статье, если у вас есть дополнения, или вы нашли еще какой-то рабочий вариант, то можете описать его в комментариях.
Содержание
- Способ 1: Через WinRAR
- Способ 2: 7-Zip
- Способ 3: С помощью скрипта без установки сторонних программ
- Способ 4: Через виртуальное хранилище и BitLocker
- Способ 5: Поставить пароль на Word, Excel, Power Point документ
- Способ 6: Скрыть папку
- Способ 7: Программы
- Задать вопрос автору статьи
Способ 1: Через WinRAR
Установить пароль на папку в Windows 10 можно и через WinRAR, которая установлена почти на всех компьютерах.
- Выбираем любую папку или файлы на компьютере, нажимаем правой кнопкой мыши и из выпадающего списка кликаем по кнопке «Добавить в архив».
- Смотрите, чтобы по умолчанию формат архива стоял «RAR». В принципе другие настройки менять не нужно. Нажимаем по кнопке «Установить пароль».
- Вводим два раза пароль. Если вы вводите очень сложный ключ с символами, цифрами и буквами, то я бы на вашем месте выделил галочку «Отображать пароль при вводе», чтобы все символы вписать максимально четко. Для чего нужна галочка «Шифровать имена файлов» – если её не поставить и попытаться открыть архив, то помимо ввода пароля будет отображаться содержимое архива с названиями файлов. Если вы хотите скрыть эту информацию, то стоит выбрать этот пункт.
- Теперь если попытаться открыть архив, то вы увидите окно ввода пароля. Как видите, я установил галочку «Шифровать имена файлов» и поэтому содержимое архива не отображается.
Способ 2: 7-Zip
Принцип аналогичный, как и с Win-RAR, только мы используем другой архиватор. Нажимаем ПКМ по папке с файлами, выбираем 7-Zip и из списка «Добавить к архиву».
В блоке «Шифрование» два раза вписываем ключ. Если вы хотите скрыть содержимое архива, то установите галочку «Шифровать имена файлов». Кликаем по кнопке «ОК».
Способ 3: С помощью скрипта без установки сторонних программ
В интернете это один из самых популярных способов, но у него есть существенный минус. Минус в том, что файл можно легко скрыть для обычного пользователя. Но если человек знаком с данным методом, то пароль можно легко взломать. С другой стороны, не каждый о нем знает, и в разделе с большим количеством файлов и папок, никто даже не догадается, что там есть скрытая папка. А теперь пару слов о скрипте, и что он делает.
Скрипт создает папку «Locker», в которую можно поместить данные, которые вы хотите скрыть. Далее он скрывает папку. Чтобы вновь она появилась нужно запустить скрипт и ввести правильный пароль.
- Чтобы закодировать или запаролить данные, создайте текстовый документ в разделе, где находится папка, которую вы хотите скрыть.
- Откройте текстовый документ для редактирования и вставьте туда скрипт. Нажмите сюда, чтобы увидеть скрипт. Кстати, вы можете просто скачать его и использовать.
- Сохраняем файлик и находим в нем слово «Your-Pass» – нужно поменять это значение на пароль, который вы будете использовать.
- Я в качестве эксперимента ввел просто ключ: 1234. Но вы можете использовать нормальный ключ.
- Теперь в верхнем левом углу нажимаем «Файл» и выбираем «Сохранить как».
- Нужно в конце вместо «txt» дописать формат:
.bat
- Нажимаем «Сохранить».
- Нажимаем по файлику, который будет создан, и вы увидите, как появится папка «Locker». Теперь перетаскиваем в неё папку или файлы, которые вы хотите скрыть от посторонних глаз.
- Можно зайти в эту папку и проверить, что файлы находятся там.
- Ещё раз запускаем тот же самый BAT-файл, и вы увидите вот такую надпись. Нажимаем на клавиатуре по букве Y и после кликаем по Enter.
- После этого папка Locker исчезнет. Чтобы она снова появилась, нужно еще раз нажать по нашему скрипту и ввести пароль.
А теперь косяк этого метода. Если кто-то знает про него, то он может открыть BAT-файл в блокноте, нажав ПКМ по нему и выбрав из списка кнопку «Изменить». Далее просто найдет строку с вводом пароля и он будет угадан. Но повторюсь, что человек должен быть знаком с ним, и вообще знать, что вы что-то скрываете в этой папке, так что метод имеет место быть. Самое главное удалите изначальный текстовый документ. Вы можете также переименовать скриптовый файл во что-то неприметное или скрыть его. Как вариант можно его заархивировать с паролем в WinRar.
Способ 4: Через виртуальное хранилище и BitLocker
BitLocker – это встроенная функция в Windows, которая позволяет шифровать данные в хранилище. Вот именно его мы и будем использовать. Обычно эту функцию используют для шифрования целых разделов физического диска, но мы создадим виртуальный раздел и зашифруем данные там. Сначала создадим этот раздел.
- На клавиатуре найдите и нажмите на кнопки и R. В окне впишите команду:
diskmgmt.msc
- Выберите любой физический носитель, нажмите «Действия» и выберите «Создать виртуальный жесткий диск».
- Кликаем по кнопке «Обзор» и вводим название раздела, а также путь, где он будет располагаться. Также вы можете выбрать как фиксированный размер, так и динамический. Для фиксированного нужно в поле «Размер виртуального жесткого диска» – вписать нужное значение в МБ.
- Пролистайте немного вниз, и вы увидите новый диск. Кликаем по левому блоку и начинаем его инициализацию.
- Просто жмем «ОК».
- Теперь кликаем ПКМ по правому блоку и создаем том.
- Далее ничего сложного нет, просто пролистываем все пункты, оставляя все со значениями по умолчанию.
- Теперь в проводнике кликаем по нашему диску и выбираем «Включить BitLocker»
ПРИМЕЧАНИЕ! Если этого пункта нет, то значит ваша версия Windows не поддерживает шифрование.
- Выбираем верхнюю галочку и вводим два раза ключ.
- На следующем шаге вам нужно выбрать пункт – где именно вы будете хранить ключ восстановления. Лучше выбираем «Сохранить в вашу учетную запись Майкрософт».
- На другом шаге выбираем «Новый режим шифрования».
- На последнем шаге просто кликаем по кнопке «Начать шифрование».
- Теперь нажимаем ПКМ по диску и выбираем «Извлечь», чтобы его не было видно.
- Для того, чтобы начать с ним работать, нужно просто кликнуть двойным щелчком ЛКМ по нему в месте, где вы его создавали изначально.
- Он начнет отображаться в проводнике.
- Если вы кликните по нему, то вас попросят ввести пароль.
Способ 5: Поставить пароль на Word, Excel, Power Point документ
- Нажимаем по кнопке «Файл» в левом верхнем углу.
- Открываем список «Защита документа» и кликаем по «Зашифровать с использованием пароля».
- Вводим ключ.
Способ 6: Скрыть папку
Данный способ не устанавливает пароль, а скрывает папку из виду, так что если посторонний не будет знать, что находится в папке, то он не сможет её найти. Нажимаем правой кнопкой мыши по нужной папочке и выбираем «Свойства». Далее на вкладке «Общие» внизу выбираем галочку «Скрытый».
Как только вы нажмете на кнопку «Применить», папка исчезнет.
Чтобы её увидеть вновь, нужно сверху в окне выбрать «Вид». После этого найдите пункт «Скрытие элементы» и поставьте галочку – папка появится вновь. Только не забудьте потом убрать эту галочку.
Способ 7: Программы
Вот список сторонних программ, которые позволяют зашифровать данные. Описывать каждую я не буду, так как они все работают примерно одинаково. Разобраться в них у вас не составит труда.
- Folder Lock
- Folder Hidden
- Password Protect
- Protected Folder
- Secure Folder
- Anvide Seal Folder

В этой статье наглядно покажу, как поставить пароль на архив RAR, ZIP или 7z при использовании архиваторов WinRAR, 7-Zip и WinZip. Кроме этого, ниже имеется видео инструкция, где все необходимые операции показаны наглядно. См. также: Лучший архиватор для Windows.
Установка пароля на архивы ZIP и RAR в программе WinRAR
WinRAR, насколько я могу судить — самый распространенный архиватор в нашей стране. С него и начнем. В WinRAR вы можете создавать архивы RAR и ZIP, и устанавливать пароли на оба типа архива. Однако, шифрование имен файлов доступно только для RAR (соответственно, в ZIP, чтобы извлечь файлы понадобится ввести пароль, однако имена файлов будут видны и без него).
Первый способ сделать архив с паролем в WinRAR — выделить все файлы и папки для помещения в архив в папке в проводнике или на рабочем столе, кликнуть по ним правой кнопкой мыши и выбрать пункт контекстного меню (если таковой имеется) «Добавить в архив…» с иконкой WinRAR.
Откроется окно создания архива, в котором, помимо выбора типа архива и места его сохранения, вы можете нажать кнопку «Установить пароль», после чего дважды ввести его, при необходимости включить шифрование имен файлов (только для RAR). После этого нажмите Ок, и еще раз Ок в окне создания архива — архив будет создан с паролем.
Если в контекстном меню по правому клику нет пункта для добавления в архив WinRAR, то вы можете просто запустить архиватор, выбрать файлы и папки для архивации в нем, нажать кнопку «Добавить» в панели сверху, после чего проделать те же действия по установке пароля на архив.
И еще один способ поставить пароль на архив или все архивы, в дальнейшем создаваемые в WinRAR — нажать по изображению ключа слева внизу в строке состояния и задать необходимые параметры шифрования. При необходимости установите отметку «Использовать для всех архивов».
Создание архива с паролем в 7-Zip
С помощью бесплатного архиватора 7-Zip можно создавать архивы 7z и ZIP, устанавливать на них пароль и выбирать тип шифрования (а распаковывать можно и RAR). Точнее, можно создавать и другие архивы, но установить пароль возможно лишь на два указанных выше типа.
Так же, как и в WinRAR, в 7-Zip создание архива возможно с помощью пункта контекстного меню «Добавить к архиву» в разделе Z-Zip или из главного окна программы с помощью кнопки «Добавить».
В обоих случаях вы увидите одинаковое окно добавления файлов в архив, в котором, при выборе форматов 7z (по умолчанию) или ZIP будет доступно включение шифрования, при этом для 7z доступно также и шифрование файлов. Просто задайте желаемый пароль, при желании включите скрытие имен файлов и нажмите Ок. В качестве метода шифрования рекомендую AES-256 (для ZIP имеется также ZipCrypto).
В WinZip
Не знаю, использует ли кто-то сейчас архиватор WinZip, но раньше использовали, а потому, думаю, имеет смысл упомянуть и его.
С помощью WinZIP можно создать архивы ZIP (или Zipx) с шифрованием AES-256 (по умолчанию), AES-128 и Legacy (тот самый ZipCrypto). Сделать это можно в главном окне программы, включив соответствующий параметр в правой панели, а затем задав параметры шифрования ниже (если вы их не зададите, то при добавлении файлов в архив вас просто попросят указать пароль).
При добавлении файлов в архив с помощью контекстного меню проводника, в окне создания архива просто отметьте пункт «Шифрование файлов», нажмите кнопку «Добавить» внизу и установите пароль на архив после этого.
Видео инструкция
А теперь обещанное видео про то как поставить пароль на разные типы архивов в разных архиваторах.
В заключение скажу, что в наибольшей степени лично я доверяю шифрованным архивам 7z, далее — WinRAR (в обоих случаях с шифрованием имен файлов) и в последнюю очередь — ZIP.
Первым указан 7-zip по причине того, что в нем используется надежное шифрование AES-256, имеется возможность шифрования файлов и, в отличие от WinRAR, он является Open Source — следовательно независимые разработчики имеют доступ к исходному коду, а это в свою очередь, минимизирует вероятность наличия предумышленных уязвимостей.
Фото: Depositphotos
Один из лучших способов защитить конфиденциальную или просто важную информацию от посторонних — установить пароль на папку. Часто на компьютере хранятся отсканированные копии документов, заявления, финансовая информация, фотографии и многие другие личные файлы, которые представляют ценность. Лучше позаботиться о безопасности заранее и обезопасить свои файлы. Сделать это можно как стандартными средствами, так и при помощи сторонних программ. В этом материале мы не будем рассматривать платные решения, а расскажем только о бесплатных способах.
Это не совсем то же самое, что запаролить папку, но зато просто, надежно и безопасно. В первую очередь мы рекомендуем воспользоваться именно этим способом, и только если он по каким-то причинам не подходит, переходить к другим вариантам.
Любой современный архиватор может создавать архив, защищенный паролем. Например, это можно сделать с помощью WinRAR или 7-Zip. Мы рассмотрим процесс создания архива с паролем на примере бесплатного 7-Zip.
Выберите папку с нужными файлами или сами файлы и кликните правой кнопкой мыши. Далее в контекстном меню 7-Zip кликните на «Добавить к архиву». В открывшемся окне вы можете ввести название архива, выбрать его формат и определить параметры шифрования. Формат поставьте собственный — 7z, метод шифрования доступен лишь один. Введите пароль и по желанию отметьте галочку в пункте «Шифровать имена файлов», если не хотите, чтобы они были видны без ввода пароля.
После этого нажмите «ОК» и дождитесь завершения архивации. Попробуйте открыть архив и ввести пароль. Если все получилось, то файлы можно удалить, оставив на диске только сам архив.
Недостаток этого способа в том, что работать с архивом не так удобно, как с обычной папкой. Вы можете добавлять и изменять файлы, при этом архиватор предложит обновить данные. Но, возможно, будет удобнее просто распаковать архив и затем создать его заново.
Кроме того, такой архив можно даже отправить по почте или через сообщения в мессенджерах. Разумеется, это не дает 100-процентной гарантии от взлома, но все равно так гораздо безопаснее, чем отправлять документы в открытом виде.
Программа Anvide Seal Folder
Простая бесплатная программа с русскоязычным интерфейсом. Можно скачать как установочный файл, так и портативную версию в zip-архиве.
Чтобы начать работу, нажмите на значок плюса и выберите нужную папку. Выделите ее мышкой в окне и нажмите на закрытый замок на панели инструментов или клавишу F5. Введите пароль и подтвердите. В итоге папка просто пропадет, и никто не сможет ее найти без запуска программы. Разблокировать ее можно так же. В программе выделите нужную папку и нажмите на значок открытого замка или клавишу F9.
Кроме того, чтобы скрыть сами папки, чтобы никто не знал, что именно и где у вас зашифровано, можно установить пароль и на запуск программы. Нажмите на значок замка в левом верхнем углу.
Также в настройках программы можно повысить степень защиты, установив шифрование имен файлов и их содержимого. Обратите внимание, что это может замедлить процесс скрытия папки.
Если вы соберетесь переустанавливать Windows, то доступ ко всем папкам нужно будет открыть, иначе информацию можно потерять.
Зашифрованный виртуальный диск
Этот способ не требует сторонних программ, но работать он будет только на версиях Windows «Профессиональная», «Корпоративная» и «Максимальная». Суть в том, чтобы создать виртуальный жесткий диск, а затем зашифровать его. Вы сможете работать с ним как с обычным жестким диском, но данные будут надежно защищены.
Сначала нужно создать виртуальный диск. Он будет физически находиться на одном из ваших накопителей, но в системе распознаваться как отдельный диск.
Нажмите правой кнопкой мыши на меню «Пуск» и выберите пункт «Управление дисками». Далее нажмите «Действия», «Создать виртуальный жесткий диск».
В открывшемся окне задайте расположение вашего диска. Выглядеть он будет как файл-образ диска. Такой же, как образ оптического диска формата iso. Его можно монтировать и извлекать, перемещать и переименовывать. Задайте желаемый размер диска. Остальные пункты оставьте без изменений, как на скриншоте.
Теперь вы можете видеть ваш образ в утилите «Управление дисками». Однако он пока не готов к работе. Сначала его нужно инициализировать. Нажмите правой кнопкой в левой колонке, где написано «Не инициализировано» и выберите команду «Инициализировать диск».
Оставьте все параметры по умолчанию: галочку на самом диске и MBR в качестве стиля раздела. Когда все будет готово, вы снова окажетесь в окне утилиты.
Теперь вам нужно только создать том, кликнув правой кнопкой мыши на диске и выбрав соответствующую команду. В последующих диалоговых окнах трогать ничего не нужно. Оставляйте все по умолчанию и переходите далее.
Таким образом, вы создали виртуальный диск, который теперь отображается в проводнике. Пора приступать к шифрованию. Кликните на виртуальном диске правой кнопкой мыши и выберите «Включить BitLocker».
Откроется окно с выбором способа разблокировки диска. Проще всего — установить пароль. Именно этот пункт и выберите, затем придумайте надежный пароль и введите его в оба поля.
На следующем этапе нам предложат выбрать способ восстановления, если вы забудете пароль. Выберите способ, который подходит вам. В нашем случае ключ для разблокировки был скопирован на флешку.
Далее можно выбрать любой из пунктов в зависимости от ваших потребностей. На всякий случай зашифруйте весь диск сразу.
Выбор режима шифрования зависит от того, как вы будете использовать диск. Если нужно будет открывать его на другом компьютере с более ранней версией Windows, то укажите «Режим совместимости». В нашем случае диск будет использоваться только на одном компьютере, поэтому выбираем «Новый режим шифрования».
После этого останется только нажать на кнопку «Начать шифрование» и дождаться окончания процедуры. Теперь вы можете скопировать на диск важные данные и не беспокоиться об их сохранности.
После того как вы закончилди работу с диском, его можно извлечь. В следующий раз просто найдите файл образа и запустите его, чтобы смонтировать.
Это тоже интересно:
Во время загрузки произошла ошибка.
Главная » Уроки и статьи » Софт
Архивация файлов – неплохой способ защитить личные данные, при этом сжать их объем. Практически у каждого из нас установлен архиватор на компьютере, которым мы распаковываем скачанные файлы и наоборот создаем архивы.
Архиваторы имеют одну полезную функцию – защиту файлов. На любой архив можно установить пароль, без которого невозможно будет даже открыть файл, не говоря уже о распаковке. Установить пароль на архив WinRAR можно очень просто.
Создание архива и установка пароля
Итак, представим, что мы создаем новый архив с файлами, на который требуется установить пароль.
- Выделяем нужные документы ПКМ и выбираем «Добавить в архив». Получаем следующее окно:
- Указываем имя архива, после чего нажимаем на кнопку «Установить пароль».
- Далее указываем пароль к архиву и нажимаем ОК. Здесь же можно зашифровать имена файлов.
Шифрование имени файлов позволяет скрыть имена всех заархивированных файлов. Если вам нужна полная конфиденциальность, ставим галочку. На этом процесс установки пароля завершен.
Что делать если файлы уже в архиве, но пароль не установлен
Представим ситуацию, что у нас имеется архив с файлами, для которых вы решили установить пароль. Установить пароль на созданный архив не выйдет, поэтому будем поступать иначе.
Чтобы установить пароль на файлы из архива, необходимо сначала их распаковать. Далее повторяем процедуру, описанную в предыдущем шаге:
- Создаем новый архив;
- Устанавливаем пароль, при необходимости шифруем файлы.
Для тех, кто пользуется архиватором 7zip
WinRAR набрал большую популярность значительно позже, нежели архиватор 7zip. Многие пользователи так и не перешли на WinRAR. Что делать, если вы используете 7zip, и вам тоже необходимо установить пароль на файлы? Алгоритм действий практически аналогичен, за исключением некоторых мелочей.
- Первым делом собираем все файлы в одном месте, после чего добавляем в архив 7zip. Для этого выделяем файлы, нажимаем ПКМ и выбираем создать архив 7zip.
- В следующем окне в правой части находятся 2 поля, куда необходимо ввести придуманный пароль.
- Запаковываем файлы. Теперь доступ к ним будет исключительно по паролю.
Вывод
Установить пароль на архив можно всего за несколько кликов. Сегодня мы рассмотрели, как поставить пароль на архив winrar и 7zip. Все действия практически аналогичные. Если вы пользуетесь иным архиватором, наверняка у вас также есть функция установки пароля.
Понравилось? Поделись с друзьями!
Дата: 16.01.2018
Автор/Переводчик: ThreePC