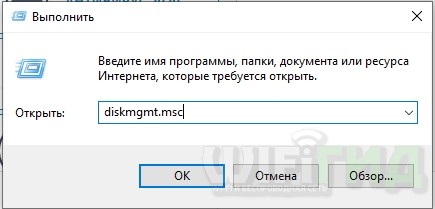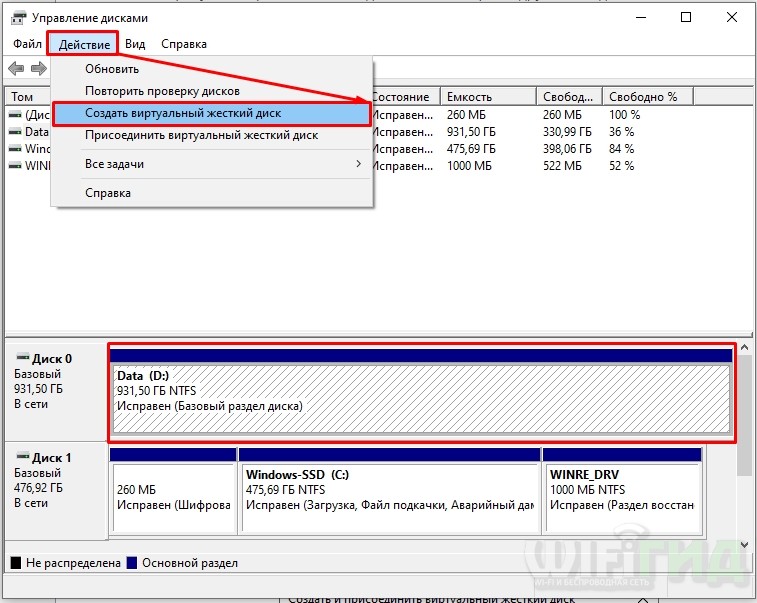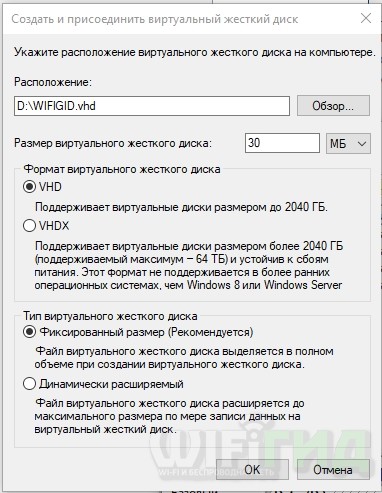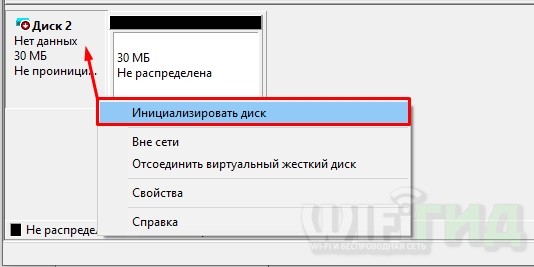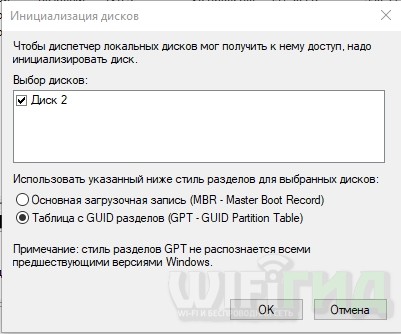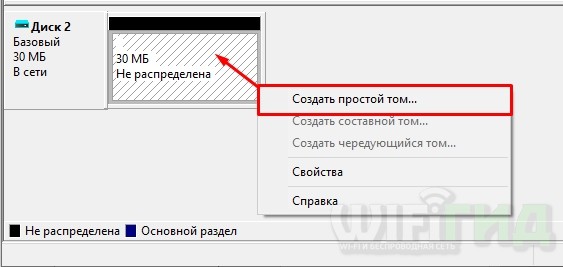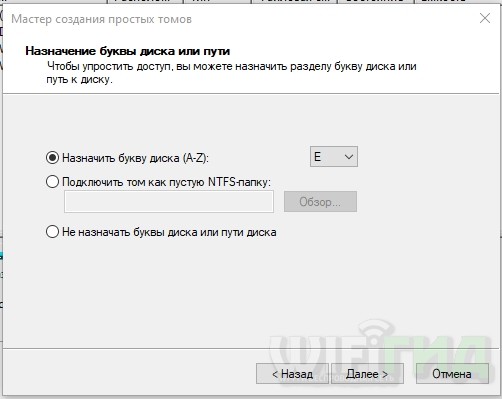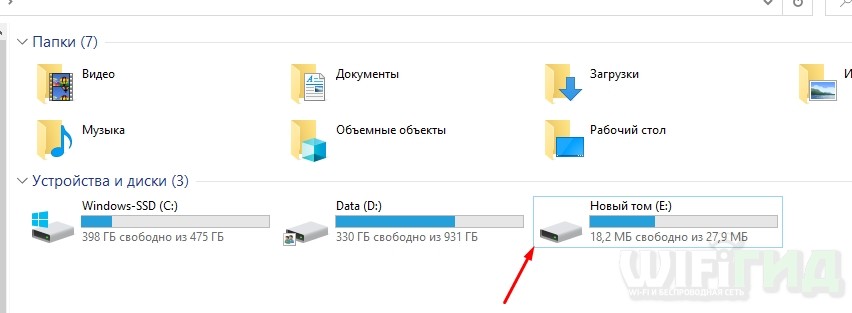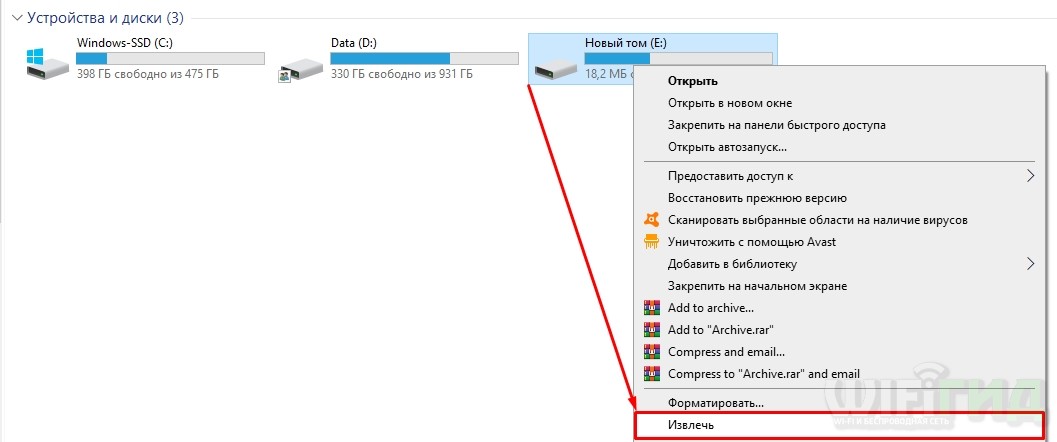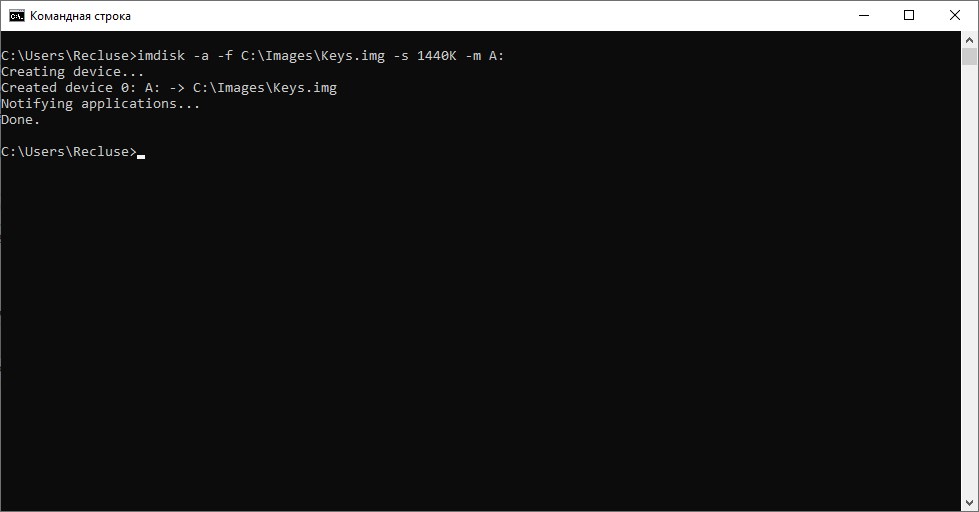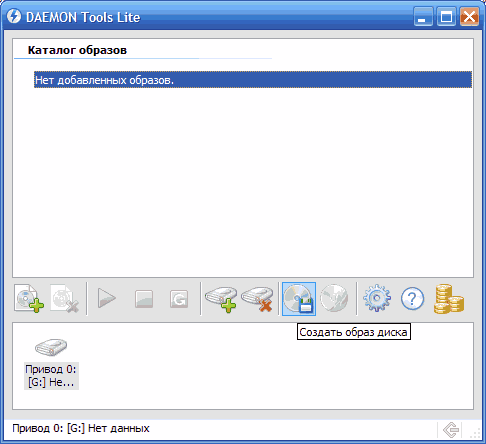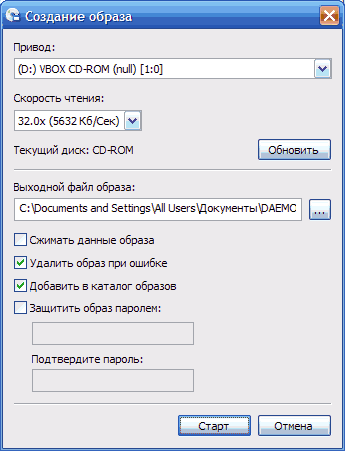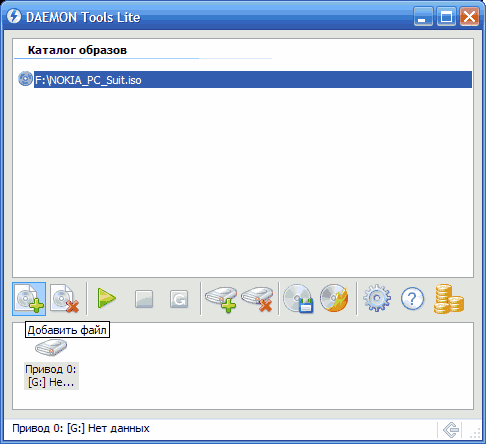С развитием технологий и ростом доступности высокоскоростного интернета потребность в физических носителях информации неуклонно уменьшается. Конечно, полностью отказаться от CD и DVD-дисков, флешек и внешних винчестеров не получится, поскольку они нужны для резервного хранения данных. Однако свести их использование к минимуму виртуальные устройства вполне могут.
Виртуальные устройства — это программные коды, которые имитируют устройства физические, полностью или почти полностью реализуя их функционал. Примерами такого рода устройств, которые чаще всего используются в повседневной жизни, являются:
- виртуальная (экранная) клавиатура;
- виртуальный привод;
- виртуальный жёсткий диск (ВЖД).
Виртуальные клавиатуры нужны в случае невозможности использовать физические, на большее они не способны. Например, если настоящая клавиатура сломалась или за компьютером работает человек с ограниченными физическими возможностями, можно отобразить на экране устройство ввода данных и при помощи курсора ввести комбинацию клавиш или набрать текст.
Виртуальные приводы предназначены для подключения к компьютеру образов CD и DVD-дисков и последующего взаимодействия с ними. Образы дисков часто применяются при установке программных продуктов: приложений, игр и системных оболочек.
Виртуальные жёсткие диски распространены наиболее широко. Прежде всего потому, что раздел виртуального винчестера очень легко зашифровать или защитить паролем. Это существенно повышает безопасность документов и прочих важных данных. Кроме того, ВЖД — это удобная среда для тестирования софта, скриптов и прочих продуктов программной разработки. Технология виртуальных дисков упрощает создание резервных данных, клонирование физических носителей и многие другие операции.
Как создать виртуальный жёсткий диск в Windows 10
Создание ВЖД — довольно простая процедура, которая занимает немного времени. Она выполняется следующим образом:
- В поиске Windows вводим строку «Управление компьютером» и выбираем лучшее соответствие.
В поиске Windows вводим строку «Управление компьютером» и выбираем лучшее соответствие - В левой части открывшегося окна переходим в раздел «Запоминающие устройства» и выбираем пункт «Управление дисками».
В левой части окна консоли управления компьютером переходим в раздел «Запоминающие устройства» и выбираем пункт «Управление дисками» - На панели инструментов открываем вкладку «Действие» и щёлкаем по строке «Создать виртуальный жёсткий диск».
На панели инструментов открываем вкладку «Действие» и щёлкаем по строке «Создать виртуальный жёсткий диск» - Выбираем на винчестере место, где будет располагаться файл, содержащий виртуальный жёсткий диск, и вводим его имя. Задаём в соответствующем поле размер в МБ, ГБ или ТБ и нажимаем кнопку OK.
Задаём размер файла ВЖД, вводим его имя и указываем расположение на физическом диске - В нижней части окна, в разделе с томами, появится новый раздел «Диск 2» (цифра может отличаться в зависимости от числа установленных на компьютере жёстких дисков). Раздел этот будет помечен слева от названия красной стрелочкой, направленной вниз. Щёлкаем по нему правой кнопкой мыши и выбираем действие «Инициализировать диск», а затем в окне подтверждения нажимаем OK.
Щёлкаем правой кнопкой по новому разделу и выбираем действие «Инициализировать диск»
Виртуальный диск подключён и исправен. Осталось только создать раздел. Для этого:
- Щёлкаем правой кнопкой по области «Не распределена» и выбираем вариант «Создать простой том».
Щёлкаем правой кнопкой по области «Не распределена» и выбираем вариант «Создать простой том» - В открывшемся окне утилиты по созданию разделов нажимаем кнопку «Далее», выбираем размер виртуального тома и снова нажимаем «Далее».
Задаем размер тома в мегабайтах и нажимаем кнопку «Далее» - Назначаем букву диска из числа доступных и нажимаем кнопку «Далее».
Выбираем латинскую букву из доступных и нажимаем кнопку «Далее» - Оставляем настройки форматирования нетронутыми и нажимаем кнопку «Далее».
Оставляем тип файловой системы NTFS и нажимаем кнопку «Далее» - Подтверждаем изменения кнопкой «Готово».
Проверяем заданные параметры и нажимаем кнопку «Готово» - По завершении операции на жёстком диске появится новый раздел, содержащий готовый к работе виртуальный том.
В консоли «Управление дисками» ВЖД практически не отличается от стандартных разделов винчестера
Для себя я всего пару раз создавал виртуальные жёсткие диски. Первый раз причина была в том, что на рабочем компьютере, доступ к которому имело много людей, хранились важные документы . Поэтому в рабочее время я инициализировал ВЖД, а после работы отключал его. Все данные на диске сохранялись, но доступа к ним никто не имел. Второй раз я создавал ВЖД для хранения очень личных медиафайлов. К сожалению, винчестер тогда сгорел вместе с виртуальным диском.
Видео: как создать виртуальный жёсткий диск
Как создать виртуальный привод
Стандартными средствами Windows 10 создать и навсегда сохранить в системе виртуальный привод нельзя. Служба, отвечающая за виртуальные DVD-устройства, начинает работать только после монтировки образа. То есть виртуальный привод сразу же исчезает, как только из него извлекли ISO-файл. Этим стандартные возможности Windows отличаются от специальных программ-эмуляторов. Такой вариант реализации выбран в целях экономии оперативной памяти.
Для подключения виртуального привода выполняем следующие действия:
- Любым файловым менеджером открываем папку с ISO-файлом, щёлкаем по нему правой кнопкой и в контекстном меню выбираем вариант «Подключить».
Щёлкаем правой кнопкой по файлу образа и выбираем «Подключить» -
После этого в списке дисков появляется виртуальный DVD-привод.
Как удалить виртуальное устройство в Windows 10
Если виртуальный привод не используется, то я рекомендую удалить его. Поддержка виртуального DVD-диска отнимает ресурсы компьютера, пусть и небольшие, но и они могут понадобиться, если вы играете в более-менее приличную игру. Я всегда сразу же извлекаю образ сразу после завершения работы с ним.
Как удалить виртуальный привод
Как говорилось выше, стандартный виртуальный привод в Windows удаляется путём извлечения файла — образа диска. Если вы использовали сторонние программы-эмуляторы, то в каждой из них привод удаляется по-своему.
Удаление стандартного виртуального привода
Для удаления стандартного виртуального привода открываем консоль управления дисками, а затем делаем следующее:
- Щёлкаем правой кнопкой по приводу и выбираем «Извлечь».
Щёлкаем правой кнопкой по приводу и нажимаем на строку «Извлечь» - После извлечения образа виртуальный привод сразу же пропадает из списка дисков.
После извлечения образа виртуальный привод сразу же пропадает из списка дисковых устройств
Отключение виртуального привода в программах-эмуляторах
В большинстве эмуляторов виртуальные приводы создаются автоматически при первом же запуске программы, иногда даже без ведома пользователя. Но удалить их легко. Делается это так (в каждой программе по-своему):
- В программе UltraIso на верхней панели открываем вкладку «Опции» и выбираем режим «Настройки». Затем переходим во вкладку «Виртуальный привод», ставим фильтр «Количество устройств» в значение «Нет» и сохраняем изменения кнопкой OK.
Находим параметры виртуального привода и ставим фильтр «Количество устройств» в значение «Нет» - В программе Alcohol 120% открываем вкладку «Сервис», выбираем «Настройки», далее переходим в пункт «Виртуальный диск», ставим количество приводов в значение 0 и сохраняем изменения кнопкой OK.
Находим параметры виртуального привода и ставим фильтр «Число виртуальных дисков» в значение 0 - В приложении Daemon Tools щёлкаем правой кнопкой по нижней панели с приводами, выбираем «Удалить все» и подтверждаем действие.
Кликаем правой кнопкой по нижней панели с приводами, выбираем «Удалить все» и подтверждаем действие
Как удалить виртуальный жёсткий диск
Если виртуальный жёсткий диск стал не нужен, то его очень легко удалить. Сделать это можно двумя способами:
- через консоль управления дисками;
- с помощью командной строки.
Удаление через консоль «Управление дисками»
Выполняем следующие шаги:
- Открываем консоль «Управление дисками». Щёлкаем правой кнопкой по виртуальному жёсткому диску и выбираем действие «Удалить том». Затем соглашаемся , что все данные из этого раздела будут удалены, и ожидаем результата.
Щёлкаем правой кнопкой по виртуальному жёсткому диску и выбираем «Удалить том» - Далее снова щёлкаем правой кнопкой по виртуальному жёсткому диску, выбираем пункт «Отсоединить виртуальный жёсткий диск» и соглашаемся с условиями, нажав кнопку OK.
Щёлкаем правой кнопкой по виртуальному жёсткому диску, выбираем пункт «Отсоединить виртуальный жёсткий диск» и соглашаемся с условиями, нажав кнопку OK - После этого удаляем сам файл виртуального раздела.
После отсоединения виртуального жёсткого диска удаляем файл раздела
Удаление с помощью командной строки
Командная строка также позволяет удалить виртуальный том, и сделать это можно буквально одной командой.
Для этого:
- Нажимаем комбинацию клавиш Win+X и выбираем строку «Командная строка (администратор)».
Нажимаем комбинацию клавиш Win+X и выбираем «Командная строка (администратор)» - В окне консоли вводим команду subst I: /D и запускаем её клавишей Enter. (I — буква, присвоенная виртуальному жёсткому диску).
В окне командной строки прописываем команду subst I: /D и запускаем её клавишей Enter - Выполняем эту команду для всех виртуальных жёстких дисков, созданных на компьютере, задавая в ней соответствующую букву диска.
Создать виртуальное устройство на компьютере очень просто. При этом вы получаете диск или привод, практически не уступающий по своим свойствам физическому, и может использовать его для самых разных целей. А когда он становится не нужен, его так же легко удалить.
- Распечатать
Здравствуйте! Меня зовут Алексей. Мне 27 лет. По образованию — менеджер и филолог.
Оцените статью:
- 5
- 4
- 3
- 2
- 1
(28 голосов, среднее: 3.9 из 5)
Поделитесь с друзьями!
Перейти к контенту
Всем привет! Сегодня мы поговорим про то – как создать, установить и подключить виртуальный жесткий диск на ПК с Windows 7, 8 или 10 (не важно какая именно у вас ОС). Виртуальный жесткий диск будет создан в формате VHD или VHDX. В самой системе он будет отображаться как полноценный жесткий диск со своей файловой системой. Некое подобие ISO, но при этом на него можно будет записывать файлы, создавать папки и работать с ним как с отдельным разделом.
В теории на данный жестак можно установить вторую операционную систему. Некоторые создают отдельный раздел для игр. По сути виртуальный HD – это некая папка или файл с определенными правилами, которую, к слову, можно с легкостью будет перенести на другой компьютер. Чтобы сделать виртуальный диск в Виндовс вам не нужно устанавливать какие-то дополнительные программы, и все делается обычными средствами винды.
ПОМОЩЬ! Если у вас возникнут какие-то трудности при прочтении статьи, или что-то пойдет не так – пишите в комментариях.
Содержание
- Стандартные средства
- Задать вопрос автору статьи
Стандартные средства
- На клавиатуре найдите две клавиши WIN (находится в первом ряду между Ctrl и Alt) и английскую букву R – нажмите на них одновременно. После этого вылезет окошко, где нужно будет ввести команду:
diskmgmt.msc
- Если вы не можете запустить «Управление дисками», то туда также можно попасть через значок «Компьютера» – кликаем ПКМ по нему и выбираем пункт «Управления». После этого слева в первом блоке окна нажимаем по нужному пункту.
- Сначала вам нужно выделить тот реальный физический раздел, который вы будете использовать как основу. После этого нажимаем «Действие» и выбираем пункт «Создать виртуальный жесткий диск». Если вы не выберете реальный жестак перед этим, то данный пункт будет гореть серым и будет не доступен.
- Откроется окошко, где нужно указать параметры:
- Расположение – указывается вручную, то есть сначала уровень раздела (D:, C: и т.д), а потом через обратный слеш название конечного файла с форматом. Чтобы не потерять раздел, лучше установить его в корень уже существующего тома.
- Чуть ниже указываем размер в мегабайтах (МБ).
- VHD или VHDX- все зависит от того, сколько место вам нужно. Для обычных пользователей хватает VHD формата. VHDX может не поддерживаться Windows 7 и XP.
- Фиксированный размер и динамически расширяемый диск – тут думаю все понятно, первый остается неизменным, а второй увеличивается по мере заполнения.
- Нажимаем «ОК» и ждем пока пространство освободится под виртуальный жестак. Аналогично будут установлены специальные драйвера. После этого ниже вы увидите не распределенное пространство. Нужно нажать правой кнопкой именно по левому блоку с номером диска. Далее выбираем пункт «Инициализировать диск».
- Вам будет предложено использовать два формата: MBR или GUID. На вашем месте я бы оставил параметр по умолчанию. Но иногда для небольших разделов полезно создавать MBR формат.
- Мы провели инициализацию формата, но теперь нужно создать сам том, теперь кликаем ПКМ по правому блоку с надписью: «Не распределена» – после выбираем «Создать простой том».
- В первом окне кликаем «Далее». После этого вам покажут, сколько места будет на диске – его будет чуть меньше, это нормально. На третьем шаге нужно будет выбрать букву диска, лучше также оставьте параметр по умолчанию, если вам это непринципиально.
- На одном из шагов надо будет выбрать тип файловой системы. Чаще всего все же используются NTFS. FAT32 обычно используют для определенных ОС.
- В самом конце нажимаем «Готово» и заходим в проводник – как видите у нас создался новый раздел.
Чтобы полностью убрать его из операционной системы, нужно нажать ПКМ по нему и далее из выпадающего списка нажать по пункту «Извлечь».
Бородач 1561 статей
Сенсей по решению проблем с WiFiем.
Обладатель оленьего свитера, колчана витой пары и харизматичной бороды.
Любитель душевных посиделок за танками.

Виртуальный жесткий диск представляет собой файл с расширением VHD или VHDX, который при монтировании в системе (для этого не требуются дополнительные программы) виден в проводнике как обычный дополнительный диск. В чем-то это схоже со смонтированными файлами ISO, но с возможностью записи и иных вариантов использования: например, вы можете установить шифрование BitLocker на виртуальный диск, получив таким образом зашифрованный файловый контейнер. Еще одна возможность — установка Windows на виртуальный жесткий диск и загрузка компьютера с данного диска. Учитывая, что виртуальный диск доступен и в виде отдельного файла, вы с легкостью можете перенести его на другой компьютер и использовать там.
Как создать виртуальный жесткий диск
Создание виртуального жесткого диска ничем не отличается в последних версиях ОС, разве что в Windows 10 и 8.1 имеется возможность смонтировать файл VHD и VHDX в системе просто дважды кликнув по нему: он тут же будет подключен как HDD и ему будет назначена буква.
Для создания виртуального жесткого диска, выполните следующие простые шаги
- Нажмите клавиши Win+R, введите diskmgmt.msc и нажмите Enter. В Windows 10 и 8.1 можно также нажать правой кнопкой мыши по кнопке Пуск и выбрать пункт «Управление дисками».
- В утилите управления дисками в меню выберите «Действие» — «Создать виртуальный жесткий диск» (кстати, тут же имеется и пункт «Присоединить виртуальный жесткий диск», он пригодится в Windows 7, если требуется перенести VHD с одного компьютера на другой и подключить его).
- Запустится мастер создания виртуальных жестких дисков, в котором необходимо выбрать расположение файла диска, тип диска — VHD или VHDX, размер (не менее 3 Мб), а также один из доступных форматов: динамически расширяемый или с фиксированным размером.
- После того, как вы задали настройки и нажали «Ок», в управлении дисками появится новый, не инициализированный диск, также при необходимости будет установлен драйвер адаптера шины виртуального жесткого диска Microsoft.
- Следующим шагом, кликните правой кнопкой мыши по новому диску (по его заголовку слева) и выберите пункт «Инициализировать диск».
- При инициализации нового виртуального жесткого диска потребуется указать стиль разделов — MBR или GPT (GUID), для большинства применений и небольших размеров дисков подойдет MBR.
- И последнее, что потребуется — создать раздел или разделы и подключить виртуальный жесткий диск в Windows. Для этого кликните по нему правой кнопкой мыши и выберите пункт «Создать простой том».
- Нужно будет указать размер тома (если оставить рекомендуемый размер, то на виртуальном диске будет один единственный раздел, занимающий все его пространство), задать параметры форматирования (FAT32 или NTFS) и указать букву диска.
По завершении операции вы получите новый диск, который будет отображаться в проводнике и с которым можно работать точно также, как с любым другим HDD. Однако помните, где в действительности хранится файл виртуального жесткого диска VHD, так как физически все данные хранятся именно в нем.
В дальнейшем, если вам потребуется отключить виртуальный диск, просто нажмите по нему правой кнопкой мыши и выберите пункт «Извлечь».
Создание виртуального жесткого диска — одна из операций, доступных каждому пользователю Windows. Используя свободное пространство своего винчестера, можно создать отдельный том, наделенный теми же возможностями, что и основной (физический) HDD.
Создание виртуального жесткого диска
Операционная система Windows имеет утилиту «Управление дисками», работающую со всеми подключенными к компьютеру или ноутбуку винчестерами. С ее помощью можно выполнять различные операции, в том числе и создавать виртуальный HDD, являющийся частью физического диска.
- Запустите диалоговое окно «Выполнить» клавишами Win+R. В поле ввода напишите diskmgmt.msc.
- Откроется утилита. На панели инструментов выберите «Действие» > «Создать виртуальный жесткий диск».
- Запустится окно, в котором задайте следующие настройки:
- Расположение
Укажите место, где будет храниться виртуальный винчестер. Это может быть рабочий стол или любая другая папка. В окне выбора места для хранения также надо будет прописать имя будущего диска.
Диск будет создан в виде одного файла.
- Размер
Впишите размер, который вы хотите выделить для создания виртуального HDD. Он может быть от трех мегабайт до нескольких гигабайт.
- Формат
В зависимости от выбранного размера настраивается и его формат: VHD и VHDX. VHDX не работает на Windows 7 и ранее, поэтому в устаревших версиях ОС такой настройки не будет.
Подробная информация по выбору формата написана под каждым пунктом. Но обычно виртуальные диски создаются размером до 2 ТБ, поэтому VHDX практически не используется среди обычных юзеров.
- Тип
По умолчанию установлен оптимальный вариант — «Фиксированный размер», но если вы не уверены, каков он должен быть, то используйте параметр «Динамически расширяемый».
Второй вариант актуален для тех случаев, когда вы боитесь выделить слишком много места, которое впоследствии будет пустым, либо слишком мало, и тогда некуда будет записывать нужные файлы.
- После того, как вы нажмете на «ОК», в окне «Управления дисками» появится новый том.
Но его еще нельзя использовать — предварительно диск следует инициализировать. О том, как это сделать, мы уже писали в другой нашей статье.
- Расположение
- Инициализированный диск появится в Проводнике Windows.
Кроме того, будет осуществлен автозапуск.
Подробнее: Как инициализировать жесткий диск
Использование виртуального HDD
Использовать виртуальный накопитель можно таким же способом, как и обычный диск. На него можно перемещать различные документы и файлы, а также устанавливать вторую операционную систему, например, Ubuntu.
Читайте также: Как установить Ubuntu в VirtualBox
По своей сути виртуальный HDD похож на смонтированный ISO-образ, который вы уже могли встречать при установке игр и программ. Однако если ISO в основном предназначен только для чтения файлов, то у виртуального HDD есть все те же возможности, к которым вы привыкли (копирование, запуск, хранение, шифрование и т. д.).
Еще одним плюсом виртуального накопителя является возможность его переноса на другой компьютер, так как он является обычным файлом, имеющим расширение. Таким образом можно делиться и обмениваться созданными дисками.
Установить HDD можно также через утилиту «Управление дисками».
- Откройте «Управление дисками» способом, указанным в начале этой статьи.
- Зайдите в «Действие», нажмите на «Присоединить виртуальный жесткий диск».
- Укажите его расположение.
Теперь вы знаете, как создавать виртуальные HDD и пользоваться ими. Несомненно, это удобный способ организации хранения и перемещения файлов.
Еще статьи по данной теме:
Помогла ли Вам статья?
Виртуальный диск операционной системы Windows 10 используется для хранения информации. Отличие его от физического аналога составляет лишь то, что он является файлом, который хранится на HDD. Он создается в дополнение к системному диску, применяется для хранения важных объектов. При сбое в работе ОС данные в дополнительном логическом разделе останутся невредимыми. Как создать и установить виртуальный диск Windows 10? Подробнее об этом читаем ниже.
Для чего они подходят?
Виртуальные накопители представляют собой обычный файл, содержащий всю информацию, которую записывает виртуальная машина на дисковое устройство. Под фиксированные инструменты выделяется файл в полном объеме, который в дальнейшем не изменяется в размере.
С такими накопителями можно работать на любой операционке. В них есть возможность сделать шифрование данных, увеличив их безопасность. В них также присутствует опция сжатия файлов. Если в файловой системе свободно 500 Гб, виртуальный накопитель легко создать с объемом до 1 Тб. При израсходовании всего пространства в виртуальном логическом разделе сервер облачного пространства предлагает купить дополнительное место, увеличивая ресурсы для работы.
Виртуальные накопители можно использовать несколькими ОС, одновременно находясь на одном устройстве. Это позволяет применять технику в работе без приобретения дополнительного оборудования.
Применение интеллектуальных виртуальных файлов позволяет:
- обмениваться данными;
- копировать и восстанавливать файлы;
- управлять образами;
- обеспечивать безопасность хранения данных;
- конвертировать инструменты.
Как установить виртуальный диск на Windows 10?
Принцип создания не изменился в новых версиях Винды. Разницу составляет лишь то, что в «десятке» имеется возможность монтирования файлов VHD и VHDX прямо в системе, нажав двойным кликом по ним. Файлы сразу подключатся как HDD, им присвоится определенная буква.
Чтобы пользователю создать такой инструмент, потребуется:
- Вызвать командную строку, нажав одновременно клавиши: «Win+R».
- Ввести значение: diskmgmt.msc.
- Нажать Enter.
- В «Управление дисками» нажать на «Действие».
- Нажать на «Создать виртуальный жесткий диск».
- Указать место расположения накопителя, размеры, тип – VHD или VHDX, формат.
- Подтвердить действие.
- По созданному накопителю тапнуть правой кнопкой мыши, выбрать в окне «Инициализировать».
- Указать стиль разделов – MBR или GPT (GUID).
- Создать разделы, подключить инструмент в Виндовс.
После выполнения всех пунктов в Проводнике будет отображаться созданный инструмент. С ним можно работать в аналогичном порядке, как и с другим HDD. Если пользователю понадобится в дальнейшем отключить интеллектуальный накопитель, то достаточно воспользоваться инструкцией ниже.
Методика удаления виртуального жесткого диска
Если работа с данной утилитой завершена, то юзер может удалить ее с устройства. Перед выполнением операции нужно убедиться, что вся информация с накопителя перенесена в безопасное место, и ценные данные не потеряются. Утилизировать его можно двумя способами: через меню Управление дисками или Командную строку.
Управление дисками
Воспользоваться этим методом можно только в случае, если виртуальный накопитель создавался именно через это меню.
Пошаговая инструкция:
- Нажать «Пуск» правой кнопкой мыши.
- Выбрать строку «Управление дисками».
- Найти в открывшемся списке внизу нужный.
- Тапнуть по нему.
- Нажать в открывшемся окне: «Отсоединить виртуальный жесткий диск».
- Скопировать путь файла и нажать «Ok».
- В списке раздел будет удален. Останется очистить его содержимое с файла. Найти папку с расширением VHD, ликвидировать ее.
Для освобождения памяти на основном диске можно сразу очистить папку Корзина. Процесс удаления накопителя на этом завершен.
Командная строка
Если виртуальный накопитель создан через строку запроса, нужно выполнить следующее:
- Открыть Командную строку.
- Ввести значение в поле: cmd.
- Выбрать пункт «Запуск от имени Администратора».
- Ввести Enter.
- Запомнить в списке букву накопителя.
- Ввести команду: subst X: /D, где буква «X» – имя файла.
- Нажать Enter.
- Закрыть утилиту.
Используя один из предложенных способов, нужно знать, что они не позволяют удалить физические разделы винчестера.
Настройка VHD
Созданный файл пуст и не имеет каких-либо данных. Для работы нужно его инициализировать. Для этого потребуется:
- Тапнуть по нему правой кнопкой мыши.
- Выбрать «Инициализировать диск».
- Выбрать накопитель из списка.
- Поставить маркер напротив надписи: «Основная загрузочная надпись MBR».
- Нажать «Ok».
- Нажать правой кнопкой мыши по: «Unallocated space».
- Выбрать «New Simple Volume».
- Нажать кнопку «Далее».
- Выбрать букву диска, нажать «Далее».
- Создать простой том с указанием буквы, размера и типа файла.
- Тапнуть по кнопке «Готово».
По завершению процесса инициализации VHD будет автоматически подключен и готов к работе.
Подключение VHDX и VHD
Во время установки операционной системы Windows 10 происходит автоматическое подключение файлов. Но такая опция срабатывает не всегда. Поэтому пользователю лучше знать, как они подключаются.
Инструкция:
- Открыть меню Пуск.
- Выбрать раздел Управление компьютером.
- Тапнуть по надписи «Действие».
- Выбрать «Прикрепить VHD».
- Нажать кнопку «Обзор».
- Найти соответствующие файлы.
- Нажать «Ok».
После с помощью Проводника файлов можно получить доступ к VHD и к любому другому диску.
С развитием современной техники виртуальные диски стали востребованным инструментом для выполнения различных функций. Их используют для установки ОС, программ, виртуальных задач. Емкость инструмента зависит от основных требований. Установить виртуальный интеллектуальный диск не составит труда, если руководствоваться инструкцией, описанной выше.
Привет, друзья. В этой публикации предлагаю рассмотреть такой вопрос: как создать виртуальный диск в Windows 10. Ну и, конечно же, перед тем как создавать такой диск, мы с вами поговорим, что это такое. Мы погорим, что такое виртуальный жёсткий диск, где он применяется, и какую неоспоримую пользу несёт для пользователей, которые хотят обрести опыт применения различных операций по разметке дискового пространства предназначенным для этих целей софтом. А в конце публикации мы разберём, как отключить и удалить виртуальный диск, либо же отключить его, но не удалять, а потом подключить снова.
Виртуальный диск – это виртуальный жёсткий диск, эмуляция жёсткого диска. Изначально являет собой файл-образ, в котором заключены параметры виртуального жёсткого диска, в частности, вес, динамический или фиксированный тип, формат файла.
У виртуальных дисков могут быть разные форматы. Например, у созданных гипервизором VirtualBox – формат VDI, у созданных гипервизором VMware – формат WMDK. А у созданных в среде Windows – форматы VHD и VHDX, эти же форматы виртуального диска применяются в работе штатного гипервизора Windows — Hyper-V. Спектр применения виртуальных жёстких дисков VDI и WMDK ограничен, они используются только в работе виртуальных машин VirtualBox и VMware. А вот диски VHD и VHDX используются не только в работе Hyper-V. Это родные для Windows виртуальные диски, у операционной системы нативный механизм работы с ними. И вот, собственно, друзья, о виртуальных дисках VHD и VHDX мы и будем говорить далее. Давайте посмотрим, какие у них возможности, и как использовать эти возможности.
В среде Windows с подключёнными виртуальными дисками VHD и VHDX можно делать многое что из того, что возможно для физических устройств информации. Ограничения в использовании таких дисков накладывает только их суть – эти диски могут существовать только на уровне операционной системы, и эти диски существуют в рамках объёма физического жёсткого диска. На виртуальные диски VHD и VHDX можно помещать данные и хранить их там. На такие диски можно установить вторую Windows, подвязанную к загрузчику первой Windows. Кому интересно, смотрим статью сайта «Как установить Windows 10 на виртуальный диск». А есть в Windows даже такие функции, где виртуальным дискам доступно то, что не доступно физическим жёстким дискам. Взгляните, друзья, это параметры запуска функции Windows 10 «История файлов». Хранилищами копий файлов в рамках этой функции не могут быть разделы внутреннего жёсткого диска компьютера. Только внешние USB-устройства информации, в нашем случае флешка.
Но если мы подключим в операционной системе виртуальный диск VHD или VHDX, он сможет быть использован в качестве хранилища «Истории файлов».
Но, пожалуй, наиполезнейшая область применения виртуальных дисков VHD и VHDX – это возможность проведения с ними операций по разметке дискового пространства в целях исследования возможностей программ, предлагающих такие операции. Как и физические жёсткие диски, виртуальные отображаются в управлении дисками Windows.
Как и физические, виртуальные диски, будучи неразмеченными, требуют инициализации. И к ним можно применять многие операции самого управления дисками Windows, в частности, операции как то: преобразование в MBR- или GPT-стиль разметки, создание, изменение и удаление разделов. А с помощью сторонних менеджеров дискового пространства типа программ AOMEI Partition Assistant, Acronis Disk Director, Paragon Hard Disk Manager и подобных им мы сможем проводить более сложные операции с пространством виртуального диска – клонировать на него содержимое физических жёстких дисков или их разделов, выполнять затирание диска, делать перераспределение разделов со смещением данных, экспериментировать с созданием специфических разделов и т.п.
Примечание: друзья, на нашем сайте есть довольно внушительная коллекция публикаций, где мы рассматриваем различные операции по разметке и клонированию дискового пространства. Если вам интересно, юзайте теги:
Ну и давайте разберёмся с двумя форматами виртуальных дисков Windows — VHD и VHDX. Первый VHD – старый формат, второй VHDX Microsoft создала позднее, и он, соответственно, имеет некоторые эволюционные преимущества:
-
Поддерживает размер более 64 Тб;
-
Является более отказоустойчивым;
-
Поддерживает пользовательские метаданные;
-
Предусматривает высвобождение дискового пространства после удаления данных на виртуальных дисках динамического типа.
Создать виртуальный диск VHD или VHDX можно разными средствами. Есть программы, которые создают диски VHD или VHDX в рамках выполняемых ими функций. Например, упомянутая выше программа WinNTSetup создаёт диск VHD для установки на него Windows. А программа Disk2vhd создаёт диски VHD или VHDX в процессе копирования на них Windows. Но для использования виртуальных дисков для хранения данных, для подключения к функции «История файлов» или для наработки опыта по разметке дискового пространства мы можем использовать элементарно системный функционал Windows 10. Жмём клавиши Win+X и кликаем «Управление дисками». В окне последнего кликаем меню «Действие», жмём «Создать виртуальный диск».
Заполняем форму создания диска. Кликаем кнопку обзора, указываем место размещения файла виртуального диска на физическом жёстком диске, даём имя файлу. Указываем размер виртуального диска в гигабайтах. Выбираем формат — VHD или VHDX. И выбираем тип – с фиксированным размером или динамически расширяемый. Фиксированные виртуальные диски сразу занимают на физическом жёстком диске указанный для них размер. Динамические занимают на физическом диске размер по факту помещённых на виртуальный диск данных и растут в размере по мере пополнения данными. Фиксированные диски немногим более производительны по сравнению с динамическими, но эта разница несущественна.
Созданный виртуальный диск отобразится в управлении дисками Windows как новый чистый жёсткий диск.
Как и физический новый жёсткий диск, новый виртуальный диск нужно проинициализировать. Вызываем на области диска контекстное меню, жмём «Инициализировать диск».
Если принципиально не нужен диск в стиле разметки MBR, оставляем стиль по умолчанию GPT.
Вот и всё, можем приступать к разметке пространства виртуального диска — например, создать раздел на диске.
Если впоследствии виртуальный диск станет ненужным, можем отключить его от видимости операционной системой Windows 10. В том же управлении дисками вызываем на области виртуального диска контекстное меню, кликаем «Отсоединить виртуальный жёсткий диск».
И подтверждаем отсоединение нажатием «Ок». Нам также будет напомнено о расположении файла виртуального диска на физическом жёстком диске.
Если виртуальный диск больше не нужен, тогда можно и его файл удалить. Если, возможно, диск в дальнейшем потребуется, файл храним. И при необходимости подключаем. Подключить можно в том же управлении дисками: в меню «Действие» жмём «Присоединить жёсткий диск».
Подтверждаем нажатием «Ок».
А можно поступить проще – дважды кликнуть файл виртуального диска в проводнике.
И, кстати, в проводнике также можно и отключить виртуальный диск от видимости операционной системой. На любом из разделов виртуального диска жмём контекстное меню и выбираем «Извлечь».
Друзья, по теме использования виртуальных дисков VHD и VHDX у нас на сайте есть множество публикаций. Если хотите более узнать о потенциале этих дисков, смотрите статью «Виртуальные диски VHD и VHDX: статьи сайта».
Создание виртуального жёсткого диска в Windows 10 (VHDX или VHD) – это процесс создания файла, который может использовать расширение «.vhdx» или «.vhd» и действует как физический жёсткий диск, но с той разницей, что он хранится на настоящем винчестере. Используя любой формат (.vhdx или .vhd) для виртуального диска, вы можете хранить любые файлы, включая документы, изображения, видео, загрузочные файлы и всю установку ОС. Единственные различия между этими двумя форматами заключаются в том, что файл .vhdx поддерживает максимальный размер 64 ТБ, обладает отказоустойчивостью к сбою питания и обеспечивает лучшую производительность. Как правило, VHD пригодится для добавления дополнительного хранилища на виртуальную машину Hyper-V, и благодаря своей способности поддерживать другие установки ОС эту технологию виртуализации хранилища можно использовать для создания системы с двойной загрузкой без изменения существующего раздела.
Работа с виртуальными дисками в Windows.
Виртуальный оптический дисковод и его области применения
По мере того, как всё больше и больше данных стали храниться на компьютере, планшете или телефоне, которые заменили шкафы для документов, книжные полки, фотоальбомы и CD-холдеры, нам быстро пришлось столкнуться с тем фактом, что на устройстве может быть недостаточно места для всей информации, включая коллекцию фильмов или игр. Одним из решений является жёсткий диск. Виртуальные разделы винчестера переносят хранение цифровых данных на следующий уровень. Во-первых, мы рассмотрим то, о чём говорим, когда имеем в виду виртуальный образ. И один из самых важных моментов: термины «виртуальные диски» и «виртуальные машины» могут быть взаимозаменяемы. Цифровое пространство для хранения данных и высокий спрос на него будут продолжать расти. Многие веб-службы, предлагающие виртуальный образ в облаке, подвергаются тщательной проверке своих политик конфиденциальности. В отличие от хранения всех ваших файлов на вашем собственном компьютере или физическом внешнем накопителе, с виртуальным диском вы загружаете свои файлы на сервер. Это означает, что технически вы будете не единственный, у кого есть доступ к ним.
Виртуальный диск – это тип логического раздела, который используется в решениях виртуализации. Он похож на обычный, но установлен на виртуальной машине или виртуальном сервере. Виртуальный образ выполняет ту же задачу, что и винчестер для компьютера, за исключением того, что он делает это для виртуальной машины. Он создаётся менеджером виртуализации, логически разделяя и распределяя пространство между одной или несколькими виртуальными машинами. Виртуальный диск можно использовать для установки гостевых операционных систем, приложений и данных виртуальной машины. Ёмкость виртуального накопителя зависит от базовых требований ёмкости физического накопителя. В виртуализации памяти виртуальный диск представляет собой логически изолированный накопитель поверх сети хранения данных. Облачное решение для хранения данных, установленное на локальном компьютере, также используется как виртуальный винчестер.
Создание образа лазерного диска
Создание виртуального диска на Windows 7 образ можно с помощью одного из множества приложений для работы с образами и виртуальными приводами. Рассмотрим процесс на примере PowerISO, WinISO и WinCDEmu.
Как сделать ISO-образ CD, DVD или Blu-ray диска с PowerISO
PowerISO может создавать ISO-файл с CD, DVD или Blu-ray, выполняя поэтапное копирование. Вся информация, включая данные о загрузке, будет скопирована. Вы можете запустить ISO maker, используя основную программу или контекстное меню оболочки. ISO-файл с помощью основной программы:
- Запустите PowerISO.
- Нажмите кнопку «Копировать» на панели инструментов, затем во всплывающем меню выберите «Сделать CD/DVD/BD Image File …».
- В PowerISO откроется диалоговое окно ISO Maker.
- Создайте и выберите виртуальный привод, содержащий диск, который нужно скопировать.
- Выберите имя выходного файла и установите формат вывода в ISO.
- Нажмите «ОК», чтобы запустить процесс создания ISO-файла.
ISO-файл через контекстное меню оболочки:
- Откройте «Мой компьютер» и выберите дисковод, который вы хотите скопировать.
- Щёлкните правой кнопкой мыши на выбранном диске, появится контекстное меню оболочки.
- Выберите меню «Сделать файл образа».
- Откроется диалоговое окно «ISO Maker».
- Выберите имя выходного файла и установите формат вывода в ISO.
- Нажмите «ОК», чтобы начать процесс.
Как создать файл образа ISO с помощью WinISO
WinISO может удовлетворить ваши потребности в работе со всеми форматами образов, такими как .ISO, .BIN, .CUE, .NRG (Nero), .MDF, .MDS, .CCD, .IMG и .DVD.
- Шаг 1. Установка и запуск ПО. Во-первых, бесплатно загрузите WinISO с официального сайта, установите и запустите его. После установки запустите программу.
- Шаг 2: Нажмите кнопку «Инструменты». Нажмите на панели инструментов кнопку «Инструменты», а затем «Сделать образ с CD/DVD/BD». Или вы можете просто нажать «Создать». Создание виртуального диска для Windows 10 проходит аналогичным образом.
- Шаг 3. Выбор и установка адресата. Появится диалоговое окно. Выберите привод, содержащий CD/DVD/BD, и в пункте назначения выберите нужный формат вывода, затем введите «Имя файла». После этого вы можете нажать кнопку «ОК», чтобы начать создание ISO-файла.
Создание образа ISO с использованием WinCDEmu
Вы можете оптимизировать хранение данных, приложений и всего остального, что можно записать на CD/DVD, создавая ISO-образы и сохраняя их на винчестере. Установка программы с ISO-образа намного быстрее, чем при использовании реального оптического диска. Двойное нажатие на образ для его монтирования быстрее, чем вставка его в дисковод, а поиск правильного образа с помощью Виндовс Search гораздо удобней, чем поиск нужного CD на полке. Чтобы создать образ ISO с помощью WinCDEmu, выполните следующие действия:
- вставьте CD, который вы хотите копировать, в оптический дисковод;
- откройте папку «Компьютер» в меню «Пуск»;
- Щёлкните правой кнопкой мыши значок CD и выберите «Создать образ ISO».
- Выберите имя файла для образа. Это похоже на сохранение вновь созданного документа или изображения. Нажмите «Сохранить».
- Дождитесь завершения создания образа. Как только он будет создан, вы можете извлечь физический CD из привода и монтировать образ каждый раз, когда вам это понадобится.
Виртуальный жёсткий диск
В Windows 7 Microsoft представила новый способ резервного копирования ваших данных под названием «Резервное копирование и восстановление». Он позволяет вам делать резервные копии всех данных в другое место и предоставляет возможность создавать образ системы. Системный образ – это большой документ с расширением VHD. Его можно использовать для восстановления всей системы. В windows 7 программа для создания образов была настолько популярна, что сохранилась в Windows 8 и Windows 10. Находится инструмент на панели управления – Резервное копирование и восстановление (Windows 7). Удобство резервного копирования компьютера с помощью этого метода, кроме возможности полностью восстановить его позже, заключается в том, что вы можете перенести файл на любой компьютер Windows 7, 8 или 10, и получить доступ к данным так же, как с обычного винчестера. Поэтому, если вам нужно скопировать только несколько файлов из вашей резервной копии, гораздо проще сделать виртуальный жёсткий диск использовать VHD, а не восстанавливать резервную копию, которая сначала полностью удалит данные, а потом скопирует сохранённые в образе.
Монтирование VHD
Чтобы смонтировать образ в Windows, нажмите «Пуск» и в окне поиска наберите «Управление компьютером». Вы также можете перейти на Панель управления, затем «Система и безопасность», затем нажмите «Администрирование», а затем «Управление компьютером». Если вы находитесь в режиме просмотра «Значки», нажмите «Администрирование». Теперь в меню слева нажмите «Управление дисками», и дождитесь появления списка дисков и разделов. Затем щёлкните правой кнопкой мыши Управление дисками и выберите «Монтировать VHD». В диалоговом окне нажмите «Обзор», перейдите к местоположению файла, который вы хотите подключить, и нажмите «ОК».
ВНИМАНИЕ. Если вы не установите флажок «Только для чтения», вы сможете добавлять, изменять или удалять файлы/папки с виртуального жёсткого диска. Это действительно полезно, потому что вы можете прикрепить свой файл, добавить ещё несколько данных, которые вы хотите скопировать, а затем просто извлечь его.
Как только система закончит монтирование, вы увидите, что диск отобразится как новое устройство в Моём компьютере. Windows автоматически назначит букву диска. В противном случае щёлкните правой кнопкой мыши на Primary Partition и выберите «Изменить букву диска». Чтобы удалить VHD, щёлкните правой кнопкой мыши на серой области с именем диска и выберите «Извлечь VHD».
Создание VHD
Вы можете сохранить копию операционной системы и всех личных данных в документе с помощью бесплатного инструмента Microsoft. Перейдите в раздел «Управление компьютером», нажмите «Управление дисками», а затем щёлкните правой кнопкой мыши «Управление дисками». Вместо выбора Монтировать нажмите «Создать VHD». Это вызовет окно, в котором нужно указать размер документа, формат и местоположение. Рекомендуется выбирать формат файла VHDX, поскольку он менее подвержен взлому и может поддерживать большие размеры. Если вы выберете формат файла VHD, он порекомендует фиксированный размер. Если вы выберете VHDX, вам будет предложено динамическое расширение. Лучше оставить настройки по умолчанию. Обязательно введите значение размера вашего виртуального диска. Вы можете изменить его на GB или TB в раскрывающемся списке.
Теперь в управлении дисками появится ещё один девайс – с пометкой «Нераспределён». В сером разделе для нового образа щёлкните правой кнопкой мыши и выберите «Включить диск». Затем нужно выбрать, что использовать – MBR или GPT. Для совместимости с версиями Windows старше Vista выберите MBR. Для новых функций и больших жёстких дисков используйте GPT. Теперь щёлкните правой кнопкой мыши на неразмеченной области и выберите «Новый простой том». Это вызовет мастер новых томов. Во-первых, вы должны выбрать размер нового тома. Это не может быть размер нераспределённого пространства.
Нажмите «Далее» и выберите букву диска для назначения разделу. Затем выберите способ форматирования. По умолчанию он установлен в NTFS, но также можно выбрать FAT32. Выберите NTFS, если вы используете виртуальный носитель для резервного копирования файлов с вашего компьютера. Нажмите «Далее» и «Готово», и всё! Теперь в Управлении дисками отобразится новое устройство.
Использование VHD-диска в виртуальной машине
Расширение обозначает виртуальный винчестер. Это формат, который структурирован для представления стандартного винчестера и позволяет инкапсулировать операционную систему и данные в один файл. Этот документ поддерживает все стандартные операции. Документ находится на нашем винчестере, но весь контент записывается внутри документа. Все разделы, данные и вся файловая система сохраняются в документе, который используется для загрузки. Обратите внимание, что расширение может включать операционную систему и/или данные. Имя можно выбрать во время процесса настройки, но его расширение всегда будет .vhd. Можно создать новый документ, используя доступное дисковое пространство.
Образ похож на неиспользуемый жёсткий диск. После создания VHD в нём можно создать один или несколько разделов и отформатировать их с помощью файловой системы FAT, ExFAT или NTFS. Когда дело доходит до размера, VHD можно фиксировать по размеру или он может динамически расширяться. Фиксированный VHD имеет предопределённое количество места, которое зарезервировано на физическом носителе. Это резервирование также включает пустое пространство. Создание VHD занимает больше времени, но его производительность лучше, потому что весь он является цельным блоком. Динамически расширяющийся VHD выделяет физическое дисковое пространство, так как виртуальная память используется виртуальной машиной. Это означает, что размер файла .vhd растёт по мере использования нашей виртуальной машины. Кроме того, динамически расширяющиеся файлы VHD при удалении файлов не становятся меньше.
Существующий образ можно монтировать (подключить), чтобы он отображался в нашей существующей операционной системе. Также можно монтировать образ как диск с возможностью чтения. Таким образом, содержимое образа изменить будет нельзя. Монтированные образы можно извлечь (демонтировать) или удалить. Преимущество использования VHD – возможность загрузки и настройки нескольких версий операционной системы. При настройке multiboot с использованием стандартных параметров нужно создать новый раздел и установить туда Windows. При использовании образов просто создаётся новый VHD. Это означает, что можно иметь один раздел с несколькими файлами (несколько операционных систем). Установка виртуального диска также предполагает большую гибкость, когда речь заходит об аварийном восстановлении. Мы можем копировать образ с одного компьютера, который был повреждён, на другой с аналогичным оборудованием. Пользователи получат доступ к той же самой ОС и данным, что и на старом компьютере.
Инструменты управления
Для управления VHD можно использовать DiskPart, Управление дисками в Windows, WIM2VHD и BCDEdit. MMC для управления дисками позволяет создавать, монтировать и извлекать образы. С помощью DiskPart можно создавать, монтировать, извлекать, сжимать, расширять и просматривать детали образа. Общие команды diskpart, используемые для виртуального диска:
- создать vdisk – создает образ с размером файла VHD, выраженного в MB (имя файла должно иметь расширение .vhd);
- монтировать vdisk – подключает образ;
- извлечь vdisk – извлекает образ;
- сжать vdisk – уменьшает размер образа;
- увеличить vdisk – расширяет максимальный размер, доступный в образе;
- детали vdisk – отображает информацию.
В комплект автоматической установки Windows (Windows AIK) входит утилита-эмулятор WIM2VHD, которую можно использовать для создания образа из источника установки Windows. Используя WIM2VHD, можно создать новый образ указанного типа и размера, применить WIM, использовать файл Unattend для автоматизации части загрузки Out Of Box в Windows при первом запуске генерализованного образа и применении обновлений к нему.
Как сделать виртуальный диск
Как сделать виртуальный диск
Виртуальный диск — это тип диска, который используется для решения виртуальных задач. Он похож на обычный, но устанавливается на виртуальную машину или виртуальный сервер.
Виртуальный диск служит для той же цели, что и жесткий диск для компьютера. Он создается менеджером виртуализации путем логического разделения и распределения пространства между одним или несколькими компьютерами. Виртуальный диск можно использовать для установки операционных систем, приложений и данных. Его емкость зависит от основных требований.
Хранилище на базе «облака», которое устанавливается на диск на локальном компьютере, также называется виртуальным диском.
Для чего они подходят?
Иногда «виртуальный жесткий диск» (и все его словарные вариации) имеет меньшее отношение к серверу хранения данных и гораздо большее — к операционной системе. Скажем, у вас был Mac, и вам нужно было запустить приложение Windows (не очень удачный вариант, если у вас дома был Mac, а на работе, например, Windows). Загружая программное обеспечение виртуального диска (или используя родные программы, если эта операционная система предлагает их), вы, по сути, обманом заставите компьютер подумать, что на нем есть другой диск.
С него вы можете работать с различными операционными системами. И это еще не все — они также позволят вам шифровать файлы для дополнительной безопасности и, возможно, даже позволят вам создать файл CD или DVD, чтобы вам не приходилось физически иметь этот диск на компьютере. На самом деле, они могут сделать так много, что мы не сможем охватить все варианты использования. Вместо этого, давайте просто перейдем к нашему виртуальному накопителю — как к облачному хранилищу.
Мы можем довольно уверенно предсказать, что спрос на цифровое пространство хранения данных будет продолжать расти. Подумайте об этом: средний размер дискетного накопителя составлял около 1,44 Мб. SkyDrive, виртуальный жесткий диск, предлагаемый компанией Microsoft, выдает 7 ГБ свободного и чистого дискового пространства. Это означает, что для доступа ко всем вашим данным в любой момент времени вам понадобится около 10.000 дискет.
Создание надежного, интеллектуального виртуального жесткого диска стало крупным бизнесом. Потому что после того, как вы израсходуете 7 ГБ, Microsoft (и любой другой сервер облачного хранения данных) попросит вас потратить немного денег, чтобы купить больше места по мере того, как вы работайте.
В Windows 10 виртуальный жесткий диск (VHDX или VHD) — это файл, который может использовать расширение «.vhdx» или «.vhd» и действовать как обычный жесткий диск, но с той разницей, что это файл, хранящийся на виртуальном диске.
Используя любой формат (.vhdx или.vhd), вы можете хранить любые файлы, включая документы, изображения, видео, загрузочные файлы и всю установку операционной системы. Единственное различие между этими двумя форматами заключается в том, что файл a.vhdx поддерживает максимальный размер 64 ТБ, обладает устойчивостью к отключению питания и обеспечивает более высокую производительность.
Обычно VHD приходит на помощь, чтобы добавить дополнительное хранилище к виртуальной машине Hyper-V, а благодаря его возможности поддерживать другие установки ОС, вы даже можете использовать эту технологию виртуализации хранилища для создания системы с двойной загрузкой без изменения существующего раздела.
Чтобы создать VHD на Windows 10, сделайте следующее:
1. Нажмите «Start».
2. Найдите «Управление дисками» и нажмите на верхний пункт, чтобы запустить процесс установки.
3. Нажмите на кнопку «Действие».
4. Далее — «Создать VHD».
5. Нажмите на «Browse» («Обзор») и найдите папку, в которой вы хотите сохранить виртуальный диск.
6. В поле «Имя файла» введите название.
7. В выпадающем меню «Сохранить как тип файла» выберите файлы виртуального диска (*.vhdx) . Или выберите файлы виртуального диска (*.vhd), если вы планируете создать файл VHD.
8. Нажмите кнопку «Сохранить».
9. В разделе «Размер виртуального жесткого диска» укажите размер диска в мегабайтах (Мб), гигабайтах (Гб) или терабайтах (Тб).
10. В разделе «Формат виртуального жесткого диска» выберите опцию VHDX. (При использовании формата VHDX рекомендуется также выбрать формат VHD, но использовать его можно только при необходимости).
11. В разделе «Тип виртуального жесткого диска» выберите опцию «Динамическое расширение». (Если на предыдущем шаге был выбран формат VHD, то при выборе типа рекомендуется выбрать опцию «Фиксированный размер»).
12. Нажмите «ОК».
После выполнения этих шагов вы создадите VHD, который затем можно будет настроить и использовать с любой совместимой версией Windows.
Как настроить VHD
Используя вышеописанные шаги, вы создали VHD, но он пока пуст — без каких-либо данных или файловой системы.
Чтобы сделать его пригодным, необходимо инициализировать диск, создать раздел и отформатировать диск с помощью этих шагов:
1. Щелкните правой кнопкой мыши на только что созданном диске, в левом крайнем левом углу и выберите пункт «Инициализировать диск».
2. Выберите диск из списка.
3. Установите флажок MBR (главная загрузочная запись). (Можно также выбрать опцию «GPT (GUID Partition Table)», но эта опция поддерживается не всеми версиями Windows).
4. Нажмите «OK».
5. Щелкните правой кнопкой мыши «Unallocated space» («Нераспределенное пространство») и выберите опцию «New Simple Volume» («Новый простой объём»).
6. Нажмите «Далее».
7. Укажите размер раздела. (Оставьте этот параметр без изменений, если вы планируете использовать все доступное пространство для раздела).
8. Нажмите кнопку «Далее».
9. В раскрывающемся меню выберите букву диска, которую следует назначить этому диску.
10. Нажмите «Далее».
11. В разделе «Форматирование этого тома со следующими настройками» используйте следующие опции:
- Файловая система — NTFS.
- Размер блока распределения – «По умолчанию».
- Название раздела — Используйте имя файла диска, но можно ввести любое имя.
- Форматирование – «Быстрое форматирование диска».
- Включить сжатие файлов и папок — Если это не требуется, не выбирайте его (необязательно).
12. Нажмите кнопку «Далее».
13. Нажмите «Готово».
После выполнения этих шагов, VHDX или VHD будут инициализированы, размечены и отформатированы. VHD будет подключен автоматически, и теперь вы можете получить доступ к файлам и сохранить их с помощью Проводника файлов.
Как подключить VHDX или VHD на Windows 10
Хотя в процессе установки Windows 10 должен автоматически подключать к устройству файл VHDX или VHD, это не всегда происходит.
Если вы создаете VHD для другого устройства или храните файл на внешнем жестком диске, вам нужно знать, как правильно подключить виртуальный диск.
Чтобы подключить виртуальный жесткий диск, выполните следующие действия:
1. Откройте «Пуск».
2. Найдите пункт «Управление дисками» и нажмите на верхний результат, чтобы запустить процесс.
3. Нажмите на кнопку «Действие».
4. Выберите опцию «Прикрепить VHD».
5. Нажмите кнопку «Обзор» и найдите файл.vhdx или.vhd.
6. Нажмите «OK».
После выполнения этих действий Вы можете получить доступ к VHD, как и к любому другому диску с помощью Проводника файлов.
Особенности создания виртуальных дисков, их применение
Очень много пользователей персональных компьютеров на платформе Windows часто задаются вопросами — что такое виртуальные диски и как создать виртуальный диск. Для увеличения осведомленности наших читателей в этих вопросах, в этой статье мы постараемся полностью раскрыть тему на конкретных примерах.
Также в нашей статье мы рассмотрим, что такое виртуальные жесткие диски и где их применяют. Ознакомившись с материалом, наши читатели смогут без проблем создавать виртуальные жесткие диски и image disk в формате ISO, а также без проблем их монтировать на виртуальное устройство и записывать на DVD.
Когда это может понадобиться
Многие могут усомниться в затее использовать прижившееся некоторым нововведение и просто дальше использовать оптический привод, перезаписывая с помощью него образы и информацию на физические носители. Однако, архаичный вариант проигрывает в некоторых случаях, наиболее распространенными из которых являются:
- Отсутствие или неисправность дисковода. Любая деталь не имеет вечный срок эксплуатации. Рано или поздно, может возникнуть неполадка, и хорошо если случится она не в самый необходимый момент (что по «закону подлости» происходит часто). Кроме того, у «системника», принимающего от вас диск с информацией, может просто не быть оптического дисковода. А вот виртуальный CD-ROM есть на любом современном ПК (если посвятить некоторое время его созданию).
- Многоканальность. Мне редко когда попадались компьютеры, в которых имелось сразу несколько дисководов. Юзерам, часто работающим с записью и чтением дисков, приходилось постоянно переставлять CD/DVD. С виртуальными дисками таких проблем нет, а значит вы можете одновременно работать сразу с несколькими.
- Удобство передачи данных. Для обмена информацией, записанной на «болванку», вам необходимо лично передать носитель принимающей стороне. В случае с виртуально записанными образами – передача осуществляется онлайн, по интернету.
Использование командной строки
ImDisk Virtual Disk Driver позволяет выполнить все необходимые действия через командную строку, без использования графического интерфейса.
Создание и монтирование образа
Для того, чтобы была возможность создать образ дискеты, и смонтировать его, нужно выполнить следующую команду в командной строке:
Используемые параметры обозначают следующее:
- -a — подключить образ
- -f — путь к образу
- -s — размер создаваемого образа. Для того, чтобы образ был смонтирован как флоппи-диск, его размер должен быть равен одному из стандартных значений: 160K, 180K, 320K, 360K, 640K, 720K, 820K, 1200K, 1440K, 1680K, 1722K, 2880K, 123264K, 234752K.
- -m — буква диска
Повторное монтирование образа
Смонтировать уже ранее созданный диск можно при помощи следующей команды:
Как должно быть видно, она не сильно отличается от вышеописанной команды, был лишь удален параметр -s.
❸. Как открыть образы: ISO, MDF, NRG и пр. и запустить приложение с них
После того, как виртуальный дисковод в Daemon Tools был создан — можно приступить к открытию и чтению образов в нем. Вообще, Daemon Tools открывает практически любые образы: ISO, BIN, MDF, NRG (даже архивы, формата 7z, rar, zip и пр.).
В нижней части окна — щелкните левой кнопкой мышки по виртуальному приводу (который мы создали в предыдущем шаге). См. скриншот ниже.
DAEMON Tools Lite — сначала кликните левой кнопкой мышки по приводу
Далее укажите папку и сам образ (в моем случае это файл формата ISO). См. скрин ниже (название образа затерто, чтобы не создавать рекламу ☺).
Открытие (выберите образ)
Если автоматический запуск CD/DVD дисков у вас отключен (и на экране ничего не появилось), зайдите в «Мой компьютер/Этот компьютер»: среди приводов должен быть и виртуальный, с диском (т.е. образом), который мы открыли.
Можно открыть образ и приступать к установке игры
Далее открываете диск, и запускаете файл «autorun.exe» (либо «setup.exe» — обычно, на всех дисках такие файлы присутствуют).
Если появиться вопрос о том, разрешить ли этому приложению вносить изменения — ответьте утвердительно (по крайней мере, для знакомых дисков. ).
Начало установки игры
↑ Как отключить виртуальный диск
Если впоследствии виртуальный диск станет ненужным, можем отключить его от видимости операционной системой Windows 10. В том же управлении дисками вызываем на области виртуального диска контекстное меню, кликаем «Отсоединить виртуальный жёсткий диск».
И подтверждаем отсоединение нажатием «Ок». Нам также будет напомнено о расположении файла виртуального диска на физическом жёстком диске.
Если виртуальный диск больше не нужен, тогда можно и его файл удалить. Если, возможно, диск в дальнейшем потребуется, файл храним. И при необходимости подключаем. Подключить можно в том же управлении дисками: в меню «Действие» жмём «Присоединить жёсткий диск».
И, кстати, в проводнике также можно и отключить виртуальный диск от видимости операционной системой. На любом из разделов виртуального диска жмём контекстное меню и выбираем «Извлечь».
Друзья, по теме использования виртуальных дисков VHD и VHDX у нас на сайте есть множество публикаций. Если хотите более узнать о потенциале этих дисков, смотрите статью «Виртуальные диски VHD и VHDX: статьи сайта».
Что такое виртуальный диск
Виртуальный диск это цифровая копия обычного CD или DVD диска. Эта копия с помощью специальных программ может быть использована так же как и любой другой диск, но без фактического помещения её в дисковод. Казалось бы, в этом нет необходимости, ведь можно просто скинуть необходимые файлы. Но, во-первых, это не сработает с играми, где зачастую требуется наличие лицензионного диска в приводе. А во-вторых, хранить диски «как они есть» может быть удобнее, ведь вы сможете собрать цифровую коллекцию, полностью перенеся свои диски на свой накопитель.
Копия диска может быть создана в разных форматах.Популярностью пользуются форматы ISO, MDS и CDI, но на самом деле их гораздо больше.
Есть немало программ, предназначенных для получения образа диска с физического носителя.
Разберём, как получить образ диска, используя популярную программу Daemon Tools Lite:
- Скачайте и установите программу Daemon Tools Lite.
- Вставьте ваш физический накопитель (cd/dvd диск) в дисковод.
- После запуска программы, выберите кнопку с изображением диска и дискеты в нижней панели.
Нажмите «Создать образ диска»
Установите настройки для создаваемого образа и нажмите «Старт»
Вот так просто вы можете снять цифровую копию с вашего CD или DVD диска. Удаляется эта копия так же как и любой другой файл, вы можете просто перенести её в корзину. Обязательное условие при удалении — диск не должен использоваться на текущий момент. Его стоит извлечь из виртуального привода.
Как монтировать и извлекать диск
«Монтировать диск» означает вставить его в виртуальный привод. После этого он может быть использовать точно так же, как и настоящий CD или DVD диск, большинство программ которые требуют диски не заметят разницы. Для того чтобы монтировать диск необходимо использовать специальную программу. Чаще всего та программа, что использовалась для создания образа может применяться и для дальнейшей работы с ним. Разберёмся как монтировать и извлекать диск на примере всё той же программы:
- Запустите Daemon Tools Lite на своём компьютере.
- Вы сразу же увидите окно, содержащее ваши виртуальные образы. Найдите нужный вам файл и дважды кликните по нему. Если файла, который вы хотите монтировать нет в этом окне, вы можете найти его самостоятельно в файловой системе компьютере, нажав на кнопку добавления файла.
Нажмите «Добавить файл», если нужного образа нет в каталоге
И теперь осталось только разобраться как извлечь диск из виртуального дисковода после завершения работы с ним. Это необходимо, чтобы диском не мог воспользоваться кто-то посторонний, или для любых действий с самим файлом образа. Есть два способа как это сделать:
- Выберите виртуальный дисковод в вашем файловом менеджере и кликните по нему правой кнопкой мыши. Это откроет контекстное окно, в котором вы сможете произвести извлечение любого диска в этом приводе.
- В запущенном Daemon Tools Lite найдите изображение дисковода. После того как вы нажмёте по нему правой кнопкой мыши, откроется выбор действий с этим приводом. Там вы обнаружите возможность извлечь вставленный в привод диск.
Вне зависимости от того какой из способов вы используете, результат будет один — виртуальный образ будет извлечён из виртуального привода.
Видео: создание образа диска
Выводы статьи
Подобную программу можно установить на тот компьютер, который не имеет физического дисковода (нетбуки, некоторые ноутбуки), так как такая программа — эмулятор CD/DVD/Blu-ray дисков, может не раз выручить пользователя. Вы можете пользоваться виртуальным приводом в DAEMON Tools Lite 10, как реальным дисководом на своем компьютере.
С помощью бесплатной программы DAEMON Tools Lite можно будет создать и использовать виртуальный привод для установки и запуска игр и программ непосредственно с компьютера, без использования для этого физического дисковода.
Подробное руководство как пользоваться Daemon Tools Lite
Утилита DAEMON Tools Lite – это современный и простой способ создания образов. Способна эмулировать CD и DVD-приводы на компьютере, монтировать и хранить все существующие форматы файлов. Собранный материал в данной статье будет посвящен использованию этого приложения в программном обеспечении.
С помощью этой утилиты можно проводить действия, как с физическими, так и с виртуальными накопителями, даже если они отсутствуют на ПК. Работа с образом подразумевает монтирование его на несуществующий дисковод. Полноценная работа начнется только после правильных последовательных действий, и ОС автоматически определит диск. В данном обзоре будет подробно описано, какими возможностями обладает Даймон Тулс Лайт, и как с ними работать.
Как создать образ диска в программе Daemon Tools Lite
Создание образа – это та основная задача, для которой создавалась программа. Для этого нужно (все действия следует выполнять только после установки и открытия Даймон Тулс Лайт):
- Вставить диск в дисковод или присоединить жесткий диск с файлами к компьютеру.
- Во вкладке выбрать «Новый образ» и «Создать образ из диска».
- В появившемся окне заполнить все необходимые поля. То есть: выбрать съемный носитель, место и имя расположения файла, формат MDX.
- Если нужно защита, то следует поставить галочку на «Защитить» и ввести пароль 2 раза.
- Отметить галочкой пункт «Сжать».
- Нажать «Старт» и дожидаться окончания процесса.
Проект сохранится в указанном месте, которым в дальнейшем можно корректно пользоваться в виртуальном приводе.
Как монтировать образ игры в Daemon Tools Lite
Так как утилита разрабатывалась для создания образов, то, соответственно, с прочтением такого вида файлов проблем возникнуть не должно. Правильное использование при открытии — важная составляющая. Давайте рассмотрим, как правильно монтировать образы игровых файлов на виртуальном приводе.
Начало работы
Установив Даймон Тулс Лайт, запускаем и ждем, пока создастся виртуальный привод. По завершению процесса в системе появится новый оптический диск с собственным именем. Именно он пригоден для работы с образами.
Внимание! Файл не должен быть сохранен в формате .sims. Поддерживаемые форматы: iso,ccd,mdf,mdx,nrg,isz.
Большинство современных игр и приложений сохранены в формате ISO. Чтобы считать такой тип данных понадобится помощь Даймон Тулс Лайт. Принцип заключается в том, что такие файлы копируются в систему в виде образа и выполняют все те же функции, что и реальный диск в приводе.
Монтаж
Открыв программу Daemon Tools Lite , выбираем пункт «Добавить образ» сверху слева. Начнется загрузка. При нажатии на готовый образ левой кнопкой мыши внизу появится действие «Монтировать», которое нужно выбрать. Второй способ – это нажать правой кнопкой мыши, и в контекстном меню появится данное действие.
Диск смонтирован
О том, что процесс прошел успешно, можно определить по изменившейся иконке привода. После автозапуска диска программа запускается по умолчанию. Таким образом, на вашем компьютере будет находиться виртуальный диск с игрой. Для установки игры нужно открыть образ, выбрать «Setup.exe» и перейти к установке.
Как установить игру через Daemon Tools Lite
Наиболее простая, упрощенная и бесплатная программа для использования виртуальных носителей – это Даймон Тулс Лайт. В ней есть все необходимые инструменты. Ее часто используют для игр, скачанных из интернета и имеющих большие объемы.
Согласитесь, легче держать данные в виде образов в одной папке, чем на дисках, которые время от времени царапаются и приходят в негодность, да и дисководы в наше время можно назвать редкостью. Для того, чтобы установить игру, первым делом необходимо ее смонтировать и открыть. Daemon Tools Lite быстро и просто справится с этой задачей.
Пошаговая инструкция:
- Скачать приложение Даймон Тулс Лайт.
- Установить и запустить.
- Нажать «Быстрое монтирование» внизу слева.
- В появившемся окне найти файл с необходимым образом игры.
- По завершению процедуры пользователь будет оповещен об этом, а значок, расположенный в левом нижнем углу, станет синим.
Преобразованный образ иногда запускается автоматически. Для ручной установки игры нужно зайти в «Мой компьютер». В списке дисков отыскать виртуальный (с указанным заранее именем) и кликнуть по нему 2 раза. Далее должна начаться установка игры. Если этого не произошло, нужно найти папку с образом, зайти в нее и нажать на один из установочных файлов с именами «setup», «install», «установка» и т.п.
Появившееся окно является началом установки игры. Нужно следовать подсказкам и инструкциям для дальнейшего процесса. Как только появится значок игры на рабочем столе, и будут пройдены все этапы установки, можно приступать к запуску и наслаждаться игрой.
Как размонтировать образ в Daemon Tools Lite
Размонтирование – это опустошение образа, то есть место становится пустым. Для этого процесса требуется открыть утилиту и нажать на нужный привод правой кнопкой мыши. В контекстном меню выйдет действие «Размонтировать», после нажатия на которое образ исчезнет.
Как сделать загрузочную флешку через Daemon Tools Lite
Даймон Тулс Лайт — удобная программа в создании загрузочных карт памяти. В интерфейсе все просто и понятно. После того, как USB-накопитель будет вставлен в привод, в окне программы нужно нажать кнопку «Инструменты» и выбрать «Записать загрузочный образ на USB». Далее следует выполнить:
- Выбрать необходимый привод и путь к образу.
- Нажать «Открыть» и сравнить объем наполнения носителя, а также всю подробную информацию о нем. Нужно быть уверенным в том, что образ уместится на носителе.
- Поставить галочку в пункте «Переписать MBP» и «Формат».
- Выбрать систему для форматирования накопителя — NTFS.
- Нажать кнопку «Далее» и дождаться окончания процесса.
Даймон Тулс Лайт легче и проще своих предшественников и аналогов . Большое достоинство – доступность многочисленных функций абсолютно бесплатно. Lite — означает легкая, облегченная, и это действительно так. Простой, яркий и интуитивный интерфейс не требует тратить на его изучение или использование много времени. Программа в легком голубом тоне. Важные моменты выделены красным и оранжевым. Все действия на русском языке. Справится даже новичок.