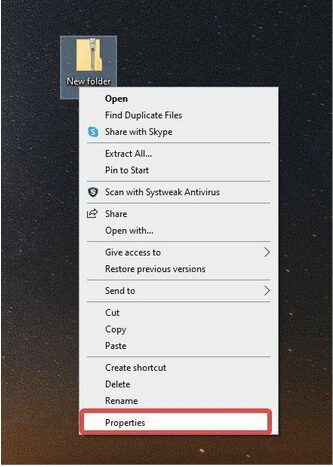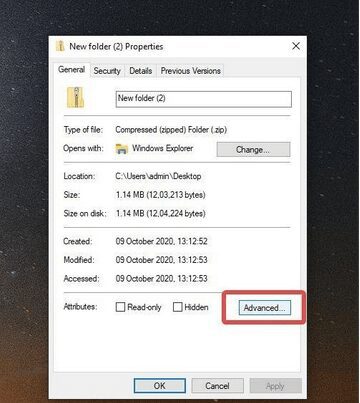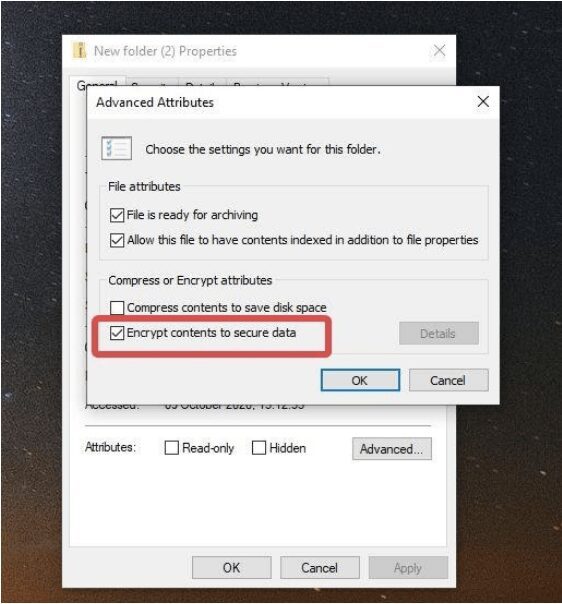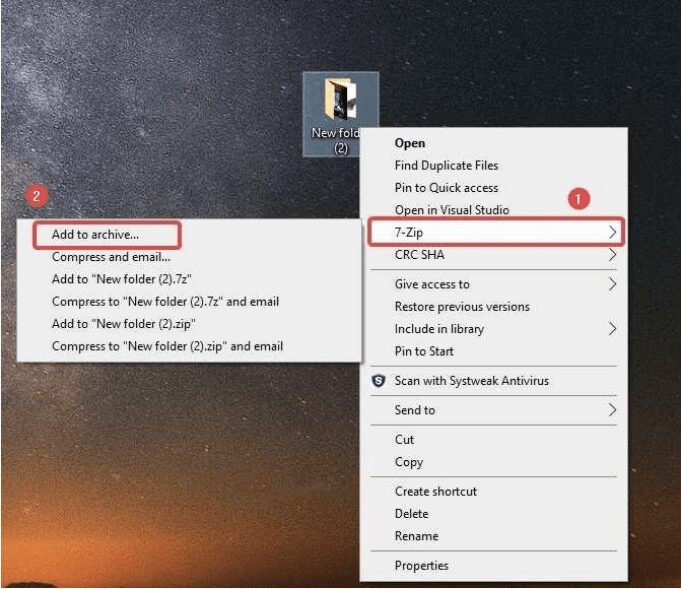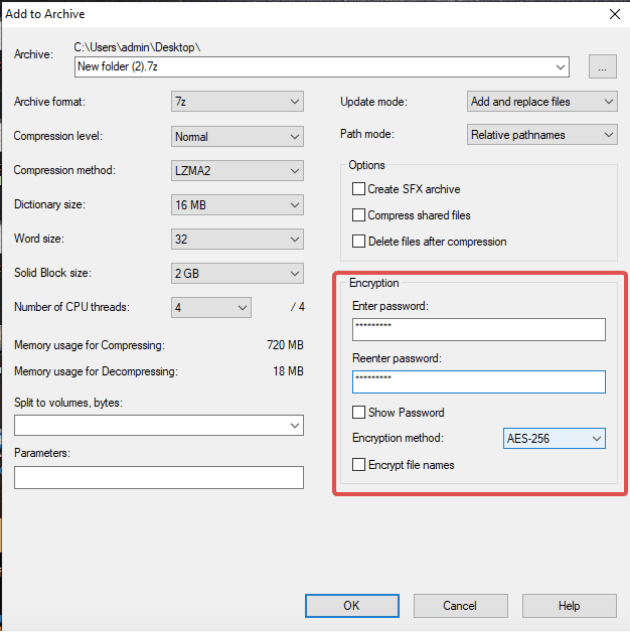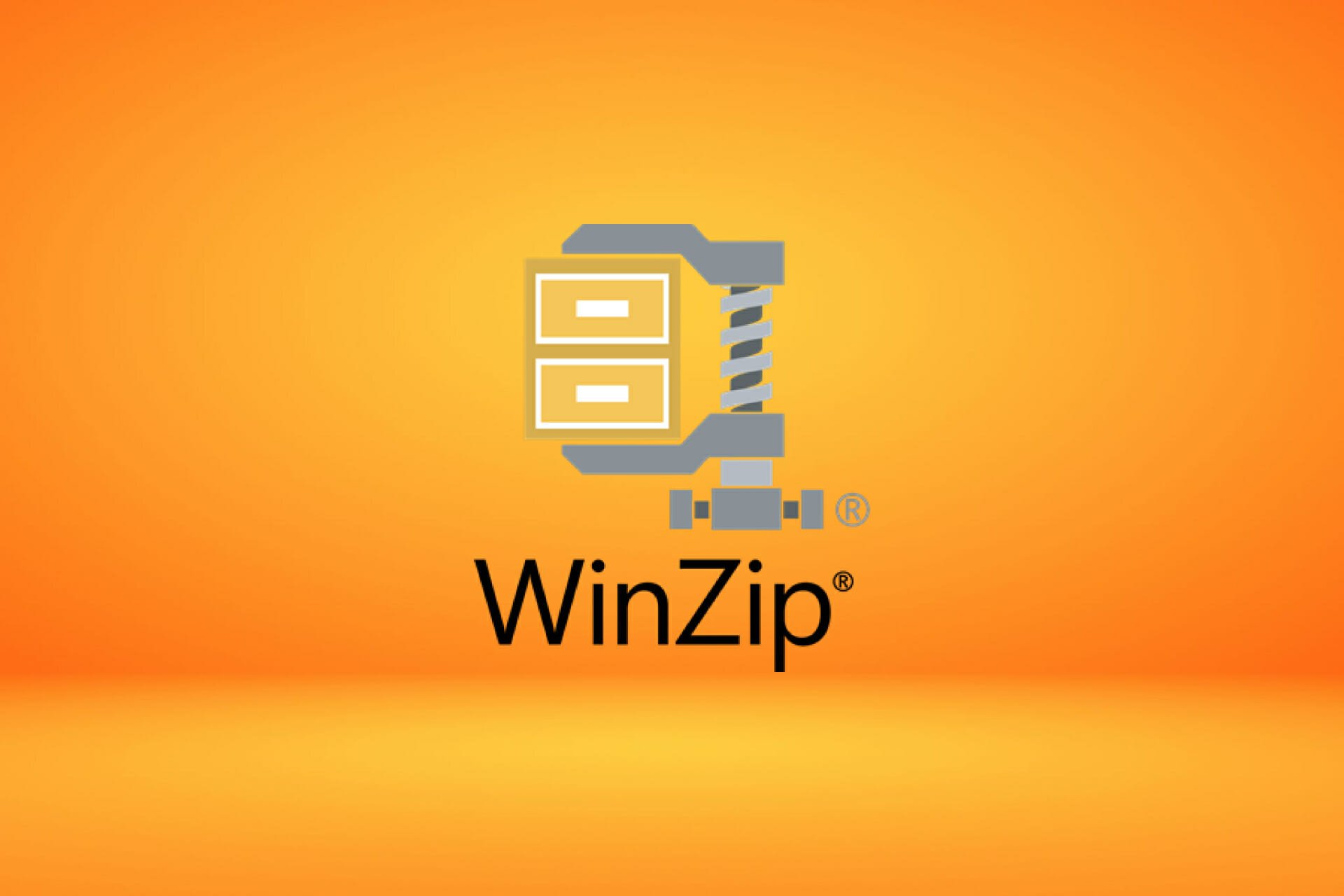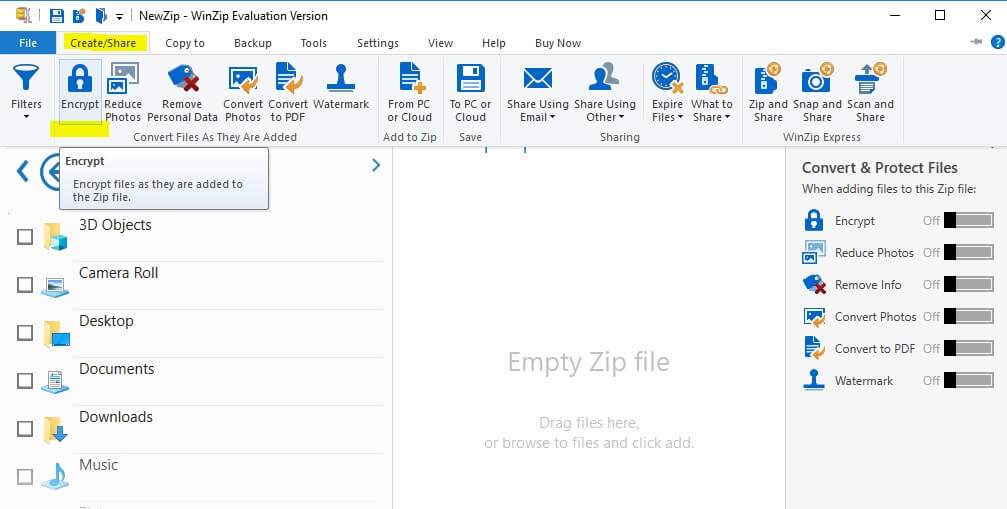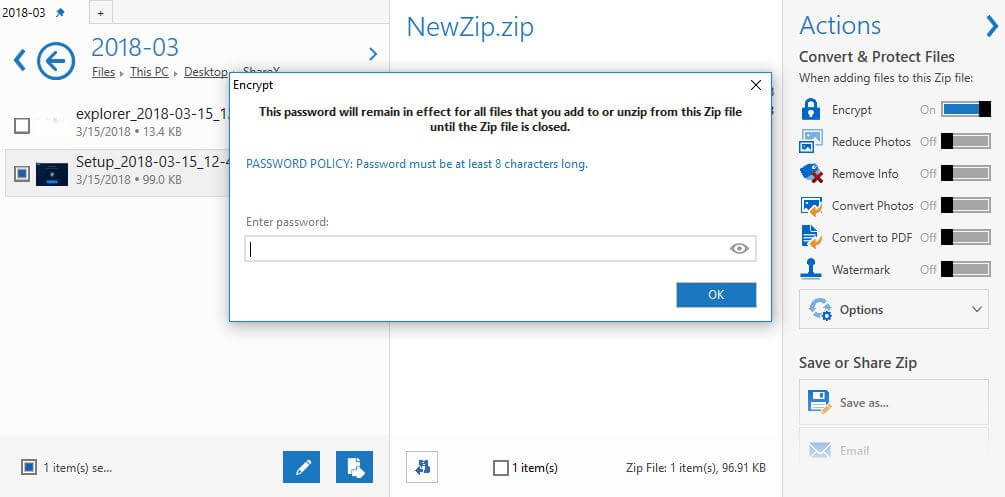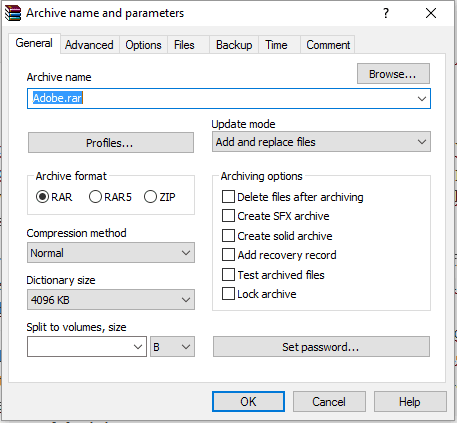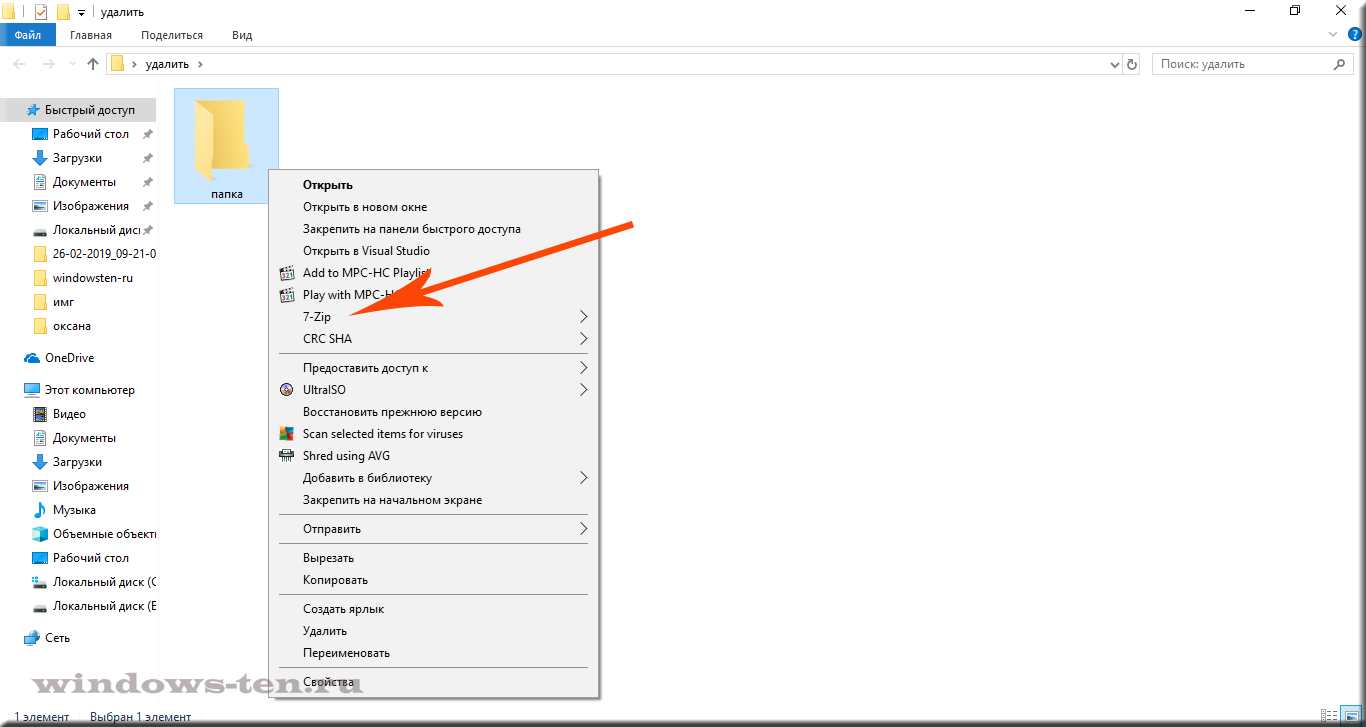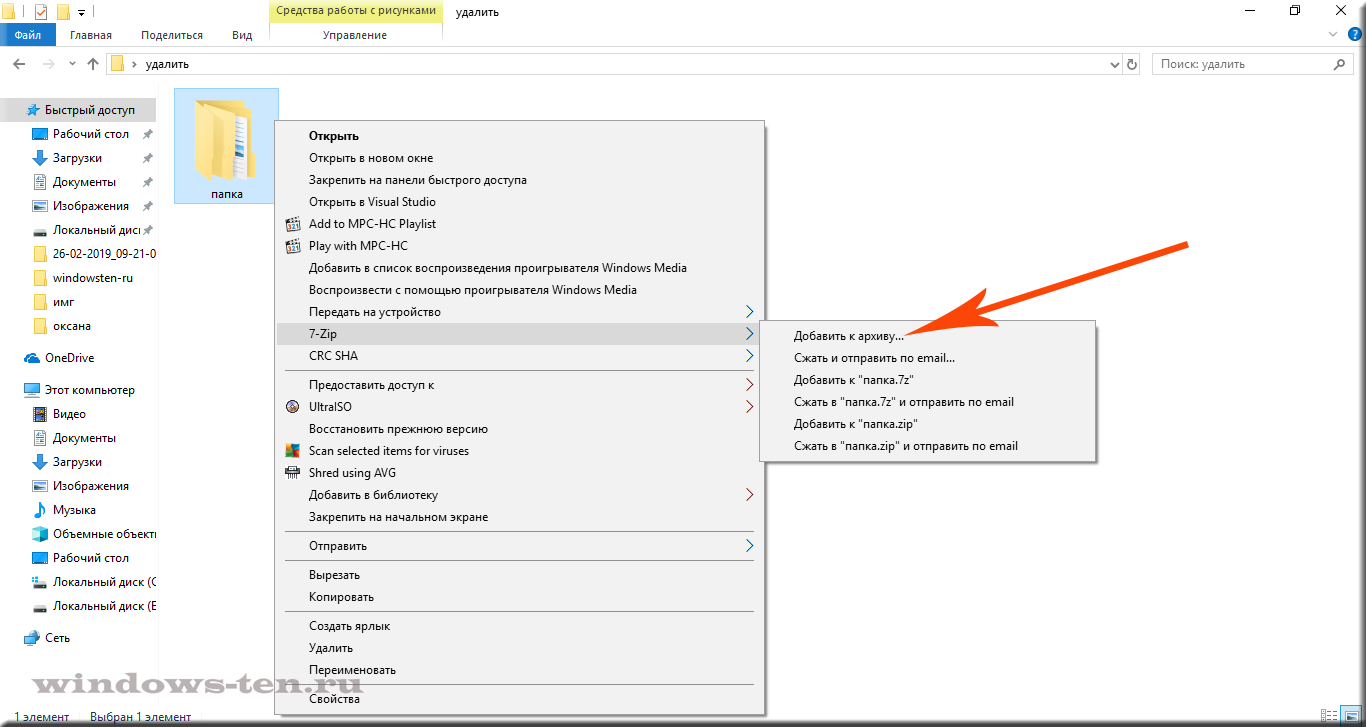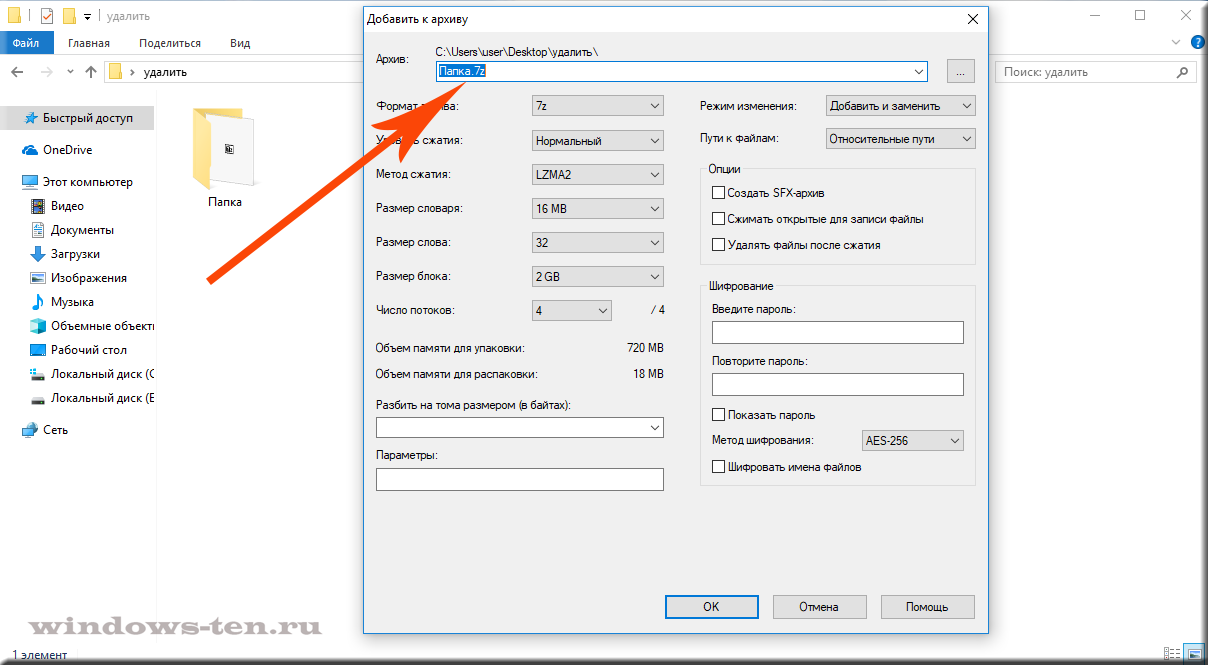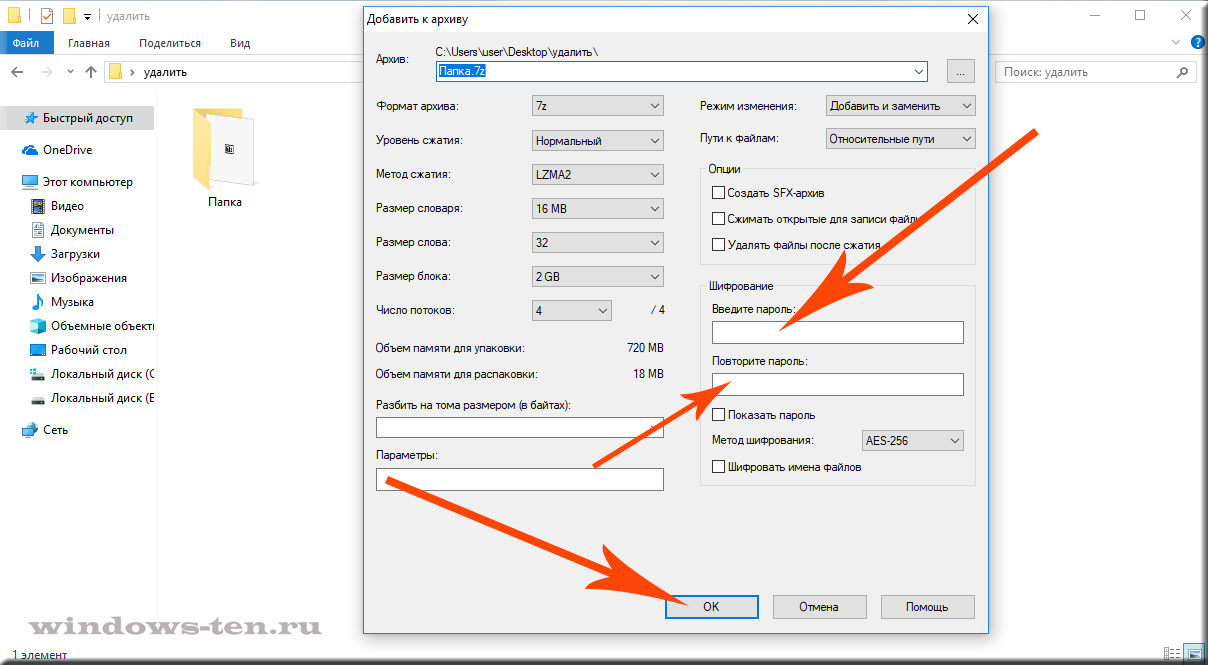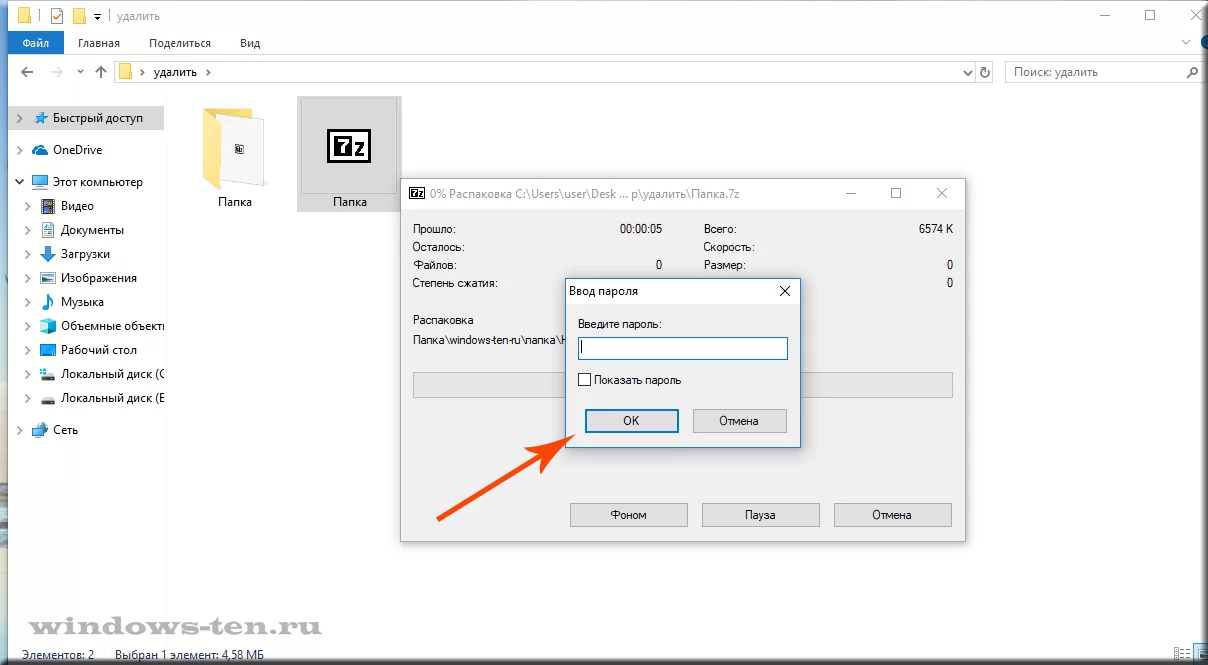На чтение 5 мин. Просмотров 2.9k. Опубликовано 03.09.2019
Постоянно важно защищать свои личные файлы. Настройка паролей для определенных файлов, папок или zip-пакетов рекомендуется, особенно если есть другие люди, которые имеют доступ к вашему устройству Windows 10.
Кроме того, если вы обмениваетесь файлами между различными компьютерами или используете сеть, которая не защищена должным образом, лучше всего установить индивидуальные пароли для ваших наиболее важных файлов.
Вот почему мы хотим показать вам лучшие решения безопасности, которые можно использовать для защиты zip-файлов в Windows 10.
Для обычных файлов и папок вы можете использовать встроенные функции Windows 10 и устанавливать отдельные зашифрованные пароли.
К сожалению, при обсуждении zip-файлов сложнее найти правильные альтернативы безопасности – нет, вы не можете установить пароли для защиты zip-файлов в Windows 10 по умолчанию.
Таким образом, сторонние решения должны применяться вместо.
А так как в Интернете доступны различные инструменты, это означает разумный выбор.
Вот почему мы здесь для обзора двух бесплатных приложений, которые могут помочь вам защитить ваши zip-файлы.
Избегайте кошмара и отслеживайте все свои пароли с помощью инструмента менеджера паролей!
Содержание
- Программное обеспечение для настройки паролей к ZIP-файлам в Windows 10
- 1. Используйте WinRAR
- 2. Используйте WinZip
- 3. Используйте 7-Zip
Программное обеспечение для настройки паролей к ZIP-файлам в Windows 10
1. Используйте WinRAR
WinRAR, пожалуй, самый популярный инструмент, используемый в системе Windows 10. Конечно, WinRAR может помочь вам легко сжать файлы и папки в один сжатый файл.
Кроме того, и немногие знают об этом аспекте, WinRAR может также использоваться для установки пароля для сжатого файла.
Таким образом, в нашей ситуации мы можем использовать это бесплатное приложение для защиты наших zip-файлов. Вот как мы можем сделать эту операцию:
- Конечно, начните с загрузки клиента WinRAR – вы можете получить программное обеспечение с этой страницы.
- Следуйте инструкциям на экране и установите эту программу – просто нажмите на исполняемый файл winrar.
- Далее выберите файл, который вы хотите сжать и защитить.
-
Щелкните правой кнопкой мыши по этому файлу и в появившемся списке выберите «Добавить в архив…».
- В появившемся окне на вкладке «Общие» введите имя для будущего zip-файла, выберите формат архива (щелкните «ZIP») и, прежде чем нажать «ОК» для подтверждения изменений, нажмите «Установить пароль…».
- При появлении запроса введите свои пароли и введите его повторно для подтверждения.
- Примените изменения и все.
Теперь, если вы хотите установить пароль для уже сжатого файла, выполните:
- Откройте WinRAR и нажмите Инструменты.
- Затем выберите «Преобразовать архивы» в меню «Инструменты».
- В разделе «Преобразовать архивы» в разделе «Типы архивов» установите флажок «zip».
- Выберите место, где вы хотите разместить защищенный почтовый индекс, а затем нажмите кнопку «Сжатие…».
- Откроется окно «Параметры сжатия по умолчанию». На вкладке «Общие» нажмите «Установить пароль» и введите свой пароль.
- Завершите процесс проверки и сохраните свою работу.
2. Используйте WinZip
WinZip – это инструмент, который был загружен более 1 миллиарда раз, а это значит, что он имеет отличные возможности. И это действительно так. Вот краткое руководство о том, как защитить паролем файл, который вы хотите сжать с помощью WinZip.
- Загрузите WinZip (бесплатно) с этой ссылки и установите его на свой компьютер.
-
После установки откройте его и нажмите «Создать/поделиться» в верхней панели параметров, чтобы открыть главное меню действий.
- Не забудьте активировать опцию «Зашифровать» в правом меню «ДЕЙСТВИЯ»
- Перетащите файл из меню навигатора справа в центральное пространство «NewZip.zip»
-
При перетаскивании файла, если вы включили функцию «Зашифровать», появится окно «Установка пароля».
- После установки пароля вам также нужно будет установить настройки шифрования, и все готово! Теперь у вас есть зашифрованный ZIP-файл, защищенный паролем.
3. Используйте 7-Zip
В отличие от WinRAR, через 7-Zip вы не сможете установить пароль для существующего сжатого zip-файла.
Это программное обеспечение позволит вам установить один пароль только во время процесса zip.
Таким образом, для уже сжатых пакетов, вам придется сначала распаковать, а потом перепаковать.
В любом случае, 7-Zip также бесплатен и предлагает интуитивно понятный интерфейс, как мы заметили с клиентом WinRAR.
Как вы заметите, обе платформы очень похожи, поэтому просто выберите ту, которая вам больше всего нравится, или попробуйте обе, и затем решите, какое решение лучше всего для того, чего вы хотите достичь.
- Еще одна, прежде всего скачать программу в вашей системе Windows 10 – вы можете получить ее здесь.
- Установите 7-Zip на свое устройство – запустите исполняемый файл и следуйте инструкциям на экране.
- Выберите файл, который хотите сжать, и щелкните по нему правой кнопкой мыши.
- Выберите «Добавить в архив…».
- В окне Добавить в архив вам необходимо: ввести имя файла, установить формат архива и ввести решение для шифрования.
- Итак, установите пароль для защиты будущего zip-файла.
- Когда закончите, нажмите ОК.
- Это оно.
Это самый простой способ защитить ZIP-файл, установив специальный пароль. Имейте в виду, что Windows 10 не предлагает встроенного решения для завершения этого шифрования.
Тем не менее, с помощью инструментов, перечисленных выше, вы можете легко защитить любой файл ZIP, который вы хотите.
WinRAR и 7-Zip являются платформами с открытым исходным кодом, поэтому вы можете скачать и использовать их бесплатно.
Хотите защитить паролем сжатые папки в Windows 10? Ознакомьтесь с нашим полным руководством!
Теперь, если вам не удается установить пароль для вашего ZIP-файла в Windows 10, мы здесь, чтобы помочь вам. Используйте раздел комментариев ниже, чтобы рассказать нам больше о вашей проблеме, и мы найдем идеальные объяснения, чтобы все было кристально ясно.
СВЯЗАННЫЕ ИСТОРИИ, ЧТОБЫ ПРОВЕРИТЬ:
- Исправлено: Dropbox Zip файл слишком большой
- 10 лучших программ для сжатия файлов на ПК с Windows 10
- Теперь вы можете сжимать видео Viber в Windows 10 перед их отправкой

На чтение 3 мин Просмотров 4к. Опубликовано 30.08.2021
Вы работаете на общем компьютере или часто предоставляете доступ к своему компьютеру другим людям ? В этом случае вы должны хранить свои данные в безопасности. Когда другой пользователь получает доступ к вашему компьютеру, очевидно, что ваши данные уязвимы для изменений. Поэтому важно защитить хотя бы несколько важных файлов. Еще одна причина защитить данные — поделиться ими с другими. Защита паролем ZIP-файла возникает при передаче данных через Интернет.
Если вы не знаете, как защитить паролем ZIP-файл на вашем компьютере, узнайте, как это сделать, в блоге. Начнем с понимания необходимости ZIP-файлов и их безопасности. Zip-файлы — это архивы одного или нескольких файлов в сжатом формате с расширением .zip или .zipx. Это широко используемый формат для передачи данных, поскольку он экономит место и время для хранения. Загрузка и выгрузка Zip-файлов часто занимает гораздо меньше времени, чем исходный файл. Поэтому он ценится за его использование вместо простой передачи через Интернет и Bluetooth.
В наши дни защита файлов является важным аспектом передачи файлов, поскольку число заражений увеличилось. Если вы беспокоитесь о том, что ваши файлы попадут в чужие руки, вы всегда можете защитить их паролем.
Это один из способов сохранить данные в Zip-файлах в безопасности. Чтобы узнать, как сделать Zip-файл безопасным с паролем, нам нужно следовать указанным методам:
Как защитить паролем папку и zip-файл
Метод 1. Использование шифрования Windows
Чтобы защитить свой zip-файл, вы можете использовать метод, встроенный в Windows 10.
- Щелкните правой кнопкой мыши папку zip, и вам нужно будет нажать на Свойства.
- Здесь перейдите к кнопке Advanced и нажмите на нее.
- Теперь отметьте параметр «Зашифровать содержимое для защиты данных» и нажмите «ОК».
После этого нажмите «Применить», чтобы изменения вступили в силу.
Этот метод имеет свои преимущества перед ПК, но он не работает для защиты файлов во время передачи. Кроме того, эта функция для шифрования файлов доступна только для Windows Pro, Executive и Education. Из-за ограничений этой процедуры для пользователей ПК мы переходим к следующему методу.
Метод 2: использование 7-Zip для защиты Zip-файла
Поскольку в вышеупомянутом методе отсутствует функция безопасности для zip-файлов при их передаче, мы используем другой метод. Это потребует от вас использования программного обеспечения, предназначенного для защиты передачи zip-файлов. Следуйте приведенным ниже инструкциям, чтобы понять, как использовать защиту паролем для zip-файлов в Windows.
- Загрузите 7-Zip. Это проект с открытым исходным кодом, поэтому он доступен бесплатно.
- Выберите правильную версию Windows и загрузите ее для своего компьютера.
- Примечание. Чтобы узнать о своей операционной системе, перейдите в «Настройки»> «Система»> «О системе».
- Щелкните правой кнопкой мыши выбранную папку, и вы увидите вариант 7-zip в списке. Нажмите здесь. Кроме того, будут показаны параметры, и вам нужно будет выбрать Добавить в архив.
- Этот шаг поможет вам сжать файл в формате архива. Перейдите в раздел шифрования и введите пароль в поле пароля.
- Перейдите к методу шифрования и выберите AES-256, затем нажмите ОК.
- Перейдите в раздел шифрования и введите пароль в поле пароля.
- Перейдите к методу шифрования и выберите AES-256, затем нажмите ОК.
Вот как вы можете легко защитить паролем свои zip-файлы с помощью 7-Zip.
Photo by Markus Spiske on Unsplash.
by Andrew Wafer
Andrew is not just trying to bring you closer to Windows, but he’s truly interested in this platform. He just happens to be passionate about sharing that knowledge… read more
Updated on October 25, 2021
- Windows 10 does not provide native encryption for ZIP files, but you still need to secure them.
- We offer you the best third-party tools to password protect your zipped files with military-grade encryption.
- You can also find the right steps to set a password for an already compressed file.
Keeping your personal files protected all the time is extremely important.
Setting up passwords for certain files, folders, or zip packages is recommended, especially if there are other persons who have access to your Windows 10 device.
Also, if you share files between different computers, or use a network that’s not properly secured, the best is to set individual passwords for your most important files.
That’s why we want to show you the best security solutions that can be used to password protect zip files in Windows 10.
For regular files and folders, you can use built-in Windows 10 features and set individual encrypted passwords.
Unfortunately, when discussing ZIP files, it’s more complicated to find the right security alternatives – no, you cannot set passwords for protecting zip files in Windows 10 by default.
Thus, third-party solutions must be applied instead. And since there are different tools available on the web, it’s indicated to choose wisely.
How to add a password to a zip file on Windows 10?
1. Use WinZip
- Download now WinZip (free).
- Once installed, open it, and click Create/Share on the top options’ pane, so it opens the main Actions menu.
- Do not forget to activate the Encrypt option in the right Actions menu.
- Drag a file from the navigator menu on the right into the NewZip.zip center space.
- When a file is dragged, if you enabled the Encrypt function the set your password window will appear.
- After setting your password, you also will need to set the encryption setting, and you’re done!
- Now you have a military-grade encrypted, password-protected ZIP file.
WinZip is a tool that has been downloaded over 1 billion times, which means that it has great features. And it has, indeed.
Here you can find a quick guide on how to password protect a file that you want to zip using WinZip.

WinZip
The world’s best compression software is there to help you protect your ZIP files.
2. Use WinRAR
- Of course, start by downloading the WinRAR client.
- Follow on-screen prompts and install this program – just click on the executable WinRAR file.
- Next, choose the file which you want to compress and secure.
- Right-click on this file and, from the list that will be displayed, choose Add to archive….
- From the window that will be displayed, under the General tab, enter a name for the future zip file, choose the Archive format (click on ZIP), and, before selecting OK for confirming your changes, click on Set password.
- When prompted, enter your passwords and re-enter it for confirmation.
- Apply the changes and that’s it.
WinRAR is maybe the most popular tool used in the Windows 10 system. Of course, WinRAR can help you easily compress files and folders into one compressed file.
Some PC issues are hard to tackle, especially when it comes to corrupted repositories or missing Windows files. If you are having troubles fixing an error, your system may be partially broken.
We recommend installing Restoro, a tool that will scan your machine and identify what the fault is.
Click here to download and start repairing.
Additionally, WinRAR can also be used for setting up a password for the compressed file. Thus, in our situation, we can use this free-distributed app for securing our zip files.
Now, if you want to set a password for an already compressed file, follow these steps:
- Open WinRAR and click on Tools.
- Then, select Convert archives from the Tools options.
- From Convert archives, under Archive types, keep the zip option checked.
- Choose the location where you want to place the protected zip, and then click on the Compression… button.
- The Set default compression options window will be displayed.
- Under the General tab, click on Set password… and enter your password.
- Complete the validation process and save your work.
3. Use 7-Zip
- First, download 7-Zip on your Windows 10 system.
- Install 7-Zip on your device – run the executable file and then follow on-screen prompts.
- Choose the file you want to compress, and right-click on it.
- Pick Add to archive.
- Under the Add to Archive window, you need to: enter a name for the file, set an archive format, and enter an encryption solution.
- So, set the password for protecting the future zip file.
- When done, click on OK, and that’s it.
Unlike WinRAR, through 7-Zip, you won’t be able to set a password for an existing compressed zip file. This software will let you set up one password only during the zip process.
So, for already compressed packages, you will have to unzip first and re-zip afterward. Anyway, 7-Zip is also free and offers an intuitive interface, just as we noticed with the WinRAR client.
As you will notice, both platforms are quite similar so just choose the one that you prefer the most, or try them both and decide afterward which solution is best for what you wish to accomplish.
These are the easiest ways in which you can protect a zip file by setting up a dedicated password. Keep in mind that Windows 10 doesn’t offer a built-in solution for completing this encryption.
However, by using the tools listed above, you can easily protect any zip file you want.
Both WinRAR and 7-Zip are open-source platforms, so you can download and use them for free.
Also, if you want to password-protect compressed folders in Windows 10, you should check out our complete guide.
Now, if you can’t manage to set a password for your ZIP file in Windows 10, we are here to assist you.
Use the comment section below to tell us more about your issue, and we will find the perfect explanations in order to make everything crystal clear.
Still having issues? Fix them with this tool:
SPONSORED
If the advices above haven’t solved your issue, your PC may experience deeper Windows problems. We recommend downloading this PC Repair tool (rated Great on TrustPilot.com) to easily address them. After installation, simply click the Start Scan button and then press on Repair All.
Newsletter
by Andrew Wafer
Andrew is not just trying to bring you closer to Windows, but he’s truly interested in this platform. He just happens to be passionate about sharing that knowledge… read more
Updated on October 25, 2021
- Windows 10 does not provide native encryption for ZIP files, but you still need to secure them.
- We offer you the best third-party tools to password protect your zipped files with military-grade encryption.
- You can also find the right steps to set a password for an already compressed file.
Keeping your personal files protected all the time is extremely important.
Setting up passwords for certain files, folders, or zip packages is recommended, especially if there are other persons who have access to your Windows 10 device.
Also, if you share files between different computers, or use a network that’s not properly secured, the best is to set individual passwords for your most important files.
That’s why we want to show you the best security solutions that can be used to password protect zip files in Windows 10.
For regular files and folders, you can use built-in Windows 10 features and set individual encrypted passwords.
Unfortunately, when discussing ZIP files, it’s more complicated to find the right security alternatives – no, you cannot set passwords for protecting zip files in Windows 10 by default.
Thus, third-party solutions must be applied instead. And since there are different tools available on the web, it’s indicated to choose wisely.
How to add a password to a zip file on Windows 10?
1. Use WinZip
- Download now WinZip (free).
- Once installed, open it, and click Create/Share on the top options’ pane, so it opens the main Actions menu.
- Do not forget to activate the Encrypt option in the right Actions menu.
- Drag a file from the navigator menu on the right into the NewZip.zip center space.
- When a file is dragged, if you enabled the Encrypt function the set your password window will appear.
- After setting your password, you also will need to set the encryption setting, and you’re done!
- Now you have a military-grade encrypted, password-protected ZIP file.
WinZip is a tool that has been downloaded over 1 billion times, which means that it has great features. And it has, indeed.
Here you can find a quick guide on how to password protect a file that you want to zip using WinZip.

WinZip
The world’s best compression software is there to help you protect your ZIP files.
2. Use WinRAR
- Of course, start by downloading the WinRAR client.
- Follow on-screen prompts and install this program – just click on the executable WinRAR file.
- Next, choose the file which you want to compress and secure.
- Right-click on this file and, from the list that will be displayed, choose Add to archive….
- From the window that will be displayed, under the General tab, enter a name for the future zip file, choose the Archive format (click on ZIP), and, before selecting OK for confirming your changes, click on Set password.
- When prompted, enter your passwords and re-enter it for confirmation.
- Apply the changes and that’s it.
WinRAR is maybe the most popular tool used in the Windows 10 system. Of course, WinRAR can help you easily compress files and folders into one compressed file.
Some PC issues are hard to tackle, especially when it comes to corrupted repositories or missing Windows files. If you are having troubles fixing an error, your system may be partially broken.
We recommend installing Restoro, a tool that will scan your machine and identify what the fault is.
Click here to download and start repairing.
Additionally, WinRAR can also be used for setting up a password for the compressed file. Thus, in our situation, we can use this free-distributed app for securing our zip files.
Now, if you want to set a password for an already compressed file, follow these steps:
- Open WinRAR and click on Tools.
- Then, select Convert archives from the Tools options.
- From Convert archives, under Archive types, keep the zip option checked.
- Choose the location where you want to place the protected zip, and then click on the Compression… button.
- The Set default compression options window will be displayed.
- Under the General tab, click on Set password… and enter your password.
- Complete the validation process and save your work.
3. Use 7-Zip
- First, download 7-Zip on your Windows 10 system.
- Install 7-Zip on your device – run the executable file and then follow on-screen prompts.
- Choose the file you want to compress, and right-click on it.
- Pick Add to archive.
- Under the Add to Archive window, you need to: enter a name for the file, set an archive format, and enter an encryption solution.
- So, set the password for protecting the future zip file.
- When done, click on OK, and that’s it.
Unlike WinRAR, through 7-Zip, you won’t be able to set a password for an existing compressed zip file. This software will let you set up one password only during the zip process.
So, for already compressed packages, you will have to unzip first and re-zip afterward. Anyway, 7-Zip is also free and offers an intuitive interface, just as we noticed with the WinRAR client.
As you will notice, both platforms are quite similar so just choose the one that you prefer the most, or try them both and decide afterward which solution is best for what you wish to accomplish.
These are the easiest ways in which you can protect a zip file by setting up a dedicated password. Keep in mind that Windows 10 doesn’t offer a built-in solution for completing this encryption.
However, by using the tools listed above, you can easily protect any zip file you want.
Both WinRAR and 7-Zip are open-source platforms, so you can download and use them for free.
Also, if you want to password-protect compressed folders in Windows 10, you should check out our complete guide.
Now, if you can’t manage to set a password for your ZIP file in Windows 10, we are here to assist you.
Use the comment section below to tell us more about your issue, and we will find the perfect explanations in order to make everything crystal clear.
Still having issues? Fix them with this tool:
SPONSORED
If the advices above haven’t solved your issue, your PC may experience deeper Windows problems. We recommend downloading this PC Repair tool (rated Great on TrustPilot.com) to easily address them. After installation, simply click the Start Scan button and then press on Repair All.
Newsletter
Фото: Depositphotos
Один из лучших способов защитить конфиденциальную или просто важную информацию от посторонних — установить пароль на папку. Часто на компьютере хранятся отсканированные копии документов, заявления, финансовая информация, фотографии и многие другие личные файлы, которые представляют ценность. Лучше позаботиться о безопасности заранее и обезопасить свои файлы. Сделать это можно как стандартными средствами, так и при помощи сторонних программ. В этом материале мы не будем рассматривать платные решения, а расскажем только о бесплатных способах.
Это не совсем то же самое, что запаролить папку, но зато просто, надежно и безопасно. В первую очередь мы рекомендуем воспользоваться именно этим способом, и только если он по каким-то причинам не подходит, переходить к другим вариантам.
Любой современный архиватор может создавать архив, защищенный паролем. Например, это можно сделать с помощью WinRAR или 7-Zip. Мы рассмотрим процесс создания архива с паролем на примере бесплатного 7-Zip.
Выберите папку с нужными файлами или сами файлы и кликните правой кнопкой мыши. Далее в контекстном меню 7-Zip кликните на «Добавить к архиву». В открывшемся окне вы можете ввести название архива, выбрать его формат и определить параметры шифрования. Формат поставьте собственный — 7z, метод шифрования доступен лишь один. Введите пароль и по желанию отметьте галочку в пункте «Шифровать имена файлов», если не хотите, чтобы они были видны без ввода пароля.
После этого нажмите «ОК» и дождитесь завершения архивации. Попробуйте открыть архив и ввести пароль. Если все получилось, то файлы можно удалить, оставив на диске только сам архив.
Недостаток этого способа в том, что работать с архивом не так удобно, как с обычной папкой. Вы можете добавлять и изменять файлы, при этом архиватор предложит обновить данные. Но, возможно, будет удобнее просто распаковать архив и затем создать его заново.
Кроме того, такой архив можно даже отправить по почте или через сообщения в мессенджерах. Разумеется, это не дает 100-процентной гарантии от взлома, но все равно так гораздо безопаснее, чем отправлять документы в открытом виде.
Программа Anvide Seal Folder
Простая бесплатная программа с русскоязычным интерфейсом. Можно скачать как установочный файл, так и портативную версию в zip-архиве.
Чтобы начать работу, нажмите на значок плюса и выберите нужную папку. Выделите ее мышкой в окне и нажмите на закрытый замок на панели инструментов или клавишу F5. Введите пароль и подтвердите. В итоге папка просто пропадет, и никто не сможет ее найти без запуска программы. Разблокировать ее можно так же. В программе выделите нужную папку и нажмите на значок открытого замка или клавишу F9.
Кроме того, чтобы скрыть сами папки, чтобы никто не знал, что именно и где у вас зашифровано, можно установить пароль и на запуск программы. Нажмите на значок замка в левом верхнем углу.
Также в настройках программы можно повысить степень защиты, установив шифрование имен файлов и их содержимого. Обратите внимание, что это может замедлить процесс скрытия папки.
Если вы соберетесь переустанавливать Windows, то доступ ко всем папкам нужно будет открыть, иначе информацию можно потерять.
Зашифрованный виртуальный диск
Этот способ не требует сторонних программ, но работать он будет только на версиях Windows «Профессиональная», «Корпоративная» и «Максимальная». Суть в том, чтобы создать виртуальный жесткий диск, а затем зашифровать его. Вы сможете работать с ним как с обычным жестким диском, но данные будут надежно защищены.
Сначала нужно создать виртуальный диск. Он будет физически находиться на одном из ваших накопителей, но в системе распознаваться как отдельный диск.
Нажмите правой кнопкой мыши на меню «Пуск» и выберите пункт «Управление дисками». Далее нажмите «Действия», «Создать виртуальный жесткий диск».
В открывшемся окне задайте расположение вашего диска. Выглядеть он будет как файл-образ диска. Такой же, как образ оптического диска формата iso. Его можно монтировать и извлекать, перемещать и переименовывать. Задайте желаемый размер диска. Остальные пункты оставьте без изменений, как на скриншоте.
Теперь вы можете видеть ваш образ в утилите «Управление дисками». Однако он пока не готов к работе. Сначала его нужно инициализировать. Нажмите правой кнопкой в левой колонке, где написано «Не инициализировано» и выберите команду «Инициализировать диск».
Оставьте все параметры по умолчанию: галочку на самом диске и MBR в качестве стиля раздела. Когда все будет готово, вы снова окажетесь в окне утилиты.
Теперь вам нужно только создать том, кликнув правой кнопкой мыши на диске и выбрав соответствующую команду. В последующих диалоговых окнах трогать ничего не нужно. Оставляйте все по умолчанию и переходите далее.
Таким образом, вы создали виртуальный диск, который теперь отображается в проводнике. Пора приступать к шифрованию. Кликните на виртуальном диске правой кнопкой мыши и выберите «Включить BitLocker».
Откроется окно с выбором способа разблокировки диска. Проще всего — установить пароль. Именно этот пункт и выберите, затем придумайте надежный пароль и введите его в оба поля.
На следующем этапе нам предложат выбрать способ восстановления, если вы забудете пароль. Выберите способ, который подходит вам. В нашем случае ключ для разблокировки был скопирован на флешку.
Далее можно выбрать любой из пунктов в зависимости от ваших потребностей. На всякий случай зашифруйте весь диск сразу.
Выбор режима шифрования зависит от того, как вы будете использовать диск. Если нужно будет открывать его на другом компьютере с более ранней версией Windows, то укажите «Режим совместимости». В нашем случае диск будет использоваться только на одном компьютере, поэтому выбираем «Новый режим шифрования».
После этого останется только нажать на кнопку «Начать шифрование» и дождаться окончания процедуры. Теперь вы можете скопировать на диск важные данные и не беспокоиться об их сохранности.
После того как вы закончилди работу с диском, его можно извлечь. В следующий раз просто найдите файл образа и запустите его, чтобы смонтировать.
Это тоже интересно:
Во время загрузки произошла ошибка.
В Интернете доступно множество бесплатных и платных приложений, позволяющих шифровать и защищать содержимое ZIP-файла. В этой статье gearupwindows вы научитесь защищать ZIP-архивы паролем на компьютерах с Windows 11 и 10. Поскольку в Windows нет встроенной опции для сохранения zip-файла с паролем, вы можете использовать бесплатные инструменты, такие как 7-Zip и WinRAR, для добавления защиты паролем. После того, как вы защитите zip-файл паролем, вам нужно будет вводить пароль каждый раз, когда вы хотите извлечь файлы из вашего ZIP-архива, защищенного паролем.
Как защитить паролем ZIP-архив с помощью 7-Zip?
7-Zip — это бесплатная программа с открытым исходным кодом, которая позволяет создавать и извлекать файлы из различных форматов архивов, включая ZIP. Используя этот инструмент, вы можете добавлять свои файлы или папки в ZIP-архив, а также устанавливать пароль для защиты содержимого вашего архива.
Чтобы создать ZIP-файл и добавить к нему защиту с помощью приложения 7-Zip, выполните следующие действия:
Шаг 1. Сначала загрузите и установите приложение 7-Zip на свой компьютер с Windows 11 или 10.
Шаг 2. Затем откройте проводник (сочетание клавиш Окна + Э) и найдите файл(ы) или папку(и), для которых вы хотите создать ZIP-архив. Выберите файл(ы) или папку(и), щелкните по ним правой кнопкой мыши и выберите 7-zip > Добавить в архив.
Шаг 3. Когда вы закончите, появится “Добавить в архив” откроется окно. Здесь, в «Шифрование», введите пароль в поле «Введите пароль” и введите тот же пароль в поле “Повторно введите пароль” поле. Обязательно установите флажок Шифровать имена файлов. Если вы не хотите настраивать какие-либо другие параметры, щелкните значок ХОРОШО внизу, чтобы создать защищенный паролем архив.
После того, как вы выполните вышеуказанные шаги, 7-Zip создаст ZIP-архив, защищенный паролем, в той же папке, в которой вы выбрали файлы или папки.
Когда вы открываете или кто-то пытается получить доступ к этому ZIP-архиву, необходимо ввести пароль.
После ввода правильного пароля нажмите кнопку OK, чтобы получить доступ к файлам в Zip-архиве.
Скачать 7-Zip
Вы можете скачать 7-Zip с официального сайта.
Как зашифровать ZIP-архив через WinRAR?
WinRAR — одно из самых популярных приложений, которое позволяет сжимать файлы и папки. Он поддерживает несколько форматов файлов, включая Zip. Кроме того, используя WinRAR, вы также можете защитить свои архивы паролем.
Чтобы создать архив и защитить его с помощью WinRAR, выполните следующие действия:
Шаг 1. Сначала загрузите и установите бесплатную версию WinRAR на свой ПК с Windows.
Шаг 2. Затем выберите файл (файлы) или папку (папки), щелкните их правой кнопкой мыши и выберите «Добавить в архив” вариант.
Шаг 3. Когда вы закончите, появится “Имя и параметры архива” откроется окно. В “Формат архива», выберите ZIP возможность сделать ZIP-архив. Далее нажмите на Установка пароля кнопка.
Шаг 4. На «Введите пароль», введите свой пароль и введите тот же пароль в поле «Повторно введите пароль для проверки” поле.
Шаг 5. Нажмите ХОРОШО.
Шаг 6. Нажмите ХОРОШО.
После того, как вы выполните вышеуказанные шаги, WinRAR создаст новый защищенный паролем ZIP-архив. Когда вы пытаетесь открыть этот zip-файл, вам нужно ввести пароль, который вы установили в предыдущих шагах.
После ввода пароля нажмите кнопку ХОРОШО кнопку, чтобы расшифровать zip-архив и получить доступ к файлу или папке в этом файле.
Иногда требуется сделать так, чтобы конкретный файл или группа файлов не попали в чужие руки и не были просмотрены. Одним из вариантов решения этой задачи является установка пароля на архив. Давайте выясним, как это сделать в программе WinRAR.
Скачать последнюю версию WinRAR
Установка пароля в ВинРАР
Рассмотрим поэтапный алгоритм действий для установки пароля на архив через WinRAR.
- Прежде всего нам нужно выбрать файлы, которые мы собираемся зашифровать. Затем кликом правой кнопки мыши вызываем контекстное меню и выбираем пункт «Добавить файлы в архив».
- В открывшемся окне настроек создаваемого архива нажимаем на кнопку «Установить пароль».
- После этого два раза вводим тот пароль, который хотим установить на архив. Желательно, чтобы его длина была не менее семи символов. Кроме того, крайне желательно, чтобы пароль состоял как из цифр, так и из заглавных и строчных букв, расположенных вперемешку. Таким образом вы сможете гарантировать максимальную защиту своего пароля от взлома и других действий злоумышленников.
Для скрытия названий файлов в архиве от посторонних глаз можно установить отметку около значения «Шифровать имена файлов».
- Затем мы возвращаемся в окно настроек архива. Если все остальные параметры, в том числе и место сохранения конечного файла, нас устраивают, нажимаем кнопку «OK». В обратном случае производим дополнительные настройки и уже после этого жмем на кнопку «OK».
- Как только вы нажмете на кнопку «OK», запароленный архив будет создан.
Важно отметить, что поставить пароль на архив в программе WinRAR можно только в процессе его создания. Если архив был уже создан, а вы только со временем решили установить на него пароль, следует перепаковать файлы заново, или вложить существующий архив в новый.
Как видим, хотя создание запароленного архива в программе WinRAR, на первый взгляд, не так уж и сложно, все же требуется учитывать некоторые нюансы.
Еще статьи по данной теме:
Помогла ли Вам статья?
Статья обновлена: 25 октября 2022
ID: 6239
Перед отправкой файлов в техническую поддержку «Лаборатории Касперского» упакуйте их в архив.
Как упаковать файлы в архив с помощью стандартных средств Windows
Как упаковать файлы в архив с помощью программы 7-Zip
Как упаковать файлы в архив с помощью программы 7-Zip и разделить его на части
Как упаковать файлы в архив с помощью программы 7-Zip и установить пароль
Как упаковать файлы в архив c помощью программы WinRAR
Как упаковать файлы в архив с помощью программы WinRAR и разделить его на части
Как упаковать файлы в архив с помощью программы WinRAR и установить пароль
Как защитить архивный файл паролем для ограничения доступа к нему на любом другом устройстве
Как же сделать так, чтобы заархивированные вами данные не мог прочитать никто кроме вас и того, кому вы предоставите к ним доступ?
Для таких целей, на доступ к архиву, при его создании можно установить пароль, после внедрения которого, прочитать содержимое архивного каталога не смогут не только люди но и роботы.
Например, даже антивирус не сможет разобраться, что лежит внутри архива, если на нем установлен любой пароль.
Кроме защиты в какой-то локальной среде, установка пароля на доступ к архиву может быть невероятно полезной, когда вы хотите передать информацию через посредников — будь то пересылка по средствам сервисов хранения и передачи файлов в интернете, или передача их при помощи загрузки на съемный носитель (флешку, съемный жесткий диск и так далее..). Прочитать и/или извлечь данные в «запароленном» архиве сможет только тот, кто знает пароль.
Итак, для того, чтобы создать архив, защищенный паролем:
- Скачиваем и устанавливаем бесплатный архиватор 7-Zip для Windows ЗДЕСЬ, или на сайте разработчика ТУТ
(в случае, если у вас есть трудности с установкой программ в среде Windows, вы можете обратиться к пошаговой инструкции по установке 7-Zip) - Когда архиватор установлен, нажимаем ПРАВОЙ кнопкой мыши на файл или папку, которую нужно добавить в архив и «запаролить» (если файлов несколько — выделите их все, и кликните правой кнопкой мыши на них, после выделения)
- И выбираем, в появившемся списке вариантов контекстного меню — строку 7-Zip
. - В появившемся дополнительном контекстном меню — выбираем строку «Добавить к архиву…»
. - Почти готово. Теперь, при желании можете задать любое имя будущему архиву, если вы хотите, чтобы оно было отличным от того, которое предложил архиватор 7-Zip автоматически.
. - Назначьте пароль в поле «Введите пароль», и повторите его в поле ниже для избежания ошибок.
И нажмите «Ок»
. - В исходной директории будет создан архив, для доступа к которому понадобится назначенный вами пароль.
. - Примечательно, что структуру архива увидеть без пароля будет можно — то есть, можно посмотреть какие файлы внутри находятся (их название, тип, количество и т.д.), но, прочитать их будет не возможно без ввода пароля, ровно так же, как и извлечь из «запароленного» архива.
Загрузка…

В этой статье наглядно покажу, как поставить пароль на архив RAR, ZIP или 7z при использовании архиваторов WinRAR, 7-Zip и WinZip. Кроме этого, ниже имеется видео инструкция, где все необходимые операции показаны наглядно. См. также: Лучший архиватор для Windows.
Установка пароля на архивы ZIP и RAR в программе WinRAR
WinRAR, насколько я могу судить — самый распространенный архиватор в нашей стране. С него и начнем. В WinRAR вы можете создавать архивы RAR и ZIP, и устанавливать пароли на оба типа архива. Однако, шифрование имен файлов доступно только для RAR (соответственно, в ZIP, чтобы извлечь файлы понадобится ввести пароль, однако имена файлов будут видны и без него).
Первый способ сделать архив с паролем в WinRAR — выделить все файлы и папки для помещения в архив в папке в проводнике или на рабочем столе, кликнуть по ним правой кнопкой мыши и выбрать пункт контекстного меню (если таковой имеется) «Добавить в архив…» с иконкой WinRAR.
Откроется окно создания архива, в котором, помимо выбора типа архива и места его сохранения, вы можете нажать кнопку «Установить пароль», после чего дважды ввести его, при необходимости включить шифрование имен файлов (только для RAR). После этого нажмите Ок, и еще раз Ок в окне создания архива — архив будет создан с паролем.
Если в контекстном меню по правому клику нет пункта для добавления в архив WinRAR, то вы можете просто запустить архиватор, выбрать файлы и папки для архивации в нем, нажать кнопку «Добавить» в панели сверху, после чего проделать те же действия по установке пароля на архив.
И еще один способ поставить пароль на архив или все архивы, в дальнейшем создаваемые в WinRAR — нажать по изображению ключа слева внизу в строке состояния и задать необходимые параметры шифрования. При необходимости установите отметку «Использовать для всех архивов».
Создание архива с паролем в 7-Zip
С помощью бесплатного архиватора 7-Zip можно создавать архивы 7z и ZIP, устанавливать на них пароль и выбирать тип шифрования (а распаковывать можно и RAR). Точнее, можно создавать и другие архивы, но установить пароль возможно лишь на два указанных выше типа.
Так же, как и в WinRAR, в 7-Zip создание архива возможно с помощью пункта контекстного меню «Добавить к архиву» в разделе Z-Zip или из главного окна программы с помощью кнопки «Добавить».
В обоих случаях вы увидите одинаковое окно добавления файлов в архив, в котором, при выборе форматов 7z (по умолчанию) или ZIP будет доступно включение шифрования, при этом для 7z доступно также и шифрование файлов. Просто задайте желаемый пароль, при желании включите скрытие имен файлов и нажмите Ок. В качестве метода шифрования рекомендую AES-256 (для ZIP имеется также ZipCrypto).
В WinZip
Не знаю, использует ли кто-то сейчас архиватор WinZip, но раньше использовали, а потому, думаю, имеет смысл упомянуть и его.
С помощью WinZIP можно создать архивы ZIP (или Zipx) с шифрованием AES-256 (по умолчанию), AES-128 и Legacy (тот самый ZipCrypto). Сделать это можно в главном окне программы, включив соответствующий параметр в правой панели, а затем задав параметры шифрования ниже (если вы их не зададите, то при добавлении файлов в архив вас просто попросят указать пароль).
При добавлении файлов в архив с помощью контекстного меню проводника, в окне создания архива просто отметьте пункт «Шифрование файлов», нажмите кнопку «Добавить» внизу и установите пароль на архив после этого.
Видео инструкция
А теперь обещанное видео про то как поставить пароль на разные типы архивов в разных архиваторах.
В заключение скажу, что в наибольшей степени лично я доверяю шифрованным архивам 7z, далее — WinRAR (в обоих случаях с шифрованием имен файлов) и в последнюю очередь — ZIP.
Первым указан 7-zip по причине того, что в нем используется надежное шифрование AES-256, имеется возможность шифрования файлов и, в отличие от WinRAR, он является Open Source — следовательно независимые разработчики имеют доступ к исходному коду, а это в свою очередь, минимизирует вероятность наличия предумышленных уязвимостей.