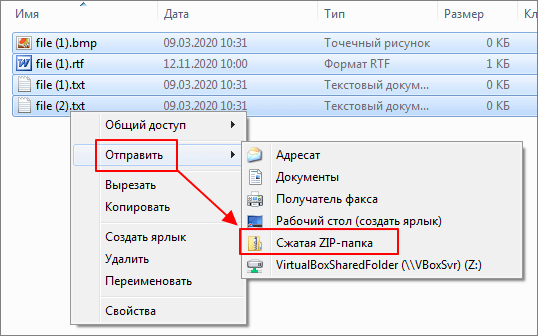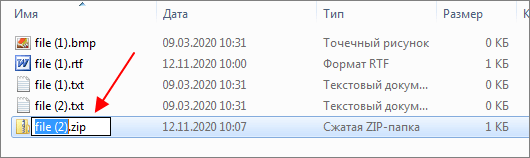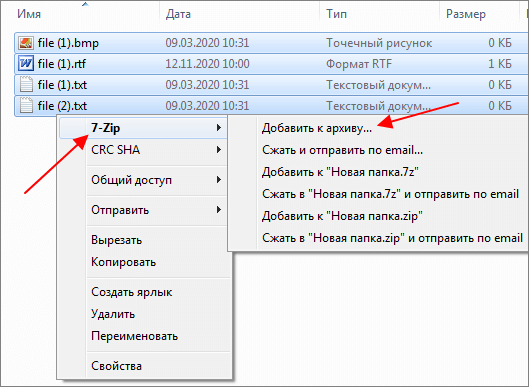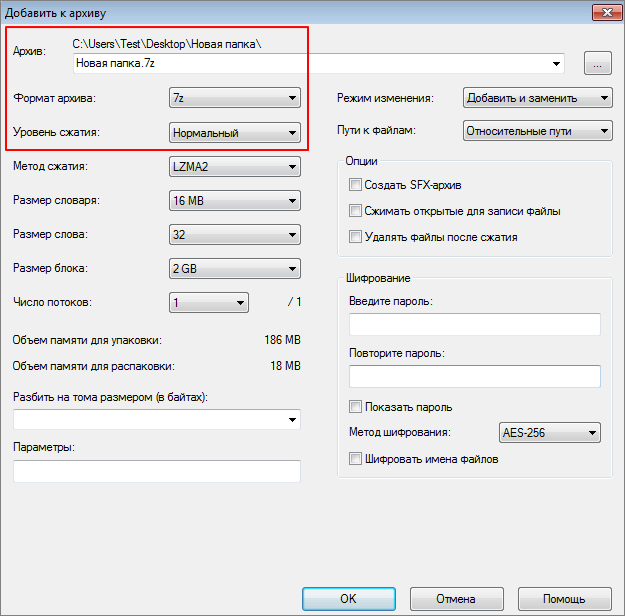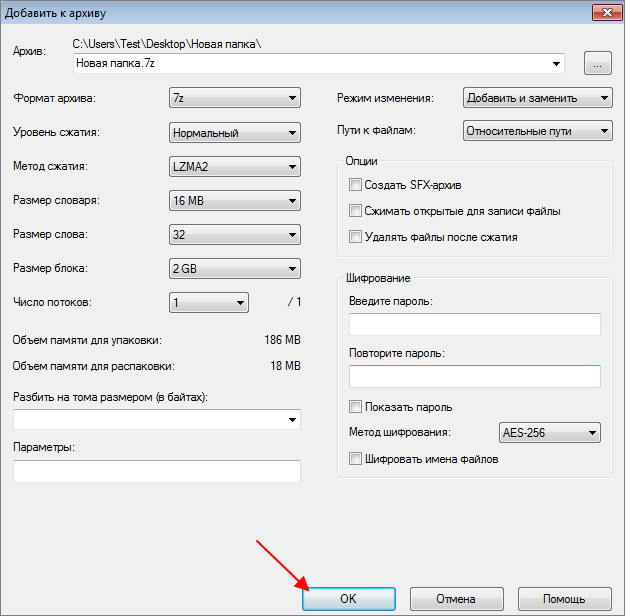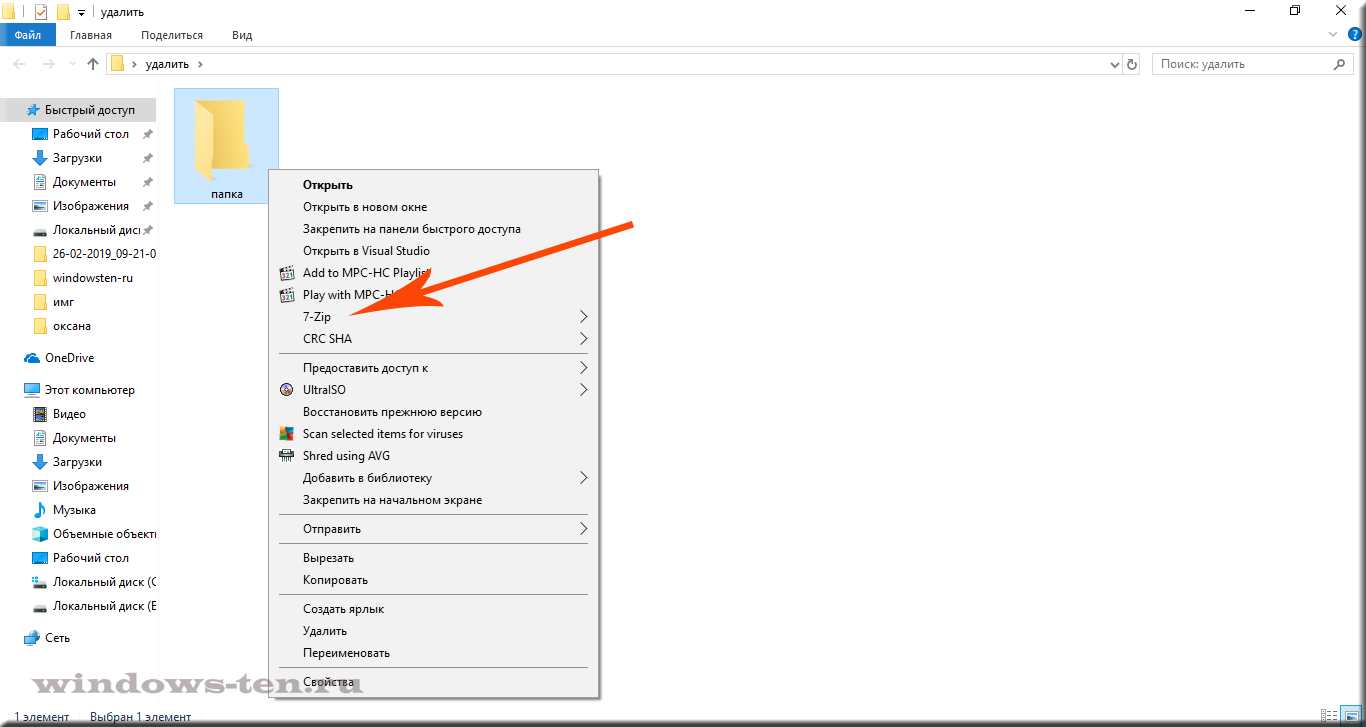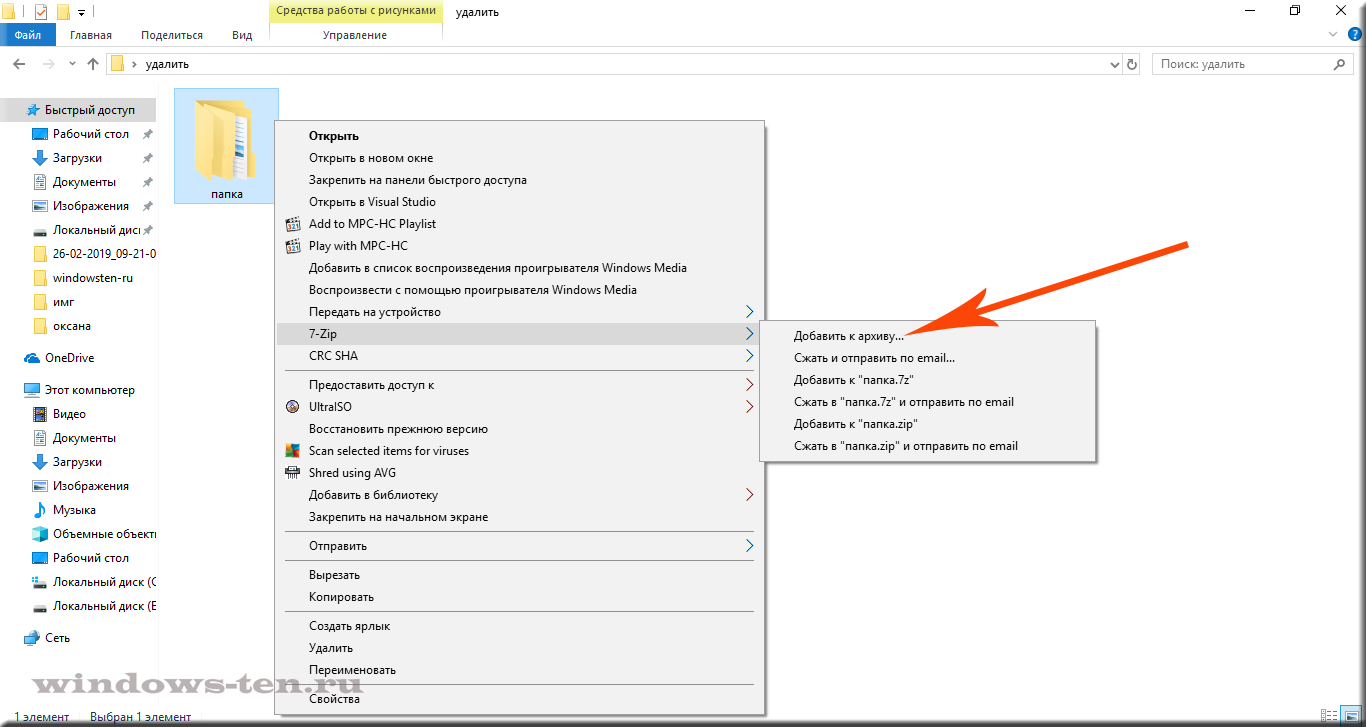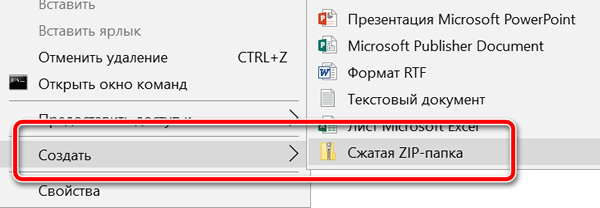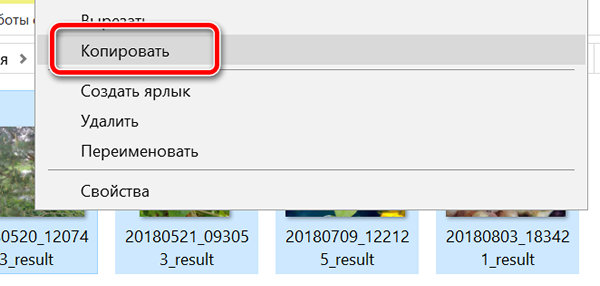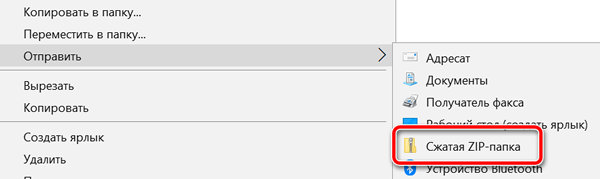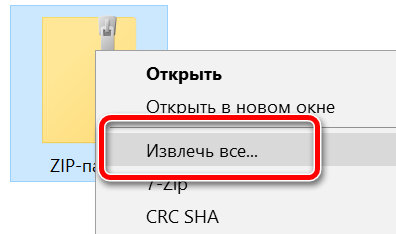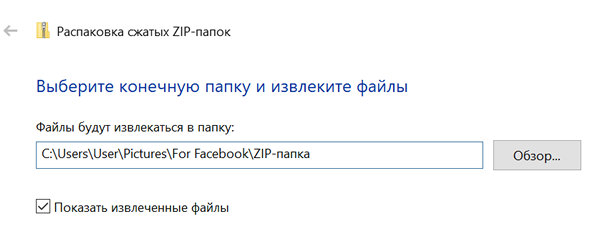Вы хотите создать ZIP-архив на своем ПК с Windows? Есть несколько причин, по которым вы захотите это сделать. Может быть, вы хотите объединить несколько файлов в один архив? Или, может быть, вы хотите уменьшить размер файлов, сжав их в ZIP-архив?
Независимо от причины, существуют встроенные и сторонние варианты создания ZIP-файла в Windows. Вот шесть способов создать ZIP-файл в Windows 10.
Один из самых простых способов создать ZIP-файл на вашем ПК с Windows — использовать контекстное меню. В этом меню есть опция, которая позволяет вам добавлять выбранные файлы в ZIP-архив (вы можете добавлять и удалять элементы из контекстного меню Windows).
Вам не нужно устанавливать какие-либо расширения или приложения, чтобы использовать эту функцию. Эта функция работает «из коробки» и доступна во многих версиях Windows.
Вы можете использовать эту опцию, чтобы добавить один файл, несколько файлов и даже папок в новый ZIP-архив. Вот как вы это используете:
-
Откройте папку, в которой находятся файлы, которые вы хотите добавить в ZIP.
-
Выберите отдельные файлы, щелкнув по ним один раз или CTRL + A чтобы выбрать все файлы.
-
Щелкните правой кнопкой мыши любой файл и выберите Отправить с последующим Сжатая (заархивированная) папка.
-
Windows создаст новый ZIP-архив с выбранными вами файлами.
Этот новый ZIP-архив помещается в ту же папку, что и ваши исходные файлы.
2. Используйте опцию проводника для создания ZIP-файлов в Windows.
Другой встроенный способ создания ZIP-файла в Windows — использование ленты проводника. Это работает почти так же, как параметр контекстного меню, и вы можете использовать его для добавления как файлов, так и папок в новый ZIP-архив.
Вот как вы можете найти и использовать эту опцию:
-
Откройте окно проводника и войдите в папку, в которой находятся ваши файлы.
-
Выберите файлы, которые хотите добавить в ZIP-архив.
-
Щелкните вкладку с надписью Поделиться, который находится в верхней части окна проводника.
-
Вы увидите вариант, говорящий Почтовый индекс под послать раздел. Щелкните эту опцию.
-
Windows создаст для вас ZIP-архив. Никаких подсказок и подтверждений не будет.
3. Используйте командную строку Windows для создания файлов ZIP.
Если вы предпочитаете использовать командную строку, а не что-либо еще, в этой утилите есть команда, которую вы можете использовать для создания файлов ZIP. Однако имейте в виду, что эта команда работает только в Windows 10 или более поздней версии.
Windows 10 поставляется с командой под названием деготь который помогает создавать или извлекать архивы на вашем ПК. Вы можете использовать эту команду, чтобы добавить ваши существующие файлы в ZIP-архив, и здесь мы покажем, как вы это делаете:
-
Откройте окно командной строки на вашем ПК.
-
Использовать CD команда для перехода в папку, где находятся ваши файлы.
-
Введите следующую команду в окне командной строки и нажмите Войти. Заменить output.zip с именем, которое вы хотите дать своему ZIP-файлу, и myfile.txt с файлом, который вы хотите добавить в ZIP.
tar.exe -a -c -f output.zip myfile.txt -
Командная строка создаст и сохранит ZIP-архив в вашем текущем рабочем каталоге.
4. Используйте стороннее приложение для создания ZIP-файла в Windows.
Windows позволяет создавать ZIP-архивы без каких-либо приложений, но функции довольно ограничены. Если вам нужны дополнительные параметры, такие как возможность выбрать уровень сжатия и разделить архив на несколько частей, вам нужно выбрать стороннее приложение для архивирования.
7-молния (бесплатно) — это сторонний инструмент для архивирования, и вы можете использовать это приложение для создания, а также извлечения многих типов архивов на вашем компьютере. Этот инструмент предлагает такие опции, как разделение ваших архивов, добавление к ним защиты паролем и т. Д.
Вот как вы используете 7-Zip для создания ZIP-файла:
-
Установите 7-молния приложение на вашем ПК.
-
Откройте приложение, и ваши файлы появятся. Это собственный файловый менеджер приложения.
-
Используя этот файловый менеджер, войдите в папку, в которой находятся ваши файлы.
-
Выберите файлы, которые хотите добавить в ZIP-архив.
-
Нажмите Добавить на верхней панели инструментов.
-
Укажите папку вывода, формат архива, уровень сжатия и, при необходимости, пароль для вашего ZIP-архива. Затем щелкните Хорошо внизу.
-
7-Zip создаст и сохранит архив в выбранной вами папке.
5. Добавить файлы в существующий ZIP-файл в Windows
Забыли добавить файлы при создании ZIP-архива? Не беспокойтесь, вы можете без проблем добавлять файлы в существующий архив. Вам даже не нужна дополнительная программа. Вот как вы изменяете существующий ZIP-архив, чтобы добавить в него новые файлы:
-
Откройте папку, в которой находится ваш ZIP-архив.
-
Откройте новое окно проводника и перейдите в папку, в которой находятся файлы, которые вы хотите добавить в архив.
-
Перетащите файлы в ZIP-архив.
-
Теперь ваши файлы добавлены в ваш ZIP-архив.
6. Разархивируйте ZIP-файлы в Windows.
В Windows вы можете использовать проводник или командную строку для извлечения ZIP-архивов.
Здесь мы покажем, как вы используете их для открытия своих архивов.
-
Найдите ZIP-архив, который хотите извлечь, в окне проводника.
-
Чтобы извлечь один файл, дважды щелкните архив и перетащите файл, который хотите извлечь, в папку в проводнике.
-
Чтобы извлечь все файлы, щелкните правой кнопкой мыши ZIP-архив и выберите Извлечь все.
Извлечение ZIP-архивов с помощью командной строки
-
Откройте окно командной строки и CD в каталог, в котором находится ваш ZIP-архив.
-
Введите следующую команду, заменяя myarchive.zip фактическим именем вашего архива и нажмите Войти.
tar.exe -xf myarchive.zip -
Командная строка распакует ваш архив в текущий рабочий каталог.
Объединение файлов в архив в Windows
Как пользователю Windows, вам не нужно прилагать много усилий для создания ZIP-архивов на вашем компьютере. Просто выберите файлы, которые вы хотите включить в свой архив, нажмите на опцию, и ваш ZIP-архив готов.
Содержание
- Способ 1: Системные средства
- Способ 2: Сторонние программы
- Вариант 1: WinZip
- Вариант 2: 7-Zip
- Вариант 3: WinRAR
- Вопросы и ответы
Способ 1: Системные средства
В Windows 10 есть стандартное средство создания архивов в формате ZIP, которое встроено в системный «Проводник».
Читайте также: Как открыть «Проводник» в Виндовс 10
- Через закрепленный ярлык на панели задач или с помощью сочетания клавиш «Win+E» откройте «Проводник» и перейдите к расположению папки или файлов, которые требуется добавить в архив. Выделите его/их нажатием левой кнопки мышки (ЛКМ), затем нажмите правую (ПКМ) и последовательно перейдите по следующим пунктам контекстного меню: «Отправить» — «Сжатая ZIP-папка».
- Архив указанного типа будет создан и сохранен в той же директории, где находился изначальный объект(ы). Его имя будет соответствовать изначальному названию папки или первому из файлов, но вполне легко меняется при необходимости.
- Если потребуется получить доступ к содержимому ZIP, просто откройте его двойным кликом ЛКМ
или вызовите на нем контекстное меню и выберите пункт «Извлечь все».
Во втором случае можно будет указать директорию для распаковки и определить, нужно ли показывать полученные в результате процедуры объекты.

Способ 2: Сторонние программы
Если возможности системного средства работы с ZIP-файлами покажутся вам недостаточными, рекомендуем воспользоваться одним из доступных приложений-архиваторов от сторонних разработчиков. Далее рассмотрим несколько представителей данного сегмента ПО.
Вариант 1: WinZip
Довольно популярное средство для сжатия и распаковки архивированных данных в различных форматах, которое хоть и является платным, но все же имеет 21-дневную пробную версию.
Скачать WinZip
- Скачайте программу, установите ее на компьютер и запустите. В приветственном окне нажмите «Use Evaluation Version».
- Перейдите во вкладку «Zip», расположенную на верхней панели.
- Далее либо переместите нужную папку или файл(ы) в основную рабочую область WinZip,
либо перейдите к требуемому расположению с помощью находящегося слева файлового менеджера, выделите объект(ы), который планируете запаковать, и нажмите на кнопку перемещения (отмечена цифрой 3 на скриншоте).
- Ознакомьтесь со сведениями о будущем архиве (количество файлов, процент сжатия, изначальный и итоговый размер и т. д.), после чего воспользуйтесь кнопкой «ОК» для закрытия окна.
- Нажмите по элементу «Save as…», расположенному в блоке «Actions»,
укажите место для сохранения ZIP-файла на диске ПК, по необходимости измените заданное ему по умолчанию имя и подтвердите выполнение данной процедуры (3).
Примечание: Не покидая интерфейс программы, можно распаковать только что созданный архив, например, чтобы перепроверить его содержимое.
- WinZip доступен к использованию и без непосредственного запуска – для этого достаточно вызвать контекстное меню на объекте или объектах, которые вы планируете заархивировать, а затем воспользоваться соответствующими пунктами.
Очевидно, что извлечь содержимое ZIP-архива можно не только с помощью рассматриваемой программы, но и через стандартное для Windows средство, рассмотренное нами в первой части настоящей статьи. Это же справедливо и для защищенных паролем файлов (конечно, если кодовая комбинация изначально известна), но о такой возможности еще будет рассказано далее.
Вариант 2: 7-Zip
Еще одно востребованное средство сжатия и распаковки данных, которое в отличие от WinZip является бесплатным.
Скачать 7-Zip
- Скачайте приложение-архиватор с официального сайта, установите его и запустите. Далее либо самостоятельно перейдите к расположению нужных файлов на диске с помощью представленного в главном окне аналога файлового менеджера, либо скопируйте путь из «Проводника» и вставьте его в адресную строку.
- Выделите объект(ы), который будет запаковываться в ZIP, и нажмите на кнопку «Добавить».
- Задайте желаемое имя будущему сжатому файлу (1), по необходимости укажите место для его сохранения на диске компьютера (2), обязательно выберите в выпадающем списке формат ZIP (3), а также по желанию определите дополнительные параметры (уровень и метод сжатия, шифрование (пароль) и другие).
В случае необходимости также можете задать дополнительные «Настройки».
- После того как вы нажмете «ОК» в окне «Добавить к архиву», процедуру создания ZIP с предварительно заданными параметрам можно считать завершенной.
Файл данного типа появится в указанном на предыдущем шаге расположении.
- Как и WinZip, 7-Zip можно пользоваться и напрямую через контекстное меню операционной системы.
В обоих случаях будет доступно как извлечение данных, так и создание сжатых файлов.

Вариант 3: WinRAR
WinRAR хорошо известен абсолютному большинству Windows-пользователей, и именно он в восприятии многих считается архиватором по умолчанию. И это при том, что программа платная, еще и весьма навязчивая в своих просьбах приобрести полную версию.
Скачать WinRAR
- Скачайте архиватор и осуществите его установку на компьютер. На одном из этапов будет предложено выполнить небольшую настройку – определить то, с какими форматами он будет ассоциирован, куда и будет ли добавлен значок (ярлык), а также отметить предпочтительные пункты контекстное меню, которые затем появятся в «Проводнике». Определившись с желаемыми параметрами, нажмите «ОК» и ожидайте завершения процедуры,
по итогу которой потребуется воспользоваться кнопкой «Готово» для закрытия окна.
- Установка WinRAR завершается открытием его папки на системном диске, отсюда же можно запустить архиватор, чтобы перейти к решению поставленной перед нами задачи.
Скорее всего, первое что вас встретит – предложение купить полную версию программы. Просто закройте это окно, но будьте готовы видеть его при каждом использовании.
- Аналогично рассмотренному выше 7-Zip, с помощью представленного в основном окне файлового менеджера перейдите к расположению архивируемых данных или скопируйте путь к ним из «Проводника» и вставьте в адресную строку.
- Выделите объект(ы) и нажмите по расположенной на верхней панели кнопке «Добавить».
- Укажите основные параметры сжатия – задайте предпочтительное имя будущему файлу (1), укажите место для его сохранения на диске ПК (2), выберите формат ZIP (3), по желанию определите дополнительные параметры (4), включая установку пароля, после чего нажмите «ОК» для подтверждения.
- Архив будет создан и появится в выбранном вами расположении в «Проводнике», а также отобразится в интерфейсе программы.
- Если на этапе установки WinRAR вы не отменяли заданные по умолчанию параметры, пользоваться им можно будет и через контекстное меню операционной системы –
как для сжатия данных, так и для их распаковки.

Еще статьи по данной теме:
Помогла ли Вам статья?
Сжатые ZIP-файлы занимают меньше места и могут быть перенесены на другие компьютеры быстрее, чем несжатые файлы. В Windows работа со сжатыми файлами и папками аналогична работе с обычным файлами и папками. Объединив несколько файлов в одну сжатую папку, вы сможете с легкостью поделиться ими.
-
Найдите файл или папку, которые нужно запаковать.
-
Нажмите и удерживайте (или щелкните правой кнопкой мыши) файл или папку, выберите (или наведите указатель на) Отправить, а затем выберите Сжатая ZIP-папка.
Новая ZIP-папка с таким же именем будет создана в том же расположении. Чтобы переименовать папку, нажмите и удерживайте ее (или щелкните ее правой кнопкой мыши), выберите команду Переименовать и введите новое имя.
-
Найдите сжатую папку, из которой требуется извлечь файлы или папки.
-
Выполните одно из следующих действий:
-
Чтобы распаковать один файл или одну папку, откройте сжатую папку и перетащите файл или папку в нужное расположение.
-
Чтобы извлечь все содержимое сжатой папки, нажмите и удерживайте ее (или щелкните ее правой кнопкой мыши), выберите команду Извлечь все, а затем следуйте указаниям.
-
Примечания:
-
Чтобы добавить файлы или папки в созданную ранее сжатую папку, перетащите их в сжатую папку.
-
Если добавить в сжатую папку зашифрованные файлы, при распаковке они будут расшифрованы, что может привести к непреднамеренному раскрытию личной или конфиденциальной информации. По этой причине рекомендуем избегать сжатия зашифрованных файлов.
-
Файлы некоторых типов, например изображения в формате JPEG, уже сильно сжаты. При сжатии нескольких изображений JPEG размер папки практически не будет отличаться от суммарного размера исходных изображений.
Нужна дополнительная помощь?
Создание архива с файлами или папками может потребоваться в различных ситуациях. Например, это может быть полезно при отправке большого количества мелких файлов по электронной почте. В данной статье мы расскажем о том, зачем создавать архивы и как это делается на компьютерах с операционной системой Windows 7 или Windows 10.
Зачем создавать архив
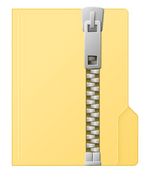
- Объединение большого количества файлов в один. Заархивировав группу файлов, вы получаете архив, который представляет собой всего один файл. Такой файл значительно проще передавать по сети, чем целую кучу отдельных файлов небольшого размера. Переслать такой файл по электронной почте или разместить на файловом хостинге не составит труда.
- Разделение одного большого файла на несколько частей. Также архив можно разделить на несколько файлов определенного размера. Это позволяет разделить один большой файл на несколько файлов меньшего размера и отправить их по отдельности.
- Сжатие (уменьшение размера) файлов. При архивации могут использоваться специальные алгоритмы сжатия данных. Благодаря сжатию созданный архив может иметь значительно меньший размер, чем исходные файлы. Что позволяет ускорить передачу данных по сети или сэкономить место на жестком диске. Например, если вы храните на диске много документов, которые сейчас не используете, то есть смысл заархивировать их со сжатием.
- Защита с помощью пароля (шифрование). Большинство архиваторов поддерживают шифрование с помощью пароля. При создании архива пользователь может указать пароль и данные будут зашифрованы с использованием данного пароля. Шифрование не позволит открыть файлы без ввода пароля, что обеспечивает достаточно высокий уровень защиты.
- Создание самораспаковывающихся (SFX) архивов. Многие архиваторы поддерживают создание самораспаковывающихся (SFX) архивов. Это позволяет выполнить распаковку файлов даже без наличия программы архиватора.
Архив может создаваться с использованием разных архиваторов и иметь разные форматы. В Windows среде самыми распространёнными форматами архивов являются ZIP, RAR и 7z.
- ZIP – самый популярный формат. На компьютерах с Windows 7 и Windows 10 архивы в формате ZIP можно открыть даже без наличия программы архиватора. Поэтому создавая ZIP-файл можно быть уверенным, что проблем с распаковкой не возникнет. Показывает высокую скорость работы, но отстает по степени сжатия.
- RAR – популярный в прошлом формат, который сейчас используется все реже. Для создания RAR архивов необходим платный архиватор WinRAR, но распаковка возможна и с использованием других архиваторов. Сжимает данные лучше, чем ZIP, но отстает от 7z.
- 7z – набирающий популярность формат. Для создания 7z архивов необходим бесплатный архиватор 7zip, но распаковка возможна и с использованием других архиваторов. Выполняет сжатие лучше чем ZIP или RAR, но работает медленней.
Учитывая поддержку на Windows 7 и Windows 10, формат ZIP является оптимальным выбором, рекомендуем использовать именно его.
Как создать ZIP архив в Windows 7, 10
Если вы пользуетесь Windows 7 или Windows 10, то вы можете создать архив папки с файлами с помощью стандартных средств, которые входят в состав операционной системы. В этом случае вам не потребуется устанавливать никаких дополнительных программ, а само создание архива будет выполняться буквально в два клика.
Для того чтобы создать архив с помощью средств операционной системы Windows 7 или Windows 10 вам нужно просто выделить файлы, которые нужно заархивировать, кликнуть по ним правой кнопкой и в появившемся меню выбрать «Отправить – Сжатая ZIP папка».
В результате, выделенные файлы и папки будут добавлены в ZIP архив, который появится рядом с заархивированными файлами. Этот ZIP файл уже готов к использованию, вы можете сразу переслать его по почте или сохранить для долговременного хранения.
Данный способ создания архива очень прост, работает без установки дополнительных программ и для большинства случаев его достаточно. Если вам не нужно создавать архивы других типов (например, RAR или 7zip), защищать файлы паролем или создавать самораспаковывающиеся пакеты, то такой способ архивации будет для вас оптимальным. В других случаях, придётся использовать сторонние архиваторы.
Как создать архив с помощью 7zip
Большинство популярных архиваторов — это платные программы, например WinRar или WinZip. Но, есть и бесплатные программы. Одной из лучших бесплатных программ архиваторов является 7zip (скачать).
Создать архив с помощью программы 7zip можно несколькими способами. Самым простым и быстрым способом является запуск архивации через контекстное меню.
Для этого выделите файлы, которые необходимо заархивировать, и вызовите правой кнопкой мышки контекстное меню. В открывшемся меню выберите пункт 7zip. Здесь есть целый ряд команд, которые запустят архивацию выбранных файлов в различных режимах.
Рассмотрим детально все команды, которые можно выполнить из контекстного меню 7zip:
- Добавить к архиву – добавить выбранные файлы в архив с возможностью настроить вручную все параметры. После запуска откроется окно, в котором можно будет выбрать формат архива, указать пароль, степень сжатия и другие параметры.
- Сжать и отправить по email – аналогично предыдущей команде, но в этом случае после завершения файл будет отправлен по электронной почте.
- Добавить к .7z – выбранные файлы будут заархивированы в 7z с настройками по умолчанию.
- Сжать в .7z и отправить по email – выбранные файлы будут заархивированы в 7z с настройками по умолчанию и отправлены по электронной почте.
- Добавить к .zip – выбранные файлы будут заархивированы в ZIP с настройками по умолчанию.
- Сжать в .zip и отправить по email – выбранные файлы будут заархивированы в ZIP с настройками по умолчанию и отправлены по электронной почте.
Если выбрать вариант «Добавить к архиву», то перед вами появится интерфейс создания архива с большим количеством настроек. В частности, здесь можно указать называние файла, а также выбрать формат (7zip, zip и т. д.) и степень сжатия (без сжатия, нормальная, максимальная и т. д.)
После настройки параметров архивирования нужно нажать на кнопку «ОК» и программа 7zip начнет процесс создание архива.
Также создать архив можно из интерфейса программы 7zip. Для этого через меню «Пуск» запустите программу «7zip File Manager», выделите необходимые файлы и нажмите на кнопку «Добавить». После этого откроется окно с настройками архивирования.
Автор
Александр Степушин
Создатель сайта comp-security.net, автор более 2000 статей о ремонте компьютеров, работе с программами, настройке операционных систем.
Остались вопросы?
Задайте вопрос в комментариях под статьей или на странице
«Задать вопрос»
и вы обязательно получите ответ.

Сжатые ZIP-файлы занимают меньше места и могут быть перенесены на другие компьютеры быстрее, чем несжатые файлы. В Windows работа со сжатыми файлами и папками аналогична работе с обычным файлами и папками. Объединив несколько файлов в одну сжатую папку, вы сможете с легкостью поделиться ими.
-
Найдите файл или папку, которые нужно запаковать.
-
Нажмите и удерживайте (или щелкните правой кнопкой мыши) файл или папку, выберите (или наведите указатель на) Отправить, а затем выберите Сжатая ZIP-папка.
Новая ZIP-папка с таким же именем будет создана в том же расположении. Чтобы переименовать папку, нажмите и удерживайте ее (или щелкните ее правой кнопкой мыши), выберите команду Переименовать и введите новое имя.
-
Найдите сжатую папку, из которой требуется извлечь файлы или папки.
-
Выполните одно из следующих действий:
-
Чтобы распаковать один файл или одну папку, откройте сжатую папку и перетащите файл или папку в нужное расположение.
-
Чтобы извлечь все содержимое сжатой папки, нажмите и удерживайте ее (или щелкните ее правой кнопкой мыши), выберите команду Извлечь все, а затем следуйте указаниям.
-
Примечания:
-
Чтобы добавить файлы или папки в созданную ранее сжатую папку, перетащите их в сжатую папку.
-
Если добавить в сжатую папку зашифрованные файлы, при распаковке они будут расшифрованы, что может привести к непреднамеренному раскрытию личной или конфиденциальной информации. По этой причине рекомендуем избегать сжатия зашифрованных файлов.
-
Файлы некоторых типов, например изображения в формате JPEG, уже сильно сжаты. При сжатии нескольких изображений JPEG размер папки практически не будет отличаться от суммарного размера исходных изображений.
Нужна дополнительная помощь?
При архивировании файлов и папок, кроме уменьшения пространства, которое в итоге будут занимать те же данные, мы можем получить 1 файл в виде архива, который может содержать в себе неограниченное количество информации. То есть — все файловые системы и различные сервисы будут определять Архив, как один файл, что, по сути, таковым и является. Однако, если в системе, на которой будет просматриваться содержимое архива, установлен соответствующий формату сжатия архиватор — он сможет увидеть внутри файла всю информацию, которая внутри содержится.
В некоторых версиях ОС Windows, есть стандартные средства для архивации, но, для простоты процедуры и увеличения количества доступных к чтению форматов архивных файлов, стоит установить более функциональный менеджер по работе и созданию архивов в Windows.
Итак, для создания архива с нужными вам файлами или папками:
- Скачиваем и устанавливаем бесплатный архиватор 7-Zip для Windows ЗДЕСЬ, или на сайте разработчика ТУТ
(в случае, если у вас есть трудности с установкой программ в среде Windows, вы можете обратиться к пошаговой инструкции по установке 7-Zip) - Когда архиватор установлен, нажимаем ПРАВОЙ кнопкой мыши на файл или папку, которую нужно добавить в архив (если файлов несколько — выделите их все, и кликните правой кнопкой мыши на них, после выделения)
- И выбираем, в появившемся списке вариантов контекстного меню — строку 7-Zip
. - В появившемся дополнительном контекстном меню — выбираем строку «Добавить к архиву…»
. - Почти готово. Теперь, при желании можете задать любое имя будущему архиву, если вы хотите, чтобы оно было отличным от того, которое предложил архиватор 7-Zip автоматически. А, для создания самого архива, с выделенными файлами или папками — нажимаем кнопку «ок».
. - После чего, программа создаст архив, содержащий выбранные ранее папки или файлы
В случае, если у вас возникнут вопросы с распаковкой архива или работой с файлами внутри него — вы можете обратиться к подробной инструкции по извлечению файлов из архива.
Загрузка…
Как заархивировать папку
Архив это файл, который содержит в себе файлы и папки. Чаще всего, при создании архива используется сжатие данных (без потерь). Таким образом, размер архива может быть меньше чем размер всех исходных данных, которые он содержит. Архивы может использоваться для долгосрочного хранения данных, объединения большого количества файлов в один или для уменьшения размера данных.
Открыть архив не представляет труда. Операционная система Windows поддерживает Zip архивы. Поэтому Zip архив можно открыть на любом компьютере с операционной системой Windows, даже без установки дополнительных программ. Для открытия архивов других типов нужно установить специальную программу архиватор. В любом случае, для того чтобы открыть архив достаточно кликнуть по нему мышкой.
С другой стороны архивация данных это уже не так просто, здесь могут быть варианты. В данном материале мы расскажем о том, как заархивировать папку с файлами в ZIP с помощью встроенных средств Windows или архиватора 7zip.
Вы можете заархивировать папку без установки программ архиваторов. Для этого нужно кликнуть правой кнопкой мышки по папке и выбирать пункт «Отправить – Сжатая папка».
После этого запустится процесс архивации папки. Время архивации зависит от размера папки.
После того как архивация папки будет закончена рядом с папкой появится файл с расширением ZIP. Это и есть ваш архив.
По умолчанию иконка архива выглядит как обычная папка с застежкой-молнией.
Данный способ архивации папки очень прост, но он не предоставляет пользователю возможности управлять процессом архивации. Поэтому, если вам необходимо регулярно архивировать папки и файлы, то лучше установить программу архиватор.
Как архивировать папку с файлами в ZIP с помощью 7zip
Программа 7zip является наиболее продвинутым и популярным бесплатным архиватором. По сравнению с не менее популярным, но платным, архиватором WinRAR, архиватор 7zip имеет только один недостаток – невозможность создания архивов в формате RAR. В остальном 7zip ничем не уступает.
Скачать программу 7zip можно на сайте http://www.7-zip.org/download.html. После установки программы 7zip в контекстном меню папок и файлов появится новый пункт меню – «7-Zip». С помощью этого пункта можно заархивировать папку или файлы.
Рассмотрим пункты меню «7-Zip»:
- Добавить к архиву – запустится окно с настройками архивирования. Здесь вы сможете указать уровень сжатия, пароль на архив, а также другие данные.
- Сжать и отправить по email – то же самое, что и предыдущий пункт, но с последующей отправкой по электронной почте.
- Добавить к «название файла.7z» – папка будет заархивирована в формате 7z с использованием стандартных настроек.
- Сжать в «название файла.7z» и отправить по email – то же самое, что и предыдущий пункт, но с последующей отправкой по электронной почте.
- Добавить к «название файла.zip» – папка будет заархивирована в формате zip с использованием стандартных настроек.
- Сжать в «название файла. zip» и отправить по email – то же самое, что и предыдущий пункт, но с последующей отправкой по электронной почте.
Для того чтобы получить доступ ко всем настройкам архивации воспользуйтесь пунктом меню «Добавить к архиву».
В окне «Добавить к архиву» можно указать формат архива, уровень сжатия, настройки шифрования и другие настройки. Для запуска процесса архивирования достаточно нажать на кнопку «ОК».
Автор
Александр Степушин
Создатель сайта comp-security.net, автор более 2000 статей о ремонте компьютеров, работе с программами, настройке операционных систем.
Остались вопросы?
Задайте вопрос в комментариях под статьей или на странице
«Задать вопрос»
и вы обязательно получите ответ.
Перейти к содержанию
На чтение 2 мин Опубликовано 22.11.2017
Привет! Сегодня я покажу вам как сжать папку с файлами в ZIP архив на компьютере Windows 10. Всё очень просто! Смотрите далее!
Вариант 1
Откройте на своём компьютере любой раздел с файлами. С помощью мыши выделите файлы или папку. Затем, вверху слева нажмите на вкладку Поделиться. В открывшемся окне слева нажмите на кнопку Сжать.
После чего, у вас сразу же появится созданный ZIP архив с файлами или вашей папкой. Вы можете сразу же указать название архива.
Вариант 2
Точно также выделите несколько файлов или одну папку. Нажмите по выделенным файлам правой кнопкой мыши. В открывшемся окне нажмите на вкладку Add to Archive (создать архив).
Далее, у вас откроется окно программы-архиватора. Вы можете указать имя архива, можно выбрать формат сжатия (ZIP, 7Z, TAR.GZ). Нажмите на кнопку OK.
Всё готово! На вашем компьютере будет создан архив с файлами или папкой (папками).
Как посмотреть файлы в сжатой папке
Нажмите два раза левой кнопкой мыши по архиву. У вас откроется страница архива с файлами. Здесь вы можете смотреть файлы. Можно перемещать файлы в другие папки на компьютере и т.д.
— Как скрыть папку в Windows 10.
Остались вопросы? Напиши комментарий! Удачи!
11.05.2020
Просмотров: 11246
Для того, чтобы распаковать архив или создать собственный, запаковав файлы, уменьшив их размер, пользователю Windows 7 и 8 нужно было загружать сторонние программы, такие как WinRAR или 7-Zip. Операционная система Windows 10 в этом плане пошла дальше. Разработчики добавили в Windows 10 штатный антивирус, который позволяет создавать и открывать архивы, а его запуск возможен как с контекстного меню ОС, так и с Проводника. Поэтому архиватор для Windows 10 от Microsoft ничем не уступает сторонним продуктам.
Читайте также: Какой архиватор установить на Windows 10?
Для того, чтобы заархивировать файлы в Windows 10, необходимо выполнить следующие действия:
- Открываем папку с файлами, которые нужно заархивировать. Выделяем файлы с помощью зажатой кнопки «Ctrl+ левая кнопка мыши» или любим другим способом. Нажимаем на выделенных элементах правой кнопкой мыши и выбираем «Отправить», а далее «Сжатая ZIP-папка».
- После того, как вы зададите команду создания сжатой папки, встроенный архиватор создаст в той же папке архив. Он будет выглядеть как обычная папка, только с отметкой молнии и замка.
- Двойным щелчком можно открыть архив и посмотреть его содержимое, а если перетянуть другие объекты в такой архив, то они тут же буду в него добавлены. Кроме добавления допускается и удаление файлов с архива.
Для того, чтобы извлечь все файлы с архива, созданного штатным архиватором Windows 10, нужно нажать правой кнопкой мыши на папке-архиве и выбрать из контекстного меню «Извлечь все».
Появится небольшое окно. Нужно указать путь к папке или диску, в которые вы хотите распаковать архив. Далее можно указать «Показать извлеченные файлы». Кликаем «Извлечь».
Если же вы хотите извлечь только один файл, то нужно его зажать левой кнопкой мыши и перетащить в нужное место. При этом с архива будет извлечена копия файла, но не оригинал. Таким способом можно извлекать из архива только отдельные файлы и в той последовательности, которая вам нужна. Поэтому штатный архиватор от Windows 10 может конкурировать с другими программами.
Содержание
- Способ 1: Системные средства
- Способ 2: Сторонние программы
- Вариант 1: WinZip
- Вариант 2: 7-Zip
- Вариант 3: WinRAR
- Вопросы и ответы
Способ 1: Системные средства
В Windows 10 есть стандартное средство создания архивов в формате ZIP, которое встроено в системный «Проводник».
Читайте также: Как открыть «Проводник» в Виндовс 10
- Через закрепленный ярлык на панели задач или с помощью сочетания клавиш «Win+E» откройте «Проводник» и перейдите к расположению папки или файлов, которые требуется добавить в архив. Выделите его/их нажатием левой кнопки мышки (ЛКМ), затем нажмите правую (ПКМ) и последовательно перейдите по следующим пунктам контекстного меню: «Отправить» — «Сжатая ZIP-папка».
- Архив указанного типа будет создан и сохранен в той же директории, где находился изначальный объект(ы). Его имя будет соответствовать изначальному названию папки или первому из файлов, но вполне легко меняется при необходимости.
- Если потребуется получить доступ к содержимому ZIP, просто откройте его двойным кликом ЛКМ
или вызовите на нем контекстное меню и выберите пункт «Извлечь все».
Во втором случае можно будет указать директорию для распаковки и определить, нужно ли показывать полученные в результате процедуры объекты.

Способ 2: Сторонние программы
Если возможности системного средства работы с ZIP-файлами покажутся вам недостаточными, рекомендуем воспользоваться одним из доступных приложений-архиваторов от сторонних разработчиков. Далее рассмотрим несколько представителей данного сегмента ПО.
Вариант 1: WinZip
Довольно популярное средство для сжатия и распаковки архивированных данных в различных форматах, которое хоть и является платным, но все же имеет 21-дневную пробную версию.
Скачать WinZip
- Скачайте программу, установите ее на компьютер и запустите. В приветственном окне нажмите «Use Evaluation Version».
- Перейдите во вкладку «Zip», расположенную на верхней панели.
- Далее либо переместите нужную папку или файл(ы) в основную рабочую область WinZip,
либо перейдите к требуемому расположению с помощью находящегося слева файлового менеджера, выделите объект(ы), который планируете запаковать, и нажмите на кнопку перемещения (отмечена цифрой 3 на скриншоте).
- Ознакомьтесь со сведениями о будущем архиве (количество файлов, процент сжатия, изначальный и итоговый размер и т. д.), после чего воспользуйтесь кнопкой «ОК» для закрытия окна.
- Нажмите по элементу «Save as…», расположенному в блоке «Actions»,
укажите место для сохранения ZIP-файла на диске ПК, по необходимости измените заданное ему по умолчанию имя и подтвердите выполнение данной процедуры (3).
Примечание: Не покидая интерфейс программы, можно распаковать только что созданный архив, например, чтобы перепроверить его содержимое.
- WinZip доступен к использованию и без непосредственного запуска – для этого достаточно вызвать контекстное меню на объекте или объектах, которые вы планируете заархивировать, а затем воспользоваться соответствующими пунктами.
Очевидно, что извлечь содержимое ZIP-архива можно не только с помощью рассматриваемой программы, но и через стандартное для Windows средство, рассмотренное нами в первой части настоящей статьи. Это же справедливо и для защищенных паролем файлов (конечно, если кодовая комбинация изначально известна), но о такой возможности еще будет рассказано далее.
Вариант 2: 7-Zip
Еще одно востребованное средство сжатия и распаковки данных, которое в отличие от WinZip является бесплатным.
Скачать 7-Zip
- Скачайте приложение-архиватор с официального сайта, установите его и запустите. Далее либо самостоятельно перейдите к расположению нужных файлов на диске с помощью представленного в главном окне аналога файлового менеджера, либо скопируйте путь из «Проводника» и вставьте его в адресную строку.
- Выделите объект(ы), который будет запаковываться в ZIP, и нажмите на кнопку «Добавить».
- Задайте желаемое имя будущему сжатому файлу (1), по необходимости укажите место для его сохранения на диске компьютера (2), обязательно выберите в выпадающем списке формат ZIP (3), а также по желанию определите дополнительные параметры (уровень и метод сжатия, шифрование (пароль) и другие).
В случае необходимости также можете задать дополнительные «Настройки».
- После того как вы нажмете «ОК» в окне «Добавить к архиву», процедуру создания ZIP с предварительно заданными параметрам можно считать завершенной.
Файл данного типа появится в указанном на предыдущем шаге расположении.
- Как и WinZip, 7-Zip можно пользоваться и напрямую через контекстное меню операционной системы.
В обоих случаях будет доступно как извлечение данных, так и создание сжатых файлов.

Вариант 3: WinRAR
WinRAR хорошо известен абсолютному большинству Windows-пользователей, и именно он в восприятии многих считается архиватором по умолчанию. И это при том, что программа платная, еще и весьма навязчивая в своих просьбах приобрести полную версию.
Скачать WinRAR
- Скачайте архиватор и осуществите его установку на компьютер. На одном из этапов будет предложено выполнить небольшую настройку – определить то, с какими форматами он будет ассоциирован, куда и будет ли добавлен значок (ярлык), а также отметить предпочтительные пункты контекстное меню, которые затем появятся в «Проводнике». Определившись с желаемыми параметрами, нажмите «ОК» и ожидайте завершения процедуры,
по итогу которой потребуется воспользоваться кнопкой «Готово» для закрытия окна.
- Установка WinRAR завершается открытием его папки на системном диске, отсюда же можно запустить архиватор, чтобы перейти к решению поставленной перед нами задачи.
Скорее всего, первое что вас встретит – предложение купить полную версию программы. Просто закройте это окно, но будьте готовы видеть его при каждом использовании.
- Аналогично рассмотренному выше 7-Zip, с помощью представленного в основном окне файлового менеджера перейдите к расположению архивируемых данных или скопируйте путь к ним из «Проводника» и вставьте в адресную строку.
- Выделите объект(ы) и нажмите по расположенной на верхней панели кнопке «Добавить».
- Укажите основные параметры сжатия – задайте предпочтительное имя будущему файлу (1), укажите место для его сохранения на диске ПК (2), выберите формат ZIP (3), по желанию определите дополнительные параметры (4), включая установку пароля, после чего нажмите «ОК» для подтверждения.
- Архив будет создан и появится в выбранном вами расположении в «Проводнике», а также отобразится в интерфейсе программы.
- Если на этапе установки WinRAR вы не отменяли заданные по умолчанию параметры, пользоваться им можно будет и через контекстное меню операционной системы –
как для сжатия данных, так и для их распаковки.

Еще статьи по данной теме:
Помогла ли Вам статья?
Вы, наверное, слышали термин «zip» много раз. Это один из самых популярных форматов файлов, который позволяет сжимать файлы, чтобы сэкономить место на жестком диске или упростить отправку их через интернет.
Как правило, вы будете использовать zip для архивации файлов, которые вы редко используете, или для отправки документов и изображений по электронной почте. Кроме того, zip также обычно используется для сжатия файлов доступных для загрузки на веб-сайтах или через FTP-сервер.
В настоящее время многие сторонние программы могут обрабатывать zip-сжатие, но если вы используете Windows 10, вам не нужно устанавливать дополнительное программное обеспечение, потому что ОС изначально поддерживает zip-архивирование.
В этом руководстве по Windows 10 мы расскажем о простых шагах, чтобы сжать и разархивировать файлы и сэкономить место на жестком диске вашего компьютера или просто упростить их отправку.
Как заархивировать файлы для экономии места
Чтобы сжать файлы с помощью zip и сэкономить место на жестком диске, выполните следующие действия:
- Откройте Проводник.
- Перейдите к месту с элементами, которые вы хотите сжать.
- Щелкните правой кнопкой мыши пустое место, выберите «Создать» и нажмите Сжатая zip-папка.
- Введите описательное имя для папки и нажмите Enter.
- Выберите файлы и папки, которые вы хотите сжать.
- Щелкните правой кнопкой мыши свой выбор и выберите Копировать.
- Откройте созданную сжатую папку.
- Щелкните правой кнопкой мыши и выберите Вставить.
Вы всегда можете добавить больше файлов в папку zip, повторив шаги 5, 6 и 7.
Как архивировать файлы, чтобы поделиться с другими людьми
Если вы пытаетесь сжать файлы, чтобы их было проще отправлять через интернет, вы можете сделать следующее:
- Откройте Проводник.
- Перейдите к расположению элементов, которые вы хотите сжать.
- Выберите файлы и папки, которыми вы хотите поделиться.
- Щелкните правой кнопкой мыши выбор, нажмите Отправить и выберите Сжатая zip-папка.
- Введите имя для сжатой папки и нажмите Enter.
Выполнив эти шаги, вы можете, например, прикрепить заархивированную папку к электронной почте, чтобы делиться файлами с другими людьми. После того, как вы отправили электронное письмо, вы можете безопасно удалить заархивированную папку, поскольку она содержит только копию ваших оригинальных файлов.
Кроме того, вы можете выбрать элементы, которые вы хотите отправить, и на вкладке Поделиться нажмите кнопку Zip для сжатия.
Как разархивировать файлы в Windows 10
Windows 10 изначально поддерживает zip, это означает, что вы можете просто дважды щелкнуть zip-папку, чтобы получить доступ к её содержимому и открыть файлы.
Однако, всегда следует извлекать сжатые файлы перед их использованием.
Если вы не разархивируете файлы, вы не сможете редактировать и сохранять новое содержимое в том же документе, и если вы попытаетесь установить часть программного обеспечения, процесс установки оборвётся из-за ошибки.
Существует как минимум два способа извлечь файлы из заархивированной папки:
Используйте мастер «Извлечь всё»
Чтобы извлечь все файлы из сжатой папки, выполните следующие действия:
- Щелкните правой кнопкой мыши сжатую (zip) папку.
- Выберите Извлечь всё из контекстного меню.
- По умолчанию сжатые файлы будут извлечены в то же место, что и zip-папка, но вы можете нажать кнопку Обзор, чтобы выбрать другое расположение.
- Установите флажок Показать извлеченные файлы.
- Нажмите Извлечь.
Использование проводника
Чтобы извлечь все или отдельные файлы из заархивированной папки, выполните следующие действия:
- Дважды щелкните сжатую (заархивированную) папку.
- Выберите файл или файлы, которые вы хотите извлечь.
- Щелкните правой кнопкой мыши ваш выбор и нажмите Копировать.
- Перейдите в папку, в которую вы хотите разархивировать файлы.
- Щелкните правой кнопкой мыши и выберите Вставить.
Кроме того, внутри сжатой папки вы можете выбрать нужные элементы и на вкладке Извлечь выбрать место для извлечения файлов. Если местоположение отсутствует в списке, нажмите кнопку Дополнительно, а затем нажмите кнопку Выбрать местоположение, чтобы найти нужную папку.
Несмотря на то, что существует много стороннего программного обеспечения, предназначенного для сжатия файлов, которое также может обрабатывать дополнительные форматы сжатия файлов, вы обнаружите, что Windows 10 включает в себя все необходимые функции, необходимые для сжатия и распаковки файлов.
Перейти к содержанию
На чтение 2 мин Опубликовано 22.11.2017
Привет! Сегодня я покажу вам как сжать папку с файлами в ZIP архив на компьютере Windows 10. Всё очень просто! Смотрите далее!
Вариант 1
Откройте на своём компьютере любой раздел с файлами. С помощью мыши выделите файлы или папку. Затем, вверху слева нажмите на вкладку Поделиться. В открывшемся окне слева нажмите на кнопку Сжать.
После чего, у вас сразу же появится созданный ZIP архив с файлами или вашей папкой. Вы можете сразу же указать название архива.
Вариант 2
Точно также выделите несколько файлов или одну папку. Нажмите по выделенным файлам правой кнопкой мыши. В открывшемся окне нажмите на вкладку Add to Archive (создать архив).
Далее, у вас откроется окно программы-архиватора. Вы можете указать имя архива, можно выбрать формат сжатия (ZIP, 7Z, TAR.GZ). Нажмите на кнопку OK.
Всё готово! На вашем компьютере будет создан архив с файлами или папкой (папками).
Как посмотреть файлы в сжатой папке
Нажмите два раза левой кнопкой мыши по архиву. У вас откроется страница архива с файлами. Здесь вы можете смотреть файлы. Можно перемещать файлы в другие папки на компьютере и т.д.
— Как скрыть папку в Windows 10.
Остались вопросы? Напиши комментарий! Удачи!
Do you want to create a ZIP archive on your Windows PC? There are various reasons you would want to do this. Maybe you want to combine multiple files into a single archive? Or maybe you want to reduce the size of your files by compressing them in a ZIP archive?
Regardless of the reason, there are built-in and third-party options to create a ZIP file on Windows. Here are six ways you can create a ZIP file on Windows 10.
One of the easiest ways to create a ZIP file on your Windows PC is to use the context menu. This menu has an option that lets you add your selected files into a ZIP archive (you can add and remove items from the Windows context menu).
You don’t need to install any extensions or apps to use this feature. This feature works out of the box and is available in many Windows versions.
You can use this option to add a single file, multiple files, and even folders to a new ZIP archive. Here’s how you use it:
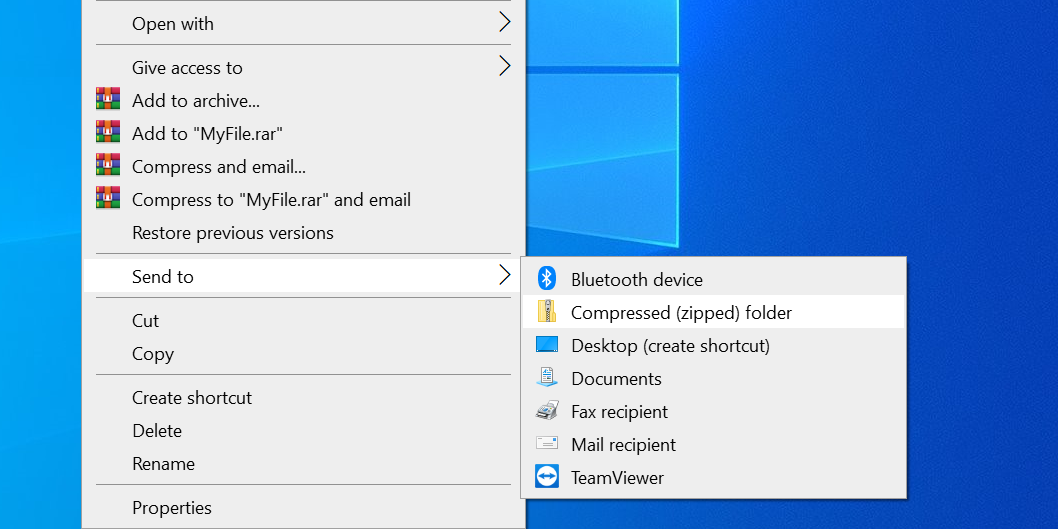
- Open the folder where the files you want to add to a ZIP are located.
- Select single files by single-clicking on them or CTRL + A to select all files.
- Right-click on any one file and choose Send to followed by Compressed (zipped) folder.
- Windows will create a new ZIP archive with your selected files in it.
This new ZIP archive is placed in the same folder as your original files.
2. Use a File Explorer Option to Make ZIP Files on Windows
Another built-in way to make a ZIP file on Windows is to use the File Explorer ribbon option. This works pretty much the same way as the context menu option, and you can use this to add both files as well as folders to a new ZIP archive.
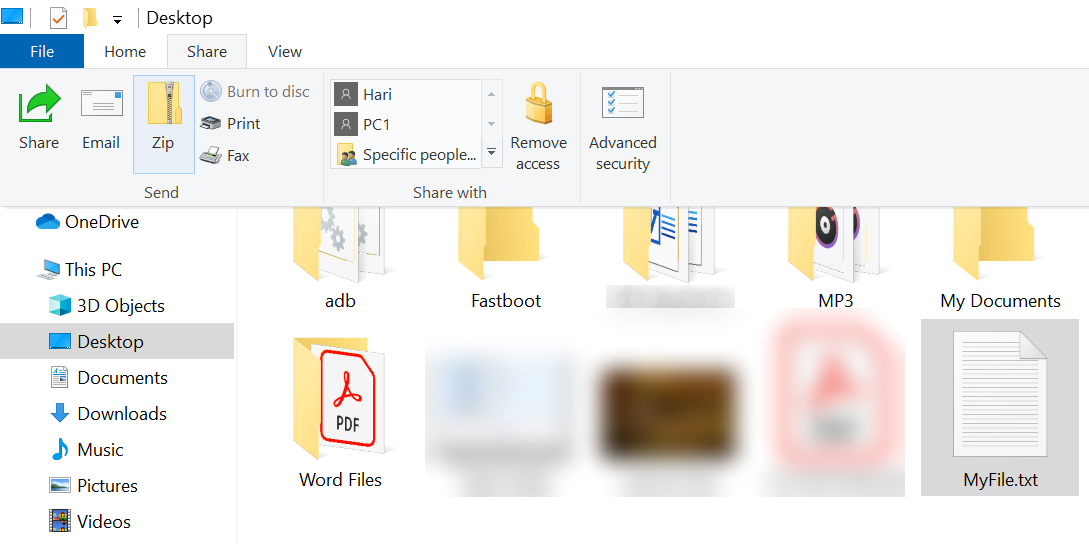
Here’s how you find and use this option:
- Open a File Explorer window and access the folder where your files are located.
- Select the files you want to add to a ZIP archive.
- Click the tab that says Share, which is at the top of your File Explorer window.
- You’ll see an option saying Zip under the Send section. Click this option.
- Windows will go ahead and create a ZIP archive for you. There won’t be any prompts or confirmations.
3. Use the Windows Command Prompt to Make ZIP Files
If you prefer to use the Command Prompt over anything else, there’s a command you can use in this utility to make ZIP files. However, keep in mind this command only works in Windows 10 or later.
Windows 10 comes with a command called tar that helps to create or extract archives on your PC. You can use this command to add your existing files to a ZIP archive, and here we show how you do that:
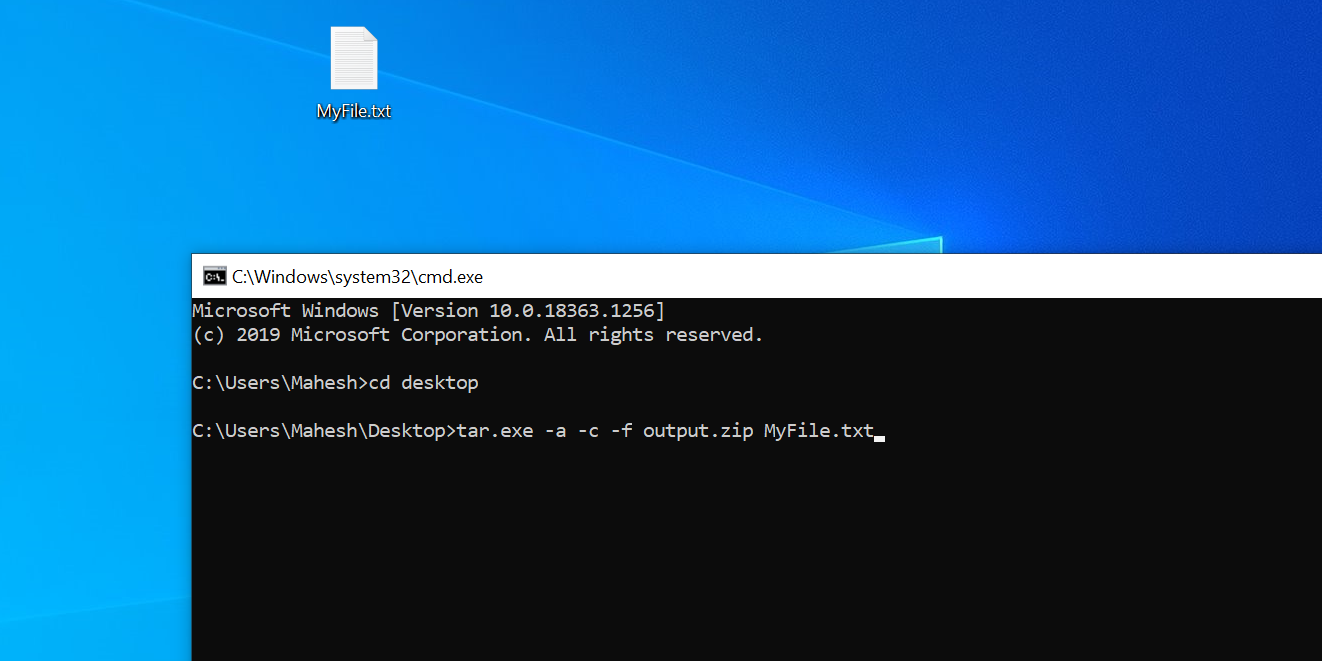
- Open a Command Prompt window on your PC.
- Use the cd command to go to the folder where your files are located.
- Enter the following command in the Command Prompt window and hit Enter. Replace output.zip with the name you want to give your ZIP file, and myfile.txt with the file you want to add to the ZIP.
tar.exe -a -c -f output.zip myfile.txt - The Command Prompt will create and save the ZIP archive in your current working directory.
4. Use a Third-Party App to Create a ZIP File on Windows
Windows lets you make ZIP archives without any apps, but the features are pretty limited. If you want more options, like the ability to choose a compression level and split your archive into multiple parts, you need to go for a third-party archive app.
7-Zip (free) is a third-party archiving tool, and you can use this app to create as well as extract many types of archives on your computer. This tool offers options like splitting your archives, adding password protection to them, and so on.
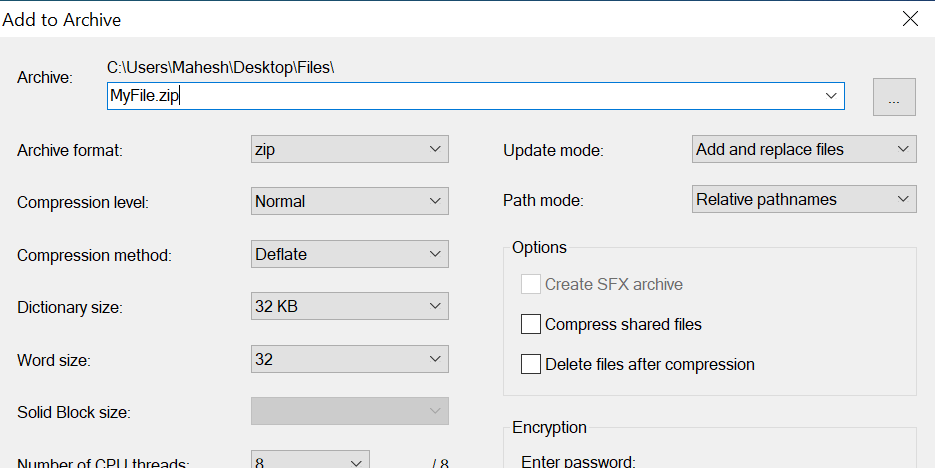
Here’s how you use 7-Zip to create a ZIP file:
- Install the 7-Zip app on your PC.
- Open the app, and your files will appear. This is the app’s very own file manager.
- Using this file manager, access the folder where your files are located.
- Select the files you want to add to your ZIP archive.
- Click Add in the top toolbar.
- Specify the output folder, archive format, compression level, and optionally a password for your ZIP archive. Then, click OK at the bottom.
- 7-Zip will create and save the archive in your selected folder.
5. Add Files to an Existing ZIP File on Windows
Forgot to add some files while creating a ZIP archive? No worries, you can add files to an existing archive without any hassle. You don’t even need an extra program. Here’s how you alter an existing ZIP to add new files to it:
- Open the folder where your ZIP archive is located.
- Open a new File Explorer window and navigate to the folder where the files you want to add to the archive are located.
- Drag your files over to the ZIP archive.
- Your files are now added to your ZIP archive.
6. Unzip ZIP Files on Windows
On Windows, you can use File Explorer as well as Command Prompt to extract your ZIP archives.
Here we show how you use them to open your archives.
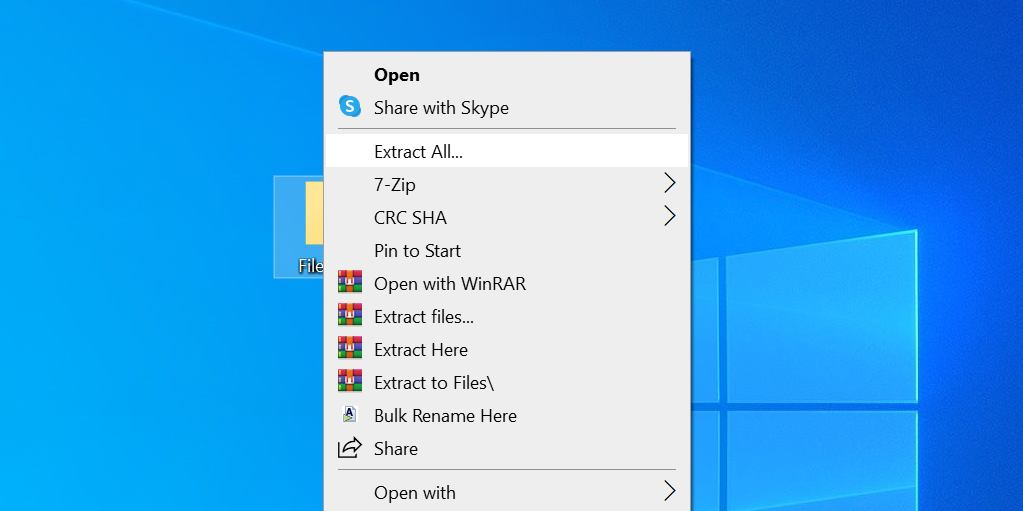
- Locate the ZIP archive you want to extract in a File Explorer window.
- To extract a single file, double-click the archive and drag the file you want to extract to a folder in the Explorer.
- To extract all files, right-click the ZIP archive and select Extract All.
Extract ZIP Archives With the Command Prompt
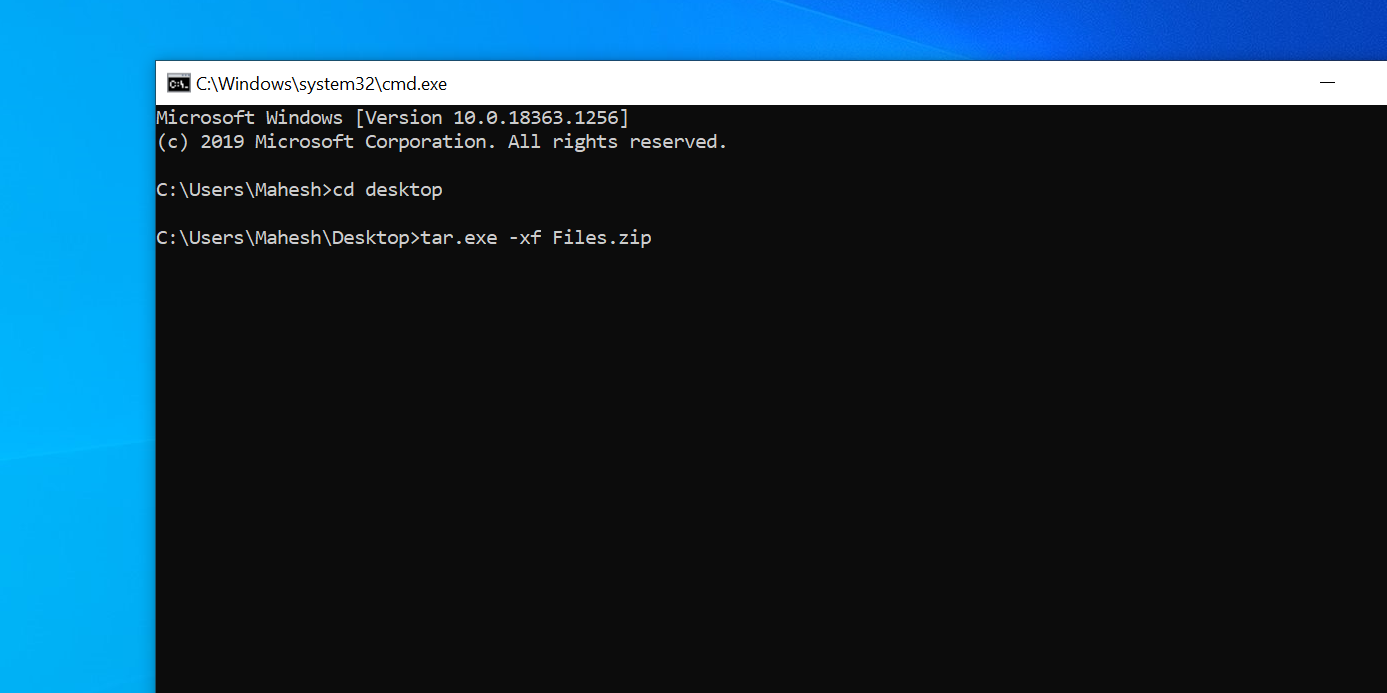
- Open a Command Prompt window and cd to the directory where your ZIP archive is located.
- Type the following command replacing myarchive.zip with the actual name of your archive, and hit Enter.
tar.exe -xf myarchive.zip - The Command Prompt will decompress your archive in your current working directory.
Zipping Files Together on Windows
As a Windows user, you don’t need to make much effort to make ZIP archives on your PC. Simply select the files you want to include in your archive, click an option, and your ZIP archive is ready.
Do you want to create a ZIP archive on your Windows PC? There are various reasons you would want to do this. Maybe you want to combine multiple files into a single archive? Or maybe you want to reduce the size of your files by compressing them in a ZIP archive?
Regardless of the reason, there are built-in and third-party options to create a ZIP file on Windows. Here are six ways you can create a ZIP file on Windows 10.
One of the easiest ways to create a ZIP file on your Windows PC is to use the context menu. This menu has an option that lets you add your selected files into a ZIP archive (you can add and remove items from the Windows context menu).
You don’t need to install any extensions or apps to use this feature. This feature works out of the box and is available in many Windows versions.
You can use this option to add a single file, multiple files, and even folders to a new ZIP archive. Here’s how you use it:
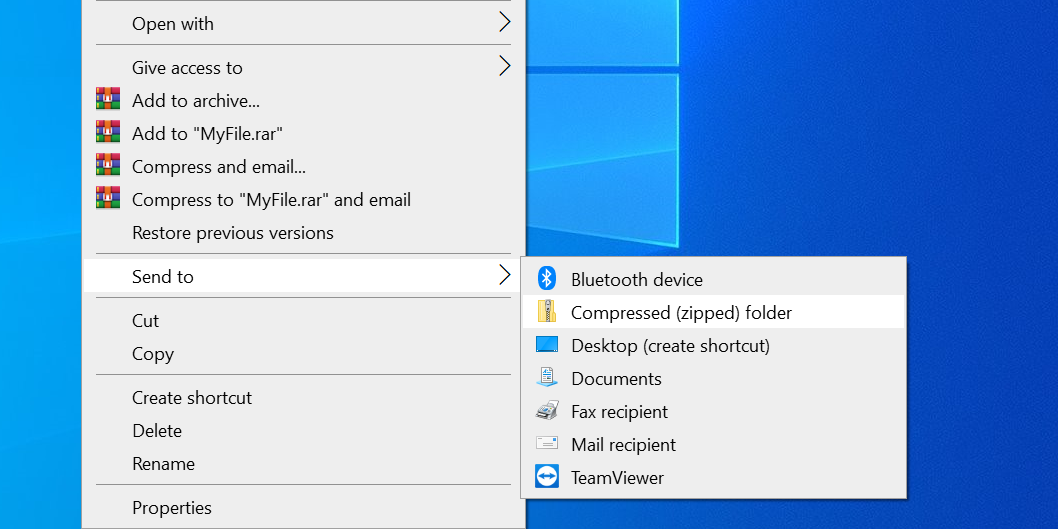
- Open the folder where the files you want to add to a ZIP are located.
- Select single files by single-clicking on them or CTRL + A to select all files.
- Right-click on any one file and choose Send to followed by Compressed (zipped) folder.
- Windows will create a new ZIP archive with your selected files in it.
This new ZIP archive is placed in the same folder as your original files.
2. Use a File Explorer Option to Make ZIP Files on Windows
Another built-in way to make a ZIP file on Windows is to use the File Explorer ribbon option. This works pretty much the same way as the context menu option, and you can use this to add both files as well as folders to a new ZIP archive.
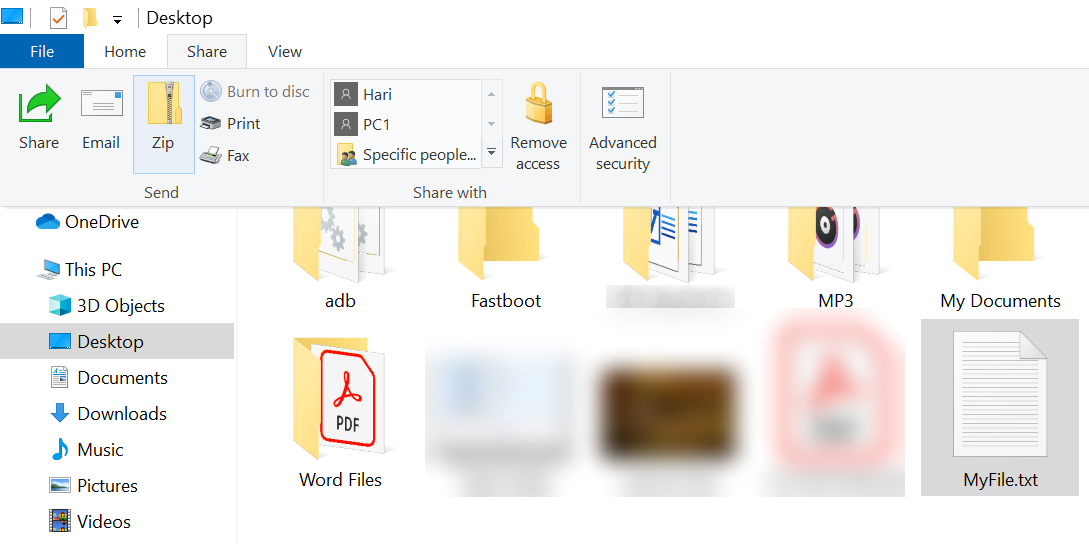
Here’s how you find and use this option:
- Open a File Explorer window and access the folder where your files are located.
- Select the files you want to add to a ZIP archive.
- Click the tab that says Share, which is at the top of your File Explorer window.
- You’ll see an option saying Zip under the Send section. Click this option.
- Windows will go ahead and create a ZIP archive for you. There won’t be any prompts or confirmations.
3. Use the Windows Command Prompt to Make ZIP Files
If you prefer to use the Command Prompt over anything else, there’s a command you can use in this utility to make ZIP files. However, keep in mind this command only works in Windows 10 or later.
Windows 10 comes with a command called tar that helps to create or extract archives on your PC. You can use this command to add your existing files to a ZIP archive, and here we show how you do that:
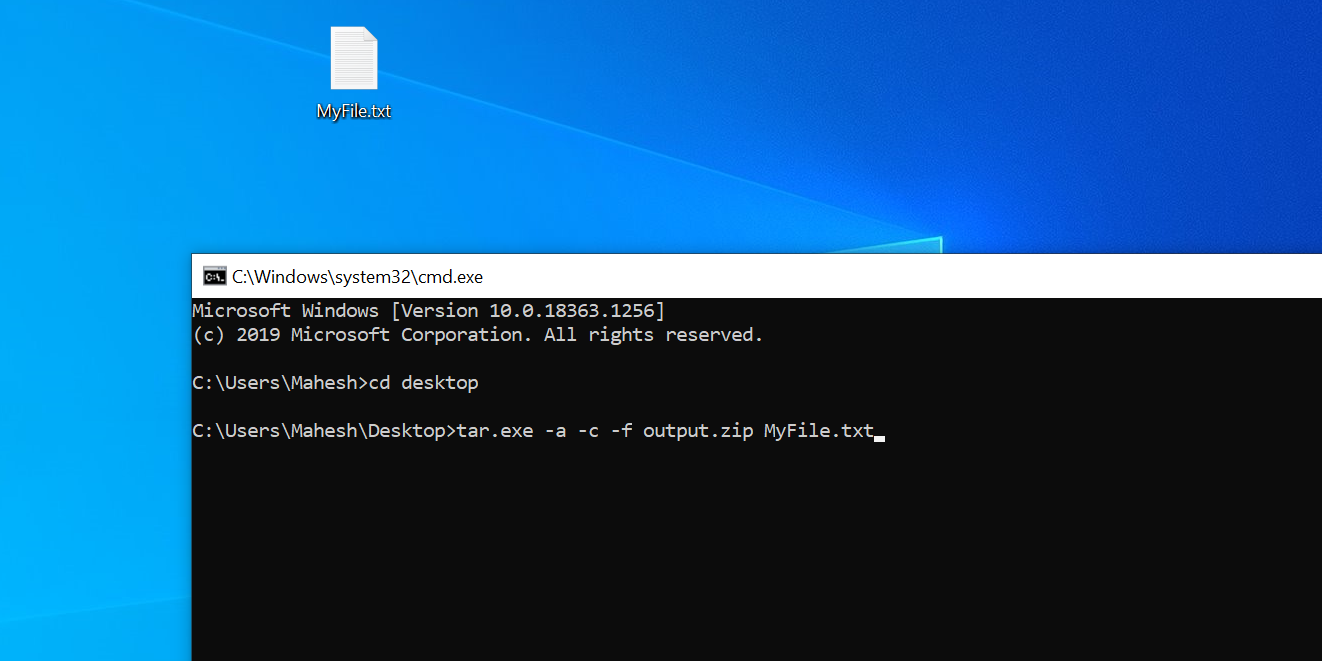
- Open a Command Prompt window on your PC.
- Use the cd command to go to the folder where your files are located.
- Enter the following command in the Command Prompt window and hit Enter. Replace output.zip with the name you want to give your ZIP file, and myfile.txt with the file you want to add to the ZIP.
tar.exe -a -c -f output.zip myfile.txt - The Command Prompt will create and save the ZIP archive in your current working directory.
4. Use a Third-Party App to Create a ZIP File on Windows
Windows lets you make ZIP archives without any apps, but the features are pretty limited. If you want more options, like the ability to choose a compression level and split your archive into multiple parts, you need to go for a third-party archive app.
7-Zip (free) is a third-party archiving tool, and you can use this app to create as well as extract many types of archives on your computer. This tool offers options like splitting your archives, adding password protection to them, and so on.
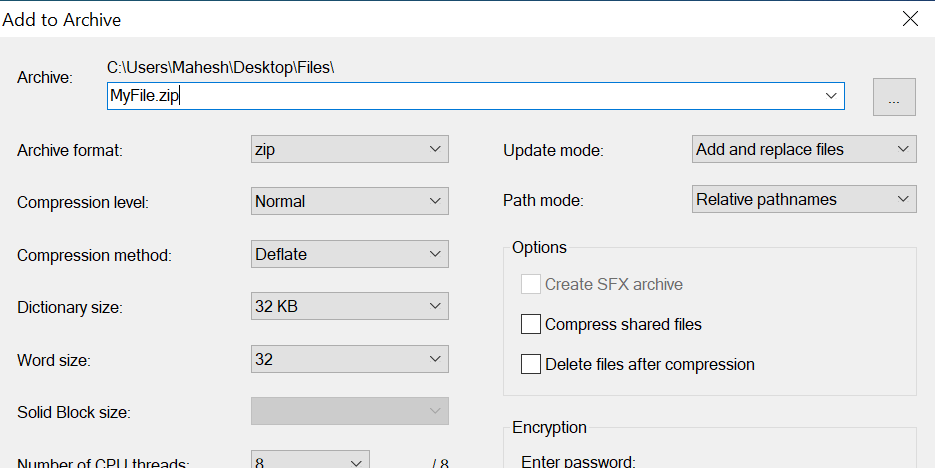
Here’s how you use 7-Zip to create a ZIP file:
- Install the 7-Zip app on your PC.
- Open the app, and your files will appear. This is the app’s very own file manager.
- Using this file manager, access the folder where your files are located.
- Select the files you want to add to your ZIP archive.
- Click Add in the top toolbar.
- Specify the output folder, archive format, compression level, and optionally a password for your ZIP archive. Then, click OK at the bottom.
- 7-Zip will create and save the archive in your selected folder.
5. Add Files to an Existing ZIP File on Windows
Forgot to add some files while creating a ZIP archive? No worries, you can add files to an existing archive without any hassle. You don’t even need an extra program. Here’s how you alter an existing ZIP to add new files to it:
- Open the folder where your ZIP archive is located.
- Open a new File Explorer window and navigate to the folder where the files you want to add to the archive are located.
- Drag your files over to the ZIP archive.
- Your files are now added to your ZIP archive.
6. Unzip ZIP Files on Windows
On Windows, you can use File Explorer as well as Command Prompt to extract your ZIP archives.
Here we show how you use them to open your archives.
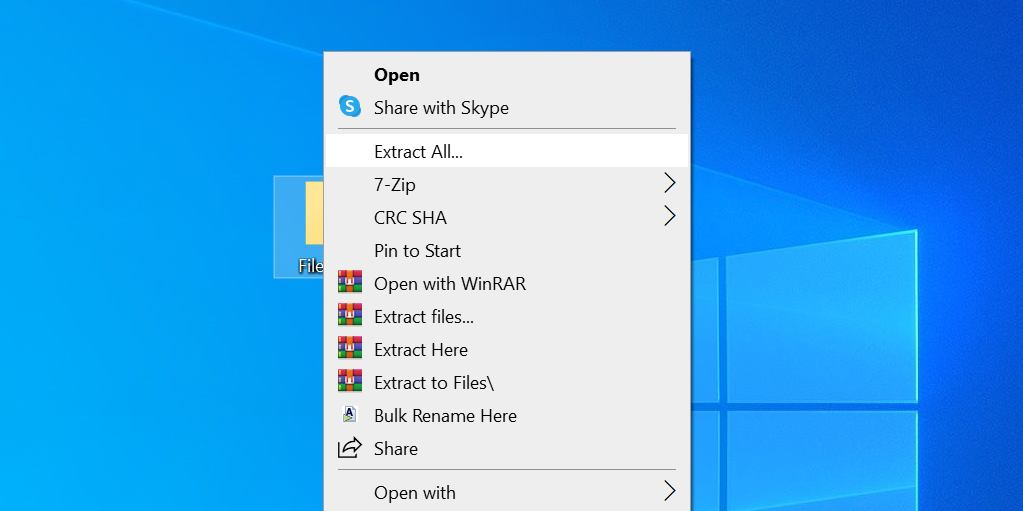
- Locate the ZIP archive you want to extract in a File Explorer window.
- To extract a single file, double-click the archive and drag the file you want to extract to a folder in the Explorer.
- To extract all files, right-click the ZIP archive and select Extract All.
Extract ZIP Archives With the Command Prompt
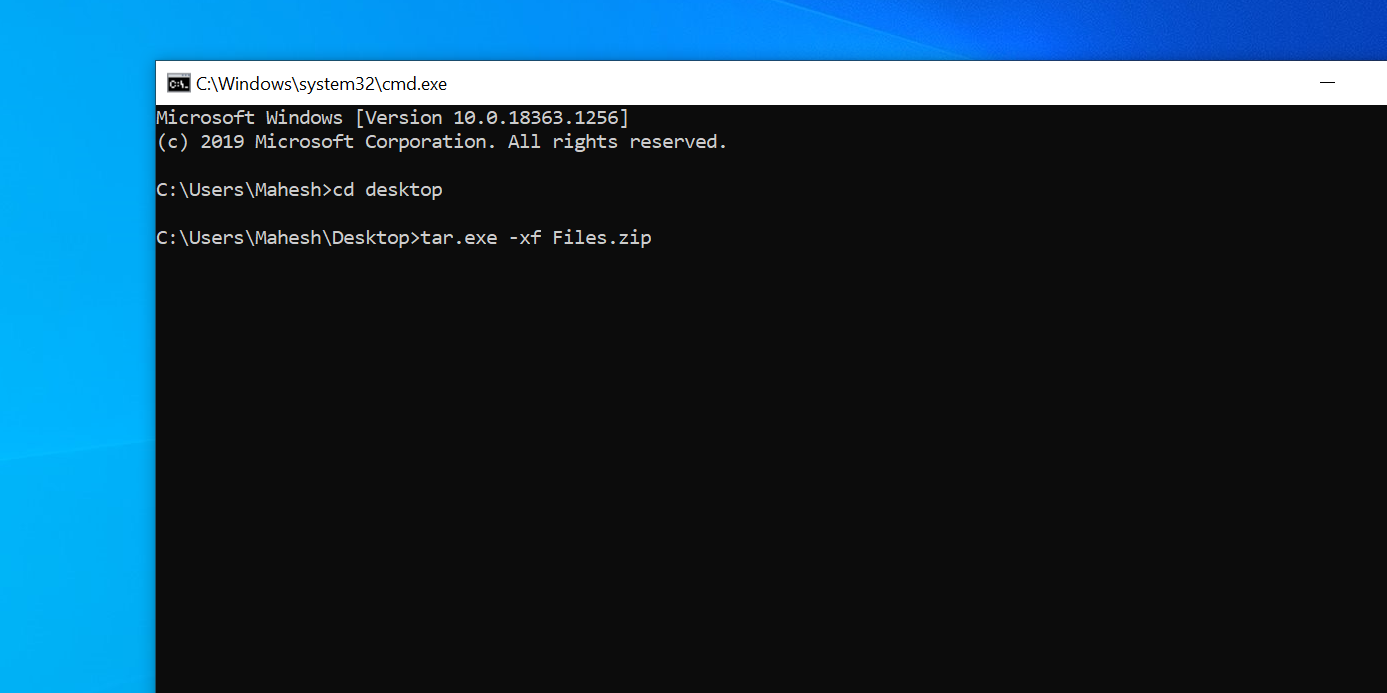
- Open a Command Prompt window and cd to the directory where your ZIP archive is located.
- Type the following command replacing myarchive.zip with the actual name of your archive, and hit Enter.
tar.exe -xf myarchive.zip - The Command Prompt will decompress your archive in your current working directory.
Zipping Files Together on Windows
As a Windows user, you don’t need to make much effort to make ZIP archives on your PC. Simply select the files you want to include in your archive, click an option, and your ZIP archive is ready.
Формат файла ZIP уменьшает размер файлов, сжимая их, экономя место на диске и сокращая время передачи по сети. Это также позволяет объединять несколько файлов в один, которым легко поделиться с другими. Вот как архивировать и разархивировать файлы в Windows 10.
Сначала откройте проводник и найдите файлы или папки, которые вы хотите сжать и объединить в Zip-файл. Windows называет Zip-файл «сжатой папкой», поэтому в данном случае эти термины являются взаимозаменяемыми.
В качестве примера мы будем использовать группу файлов изображений, но вы можете архивировать файлы любого типа.
Если вы хотите сжать один файл или папку, щелкните по нему правой кнопкой мыши, и появится меню. Нажмите «Отправить», а затем нажмите «Сжатая (сжатая) папка».
Вы также можете выбрать несколько файлов или папок в Проводнике, а затем выполнить те же действия, что и выше, чтобы сжать их одновременно.
Windows сжимает файлы или папки, и новый файл ZIP появляется в том же месте, что и файлы, с которыми вы работаете. Значок файла ZIP выглядит как стандартная папка Windows с застежкой-молнией.
Затем Windows позволяет назвать ZIP-файл как угодно. Введите имя и нажмите клавишу ВВОД.
Как просмотреть содержимое ZIP-файла и добавить файлы
Если вы хотите проверить содержимое файла ZIP, дважды щелкните его в проводнике. ZIP-файл откроется во многом как обычная папка, и вы увидите файлы внутри.
Вы также можете копировать и вставлять или перетаскивать файлы в это окно, чтобы добавить их в ZIP-файл. Чтобы удалить отдельные файлы из ZIP-файла, удалите их отсюда. Любые изменения, сделанные в папке, будут применены к ZIP-файлу.
Если вы удовлетворены, закройте окна ZIP-файла, и все готово. Вы можете скопировать ZIP-файл куда угодно.
Также можно добавить дополнительные файлы в существующий ZIP-файл, открыв его в проводнике, а затем перетащив файлы, которые вы хотите добавить, в окно.
Как извлечь все файлы из сжатой папки (Zip-файл)
Если ваша сжатая папка (ZIP-файл) содержит много файлов, часто проще всего извлечь их одновременно в новую папку. Для этого найдите файл Zip, который вы хотите распаковать в проводнике. Щелкните правой кнопкой мыши файл и выберите «Извлечь все» во всплывающем меню.
Появится диалоговое окно с вопросом, куда вы хотите поместить извлекаемые файлы. Если вы хотите изменить местоположение, нажмите «Обзор», а затем выберите путь. Когда вы закончите, нажмите «Извлечь».
Файлы будут извлечены в место назначения, которое вы выбрали, и вы увидите их в новом окне.
Как извлечь один файл из сжатой папки (Zip-файл)
Используя Проводник, найдите сжатую папку (Zip-файл), из которой вы хотите извлечь файл. Дважды щелкните по нему, и он откроется как обычная папка. Вы увидите либо список файлов, либо группу значков, представляющих сжатые файлы.
Найдите файл, который вы хотите извлечь, и перетащите его из окна сжатой папки в другое место, например в другую папку или на рабочий стол.
Извлеченный файл копируется в новое место, и он также остается в Zip-файле. Вы можете повторить этот процесс столько раз, сколько захотите. Когда вы закончите, просто закройте окно сжатой папки.
Существуют и другие способы архивирования и разархивирования файлов в Windows с помощью сторонних инструментов, таких как 7-Zip , который является одним из наших любимых. Вы также можете защитить паролем и зашифровать файлы Zip , сжимая их для безопасности.