Содержание
- Создание новой папки в Windows 10 с помощью меню Проводника
- Как создать новую папку в Виндоус 10 с помощью горячих клавиш
- Создаем новую папку в Windows 10 с помощью контекстного меню
- Создание новой папки в Виндоус 10 через командную строку
- Создаем новую папку в Windows 10 с помощью PowerShell
Создать новую папку в Windows 10 не составляет никаких сложностей. И даже новичку в этой задаче можно разобраться самостоятельно без особого труда. Тем не менее, есть много начинающих пользователей, которые задаются таким вопросом. Также есть пара способов, о которых не знают даже более опытные пользователи. Так что, рассмотрим процесс создания новой папки в Виндоус 10 разными способами.
Создание новой папки в Windows 10 с помощью меню Проводника
Чтобы создать новую папку в Windows 10 с помощью меню Проводника, нужно просто нажать на соответствующий значок, предназначенный для этой задачи. Как показано на снимке ниже, данный значок находится в левом верхнем углу Проводника.
В результате будет создана новая папка, которой можно сразу же задать нужное название.
Второй способ создать новую папку через Проводник, это в его Меню перейти во вкладку Главная и нажать на значок Новая папка.
Как создать новую папку в Виндоус 10 с помощью горячих клавиш
Если обратить внимание на снимок выше, то видно, что при наведении на значок Новая папка, также появляется подсказка. В ней приводятся горячие клавиши, как создать новую папку.
Для тех, кто привык больше пользоваться клавиатурой, а не мышкой, данный способ создания новой папки особенно ценен.
Итак, на клавиатуре нажимаем сочетание клавиш Ctrl + Shift + N, что сразу же создаст новую папку.
Создаем новую папку в Windows 10 с помощью контекстного меню
Данный способ предполагает задействование контекстного меню, которое запускается правой кнопкой мыши.
Итак, нажимаем правую кнопку мыши. Открывается дополнительное меню, в котором просто наводим курсор мыши на Создать и в появившемся дополнительном меню жмём на Папку.
Данный способ можно применять как в самом Проводнике, так и на Рабочем столе.
Теперь обратим внимание на два менее распространенных способа создания новой папки в Виндоус 10. Раз уж начали рассмотрение данной темы, то и приведу их тоже.
Создание новой папки в Виндоус 10 через командную строку
Открываем командную строку. Для этого, например, через Поиск Windows 10 вводим Выполнить -> Открыть, как показано на снимке ниже.
Если у вас в Панели задач Поиска нет, то можете посмотреть в отдельной статье, как его включить.
Вводим в появившемся окне cmd и жмем ОК.
Вводим команду md «d:новая папка«, как показано на снимке ниже. То, что в кавычках, можем изменить. Это расположение, где будет создана новая папка, и как она будет сразу же называться. Жмем Enter, и новая папка будет сразу же создана в указанном месте.
Создаем новую папку в Windows 10 с помощью PowerShell
Данный способ аналогичен вышеприведенному, только используется PowerShell. Заходим в PowerShell.
И уже там вводим следующую команду:
New-Item -Path «D:новая папка 2» -ItemType «directory» –Force
То, что выделено красным цветом, — не меняем. А черным, это расположение, где будет создана новая папка. Данное расположение и название папки можно указать, как необходимо.
Жмем Enter, и новая папка будет создана в указанном расположении.
В этой статье мы рассмотрели 5 способов, как создать новую папку в Windows 10. А каким из этих способов пользуетесь вы? Поделитесь в комментариях!
В этой статье мы расскажем о нескольких способах создать папку на рабочем столе под управлением актуальной операционной системы Windows 10. Но в тоже время описанные в статье способы применимы и к устаревшим версиям Windows (7, 8, 8.1.). Лично мы пользуемся первым способом. Он проще и доступнее. Второй способ для любителей горячих клавиш и всех желающих довести до автоматизма рутинные процессы.
Способ 1. Как создать папку на рабочем столе, используя мышку?
- Щелкните правой кнопкой мыши на любом свободном месте рабочего стола, чтобы вызвать контекстное меню.
- Наведите курсор мышки на элемент «Создать».
- Во сплывающем меню наведите курсор мышки на элемент «Папку» и нажмите левой кнопкой мыши.

- На рабочем столе появится «Новая папка».
- Введите название папки и нажмите кнопку «Enter» или щелкните мышкой на любом свободном месте рабочего стола, чтобы применить изменения.
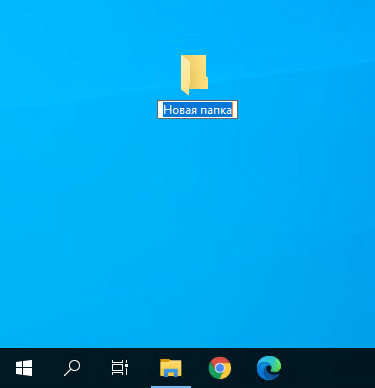
Способ 2. Как создать папку на рабочем столе, используя горячие клавиши клавиатуры?
- Щелкните левой кнопкой мыши на любом свободном месте рабочего стола.
- Одновременно зажмите или удерживайте следующие клавиши клавиатуры: Ctrl + Shift + N.
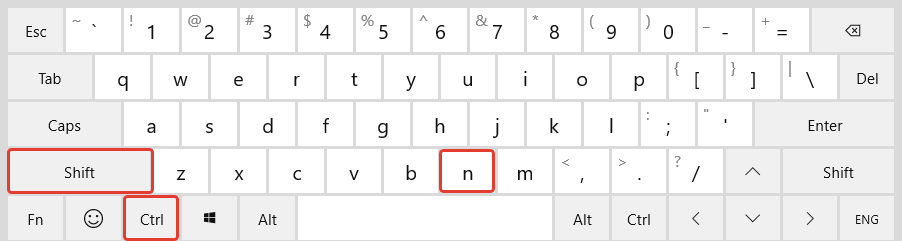
- После этого на рабочем столе появится «Новая папка». Придумайте и введите наименование для созданной папки. По окончании ввода, нажмите кнопку «Enter».
Анимированная инструкция
Решили показать в виде анимации , как легко и просто можно создать папку на рабочем столе. Два клика мышкой и папка создана!

Помогла ли вам наша инструкция создать папку на рабочем столе?
Расскажите в комментариях 😉
Как создать папку на компьютере и переместить туда файлы
Здравствуйте дорогие друзья, на очереди новый урок в котором мы разберем понятия файла и папки в операционной системе Windows 8.1 и научимся выполнять различные манипуляции с ними.
Данная тема очень важна поскольку в процессе работы за компьютером постоянно требуется выполнять действия связанные с файлами и папками.
Ну и как обычно без лишних слов и сразу к делу.
Файл – это некая область данных содержащая в себе какую-либо информацию, например, текст, видео, музыку, изображение и так далее.
В Windows файлы делятся по типам:
- Музыкальные
- Видеофайлы
- Текстовые
- Файлы изображений
- Архивные
- системные и т.д.
За открытие каждого из типов файлов отвечает закрепленная за этим файлом программа.
Папка – это область для хранения файлов. Это так называемый контейнер, который группирует в себе файлы.
Папки могут хранить в себе не только файлы, но и другие папки. Еще их называют вложенными папками, то есть одна папка вложена в другую.
Для большего понимания понятий папок и файлов проведем параллель. Например, фотографии – это файлы, а фотоальбом – это папка для них или например денежные купюры – это файлы, а кошелек – это папка для них.
То есть папка объединяет в себе группу файлов для удобства пользователя. Это может быть, как одинаковые типы файлов так и разные. Ведь мы можем в кошелек положить фотографию, так и в компьютере в одной папке можно держать разные типы файлов.
Все манипуляции с файлами и папками в данном уроке мы будем осуществлять с помощью программы проводник с которой мы познакомились в предыдущем уроке.
Итак, рассмотрим, как управлять файлами и папками на компьютере. Что вообще с ними можно делать:
- Создавать
- Переименовывать
- Копировать
- Перемещать
- Удалять
Создание новой папки в Windows 10 с помощью меню Проводника
Чтобы создать новую папку в Windows 10 с помощью меню Проводника, нужно просто нажать на соответствующий значок, предназначенный для этой задачи. Как показано на снимке ниже, данный значок находится в левом верхнем углу Проводника.
В результате будет создана новая папка, которой можно сразу же задать нужное название.
Второй способ создать новую папку через Проводник, это в его Меню перейти во вкладку Главная и нажать на значок Новая папка.
Как создать папку с помощью powershell
С помощью языка powershell также можно создать новую папку на компьютере. Обычно этот способ используется при написании скриптов. Скрипт – сценарий, который пишут администраторы для автоматизации администрирования системы. Запустив его, начнется исполнение указанных в нем команд. Например, можно сделать скрипт, который каждый день будет автоматически создавать новую папку на компьютере.
Итак, открываем блокнот или любой другой текстовый редактор. В появившемся окне пишем следующую команду:
New-Item -Path «C:New Folder» -ItemType Directory
Сохраняем этот файл в расширении *.ps1. После этого запускаем получившийся скрипт двойным нажатием, папка New Folder будет создана на диске C. Конечно, при повседневных задачах вы вряд ли будете пользоваться этой возможностью, однако при написании скриптов это одна из основных функций.
Создание папки перед сохранением документа с помощью проводника
Откройте проводник, используя один из следующих способов:
Нажмите клавишу с логотипом Windows+E.
Найдите его в меню «Пуск» (Windows 7 или Windows 10).
Щелкните значок папки в панели задач.
В Windows 8 или Windows 8.1 проведите пальцем по экрану справа налево и коснитесь пункта «Поиск». (Если вы используете мышь, наведите указатель мыши на правый верхний угол экрана, переместите указатель вниз, а затем щелкните Поиск.) Введите Проводник в поле поиска, а затем нажмите или щелкните Проводник.
Перейдите в расположение, в котором вы хотите создать папку, и щелкните Создать папку.
Укажите имя папки и нажмите клавишу ВВОД.
Чтобы сохранить документ в новой папке, откройте его, выберите Файл > Сохранить как, перейдите к новой папке и нажмите кнопку Сохранить.
Как добавить файл в папку?
Осталось теперь научится перемещать файлы в папку. Существует два способа:
- “Скопировать” файл и “Вставить”
- Переместить с помощью мыши
Рассмотрим подробней каждый из методов.
На рабочем столе у меня есть картинка. Я нажал правую кнопку мыши, прежде наведя на нее курсор. А затем “Копировать”.
Теперь заходим в папку и снова нажимаем правую кнопку мыши, только теперь выбираем “Вставить”.
После чего картинка окажется в нужном месте.
Нажать на нужный файл левой кнопкой мыши и перетащить его в область открытой папки. Результат аналогичен первому методу.
Выбирайте любой способ в зависимости от того, что вам легче применить.
Для того чтобы быстрее найти что-то внутри папки рекомендую воспользоваться функцией Поиск. Метод подходит тем, кто знает полное название файла или его часть.
Поле для ввода имени находится в правом в верхнем углу. Необходимо написать искомое название и результат появится автоматически.
Все полученные знания в этой статье можно применять в любом месте: на рабочем столе, флешке, внешнем жестком диске, другой папке – это малая часть примеров. А так же для любых видов файлов.
Если у вас возникли вопросы, немедленно задавайте их в комментариях. Постараюсь помочь в кротчайшие сроки.
Горячие клавиши для смены раскладки клавиатуры
Для смены языка используется одна из следующих сочетаний клавиш (это зависит от настроек компьютер)
alt+shift
Зажмите одновременно кнопки alt и shift, отпустите клавиши и попробуйте напеча
Содержание
- Создаем папку на рабочем столе
- Способ 1: Командная строка
- Способ 2: Проводник
- Способ 3: Контекстное меню
- Заключение
- Вопросы и ответы
На рабочем столе компьютера обычно расположены ярлыки часто используемых приложений, но мультимедийные файлы там также могут присутствовать. Иногда они занимают все пространство экрана, так что приходится удалять часть иконок. Но есть альтернатива этой кардинальной мере. Каждый пользователь может создать папку на рабочем столе, подписать ее соответствующим именем и переместить часть файлов в нее. В статье будет рассказано, как это сделать.
Создаем папку на рабочем столе
Этот процесс довольно простой и не занимает много времени. Большинство пользователей научились выполнять его самостоятельно, так как все действия интуитивно понятные. Но не все знают, что есть три различных способа выполнения поставленной задачи. Именно о них и пойдет сейчас речь.
Способ 1: Командная строка
«Командная строка» — этот та часть операционной системы, о которой большинство пользователей даже не догадывается. С ее помощью можно проводить любые манипуляции с Windows, соответственно, создать новую папку на рабочем столе тоже получится.
- Запустите «Командную строку». Проще всего это сделать через окно «Выполнить», которое открывается после нажатия клавиш Win+R. В нем вам нужно вписать
cmdи нажать Enter.
Подробнее: Как открыть «Командную строку» в Windows 10, Windows 8 и Windows 7
- Впишите следующую команду:
MKDIR C:UsersUserNameDesktopFolderNameГде вместо «UserName» укажите название учетной записи, под которой вы вошли в систему, а вместо «FolderName» — название создаваемой папки.
На изображении ниже приведен пример ввода:
- Нажмите Enter для выполнения команды.
После этого на рабочем столе появится папка с названием, которое вы указали, «Командную строку» можно закрывать.
Читайте также: Часто используемые команды «Командной строки» в Windows
Способ 2: Проводник
Создать папку на рабочем столе можно, используя файловый менеджер операционной системы. Вот что нужно сделать:
- Запустите «Проводник». Для этого достаточно нажать на иконку папки, расположенную на панели задач.
Подробнее: Как запустить «Проводник» в Windows
- Перейдите в нем на рабочий стол. Находится он по следующему пути:
C:UsersИмя_ПользователяDesktopВы также можете попасть на него, нажав по одноименному пункту на боковой панели файлового менеджера.
- Нажмите правую кнопку мыши (ПКМ), наведите курсор на пункт «Создать» и кликните в подменю по пункту «Папку».
Также это действие можно выполнить, нажав сочетание клавиш Ctrl+Shift+N.
- Впишите имя папки в появившееся поле.
- Нажмите Enter для завершения создания.
Теперь можете закрывать окно «Проводника» — только что созданная папка будет отображаться на рабочем столе.
Способ 3: Контекстное меню
Самым простым способом поистине считается этот, так как для его выполнения не нужно ничего открывать, а все действия выполняются с помощью мыши. Вот что нужно делать:
- Перейдите на рабочий стол, свернув все мешающие окна приложений.
- Нажмите ПКМ в том месте, где будет располагаться создаваемая папка.
- В контекстном меню наведите указатель курсора на пункт «Создать».
- В появившемся подменю выберите пункт «Папку».
- Впишите имя папки и нажмите клавишу Enter для его сохранения.
На рабочем столе будет создана новая папка в указанном вами месте.
Заключение
Все три вышеперечисленных способа позволяют в равной мере добиться выполнения поставленной задачи — создать новую папку на рабочем столе компьютера. А каким пользоваться — решать только вам.
Еще статьи по данной теме:
Помогла ли Вам статья?
Как создать папку на рабочем столе компьютера
Автор:
Обновлено: 03.06.2018
Папки в компьютере — очень полезная и нужная вещь, с помощью которой можно удобнее организовать хранение файлов в компьютере. Если проводить аналогию с нашей жизнь, то папка — это такой шкаф или комод, в котором удобно хранятся вещи (файлы), каждый на своем месте.
Создать папку очень просто, куда важнее задуматься о том, чем ее заполнять, где разместить и как назвать, чтобы было удобно и быстро ее искать.
Как создать папку на рабочем столе компьютера
Разместить папку можно либо где-то на жёстком диске компьютера, либо непосредственно на рабочем столе, чтобы получать быстрый доступ к вашим данным. Где расположить большее количество папок — решать вам. Можете сделать больше папок на рабочем столе, и научится ориентироваться. На жёстком диске можно организовать более структурированную и логичную систему, которой будет медленнее, но удобнее пользоваться. Логично, что стоит создать несколько папок и там и там и попросту удобно и быстро получать доступ к вашей информации. Научимся означать папки в разных местах и разными способами.
Содержание
- Подробное, пошаговое руководство для создания папки на рабочем столе
- Процесс на жёстком диске
- Процесс изменения имени
- Есть ещё один интересный и несложный способ создания — с помощью комбинации клавиш
- Как добавить в папку документ
- Альтернативный способ — просто копировать или переместить документ в папку
- Видео — Как создать папку на рабочем столе компьютера
Подробное, пошаговое руководство для создания папки на рабочем столе
- Кликните правой кнопкой мышки на случайное, незанятое пространство.
Кликаем правой кнопкой мышки на случайное, незанятое пространство
- Выпадет список, внизу которого вы сможете увидеть строчку «Создать». Жмем на нее.
В пункте «Создать» выбираем «Папку»
- Появится ещё один небольшой списочек, через который система должна узнать, что именно мы хотим создать. В нашем случае — это папка.
Ярлык «Папка» создан
- Процесс создания завершится. По дефолту она получит стандартное и простое название: «Новая папка». Имя будет подсвечено синим, его можно сразу же изменить, просто начав писать текст. Выделенная область автоматически начнет редактироваться.
- Щелкаем левой кнопкой в любую точку, название сохраняется, папку можно считать созданной. Теперь она все время будет находиться на вашем рабочем столе. В нее можно перемещать и копировать документы.
Процесс на жёстком диске
Здесь вся суть остаётся такой же, но появляются некоторые различия:
- Сначала нужно зайти в то место, где мы хотим сделать папку. Открываем «Компьютер» через «Панель управления» или кликнув по иконке.
Открываем «Компьютер»
- Видим перед собой разделы жёсткого диска вашего компьютера. Заходим на тот, где вам необходимо создать папку.
Выбираем раздел на жестком диске
- Помните, что можно создавать папку в папке и так до бесконечности. Структурируйте так, как вам удобно. Попав в конечное место, где мы будем хранить файлы, жмём правой кнопкой мыши и жмем «Создать».
Выбираем место для создания папки
- В появившемся списке вновь выбираем «Папку» и задаём ей нужное нам имя.
Задаём папке нужное имя
Процесс изменения имени
А что делать, если некоторая папка уже давно создана, но имя вас не устраивает. Например, пользователи часто не заморачиваться и оставляют стандартно название или набирают некоторый случайный набор букв и цифр.
Чтобы изменить имя нам нужно выполнить ряд совершенно нехитрых действий:
- Выбираем нужную нам для переименования папку и кликаем на нее правой кнопкой мышки. В появившемся списке, вторая снизу строка будет «Переименовать». Нажимаем на нее.
Выбираем нужную нам для переименования папку
- Имя выделиться синим, можно сразу начинать вводить нужное имя с клавиатуры.
Вводим нужное имя
- Кликаем в случайное место, имя папки сохранится.
Для сохранения имени нажимаем на любом пустом месте
Интересно! В Windows невозможно назвать папку именем Con, PRN, AUX и некоторыми другими. В интернете ходит легенда о том, что это было личное желание создателя Microsoft, но это лишь миф. На самом деле, раньше существовали зарезервированные имена. Делалось это потому, что предоставляется прямой доступ к устройствам. Следовательно, некоторые имена должны были быть уникальны. Но создавать папки с такими именами невозможно по сей день.
Есть ещё один интересный и несложный способ создания — с помощью комбинации клавиш
- Выберите место для создания папки.
Выбираем место для создания папки
- Нажимаем одновременно кнопки Ctrl+Shift+N.
Нажимаем одновременно кнопки Ctrl+Shift+N
- В том месте, где вы сейчас находитесь, появится папка со стандартным именем, которое нам будет нужно поменять.
Важно! Если вы будете находиться в браузере, или какой-то программе, то этот способ, скорее всего не сработает. Нужно находиться на рабочем столе или в каком-либо разделе жёсткого диска для успешного создания папки.
Как добавить в папку документ
- Откройте ее и кликните правой кнопкой мыши на случайную область.
Открываем папку
- Выберете «Создать», а в следующем списочке выбираем «Документ Word» или другой, нужный вам документ.
Выбираем «Создать», а далее выбираем какой-либо документ
Альтернативный способ — просто копировать или переместить документ в папку
- Для этого нажмите на нужный вам документ и выберите «Копировать».
Нажимаем на документ и выбираем «Копировать»
- В нужной папке нажмите правой кнопкой на пустую область и выберите «Вставить».
Выбираем «Вставить»
- Готово!
Документ создан
Читайте интересную информацию в статье — «Как сделать невидимую папку».
Видео — Как создать папку на рабочем столе компьютера
Рекомендуем похожие статьи
-
1
Перейдите туда, где нужно создать папку. Например, папку можно создать на рабочем столе или в другой папке.
-
2
Щелкните правой кнопкой мыши по пустому пространству. Откроется контекстное меню. Не щелкайте по файлу или папке, потому что в этом случае откроется другое меню.
- Если открыта папка (например, «Документы»), щелкните по вкладке «Главная» в левой верхней части окна Проводника и нажмите «Создать папку» на панели инструментов.
- Если вместо мыши есть трекпад, щелкните по нему двумя пальцами (это действие аналогично щелчку правой кнопкой мыши).
-
3
Выберите Создать. Эта опция находится в нижней части контекстного меню; откроется всплывающее меню.
-
4
Нажмите Папку. Эта опция находится в верхней части всплывающего меню.
-
5
Введите имя папки и нажмите ↵ Enter. Будет создана папка с указанным именем.
- Имя папки не должно содержать каких-либо знаков препинания или других специальных символов.[1]
- Если не ввести имя, папка будет называться «Новая папка».
Реклама
- Имя папки не должно содержать каких-либо знаков препинания или других специальных символов.[1]
-
1
Перейдите туда, где нужно создать папку. Например, папку можно создать на рабочем столе или в другой папке.
- Можно открыть Finder (значок в виде синего лица в нижней части экрана), а затем перейти в нужную папку, например, в папку «Документы».
-
2
Щелкните по Файл. Это меню находится в верхней левой части экрана.
-
3
Щелкните по Создать папку. Папка будет создана.
- Также можно щелкнуть правой кнопкой мыши (или двумя пальцами по трекпаду) по пустому пространству. Не щелкайте по файлу или папке, потому что в этом случае откроется другое меню.
-
4
Введите имя папки и нажмите ⏎ Return. Будет создана папка с указанным именем.
- Имя папки не должно включать символы «:» и «?».
Реклама
Об этой статье
Эту страницу просматривали 17 349 раз.
Была ли эта статья полезной?
От сочетаний клавиш до использования интерпретатора командной строки — вот самые простые методы, которые вы можете использовать для создания новой папки в Windows.
Даже если вы уже знаете, как создать папку в Windows, знание того, как это сделать быстро и эффективно, поможет вам повысить продуктивность и эффективность работы с компьютером.
Предпочитаете ли вы простоту использования контекстного меню или скорость сочетания клавиш, существует несколько способов создания новых папок в Windows 11. В этом посте будут обсуждаться четыре простых метода создания новых папок в Windows 11.
Самый простой и известный способ создать новую папку в Windows — через контекстное меню. Вы можете использовать этот метод для создания папок практически в любом месте Windows. Вот шаги, которые вы можете выполнить:
- Перейдите к месту, где вы хотите создать папку.
- Щелкните правой кнопкой мыши в любом месте пустого места, чтобы открыть контекстное меню.
- Выберите «Создать» > «Папка».
- Введите подходящее имя для папки и нажмите Enter.
2. Создайте новую папку с помощью проводника
Строка меню File Explorer обеспечивает доступ ко многим полезным параметрам. Один из них также позволяет создать новую папку парой щелчков мыши.
Чтобы создать новую папку с помощью меню Проводника:
- Нажмите Win + E или используйте один из многих способов открыть проводник.
- Перейдите к месту, где вы хотите создать новую папку.
- Нажмите кнопку «Создать» в верхнем левом углу проводника и выберите «Папка» из списка.
- Дайте вашей папке подходящее имя, а затем нажмите Enter.
3. Создайте новую папку с помощью сочетания клавиш
Если вы предпочитаете работать с клавиатурой, а не с мышью, или если вы просто хотите создать новую папку быстрее, вы можете использовать сочетание клавиш Ctrl + Shift + N в Windows.
Просто перейдите в то место, где вы хотите создать папку, и одновременно нажмите Ctrl + Shift + N на клавиатуре. После того, как папка создана, вы можете переименовать ее как хотите.
Чтобы узнать больше о таких полезных сочетаниях клавиш, почему бы не ознакомиться с нашим исчерпывающим руководством по сочетаниям клавиш в Windows 11?
4. Создайте новую папку с помощью командной строки или PowerShell.
Другой способ создания папок в Windows — с помощью утилиты командной строки. Хотя это может быть не так быстро, как другие методы, упомянутые выше, он, безусловно, может пригодиться, если вам нужно создать несколько папок одновременно.
Вы можете использовать командную строку или Windows PowerShell для создания новых папок в Windows. Вот шаги, которые вам необходимо выполнить:
- Используйте сочетание клавиш Win + S, чтобы открыть поиск Windows.
- Введите «Командная строка» или «PowerShell» в поле поиска и выберите «Запуск от имени администратора».
- Выберите «Да», когда появится запрос контроля учетных записей (UAC).
- В консоли введите следующую команду и нажмите Enter, чтобы перейти к месту, где вы хотите создать новую папку. Убедитесь, что вы заменили каталог в следующей команде фактическим расположением каталога, в котором вы хотите создать папку. каталог компакт-дисков
- Затем введите mkdir, затем имя папки, которую вы хотите создать, и нажмите Enter. Например, если вы хотите создать папку с именем Work, введите следующую команду: mkdir Work
- Аналогичным образом, если вы хотите создать несколько папок, введите mkdir, а затем имена ваших папок. Например, если вы хотите создать три папки с именами Android, iPhone и Windows, введите следующую команду: mkdir Android iPhone Windows
Независимо от того, используете ли вы сочетание клавиш или метод командной строки, создавать папки в Windows 11 довольно просто. Теперь, когда вы создали свои папки, может быть хорошей идеей настроить их так, чтобы вы могли быстро различать их.
Download Article
Download Article
- Using File Explorer
- Using Command Prompt
- Video
- Q&A
|
|
|
When it comes to computers, the folder is the backbone of organization. Folders help you separate, label, and move files with ease. Before you can utilize this basic function of a computer, though, you have to know how to create one.
-
1
Open File Explorer. File Explorer is an application built in to Windows that allows you to manage all of the files and folders on your computer and devices connected to it.
-
2
Find the location where you want to create your folder. If you are going to be accessing the files often, then you might want to consider creating the folder on your desktop. Otherwise, your Documents folder should do.
Advertisement
-
3
Create the folder. To create the folder, right-click on a blank spot and select New and then Folder.
-
4
Name the folder. Type in a preferred name for the folder.
-
5
Fill the folder. After this you can drag any type of file that you want to organize into your brand new folder. You can then double click the folder at any time to access those files.
- You can also place another folder into your folder.
Advertisement
-
1
Open the Command Prompt. You can start the Command Prompt by pressing ⊞ Win+R and typing cmd into the Run box. If you are using Windows 8, you can also press ⊞ Win+X and select Command Prompt from the menu.
-
2
Navigate to where you want the folder to be. Use the Command Prompt navigation commands to open the location that you want your folder to reside in.
-
3
Create a single folder. To create a folder in your current location, type mkdir foldername and press ↵ Enter. You can open your new folder by typing cd foldername.
-
4
Create nested directories. You can create a set of directories inside each other with one command. This is useful if you are building a directory tree that you’re going to populate later. Add the -p flag to your mkdir command to add multiple directories nested in each other. For example mkdir -p VacationImagesFavorites would create the Vacation directory in your current location, with the Images directory inside, and the Favorites directory located inside the Images directory.
-
5
Copy files into your new folder. Once you have your folder created, you can start populating it with files. See this guide for details on copying files.
Advertisement
Add New Question
-
Question
How do I put a picture in a folder?
You click and drag either the icon or the name of the picture onto the icon or name of the folder you want it in. If this doesn’t work, drag the picture to an empty space and then try dragging it back onto the folder.
-
Question
How do I create a folder on my PC?
Right click on the empty space where you want the folder to be, and then click the ‘New Folder’ button. If there is no ‘New Folder’ button, see if there is a button called ‘New’ or ‘New…’. If there is, click on it and then click ‘New Folder’ or ‘Folder’.
-
Question
How do I drag a group of pictures into a folder?
Daniel Tucker
Community Answer
Click the first picture you want to drag, hold shift, and then click on the last picture you want to drag. Now, you can easily drag the pictures into the folder. If you don’t like that method of dragging them, you can just right-click on anything (including folders) and select «Cut,» enter the folder, right-click again, and then select «Paste.»
See more answers
Ask a Question
200 characters left
Include your email address to get a message when this question is answered.
Submit
Advertisement
Video
Thanks for submitting a tip for review!
About This Article
Thanks to all authors for creating a page that has been read 137,548 times.
Is this article up to date?
Download Article
Download Article
- Using File Explorer
- Using Command Prompt
- Video
- Q&A
|
|
|
When it comes to computers, the folder is the backbone of organization. Folders help you separate, label, and move files with ease. Before you can utilize this basic function of a computer, though, you have to know how to create one.
-
1
Open File Explorer. File Explorer is an application built in to Windows that allows you to manage all of the files and folders on your computer and devices connected to it.
-
2
Find the location where you want to create your folder. If you are going to be accessing the files often, then you might want to consider creating the folder on your desktop. Otherwise, your Documents folder should do.
Advertisement
-
3
Create the folder. To create the folder, right-click on a blank spot and select New and then Folder.
-
4
Name the folder. Type in a preferred name for the folder.
-
5
Fill the folder. After this you can drag any type of file that you want to organize into your brand new folder. You can then double click the folder at any time to access those files.
- You can also place another folder into your folder.
Advertisement
-
1
Open the Command Prompt. You can start the Command Prompt by pressing ⊞ Win+R and typing cmd into the Run box. If you are using Windows 8, you can also press ⊞ Win+X and select Command Prompt from the menu.
-
2
Navigate to where you want the folder to be. Use the Command Prompt navigation commands to open the location that you want your folder to reside in.
-
3
Create a single folder. To create a folder in your current location, type mkdir foldername and press ↵ Enter. You can open your new folder by typing cd foldername.
-
4
Create nested directories. You can create a set of directories inside each other with one command. This is useful if you are building a directory tree that you’re going to populate later. Add the -p flag to your mkdir command to add multiple directories nested in each other. For example mkdir -p VacationImagesFavorites would create the Vacation directory in your current location, with the Images directory inside, and the Favorites directory located inside the Images directory.
-
5
Copy files into your new folder. Once you have your folder created, you can start populating it with files. See this guide for details on copying files.
Advertisement
Add New Question
-
Question
How do I put a picture in a folder?
You click and drag either the icon or the name of the picture onto the icon or name of the folder you want it in. If this doesn’t work, drag the picture to an empty space and then try dragging it back onto the folder.
-
Question
How do I create a folder on my PC?
Right click on the empty space where you want the folder to be, and then click the ‘New Folder’ button. If there is no ‘New Folder’ button, see if there is a button called ‘New’ or ‘New…’. If there is, click on it and then click ‘New Folder’ or ‘Folder’.
-
Question
How do I drag a group of pictures into a folder?
Daniel Tucker
Community Answer
Click the first picture you want to drag, hold shift, and then click on the last picture you want to drag. Now, you can easily drag the pictures into the folder. If you don’t like that method of dragging them, you can just right-click on anything (including folders) and select «Cut,» enter the folder, right-click again, and then select «Paste.»
See more answers
Ask a Question
200 characters left
Include your email address to get a message when this question is answered.
Submit
Advertisement
Video
Thanks for submitting a tip for review!
About This Article
Thanks to all authors for creating a page that has been read 137,548 times.






























































