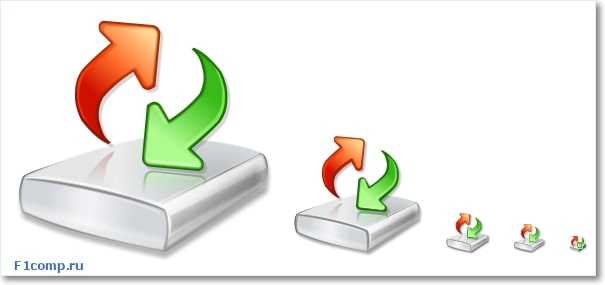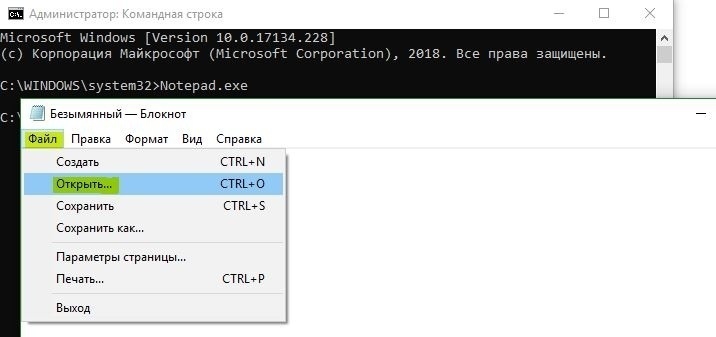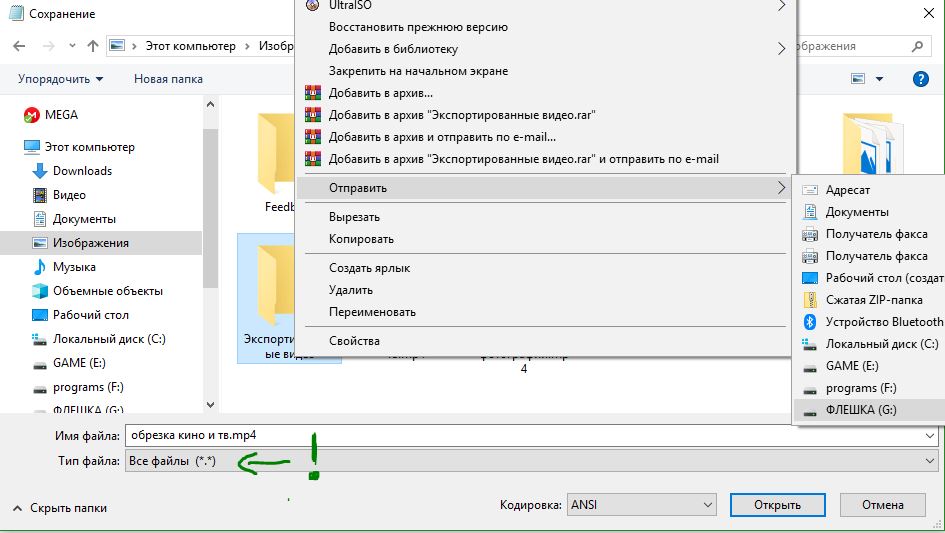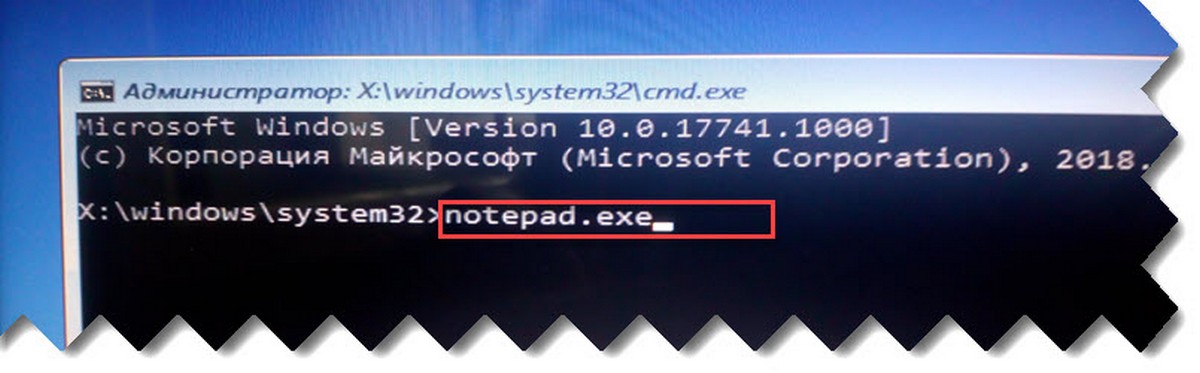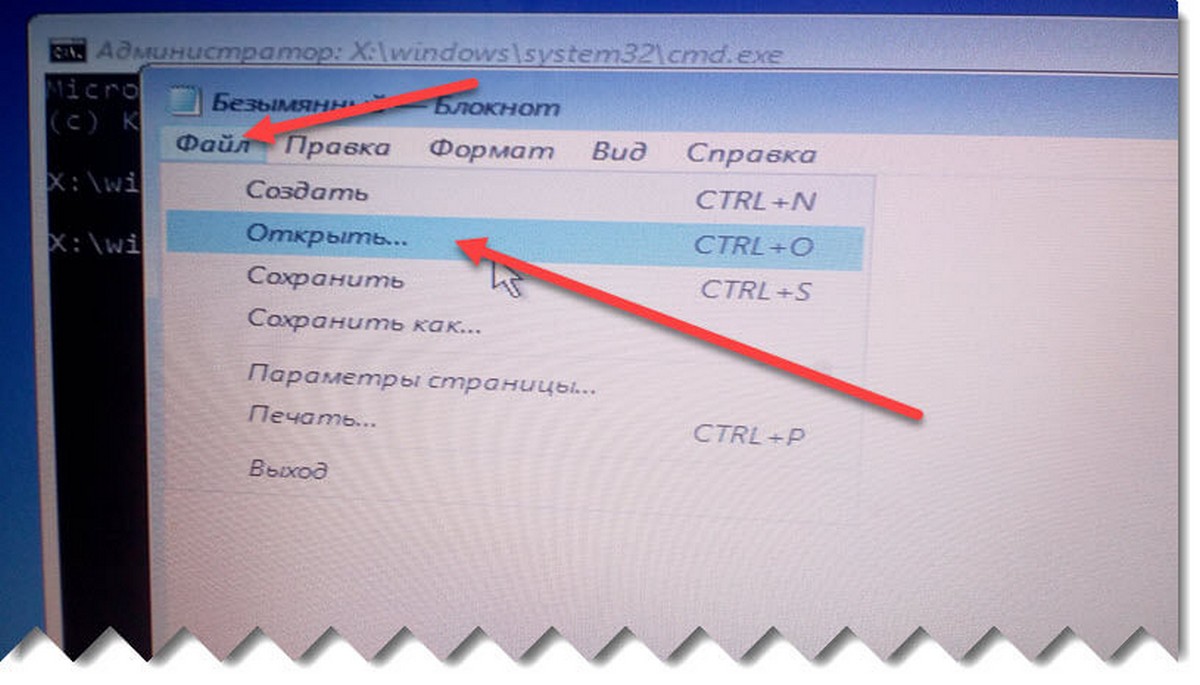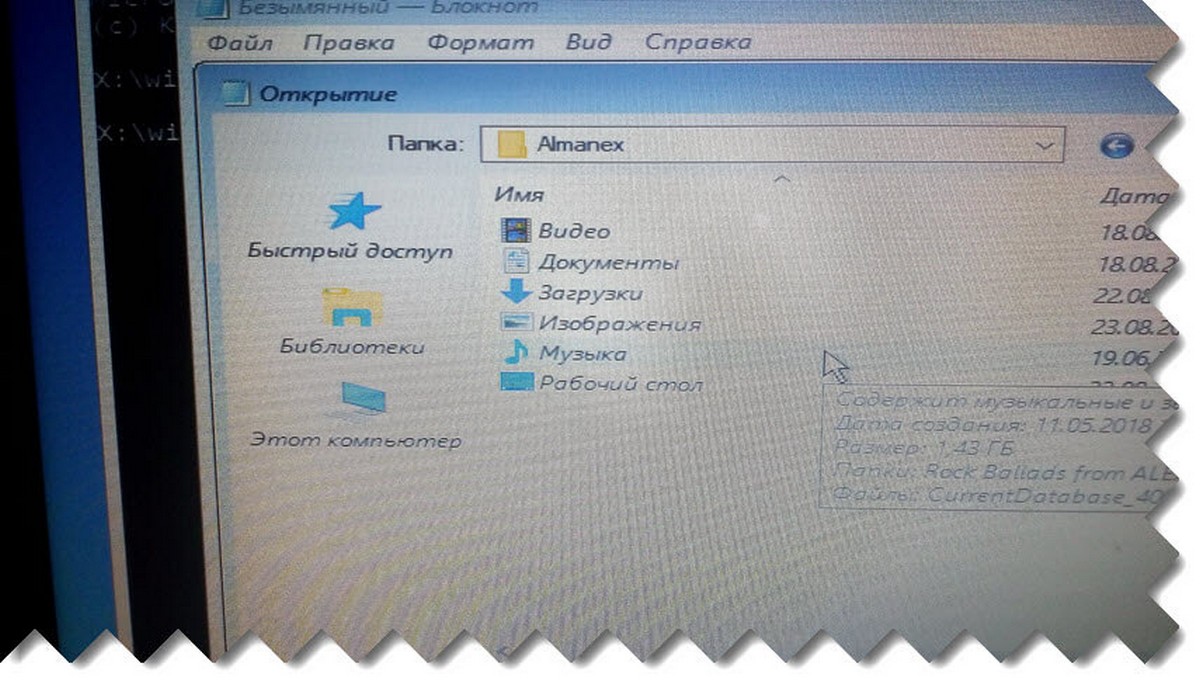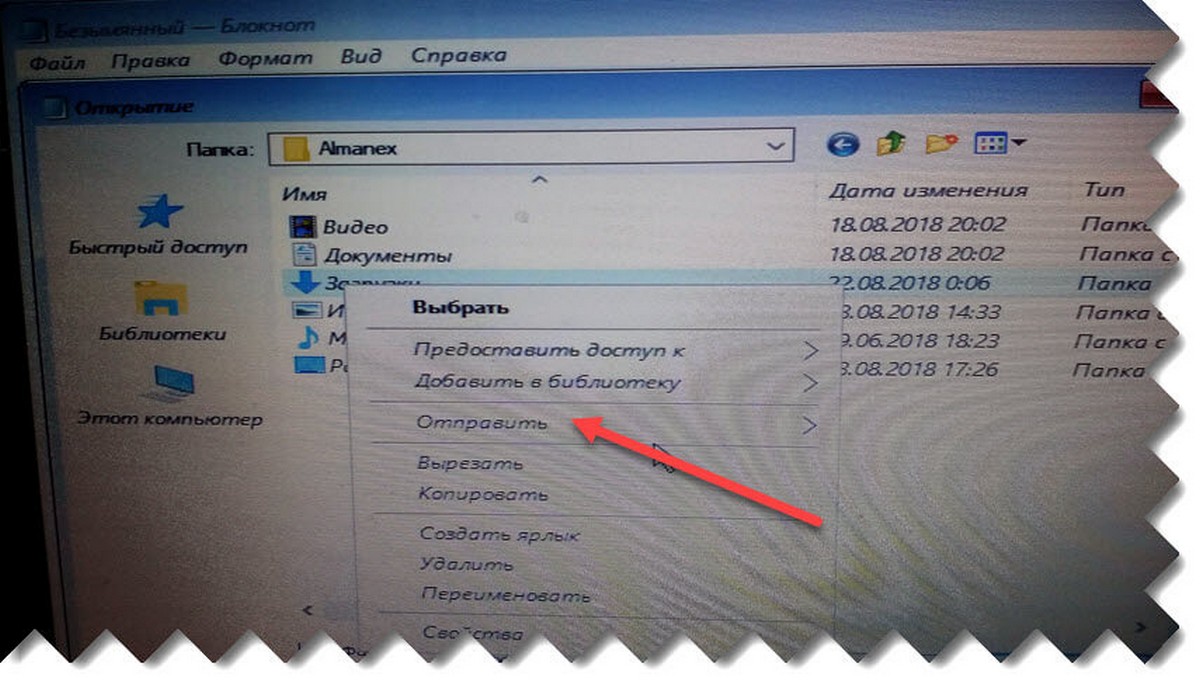Даже с современной ОС Windows 10 происходят подобные проблемы: вроде вчера всё работало, а сегодня ПК не загружается, выдавая ошибку (или совсем ничего, кроме черного экрана).
*
Из памяти…
Эх, а во времена Windows 95/98 от каждого «чиха» приходилось переустанавливать систему по нескольку раз в месяц…
(именно в то время и было удобно устанавливать систему на один раздел диска, а документы хранить на другом — сейчас же подавляющее число новых ноутбуков/ПК идут с одним разделом, на котором предустановлена ОС)
Поэтому, те кто не работал в те «золотые» времена, даже не представляют, насколько современные Windows 7/10 стали надежны!
*
Так, ближе к делу…
Причин, из-за которых система может не загружаться, довольно-таки много: вышедший из строя диск, сброшенные настройки BIOS, подключенные периферийные устройства, повреждение загрузчика ОС и др.
В этой статье постараюсь привести несколько вариантов спасения данных для тех, кто не знает, что можно предпринять в данном случае. Думаю, материал будет полезен для широкой аудитории…
*
Содержание статьи
- 1 Способы восстановления данных (если Windows «мертва»)
- 1.1 С помощью LiveCD диска/флешки
- 1.2 Подключить жесткий диск к другому ПК/ноутбуку
- 1.3 Попробовать восстановить загрузчик Windows
- 1.4 Установить ОС на другой раздел диска без форматирования!
- 1.5 Если дело «труба» и данные были удалены (отформатированы, стерты и пр.)
→ Задать вопрос | дополнить
Способы восстановления данных (если Windows «мертва»)
Кстати, частенько Windows отказывается грузиться из-за того, что в дисководе был забыт диск, подключена флешка или внешний диск к USB-порту и пр.
Флешка подключена
Попробуйте отключить от компьютера/ноутбука все устройства, которые только возможно (оставьте только монитор и клавиатуру), выньте диски, дискеты, флешки, карты памяти и т.д. Затем попробуйте перезагрузить устройство…
Кстати, обратите внимание на надпись на экране (если они выводятся). Часто, зная ошибку, выдаваемую вам, можно намного быстрее решить проблему. 👇
👉 Типовая проблема!
Инструкция по решению ошибки «reboot and select proper…»
*
С помощью LiveCD диска/флешки
Самый простой способ «про-шерстить» жесткий диск компьютера и скопировать файлы на другой носитель — это воспользоваться LiveCD-диском (флешкой).
*
👉 Справка!
LiveCD — это специально подготовленный CD/DVD-диск или флешка, позволяющий загрузить ОС Windows без ее установки на жесткий диск. Т.е. система загружается с CD/DVD/USB-носителя и позволяет работать с компьютером так, как если бы она была установлена на HDD.
*
👉 В помощь!
1) Лучшие LiveCD для аварийного восстановления Windows
2) О том, как создать LiveCD носитель: мини-инструкция
*
Собственно, загрузившись с такого носителя (см. скрин ниже 👇) не составит труда также открыть «Компьютер» выбрать свой жесткий диск и скопировать с него все нужные данные на флешку или внешний жесткий диск.
Примечание: документы, картинки, рабочий стол и прочие системные папки находятся на диске «C:Usersalex» (вместо «alex» — имя вашей учетной записи).
Запуск антивируса из-под LiveCD
Этот способ хорош тем, что даже совсем начинающие пользователи ничем не рискуют: мы ничего не делаем с самим жестким диском, не форматируем, не удаляем и пр. (только пытаемся прочитать на нем информацию).
Из минусов: вам понадобиться другой рабочий компьютер/ноутбук, чтобы записать такую аварийную флешку.
*
Подключить жесткий диск к другому ПК/ноутбуку
Еще один неплохой вариант быстро «достать» данные — вынуть жесткий диск из «проблемного» компьютера/ноутбука и подключить его к другому норм. работающему устройству.
*
Минусы способа: не каждый ноутбук можно легко разобрать.
К тому же, если ваше устройство новое — оно может быть на гарантии, а значит этот способ сразу отметается (т.к. при вскрытии корпуса — в подавляющем большинстве случаев — гарантия аннулируется).
*
Кстати, у меня раньше на блоге уже была заметка о том, как вынуть 👉 жесткий диск из ноутбука и подключить его к USB-порту другого компьютера (рекомендую к ознакомлению)!
Жесткий диск (слева) и оперативная память (справа)
Причем, замечу, что для подключения практически любого жесткого диска к USB порту — сегодня в продаже достаточно много адаптеров. Их ассортимент огромен, представлены в каждом компьютерном магазине.
👉 Кстати!
Также такие переходники для подключения дисков можно заказать в китайских интернет-магазинах
Накопитель подключен к USB-порту ноутбука с помощью спец. кабеля
Жесткий диск подключен к USB порту с помощью спец. переходника
*
Попробовать восстановить загрузчик Windows
Если ваш диск не вышел из строя, то очень частой причиной проблем с загрузкой Windows является повреждение загрузчика (причиной этому могут быть, например, проблемы с электричеством (при резком выключении устройства от питания), вирусное заражение системы, и др.).
Для восстановления загрузчика необходима установочная флешка (или CD/DVD диск). О том, как ее подготовить, а потом как загрузиться с нее и «починить» систему, я рассказывал неоднократно… (см. ссылки ниже).
👉 В помощь!
1) Как восстановить загрузчик, если Windows 10 не загружается
2) Как создать загрузочную флешку Windows 10 под UEFI или BIOS в Rufus (новая 3.x версия) [инструкция]
Восстановление при загрузке…
*
Установить ОС на другой раздел диска без форматирования!
Если у вас на ноутбуке/ПК 2 жестких диска (или диск был разбит на два логических раздела «C:» и «D:», например) — то можно установить вторую ОС Windows на этот раздел (без его форматирования)!
Примечание: также, как вариант, можно с помощью LiveCD создать доп. раздел на диске и уже в него установить новую ОС.
Таким образом у вас будет 2 Windows: одна «не рабочая» (старая), и вторая — новая, свеже-установленная. 👌
Обращаю внимание, что при установке ОС — можно как отформатировать диск под ее установку, так и оставить его без форматирования: тем самым все данные на нем будут сохранены (просто на нем будут созданы несколько системных папок)!
👉 В качестве справки!
Инструкция по установке Windows 10 — пошаговое руководство
На диске 2 раздела: обратите внимание, что диск с данными я не «трогаю» — установку произвожу на свободный раздел // В качестве примера
При включении и загрузке компьютера: вам будет предлагаться выбрать систему, которую вы хотите загрузить.
См. пример на скрине ниже (👇): подобное окно появляется автоматически, если у вас на ПК будет установлено несколько ОС Windows.
2 ОС Windows на ноутбуке…
*
Если дело «труба» и данные были удалены (отформатированы, стерты и пр.)
В самых печальных случаях, бывает и такое…
Для начала не волнуйтесь и не суетитесь: часть данных вполне можно восстановить с помощью спец. программ.
*
👉 Для справки!
Дело в том, что, когда вы удаляете файл с диска, а потом очищаете корзину (или даже форматируете диск*), данные физически никуда не удаляются: просто Windows начинает считать, что определенные сектора на диске (где раньше лежал файл) стали свободны, и туда можно записывать новые данные.
Фактически, «старая» информация будет удалена только тогда, когда на ее место будет записана новая…
*
Из этого следует простой вывод: как только заметили, что какие-то нужные файлы были удалены — не используйте этот диск (и ничего не записывайте на него — даже не устанавливайте программы для восстановления).
Идеально, его вынуть из системного блока и подключить к другому рабочему компьютеру для сканирования и восстановления данных с него (если второго ПК нет — можно воспользоваться и LiveCD-флешкой).
👉 В помощь!
Подробно о том, как это сделать и восстановить данные с диска, расскажет вот эта статья
R.Saver нашла на проблемном диске «удаленные» фото и документы — восстанавливаем!
*
PS
Дам небольшой совет, как не попадать в такой просак…
Настройте авто-создание резервных копий документов в «облако» (т.е. на сетевой диск). С современным интернетом в крупных городах проблемы нет, а значит вы в любом месте и всегда сможете получить доступ к своим данным (даже, если совсем «навернётся» HDD)!
К тому же, сейчас даже бесплатно предоставляют до 50 ГБ места на подобных дисках!
👉 В помощь!
Автоматическая резервная копия «моих документов» в облако — пошаговая настройка для новичка
*
На сим откланиваюсь…
За дополнения — заранее мерси!
Всем удачи!
👋
Первая публикация: 22.05.2018
Корректировка: 22.05.2020


Полезный софт:
-
- Видео-Монтаж
Отличное ПО для создания своих первых видеороликов (все действия идут по шагам!).
Видео сделает даже новичок!
-
- Ускоритель компьютера
Программа для очистки Windows от «мусора» (удаляет временные файлы, ускоряет систему, оптимизирует реестр).
Привет друзья. У вас наверное были случаи когда Windows не загружается, и в голове появляется мысль, а как же спасти данные? Что будет с моими файлами, неужели я их потеряю? На таких случаях очень хорошо зарабатывают компьютерные мастерские, или мастера одиночки.
Они смотрят на ваш компьютер и говорят, что все серьезно, восстановить информацию будет сложно и дорого. Если информация на компьютере действительно ценная, то клиент готов заплатить, и не мало.
Конечно же, если проблемы с жестким диском, то восстановить информацию действительно может быть сложно, но если у вас просто системная ошибка, и не запускается Windows, то восстановить информацию не сложно.
Во-первых: возможно восстановить ваш компьютер можно даже без переустановки Windows, просто нужно разобраться с ошибкой, которая появляется. Что бы понять что происходит с вашим компьютером почитайте эту статью. Так же почитайте о синих экранах, и о восстановлении загрузчика.
Во-вторых: Даже если нужно переустанавливать Windows, то информация пропадет только с системного диска. Обычно это диск C. А вся информация, которая хранится на локальных дисках D, или E не будет утеряна.
В этой статье мы рассмотрим процесс спасения информации, на операционной системе Windows 7 (не столь важно), и при условии, что системный диск, это диск С.
Стоит помнить, что папка «Мои документы», и все файлы на рабочем столе, находятся на диске C. То есть на том диске на котором установленная операционная система. И при переустановке Windows 7, раздел C нужно будет отформатировать, соответственно вся информация будет утеряна.
Суть нашей работы заключается в том, что бы перенести данные с системного диска (в нашем случае) C, на другой раздел D, или E. Тогда наши файлы будут в безопасности, и можно будет заняться установкой Windows.
Как спасти данные при переустановке Windows?
Для спасения файлов, есть много загрузочных дисков, с проводниками, которые позволяют осуществлять операции с файлами без загрузки Windows. Мы будем использовать загрузочный диск от ESET. Сначала я думал взять Dr.Web LiveCD, который я подробно описывал здесь, но у диска компании ESET встроенный файловый проводник более удобный и понятный.
Значит если у Вас еще нет загрузочного диска от ESET, то создаем его. Подробное руководство по нему я уже писал, читайте здесь.
Теперь нам нужно с него загрузится. Вставляем диск в привод, и перезагружаем компьютер, если пойдет загрузка с диска, то вы увидите на экране вот такую картинку:
Если же компьютер начнет включатся как обычно, то читаем статью о том как правильно выставить загрузку с диска в БИОС, и повторяем, пока не увидите то что на картинке выше.
Дальше появится меню с выбором варианта загрузки. Выбираем «Graphice mode» и нажимаем «Enter».
Ждем пока все загрузится. Окно с антивирусом, которое откроется автоматически, можно закрыть.
Теперь нам нужно запустить проводник, для того, что бы скопировать файлы с диска C в надежное место. Для этого, на рабочем столе, загрузочного диска от ESET, запускаем утилиту «Компьютер». Это проводник, который мало чем отличается от обычного проводника в Windows 7. Только немного запутанный :), не переживайте, сейчас разберемся.
Выглядит он весьма красиво и понятно. На главном экране отображаются три локальных диска (у меня это C, D и E) и привод CD/DVD . Как видите у меня локальные диски имеют названия, кто есть кто, я определил по размеру, и по этим самым названиям, не буду забивать вам голову ерундой, идем дальше.
Я от руки :), стрелочками нарисовал, что нам нужно сделать. Что бы было понятнее. Нам нужно с диска С скопировать нужные нам файлы на диск D, или E, где они будут в безопасности. Все картинки увеличиваются при нажатии.
Заходим в диск C, и ищем нужные нам файлы. Скорее всего нам понадобятся файлы с папки «Мои документы», и «Рабочий стол». После того, как откроем диск C, переходим в папку «Users».
Затем переходим в папку своей учетной записи.
Находим две папки «Desktop» и «Documents», как вы уже поняли, в первой находятся файлы, которые лежат на рабочем столе, а во второй файлы из папки «Документы». Выделяем эти две папки, нажимаем правой кнопку мыши и выдираем «Копировать».
Дальше нам нужно вернутся назад и выбрать диск D, или E для того, что бы скопировать туда эти папки. Нажимаем несколько раз на кнопку «Назад», открываем диск D, нажимаем правой кнопкой мыши на пустую область, и выбираем «Вставить (2) элемента».
Вот так друзья можно спасти данные при переустановке Windows. В принципе таким способом можно скопировать любые файлы с одного раздела на другой, без участия операционной системы.
После того, как все сохранено, можно приступить к установке Windows. Удачи друзья!
Понравилась статья? Оцените её:
Не в каждом случае Windows, подвергшуюся серьезному сбою и в результате этого неспособную загружаться, целесообразно реанимировать. Если ранее не создавалась резервная копия, если ранее не был подготовлен соответствующий проблеме Live-диск, если в помещении нет другого компьютерного устройства, чтобы можно было оперативно создать аварийный носитель, восстановление системы может стать довольно затратным по времени и усилиям процессом. Для успешной реанимации Windows нужны и навыки, и специальный инструментарий. Нередко даже профессионалы в сервисных центрах советуют переустановить систему, поскольку это обойдется дешевле ее восстановления. Но даже если переустановка Windows неизбежна, не обязательно прощаться с важными данными, хранящимися на системном диске С. Их можно спасти при помощи того же установочного носителя Windows.
Переместить важные файлы с системного раздела незагружающейся Windows на несистемный раздел или альтернативный носитель поможет командная строка. Ее можно вызвать на первом этапе процесса установки Windows клавишами Shift+F10.
Для копирования файлов с помощью командной строки нужно знать не только сами команды, но еще и точное название папок и файлов, а также их пути размещения на системном разделе. Потому для спасения данных лучше прибегнуть к помощи графического интерфейса проводника Windows. Доступ к нему получим в блокноте, а сам блокнот откроем посредством командной строки. В ее окне вводим команду:
notepad
В окне блокнота жмем меню «Файл», а в нем – «Открыть».
Проводник Windows, работающий в таких условиях, имеет свою специфику. В нем не открываются папки библиотек, и для доступа к данным придется пройти полный путь размещения папок пользовательского профиля. В окошке проводника выбираем «Этот компьютер», затем – системный раздел. В большинстве случаев системный раздел не будет значиться привычной буквой С, поскольку эту букву займет небольшой технический раздел Windows, который в работающей операционной системе намеренно скрыт от глаз пользователей. Системный раздел, скорее всего, будет обозначен буквой D. В любом случае при поиске традиционного диска С в программной среде, отличной от полноценно работающей Windows, лучше ориентироваться на размер раздела или методом «тыка» искать такой, что содержит папки «Windows» и «Program Files».
Если спасти нужно настроечные файлы отдельных программ, попав в окно системного раздела, далее следуем в папку «Program Files» («Program Files (x86)»). Для спасения данных, хранящихся в системных библиотеках «Загрузки», «Видео», «Музыка», «Изображения» и т.д., открываем папку «Пользователи».
Затем выбираем пользовательский профиль – папку с названием используемой локальной учетной записи или учетной записи Microsoft.
Далее заходим в папки профиля, где имеются важные файлы.
И копируем данные на несистемный раздел или другой носитель. Поскольку проводник внутри блокнота заточен только под открытие TXT-файлов, для отображения всех форматов файлов необходимо в графе «Тип файлов» установить значение «Все файлы». Далее выбираем по отдельности каждую папку или файл, вызываем контекстное меню и кликаем «Копировать».
С помощью кнопки «Этот компьютер» или адресной строки вверху перемещаемся на несистемный раздел или другой носитель и там с помощью того же контекстного меню вставляем папку или файл.
Условный недостаток такого способа спасения данных – копирование и вставка каждой папки, каждого файла в отдельности. Выбор объектов в групповом режиме с зажатой клавишей Shift не поддерживается.
Так что папки пользовательского профиля лучше копировать целиком. Еще один нюанс: чтобы увидеть, переместилась ли папка или файл в пункт назначения, необходимо обновить окошко проводника с помощью соответствующей команды в контекстном меню.
А вот для спасения данных папки «AppData», где содержатся настройки и кэш отдельных программ, рассмотренный выше способ не подойдет. В силу своей специфики проводник блокнота со скрытыми папками и файлами не работает. Для доступа к содержимому папки «AppData» необходимо прибегнуть к помощи функционального файлового менеджера, поддерживающего отображение скрытых объектов, в составе LiveDisk.
По завершении работы с файлами окна блокнота и командной строки закрываем. И продолжаем процесс установки Windows.
Отличного Вам дня!
При сбоях в работе операционной системы может возникнуть ситуация, в которой Windows не загружается. При этом на жёстком диске компьютера остаётся пользовательская информация, доступ к которой затруднён из-за неработающей ОС. В большинстве случаев он легко восстанавливается. Трудности проявляются только тогда, когда ПК не запускается по причине поломки HDD. Для ремонта сломанного накопителя и восстановления данных потребуется обращение в сервисный центр.
Большая часть способов решения проблемы доступа к данным универсальна для всех последних Windows. Мы рассмотрим наиболее характерные методы для разных версий ОС — от «семёрки» до «десятки». Если же по какой-то причине описанные рекомендации для нужной системы вам не помогут, воспользуйтесь советами для других версий.
Как вернуть данные в «семёрке», если Windows не загружается
Наилучший выход — выполнить восстановление операционной системы или полностью переустановить её. Для ускорения можно использовать следующие варианты.
Использование LiveCD и LiveUSB
LiveCD или LiveDVD — это заранее созданный загрузочный диск. Он содержит специально подготовленную операционную систему, работающую без установки на компьютер. На нём также могут храниться программы для восстановления или сохранения пользовательских данных. Для использования этого метода настройте загрузку с оптического дисковода. Далее вставьте CD/DVD и дождитесь запуска. Используйте встроенный файловый менеджер для копирования нужных данных на флеш-накопитель или другой девайс.
По такому же принципу функционирует LiveUSB. Он использует внешние накопители, подключаемые к USB-порту. Чаще всего это флешки, чуть реже применяются внешние жёсткие диски. Важные преимущества работы с такими накопителями — больший объём хранилища и возможность записи данных на устройство, с которого выполняется загрузка. Последнее означает, что вам не потребуется иметь отдельную флешку для сохранения информации, а это довольно удобно.
Подключение HDD к компьютеру с рабочей ОС
При необходимости переноса большого объёма информации с ПК, на котором не работает операционная система, можно воспользоваться этим методом. Он имеет определённые недостатки, так как требует некоторых затрат труда и наличия второго работающего компьютера. Однако, если на данный момент у вас нет возможности чинить или переустанавливать Windows 7, данный способ подойдёт. Прежде всего убедитесь, что второй ПК поддерживает подключение через нужный разъём. На старых устройствах может применяться параллельный интерфейс ATA (IDE), несовместимый с современным последовательным SATA.
Откройте системный блок (зачастую достаточно снять левую боковую крышку) и открутите винты, удерживающие жёсткий диск на своём месте. Отключите разъёмы питания и передачи данных, после чего извлеките HDD. На второй машине повторите эти действия в обратном порядке. Запустите ПК и скопируйте на его жёсткий диск или флешку те данные, которые необходимо восстановить.
Обратите внимание! При запуске компьютера со вторым носителем может возникнуть ошибка, если он попытается загрузиться с нерабочей ОС. Убедитесь, что в настройках BIOS выбрана загрузка с накопителя, изначально установленного на этом устройстве.
Загрузка в безопасном режиме
Иногда «семёрка» может нормально загружаться в безопасном режиме, если обычный запуск невозможен. Чтобы активировать такой режим, нажмите на клавиатуре кнопку F8 сразу после включения. На экране откроется меню выбора дополнительных возможностей запуска. При помощи клавиш со стрелками выберите пункт «Безопасный режим» и нажмите Enter. Если система сможет загрузиться, восстановите данные, скопировав их на внешний накопитель через «Проводник». Также можно использовать сторонний софт для работы с файлами, например:
- Total Commander;
- File Navigator;
- XYplorer;
- FreeCommander.
Восстановление доступа к данным в Windows 8
По сравнению с предыдущей версией, в восьмёрке расширился набор инструментов восстановления. Но если они не помогают, следуйте рекомендациям, описанным далее.
Установка новой копии Windows
Данный метод требует некоторого количества времени. Но с его помощью вы сможете получить доступ к своим данным без необходимости их копирования на сторонние девайсы. К тому же, рано или поздно вам всё равно придётся поставить ОС, чтобы продолжить использование компьютера. Поэтому если Windows перестала нормально загружаться и вам не удаётся её восстановить, выполните повторную установку. Вместо поломанной «восьмёрки» лучше ставить современную версию — Windows 10.
Не рекомендуется использовать пиратские сборки, доступные на файлообменниках. Иногда в них встречаются вирусы и отсутствуют важные системные компоненты. В последнее время недобросовестные разработчики также начали встраивать скрытые майнеры в свои сборки. Такие программы используют компьютер для получения криптовалют, нагружая его выполнением сложных вычислительных задач.
Наилучший выбор для создания установочного носителя — Media Creation Tool. Данная утилита доступна для бесплатного скачивания на сайте Microsoft. Она поможет загрузить образ с нужными параметрами (разрядность, язык, выпуск) и записать его на флешку или диск. Чтобы не потерять свои данные при установке ОС с такого накопителя, не запускайте форматирование выбранного раздела. Установка выполнится в новую папку, а все документы со старой версии будут перемещены в каталог «Windows.old». Остальные файлы останутся там же, где они были на предыдущей ОС.
Загрузка другой системы с внешнего носителя
Чтобы загрузиться и восстановить данные, можно использовать не только LiveCD/LiveUSB, но и обычный жёсткий диск. Этот способ похож на подключение HDD к другому компьютеру, описанное в разделе рекомендаций для Windows 7. Отличие заключается в том, что вам не придётся устанавливать свой накопитель на другой ПК. Достаточно будет снять жёсткий диск со второго компьютера и подключить его к своему. Как и в первом случае, устройства должны быть полностью совместимы.
После подключения загрузитесь с нового HDD, предварительно установив его на первое место в меню выбора приоритетных накопителей. Некоторые трудности могут возникнуть из-за отсутствия драйверов ваших устройств. Но несмотря на то, что установка производилась на ПК с другой конфигурацией, система должна нормально запуститься. Отсутствующие программы, обеспечивающие взаимодействие «железа» с ОС скачаются автоматически. Вам останется только перенести свои данные с установленного носителя на подключенный.
Важно! Чтобы сохранить свои документы с раздела «C», не стоит копировать системную папку. Данные с рабочего стола и библиотек (изображения, видео, загрузки) хранятся в каталоге «Пользователи».
Доступ к информации в нерабочей Windows 10
В «десятке» появился один неописанный способ открытия «Проводника» при проблемах с загрузкой.
Восстановление операционной системы
Если система перестала загружаться, попробуйте восстановить её. Так вы сможете получить доступ к своим данным и продолжить использовать компьютер в нормальном режиме. В «десятке» на выбор пользователя предлагается несколько вариантов восстановления. Меню их выбора отображается сразу после попытки запуска. Начните восстановление с ремонта загрузки, выбрав соответствующий пункт из списка. Выявление ошибок, мешающих нормальной работе загрузчика, займёт некоторое время. Результат операции будет выведен на экран, как только средство закончит свою работу.
К сожалению, использование автоматического восстановления не всегда приводит к желаемым результатам. Воспользуйтесь откатом к одной из точек восстановления, если предыдущий шаг не поможет возобновить работоспособность. Все ваши данные останутся на своих местах. Изменения коснутся только системных файлов и установленного софта. Третий способ восстановления — это полный откат Windows 10 к первоначальному состоянию. Будьте внимательны, выбирая эту опцию, так как один из режимов её работы — откат с удалением пользовательских данных.
Применение специальных программ
Исправить работу для дальнейшего доступа к данным можно не только стандартными средствами. Многие разработчики антивирусов и средств «лечения» компьютера выпускают свой софт в загрузочном варианте. В отличие от LiveCD с обычными операционными системами, такие продукты имеют больше встроенных компонентов и установленных утилит. Известные представители подобного программного обеспечения:
- Microsoft DaRT — устраняет большинство причин, из-за которых Windows не загружается.
- Frenzy — мощный инструмент, в состав которого входят более 600 разных приложений.
- Kaspersky Rescue Disk — очищает компьютер от вирусов и других угроз, мешающих загрузке и нормальной работе.
- HDD Tools LiveCD — содержит набор софта для восстановления данных и ремонта жесткого диска.
- Dr.Web LiveDisk — восстанавливает загрузку ОС, нарушенную вредоносными приложениями.
Запуск файлового менеджера через средство восстановления
Данный способ интересен своей простотой и эффективностью. Тем не менее он недостаточно очевиден для большинства пользователей. Чтобы скопировать свои данные, дождитесь появления экрана вариантов загрузки. В категории расширенных параметров нажмите пункт «Восстановление образа». На экране отобразится ошибка, если ранее вы не создавали этот образ в панели управления. После этого откроется стандартное окно «Проводника», предлагающее выбрать образ среди файлов на жёстком диске.
Без полной загрузки ОС файловый менеджер работает в урезанном режиме. Некоторые его функции будут недоступны, но оставшихся возможностей хватит для того, чтобы скопировать свои данные на флешку. Также можно подключить сторонний HDD и отправить информацию на него. Стандартный набор загруженных драйверов поддерживает работу таких девайсов.
Совет! В случае, если объёма накопителя не хватает для копирования всей нужной информации, переносите данные на другой HDD по частям.
Полезное видео: Один из способов восстановления данных
Содержание
- Восстановить данные, когда ПК с Windows 10 не загружается
- Восстановить данные, когда ПК с Windows 10 не загружается
- Как сохранить данные с компьютера, который не загружается
- Загрузка с USB-накопителя
- Извлеките жесткий диск и попробуйте его на другом ПК
- Как спасти важные данные незагружающейся Windows, имея лишь установочный носитель системы
- Как спасти важные данные незагружающейся Windows, имея лишь установочный носитель системы
- Виджеты на рабочий стол
- В Экселе не двигается курсор по ячейкам: в чем может быть проблема?
- Не работает правая кнопка мыши в Excel: где кроется проблема?
- Не работает фильтр в Excel: загвоздка, на которую мы часто не обращаем внимания
- Не отображаются листы в Excel: как вернуть вкладки без танцев с бубнами
Восстановить данные, когда ПК с Windows 10 не загружается
Ваш компьютер отказывается загружаться в Windows 10? Вы не можете загрузиться в Windows 10 из-за проблем при запуске? Хотите сделать резервную копию документов, изображений и других личных файлов перед переустановкой или ремонтом установки Windows 10? Существует много способов резервного копирования или восстановления данных с не загружаемого ПК. Вы можете использовать Live CD с Linux, использовать сторонние инструменты, такие как Redo Backup and Recovery, или подключить жесткий диск или SSD к другому ПК для резервного копирования данных. Это все лишнее время и возня, чтобы сохранить пару гигов файлов. Если вы используете ПК под управлением Windows 10, вы можете восстановить или сделать резервную копию данных с не загружаемого ПК без каких-либо проблем. В этом руководстве мы увидим, как восстановить данные, когда ПК под управлением Windows 10 не загружается.
Восстановить данные, когда ПК с Windows 10 не загружается
Важно: если вы планируете восстанавливать или копировать данные на внешний диск, то перед включением ПК, подключите внешний USB-накопитель.
Способ 1. Когда вы загружаете ПК и вам выдает ошибку, то нажмите на «Дополнительные параметры«, чтобы попасть в среду восстановления. Если вы у вас нет такой кнопки и у вас не выдает никаких ошибок, то ниже способы помогут Вам попасть в среду восстановления.
Шаг 1. Выберите «Поиск и устранение неисправностей«.
Шаг 2. Далее выберите «Дополнительные параметры«.
Шаг 3. И наконец запустите «Командная строка«.
Шаг 4. В окне командной строки введите Notepad.exe и нажмите клавишу Enter, чтобы запустить программу «Блокнот».
Шаг 5. У вас запуститься программа Блокнот. Нажмите «Файл» и выберите из контекстного меню «Открыть«.
Шаг 6. Нажмите на этот ПК и перейдите к папке или файлу, который вы хотите сделать резервным и переместите его на флешку или другой локальный диск на ПК. Обязательно выберите снизу «Тип файлов» -> Все файлы (*.*). После того, как вы скопируете файл/папку в новое место, новый файл/папка может не отображаться в месте назначения сразу, так как File Explorer не будет обновляться автоматически. Вам нужно перейти в одну папку вверх, а затем снова открыть папку назначения, чтобы увидеть свои данные.
Важно: Если вы нажмете «Документы», «Картинки» и другие папки на левой панели, возможно, вы не сможете получить к ним доступ. Вместо этого откройте «Этот компьютер» и перейдите к папкам по путям в строке. Например: C:UsersUserNameDesktop или C:UsersUserNameDocuments.
Шаг 9. Наконец, закройте Блокнот и закройте окно командной строки. Закрытие окна командной строки приведет вас к экрану «Выбрать параметр». Нажмите «Отключить компьютер».
Способ 2. Если у вас не выдает никаких ошибок и не предлагается Вам войти в среду восстановления, то отличным решением будет попасть туда через установочный Windows 10. Вам нужно обязательно создать флешку с установочной Windows 10 .
Шаг 1. Подключите ваш загрузочный USB или DVD Windows 10 к компьютеру, а затем загрузитесь с загрузочной флешки, внеся необходимые изменения в BIOS, если требуется.
Шаг 2. Когда вы получите следующее окно, выберите свой язык, время и валюту, а также раскладку клавиатуры. Нажмите кнопку «Далее», чтобы продолжить. На экране установки нажмите снизу на «Восстановление системы» и вы попадете в среду восстановления. Далее просто следуйте, как описано в способе 1 (Шаг 1 — Шаг 9).
Вот такими хитрыми обходными способами можно спасти свои данные в Windows 10. Вы также можете воспользоваться специальными программами для восстановления данных . Удачи!
Как сохранить данные с компьютера, который не загружается
Устранение неполадок компьютера, который не запускается, расстраивает, но угроза потери данных гораздо хуже. Если вы не можете загрузить свой компьютер и у вас нет резервной копии, не впадайте в панику; у вас есть несколько вариантов выхода из ситуации.
Всегда существует вероятность того, что ваш жесткий диск поврежден или мертв, и в этом случае восстановление данных будет дорогостоящим или невозможным. Но во многих случаях ваш компьютер может не загружаться по другим причинам: неисправный источник питания, поврежденный загрузочный сектор или любые другие причуды, которые не затрагивают ваши важные данные – фотографии, документы и т.д. Так что, если у вас не получается включить эту чертову штуку, пора посмотреть, можно ли восстановить эти данные.
Получить эти данные можно двумя основными способами: один требует небольшого ноу-хау в области программного обеспечения, а другой – небольшой аппаратной тонкости. В обоих случаях требуется внешний диск для копирования данных, который вы можете использовать для хранения файлов во время ремонта или замены компьютера. Не волнуйтесь, если вы не очень опытны, вы можете справиться с этим, если будете внимательно следовать инструкциям.
Загрузка с USB-накопителя
Вполне возможно, что оборудование вашего компьютера все еще находится в хорошем рабочем состоянии, но не может загрузиться в Windows. Возможно, загрузчик поврежден, или проблемы с драйверами выдают вам черный экран, а не знакомый рабочий стол Windows. Если компьютер все еще работает, вы можете использовать его для загрузки в другой среде, которая может (надеюсь) получить доступ к вашим данным.
Если вы используете ПК с Windows, вы можете создать загрузочный USB-накопитель с Windows для просмотра информации на жестком диске. Возьмите другой компьютер и USB-накопитель с объемом не менее 16 ГБ. На этом компьютере загрузите Microsoft Media Creation Tool, запустите его и при появлении запроса выберите ISO.
Затем загрузите Rufus, запустите его и выберите свой USB-накопитель в разделе «Устройство», ваш ISO-образ Windows в разделе «Выбор загрузки» и Windows To Go в разделе «Параметры изображения». Нажмите Пуск и дождитесь завершения процесса. Если вы используете Mac, в Macworld есть аналогичные инструкции по запуску macOS на USB-накопителе.
Когда это будет сделано, вы можете перезагрузить компьютер. Однако, когда вы увидите экран запуска, вам нужно будет нажать клавишу на клавиатуре, чтобы войти в меню загрузки – обычно там указывается, какая клавиша отображается на экране. Например, на моем компьютере я должен нажать F11 на экране запуска, чтобы получить доступ к меню загрузки, из которого я могу выбрать свой USB-накопитель для загрузки в его среду Windows.
Если это не сработает, вы также можете войти в программу настройки BIOS – обычно, нажав клавишу Delete или F2. Найдите раздел «Порядок загрузки», где вы можете переместить USB-накопитель в верхнюю часть списка.
Если все пойдет хорошо, ваш компьютер загрузит вас в новую среду Windows с этого USB-накопителя. Откройте проводник, и ваш жесткий диск должен появиться там со всеми вашими данными (при условии, что ваш диск не поврежден). Обратите внимание, что если ваш жесткий диск зашифрован с помощью BitLocker, вам понадобится USB-накопитель для работы под управлением Windows 10 Pro, и вам понадобится ключ восстановления для доступа к вашим данным – без него ваши файлы, скорее всего, исчезнут навсегда.
Как только вы увидите свои данные, просто подключите внешний диск и перетащите на него все важные файлы. Оттуда вы можете безопасно переустановить Windows или устранить проблемы с загрузкой, не беспокоясь о своих ценных данных.
Извлеките жесткий диск и попробуйте его на другом ПК
Если ваш компьютер вообще не включается, вы не сможете загрузиться с USB-накопителя, как описано выше. Однако вы можете извлечь жесткий диск из компьютера и подключить его к другому рабочему компьютеру для доступа к своим данным. Для этого вам понадобится кабель SATA-USB, док-станция или корпус для внешнего жесткого диска, а также отвертка и другие инструменты, необходимые для открытия вашего ПК.
Если в вашем ноутбуке используется диск M.2 вместо стандартного 2,5-дюймового диска, вам понадобится адаптер SATA M.2 — USB или адаптер NVMe M.2 – USB. Возможно, вам придется посмотреть спецификации вашего ноутбука, чтобы узнать, какой он использует.
Поиск подходящего адаптера – самая сложная часть этого процесса. Открывать компьютер кажется страшным, но на самом деле это намного проще. Мы не будем рассматривать процесс для каждой машины, но вы можете погуглить номер модели вашего ноутбука, чтобы найти инструкции по разборке. Это почти всегда связано с откручиванием нескольких винтов в нижней части ноутбука и снятием нижней части корпуса, что часто дает вам прямой доступ к жесткому диску или SSD.
В некоторых ноутбуках накопитель припаян к материнской плате, и в этом случае вам не повезло, так что придется попробовать описанный выше метод загрузки с USB или отправить его в ремонт.
Вынув диск, подключите его к USB-адаптеру и подключите его к USB-порту рабочего компьютера. (В идеале вы должны использовать компьютер на той же платформе, поэтому, если диск поступает с Mac, вам нужно подключить его к другому Mac.) Если повезет, ваш диск должен появиться в проводнике или Finder. Затем вы можете выбрать нужные файлы (или все файлы, на всякий случай) и перетащить их на внешний диск. После безопасного резервного копирования вы можете приступить к ремонту или замене компьютера и перетащить эти файлы обратно, когда он снова заработает.
Надеюсь, этот опыт продемонстрировал важность резервного копирования. Настройте программу резервного копирования сегодня и забудьте о ней – душевное спокойствие бесценно, и вам больше никогда не придется испытывать этот ужасный момент паники.
Как спасти важные данные незагружающейся Windows, имея лишь установочный носитель системы
Как спасти важные данные незагружающейся Windows, имея лишь установочный носитель системы
Виджеты на рабочий стол
В Экселе не двигается курсор по ячейкам: в чем может быть проблема?
Не работает правая кнопка мыши в Excel: где кроется проблема?
Не работает фильтр в Excel: загвоздка, на которую мы часто не обращаем внимания
Не отображаются листы в Excel: как вернуть вкладки без танцев с бубнами
Не в каждом случае Windows, подвергшуюся серьезному сбою и в результате этого неспособную загружаться, целесообразно реанимировать. Если ранее не создавалась резервная копия, если ранее не был подготовлен соответствующий проблеме Live-диск, если в помещении нет другого компьютерного устройства, чтобы можно было оперативно создать аварийный носитель, восстановление системы может стать довольно затратным по времени и усилиям процессом. Для успешной реанимации Windows нужны и навыки, и специальный инструментарий. Нередко даже профессионалы в сервисных центрах советуют переустановить систему, поскольку это обойдется дешевле ее восстановления. Но даже если переустановка Windows неизбежна, не обязательно прощаться с важными данными, хранящимися на системном диске С. Их можно спасти при помощи того же установочного носителя Windows.
Переместить важные файлы с системного раздела незагружающейся Windows на несистемный раздел или альтернативный носитель поможет командная строка. Ее можно вызвать на первом этапе процесса установки Windows клавишами Shift+F10.
Для копирования файлов с помощью командной строки нужно знать не только сами команды, но еще и точное название папок и файлов, а также их пути размещения на системном разделе. Потому для спасения данных лучше прибегнуть к помощи графического интерфейса проводника Windows. Доступ к нему получим в блокноте, а сам блокнот откроем посредством командной строки. В ее окне вводим команду:
В окне блокнота жмем меню «Файл», а в нем – «Открыть».
Проводник Windows, работающий в таких условиях, имеет свою специфику. В нем не открываются папки библиотек, и для доступа к данным придется пройти полный путь размещения папок пользовательского профиля. В окошке проводника выбираем «Этот компьютер», затем – системный раздел. В большинстве случаев системный раздел не будет значиться привычной буквой С, поскольку эту букву займет небольшой технический раздел Windows, который в работающей операционной системе намеренно скрыт от глаз пользователей. Системный раздел, скорее всего, будет обозначен буквой D. В любом случае при поиске традиционного диска С в программной среде, отличной от полноценно работающей Windows, лучше ориентироваться на размер раздела или методом «тыка» искать такой, что содержит папки «Windows» и «Program Files».
Если спасти нужно настроечные файлы отдельных программ, попав в окно системного раздела, далее следуем в папку «Program Files» («Program Files (x86)»). Для спасения данных, хранящихся в системных библиотеках «Загрузки», «Видео», «Музыка», «Изображения» и т.д., открываем папку «Пользователи».
Затем выбираем пользовательский профиль – папку с названием используемой локальной учетной записи или учетной записи Microsoft.
Далее заходим в папки профиля, где имеются важные файлы.
И копируем данные на несистемный раздел или другой носитель. Поскольку проводник внутри блокнота заточен только под открытие TXT-файлов, для отображения всех форматов файлов необходимо в графе «Тип файлов» установить значение «Все файлы». Далее выбираем по отдельности каждую папку или файл, вызываем контекстное меню и кликаем «Копировать».
С помощью кнопки «Этот компьютер» или адресной строки вверху перемещаемся на несистемный раздел или другой носитель и там с помощью того же контекстного меню вставляем папку или файл.
Условный недостаток такого способа спасения данных – копирование и вставка каждой папки, каждого файла в отдельности. Выбор объектов в групповом режиме с зажатой клавишей Shift не поддерживается.
Так что папки пользовательского профиля лучше копировать целиком. Еще один нюанс: чтобы увидеть, переместилась ли папка или файл в пункт назначения, необходимо обновить окошко проводника с помощью соответствующей команды в контекстном меню.
А вот для спасения данных папки «AppData», где содержатся настройки и кэш отдельных программ, рассмотренный выше способ не подойдет. В силу своей специфики проводник блокнота со скрытыми папками и файлами не работает. Для доступа к содержимому папки «AppData» необходимо прибегнуть к помощи функционального файлового менеджера, поддерживающего отображение скрытых объектов, в составе LiveDisk.
По завершении работы с файлами окна блокнота и командной строки закрываем. И продолжаем процесс установки Windows.
Ваш компьютер отказывается загружаться? Вы не можете загрузиться в Windows 10 из-за проблем с запуском? Хотите скопировать, сохранить — свои документы, фотографии и другие личные файлы перед повторной установкой или перед тем как запустить восстановление Windows 10? В этом руководстве мы рассмотрим, как восстановить ваши данные, если ПК с Windows 10 не загружается.
Восстановить файлы если система windows 10 не загружается.
Существует много способов резервного копирования или восстановления данных если операционная система не загружается. Вы можете использовать Live CD с Linux, использовать сторонние инструменты, такие как Redo Backup and Recovery, или подключить жесткий диск или SSD к другому ПК для резервного копирования данных.
Если вы используете ПК под управлением Windows 10, вы можете легко восстановить или сделать резервную копию данных с не загружаемого ПК без каких-либо проблем.
Следуйте инструкциям ниже в представленных способах восстановления или резервного копирования данных если система не может загрузится.
Способ 1 из 2
Восстановить файлы, если ПК с Windows 10 не загружается
ВАЖНО: если вы планируете восстанавливать или копировать нужные файлы на внешний диск, перед включением компьютера подключите внешний USB-накопитель.
Шаг 1: После двух последовательных неудачных попыток загрузки вы ПК загрузится в среду восстановления (WinRE).
ПРИМЕЧАНИЕ. Если, примерно 3 раза подряд ПК не может загрузить систему в обычном режиме, Windows 10 автоматически запускается в режиме Автоматического восстановления.
Если вы ПК не загружается на экран автоматического восстановления, перейдите к способу 2.
Шаг 2: Через несколько секунд вы увидите экран автоматического восстановления. Нажмите кнопку «Дополнительные параметры».
Шаг 3: Затем на экране «Выбор действия», нажмите плитку «Поиск и устранение неполадок».
Шаг 4: На экране «Устранение неполадок» нажмите «Дополнительные параметры» чтобы открыть данный раздел.
Шаг 5: На экране «Дополнительные параметры» нажмите плитку «Командная строка». Откроется окно командной строки.
Шаг 6: В окне командной строки введите Notepad.exe и нажмите клавишу Enter, это запустит программу «Блокнот». Вы можете использовать программу WordPad вместо Notepad.
Шаг 7: В окне программы «Блокнот» нажмите меню «Файл» и выберите пункт «Открыть», чтобы открыть диалоговое.
Шаг 8: В диалоговом окне «Открыть» выберите «Этот компьютер» и перейдите к папке или файлу, который вы хотите сохранить, на внешний диск, флешку или на другой диск на этом ПК. Если вы нажмете «Документы», «Изображения» и другие папки в левой панели, возможно, вы не сможете получить к ним доступ. Чтобы получить к ним доступ, вы можете откройте этот компьютер и перейдите к папкам.
Например:
- C:Usersимя_пользователяDesktop
- C:Usersимя_пользователяDocuments
Важно отметить, что вы можете не видеть все файлы, по умолчанию кроме текстовых. В диалоговом окне «Открыть» измените тип файлов на «Все файлы» вместо TXT по умолчанию, чтобы отображать все типы файлов.
Скопируйте файл или папку в место, где вы хотите создать резервную копию файла. Если вы хотите сделать резервную копию файла на внешний диск, кликните его правой кнопкой мыши, выберите « Отправить» и нажмите в меню «Внешний диск». Вы не увидите диалоговое окно «Копирование».
Обратите внимание, что вы не можете одновременно выбирать несколько файлов / папок. Итак, если у вас есть несколько файлов для резервного копирования, мы советуем вам создать резервную копию папки, содержащей эти файлы, вместо копирования одного файла за раз.
ВАЖНО: после того, как вы скопируете файл / папку в новое расположение, новый файл / папка сразу может не отображаться в месте назначения, так как Проводник файлов не будет обновляться автоматически. Вам нужно перейти в одну папку вверх, а затем снова открыть папку назначения, чтобы увидеть скопированный файл / папку.
Шаг 9: Наконец, закройте Блокнот и закройте окно командной строки. Закрытие окна командной строки приведет вас к экрану «Выбор действия». Нажмите плитку «Выключить компьютер».
Способ 2 из 2
Используйте установочный диск с Windows 10 для восстановления данных
Чтобы восстановить компьютер сохранив при этом ваши личные файлы
вы также можете использовать загрузочный USB / DVD с Windows 10 для резервного копирования ваших личных файлов.
Шаг 1: Загрузитесь с установочного диска DVD / USB с Windows.
Шаг 2: Вместо «Установить» нажмите на «Восстановление системы» в левом нижнем углу.
Шаг 3: Теперь вы получите экран «Выбор действия». Нажмите «Устранение неполадок», чтобы увидеть экран «Дополнительные параметры».
Шаг 5: На экране «Дополнительные параметры» нажмите «Командная строка».
Шаг 6: Следуйте указаниям, указанным в шаге 6, 7, 8 и 9 способа 1 (прокрутите вверх, чтобы увидеть), чтобы сделать резервную копию данных на внешнем диске или в другом месте на внутреннем диске.
В дополнение к этим способам вы также можете попробовать подключить внутренний диск вашего ПК к другому компьютеру или использовать дистрибутив Linux для передачи данных с вашего ПК с Windows 10 на внешний диск.
Надеюсь, вы найдете это руководство полезным!
Рекомендуем: Как открыть дополнительные параметры запуска Windows 10.