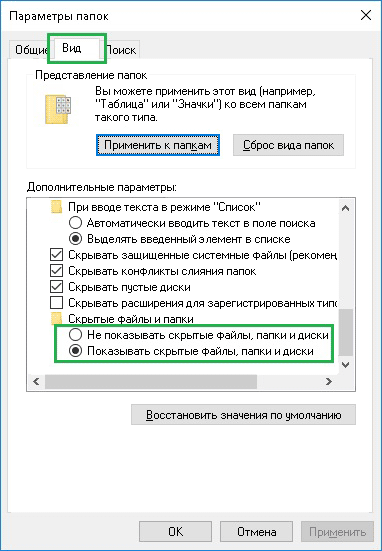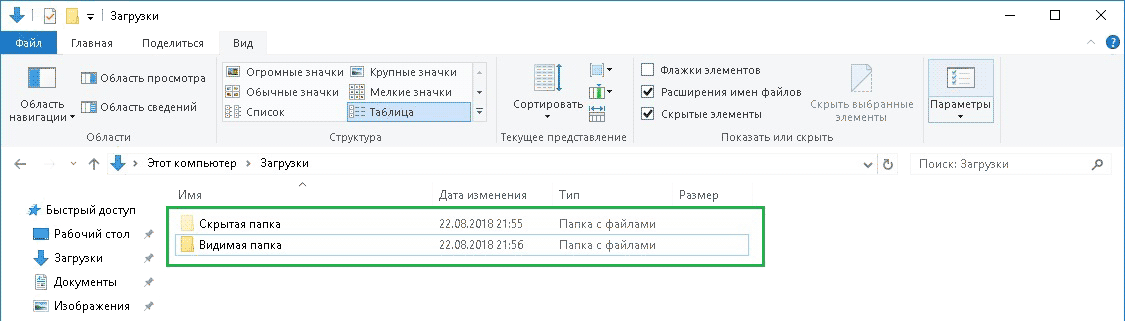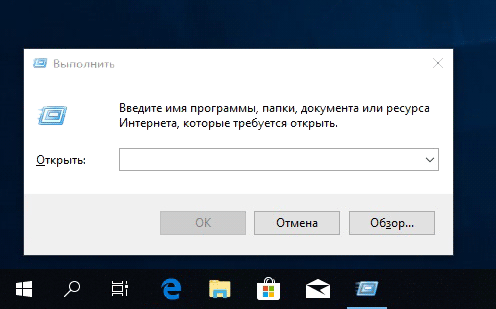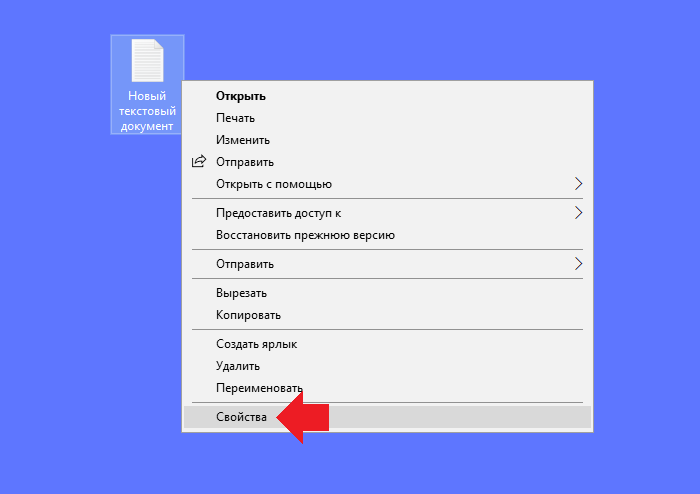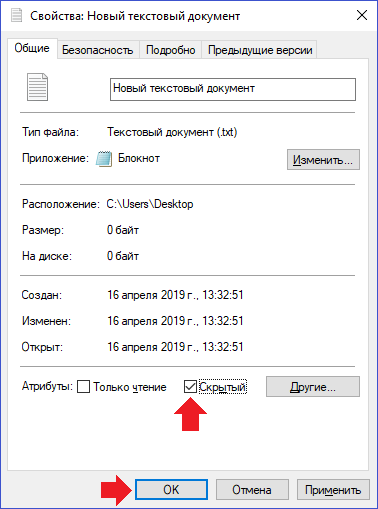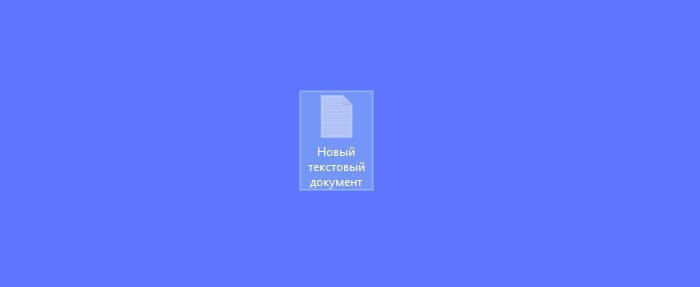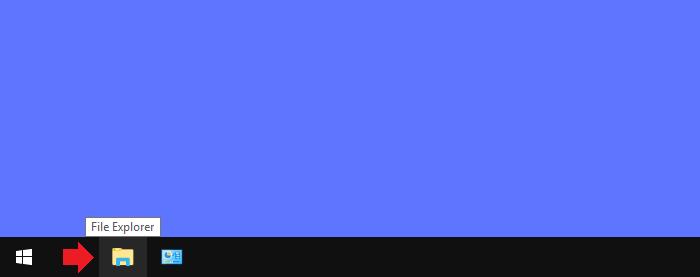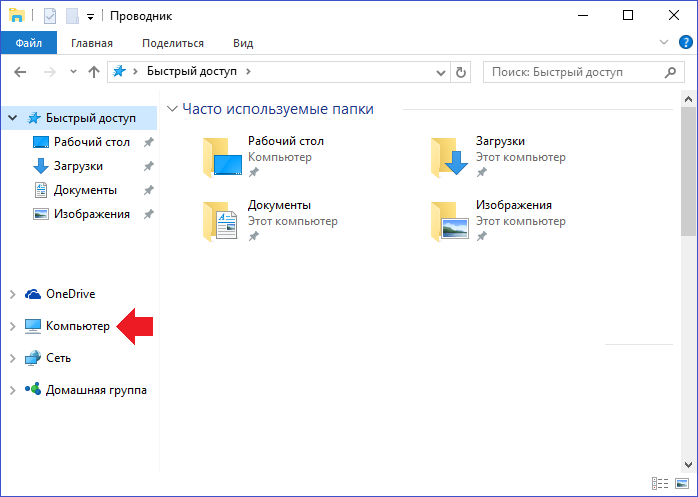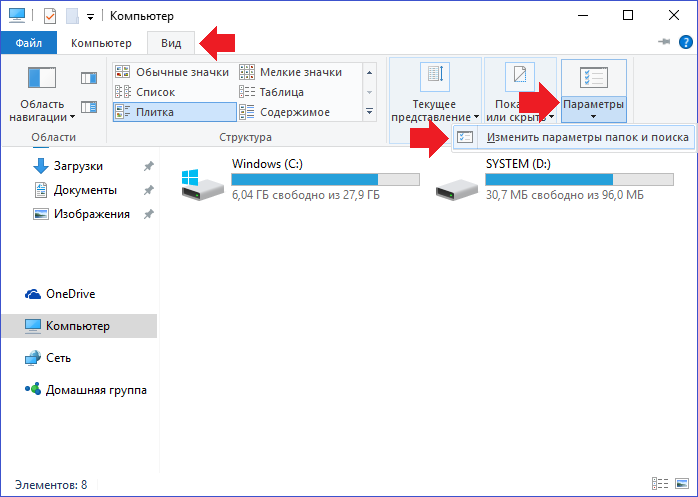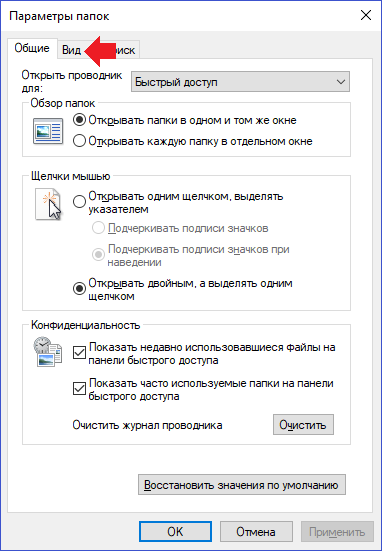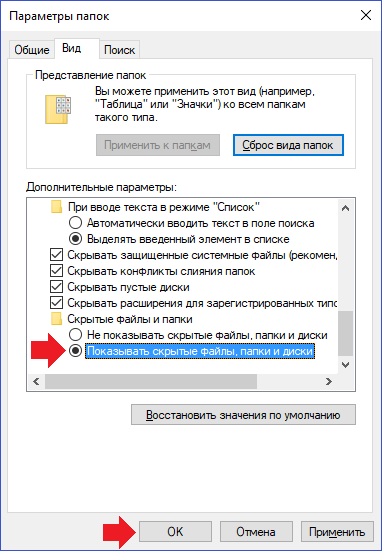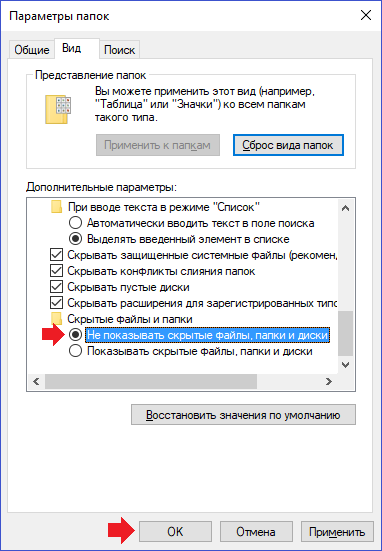В современном цифровом мире скрыть что-либо приватное от третьих лиц становится всё сложнее, особенно если речь идёт о данных на компьютере, к которым имеют доступ другие пользователи. Например, члены семьи, друзья, коллеги по работе и так далее. Но если у вас такая необходимость есть, то это можно реализовать в несколько кликов встроенными функциями операционной системы Windows 10. Правда, стоит отметить, что скрыть папку или файлы таким образом можно только от не очень опытного пользователя. Для более серьёзной защиты стоит использовать специальный софт, шифрующий данные, или хотя бы архив с паролем.
Как скрыть папку в Windows 10
Ещё со времён Windows 7 операционные системы компании Microsoft для настольных компьютеров позволяют скрывать файлы и папки штатными методами. Естественно, эта же возможность реализована и в Windows 10. Пользователю, чтобы скрыть нужную ему папку, достаточно выполнить несколько простых шагов.
Для начала нужно изменить настройки системы:
- кликните по меню «Пуск»;
- введите в поиск «Панель управления»;
- перейдите в «Панель управления»;
- в правом верхнем углу «Панели управления» в поиск введите слова «параметры проводника»;
- кликните по иконке «Параметры Проводника»;
- в открывшемся окне в верхней части выберите вкладку «Вид»;
- в меню «Дополнительные параметры» пролистайте до самого низа;
- в пункте «Скрытые файлы и папки» выберите вариант «Не показывать скрытые файлы, папки и диски»;
- нажмите «ОК».
В случае, если по умолчанию в вашей системе скрытые файлы и папки не отображаются, данный этап можно смело пропустить.
Делаем папку скрытой:
- создайте на своём компьютере папку, которую нужно сделать скрытой (или используйте ту, которая уже создана);
- кликните правой клавишей мыши на данную папку;
- вы выпадающем меню выберите пункт «Свойства»;
- во вкладке «Общие» поставьте галочку для атрибута «Скрытый»;
- рядом с атрибутом «Скрытый» нажмите на кнопку «Другие…»;
- в открывшемся окне снимите галочку с пункта «Разрешить индексировать содержимое файлов в этой папке в дополнение к свойствам файла»;
- нажмите «ОК», чтобы закрыть данное окно;
- повторно нажмите «ОК».
Данный способ достаточно прост и удобен — найти файлы в папке или саму папку через поиск не выйдет, и если специально скрытый контент не искать, то обнаружить его случайно не получится. Но есть и недостатки — для доступа к папке пользователю каждый раз нужно будет повторять первый этап, делая скрытые файлы вновь видимыми. Кроме того, любой пользователь может найти все скрытые файлы и папки, переключив аргумент в Параметрах Проводника.
Как показать скрытую папку в Windows 10
Для того, чтобы включить демонстрацию всех скрытых папок в системе, пользователю нужно провести довольно простые манимуляции.
Пошаговая инструкция:
- кликните по меню «Пуск»;
- введите в поиск «Панель управления»;
- перейдите в «Панель управления»;
- в правом верхнем углу «Панели управления» в поиск введите слова «параметры проводника»;
- кликните по иконке «Параметры Проводника»;
- в открывшемся окне в верхней части выберите вкладку «Вид»;
- в меню «Дополнительные параметры» пролистайте до самого низа;
- в пункте «Скрытые файлы и папки» выберите вариант «Показывать скрытые файлы, папки и диски»;
- нажмите «ОК».
Как сделать невидимую папку Windows 10
Также имеется более хитрый способ скрытия папки, о котором, конечно, уже давно известно, но менее эффективным он от этого не стал. И, конечно, использовать дополнительный софт вновь не нужно.
Как сделать папку невидимой:
- создайте папку на рабочем столе (правая клавиша мыши — Создать — Папку);
- введите любое название папки;
- кликните правой клавишей мыши по данной папке;
- в выпадающем списке выберите пункт «Свойства»;
- перейдите во вкладку «Настройка»;
- нажмите на кнопку «Сменить значок…»;
- в появившемся окне выберите одну из прозрачных иконок;
- нажмите «ОК» в меню выбора иконки;
- повторно нажмите «ОК» в окне «Свойства»;
- после данной манипуляции иконка папки исчезнет;
- нажмите Windows + R на клавиатуре;
- в окне «Выполнить» введите команду charmap;
- нажмите «ОК»;
- в окне «Таблица символов» выберите шрифт Calibri;
- пролистайте ниже середины и кликните левой клавишей мыши по ячейке с прозрачным символом (подойдёт любой аналог из любого шрифта);
- нажмите на кнопку «Выбрать»;
- нажмите на кнопку «Копировать»;
- кликните правой клавишей мыши по папке;
- выберите пункт «Переименовать»;
- вставьте скопированный символ в поле, после чего нажмите Enter;
- теперь данная папка полностью прозрачна.
Преимущество данного способа в том, что найти папку через поиск практически невозможно, а демонстрация скрытых папок ничего не даст, так как изменений в атрибут папки пользователь не вносит. Но есть и очевидный недостаток — папку можно обнаружить, выделив область на экране или нажав комбинацию клавиш Ctrl+A. Более того, в проводнике скрытый таким образом контент всё же отображается.
- 10 приложений, которые нужно сразу установить на новый компьютер
- 5 альтернатив «Проводника» в Windows: они лучше и по функциям, и по дизайну
- 15 тем для Windows 10, меняющих систему до неузнаваемости. Долго искал четвёртую!
- 3 программы, которые прокачают Пуск в Windows 10. Он станет удобнее и функциональнее
- 7 бесплатных утилит для Windows, о которых знают только продвинутые пользователи
В этой статье я покажу все способы скрыть папку на компьютере в Windows 10 от других пользователей.
Это особенно актуально при работе в системе под одной учетной записью с несколькими людьми. Например, спрятать каталог с важными личными файлами от членов семьи, также работающих за этим ПК, не составит никакого труда по этой инструкции.
Все очень просто делается! Выберите понравившийся вариант и просто повторяйте по шагам с картинками за мной или по видео. А если что-то не получается, помните, я всегда с удовольствием готов ответить на ваши вопросы! Пишите в конце материала 😉
Самый простой способ скрыть папку на Windows 10 через проводник
За 10 минут по видео узнаете, как скрыть папку в Windows 10 при помощи панели проводника
Этот вариант делается ровно в 3 клика мышкой и подходит для отдельных файлов в том числе!
Сгодится на случай, когда с вами на одном компьютере в Windows работают не особо опытные и любопытные пользователи, у которых нет цели специально выискивать вашу информацию всеми возможными путями. Т.е. если нужно просто скрыть папку, чтобы нигде не попадалась на глаза другим.
Последовательность действий (см. изображение внизу):
- Нажмите по папке правой кнопкой мыши, выберите пункт «Свойства». Можете выделить сразу несколько объектов, а не по одному.
- В окне свойств, на вкладке «Общие» отметьте галочкой атрибут «Скрытый» и нажмите рядом кнопку «Другие».
- Отключите опцию «Разрешить индексировать содержимое файлов в этой папке в дополнение к свойствам» и нажмите «ОК».
- Вернувшись к первому окну, кликните последовательно кнопки «Применить» и «ОК». Если вы скрываете конкретно папку, то после применения изменений появится еще окно, где необходимо выбрать вариант «К данной папке и ко всем вложенным папкам …», если хотите чтобы скрылась не только текущая папка, но и все, что в ней содержится.
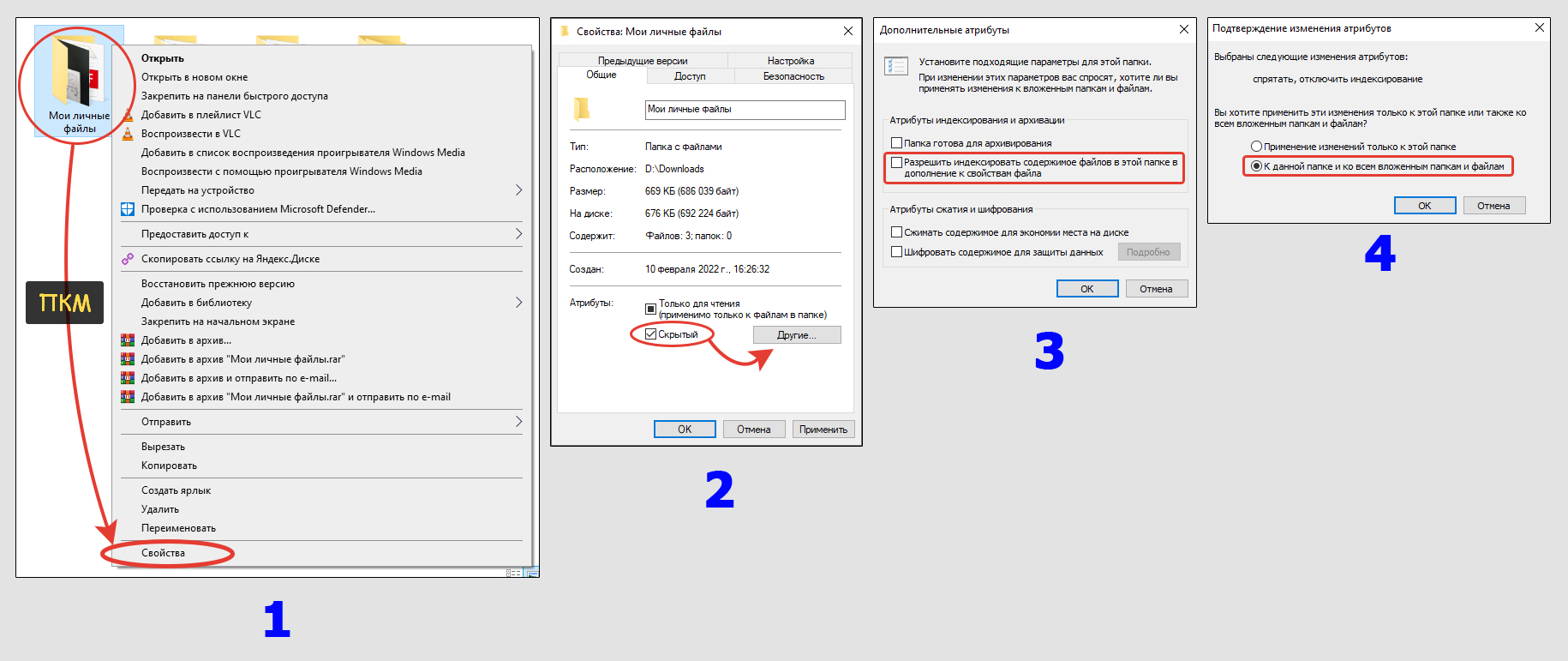
В результате выбранные документы или папки исчезнут. Через поиск Windows их также не удастся найти, потому что в шаге 3 выше мы специально отключили индексирование содержимого.
Теперь, чтобы самому увидеть спрятанные папки на компьютере, сделайте одно из действий:
- Настроить отображение скрытых элементов в параметрах проводника Windows. Рассказал об этом по приведенной ссылке.
- Вручную прописывать полный путь к объекту и открыть. Например, знаю, что нужный мне документ находится в папке
D:UsersРабочий столс названием1.jpeg. Поскольку я его не вижу, то могу в адресной строке проводника так и прописатьD:UsersРабочий стол1.jpeg, нажать кнопку Enter на клавиатуре и он откроется.
Плюсы метода:
- Скрытая папка может быть создана в любом каталоге Windows, в том числе на рабочем столе компьютера.
- Без сторонних программ.
Минусы:
- Не очень удобно самому потом получать доступ к «потайным» папкам;
- Другой пользователь может найти ваши данные, если включит специальную функцию, чтобы отображать скрытые объекты.
Последний пункт можно убрать, если скомбинировать текущий метод с тем, что описан в следующей главе…
Встречал ситуации, когда описанные шаги не срабатывают в разных версиях Windows из-за активности вирусов. Например, невозможно поставить или отключить атрибут «скрытый», поскольку флажок возвращается в исходное положение.
При таком раскладе, если нет возможности сейчас устранить вирусные угрозы на компьютере, воспользуйтесь другими вариантами, описанными в главах ниже. Либо через командную строку Windows. Сейчас покажу как…
Помимо того, что этот вариант должен сработать даже при проблемах из-за вирусов, он вдобавок еще сильнее защитит папку за счет присвоения ей дополнительного атрибута «системный».
Но это скорее для продвинутых пользователей годится. Открываем консоль (можно найти через поиск Windows или в «Пуск», набрав там «CMD»), вводим команду attrib +s +h "C:123Секрет" /s /d и нажимаем Enter для выполнения.

Пояснения:
+sи+hделают папку одновременно и скрытой и системной. Второй атрибут позволит ей не показываться, даже если активировать на панели «Вид» проводника Windows функцию «Скрытые элементы».- Далее идет путь в кавычках к каталогу, который скрываете. Замените его на свой.
/s /dговорят, что нужно обрабатывать не только директории, но и подпапки и файлы внутри.
Создание скрытой папки невидимки с прозрачным значком и названием
Показываю процесс создание невидимого каталога на диске Windows.
Защита при таком подходе так себе… Но случайно каталог уже никак нельзя будет увидеть. Это неплохое дополнение к вар. №1.
Мы делаем папку на компьютере как бы прозрачной за счет:
- Установки для нее специальной иконки в формате ICO.
- Создания пустого имени (названия) при помощи комбинации клавиш Alt + 255 на цифровой клавиатуре (NumLock) либо копированием специального знака из таблицы символов.
Подробно о таком подходе рассказал в отдельном материале: перейти к чтению.
Как все это выглядит смотрите на картинке ниже:
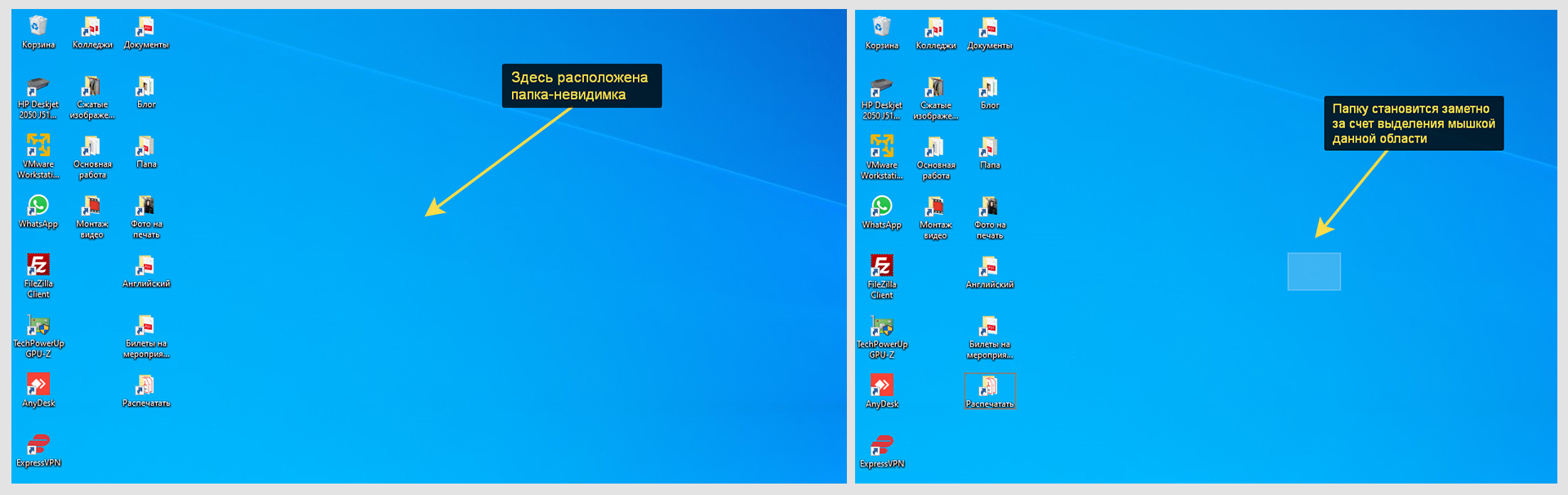
Плюсы:
- Простота. Не требуется никаких приложений и что-то настраивать в операционной системе Windows.
- Папку не будет видно даже при включении скрытых объектов.
Минус: любой пользователь компьютера может случайно обнаружить секретные данные, выделив мышью область, где расположена папка либо зажав сочетание Ctrl+A (выделить все). Однако, если совместить этот вариант с первым, то будет надежнее.
Как создать защищенную папку в архиве с паролем
Процедура создания запароленной директории
Работает это так: прячем важную инфу в файл-архив и защищаем его паролем.
Сначала нужно установить один из бесплатных архиваторов:
- WinRAR. Я пользуюсь именно им, скачать можно здесь. Чтобы загрузилась русская версия, выберите ссылку «Russian» под заголовком «Localized WinRAR versions».
- Альтернатива — 7-Zip.
Далее показываю на примере первого:
- Щелкните по папке правой кнопкой мыши (ПКМ) и выберите из контекстного меню «Добавить в архив».
- В открывшемся окне нажмите «Установить пароль».
- Придумайте и дважды введите его. Также включите функцию «Шифровать имена файлов», после чего нажмите «ОК» в текущем и предыдущем окошках.

По умолчанию архив будет виден любому, и если открыть его, то отобразится все содержимое. Однако посмотреть их не получится, программа попросит ввести пароль. Используя в комплексе с этим 1-й метод, вы сможете еще и скрыть его на компьютере от посторонних глаз.
Работать с файлом-архивом затем можно почти как с обычной папкой Windows, лишь с некоторыми ограничениями.
Плюс: никак нельзя увидеть спрятанное содержимое, не зная пароля.
Минусы:
- Изначально архивный файл видно, поэтому его можно специально или случайно запросто удалить. Однако это решается, если применить одновременно 1-й способ.
- Приходится устанавливать в Windows архиватор, если вы им никогда не пользовались ранее. Однако он все-таки пригождается рано или поздно любому пользователю.
- Не совсем удобно затем работать с информацией.
Как надежно спрятать папку за любым из файлов
Скрытая папка на диске замаскированная под изображение
Это очень интересный и одновременно надежный способ! Мало того, что случайно потайную инфу уже никто 100% не увидит, так еще и открыть не сможет. Человек попросту не догадается, что перед ним ваша секретная папка 😊
Нельзя сказать, что новички очень легко справятся. Но все получится, если очень внимательно следовать по шагам ниже. Плюс, всегда можете спросить у меня!
Для реализации нам понадобится любой архиватор (см. предыдущий вариант).
Этап 1:
- Сначала на всякий случай сделайте копию той папки, которую хотите скрыть в Windows. Если что-то пойдет не так, вы ничего не потеряете.
- Добавьте ее в архив (показал в главе выше).
- Найдите на компьютере любую фотографию или картинку через которую мы будем скрывать целевую папку. Это может быть даже и текстовый документ. Я беру для примера фото с природой.
- Перейдите на диск «С», создаете новую папку, назовите «123″ и поместите туда архив, а также фотку.
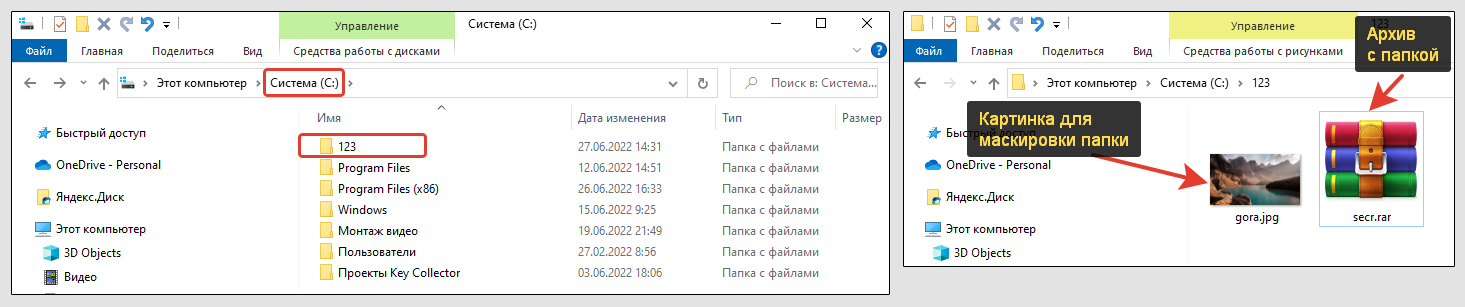
Этап 2:
- Запустите командную строку Windows. Для этого зажмите сочетание Win+R, наберите cmd и нажмите ОК.
- Введите команду
cd c:123и нажмите Enter. Тем самым мы перейдем в нужный каталог «123». - А затем скопируйте отсюда команду
COPY /B gora.jpg + secr.rar img-gora.jpgи вставьте в консоль, кликнув в окне правой кнопкой мыши и выбрав «Вставить» из меню. Измените некоторые параметры: переименуйте gora.jpg в название вашей картинки, после знака «+» имя архива, а потом придумайте как назвать конечное изображение, за которым маскируем папку (в моем случае img-gora.jpg). Исправив данные на свои, нажимаем Enter.
Если все сделали верно, появится сообщение «Скопировано файлов: 1».
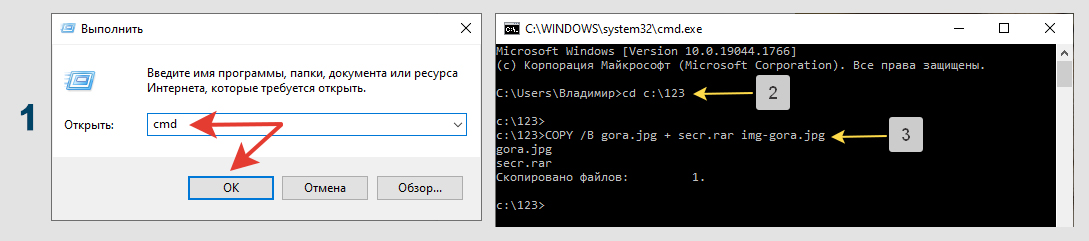
Что получили в итоге?
Если открыть изображение, то оно так и отобразится как обычная картинка через соответствующее приложение Windows. Догадаться, что это на самом деле практически невозможно. Посмотреть реальную информацию можно только через архиватор, выбрав в нем данную картинку.
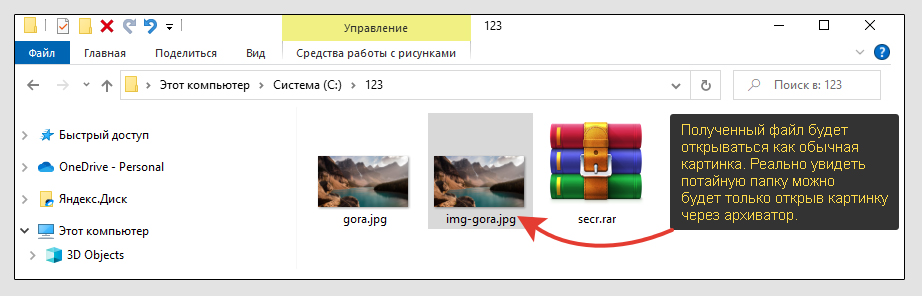
Плюс: очень хорошая защита. Додуматься может только очень опытный пользователь и то, если чисто случайно попробует открыть найденную картинку через программу-архиватор. Иначе никак не догадаться о том, что в обычной «картинке» содержится целая папка с информацией. В довесок этот вариант совмещается с 1-м и тогда вообще огонь защита 😄
Минусы:
- Неудобно делать. Новички часто совершают ошибки, прописывая команды в консоли Windows.
- Нужен архиватор.
- Если замаскированный файлик найдется, его кто-то может случайно удалить.
Как защитить папку в Windows 10 через специальную программу
Этот вариант я отнес на последок, поскольку тут точно не обойтись без установки дополнительных приложений. Причем бесплатный функционал во всех ограничен, хотя многим его будет достаточно.
Такие программы служат для парольной защиты папок в Windows. Никто, не зная его, не сможет получить к ним доступ (если не взломать, конечно).
Такого софта много для компьютеров. Примеры наиболее известных и надежных:
- Wise Folder Hider (условно-бесплатная, с ограниченным функционалом).
- Folder Lock (платная).
Я пробовал работать с 1-й. Самое главное она выполняет бесплатно: надежно прячет папки и накопители USB.
Но расширенная версия дополнена возможностью шифрования, автоматическими обновлениями, восстановлением забытого мастер-пароля и технической поддержкой премиум уровня. Если всеми возможностями не планируете пользоваться, то и не стоит приобретать.
Пользоваться ей элементарно:
- Скачайте с сайта (кнопка «Free Download»), установите в Windows и задайте главный пароль. Учтите, что если забудете его, то восстановить доступ к папкам не получится никак! Эта возможность есть только при покупке подписки.
- Запустите и перенесите необходимые документы или целые папки в окно с открытой вкладкой «Скрыть файл».
Готово, никакой настройки для стандартных задач не потребуется. Они автоматически исчезнут из стандартного проводника Windows 10 и теперь получить к ним доступ можно только запустив программку и введя пароль.
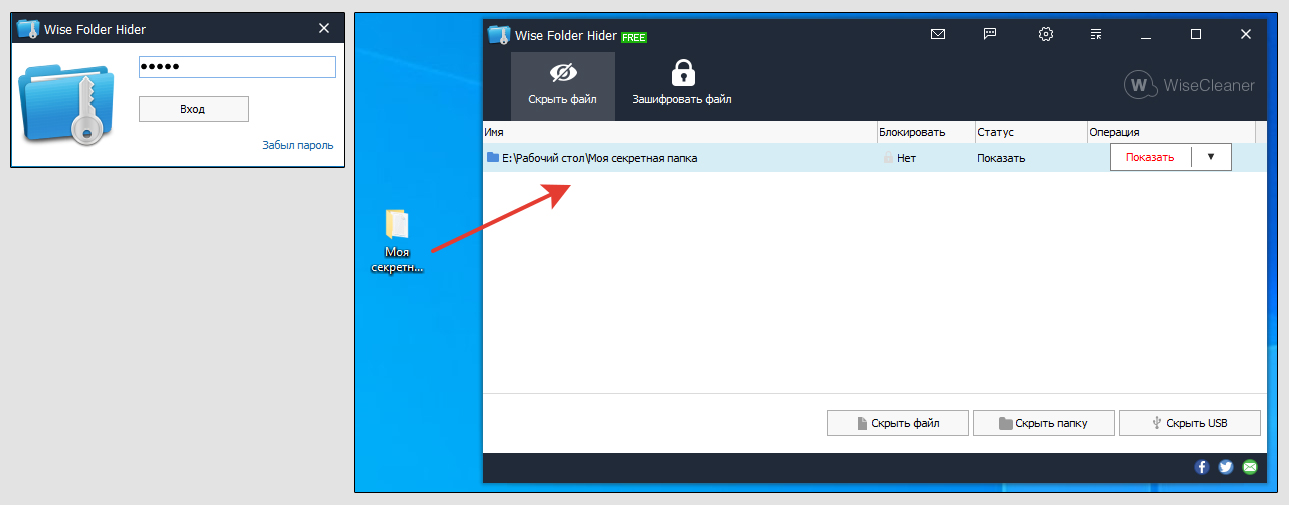
Основные выводы и полезные советы
Уверен, что любому пользователю найдется из данного материала метод под его цели и задачи. Лучше применять сразу несколько для максимальной надежности.
Я не стал рассматривать некоторые менее удобные, например, через файловый менеджер Тотал Коммандер, тем более отдельно рассказал о нем по этой ссылке.
А если вдруг так спрятали информацию на компьютере, что теперь не можете найти, то в этом поможет заметка: как найти скрытые папки.
В заключении добавлю еще, что скрывать в Windows можно даже целые диски (кроме системного «С», разумеется) при помощи:
- Создания виртуальных накопителей VDH или VDHX;
- Через стандартную утилиту управления разделами можно сделать удаление буквы у диска, который хотите скрыть и он перестанет отображаться в операционке.
- С помощью реестра. Но я никому не рекомендую туда лезть, если нет реально хорошего опыта! Повредить систему можно — как пить дать.
Это все темы для отдельного руководства, но если интересует, обращайтесь, подскажу.
Напишите, пожалуйста, помогла вам моя инструкция? Если что-то непонятно пояснил или остался вопрос, пишите мне под этой статьей. Также как если есть какие-то замечания, предложения. Буду рад помочь! 😊
Большинство операционных систем не считает необходимым показывать своим пользователем все файлы, ради их сохранности хотя бы. В Windows тоже можно прятать не только файлы, но и папки, а то и целые диски. Этой уловкой продвинутые пользователи регулярно пользуются. Если изначально функция была системной для защиты служебных файлов от случайного удаления, то теперь таким образом обеспечивается конфиденциальность: часто нужно спрятать определенную информацию от других пользователей.
💚 ПО ТЕМЕ: Как найти забытый пароль от вайфая (Wi-Fi сети) на компьютере Windows: 4 способа.
Предположим, что вы хотите в Windows 10 скрыть какие-то файлы или папки, а то и диски, или же увидеть их. Что делать, если один из инструментов по умолчанию не работает? Давайте рассмотрим все способы, при помощи которых вы можете спрятать или найти скрытый файл, папку и диск на вашем компьютере.
💚 ПО ТЕМЕ: Как загружать фото и видео в Instagram с компьютера Mac или Windows.
При помощи меню «Проводника»
Откройте «Проводник» Windows и выберите все файлы и папки, которые вы хотите скрыть. Нажмите на кнопку «Скрыть выбранные элементы», чтобы скрыть их.
Значки скрытых файлов станут более тусклыми.
Для возврата к прежнему режиму отображения этих элементов снова воспользуйтесь той же кнопкой.
💚 ПО ТЕМЕ: Как ускорить работу компьютера с Windows 10, 8, 7: 20 советов.
При помощи меню Свойства папки
Этот способ работал в Windows 8.1 и предыдущих версиях операционной системы. Откройте «Проводник», но на этот раз щелкните правой кнопкой мыши по любой папке, в которой вы хотите скрыть файлы и папки.
Нам понадобится параметр «Свойства».
На вкладке «Общие» вы найдете атрибут «Скрытый». Активируйте его, чтобы скрыть выбранную папку с файлами в ней.
Повторите тот же процесс и снимите этот флажок, чтобы отобразить скрытые ранее выбранные вами папки с файлами.
💚 ПО ТЕМЕ: Папка «con» в Windows: почему нельзя создать директорию с таким названием?
Как скрыть (показать) скрытую папку или файл в Windows
При помощи меню «Проводника»
Откройте «Проводник». На вкладке «Вид» вы можете найти флажок «Скрытые элементы». Активируйте это поле, и вы сможете увидеть все скрытые файлы и папки внутри того каталога, в котором вы находитесь.
Это меню было добавлено в версии программы для Windows 10. Ранее приходилось переходить к свойствам папок, чтобы дать разрешение отображать спрятанные в них файлы и папки. По окончании работы с нужным каталогом просто снимите галочку и скрытые элементы снова пропадут.
💚 ПО ТЕМЕ: Лучшие аналоги Lightroom: 10 программ для Windows и Mac, доступных без подписки.
При помощи Панели управления
Если по какой-либо причине вышеупомянутый метод не подходят для вас, есть другой способ. Нажмите клавиши Win + S, чтобы открыть меню поиска, найдите «Панель управления» и откройте ее.
В окне поиска уже «Панели управления» найдите «Проводник».
Вы увидите элемент «Параметры проводника».
На вкладке «Вид» активируйте необходимую опцию «Показывать скрытые файлы, папки и диски» или «Не показывать скрытые файлы, папки и диски». Нажмите «Применить» и ОК.
Важно понимать, что это универсальный параметр, означающий возможность показать или скрывать скрытые файлы, папки и диски везде, а не только в той папке, которая вами просматривается. Если вы хотите выполнить определенные действия с конкретной папкой, то следуйте приведенному первым методу.
💚 ПО ТЕМЕ: Зависает компьютер на Windows? Горячие клавиши, которые помогут решить проблему.
При помощи реестра
Мы не рекомендуем использовать эту опцию, пока вы не попробуете остальные. Прибегать к работе с реестром стоит, если другие варианты не работают. Для того, чтобы найти и открыть редактор реестра нажмите комбинацию клавиш Win + R, чтобы открыть окно «Выполнить», потом ввести команду regedit и нажать «Ввод» для запуска приложения.
Теперь перейдите к указанной ветке реестра:
Компьютер HKEY_CURRENT_USER Software Microsoft Windows CurrentVersion Explorer Advanced
Дважды щелкните по параметру Hidden в правой панели окна и установите значение 1, чтобы отобразить скрытые файлы, папки и диски, или 2, чтобы скрыть их.
💚 ПО ТЕМЕ: Как отключить пароль на вход в Windows 10: рабочие способы.
Как надежно скрыть конкретный файл или папку, чтобы их нельзя было увидеть при помощи обычных (вышеперечисленных) способов
Обратите внимание на этот необычный трюк. Скрытие файла или папки с помощью приведенной ниже команды из окна терминала позволит более надежно скрыть объект. Это означает, что ни один пользователь не сможет просматривать скрытый файл или папку даже при изменении соответствующего атрибута из параметров папки. Это обеспечивает вам дополнительный уровень безопасности, потому что любой, имеющий доступ к вашему компьютеру, может просматривать файлы и папки, используя функцию их свойств и атрибутов.
Запишите путь к файлу, который вы хотите скрыть в первую очередь. Вы можете скопировать его из панели поиска проводника.
Теперь запустите приложение CMD (командная строка) с правами администратора
и введите команду такую команду:
attrib C:Users<имя пользователя>PicturesDownloadsfilename.png +s +h
В нашем случае получилась команда:
attrib C:UsersYablykDocumentsSecret +s +h
Примечание: этот способ не поддерживает кириллические символы, это означает, что файл или папка должны иметь название, состоящее из латинских букв или цифр без пробелов.
Обязательно измените имя пользователя на имя с вашего компьютера и дальнейшая часть пути вплоть до filename.png на путь к нужному вам файлу с его правильным расширением.
Атрибут +s сообщит операционной системе, что это системный файл, который необходимо защитить, а +h скажет, чтобы файл был скрыт навсегда.
Вы можете использовать эту же команду, чтобы скрыть папку. А чтобы снова отобразить файл или папку, используйте знак минус (-s -h).
attrib C:UsersYablykDocumentsSecret -s -h
Мы предлагаем вам сперва потренироваться на временном файле, ведь вы явно не хотите потерять доступ к важному файлу / папке.
💚 ПО ТЕМЕ: 32- или 64-битная Windows: какая разница и какую систему нужно устанавливать?
Как скрыть весь диск в Windows
Вы можете скрыть весь диск с помощью редактора реестра. Это невозможно сделать в панели управления или в меню параметров папки.
Откройте редактор реестра и перейдите к указанной ветке реестра:
HKEY_LOCAL_MACHINE Software Microsoft Windows CurrentVersion Policies Explorer
Нажмите на пустое пространство справа и выберите Создать → Параметр DWORD (32 бита).
Дайте параметру имя NoDrives, сохраните его, а потом дважды щелкните по нему для его редактирования.
В разделе Система исчисления выберите параметр Десятичная. А в качестве Значения введите номер того диска, который вы хотите скрыть. Вы спросите, как найти номер диска, ведь он обычно представлен в виде буквы алфавита, С или D?
На самом деле это можно сделать довольно легко. Букве A соответствует цифра 1, Букве B – 2, C равно 4, D равно 8 и так далее. Каждая буква имеет удвоенный номер предыдущей буквы. Нетрудно догадаться, что диску E будет соответствовать число 16. Такой номер и надо ввести в качестве значения указанного параметра реестра.
Но что делать, если вы захотите скрыть несколько разных дисков? Просто сложите их номера и введите полученное число. Например, если требуется спрятать диски A и D, то сложите 1 с 8. Параметр NoDrives должен быть равным 9. Не забудьте сохранить значение реестра и перезагрузить компьютер.
Чтобы отобразить снова диск(и), просто удалите созданную выше запись NoDrives.
💚 ПО ТЕМЕ: Как автоматически переключать язык (раскладку) на клавиатуре в macOS или Windows.
Сторонние приложения
На рынке имеется ряд сторонних приложений, которые помогут вам легко управлять, скрывать или отображать файлы, папки и диски на компьютере с Windows 10. Эти приложения имеют ряд дополнительных функций, которые мы и обсудим.
Первый программа – это Secret Disk, которая создает скрытый еще и защищенный паролем виртуальный диск на вашем компьютере для сохранения конфиденциальных файлов и папок. Базовая версия приложения бесплатна, и для большинства пользователей ее функционала достаточно.
Второе приложение – My Lockbox, оно добавляет свой значок на рабочий стол. С помощью иконки можно быстро прятать или отображать файлы и папки в любом месте. Программа работает с сочетаниями клавиш. Бесплатная версия может заблокировать какую-то одну папку с неограниченным числом подкаталогов и файлов внутри.
Существуют и другие приложения, которые могут помочь вам спрятать файлы, папки и диски в Windows 10, но и этого должно быть достаточно для организации работы. В этой операционной системе есть несколько способов спрятать информацию, все зависит от того, какие файлы или папки вы пытаетесь скрыть и каким образом. Вы можете выбрать один из предложенных нами методов, только предварительно стоит убедиться, что четко понимаете все сложности, с которыми можете столкнуться.
Смотрите также:
- Дни рождения на iPhone, iPad и Mac: как добавлять и включать напоминания.
- Как сохранить страницу сайта в Safari на iPhone (iPad) для чтения без Интернета: 5 способов.
- Как быстро переводить сайты (веб-страницы) в Safari на iPhone и iPad: 3 способа.
Содержание
- Способы скрытия файлов в ОС Windows 10
- Способ 1: использование дополнительного ПО
- Способ 2: использование стандартных средств системы
- Способ 3: использование командной строки
- Вопросы и ответы
Скрытые папки и файлы – это объекты операционной системы (ОС), которые по умолчанию нельзя увидеть через проводник. В ОС Windows 10, как и в других версиях этого семейства операционных систем, скрытые папки, в большинстве случаев, – важные системные директории, которые прячутся разработчиками с целью сохранения их целостности в результате некорректных действий пользователей, например, случайного удаления. Также в ОС Windows принято скрывать временные файлы и каталоги, отображение которых не несет никакой функциональной нагрузки и только раздражает конечных потребителей.
В особую группу можно выделить каталоги, которые скрываются самими пользователями от сторонних глаз с тех или иных соображений. Далее речь пойдет о том, как можно скрыть папки в Windows 10.
Существует несколько способов скрытия каталогов: с помощью специальных программ или с использованием штатных инструментов ОС Windows. Каждый из этих способов имеет свои преимущества. Явным плюсом ПО является простота его использования и возможность установки дополнительных параметров для скрытых папок, а встроенных инструментов — решение проблемы без инсталляции приложений.
Способ 1: использование дополнительного ПО
И так, как уже говорилось выше скрыть папки и файлы можно с помощью специально разработанных программ. Например, бесплатное приложение «Wise Folder Hider» позволяет легко прятать файлы и директории на компьютере, а также блокировать доступ к этим ресурсам. Для того, чтобы спрятать папку с помощью этой программы достаточно нажать в главном меню кнопку «Скрыть папку» и выбрать нужный ресурс.
Стоит заметить, что в интернете существует множество программ, выполняющих функцию скрытия файлов и каталогов, поэтому стоит рассмотреть несколько вариантов подобного ПО и выбрать наиболее оптимальный для Вас.
Способ 2: использование стандартных средств системы
В операционной системе Windows 10 присутствуют штатные инструменты для выполнения вышеупомянутой операции. Для этого достаточно выполнить следующую последовательность действий.
- Откройте «Проводник» и найдите каталог, который нужно спрятать.
- Щелкните правой клавишей мыши по директории и выберите пункт «Свойства».
- В разделе «Атрибуты» установите флажок возле пункта «Скрытый» и нажмите «ОК».
- В окне «Подтверждение изменения атрибутов» установите значение «К данной папке и ко всем вложенным папкам и файлам». Подтвердите свои действия, нажав кнопку «ОК».

Способ 3: использование командной строки
Подобного результата можно достичь, использовав командную строку Windows.
- Откройте «Командную строку». Для этого необходимо нажать правой кнопкой мыши на элементе «Пуск», выбрать пункт «Выполнить» и ввести в поле команду «cmd».
- В открывшимся окне введите команду
- Нажмите кнопку «Enter».
ATTRIB +h [диск:][путь][имя файла]

Довольно неприятно делить ПК с другими людьми, так как вполне возможно, что Вам потребуется хранить файлы и каталоги, которые Вы не хотите выставлять на всеобщее обозрение. В таком случае решить проблему можно с помощью скрытых папок, технология реализации которых рассмотрена выше.
Еще статьи по данной теме:
Помогла ли Вам статья?
Обновлено 13.05.2022
Скрытые папки в Windows 10
Всем привет! Сегодня разберем скрытые папки в Windows 10, что это такое и для чего они нужны, как их посмотреть и создать, данное знание вам очень поможет в устранении таких проблема, как например лечение компьютера от вируса или трояна, или изменить какие то тонкие настройки утилиты установленной на вашем компьютере. Так, что присаживайтесь и читайте, будет интересно.
Что такое скрытые файлы
Скрытые файлы — это файлы или папки в Windows которые имеют атрибут H — hidden (скрытый). По умолчанию скрыты системные файлы и некоторая часть профиля пользователя. При желании вы можете сделать любую папку или файл в Windows 10 скрытым.
Как скрыть файлы windows
Для того, чтобы скрыть файлы windows нужно выбрать любой файл или папку и щелкнуть по ней правым кликом и выбрать из контекстного меню свойства.
скрыть файлы windows
Далее чтобы например скрыть папку выбираем пункт Скрытый. В результате вы пометите папку атрибутом Hidden. В результате чего если не включено отображение скрытых файлов, она пропадет из поля видимости.
как скрыть папку
То же самое можно выполнить и из командной строки. Предположим, что я хочу сделать папку C:RegFiles скрытой. Для этого находясь в командной строке, желательно открытой от имени администратора, перейти в нужный каталог, где содержится нужный объект, напоминаю, что моя папка лежит в корне диска C:
cd / — перехожу в корень
attrib +h «Тут пишем имя вашей папки»
В итоге мы установили на папку атрибут «Скрытый»
Если вам необходимо поставить скрытый атрибут у всех папок и файлов в вашей папке, то нужно выполнить вот такую команду:
cd C:RegFiles — Переходим в вашу папку
attrib +h /s /d — устанавливаем атрибуты
Чтобы сделать папку видимой вам необходимо в командной строке выполнить:
cd / — перехожу в корень, так как у меня папка тут, у вас может быть другой путь
attrib -h «Имя вашей папки»
Введите следующую команду, чтобы удалить скрытый атрибут из всех файлов и папок внутри папки, и нажмите Enter :
cd C:RegFiles — у вас может быть другой путь
attrib -h /s /d
Методы показа скрытых папок в Windows 10
Если вы задались задачей по отображению скрытых файлов, то для этого существует ряд методов, о которых ниже пойдет речь:
- Использование проводника Windows
- Использование панели управления
- Через реестр Windows
- С помощью командлетов PowerShell
Включить отображение скрытых папок и файлов через проводник
Для того чтобы разрешить просмотр скрытых элементов в windows 10 открываем «Этот компьютер», и выбираем пункт «Вид».
Открываем этот компьютер
Либо кнопка пуск-Проводник
проводник Windows 10
Видим, что не стоит галка скрытые элементы, исправляем это.
скрытые элементы
Сразу можете заметить, что на диске С появились новые элементы, которых ранее не было.
скрытые папки
Посмотрим свойства данной папки
свойства скрытого элемента
Как можете заметить стоит атрибут hidden.
скрытые файлы windows
Windows 10 по умолчанию прячет такие системные папки для того, чтобы тот кто их хочет заменить и что либо сделать был человеком понимающим в этом деле, и если он включил скрытые папки, то точно знает что делает.
Как включить отображение системных файлов Windows 10
Тут тоже все очень просто, нажимаем клавиши Win+Q. В результате чего у вас откроется поисковая форма меню пуск.
Поисковая форма Windows 10
В поисковой форме вводим параметры проводника
Параметры проводника Windows 10
Также параметры проводника можно открыть, через панель управления Windows 10, для этого щелкаем правым кликом по кнопке пуск
панель управления Windows 10
В панели управления выбираем Параметры проводника
Параметры проводника
В открывшейся форме выбираем вкладку Вид.Обратите внимание что для отображения скрытых элементов нужно выставить галку Показывать скрытые файлы, папки и диски, а для системных файлов снимаем галку Скрывать защищенные системные файлы (рекомендуется), после чего они появятся, среди них например вы увидите файл подкачки.
Вкладка вид
Когда будите снимать Скрывать защищенные системные файлы (рекомендуется), появится предупреждение, жмете Да.
Скрывать защищенные системные файлы (рекомендуется)
У вас должно получиться вот такой вид
Если вы перейдете на рабочий стол то сразу можете заметить новые системные файлы.
рабочий стол windows 10
Управление скрытыми папками и файлами через параметры Windows
Откройте параметры Windows, через сочетание клавиш WIN и I. Далее вы должны пройти в раздел «Обновление и безопасность«.
В левой части находим меню «Для разработчиков» в ней есть область «Проводник«. Найдите пункт «Изменить параметры так, чтобы показать скрытые и системные файлы«
И, о чудо у вас откроется привычное окно параметром проводника
небольшой бонус, если в окне выполнить написать control folders, то вы получите все то же окно «Параметры проводника«, где сможете включить скрытые файлы и папки
Включить доступ к скрытым папкам в Windows 10 через реестр
Если вы мой постоянный подписчик и читатель, то вы уже давно знаете, что все настройки, которые вы видите в своей операционной системе Windows 10, на самом деле располагаются в реестре Windows, это его сердце. Логично предположить, что вы можете изменить в нем нужный вам ключ, чтобы получить требуемый результат. И так, открываем редактор реестра Windows , напоминаю для этого нажмите WIN+R и введите regedit.
У редакторе реестра, вы можете включить скрытые папки, как для конкретного пользователя, так и для всех пользователей в рамках данного компьютера.
Включаем для конкретного пользователя
Для этого перейдите по адресу:
HKEY_CURRENT_USERSoftwareMicrosoftWindows CurrentVersion ExplorerAdvanced
Найдите здесь ключ с именем «Hidden», что означает скрытый. Так как по умолчанию в Windows 10, запрещено отображение скрытых файлов и папок, то у данного ключа «Hidden» будет значение 2.
Щелкаем по нему и переходим в его свойства, меняем двойку на 1.
Если у вас не отобразятся в проводнике скрытые папки, то попробуйте нажать клавишу F5, чтобы обновить кэш. Установите для » ShowSuperHidden » значение » 1 », чтобы показать защищенные файлы операционной системы. Установите значение » 2 », чтобы не показывать защищенные файлы операционной системы.
Если не включается отображение срытых папок
Бывает ситуация, что вы поставили нужную галку, для отображения скрытых элементов Windows 10, а они не появляются, тут вероятнее всего проблема с действием вируса. Во первых проверьте вашу систему на наличие вредоносов. Когда удостоверитесь, что их нет, откройте реестр и перейдите по пути:
HKEY_LOCAL_MACHINESOFTWAREMicrosoftWindows CurrentVersion ExplorerAdvancedFolderHiddenSHOWALL
Убедитесь, что у вас есть ключ реестра «CheckedValue» и он имеет значение 1, то же самое сделайте в ветке пользователя по пути:
HKEY_CURRENT_USERSoftwareMicrosoftWindowsCurrentVersionExplorerAdvanced
После этого перезагрузитесь и все должно восстановиться.
Как посмотреть скрытые папки и файлы через PowerShell
Чтобы показать скрытые папки в Windows 10, через PowerShell, вам нужно открыть оболочку, перейти в нужный каталог и выполнить команду:
В моем примере видно, что на диске C: в проводнике Windows мы не наблюдаем скрытых файлов и папок, а вот в оболочке PowerShell они есть, например:
- Recovery
- pagefiles.sys
- swapfile.sys
- ProgramData
Недавно мне нужно было получить список скрытых файлов в каталоге. PowerShell позволил довольно легко и быстро выбить список из списка, проверив, содержит ли атрибут «File» строку «Hidden»:
Get-ChildItem C:myfolder -Recurse -Force | Where { ($_.Attributes.ToString() -Split «, «) -Contains «Hidden» } | Select FullName
Вот так вот просто включить скрытые папки в windows 10. Надеюсь вы теперь понимаете назначение этих вещей и на один вопрос у вас стало меньше. Ниже представлена видео версия данной статьи. Если у вас есть вопросы по данной статье, то жду от вас их в комментариях. Материал сайта pyatilistnik.org

У многих пользователей есть файлы (документы), которые хотелось бы скрыть и спрятать от других посторонних глаз 👀.
Сделать это можно разными путями: как с помощью самых простых подручных средств Windows (защита от новичков), так и с помощью шифрованных дисков (которые без пароля не смогут открыть даже спецы).
В этой заметке решил привести несколько подобных способов, которые помогут вам скрыть свои папки/файлы от всех любопытных. Как говориться, подальше положишь — поближе возьмешь… 👌
Ладно, перейдем к практике…
*
👉 Близко к теме!
Как поставить пароль на папку, файл или флешку — пошаговые примеры.
*
Содержание статьи
- 1 Способы скрыть папку и сделать ее невидимой
- 1.1 Вариант №1: используем возможности Windows
- 1.1.1 Способ 1
- 1.1.2 Способ 2
- 1.2 Вариант №2: добавляем папку в архив с паролем (7-ZIP или WinRAR)
- 1.3 Вариант №3: используем зашифрованный диск
- 1.1 Вариант №1: используем возможности Windows
→ Задать вопрос | дополнить
Способы скрыть папку и сделать ее невидимой
Вариант №1: используем возможности Windows
Я взял папку, расположенную на рабочем столе (для наглядности). Разумеется, для еще большей маскировки папку можно перенести с рабочего стола в самый дальний «уголок» диска…
Примечание: свои примеры показываю в ОС Windows 10 (как самой современной на сегодняшний день).
Способ 1
И так, для начала открываем свойства папки (нажав на ней правую кнопку мышки и вызвав контекстное окно проводника). См. пример ниже. 👇
Заходим в свойства папки
Далее во вкладке «Общие» ставим галочку напротив атрибута «Скрытый», и щелкаем по «Применить» (см. скриншот ниже 👇).
Ставим скрытый атрибут
Затем открываем «Проводник» (сочетание кнопок Win+E), щелкаем по меню «Вид» и переходим в параметры.
Параметры проводника
Далее во вкладке «Вид» (в самом низу) передвигаем ползунок в режим «Не показывать скрытые файлы, папки и диски». Сохраняем настройки. 👇
Не показывать скрытые папки
Ву-а-ля… Папка исчезла с рабочего стола.
Папки нет, но она есть…
Теперь чтобы открыть ее можно пойти двумя путями:
- либо снова включить отображение скрытых файлов и папок (как это сделать — см. выше 👆);
- либо установить себе коммандер: Total Commander, FAR и пр.;
- либо открыть проводник, в меню выбрать рабочий стол, поставить обратный слеш и написать название папки (т.е. задать правильный путь, в моем случае: «Рабочий столНовая папка», без кавычек!).
Как открыть папку с атрибутом скрытая
*
Способ 2
Этот способ отличается тем, что даже если включить отображение скрытых файлов — наша папка останется невидима! Делается это с помощью невидимых значков…
И так, снова беру обычную папку на рабочем столе.
Папка на рабочем столе (для примера)
Далее нужно переименовать ее «хитрым» способом: удалить название, а потом зажать клавишу ALT и на цифровой клавиатуре (это которая справа) нажать 255.
В результате у вас название папки станет невидимым, как в моем примере ниже.
Примечание: если у вас ноутбук на котором нет цифровой клавиатуры — обратите внимание на клавишу FUN, часто она позволяет решить сей вопрос…
Делаем пустое имя папке
После открываем свойства нашей «безымянной» папки.
Свойства папки
Переходим во вкладку «Настройки» и щелкаем по кнопке «Сменить значок». Далее среди значков обратите внимание на те, у которых совсем нет иконок (их, обычно, 3). Выберите один из них и нажмите OK.
Выбираем невидимый значок / Кликабельно
После изменения значка вы увидите, что папка пропала из видимости — т.е. на рабочем столе ее уже невидно!
Папка спрятана — теперь ее так просто не найти…
Однако, обратите внимание, что если открыть проводник и перейти во вкладку «Рабочий стол» — то можно заметить, что есть какая-то папка с файлами, у которой не отображается значок и имя (см. скрин ниже 👇).
Чтобы запустить проводник — нажмите сочетание Win+E
Именно поэтому, желательно использовать эти способы в комплексе и прятать папку не на рабочем столе (к нему слишком уж много внимания у каждого пользователя…).
*
Вариант №2: добавляем папку в архив с паролем (7-ZIP или WinRAR)
Если вы обеспокоились безопасностью своих файлов, а разбираться с хитроумными программами нет ни времени, ни особого желания — то надежно спрятать файлы от посторонних глаз можно с помощью обычного архива.
Примечание:
1) добавив файлы в архив и поставив пароль — никто не сможет просмотреть даже название ваших файлов, без ввода правильного пароля! Отмечу, что это не сможете сделать даже вы, если забудете пароль (поэтому будьте очень осторожны).
2) Запаренному архиву можно также поставить скрытый атрибут (как мы это сделали для папки чуть выше в статье), и тогда проводник не станет его отображать…
*
И так, я в своем примере буду использовать архиватор WinRAR, т.к. он один из самых популярных (вы также можете воспользоваться и его аналогами, дабы почти у всех у них есть аналогичная функция).
Щелкаем правой кнопкой мышки по нужной папке, и в контекстом меню выбираем «WinRAR -> Добавить в архив…».
Добавить папку в архив
Далее щелкаем по кнопке «Установить пароль».
Установить пароль
Указываем наш пароль и ставим галочку «Шифровать имена файлов» (рекомендую это обязательно включать, чтобы никто не мог узнать, что за файлы лежат у вас в архиве).
Задаем пароль и включаем шифрование
Собственно, это все настройки. После этого запускайте процедуру создания архива и дождитесь ее завершения.
Полученный архив («Новая папка.rar») просто так открыть уже нельзя — при попытке это сделать вас попросят указать пароль. Задача выполнена 👌.
Зашифрованная папка (теперь при ее открытии нужно ввести пароль)
Примечание. После ввода правильного пароля — архив будет открыть и с ним можно полноценно работать. См. скрин ниже. 👇
При вводе правильного пароля — можно начать работать с папкой
*
Вариант №3: используем зашифрованный диск
Есть ряд программ (True Crypt, Disk Cryptor, Vera Crypt и др.), позволяющих создавать зашифрованные виртуальные диски, для доступа к которым необходимо ввести пароль.
Отмечу, что файлы подобных дисков могут быть «спрятаны» на вашем HDD так, что их нельзя будет увидеть с помощью проводника.
Зашифрованные диск — представляет собой обычный файл (как образ ISO, например), внутри которого сохранены определенные файлы. Для его расшифровки — необходимо ввести правильный пароль.
True Crypt — скриншот окна программы
Вообще, если вы уже работали с образами ISO, MDF, и пр. виртуальными дисками — то, думаю, вам принцип уже знаком и понятен. На HDD создается подобный образ, только для доступа к нему нужен пароль.
Чтобы открыть его — необходимо смонтировать (т.е. открыть его) в программе, в которой он был создан (все достаточно просто: см. скрин ниже 👇).
Монтирование зашифрованного диска / True Crypt
*
👉 В помощь!
Как создать зашифрованный диск (т.е. создать диск с паролем для доступа к файлам).
PS
Если у вас установлена Windows 8/10 Pro — обратите внимание на BitLocker. С помощью этой штуки можно запаролить диск или флешку.
Для начала работы: просто подключите нужный накопитель к компьютеру, зайдите в «Этот компьютер» и щелкните по нему правой кнопкой мышки — в контекстном меню выберите «Включить BitLocker».
Далее нужно будет задать пароль для доступа к файлам накопителя.
Включить BitLocker / Windows 10
После чего ваш диск будет отображаться с замочком. Для доступа к нему нужно будет ввести пароль (иначе никак…). Довольно удобно!
Разблокировать диск
*
На этом пока всё, всего доброго!
👣
Первая публикация: 11.02.2019
Корректировка: 15.10.2020


Полезный софт:
-
- Видео-Монтаж
Отличное ПО для создания своих первых видеороликов (все действия идут по шагам!).
Видео сделает даже новичок!
-
- Ускоритель компьютера
Программа для очистки Windows от «мусора» (удаляет временные файлы, ускоряет систему, оптимизирует реестр).
У каждого пользователя компьютера когда-нибудь появляется желание скрыть определенную информацию от глаз всех, кто имеет доступ к его компьютеру. На работе за одним и тем же компьютером могут работать несколько человек, нехорошо, когда они видят то, что вы хотите от них скрыть. В домашних условиях (особенно тогда, когда у вас большая семья) тоже иногда хочется определенную категорию файлов убрать с глаз долой. И такие способы есть во всех современных операционных системах. Сегодня мы разберемся, как срыть папки и файлы на компьютере с OS Windows 10.
Кстати теперь вы можете просто посмотреть видео и не читать всю статью. Ну это кому как удобнее. Если вы за видео формат, то вот вам видео:
Как скрыть папки или файлы в Windows 10
Все нынешние операционные системы (ОС) каждому файлу или папке присваивают атрибуты – специальные реквизиты объектов ОС, предназначенные для того, чтобы ограничить доступ к этим объектам. Например, у документов есть атрибут «Только чтение», он предназначен для того, чтобы запретить редактирование данного файла.
А еще есть очень интересный атрибут (он имеется и у файлов, и у папок), который называется «Скрытый». Это название говорит само за себя. Для того, чтобы скрыть папку (или файл), необходимо установить флажок напротив этого атрибута, после этого папка станет скрытой.
Для того, чтобы получить доступ к этому атрибуту, необходимо выделить папку в проводнике операционной системы, вызвать контекстное меню, кликнуть левой клавишей мыши по последнему пункту, который называется «Свойства». Появятся свойства данной папки:
А дальше ситуация может развиваться по двум направлениям:
Папка, которую Вы хотите скрыть, пустая
Если Вы хотите скрыть папку, в которой ничего нет, достаточно установить флажок «Скрытый» в открывшемся окне свойств папки. Устанавливаем, нажимаем кнопку «Ок», окно закрывается автоматически. После этого папка становится скрытой и исчезает из проводника системы – она скрыта, просто так ее уже не увидеть.
В папке, которую Вы хотите скрыть, есть папки и файлы
Чуть-чуть по-другому нужно будет действовать, если в папке есть файлы. После того, как Вы установите флажок около атрибута «Скрытый» и нажмете кнопку «Ок», операционная система спросит, изменить ли данный атрибут у всех файлов и папок, которые вложены в данную папку:
Можно скрыть все папки и файлы, которые находятся в этой папке (ОС сама установит атрибут «Скрытый» ко всем вложенным объектам). Либо, можно скрыть только выбранную папку, а все ее содержимое останется видимым, для этого достаточно установить переключатель в значение «Применение изменений только к этой папке». После этого нажимаем на кнопку «Ок».
В чем разница? В первом случае файлы и подпапки, которые находятся в скрытой папке, можно будет найти через поиск по компьютеру. Во втором случае, если отображение скрытых файлов и папок не включено, то через поиск также ничего не найдется.
Как отобразить скрытые папки и файлы в Windows 10
Чтобы увидеть все скрытые папки и файлы, необходимо открыть проводник файлов Windows 10, перейти на вкладку «Вид» ленты, и нажать на большую кнопку «Параметры», которая располагается в правой части окна:
После этого появится окно просмотра параметров папок:
В открывшемся окне переходим на вкладку «Вид», промотать содержимое блока «Дополнительные параметры» до самого низа, найти пункт «Скрытые файлы и папки» и установить переключатель в значение «Показывать скрытые файлы, папки и диски».
После этого все файлы и папки, которые были скрыты выше, «вернуться» в проводник системы и их можно будет открывать стандартным способом. Однако, при включенном отображении скрытых файлов и папок, они отображаются чуть иначе, чем видимые папки или файлы — полупрозрачными :
Данной настройки достаточно для того, чтобы просматривать скрытые файлы и папки во всех папках операционной системы (куда у Вас есть доступ).
Как скрыть папку в Windows 10, сделав ее системной
Как можно заметить, способ сокрытия папок и файлов, приведенный выше, довольно прост, а способ отображения скрытых объектов еще проще и доступен для всех пользователей ОС. Если Вам нужно надежно скрыть папку, есть еще один способ для этого, которым часто пользуются компьютерные вирусы.
Помимо атрибута «Скрытый», у папок и файлов есть еще один атрибут, который называется «Системный». Системные файлы более важные, чем скрытые, поэтому операционная система скрывает такие объекты надежнее. Самый важный момент в том, что вам не потребуется никакое дополнительное программное обеспечение для того, чтобы сделать папки и файлы системными. Для этого необходимо нажать сочетание клавиш Windows + R, появится окно «Выполнить». В этом окне нужно ввести название команды «cmd» и нажать на кнопку «Ок»:
Запустится командная строка. Она нужна для выполнения некоторых команд администрирования ОС. Например, можно сделать папку или файл системным. Для этого необходимо ввести в командной строке следующий текст:
attrib +s +h “абсолютный_адрес_до_файла_или_папки”
Например, я хочу скрыть папку под названием «Важная папка», которая находится на диске D, в папке «Важные файлы». Весь этот адрес и нужно прописать в командной строке:
Нажав на кнопку «Enter», Вы сделаете папку «Важная папка» скрытой и системной. Ключи для команды attrib значат следующее:
- +s – сделать файл системным (System);
- +h – сделать файл скрытым (Hidden).
Теперь можно поэкспериментировать, и попробовать найти папку, которую вы сделали системой. В проводнике операционной системы сделать это уже нельзя. Если включить отображение скрытых файлов, системную папку (или файл) все равно не видно. С помощью обычного поиска данный файл или папку тоже найти не удасться. Если вам нужно скрыть что-то действительно важное, нужно делать этот файл системным, стандартными способами его не найти.
Чтобы отобразить скрытие файлы или папки, необходимо выполнить ту же команду, что Вы выполняли выше, только заменить знак «плюс» на знак «минус» у ключей S и H. Когда нужно открыть важный файл, выполняете эту команду, работаете с файлом. Когда он не нужен – снова делаете его системным:
Выше описаны способы, с помощью которых можно скрыть папку или файл на компьютере с Windows 10 без использования дополнительных программ. Эти способы подходят и к предыдущим ОС (Windows XP, 7, 
Есть и другие способы скрыть папку или файл от глаз других пользователей, но нужно устанавливать дополнительное ПО. Представленные выше способы скрытия объектов ОС сработают только тогда, когда у Вас есть права на изменение этих объектов (папок и файлов).
Если у вас есть файл, который бы хотели скрыть от других пользователей, доступ у которых есть к вашему компьютеру, можете попросту скрыть файл. Увидеть его будет можно, если сделать скрытые файлы видимыми, да и то придется поискать, если файл засунуть куда-нибудь вглубь жесткого диска.
Возьмем файл, для примера — текстовый. Нажимаем на него правой клавишей мыши, выбираем «Свойства».
Указываем атрибут «Скрытый», кликаем по кнопке ОК.
Если показ скрытых файлов отключен, то этот файл просто пропадет — он стал скрытым. Если показ скрытых файлов отключен, файл будет полупрозрачным.
Как включить показ скрытых файлов?
Если вам понадобится скрытый файл, откройте «Компьютер».
Или воспользуйтесь проводником.
Выберите «Компьютер».
Теперь смотрите внимательно: кликаете по вкладке «Вид», после чего поочередно нажимаете на «Параметры» и «Изменить параметры папок и поиска».
Если все сделано верно, перед вами откроется окно «Параметры папок». Откройте вкладку «Вид».
Найдите строку «Показывать скрытые файлы, папки и диски», поставьте галочку рядом с ней, не забыв нажать ОК или «Применить».
Теперь скрытые файлы и папки станут видимыми. Если их нужно будет скрыть, поставьте галочку напротив пункта «Не показывать скрытые файлы, папки и диски».
Такие файлы лучше не оставлять на рабочем столе, потому что в этом случае их куда проще обнаружить.
Уважаемые пользователи! Если наш сайт вам помог или что-то в нем не понравилось, будем рады, если вы оставите комментарий. Заранее большое спасибо.