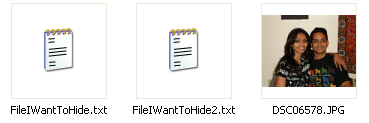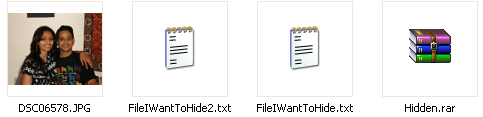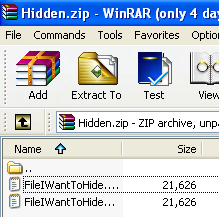Загрузить PDF
Загрузить PDF
В этой статье мы расскажем вам, как на компьютере под управлением Windows и macOS спрятать файл внутри изображения.
-
1
Скопируйте файлы и изображение на рабочий стол. Выберите файлы, которые хотите спрятать, нажмите Ctrl+C, перейдите на рабочий стол и нажмите Ctrl+V. Теперь повторите это с изображением.
-
2
Выберите файлы, которые хотите спрятать. Для этого удерживайте левую кнопку мыши и проведите указателем над списком нужных файлов.
- Если нужно спрятать один файл, просто щелкните по нему, чтобы выбрать.
-
3
Щелкните правой кнопкой мыши по выбранным файлам. Откроется меню.
- Если у мыши нет правой кнопки, щелкните по правой стороне мыши или щелкните двумя пальцами.
- Если на компьютере есть трекпад (а не мышь), коснитесь его двумя пальцами или нажмите на правую нижнюю часть трекпада.
-
4
Выберите Отправить в. Эта опция находится посередине меню. Появится всплывающее меню.
-
5
Нажмите Сжатая ZIP-папка. Эта опция находится в верхней части всплывающего меню. Будет создан архив (ZIP-файл) с выбранными файлами.
-
6
Введите имя ZIP-файла. Теперь нажмите ↵ Enter.
- В качестве имени рекомендуем ввести одно слово.
-
7
Щелкните правой кнопкой мыши по изображению. Откроется меню.
-
8
Нажмите Свойства. Эта опция находится в нижней части меню.
-
9
Узнайте расширение файла картинки. Оно указано в строке «Тип файла» (например, «.jpg» или «.png»).
-
10
Скопируйте путь к изображению. Для этого выделите текст в строке «Расположение», а затем нажмите Ctrl+C. Это гарантирует, что вы правильно введете путь к файлам.
- Теперь закройте окно «Свойства».
-
11
Откройте командную строку. Откройте меню «Пуск»
, введите командная строка и нажмите «Командная строка»
в верхней части меню «Пуск».
-
12
Измените каталог на рабочий стол в командной строке. Введите cd, нажмите пробел, нажмите Ctrl+V, чтобы вставить скопированный адрес, а затем нажмите ↵ Enter. В командной строке вы перейдете на рабочий стол.
-
13
Введите команду «Копировать». Команда, которая добавит ZIP-файл в изображение: copy /b image.extension+folder.zip image.extension, где вместо «image.extension» подставьте имя и расширение картинки (например, «hello.jpg»), а вместо «folder.zip» — имя и расширение ZIP-файла (например, «hi.zip»).
- Например, если ваш ZIP-файл называется «Secret», а JPG-изображение носит имя «Hide», введите команду copy /b Hide.jpg+Secret.zip Hide.jpg.
-
14
Нажмите ↵ Enter. Команда будет запущена, а ZIP-файл будет помещен внутри изображения.
-
15
Просмотрите спрятанные файлы. Дважды щелкните по изображению со спрятанными файлами, чтобы открыть его. Если же вы хотите просмотреть скрытые файлы, сделайте следующее:
- Установите WinRAR, если на компьютере нет этого архиватора.
- Откройте Проводник
.
- Перейдите на вкладку «Вид».
- Установите флажок у «Расширения файлов» в разделе «Показать/скрыть».
- Щелкните по изображению правой кнопкой мыши и в меню выберите «Переименовать».
- Замените расширение файла картинки на «rar» (например, с «Hide.jpg» на «Hide.rar»).
- Нажмите ↵ Enter, а затем нажмите «Да» в окне с запросом.
- Дважды щелкните по файлу картинки, чтобы открыть его в WinRAR.
Реклама
-
1
Скопируйте файлы и изображение на рабочий стол. Выберите файлы, которые хотите спрятать, нажмите ⌘ Command+C, перейдите на рабочий стол и нажмите ⌘ Command+V. Теперь повторите это с изображением.
-
2
Выберите файлы, которые хотите спрятать. Для этого удерживайте левую кнопку мыши и проведите указателем над списком нужных файлов.
- Если нужно спрятать один файл, просто щелкните по нему, чтобы выбрать.
-
3
Удерживайте клавишу Control и щелкните по одному из выбранных файлов. Откроется меню.
- Также можно нажать на кнопку мыши двумя пальцами.
-
4
Нажмите Сжать элементы. Эта опция находится в меню; в ней отобразится количество выбранных файлов (например, «Сжать 4 элемента»). Будет создан архив (ZIP-файл) под названием «Archive».[1]
- Если вы сжимаете только один файл, нажмите «Сжать [имя файла]».
-
5
Узнайте расширение файла картинки. Оно понадобится, чтобы скрыть ZIP-файл внутри изображения.
- Нажмите на изображение, чтобы выбрать его.
- Нажмите «Файл».
- Нажмите «Свойства».
- Найдите расширение (после точки) в имени файла в верхней части окна «Свойства».
-
6
Откройте терминал. Нажмите «Spotlight»
, введите терминал и дважды щелкните по значку
.
-
7
Измените каталог на рабочий стол в терминале. Введите cd Desktop и нажмите ⏎ Return.
-
8
Введите команду «Скрыть». Команда, которая добавит ZIP-файл в изображение: cat image.extension Archive.zip > image2.extension, где вместо «image.extension» подставьте имя и расширение картинки (например, «Hide.jpg»), вместо «Archive.zip» подставьте имя и расширение ZIP-файла (в большинстве случаев это файл «Archive.zip), а вместо «image2.extension» подставьте имя и расширение конечного изображения.
- Например, если ZIP-файл называется «Archive», исходное JPG-изображение носит имя «Secret», а конечная JPG-картинка должна называться «Normal», введите команду cat Secret.jpg Archive.zip > Normal.jpg.
-
9
Нажмите ⏎ Return. Команда будет запущена, а ZIP-файл будет помещен внутри изображения.
-
10
Просмотрите спрятанные файлы. Дважды щелкните по изображению со спрятанными файлами, чтобы открыть его. Если же вы хотите просмотреть скрытые файлы, сделайте следующее:[2]
- Перетащите изображение на рабочий стол.
- Откройте терминал и введите cd Desktop.
- Введите unzip image.extension, где вместо «image.extension» подставьте имя и расширение конечного изображения.
- Нажмите ⏎ Return.
- Следуйте инструкциям в терминале.
- Откройте папку, которая появится на рабочем столе, чтобы просмотреть файлы.
Реклама
Советы
- Изображение, в котором скрыты файлы, не изменится, но его размер увеличится в соответствии с размером добавленных файлов.
Реклама
Предупреждения
- Если у вас нет прав администратора на компьютере, скрыть файлы внутри изображения не получится.
Реклама
Об этой статье
Эту страницу просматривали 11 375 раз.
Была ли эта статья полезной?
На самом деле написано немало статей о том, как можно скрывать файлы и папки в системах Windows, но здесь я хочу показать вам один простой и безопасный способ спрятать файлы с помощью простого трюка в Windows – скрыть файл внутри файла JPG.
Вы действительно можете скрыть любой тип файла внутри файла изображения, включая TXT, EXE, MP3, AVI, или любой другой. Мало того, вы можете хранить большое количество файлов внутри одного файла JPG, а не только один. Это может быть очень удобно, когда вы хотите скрыть файлы и не хотите возиться с шифровальщиками и другими способами по сокрытию файлов .
Для того, чтобы выполнить эту задачу, необходимо иметь установленный на вашем компьютере либо WinZip, либо WinRAR.
Вот шаги для создания скрытого тайника:
Создайте папку на вашем жестком диске, например, C: Test и скинуть туда все файлы, которые вы хотите скрыть. В эту же папку скиньте файл изображения, в который мы будем “впихивать” скрываемые файлы.
Теперь выделите все файлы, которые вы хотите скрыть, щелкните правой кнопкой мыши на них, и выбрать вариант добавления файлов в архив. Только выбрайте файлы, которые вы хотите скрыть, а не файл картику. Создаваемый архив назовите как хотите, например – “Hidden.rar”.
Теперь у вас есть папка, в которой лежит файл JPG и сжатый архив:
Теперь вот самое интересное! Нажмите кнопку Пуск и выберите пункт Выполнить. Введите “CMD” без кавычек и нажмите Enter. Теперь вы должны увидеть окно командной строки. Введите “CD “, чтобы попасть в корневой каталог. Затем введите команду “CD Test” , чтобы попасть в папку “Test”, в которой лежат все наши файлы.
Теперь вводите следующую строку (без кавычек): “copy /b DSC06578.JPG + Hidden.rar DSC06578.jpg” и нажмайте Enter. Если все прошло успешно, то вы должны получить ответ, как показано ниже:
JPG файл был обновлен со сжатым архивом внутри! Посмотрите размер полученной картинки, вы увидите что он увеличился на ту же сумму что и размер архива.
Вы можете получить доступ к скрытым внутри картинки файлам двумя способами.
Во-первых, просто изменить расширение файла на .RAR и открыть файл с помощью WinRAR.
Во-вторых, вы можете просто щелкнуть правой кнопкой мыши на изображение JPG и выберать “Открыть с помощью”, а затем выбрать “WinRAR”.
Вот и все! Это отличный и простой способ просто потому что не многие знают об этой возможно и даже знающий не сможет заподозрить файлы в вашей картинке.
_______________
Сейф в картинке или как спрятать файлы в картинке
Существует много способов шифровки или скрытия файлов на компьютере при помощи операционной системы или специальных программ. Но можно просто и быстро спрятать файлы в картинке без сторонних программ. И никто даже не догадается, что обыкновенная картинка служит этаким сейфом для ваших ценных файлов. Если у вас на компьютере имеются файлы, которые необходимо спрятать от посторонних глаз, то вам наверняка понравится такой способ.
Конечно от настоящих хакеров такое скрытие не поможет, но от любопытных сотрудников этот способ вполне приемлем. Единственное что нам необходимо, это установленный на компьютере архиватор WinZip или WinRAR. Один из них наверняка присутствует на вашем компьютере.
Как быстро создать архив WinRAR
Как создать самораспаковывающийся архив WinRAR
Как создать ZIP-архив при помощи программы WinRAR
Содержание:
- Как спрятать файлы в картинке формата JPG
- Как открыть картинку с архивом
- Видео «Как спрятать файлы в картинке»
- Как открыть картинку с архивом
Как спрятать файлы в картинке формата JPG
Итак, алгоритм наших действий:
- Создаем папку на рабочем столе (можно в любом другом месте);
- Назовем папку «Taina»;
- Забрасываем в эту папку файлы, которые хотим скрыть (у меня это вордовский файл «Личное», экселевский файл «Пароли» и файл «Презентация»);
- Рядом с папкой помещаем файл-картинку с расширением .JPG, который будет служить нам «сейфом»;
- Щелкаем правой кнопкой мыши по папке «Taina» и выбираем в выпадающем списке пункт «Добавить в архив «Taina.rar».
- В итоге, у нас имеется файл-картинка и сжатый архив «Taina.rar»
- Теперь открываем командную строку. Жмем на клавиатуре две клавиши Win + R.
В открывшемся окне «Выполнить» в поле «Открыть» вводим команду «cmd» (без кавычек) и ниже жмем кнопку «ОК».
- Откроется командная строка.
- Нам необходим путь к папке в которой находятся файлы, которые мы хотим замаскировать под картинку. Так, как мы создали папку на рабочем столе, то и искать эту папку мы будем в каталоге рабочего стола. Для этого открываем папку «Этот компьютер»,
потом переходим в папку диск «С:/» (у меня он переименован в диск «Windows 10 Pro»).
10. Находим папку «Пользователи» и открываем её.
В этой папке находим папку с именем пользователя под именем которого вы входите в систему. Я работаю под именем «ldmlp», поэтому открываю папку именно с этим именем.
12. И уже в этой папке находим нашу папку «Рабочий стол» и открываем её.
А вот и наша папка.
13. Теперь переходим в адресную строку и копируем путь к этой папке. Для этого щелкаем правой кнопкой мыши на свободном месте адресной строки и выбираем в выпадающем списке пункт «Копировать адрес».
14. Переходим в командную строку и пишем в ней
cd C:UsersldmlpDesktop
(cd — Пробел – Путь к папке -). И жмем на клавиатуре кнопку «Enter».
15. Далее пишем следующую команду:
COPY /b Belka.jpg+Taina.rar new.jpg
(COPY /b image.jpg+archive.rar new-image.jpg) И жмем на клавиатуре кнопку «Enter».
16. Появилось сообщение о копировании архива в картинку.
17. У нас появился новый файл-картинка. Но картинка не обычная, а с секретом.
Сравните размер картинки Belka.jpg с картинкой new.jpg и вы увидите, что размер последнего файла стал гораздо больше. Как раз на размер архива.
Как открыть картинку с архивом
Для того чтобы увидеть спрятанные файлы, необходимо изменить расширение файла на расширение архива (в моем случае это расширение .rar). Появится предупреждение. Жмем кнопку «ДА».
Картинка изменит свой вид. Теперь, если щелкнуть по ней дважды, то откроется архив с папкой Taina. Открываем эту папку и видим в ней все наши спрятанные файлы.
Вот таким способом можно спрятать свои файлы от посторонних глаз.
Видео «Как спрятать файлы в картинке»
Удачи Вам!
Вам необходимо обновить браузер или попробовать использовать другой.
- Дней с нами
- 2.107
- Розыгрыши
- 1
- Сообщения
- 1.377
- Репутация
+/- -
7
- Реакции
- 203
-
#1
Здесь есть 2 варианта: программой или руками.
Первый вариант
img-RAR 2.0 — программа для скрытия любого архива(rar/zip) с различной информацией в обычные картинки формата jpg. Дописывает в код изображения формата .jpg код архива формата .rar или .zip, что позволяет быстро создать «картинку-архив», то есть изображение при открытии которого в графическом редакторе/просмотрщике будет отображаться картинка, а если открыть в любом архиваторе с поддержкой rar и zip – архив.

Для работы необходим архив (.rar/.zip), с секретной информацией и любая картинка формата .jpg небольших (в байтах) размеров. Пара щелчков мыши и получаем картинку, в которой спрятан ваш архив. Для большей безопасности, можно поместить получившееся изображение в любой альбом с парой десятков схожих картинок и все ваши секреты будут надежно спрятаны. Главное соблюдать неподозрительный размер файла!
Вариант №2
Итак, как же спрятать свои файлы в картинке.
- Для начала нужно создать архив zip или rar с теми файлами, которые вы хотите скрыть. Лучше назвать архив не очень длинно и на английском языке, так вам самим будет проще проделывать дальнейшие действия
- Далее берем любую картинку, я беру в формате png или jpg и помещаем её вместе с архивом (в одну папку).
- В этой папке зажимаем SHIFT и на пустом месте кликаем ПКМ, выбираем «открыть командную строку»
- В командной строке введите следующую команду:
COPY /B mili.png + comp.rar milim.png
Я привел пример команды с использованием моих файлов. В данном случае
mili.png — фотография в которой вы хотите спрятать файлы и которая лежит вместе с архивом (в одной папке).comp.rar — созданный вами архив с файлами, который вы хотите спрятатьmilim.png — имя фото, которое будет содержать вами файлы
После этого попробуйте открыть только что появившийся файл и вы увидите, что открывается обычная картинка. Но вот если открыть её с помощью архиватора, то вам будут показаны те файлы, которые вы внесли в архив.
- Дней с нами
- 2.172
- Розыгрыши
- 1
- Сообщения
- 556
- Репутация
+/- -
16
- Реакции
- 671
- Дней с нами
- 1.479
- Розыгрыши
- 2
- Сообщения
- 226
- Репутация
+/- -
1
- Реакции
- 147
-
#3
А на аватарку можно такую картинку поставить?)
// Еще надо запаролить, зашифровать, положить за защищенную флеху и закрыть в сейф)
- Дней с нами
- 2.282
- Розыгрыши
- 0
- Сообщения
- 385
- Репутация
+/- -
15
- Реакции
- 382
-
#4
Спрятать от мамки? М.б да поможет
А на аватарку можно такую картинку поставить?)// Еще надо запаролить, зашифровать, положить за защищенную флеху и закрыть в сейф)
Зачем такие извращения? Запоминаешь содержимое файла и всегда оно будет под рукой.
- Дней с нами
- 1.479
- Розыгрыши
- 2
- Сообщения
- 226
- Репутация
+/- -
1
- Реакции
- 147
-
#5
Зачем такие извращения? Запоминаешь содержимое файла и всегда оно будет под рукой.
Ну просто какая-то непонятная защита, или как это назвать, от кого, можно просто пароль на архив поставить. Видно же будет что эта картинка весит больше чем надо. Ну мамка может не заметит, ей вообще может пофиг, может и удалит вашу инфу вместе с картинкой)
Похожие темы
Download Article
Conceal files within in image using this user-friendly guide
Download Article
This wikiHow teaches you how to hide one or more files inside of an image file on a computer. You can do this on both Windows and Mac computers.
-
1
Copy the file(s) and the image to your desktop. Select the files you want to hide, press Ctrl+C, go to your desktop, and press Ctrl+V, then do the same with the image you want to use.
-
2
Select the file(s) you want to hide. Click and drag your mouse cursor across the list of files you want to hide.
- If you’re just hiding one file, click once the file to select it.
Advertisement
-
3
Right-click a selected file. Doing so will prompt a drop-down menu.
- If your mouse doesn’t have a right-click button, click the right side of the mouse, or use two fingers to click the mouse.
- If your computer uses a trackpad instead of a mouse, use two fingers to tap the trackpad or press the bottom-right side of the trackpad.
-
4
Select Send to. It’s near the middle of the drop-down menu. A pop-out menu will appear.
-
5
Click Compressed (zipped) folder. This option is near the top of the pop-out menu. Doing this creates a new ZIP folder with your files inside.
-
6
Enter a name for the ZIP folder. After the ZIP folder appears, type in whatever you want to name the ZIP folder and press ↵ Enter.
- It’s best if you choose a one-word name for the ZIP folder.
-
7
Right-click the image. A drop-down menu will appear.
-
8
Click Properties. It’s at the bottom of the drop-down menu.
-
9
Check the image’s extension. In the parentheses next to the «Type of file» heading, you’ll see the type of file your image is (this will usually be either «.jpg» or «.png»).
-
10
Copy the image’s location. Click and drag your mouse cursor across the address to the right of the «Location» heading, then press Ctrl+C. This will ensure that you enter the path to your files correctly.
- You can close the Properties window after doing this.
-
11
Open Command Prompt. Open Start
, type in command prompt, and click
Command Prompt at the top of the Start menu.
-
12
Change the directory to your desktop. Type in cd and press the spacebar, then press Ctrl+V to paste in the copied address and press ↵ Enter. This will change Command Prompt’s focus to use the desktop.
-
13
Type in the «Copy» command. The command to place the file(s) in your image is as follows: copy /b image.extension+folder.zip image.extension where «image.extension» is replaced by the image’s name and its extension (e.g., «hello.jpg») and «folder.zip» is replaced by the ZIP folder’s name and extension (e.g., «hi.zip»).
- For example, if your ZIP folder is named «Secret» and your image is a JPG named «Hide», you would type in copy /b Hide.jpg+Secret.zip Hide.jpg here.
-
14
Press ↵ Enter. Doing so runs the command and places the ZIP folder inside of the image.
-
15
View your hidden files. Once your image contains the ZIP folder, you can double-click the image file to open the image as-is; however, if you want to view the image’s hidden files, do the following:
- Install WinRAR if you don’t have it.
- Open File Explorer
.
- Click the View tab.
- Check the «File extensions» box in the «Show/hide» section.
- Go to the image file you used, right-click it, and click Rename.
- Replace the image file’s extension with «rar» (e.g., «Hide.jpg» would become «Hide.rar»).
- Press ↵ Enter, then click Yes when prompted.
- Double-click the image file to open it in WinRAR.
Advertisement
-
1
Copy the the file(s) and the image to your desktop. Select the files you want to hide, press ⌘ Command+C, go to your desktop, and press ⌘ Command+V, then do the same with the image you want to use.
-
2
Select the file(s) you want to hide. Click and drag your mouse cursor across the list of files you want to hide.
- If you’re just hiding one file, click once the file to select it.
-
3
Control-click one of the selected files. Doing so will prompt a drop-down menu to appear.
- You can also use two fingers to press the mouse button.
-
4
Click Compress Items. It’s in the drop-down menu; you should see the number of items you’ve selected there as well (e.g., Compress 4 Items). Doing so creates a ZIP folder named «Archive».[1]
- If you’re only compressing on file, you’ll click Compress [file name] here.
-
5
Check your image’s extension. Before you can hide your ZIP folder in the image, you’ll need to know your image’s extension:
- Click once the image to select it.
- Click File.
- Click Get Info.
- Look at the tag after the period in the file’s name at the top of the Get Info window.
-
6
Open Terminal. Click Spotlight
, type in terminal, and double-click the
Terminal app icon.
-
7
Change to the desktop directory. Type in cd Desktop and press ⏎ Return to do so.
-
8
Enter the «Hide» command. The command for hiding a ZIP folder inside of an image is as follows: cat image.extension Archive.zip > image2.extension where «image.extension» is your image’s name and extension (e.g., «Hide.jpg»), «Archive.zip» is your ZIP folder’s name and extension (in most cases, it literally will be «Archive.zip), and «image2.extension» is whatever you want your output image’s name and extension to be.
- For example, if your image file is a JPG named «Secret» and your ZIP folder is named «Archive.zip», you would create a hidden file image named «Normal» by typing cat Secret.jpg Archive.zip > Normal.jpg here.
-
9
Press ⏎ Return. Doing so runs the command and places the ZIP folder inside of the output image.
-
10
View the hidden files. While double-clicking the output image will open the image like usual, you can view the image’s hidden files by doing the following:[2]
- Place the image on your desktop if it isn’t already there.
- Open Terminal and type in cd Desktop.
- Type in unzip image.extension where «image.extension» is your output image’s name and extension.
- Press ⏎ Return.
- Follow any in-Terminal prompts.
- Open the folder that appears on your Mac’s Desktop to view the files.
Advertisement
Add New Question
-
Question
How do you detect a file hidden in an image?
Typically there is no easy way, but if the file that is hidden is particularly large (over a few MB), the file size gives it away.
-
Question
Can my game still work if files are hidden in there?
Yes, it should work.
-
Question
What should I do if my antivirus flagged the newly created file as malware?
This probably happened since many viruses hide in image files, so they don’t seem dangerous when you download them. You can temporarily disable your antivirus while working with your file.
See more answers
Ask a Question
200 characters left
Include your email address to get a message when this question is answered.
Submit
Advertisement
-
While the image in which you hide the files won’t perceptibly change, its size will increase to reflect the size of the hidden files.
Thanks for submitting a tip for review!
Advertisement
-
If you don’t have administrator rights on your computer, you may not be able to hide files inside of an image.
Advertisement
References
About This Article
Article SummaryX
1. Copy the files and the image to your desktop.
2. Right-click the file you want to hide.
3. Select Send to > Compressed (zipped) folder.
4. Enter a name for the zipped folder and press Enter.
5. Open the command prompt.
6. Change the directory to your desktop.
7. Type «copy /b IMAGEFILE.jpg+ZIPFILE.zip IMAGEFILE.jpg«.
8. Press Enter.
Did this summary help you?
Thanks to all authors for creating a page that has been read 172,876 times.
Is this article up to date?
Download Article
Conceal files within in image using this user-friendly guide
Download Article
This wikiHow teaches you how to hide one or more files inside of an image file on a computer. You can do this on both Windows and Mac computers.
-
1
Copy the file(s) and the image to your desktop. Select the files you want to hide, press Ctrl+C, go to your desktop, and press Ctrl+V, then do the same with the image you want to use.
-
2
Select the file(s) you want to hide. Click and drag your mouse cursor across the list of files you want to hide.
- If you’re just hiding one file, click once the file to select it.
Advertisement
-
3
Right-click a selected file. Doing so will prompt a drop-down menu.
- If your mouse doesn’t have a right-click button, click the right side of the mouse, or use two fingers to click the mouse.
- If your computer uses a trackpad instead of a mouse, use two fingers to tap the trackpad or press the bottom-right side of the trackpad.
-
4
Select Send to. It’s near the middle of the drop-down menu. A pop-out menu will appear.
-
5
Click Compressed (zipped) folder. This option is near the top of the pop-out menu. Doing this creates a new ZIP folder with your files inside.
-
6
Enter a name for the ZIP folder. After the ZIP folder appears, type in whatever you want to name the ZIP folder and press ↵ Enter.
- It’s best if you choose a one-word name for the ZIP folder.
-
7
Right-click the image. A drop-down menu will appear.
-
8
Click Properties. It’s at the bottom of the drop-down menu.
-
9
Check the image’s extension. In the parentheses next to the «Type of file» heading, you’ll see the type of file your image is (this will usually be either «.jpg» or «.png»).
-
10
Copy the image’s location. Click and drag your mouse cursor across the address to the right of the «Location» heading, then press Ctrl+C. This will ensure that you enter the path to your files correctly.
- You can close the Properties window after doing this.
-
11
Open Command Prompt. Open Start
, type in command prompt, and click
Command Prompt at the top of the Start menu.
-
12
Change the directory to your desktop. Type in cd and press the spacebar, then press Ctrl+V to paste in the copied address and press ↵ Enter. This will change Command Prompt’s focus to use the desktop.
-
13
Type in the «Copy» command. The command to place the file(s) in your image is as follows: copy /b image.extension+folder.zip image.extension where «image.extension» is replaced by the image’s name and its extension (e.g., «hello.jpg») and «folder.zip» is replaced by the ZIP folder’s name and extension (e.g., «hi.zip»).
- For example, if your ZIP folder is named «Secret» and your image is a JPG named «Hide», you would type in copy /b Hide.jpg+Secret.zip Hide.jpg here.
-
14
Press ↵ Enter. Doing so runs the command and places the ZIP folder inside of the image.
-
15
View your hidden files. Once your image contains the ZIP folder, you can double-click the image file to open the image as-is; however, if you want to view the image’s hidden files, do the following:
- Install WinRAR if you don’t have it.
- Open File Explorer
.
- Click the View tab.
- Check the «File extensions» box in the «Show/hide» section.
- Go to the image file you used, right-click it, and click Rename.
- Replace the image file’s extension with «rar» (e.g., «Hide.jpg» would become «Hide.rar»).
- Press ↵ Enter, then click Yes when prompted.
- Double-click the image file to open it in WinRAR.
Advertisement
-
1
Copy the the file(s) and the image to your desktop. Select the files you want to hide, press ⌘ Command+C, go to your desktop, and press ⌘ Command+V, then do the same with the image you want to use.
-
2
Select the file(s) you want to hide. Click and drag your mouse cursor across the list of files you want to hide.
- If you’re just hiding one file, click once the file to select it.
-
3
Control-click one of the selected files. Doing so will prompt a drop-down menu to appear.
- You can also use two fingers to press the mouse button.
-
4
Click Compress Items. It’s in the drop-down menu; you should see the number of items you’ve selected there as well (e.g., Compress 4 Items). Doing so creates a ZIP folder named «Archive».[1]
- If you’re only compressing on file, you’ll click Compress [file name] here.
-
5
Check your image’s extension. Before you can hide your ZIP folder in the image, you’ll need to know your image’s extension:
- Click once the image to select it.
- Click File.
- Click Get Info.
- Look at the tag after the period in the file’s name at the top of the Get Info window.
-
6
Open Terminal. Click Spotlight
, type in terminal, and double-click the
Terminal app icon.
-
7
Change to the desktop directory. Type in cd Desktop and press ⏎ Return to do so.
-
8
Enter the «Hide» command. The command for hiding a ZIP folder inside of an image is as follows: cat image.extension Archive.zip > image2.extension where «image.extension» is your image’s name and extension (e.g., «Hide.jpg»), «Archive.zip» is your ZIP folder’s name and extension (in most cases, it literally will be «Archive.zip), and «image2.extension» is whatever you want your output image’s name and extension to be.
- For example, if your image file is a JPG named «Secret» and your ZIP folder is named «Archive.zip», you would create a hidden file image named «Normal» by typing cat Secret.jpg Archive.zip > Normal.jpg here.
-
9
Press ⏎ Return. Doing so runs the command and places the ZIP folder inside of the output image.
-
10
View the hidden files. While double-clicking the output image will open the image like usual, you can view the image’s hidden files by doing the following:[2]
- Place the image on your desktop if it isn’t already there.
- Open Terminal and type in cd Desktop.
- Type in unzip image.extension where «image.extension» is your output image’s name and extension.
- Press ⏎ Return.
- Follow any in-Terminal prompts.
- Open the folder that appears on your Mac’s Desktop to view the files.
Advertisement
Add New Question
-
Question
How do you detect a file hidden in an image?
Typically there is no easy way, but if the file that is hidden is particularly large (over a few MB), the file size gives it away.
-
Question
Can my game still work if files are hidden in there?
Yes, it should work.
-
Question
What should I do if my antivirus flagged the newly created file as malware?
This probably happened since many viruses hide in image files, so they don’t seem dangerous when you download them. You can temporarily disable your antivirus while working with your file.
See more answers
Ask a Question
200 characters left
Include your email address to get a message when this question is answered.
Submit
Advertisement
-
While the image in which you hide the files won’t perceptibly change, its size will increase to reflect the size of the hidden files.
Thanks for submitting a tip for review!
Advertisement
-
If you don’t have administrator rights on your computer, you may not be able to hide files inside of an image.
Advertisement
References
About This Article
Article SummaryX
1. Copy the files and the image to your desktop.
2. Right-click the file you want to hide.
3. Select Send to > Compressed (zipped) folder.
4. Enter a name for the zipped folder and press Enter.
5. Open the command prompt.
6. Change the directory to your desktop.
7. Type «copy /b IMAGEFILE.jpg+ZIPFILE.zip IMAGEFILE.jpg«.
8. Press Enter.
Did this summary help you?
Thanks to all authors for creating a page that has been read 172,876 times.