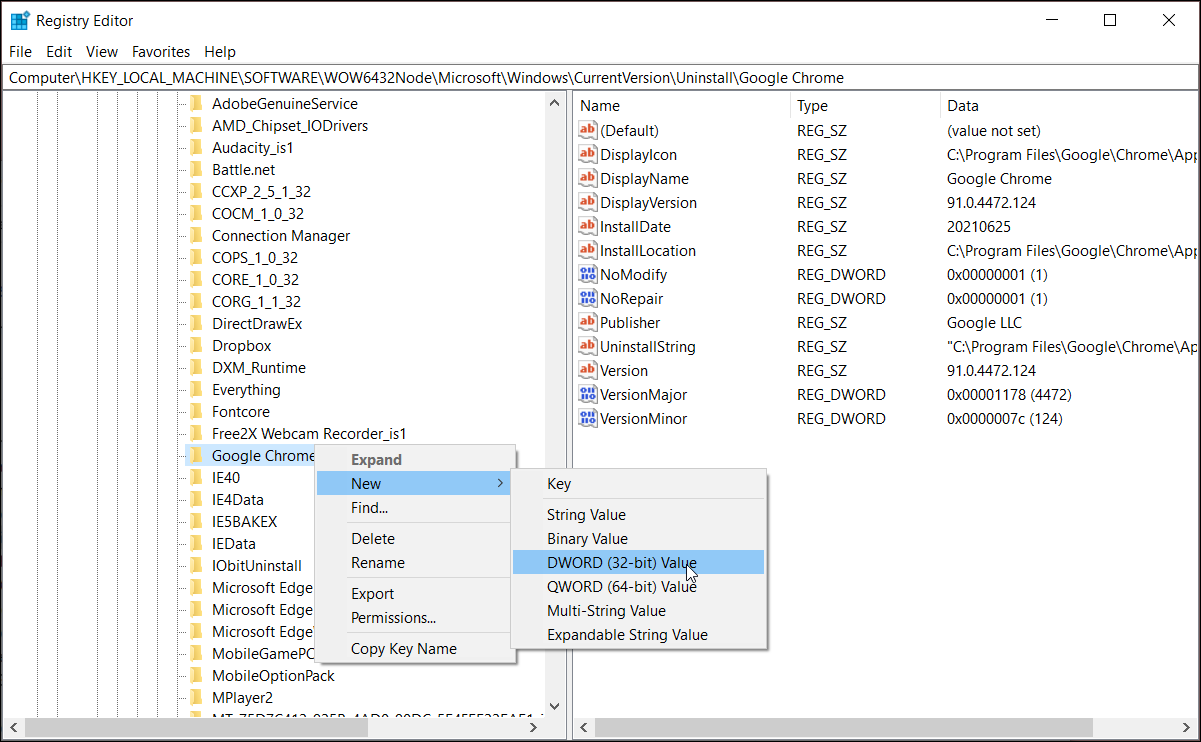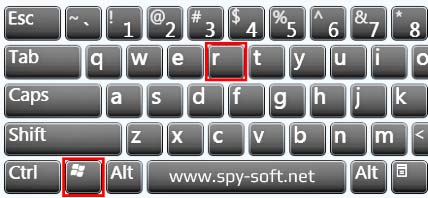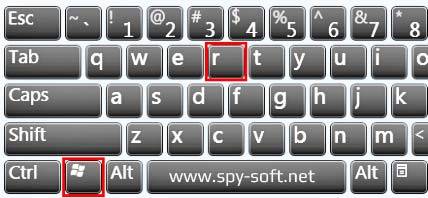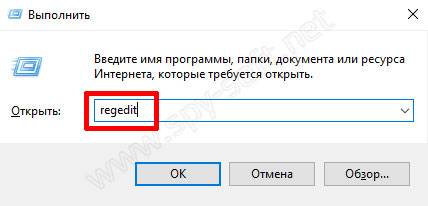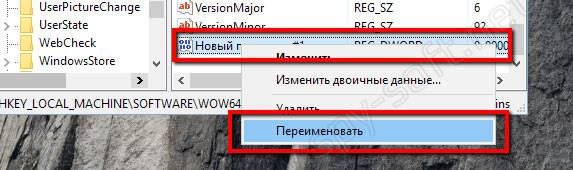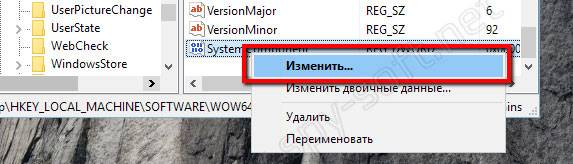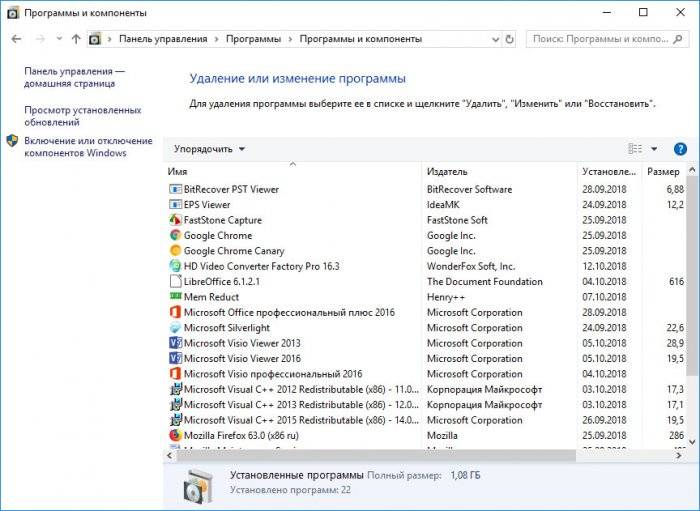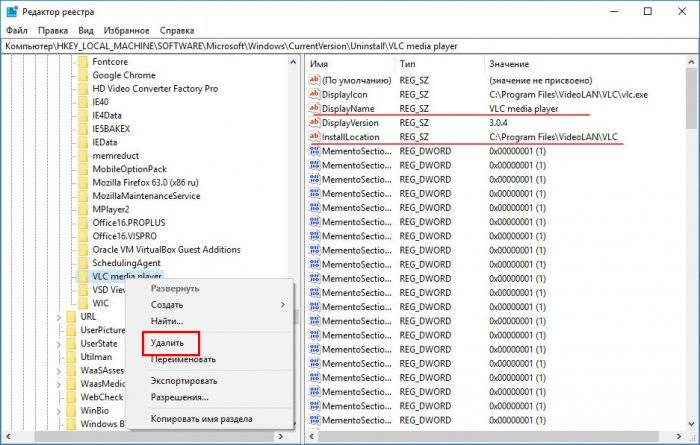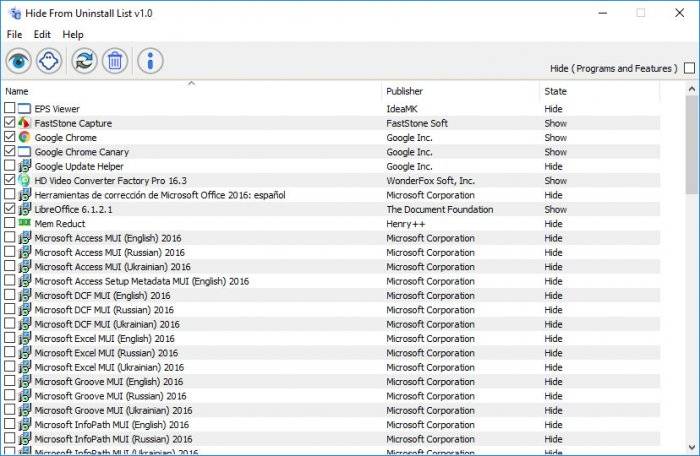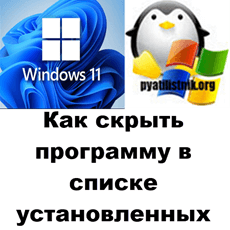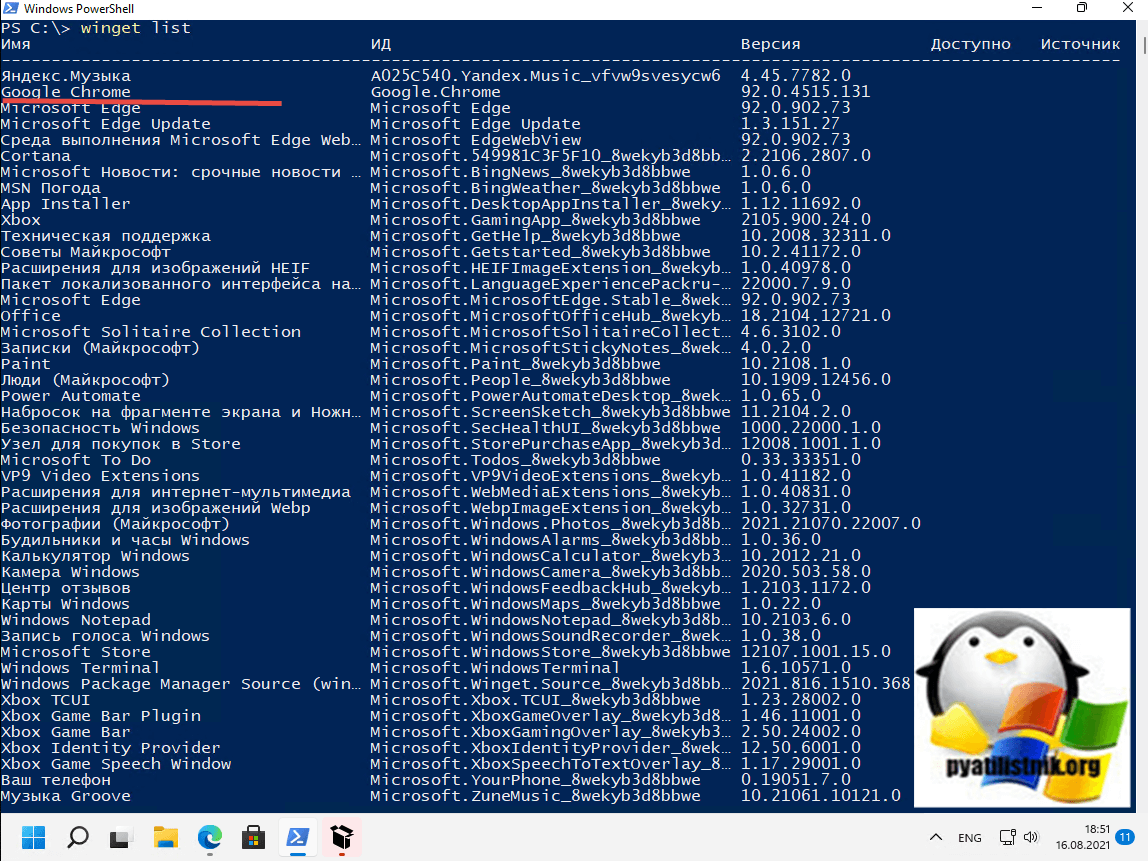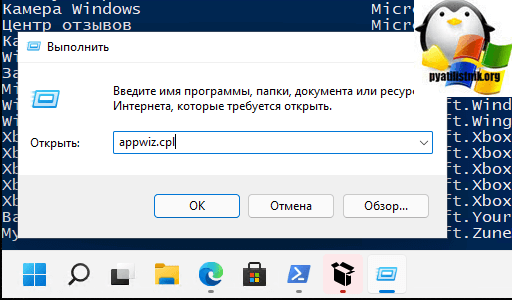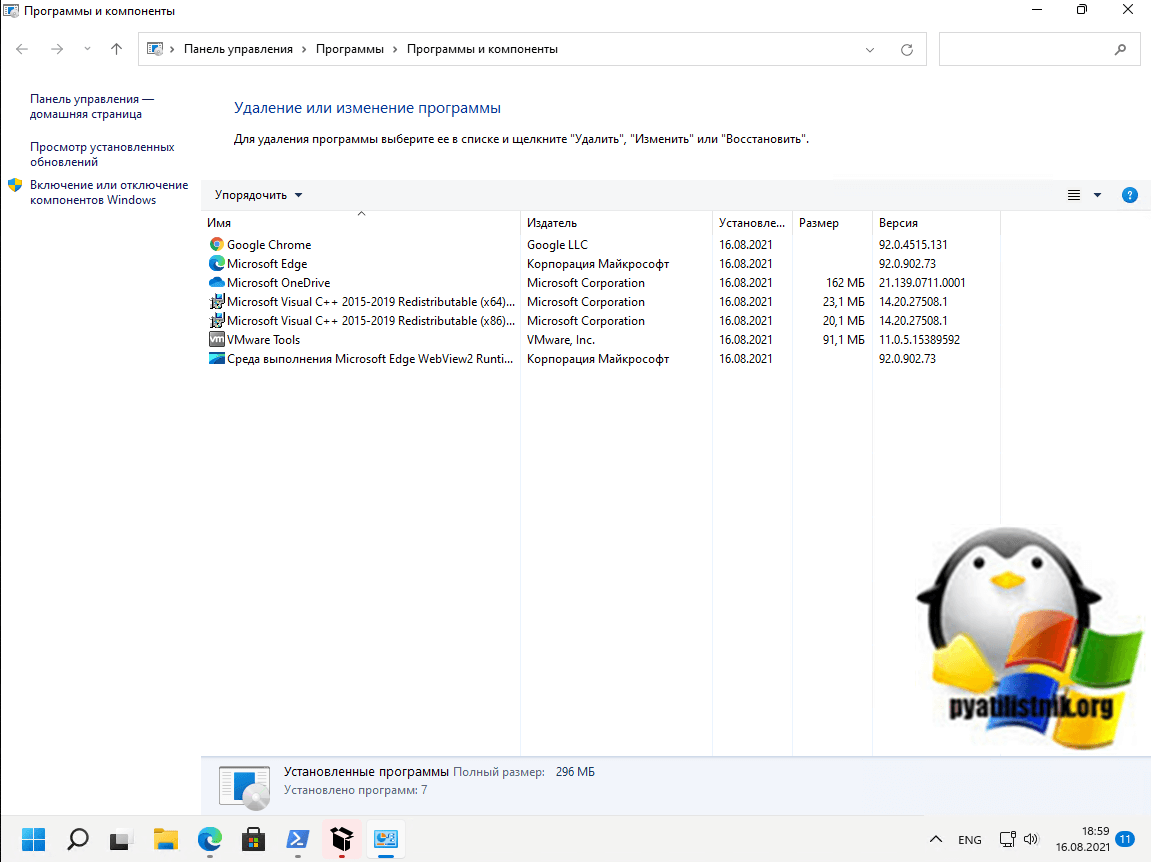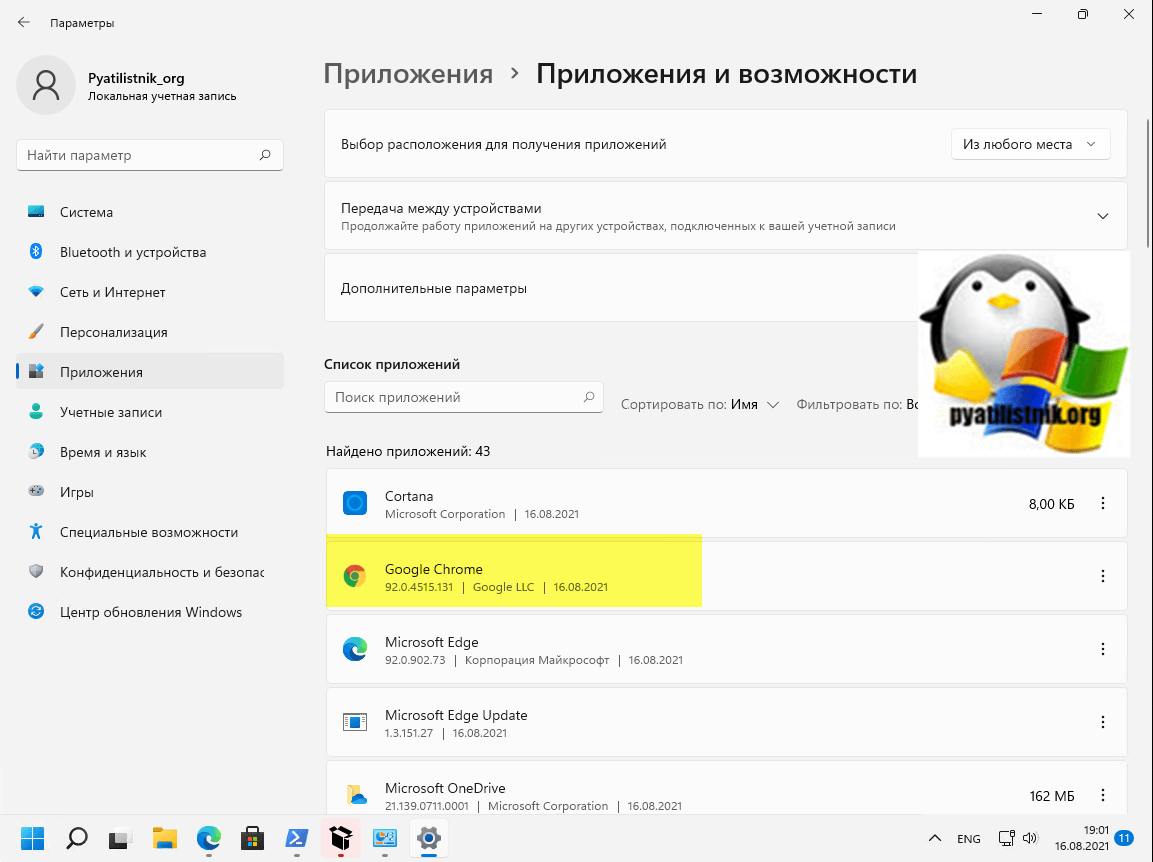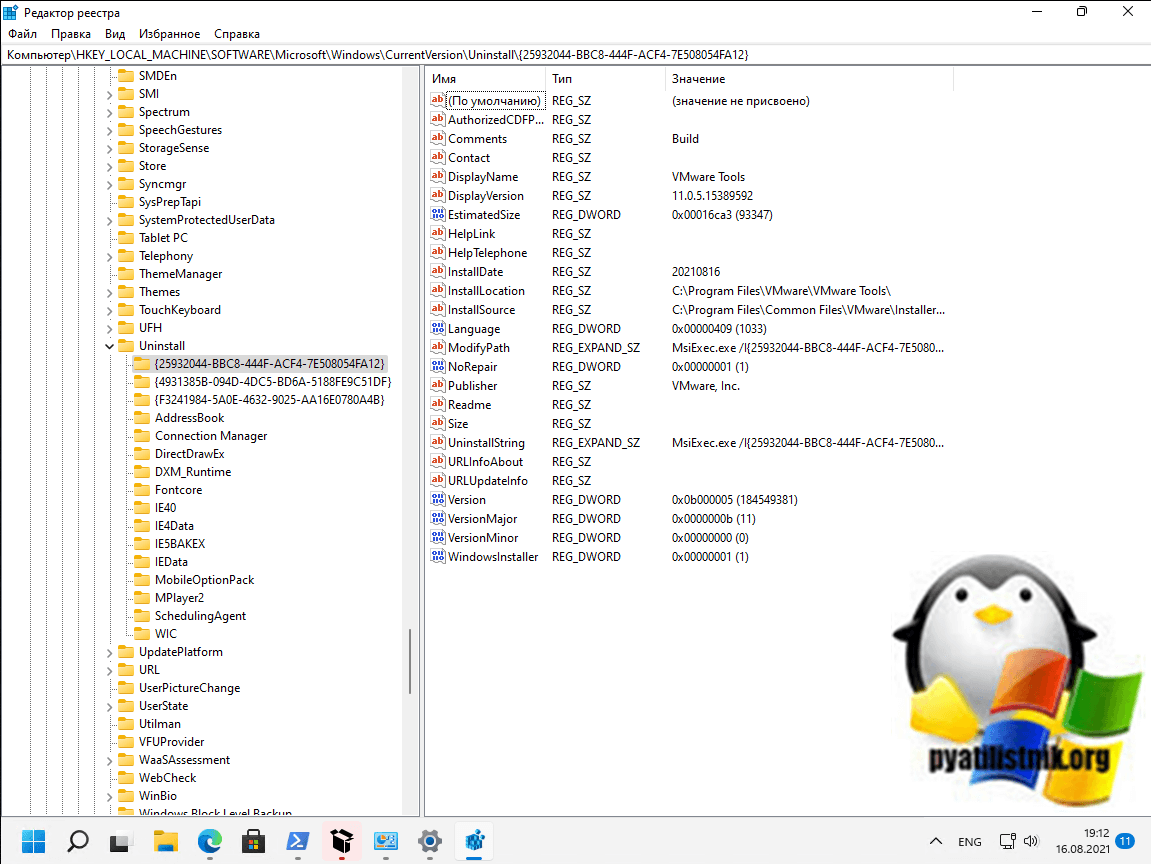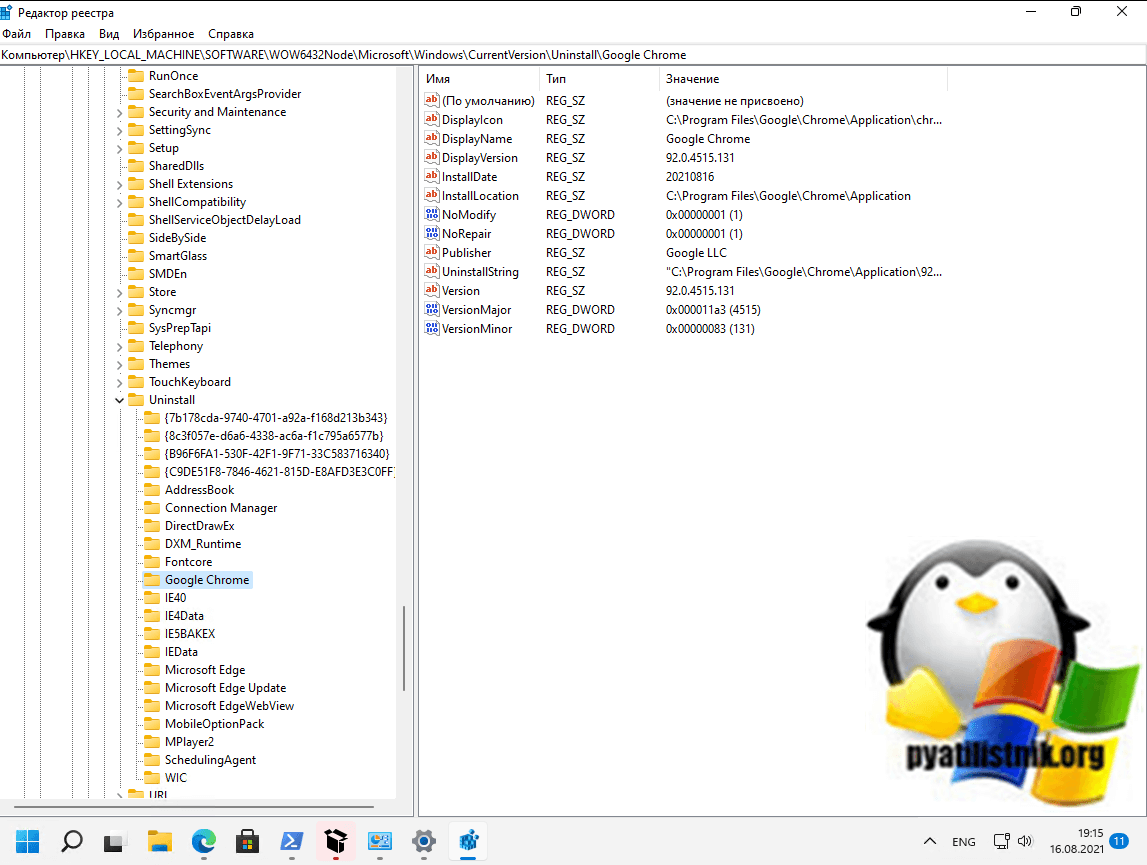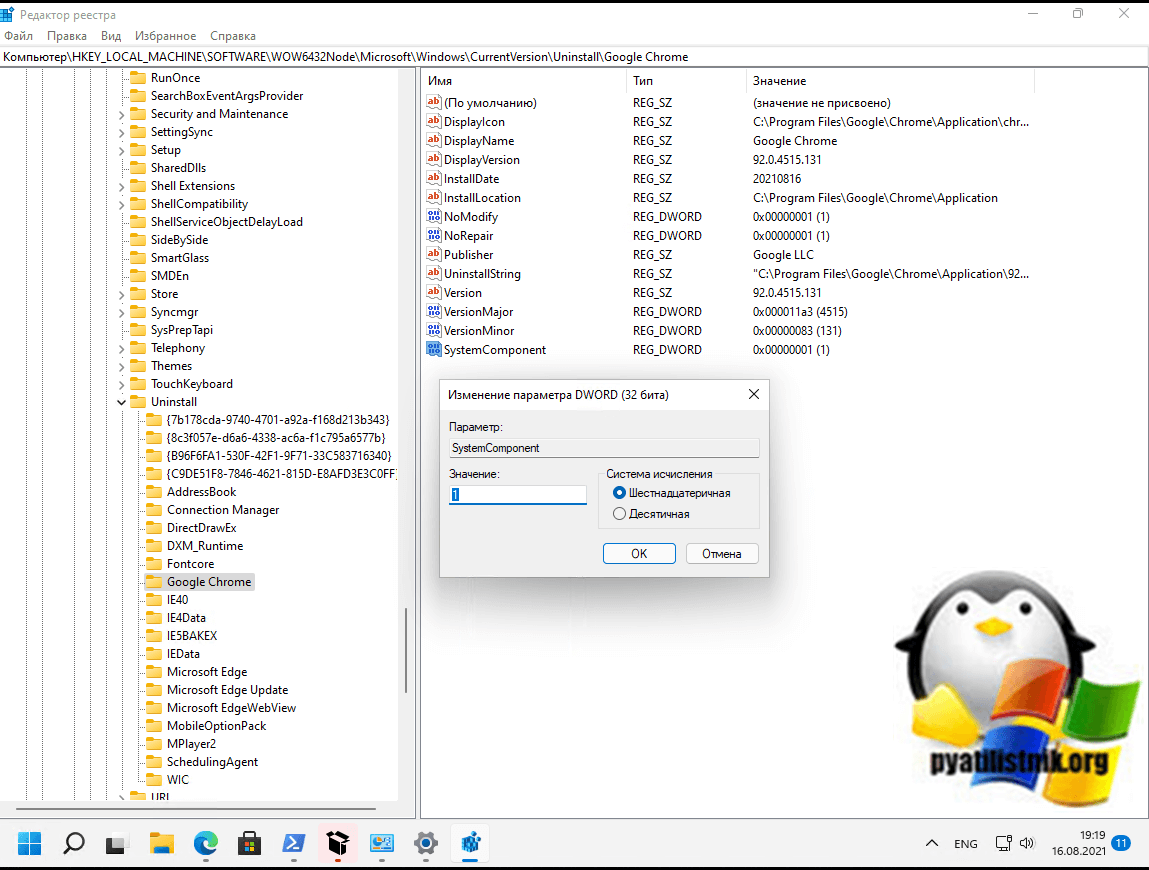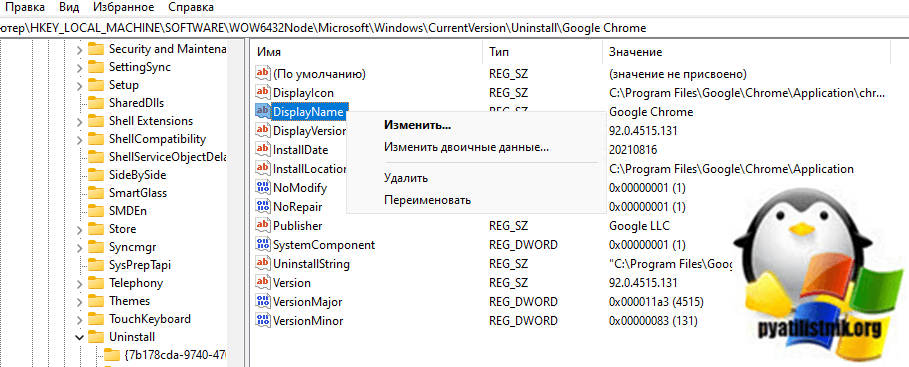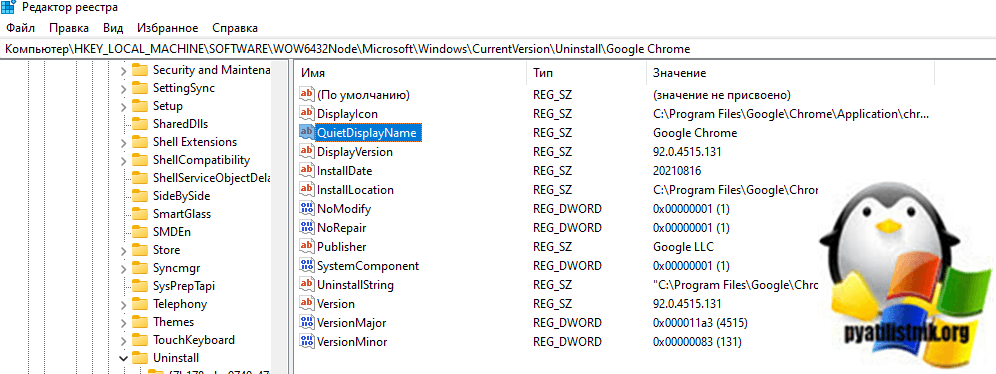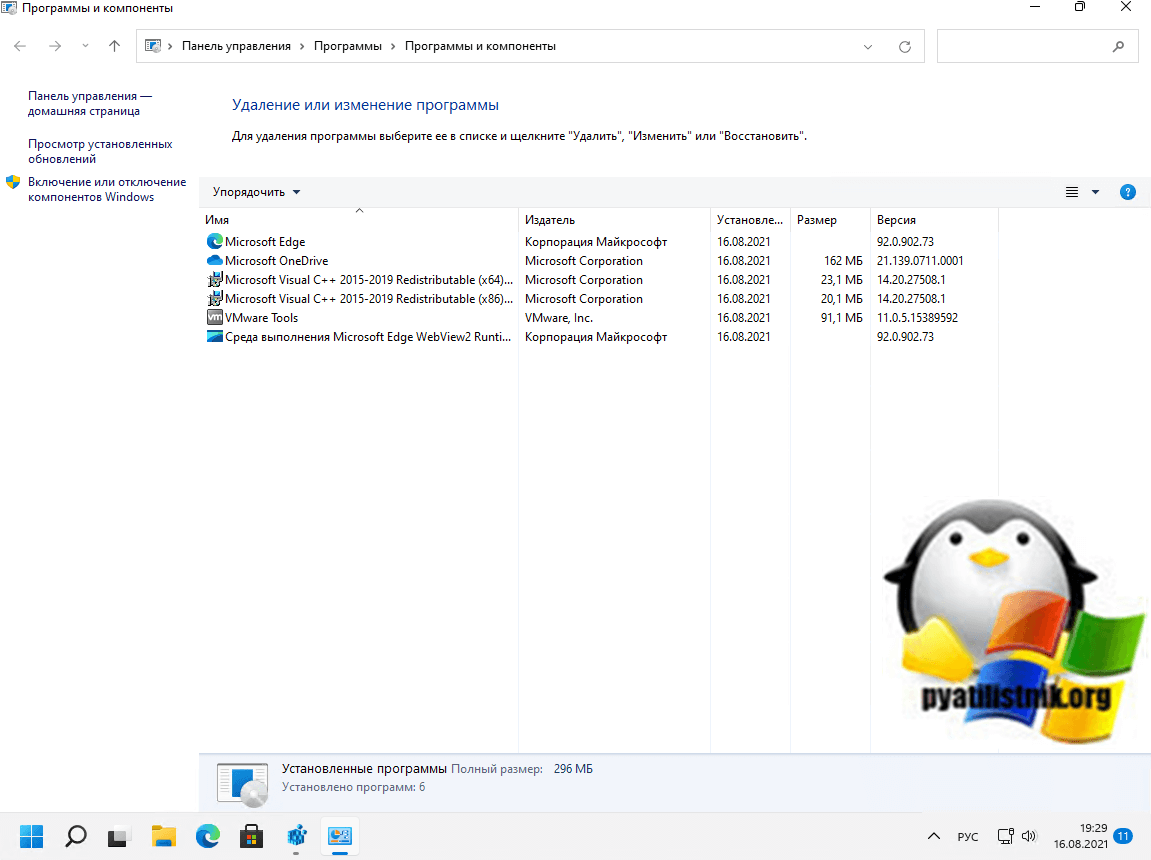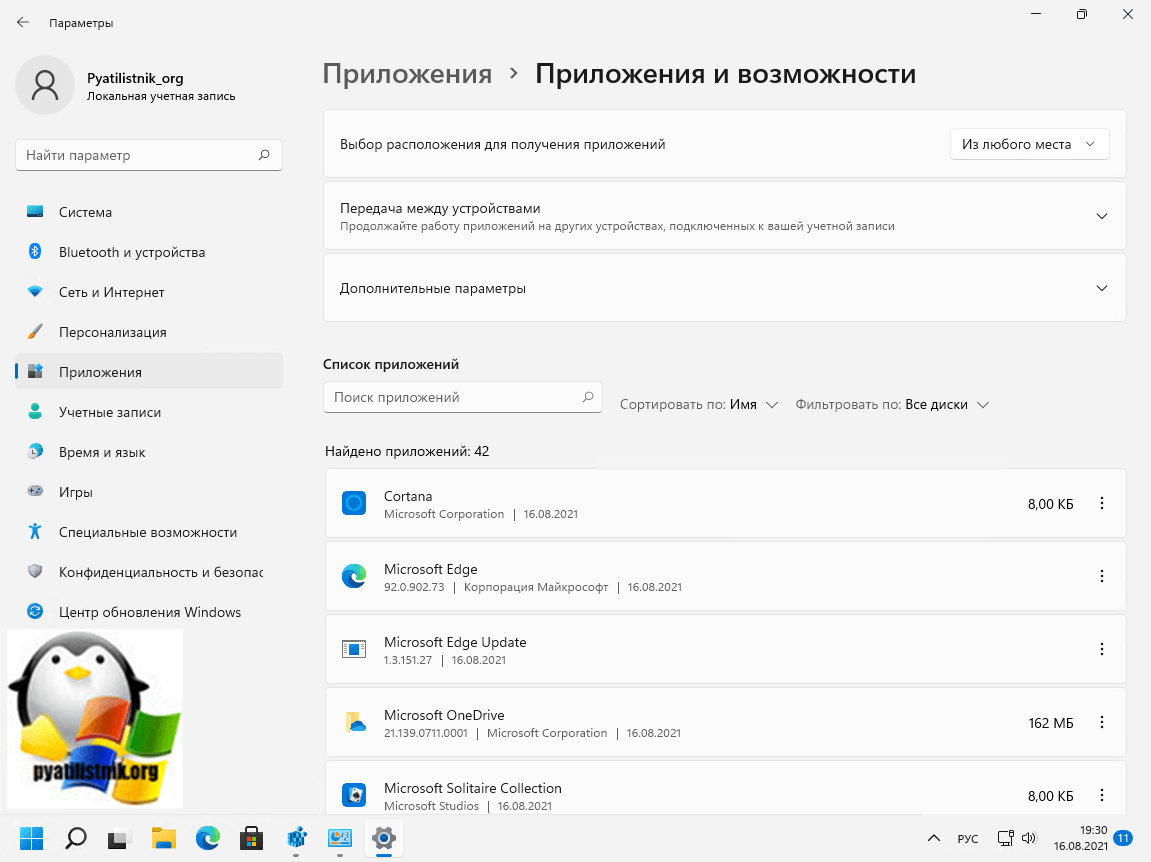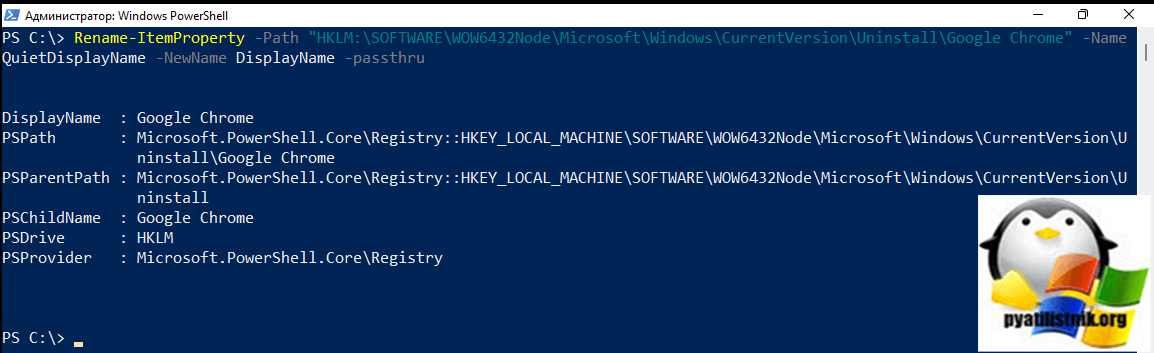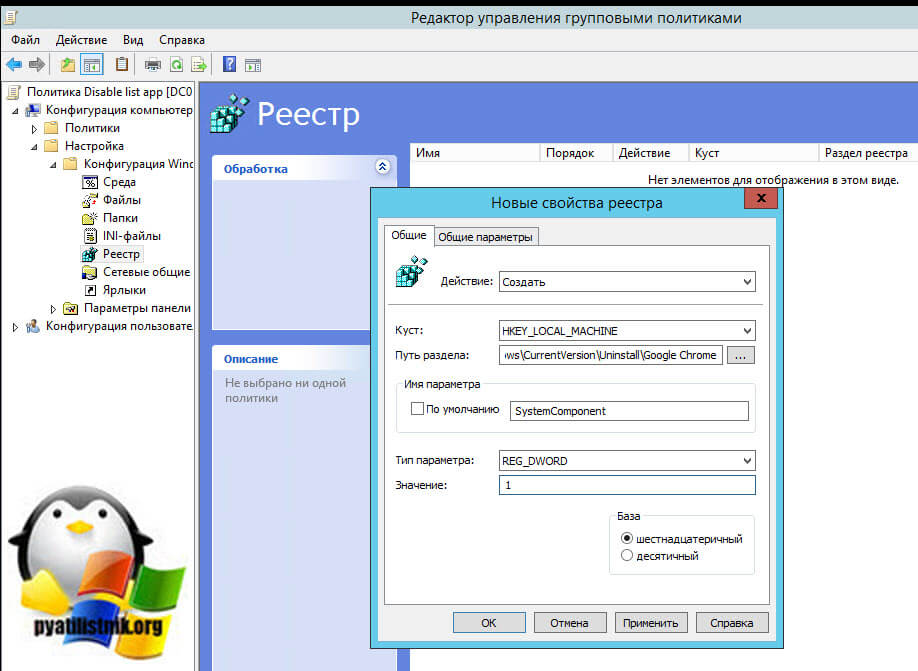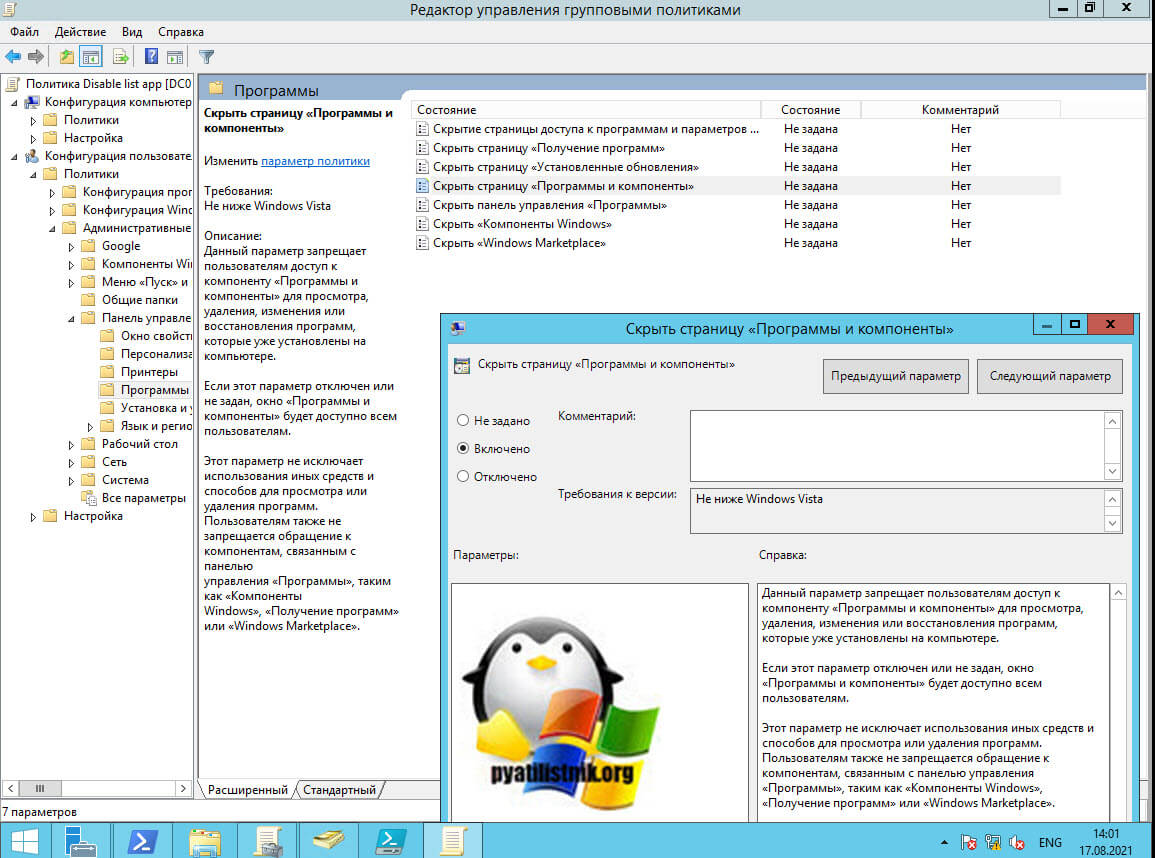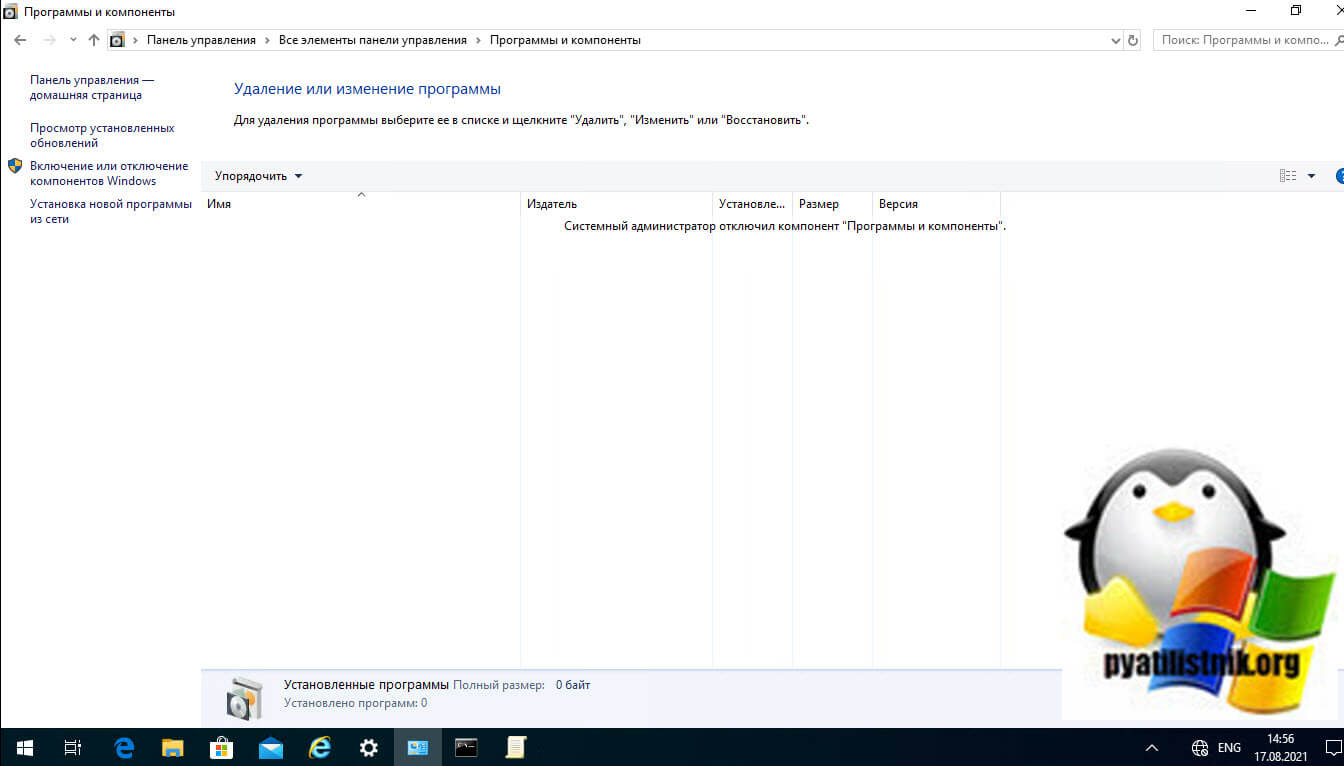Когда вы устанавливаете программу на свой компьютер, Windows 10 показывает ее в «Программы и компоненты» на панели управления и в списке «Приложения и компоненты» в «Настройках». Что делать, если вы хотите скрыть установленные программы из этих списков на вашем компьютере?
Хотя в Windows 10 нет встроенной опции для скрытия установленных приложений, есть три обходных пути, которые вы можете использовать, чтобы скрыть установленные настольные приложения от других пользователей на вашем ПК.
Зачем скрывать установленные программы на вашем компьютере
Есть разные причины, по которым вы хотите скрыть установленные программы на вашем ПК с Windows 10. Вот некоторые из распространенных причин:
-
Вы можете установить приложение для родительского контроля или наблюдения за детьми, но не хотите, чтобы ваши дети об этом знали. Что ж, если они не видят его в списке установленных приложений, они не могут его удалить.
-
Скрытие установленных приложений в Панели управления может быть полезно, если вы используете компьютер совместно с друзьями или семьей и хотите ограничить использование определенным образом с помощью приложения.
-
Возможно, вы установили определенные игры на свой рабочий компьютер и не хотите, чтобы ваш работодатель знал об этом.
Независимо от причины, описанные ниже методы помогут вам скрыть установленные программы. Эти методы работают только для настольных приложений, но не для приложений UWP (универсальная платформа Windows), установленных из Microsoft Store.
Скрыть отдельные программы в панели управления с помощью редактора реестра
В реестре Windows есть множество хитростей, и один из них позволяет скрыть определенные программы на панели управления. Этот трюк включает в себя создание нового значения DWORD в реестре Windows, и вот как это сделать.
Неправильное редактирование записей реестра может сломать вашу систему. Чтобы предотвратить это, создайте точку восстановления, прежде чем продолжить действия, описанные ниже.
Затем выполните следующие действия:
-
Нажмите клавишу Windows + R, чтобы открыть Выполнить.
-
В поле «Выполнить» введите regedit и нажмите кнопку «ОК». Нажмите Да, когда будет предложено Управление учетными записями пользователей.
-
В редакторе реестра перейдите в следующее расположение: HKEY_LOCAL_MACHINE SOFTWARE Microsoft Windows CurrentVersion Uninstall
-
Для 32-разрядных приложений, установленных на 64-разрядном ПК, перейдите в следующую папку: HKEY_LOCAL_MACHINE SOFTWARE Wow6432Node Microsoft Windows CurrentVersion Uninstall
-
Вы можете скопировать / вставить указанный выше путь в адресную строку редактора реестра для быстрой навигации. Если вы не видите приложение в первом расположении, перейдите по второму пути реестра.
-
Внутри ключа удаления найдите папку с программой, которую вы хотите скрыть. В этой статье мы будем скрывать браузер Google Chrome. Итак, найдите и выберите ключ Google Chrome.
-
Щелкните правой кнопкой мыши папку Google Chrome и выберите «Создать»> «Значение DWORD (32-бит)».
-
Переименуйте новое значение как SystemComponent.
-
Дважды щелкните SystemComponent, введите 1 в поле Value data и нажмите OK.
-
Закройте редактор реестра.
Вы успешно скрыли браузер Google Chrome. Для подтверждения откройте Панель управления и попробуйте найти приложение в списке установленных.
Повторите эти шаги для всех отдельных приложений, которые вы хотите скрыть. Чтобы приложение снова появилось, откройте редактор реестра и удалите значение SystemComponent для ключа приложения. Кроме того, отключите доступ к редактору реестра, чтобы другие не могли отменить изменения.
Хотя это эффективное решение, это может занять много времени, если вы хотите скрыть все приложения одно за другим. К счастью, вы можете использовать редактор групповой политики, чтобы скрыть сразу все программы, установленные на вашем компьютере.
Скрыть все установленные программы с помощью редактора групповой политики
Редактор групповой политики — это оснастка MMC (Microsoft Management Console) — она позволяет управлять параметрами политики, настраивая объекты групповой политики.
Вы можете использовать GPE, чтобы скрыть все программы из списка удаления в Windows 10. Однако редактор групповой политики доступен только в Windows 10 Pro и более поздних версиях. К счастью, вы все еще можете включить GPE в Windows 10 Home Edition с помощью нескольких обходных путей.
После включения редактора групповой политики выполните следующие действия, чтобы скрыть программное обеспечение на вашем ПК:
-
Нажмите клавиши Windows + R, чтобы открыть Выполнить.
-
Введите gpedit.msc и нажмите OK, чтобы открыть редактор групповой политики.
-
Затем перейдите в следующее расположение: Конфигурация пользователя> Административные шаблоны> Панель управления> Программы.
-
На правой панели дважды щелкните Скрыть страницу «Программы и компоненты».
-
Когда появится всплывающее окно, выберите «Включено».
-
Нажмите Применить и ОК, чтобы сохранить изменения.
Теперь, если вы перейдете в Панель управления> Программы и компоненты, вы увидите сообщение. Ваш системный администратор отключил программы и функции, при этом все установленные приложения скрыты.
Чтобы снова отобразить приложения, отредактируйте политику и выберите Не настроено.
Помните, что у этого есть два недостатка: 1) вам нужно скрыть все установленные приложения и 2) сообщение делает очевидным, что приложения были скрыты пользователем.
Вы можете преодолеть эти недостатки, используя стороннюю программу, предназначенную для скрытия приложений из настроек Windows и панели управления.
Используйте Hide From Uninstall List, чтобы скрыть все приложения
Hide From Uninstall List — это бесплатная утилита для Windows, позволяющая скрыть одну или несколько настроек программного обеспечения в настройках «Программы и компоненты» и «Приложения и компоненты».
Скрыть из списка удаления позволяет скрыть все приложения без сообщения Системный администратор отключил программы и функции.
Вот как использовать этот инструмент:
-
Загрузите и запустите Скрыть приложение из списка удалений. Это портативное приложение, поэтому не требует установки. Это имеет смысл для приложения, которое должно скрывать установленные приложения.
-
Щелкните правой кнопкой мыши имя приложения и выберите «Скрыть» в списке «Программы и компоненты».
-
Если вы хотите скрыть все приложения, нажмите «Изменить» и выберите «Выбрать все».
-
Щелкните правой кнопкой мыши имя любого приложения и выберите «Скрыть» в списке «Программы и компоненты».
Чтобы показать программу, щелкните приложение правой кнопкой мыши и выберите «Показать» в списке «Программы и компоненты».
Это отличная утилита для скрытия приложений, не оставляя никаких подсказок в Панели управления. Однако любой, кто разбирается в операционной системе Windows, может найти установленные приложения в папке C: Program Files.
Windows 10 не предлагает встроенной функции, позволяющей скрыть установленные программы из панели управления и настроек. Однако небольшая настройка в редакторе реестра или редакторе групповой политики может сделать это. И, если вы не хотите возиться с системными настройками или редактировать значения реестра, используйте приложение Hide From Uninstall List, чтобы скрыть все установленные вами программы.
Содержание
- Как скрыть программы из панели управления в Windows 10?
- Скрыть программы из панели управления в Windows 10
- Скрыть конкретную программу из панели управления с помощью реестра Windows
- Скрыть все программы с помощью редактора групповой политики
- Использование программы «Скрыть из списка удаления»
- Как скрыть программы из панели управления в Windows 10?
- Скрыть программы из панели управления в Windows 10
- Скрыть конкретную программу из панели управления с помощью реестра Windows
- Скрыть все программы с помощью редактора групповой политики
- Использование программы «Скрыть из списка удаления»
- Как скрыть работу программы на компьютере. Как скрыть программу из списка установленных программ в панели управления
- Как скрыть конкретную программу из списка Программы и компоненты в Windows
- Хитрый способ скрыть информацию
- Скрываем все установленные программы от пользователя
- Скрыть полностью
- Способ №1. Запуск через командную строку
- Использование Hide Pictures — Hide it Pro
- Прятать можно в архив
- Как скрыть конкретное приложение в Windows 10?
- Как скрыть приложения в Windows 10?
- Как скрыть один значок на рабочем столе?
- Как скрыть установленные приложения?
- Как скрыть приложения в меню Пуск Windows 10?
- Какое приложение лучше всего скрывать приложения?
- Есть ли приложение, чтобы скрыть другие приложения?
- Как вы прячете игры?
- Как разместить значок на рабочем столе?
- Как показать скрытые значки на панели задач?
- Как изменить размер значка?
- Как скрыть все приложения на рабочем столе?
- Как скрыть программу в Windows
- Как скачать и запустить Hide From Unistall List
- Как пользоваться Hide From Unistall List
Как скрыть программы из панели управления в Windows 10?
На вашем компьютере установлены программы, о которых никто не хочет знать? В этом случае вы можете скрыть эти программы от показа в Панели управления и Настройках, чтобы другие не знали, что они установлены, а также не смогут удалить или удалить программу. В этом посте мы рассмотрели несколько способов скрытия программ из панели управления и приложения настроек. Скрывая программу, никто не сможет узнать, установили ли вы ее, и программа больше не будет доступна для удаления.
Скрыть программы из панели управления в Windows 10
Вы также можете скрыть одну или все установленные Программы в Панели управления и Настройках, чтобы другие пользователи могли удалить или удалить программу, используя следующие методы:
Давайте рассмотрим каждый из этих методов подробно.
Скрыть конкретную программу из панели управления с помощью реестра Windows
Реестр Windows является домом для многих таких уловок и взломов. И это просто один из них. Чтобы скрыть программу из панели управления, выполните следующие действия.
Нажмите Win + R, введите regedit и нажмите Enter, чтобы открыть редактор реестра.
Теперь перейдите к следующей клавише:
HKEY_LOCAL_MACHINE SOFTWARE Microsoft Windows CurrentVersion Uninstall
Если вы ищете приложение, которое является 32-битным, а ваша система 64-битной, вы должны вместо этого перейти к:
HKEY_LOCAL_MACHINE SOFTWARE Wow6432Node Microsoft Windows CurrentVersion Uninstall
Теперь внутри этой папки найдите папку для приложения, которое вы хотите скрыть.
Например, давайте попробуем скрыть VLC Media Player. Нажмите правой кнопкой мыши папку приложения, выберите Создать и нажмите DWORD.
Назовите новое значение как SystemComponent и присвойте ему значение 1.
Теперь все готово, попробуйте найти приложение в разделе «Приложения и приложения» в приложении «Настройки» или на панели управления. Вы можете использовать аналогичный подход для сокрытия других приложений. Вам просто нужно создать SystemComponent DWORD в этой папке реестра.
Скрыть все программы с помощью редактора групповой политики
Это немного простой метод, но имеет свои недостатки. Вы можете скрыть все программы, изменив групповую политику. Это может скрыть все приложения и помешать пользователям удалить любое приложение с вашего компьютера. Выполните следующие действия, чтобы отключить удаление всех приложений на вашем компьютере.
Нажмите Win + R, введите gpedit.msc и нажмите Enter, чтобы открыть редактор групповой политики.
Теперь перейдите к следующей настройке:
Конфигурация пользователя> Административные шаблоны> Панель управления> Программы
Использование программы «Скрыть из списка удаления»
Скрыть из списка удаления – это бесплатная программа, которую можно использовать для той же цели. Это очень интуитивно понятный инструмент, позволяющий скрывать приложения из панели управления и приложения «Настройки». Это замена обоих ручных способов, упомянутых выше.
Чтобы скрыть приложение, все, что вам нужно сделать, это выбрать его из списка, затем щелкнуть правой кнопкой мыши и выбрать опцию Скрыть. Точно так же вы можете отключить скрытие и снова сделать приложение видимым в списках удаления. Он также поддерживает отключение страницы «Программы и компоненты», для этого установите флажок над списком программ.
Это были три быстрых способа предотвратить удаление приложения. Вы можете использовать любой из них для вашего спасения. Помните, что все эти методы включают в себя игру с вашей системой, поэтому обязательно сделайте резервную копию, прежде чем что-либо изменять.
Источник
Как скрыть программы из панели управления в Windows 10?
На вашем компьютере установлены программы, о которых никто не хочет знать? В этом случае вы можете скрыть эти программы от показа в Панели управления и Настройках, чтобы другие не знали, что они установлены, а также не смогут удалить или удалить программу. В этом посте мы рассмотрели несколько способов скрытия программ из панели управления и приложения настроек. Скрывая программу, никто не сможет узнать, установили ли вы ее, и программа больше не будет доступна для удаления.
Скрыть программы из панели управления в Windows 10
Вы также можете скрыть одну или все установленные Программы в Панели управления и Настройках, чтобы другие пользователи могли удалить или удалить программу, используя следующие методы:
Давайте рассмотрим каждый из этих методов подробно.
Скрыть конкретную программу из панели управления с помощью реестра Windows
Реестр Windows является домом для многих таких уловок и взломов. И это просто один из них. Чтобы скрыть программу из панели управления, выполните следующие действия.
Нажмите Win + R, введите regedit и нажмите Enter, чтобы открыть редактор реестра.
Теперь перейдите к следующей клавише:
HKEY_LOCAL_MACHINE SOFTWARE Microsoft Windows CurrentVersion Uninstall
Если вы ищете приложение, которое является 32-битным, а ваша система 64-битной, вы должны вместо этого перейти к:
HKEY_LOCAL_MACHINE SOFTWARE Wow6432Node Microsoft Windows CurrentVersion Uninstall
Теперь внутри этой папки найдите папку для приложения, которое вы хотите скрыть.
Например, давайте попробуем скрыть VLC Media Player. Нажмите правой кнопкой мыши папку приложения, выберите Создать и нажмите DWORD.
Назовите новое значение как SystemComponent и присвойте ему значение 1.
Теперь все готово, попробуйте найти приложение в разделе «Приложения и приложения» в приложении «Настройки» или на панели управления. Вы можете использовать аналогичный подход для сокрытия других приложений. Вам просто нужно создать SystemComponent DWORD в этой папке реестра.
Скрыть все программы с помощью редактора групповой политики
Это немного простой метод, но имеет свои недостатки. Вы можете скрыть все программы, изменив групповую политику. Это может скрыть все приложения и помешать пользователям удалить любое приложение с вашего компьютера. Выполните следующие действия, чтобы отключить удаление всех приложений на вашем компьютере.
Нажмите Win + R, введите gpedit.msc и нажмите Enter, чтобы открыть редактор групповой политики.
Теперь перейдите к следующей настройке:
Конфигурация пользователя> Административные шаблоны> Панель управления> Программы
Использование программы «Скрыть из списка удаления»
Скрыть из списка удаления – это бесплатная программа, которую можно использовать для той же цели. Это очень интуитивно понятный инструмент, позволяющий скрывать приложения из панели управления и приложения «Настройки». Это замена обоих ручных способов, упомянутых выше.
Чтобы скрыть приложение, все, что вам нужно сделать, это выбрать его из списка, затем щелкнуть правой кнопкой мыши и выбрать опцию Скрыть. Точно так же вы можете отключить скрытие и снова сделать приложение видимым в списках удаления. Он также поддерживает отключение страницы «Программы и компоненты», для этого установите флажок над списком программ.
Это были три быстрых способа предотвратить удаление приложения. Вы можете использовать любой из них для вашего спасения. Помните, что все эти методы включают в себя игру с вашей системой, поэтому обязательно сделайте резервную копию, прежде чем что-либо изменять.
Источник
Как скрыть работу программы на компьютере. Как скрыть программу из списка установленных программ в панели управления
Привет! В этой статье рассмотрим небольшую портативную утилиту, с помощью которой можно легко скрыть существование на вашем компьютере любых программ. И хотя, на первый взгляд, могут возникнуть вопросы, зачем вообще кому-то прятать некоторые программы, для многих пользователей ПК эта возможность окажется очень даже актуальной.
Ни для кого не секрет, что офисные сотрудники не всегда используют компьютер по назначению.
В этом сложно их упрекнуть, однако непосредственное начальство не одобряет подобные вещи и может проверить компьютер на наличие посторонних программ/игр. Также, возможно, одним компьютером пользуется несколько сотрудников, и далеко не все готовы делиться с коллегами своими пристрастиями.
Особо актуальной данная утилита может оказаться для домашнего компьютера, которым пользуются все члены семьи. Например, если кто-то решил проследить за домочадцами в свое отсутствие и использует для этого программу-шпион Expert Home 4, вряд ли он захочет, чтобы остальные узнали о наличии этой программы на компьютере. Дети же могут прятать игры, в которые им запретили играть родители. Одним словом, причин использовать утилиты для скрытия программ может быть сколько угодно.
Называется же эта программа Hide From Unistall List
Как скрыть конкретную программу из списка Программы и компоненты в Windows
Допустим, наша задача — скрыть запись об установленном архиваторе 7-Zip. Откройте Панель управления, перейдите в раздел Programs and Features (Программы и компоненты) и удостоверьтесь, что запись 7-zip 16.04 (x64) присутствует в списке установленного ПО.
Для того, чтобы скрыть запись о программе потребуется внести небольшие изменения в реестр. Для этого:
Если необходимо использовать скрытие программы в рамках некого сценария или скрипта, можно воспользоваться такой командой:
REG ADD «HKLMSOFTWAREMicrosoftWindowsCurrentVersionUninstall7-zip» /v SystemComponent /t REG_DWORD /d 1 /f
Совет. Есть и другой альтернативный способ скрыть программу. Для этого достаточно в той же самой ветке изменить имя ключа DisplayName на QuietDisplayName.
Чтобы отключить режим скрытия для программы достаточно удалить параметр SystemComponent или произвести обратное переименование параметра DisplayName, убрав слово Quiet, изменив значение ключа SystemComponent на 0 (команда: REG ADD «HKLMSOFTWAREMicrosoftWindowsCurrentVersionUninstall7-zip» /v SystemComponent /t REG_DWORD /d 0 /f), или удалив его.
Совет. Если помимо записи о программе нужно скрыть соответствующую ей службу, можно воспользоваться информацией из статьи Как скрыть службу Windows.



Хитрый способ скрыть информацию
Если вы хотите сделать так, чтобы какой-то видеофайл в компьютере нельзя было посмотреть, тогда можно просто изменить его расширение (у видеофайла при этом изменится значок и его нельзя будет воспроизвести простым щелчком).
Для этого в меню правой кнопкой мышки выбираете «Переименовать», редактируете имя файла – заменяете (или убираете) все символы после точки, обычно их три. Хотя… лучше даже не изменять, а дописать еще одну точку, а после нее поставить три новых символа, которые заведомо не совпадут с каким-либо стандартным расширением.
Подойдут, например, такие: 00A, 11B, 5AB… (с цифрами). В дальнейшем, чтобы вернуть нормальное расширение, нужно будет просто убрать добавленное.
Работает этот способ с файлами любых типов (но не с папками): вордовскими документами, картинками, исполняемыми файлами…
Проблема может быть в том, что расширения не отображаются операционной системой. Тогда необходимо до переименования зайти в параметры (как описано в предыдущем пункте), выключить скрывание расширений, а после переименования снова включить.
Знающий человек, конечно, сумеет раскусить такое, но на это может уйти много времени.
Скрываем все установленные программы от пользователя
Если вы хотите полностью запретить пользователям показывать список установленных приложений в Программах и компонентах, это можно сделать с помощью редактора политик gpedit.msc. Запустите редактор политик, перейдите в раздел Конфигурация пользователя –> Административные шаблоны –> Панель управления –> Программы и включите политику Скрыть страницу программы и компоненты.
Обновите политики с помощью команды gpupdate /force и проверьте, что окно «Программы и компоненты» в Панели управления недоступно пользователю. В панели управления при этом будет отображаться запись «Системный администратора отключил компонент Программы и компоненты».
Скрыть полностью
Но как скрыть приложение даже из общего списка программ? Сделать это можно также при помощи стандартных настроек в версиях Android от 4 и выше. Некоторые производители телефонов не предусматривают такую функцию. Для скрытия приложений воспользуйтесь следующей инструкцией:
В этом же списке будут отображены скрытые приложения, напротив них будет установлена галочка. Выполнить нахождение спрятанных ярлыков будет невозможно, пока вы не вернете их обратно.
Способ №1. Запуск через командную строку
В ранних версиях операционной системы, а также в Windows 10, запустить программу в скрытом режиме можно с помощью командной строки:
Использование Hide Pictures — Hide it Pro
Если вы не хотите устанавливать сторонний лаунчер, отнимающий определенный объем оперативной памяти, то попробуйте скачать и установить Hide Pictures — Hide it Pro
. Несмотря на такое название, программа умеет скрывать не только фотографии. Создатели присвоили утилите такое наименование ради того, чтобы посторонний человек не догадался, какие действия необходимо применить для того, чтобы посмотреть, нет ли на смартфоне скрытых файлов, папок и приложений.
Для полноценной работы программы требуется получение root-прав!
Примечательно, что приложение помогает не только скрывать иконки, но и ставить пароль на открытие программ и игрушек. И ему не важно, какой именно лаунчер у вас установлен. Если вы хотите скрыть какую-либо иконку, то следуйте нашей инструкции:
Установите и запустите
Hide Pictures — Hide it Pro
. Заметьте, что под иконкой программы находится совсем другое название. Посторонний человек подумает, что это утилита, управляющая громкостью.
При первом запуске вас известят о том, что для получения доступа к основному функционалу приложения необходимо подержать палец на логотипе с надписью
Audio Manager
. Последуйте совету.
Теперь вам необходимо выбрать, какой тип защиты вы будете использовать. В нашем случае это будет числовой пин-код.
Введите пароль или пин-код, после чего нажмите кнопку «
Сохранить
».
Подтвердите свои действия нажатием кнопки «
ОК
».
Введите свой адрес электронной почты. В будущем это поможет восстановить доступ к программе, если вы забудете пароль. Нажмите кнопку «
ОК
». Теоретически этот шаг можно пропустить, нажав соответствующую кнопку, но делать это не рекомендуется.
Нажмите кнопку «
ОК
», когда вас уведомят о сохранении адреса электронной почты в настройках приложения.
Вы вновь попадете на стартовое окно программы. Удерживайте палец на верхнем логотипе.
Нажмите на пункт «
Hide Apps
». Или «
Скрыть приложения
», если у вас русскоязычный интерфейс.
Теперь вам необходимо предоставить программе права суперпользователя. Для этого во всплывающем окне нажмите «
ОК
» и, при необходимости, подтвердите свои действия. Если в дальнейшем вы не хотите видеть всплывающее окно, то поставьте галочку около соответствующего пункта.
Перейдите во вкладку «
Все приложения
». Нажмите на ту программу, которую вы желаете скрыть.
Подтвердите, что вы желаете скрыть выбранное приложение. Для этого нажмите «
ОК
». Возможно, что после этого вновь придется предоставить программе права суперпользователя.
Вот и всё. Скрытые приложения на Андроид не будут видны в меню. Но вы всегда сможете их найти данной утилите, в соответствующей вкладке. Нажатие на его иконку позволит вновь сделать программу видимой. Таким же образом можно и открыть скрытое приложение — фактически это будет своеобразный демонстрационный режим.
Прятать можно в архив
Переместив файлы и папки в запароленный архив, вы не оставите шансов кому бы то ни было воспользоваться ими. А пароль запишите, чтобы не забыть.
Для тех же, кто желает разобраться в данной теме досконально, или просто стать более опытным пользователем ПК, существует обучающий курс «Гений компьютерщик ». Советую его пройти, в результате обучения можно узнать много полезного и интересного из мира компьютеров.
С уважением! Абдуллин Руслан
После запуска программы на панели задач появляется небольшое окно, которое свидетельствует о том, что софт работает. Если вы хотите, чтобы программа работала скрыто, внешне ничем себя не проявляя, можно воспользоваться такими утилитами, как NirCmd или Quiet. Однако, в операционной системе Windows 10 выполнить такой запуск можно штатными средствами. Для этого можно воспользоваться следующими советами.
Источник
Как скрыть конкретное приложение в Windows 10?
Как скрыть приложения в Windows 10?
Как скрыть приложения в меню Пуск в Windows 10
Как скрыть один значок на рабочем столе?
Как показать или скрыть отдельный значок ярлыка
Как скрыть установленные приложения?
Как скрыть приложения на телефоне Android
Как скрыть приложения в меню Пуск Windows 10?
В главном меню настроек нажмите «Персонализация». В разделе «Персонализация» нажмите «Пуск» на боковой панели. В настройках меню «Пуск» найдите переключатель «Показывать список приложений в меню« Пуск »». Нажмите переключатель, чтобы выключить его. В следующий раз, когда вы откроете меню «Пуск», вы увидите гораздо меньшее меню без списка приложений.
Какое приложение лучше всего скрывать приложения?
Итак, мы искали лучшие приложения для скрытия приложений для устройств Android. Эти приложения скрывают приложения, которые вы предпочитаете убирать с главного экрана телефона.
…
Есть ли приложение, чтобы скрыть другие приложения?
Используйте Nova Launcher
Многие пусковые установки Android позволяют скрывать приложения всего несколькими нажатиями. Мы рекомендуем использовать Nova Launcher, потому что он обладает множеством функций и работает невероятно быстро.
Как вы прячете игры?
Как разместить значок на рабочем столе?
Чтобы добавить на рабочий стол значки, такие как «Этот компьютер», «Корзина» и другие:
Как показать скрытые значки на панели задач?
Нажмите клавишу Windows, введите «настройки панели задач» и нажмите Enter. Или щелкните правой кнопкой мыши панель задач и выберите Параметры панели задач. В появившемся окне прокрутите вниз до раздела «Область уведомлений». Отсюда вы можете выбрать «Выбрать, какие значки будут отображаться на панели задач» или «Включить или отключить системные значки».
Как изменить размер значка?
Изменение размера значка на Android — телефоны Samsung
Если вы хотите внести это изменение на своем телефоне Samsung, просто коснитесь и удерживайте пустое место на главном экране, а затем нажмите значок настроек главного экрана. Вы должны увидеть два выбора «Сетка главного экрана» и «Сетка экрана приложений».
Как скрыть все приложения на рабочем столе?
Чтобы показать или скрыть значки рабочего стола
Щелкните правой кнопкой мыши (или нажмите и удерживайте) рабочий стол, выберите «Просмотр» и выберите «Показать значки рабочего стола», чтобы добавить или снять флажок. Примечание. Скрытие всех значков на рабочем столе не удаляет их, а просто скрывает их до тех пор, пока вы не решите отобразить их снова.
Источник
Как скрыть программу в Windows
Привет! В этой статье рассмотрим небольшую портативную утилиту, с помощью которой можно легко скрыть существование на вашем компьютере любых программ. И хотя, на первый взгляд, могут возникнуть вопросы, зачем вообще кому-то прятать некоторые программы, для многих пользователей ПК эта возможность окажется очень даже актуальной.
Ни для кого не секрет, что офисные сотрудники не всегда используют компьютер по назначению. В этом сложно их упрекнуть, однако непосредственное начальство не одобряет подобные вещи и может проверить компьютер на наличие посторонних программ/игр. Также, возможно, одним компьютером пользуется несколько сотрудников, и далеко не все готовы делиться с коллегами своими пристрастиями.
Особо актуальной данная утилита может оказаться для домашнего компьютера, которым пользуются все члены семьи. Например, если кто-то решил проследить за домочадцами в свое отсутствие и использует для этого программу-шпион Expert Home 4, вряд ли он захочет, чтобы остальные узнали о наличии этой программы на компьютере. Дети же могут прятать игры, в которые им запретили играть родители. Одним словом, причин использовать утилиты для скрытия программ может быть сколько угодно.
Называется же эта программа Hide From Unistall List.
Как скачать и запустить Hide From Unistall List
Скачать эту программу вы можете с этого сайта (ссылка для скачивания в конце статьи):
Архив весит всего 485 кб. Утилита совместима со всеми версиями операционной системы Windows, включая Xp и Vista.
Устанавливать программу не нужно, т.к. она портативная и может работать без инсталляции, хоть с компьютера, хоть с флешки. Достаточно лишь распаковать архив и скинуть ярлык в удобное место. Кликнув по ярлыку, вы сможете пользоваться программой.
Как пользоваться Hide From Unistall List
Кликаем по ярлыку утилиты, и перед нами появляется список всех программ, которые установлены на нашем компьютере:
Теперь вы можете скрыть все программы, которые не хотите, чтобы отображались на компьютере. Для этого выделите соответствующие программы и кликните на кнопку с изображением приведения. Если вы хотите наоборот сделать софтину видимой, кликните по значку с глазом.
Если вы обнаружите в списке всех программ те, которые хотели бы удалить, то перейти в список установленных программ можно просто кликнув по значку мусорной корзины.
Более опытные пользователи ПК могут скрыть программу и без использования Hide From Unistall List. Для этого нужно в реестре пройти путь: HKEY_LOCAL_MACHINESoftwareMicrosoftWindowsCurrentVersionUninstall
После этого в разделе DisplayName удаляем запись о выбранной программе.
Теперь вы можете устанавливать на свой компьютер любой софт и игры, не беспокоясь, что о их существовании кто-то узнает.
Источник
Задача: Как скрыть запущенную программу?
В последнее время некоторые пользователи столкнулись с проблемой, когда нужно быстро скрыть работающую программу от посторонних глаз, не закрывая ее, поэтому мы можем предложить вам один великолепный способ сделать это.
Решение:
Нажмите комбинацию клавиш Win + TAB или на кнопку «Представление задач», и кликните мышкой на «Создать рабочий стол»
Перетащите мышкой приложение или программу, которую вы хотите скрыть, на «Новый рабочий стол 2», см. скрин:
Перейдите на новый «Рабочий стол 2», куда была перемещена программа. Если нам нужно будет быстро скрыть программу, запущенную на «новом рабочем столе 2», мы сразу же нажимаем комбинацию клавиш Win + TAB или на значок «Представления задач» для переключения на «Рабочий стол 1»!
Все!
Рекомендуем:
- Использование виртуальных рабочих столов в Windows 10.
- Как включить и использовать Временную шкалу (Timeline) в Windows 10.
Просто выполните следующие действия, чтобы скрыть приложения в меню «Пуск», все, что вам нужно, — это внести небольшое изменение в настройки Windows.
- Нажмите клавишу Windows, чтобы открыть меню «Пуск», и щелкните значок шестеренки «Настройки» слева. …
- Щелкните Персонализация из списка.
- Слева нажмите «Пуск», чтобы изменить настройки меню «Пуск».
Как скрыть игры на моем ПК?
Скрыть файлы в Windows довольно просто:
- Выберите файлы или папки, которые вы хотите скрыть.
- Щелкните правой кнопкой мыши и выберите «Свойства».
- Щелкните вкладку Общие.
- Установите флажок «Скрытый» в разделе «Атрибуты».
- Нажмите «Применить».
Как скрыть игры в Windows?
Как отключить игровой видеорегистратор
- Щелкните правой кнопкой мыши кнопку «Пуск».
- Нажмите «Настройки».
- Щелкните «Игры». Источник: Windows Central.
- Щелкните Захваты.
- Нажмите переключатель под «Запись в фоновом режиме», пока я играю в игру, чтобы он отключился. Источник: Windows Central.
Как скрыть приложения в Windows 10?
Как скрыть или показать список приложений на ПК с Windows 10
- Запустите Пуск и перейдите в Настройки. (или нажмите Win Key + I)
- Перейти к персонализации.
- Нажмите Пуск (из списка слева).
- В правой части экрана настроек найдите переключатель «Показать список приложений» в меню «Пуск».
- Щелкните или переместите переключатель в положение «выключено». Выполнено!
Как вы прячете игры?
Скрыть игру
- Откройте приложение «Play Игры».
- Выберите игру, которую хотите скрыть.
- Коснитесь Еще. Скрыть игру.
Чтобы автоматически скрыть меню «Пуск» в Windows 10:
- Щелкните правой кнопкой мыши панель задач Windows.
- Зайдите в настройки панели задач.
- На странице панели задач ищите параметр с именем Автоматически скрывать панель задач в режиме рабочего стола.
- Включите опцию.
Можно ли скрыть игру в Steam?
Запустите клиент Steam и в своей библиотеке игр выберите игру, которую хотите скрыть. … В раскрывающемся меню наведите курсор мыши на вкладку «Управление» и выберите «Скрыть эту игру» вариант. Это сделает вашу игру скрытой в вашей библиотеке, и она больше не будет отображаться в вашем списке игр.
Увеличивает ли игровой режим FPS?
Windows Game Mode фокусирует ресурсы вашего компьютера на игре и повышает FPS.. Это одна из самых простых настроек производительности Windows 10 для игр. Если у вас его еще нет, вот как повысить FPS, включив игровой режим Windows: Шаг 1.
Влияет ли игровая панель на производительность?
Раньше игровая панель работала только в играх, запущенных в Windows на рабочем столе. Microsoft утверждает, что эта функция доступна только для игр, которые протестированы на совместимость с ней. Тем не мение, вмешательство в полноэкранный режим может вызвать проблемы с производительностью и другие сбои в играх.
Как скрыть игровую панель?
Как скрыть запись игровой панели
- Щелкните правой кнопкой мыши кнопку «Пуск».
- Нажмите «Настройки».
- Щелкните «Игры».
- Щелкните Игровая панель.
- Нажмите переключатель под записью игровых клипов. Скриншоты и трансляция с помощью игровой панели, чтоб получилось. Выключенный.
When you install a program on your PC, Windows 10 shows it in the Programs and Features in Control Panel and the Apps & Features list in Settings. What if you want to hide installed programs from these lists on your computer?
While Windows 10 doesn’t have a built-in option to hide installed apps, there are three workarounds you can use to hide installed desktop apps from other users on your PC.
Why Hide Installed Programs on Your Computer
There are various reasons you’d want to hide installed programs on your Windows 10 PC. Here are some of the common reasons:
- You may want to install a parental control or child monitoring app and you don’t want your kids to know. Well, if they can’t see it in the installed apps list, they can’t remove it.
- Hiding installed apps in Control Panel can be useful if you share your computer with friends or family and want to limit the usage in a certain way using an app.
- You may have installed certain games on your work computer and you don’t want your employer to know about it.
Regardless of the reasoning, the methods outlined below will help you hide your installed programs. These methods only work for desktop apps and not UWP (Universal Windows Platform) apps installed from the Microsoft Store.
Hide Individual Programs in Control Panel Using Registry Editor
Windows Registry has many tricks up its sleeves, and one of these allows you to hide specific programs in Control Panel. This trick involves creating a new DWORD value in Windows Registry and here’s how you do that.
Incorrectly editing registry entries can break your system. To prevent this, create a restore point before you proceed with the steps below.
Then, follow these steps:
- Press Windows key + R to open Run.
- In the Run box, type regedit and click OK. Click Yes when prompted by User Account Control.
- In the Registry Editor, navigate to the following location:
HKEY_LOCAL_MACHINESOFTWAREMicrosoftWindowsCurrentVersionUninstall - For 32-bit applications installed on a 64-bit PC, navigate to the following location instead:
HKEY_LOCAL_MACHINESOFTWAREWow6432NodeMicrosoftWindowsCurrentVersionUninstall - You can copy/paste the above path in the Registry Editor address bar for quick navigation. If you don’t see the app in the first location, navigate to the second registry path.
- Inside the Uninstall key, locate the program folder that you want to hide. For this article, we will be hiding the Google Chrome browser. So, locate and select the Google Chrome key.
- Right-click on the Google Chrome folder and choose New > DWORD (32-bit) Value.
- Rename the new value as SystemComponent.
- Double-click on SystemComponent, enter 1 in the Value data field, and click OK.
- Close the Registry Editor.
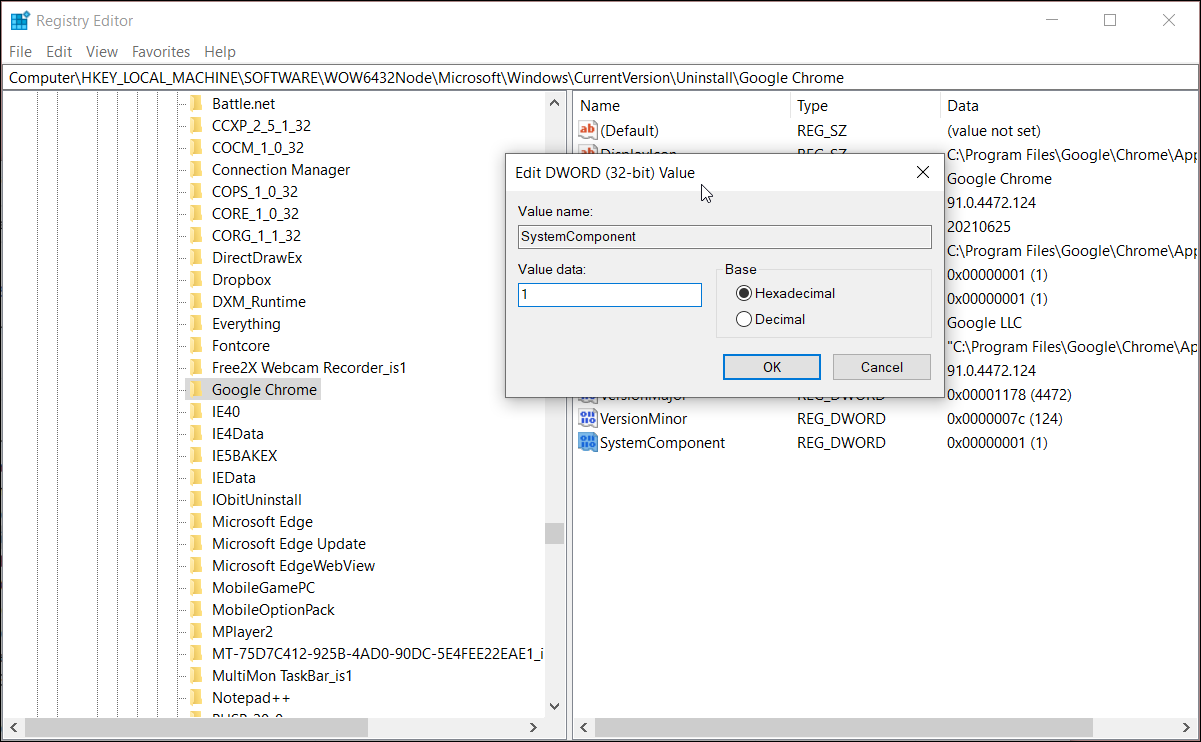
You have successfully hidden the Google Chrome browser. To confirm, open Control Panel and try to find the app in the installed list.
Repeat these steps for all the individual apps you want to hide. To make the app appear again, open the Registry Editor and delete the SystemComponent value for the app key. Additionally, disable access to the Registry Editor to prevent others from undoing the changes.
While this is an effective solution, it may be a time-consuming task if you want to hide all the applications one by one. Fortunately, you can use Group Policy Editor to hide all the programs installed on your PC at once.
Hide All Installed Programs Using Group Policy Editor
Group Policy Editor is an MMC (Microsoft Management Console) snap—it allows you to manage policy settings by tweaking the Group Policy Objects.
You can use GPE to hide all the programs from the uninstall list in Windows 10. However, Group Policy Editor is only available on Windows 10 Pro and above versions. Fortunately, you can still enable GPE on Windows 10 Home edition with a few workarounds.
Once you have the Group Policy Editor enabled, follow these steps to hide software on your PC:
- Press the Windows key + R to open Run.
- Type gpedit.msc and click OK to open Group Policy Editor.
- Next, navigate to the following location:
User Configuration > Administrative Templates > Control Panel > Programs - In the right-pane, double-click on Hide «Programs and Features» page.
- When the pop-up window appears, select Enabled.
- Click Apply and OK to save the changes.
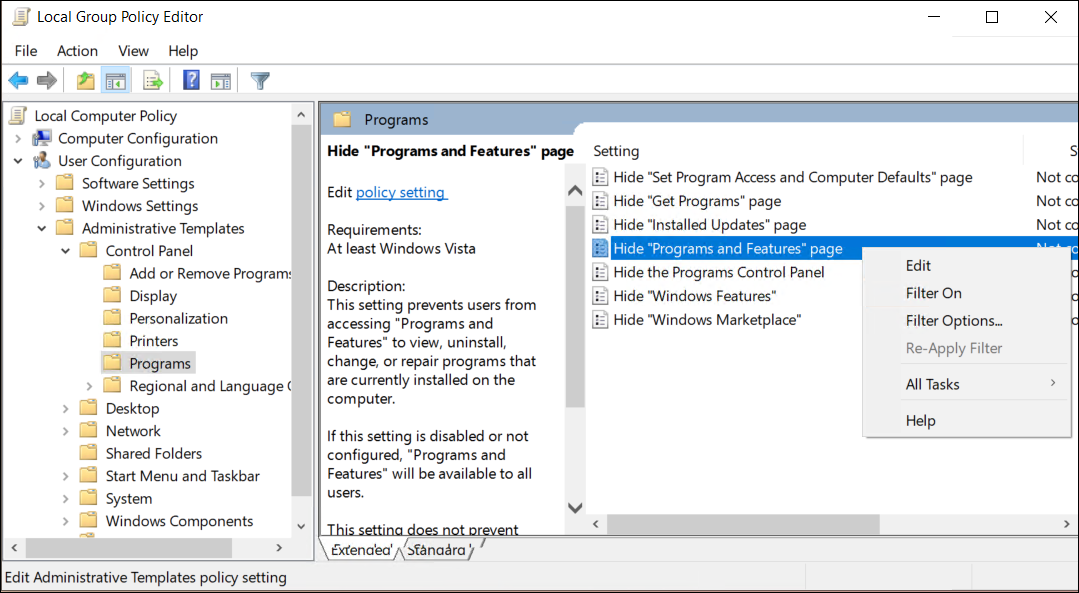
Now, if you go to Control Panel > Programs and Features, you will see a message Your system administrator has disabled programs and features with all the installed apps hidden.
To show the apps again, edit the policy and select Not Configured.
Know that doing this has two disadvantages: 1) You have to hide all the apps installed, and 2) the message makes it obvious the apps have been hidden by the user.
You can overcome these disadvantages by using a third-party program designed to hide apps from Windows Settings and Control Panel.
Use Hide From Uninstall List to Hide All Apps
Hide From Uninstall List is a free Windows utility to hide one or more software setups in Programs and Features and Apps and Features settings.
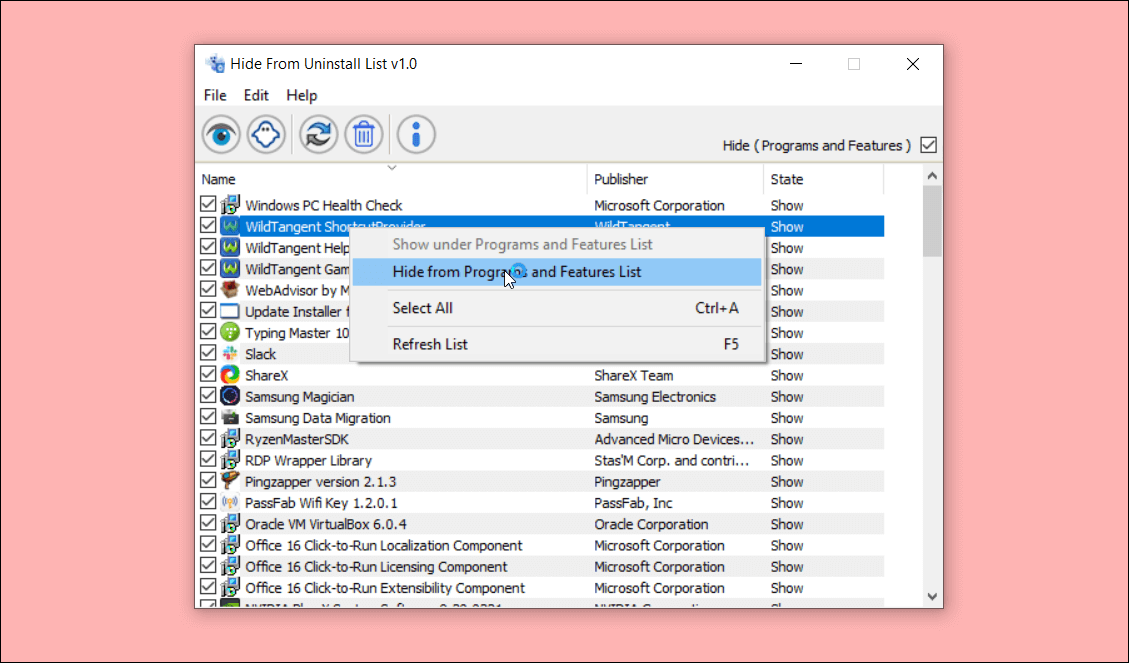
Hide From Uninstall List allows you to hide all the apps without the Your system administrator has disabled programs and features message.
Here’s how to use this tool:
- Download and run the Hide From Uninstall List app. It is a portable application, so it does not require installation. This makes sense for an app that is supposed to hide installed apps.
- Right-click on the app name and choose Hide from the Programs and Features list.
- If you want to hide all the apps, click on Edit and choose Select All.
- Right-click on any app name and choose Hide from the Programs and Features list.
To unhide a program, right-click on the app and choose Show under the Programs and Features list.
This is an excellent utility to hide apps without leaving any clue in Control Panel. However, anyone who knows their way around the Windows operating system can find the installed apps in the C:Program Files folder.
Many Ways to Hide Installed Apps on Windows 10
Windows 10 does not offer a built-in feature to hide installed programs from Control Panel and Settings. However, a little tweak in the Registry Editor or Group Policy Editor can make that happen. And, in case you don’t want to fiddle with the system settings or edit registry values, use the Hide From Uninstall List app to hide all your installed programs.
When you install a program on your PC, Windows 10 shows it in the Programs and Features in Control Panel and the Apps & Features list in Settings. What if you want to hide installed programs from these lists on your computer?
While Windows 10 doesn’t have a built-in option to hide installed apps, there are three workarounds you can use to hide installed desktop apps from other users on your PC.
Why Hide Installed Programs on Your Computer
There are various reasons you’d want to hide installed programs on your Windows 10 PC. Here are some of the common reasons:
- You may want to install a parental control or child monitoring app and you don’t want your kids to know. Well, if they can’t see it in the installed apps list, they can’t remove it.
- Hiding installed apps in Control Panel can be useful if you share your computer with friends or family and want to limit the usage in a certain way using an app.
- You may have installed certain games on your work computer and you don’t want your employer to know about it.
Regardless of the reasoning, the methods outlined below will help you hide your installed programs. These methods only work for desktop apps and not UWP (Universal Windows Platform) apps installed from the Microsoft Store.
Hide Individual Programs in Control Panel Using Registry Editor
Windows Registry has many tricks up its sleeves, and one of these allows you to hide specific programs in Control Panel. This trick involves creating a new DWORD value in Windows Registry and here’s how you do that.
Incorrectly editing registry entries can break your system. To prevent this, create a restore point before you proceed with the steps below.
Then, follow these steps:
- Press Windows key + R to open Run.
- In the Run box, type regedit and click OK. Click Yes when prompted by User Account Control.
- In the Registry Editor, navigate to the following location:
HKEY_LOCAL_MACHINESOFTWAREMicrosoftWindowsCurrentVersionUninstall - For 32-bit applications installed on a 64-bit PC, navigate to the following location instead:
HKEY_LOCAL_MACHINESOFTWAREWow6432NodeMicrosoftWindowsCurrentVersionUninstall - You can copy/paste the above path in the Registry Editor address bar for quick navigation. If you don’t see the app in the first location, navigate to the second registry path.
- Inside the Uninstall key, locate the program folder that you want to hide. For this article, we will be hiding the Google Chrome browser. So, locate and select the Google Chrome key.
- Right-click on the Google Chrome folder and choose New > DWORD (32-bit) Value.
- Rename the new value as SystemComponent.
- Double-click on SystemComponent, enter 1 in the Value data field, and click OK.
- Close the Registry Editor.
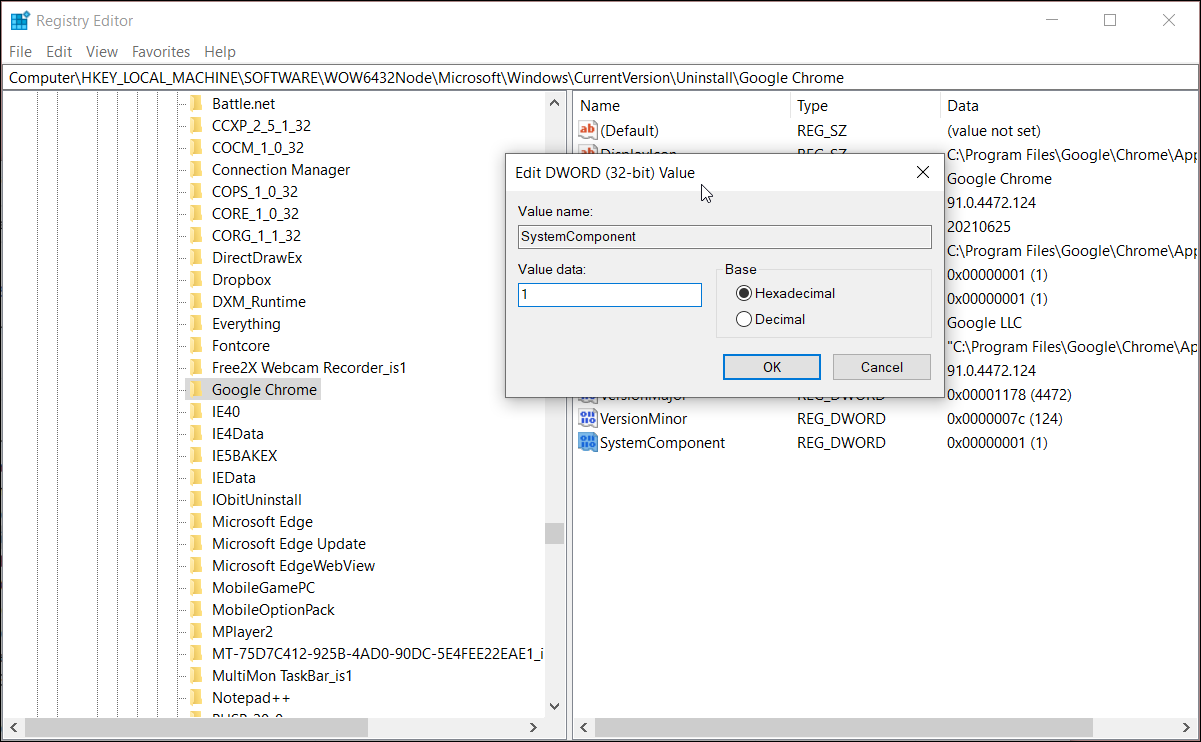
You have successfully hidden the Google Chrome browser. To confirm, open Control Panel and try to find the app in the installed list.
Repeat these steps for all the individual apps you want to hide. To make the app appear again, open the Registry Editor and delete the SystemComponent value for the app key. Additionally, disable access to the Registry Editor to prevent others from undoing the changes.
While this is an effective solution, it may be a time-consuming task if you want to hide all the applications one by one. Fortunately, you can use Group Policy Editor to hide all the programs installed on your PC at once.
Hide All Installed Programs Using Group Policy Editor
Group Policy Editor is an MMC (Microsoft Management Console) snap—it allows you to manage policy settings by tweaking the Group Policy Objects.
You can use GPE to hide all the programs from the uninstall list in Windows 10. However, Group Policy Editor is only available on Windows 10 Pro and above versions. Fortunately, you can still enable GPE on Windows 10 Home edition with a few workarounds.
Once you have the Group Policy Editor enabled, follow these steps to hide software on your PC:
- Press the Windows key + R to open Run.
- Type gpedit.msc and click OK to open Group Policy Editor.
- Next, navigate to the following location:
User Configuration > Administrative Templates > Control Panel > Programs - In the right-pane, double-click on Hide «Programs and Features» page.
- When the pop-up window appears, select Enabled.
- Click Apply and OK to save the changes.
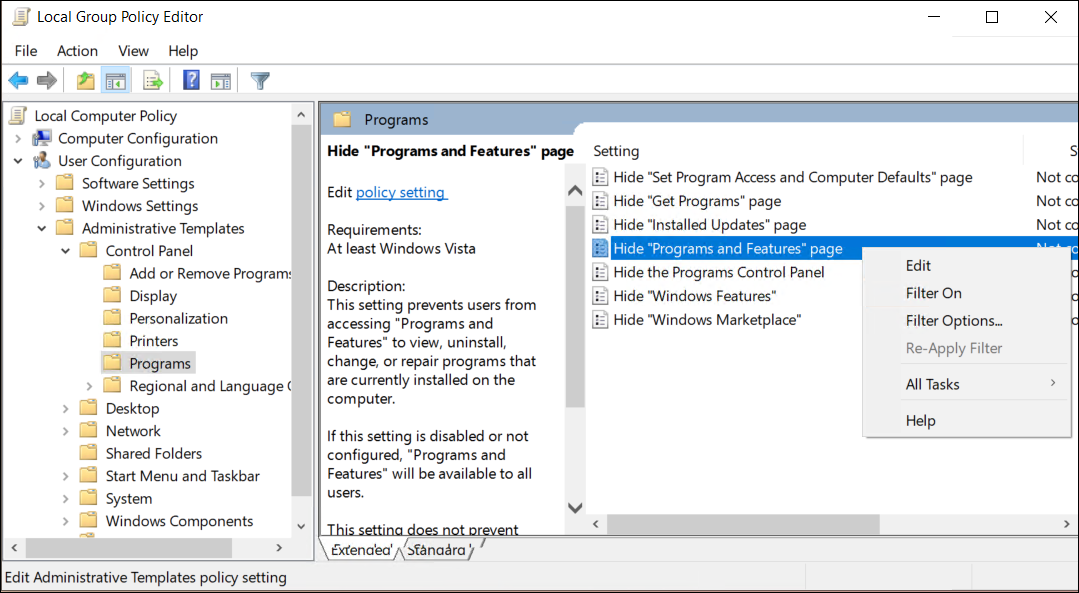
Now, if you go to Control Panel > Programs and Features, you will see a message Your system administrator has disabled programs and features with all the installed apps hidden.
To show the apps again, edit the policy and select Not Configured.
Know that doing this has two disadvantages: 1) You have to hide all the apps installed, and 2) the message makes it obvious the apps have been hidden by the user.
You can overcome these disadvantages by using a third-party program designed to hide apps from Windows Settings and Control Panel.
Use Hide From Uninstall List to Hide All Apps
Hide From Uninstall List is a free Windows utility to hide one or more software setups in Programs and Features and Apps and Features settings.
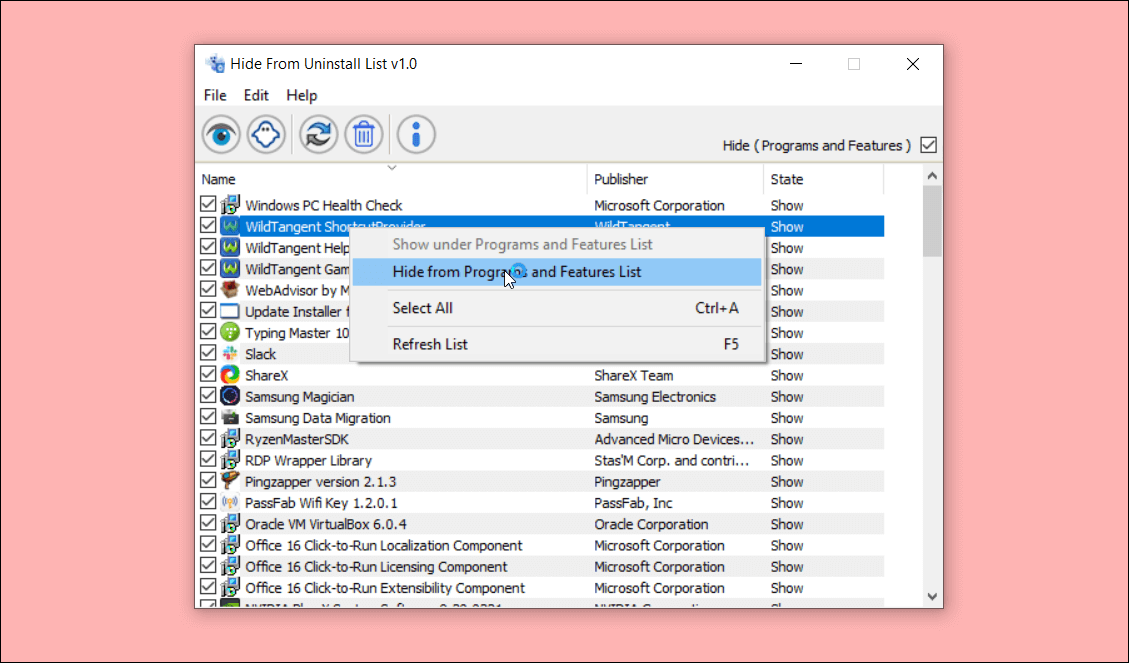
Hide From Uninstall List allows you to hide all the apps without the Your system administrator has disabled programs and features message.
Here’s how to use this tool:
- Download and run the Hide From Uninstall List app. It is a portable application, so it does not require installation. This makes sense for an app that is supposed to hide installed apps.
- Right-click on the app name and choose Hide from the Programs and Features list.
- If you want to hide all the apps, click on Edit and choose Select All.
- Right-click on any app name and choose Hide from the Programs and Features list.
To unhide a program, right-click on the app and choose Show under the Programs and Features list.
This is an excellent utility to hide apps without leaving any clue in Control Panel. However, anyone who knows their way around the Windows operating system can find the installed apps in the C:Program Files folder.
Many Ways to Hide Installed Apps on Windows 10
Windows 10 does not offer a built-in feature to hide installed programs from Control Panel and Settings. However, a little tweak in the Registry Editor or Group Policy Editor can make that happen. And, in case you don’t want to fiddle with the system settings or edit registry values, use the Hide From Uninstall List app to hide all your installed programs.
В этой заметке мы покажем, как скрыть любую программу из списка установленных в панели управления Windows. Инструкция применима ко всем версиям Windows, начиная с Windows XP и заканчивая последними билдами Windows 10 и Windows 11.
Содержание:
- Как скрыть конкретную программу из списка программ Windows?
- Скрыть несколько установленных программ с помощью скрипта PowerShell
- Скрываем все установленные программы от пользователя
Как скрыть конкретную программу из списка программ Windows?
Допустим, наша задача — скрыть запись об установленном графическом редакторе Gimp. Откройте Панель управления, перейдите в раздел Programs and Features (Программы и компоненты) и проверьте, что запись Gimp 2.10.28 присутствует в списке установленного ПО.
Также информация об установленной программе есть в современной панели Settings (Settings -> Apps).
Скрыть запись об установленной программе можно через реестр Windows. Но прежде всего, нужно понять, как Windows строит список установленных программ в панели управления. Информация об установленных программах может находится в трех ветках реестра:
- HKEY_LOCAL_MACHINESOFTWAREMicrosoftWindowsCurrentVersionUninstall – общий список программ для всех пользователей;
- HKEY_LOCAL_MACHINESOFTWAREWow6432NodeMicrosoftWindowsCurrentVersionUninstall – в этой ветке находятся записи о x86 приложениях на x64 Windows;
- HKEY_CURRENT_USERSoftwareMicrosoftWindowsCurrentVersionUninstall – приложения, установленный только для текущего пользователя.
Windows строит список установленных программ, который вы видите в панели управления на основе записей в этих ветках реестра.
В моем случае GIMP установлен через пакетный менеджер winget только в мой профиль пользователя, поэтому запись о нем должна быть в разделе реестра пользователя HKCUSoftwareMicrosoftWindowsCurrentVersionUninstall.
Найдите ветку приложения (в моем примере это GIMP-2_is1) и создайте в ней новый параметр реестра типа DWORD 32 бит с именем SystemComponent и значением 1:
SystemComponent=dword:00000001
Перейдите к списку установленных программ и обновите его (клавиша F5). Запись о программе GIMP должна исчезнуть из списка.
Приложение также скрывается из списка установленных программ в современной панели управления Windows (Параметры -> Приложения).
Совет. Есть еще один способ скрыть программу в Windows. Для этого нужно в той же самой ветке изменить имя ключа DisplayName на QuietDisplayName.
Вы можете скрыть программу из командной строки. Ниже приведен пример такой команды, который можно использовать в скриптах (данная команда скроет установленный архиватор 7-Zip):
REG ADD "HKLMSOFTWAREMicrosoftWindowsCurrentVersionUninstall7-zip" /v SystemComponent /t REG_DWORD /d 1 /f
Чтобы отключить режим скрытия для программы, достаточно удалить параметр SystemComponent (или изменить его значение на 0 командой:
REG ADD "HKLMSOFTWAREMicrosoftWindowsCurrentVersionUninstall7-zip" /v SystemComponent /t REG_DWORD /d 0 /f
) или переименовать параметр QuietDisplayName в DisplayName.
Совет. Если помимо записи о программе нужно скрыть соответствующую ей службу, можно воспользоваться информацией из статьи Как скрыть службу Windows.
Указанным способом нельзя скрыть системные программы, такие как наборы библиотек C++ или установленные версии .NET Framework.
Скрыть несколько установленных программ с помощью скрипта PowerShell
Если вам нужно скрыть от пользователей сразу несколько программ, можно воспользоваться следующим PowerShell скриптом. Список программ, которые нужно скрыть, указываются в переменной AppsToHide. Затем скрипт проверяет все ветки реестра, находит ветки с программами и создает в них параметр реестра SystemComponent со значением 1 (если параметр уже существует, его значение меняется на 1).
$RegPaths = @(
"HKLM:SoftwareMicrosoftWindowsCurrentVersionUninstall*",
"HKLM:SoftwareWOW6432NodeMicrosoftWindowsCurrentVersionUninstall*",
"HKCU:SoftwareMicrosoftWindowsCurrentVersionUninstall*"
)
$AppsToHide = @(
"*GIMP*",
"*7-Zip*",
"*Teams*"
)
foreach ($App in $AppsToHide) {
foreach ($Path in $RegPaths) {
$AppKey = (Get-ItemProperty $Path -ErrorAction SilentlyContinue| Where-Object { $_.DisplayName -like $($App) }).PSPath
if ($null -ne $AppKey) {
$SystemComponent = Get-ItemProperty $AppKey -Name SystemComponent -ErrorAction SilentlyContinue
if (!($SystemComponent)) {
New-ItemProperty "$AppKey" -Name "SystemComponent" -Value 1 -PropertyType DWord
}
else {
$SystemComponentValue = (Get-ItemProperty $AppKey -Name SystemComponent -ErrorAction SilentlyContinue).SystemComponent
if ($SystemComponentValue -eq 0) {
Set-ItemProperty "$AppKey" -Name "SystemComponent" -Value 1
}
}
}
}
}
В моем примере скрипт используется для скрытия программ Gimp, Teams и 7-zip. Такой PowerShell скрипт можно выполнить на компьютерах пользователей домена через GPO.
Скрываем все установленные программы от пользователя
Вы можете полностью скрыть из панели управления пользователей все установленные программы. Для этого нужно отредактировать параметр локальной групповой политики.
Запустите редактор локальной GPO (gpedit.msc) и перейдите в раздел Конфигурация пользователя –> Административные шаблоны –> Панель управления –> Программы (User Configuration –> Administrative Templates –> Control Panel –> Program) и включите политику Скрыть страницу программы и компоненты (Hide “Programs and Features” page).
Обновите настройки групповых политик с помощью команды gpupdate /force и проверьте, что окно «Программы и компоненты» в Панели управления недоступно пользователю. В панели управления при этом будет отображаться запись «
Системный администратор отключил компонент Программы и компоненты
».
Также можно запретить показывать список установленных программам Windows в панели управления Windows с помощью команд:
REG add "HKCUSoftwareMicrosoftWindowsCurrentVersionPoliciesPrograms" /v NoProgramsCPL /t REG_DWORD /d 1 /f
REG add "HKCUSoftwareMicrosoftWindowsCurrentVersionPoliciesPrograms" /v NoProgramsAndFeatures /t REG_DWORD /d 1 /f
Можно ли как-то убрать программу из списка установленных программ в разделе программы и компоненты?
Скрыть программу из списка программ можно разными способами. Я расскажу про все известные мне. Рассмотренные в данной статье методы применимы ко всем версиям операционной системы Windows: от Windows XP до Windows 10.
Зачем скрывать программы из списка программ?
Иногда когда одним общим компьютером пользуются несколько пользователей может потребоваться скрыть программы. На это могут быть разные причины. Думаю, что те кто читают эту статью сами знают зачем им это нужно.
Кстати, для тех кто у нас первый раз, вот вам пару похожих полезных статей. Здесь мы рассказывали как скрыть приложения на Андроид. А в статье «Как сделать невидимую папку» — как быстро скрыть папку на рабочем столе. Это не самый надежный метод. Если нужно что-то понадежнее, то могу посоветовать метод рассмотренный в статье «Папка под паролем». Все остальное ищите сами, используя форму поиска по сайту.
Как скрыть программу из списка программ
Предположим что нам нужно скрыть программу Notepad++. Как вы видите она отображается в списке программ.
Для того чтобы скрыть запись о программе нужно немного похимичить в реестре. Итак запускаем окно «Выполнить» сочетанием клавиш Win+R.
Вводим «regedit.exe» и жмем Ок.
После чего находим в реестре папку Uninstall:
|
HKEY_LOCAL_MACHINESOFTWAREMicrosoftWindowsCurrentVersionUninstall |
В моем случае приложение 32-бит, а операционная система 64-разрядная. В таком тяжелом случае приложение надо искать в этой ветке:
|
HKEY_LOCAL_MACHINESOFTWAREWow6432NodeMicrosoftWindowsCurrentVersionUninstall |
Этот раздел отвечает за формирование списка установленных программ, которые видит пользователь в панели управления в меню «Программы и компоненты».
Теперь находим ветку программы, которую нужно скрыть (в моем конкретном случае название ветки совпадает с именем приложения — Notepad++).
После этого создаем параметр DWORD. Делается это так: где-нибудь на пустом месте кликаем правым кликом мышки и выбираем пункт «Создать» и «Параметр DWORD».
Нажав на нем правым кликом и выбрав пункт «Переименовать», назовем его «SystemComponent».
Теперь нажмем на нем правой кнопкой мыши и выберем пункт «Изменить».
Затем изменим его значение с «0» на «1», после чего давим «ОК».
Ну, а сейчас самое приятное, идем в раздел «Программы и компоненты» и клавишей F5 обновим список программ. Если все правильно сделали, то программа должна быть скрыта.
Скрыть установленную программу в Windows можно альтернативным способом. Для этого нужно в той же самой ветке поменять имя ключа «DisplayName» на «QuietDisplayName».
Этот способ может не прокатить, поэтому используйте первый метод, который работает всегда без критических дней и никогда не отказывает.
Как отключить скрытие программ
Чтобы вернуть все как было до этого, т.е. отключить режим скрытия для той или иной программы, необходимо в ветке программы удалить созданный нами параметр «SystemComponent». А если вы скрывали программу вторым способом, то необходимо произвести обратное переименование параметра «DisplayName», убрав слово «Quiet».
Использование скрытых программ
Работать со скрытыми программами можно как и раньше. А если вам нужно использовать скрытие программы в рамках некого скрипта, то в таком случае можете воспользоваться этой командой:
|
REG ADD «HKEY_LOCAL_MACHINESOFTWAREWow6432NodeMicrosoftWindowsCurrentVersionUninstallNotepad++» /v SystemComponent /t REG_DWORD /d 1 /f |
Кликаем сюда, если не можем скопировать текст команды.
В этой статье я наглядно показал как скрыть программу из списка установленных программ. Если вы знаете еще о каком-нибудь способе скрыть установленную программу Windows, напишите об этом в комментариях.
В будущем, в продолжении к этой статье я расскажу как скрыть службу программы. Поэтому если вы еще не подписаны на нас в соцсетях, очень рекомендую это сделать сейчас. На этом все. Удачи друзья!
Содержание
- 1 Как скрыть программу из списка программ
- 2 Как скрыть программу из списка установленных программ
- 3 Как скачать и запустить Hide From Unistall List
- 4 Как пользоваться Hide From Unistall List
Можно ли как-то убрать программу из списка установленных программ в разделе программы и компоненты?
Скрыть программу из списка программ можно разными способами. Я расскажу про все известные мне. Рассмотренные в данной статье методы применимы ко всем версиям операционной системы Windows: от Windows XP до Windows 10.
Зачем скрывать программы из списка программ?
Иногда когда одним общим компьютером пользуются несколько пользователей может потребоваться скрыть программы. На это могут быть разные причины. Думаю, что те кто читают эту статью сами знают зачем им это нужно.
Кстати, для тех кто у нас первый раз, вот вам пару похожих полезных статей. Здесь мы рассказывали как скрыть приложения на Андроид. А в статье «Как сделать невидимую папку» — как быстро скрыть папку на рабочем столе. Это не самый надежный метод. Если нужно что-то понадежнее, то могу посоветовать метод рассмотренный в статье «Папка под паролем». Все остальное ищите сами, используя форму поиска по сайту.
Как скрыть программу из списка программ
Предположим что нам нужно скрыть программу Notepad++. Как вы видите она отображается в списке программ.
Для того чтобы скрыть запись о программе нужно немного похимичить в реестре. Итак запускаем окно «Выполнить» сочетанием клавиш Win+R.
Вводим «regedit.exe» и жмем Ок.
После чего находим в реестре папку Uninstall:
HKEY_LOCAL_MACHINESOFTWAREMicrosoftWindowsCurrentVersionUninstall
В моем случае приложение 32-бит, а операционная система 64-разрядная. В таком тяжелом случае приложение надо искать в этой ветке:
HKEY_LOCAL_MACHINESOFTWAREWow6432NodeMicrosoftWindowsCurrentVersionUninstall
Этот раздел отвечает за формирование списка установленных программ, которые видит пользователь в панели управления в меню «Программы и компоненты».
Теперь находим ветку программы, которую нужно скрыть (в моем конкретном случае название ветки совпадает с именем приложения — Notepad++).
После этого создаем параметр DWORD. Делается это так: где-нибудь на пустом месте кликаем правым кликом мышки и выбираем пункт «Создать» и «Параметр DWORD».
Нажав на нем правым кликом и выбрав пункт «Переименовать», назовем его «SystemComponent».
Теперь нажмем на нем правой кнопкой мыши и выберем пункт «Изменить».
Затем изменим его значение с «0» на «1», после чего давим «ОК».
Ну, а сейчас самое приятное, идем в раздел «Программы и компоненты» и клавишей F5 обновим список программ. Если все правильно сделали, то программа должна быть скрыта.
Скрыть установленную программу в Windows можно альтернативным способом. Для этого нужно в той же самой ветке поменять имя ключа «DisplayName» на «QuietDisplayName».
Этот способ может не прокатить, поэтому используйте первый метод, который работает всегда без критических дней и никогда не отказывает.
Как отключить скрытие программ
Чтобы вернуть все как было до этого, т.е. отключить режим скрытия для той или иной программы, необходимо в ветке программы удалить созданный нами параметр «SystemComponent». А если вы скрывали программу вторым способом, то необходимо произвести обратное переименование параметра «DisplayName», убрав слово «Quiet».
Использование скрытых программ
Работать со скрытыми программами можно как и раньше. А если вам нужно использовать скрытие программы в рамках некого скрипта, то в таком случае можете воспользоваться этой командой:
REG ADD "HKEY_LOCAL_MACHINESOFTWAREWow6432NodeMicrosoftWindowsCurrentVersionUninstallNotepad++" /v SystemComponent /t REG_DWORD /d 1 /f
Кликаем сюда, если не можем скопировать текст команды.
В этой статье я наглядно показал как скрыть программу из списка установленных программ. Если вы знаете еще о каком-нибудь способе скрыть установленную программу Windows, напишите об этом в комментариях.
В будущем, в продолжении к этой статье я расскажу как скрыть службу программы. Поэтому если вы еще не подписаны на нас в соцсетях, очень рекомендую это сделать сейчас. На этом все. Удачи друзья!
- 19-10-2018
- 5 197
Функционал Windows / Программы
Удалить установленные в Windows приложения можно несколькими разными способами. Самый очевидный — воспользоваться апплетом «Установка и удаление программ», доступным из классической панели управления, кстати, именно так удаляют ПО большинство пользователей. Если вы являетесь администратором компьютера, вы можете захотеть запретить пользователям удалять установленные программы. Подобные ограничения лучше всего задавать с помощью редактора локальных групповых политик, но есть и более простой, хотя и менее эффективный способ.
Как скрыть программу из списка установленных программ
Рассчитан он на неопытных пользователей или всех, кто только начинает постигать компьютерные премудрости. Суть его очень проста — применив твик реестра или воспользовавшись специальной утилитой, администратор скрывает приложения из списка установленных программ, предотвращая таким образом случайное или намеренное их удаление. Рассмотрим сначала трюк с реестром. Откройте командой regedit редактор реестра и разверните эту ветку:HKEY_LOCAL_MACHINE/Software/Microsoft/Windows/CurrentVersion/UninstallСправа вы увидите список каталогов, среди которых одна часть будет иметь длинные непонятные названия в фигурных скобках, имена каталогов другой части будут более или менее соответствовать названиям установленных приложений. Папки с длинными именами отвечают чаще всего за отображение системных компонентов и приложений от Microsoft, хотя может быть и иначе. В нашем примере записи сторонней программы EPS Viewer хранятся как раз в подразделе {32E05824-A0AC-4DFE-B965-5F52C28FBE9F}_is1. А вот подраздел популярного плеера VLC имеет вполне понятно название «VLC media player».
Вообще-то понять, какой каталог отвечает какой программе нетрудно — выделив его мышкой, посмотрите значения параметров DisplayName и InstallLocation. Первый содержит название программы или модуля, а второй — путь к его исполняемому файлу. Так вот, чтобы скрыть приложение из списка апплета «Установка и удаление программ», нужно удалить соответствующий ему ключ, экспортировав его предварительно в REG-файл на тот случай, если вы захотите восстановить запись.Если такой способ кажется вам неудобным, воспользуйтесь бесплатной утилитой Hide from Uninstall List (сайт разработчика: www.sordum.org). Этот портативный инструмент выводит список всех установленных приложений и модулей, позволяя в тоже время отключать их показ одним кликом мыши. Запустите утилиту, выделите скрываемое приложение и нажмите на панели инструментов кнопку с изображением привидения. Вместо этого можно просто отметить приложение галочкой. Соответственно кнопка с изображением смотрящего глаза включает показ программы в списке. Настройки вступают в силу немедленно, причем программы будут скрыты не только из классического списка, но также из списка «Приложения и возможности» в Параметрах Windows 10.
Привет! В этой статье рассмотрим небольшую портативную утилиту, с помощью которой можно легко скрыть существование на вашем компьютере любых программ. И хотя, на первый взгляд, могут возникнуть вопросы, зачем вообще кому-то прятать некоторые программы, для многих пользователей ПК эта возможность окажется очень даже актуальной.
Ни для кого не секрет, что офисные сотрудники не всегда используют компьютер по назначению. В этом сложно их упрекнуть, однако непосредственное начальство не одобряет подобные вещи и может проверить компьютер на наличие посторонних программ/игр. Также, возможно, одним компьютером пользуется несколько сотрудников, и далеко не все готовы делиться с коллегами своими пристрастиями.
Особо актуальной данная утилита может оказаться для домашнего компьютера, которым пользуются все члены семьи. Например, если кто-то решил проследить за домочадцами в свое отсутствие и использует для этого программу-шпион Expert Home 4, вряд ли он захочет, чтобы остальные узнали о наличии этой программы на компьютере. Дети же могут прятать игры, в которые им запретили играть родители. Одним словом, причин использовать утилиты для скрытия программ может быть сколько угодно.
Называется же эта программа Hide From Unistall List
Как скачать и запустить Hide From Unistall List
Скачать эту программу вы можете с моего Яндекс.Диска:
Как пользоваться Яндекс Диском?
Скачать программу Hide From Unistall List
Архив весит всего 481 кб. Утилита совместима со всеми версиями операционной системы Windows, включая Xp и Vista.
Устанавливать программу не нужно, т.к. она портативная и может работать без инсталляции, хоть с компьютера, хоть с флешки. Достаточно лишь распаковать архив и скинуть ярлык в удобное место. Кликнув по ярлыку, вы сможете пользоваться программой.
Как пользоваться Hide From Unistall List
Кликаем по ярлыку утилиты, и перед нами появляется список всех программ, которые установлены на нашем компьютере:
Теперь вы можете скрыть все программы, которые не хотите, чтобы отображались на компьютере. Для этого выделите соответствующие программы и кликните на кнопку с изображением приведения. Если вы хотите наоборот сделать софтину видимой, кликните по значку с глазом.
Если вы обнаружите в списке всех программ те, которые хотели бы удалить, то перейти в список установленных программ можно просто кликнув по значку мусорной корзины.
Более опытные пользователи ПК могут скрыть программу и без использования Hide From Unistall List. Для этого нужно в реестре пройти путь: HKEY_LOCAL_MACHINESoftwareMicrosoftWindowsCurrentVersionUninstall
После этого в разделе DisplayName удаляем запись о выбранной программе.
Теперь вы можете устанавливать на свой компьютер любой софт и игры, не беспокоясь, что о их существовании кто-то узнает.
Используемые источники:
- http://www.spy-soft.net/skryt-programmu-iz-spiska/
- https://remontcompa.ru/windows/funkcional-windows/1760-kak-skryt-ustanovlennye-prilozheniya-iz-spiska-deinstallyacii.html
- https://comp-doma.ru/hide-prog.html
Добрый день! Уважаемые читатели и гости одного из крупнейших IT блогов в рунете Pyatilistnik.org. В прошлый раз мы с вами научились выводить список установленных программ в операционной системе Windows 11, сегодня задача будет немного обратная. Нам необходимо разобрать методы позволяющие исключить из визуального списка установленных программ, нужные, так чтобы пользователь просто их не видел. Я покажу сценарии, когда это может быть полезно с точки зрения безопасности. Давайте приступать.
Для чего необходимо прятать установленную программу?
Я не могу привести примеров много примеров, когда это прямо необходимо, но пара есть. Самый распространенный сценарий, это когда в компании принимается решение по разворачиванию программного обеспечения, которое призвано мониторить активность пользователей, например когда я работал в одной нижегородской организации, то руководство там легко заставляло администраторов внедрять данное ПО, чтобы у неудобных сотрудников в компании, особенно с кем хотят расстаться. Вот для того, чтобы пользователь не увидел данной подставы есть возможность скрыть программу в списке установленных панели управления и параметров Windows.
Как скрыть конкретную программу из списка через реестр
Показывать все действия я буду на операционной системе Windows 11, но описанные действия будут работать в любой версии. для начала давайте через утилиту winget выведем список установленных программ.
Я для тестирования буду скрывать Google Chrome.
Проверим его наличие в оснастке «Программы и компоненты«, для этого в окне выполнить, введите:
В окне «Программы и компоненты» убедитесь, что есть Google Chrome.
То же самое сделайте и в параметрах Windows, раздел «Приложения — Приложения и возможности«.
Теперь опишу саму процедуру скрытия нужной программы. Откройте реестр Windows и перейдите в раздел:
- Раздел, для приложения, которое было установлено именно для всех пользователей системы:
HKEY_LOCAL_MACHINESOFTWAREMicrosoftWindowsCurrentVersionUninstall
Тут Google Chrome не прописывается, но для примера тут есть VMware Tools
- Приложение установленное для пользователя персонально:
Для 32 бита — HKEY_CURRENT_USERSoftwareMicrosoftWindows CurrentVersionUninstall.
Для 64 бита — HKEY_LOCAL_MACHINESOFTWAREWow6432NodeMicrosoft WindowsCurrentVersionUninstall
В итоге я обнаружил ветку реестра отвечающую за Google Chrome.
Теперь необходимо создать параметр реестра с строковым типом (DWORD 32) и именем SystemComponent в качестве значения установите «1».
После этого пройдите в «Программы и компоненты» или параметры Windows и через кнопку F5, обновите список, если данный метод не сработал, то вы можете переименовать ключ DisplayName на QuietDisplayName. Для этого нажмите на нужной записи F2 и переименуйте.
Должно получиться вот так:
Еще раз обновляем список программ и видим, что теперь Google Chome скрыт в общем списке.
Для удобства вы можете быстро создавать ключи реестра через PowerShell, вот пример
REG ADD «HKLMSOFTWAREWow6432NodeMicrosoft WindowsCurrentVersionUninstallGoogle Chrome» /v SystemComponent /t REG_DWORD /d 1 /f
Как вернуть программу в список установленных
Все просто вы должны выставить у SystemComponent значение «0» или обратно переименовать QuietDisplayName в DisplayName.
Rename-ItemProperty -Path «HKLM:SOFTWAREWOW6432NodeMicrosoftWindowsCurrentVersionUninstallGoogle Chrome» -Name QuietDisplayName -NewName DisplayName -passthru
Или
REG ADD «HKLMSOFTWAREWow6432NodeMicrosoft WindowsCurrentVersionUninstallGoogle Chrome» /v SystemComponent /t REG_DWORD /d 0 /f
Как скрыть программу в списке установленных через групповую политику
Первый метод, это в создании нужного ключа реестра или его переименовывании. Тут вы запускаете оснастку управления групповой политикой и создаете новую, переходите к ее редактированию. Далее нас интересует раздел «Конфигурация компьютера — Настройка — Конфигурация Windows — Реестр«. Создаем новый элемент реестра с такими параметрами:
-
- Действие — Создать или обновить
- Куст — для компьютера или пользователя
- Путь раздела — путь, где необходимо создать ключ
- Имя параметра — SystemComponent
- Тип параметра — REG_DWORD
- Значение — 1
Если хотите вообще скрыть полностью скрыть у пользователя список установленных приложений в Программах и компонента, то вам поможет параметр GPO по пути:
Конфигурация пользователя – Административные шаблоны – Панель управления – Программы
Там найдите «Скрыть страницу программы и компоненты» и активируйте ее, далее обновите групповую политику и убедитесь, что в списке программ, больше ничего не отображается.
В тоге пользователь должен увидеть, что «Системный администратор отключил компонент программы и компоненты».
На этом у меня все, мы научились скрывать программу в списке установленных. С вами был Иван Сёмин, автор и создатель IT портала Pyatilistnik.org.