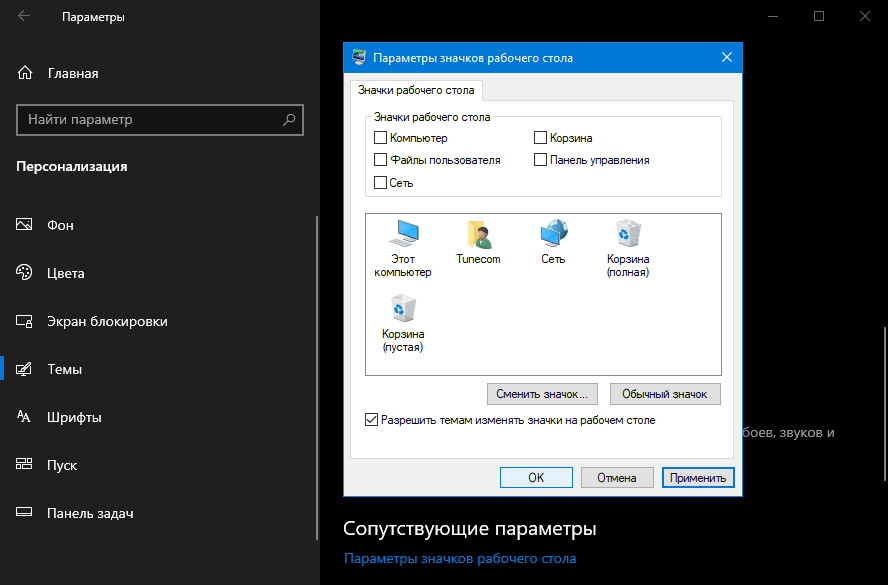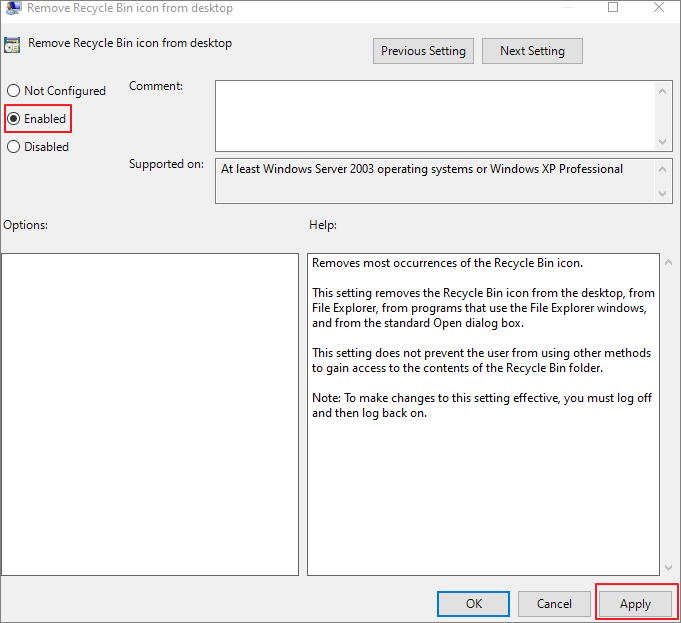Вот как можно получить корзину на рабочем столе в Windows 10:
-
Нажмите кнопку » Пуск » и выберите » Параметры » .
-
Последовательно выберите элементы Персонализация > Темы > Параметры значков рабочего стола.
-
Установите флажок для пункта Корзина, а затем нажмите кнопку Применить.
Примечания:
-
Чтобы перейти к параметрам значков на рабочем столе в Windows 8.1, проведите пальцем от правого края экрана и нажмите кнопку Поиск. Введите в поле поиска значков на рабочем столе, а затем выберите элемент Отображение или скрытие обычных значков на рабочем столе.
-
Чтобы перейти к параметрам значков на рабочем столе в Windows 7, нажмите кнопку Пуск , введите значки рабочего стола в поле поиска, а затем на рабочем столе нажмите кнопку Показать или скрыть обычные значки.
Нужна дополнительная помощь?
Автор:
Обновлено: 16.06.2018
Даже самый неопытный пользователь знаком с такой папкой, как «Корзина». В ней хранятся все ненужные файлы и папки, так сказать мусор системы. Иногда пользователям мешает лишний ярлык на рабочем столе. Также диск системы может сильно засорятся, когда корзина хранит все ненужные файлы и папки. Система начинает виснуть и тормозить.
Содержание
- Убираем лишний значок на рабочем столе
- Альтернативный вариант
- Ограничение объема файлов в корзине
- Избавляемся от корзины полностью
- Стандартный и простой способ
- Удаление через редактор реестра
- Дополнительная информация
- Видео — Как убрать корзину с рабочего стола Windows 10
Убираем лишний значок на рабочем столе
- Заходим в «Персонализация», кликнув правой кнопкой.
Заходим в «Персонализация», кликнув правой кнопкой
- В левом меню находим раздел « Темы».
Выбираем раздел «Темы»
- Наводим мышку на «Параметры значков…» и нажимаем.
Нажимаем «Параметры значков рабочего стола»
- Убираем галочку напротив «Корзины».
Убираем галочку напротив «Корзины»
Проведя аналогичные действия вы всегда сможете вернуть значок корзины на рабочий стол.
Справка! Если вы убрали значок, но вам нужно зайти в корзину, просто в проводнике напишите «Корзина» и он найдет вам необходимую папку.
В проводнике пишем «Корзина», чтобы найти необходимую папку
Альтернативный вариант
С самого рабочего стола ярлык можно убрать, но закрепить его на панели или в меню.
- «Панель задач»: выделяем корзину на столе и перетаскиваем на панель, после того, как появится надпись о закреплении, отпускаем.
Перетаскиваем корзину на «Панель задач»
- Контекстное меню: кликаем по корзине на столе правой кнопкой и нажимаем на «Закрепить на начальном экране».
Нажимаем на «Закрепить на начальном экране»
В таком случаем при открытии меню через проводник данный значок будет высвечиваться вместе с остальными.
Закреплённые значки в «Проводнике» меню «Пуск»
Ограничение объема файлов в корзине
В данном случае значок корзины должен присутствовать на рабочем столе.
- Щелкаем правой кнопкой и заходим в «Свойства».
Заходим в «Свойства» папки «Корзина»
- В пункте «Максимальный размер» задаем нужное нам значение и «Применить». Затем нажмите «Ок».
В пункте «Максимальный размер» задаем нужное значение, нажимаем «Применить» и «Ок»
Избавляемся от корзины полностью
Стандартный и простой способ
Уверенные пользователи часто не нуждаются в помощи «Корзины», поэтому избавляются от нее полностью.
- Открываем «Свойства», кликая правой кнопкой по значку.
Открываем «Свойства» папки «Корзина»
- На ПК встречаются два жестких дисков — D и C. Поэтому устанавливаем кружочек на «Уничтожать файлы…» для каждого из них.
Устанавливаем режим «Уничтожать файлы сразу после удаления..»
На заметку! Если вы не уверены, можете установить галочку на «Запрашивать подтверждение на удаления», тогда без подтверждения ваши файлы не будут покидать ПК. Но после удаления восстановить данные файлы будет невозможно. Поэтому данный способ рекомендуется применять уже более опытным пользователям.
Удаление через редактор реестра
- Открываем редактор: комбинация Win+R, вводим слово regedit и кликаем «Ок».
В окне «Выполнить» пишем regedit и нажимаем «ОК»
- Пошагово получаем доступ к нужной папке: HKEY_CURRENT_USER -> далее SOFTWARE -> затем Microsoft -> следующее Windows -> потом CurrentVersion -> далее Policies и Explorer.
- В правой части нужно кликнуть правой кнопкой и «Создать» выбираем параметр «DWORD» и пишем NoRecycleFiles.
Нажимаем ПКМ, в пункте «Создать» выбираем параметр «DWORD» и пишем NoRecycleFiles
- Теперь выделяем двойным щелчком и устанавливаем параметр 1.
Выделяем двойным щелчком и устанавливаем параметр 1
Закрываем.
Дополнительная информация
Иногда случается так, что на рабочем столе значок корзины показывает, что в ней что-то есть, но на самом деле она пустая.
- Проходим путь, описанный ранее: «Персонализация» -> «Темы» -> «Параметры значков рабочего стола».
- Выделяем значок пустой корзины и нажимаем «Сменить значок …».
Нажимаем «Сменить значок …»
- В данном окошке выбираем подходящий значок. Выделяем его и нажимаем «Ок».
Выбираем подходящий значок и нажимаем «ОК»
- Вы вернетесь снова в окошко параметров. Здесь уберите галочку напротив «Разрешить темам изменять значки на рабочем столе». Далее «Ок».
Убираем галочку напротив «Разрешить темам изменять значки на рабочем столе» и нажимаем «Ок»
Читайте интересную и полезную информацию в новой статье — «Как восстановить данные удалённые из корзины».
Видео — Как убрать корзину с рабочего стола Windows 10
Рекомендуем похожие статьи
Некоторым пользователям Windows 10 не нравится, что по умолчанию на рабочем столе «красуется» корзина с удаленными файлами. Самостоятельно убрать значок корзины в Windows 10 довольно проблематично. Разработчики самой популярной операционной системы в мире постарались сделать так, чтобы очистка рабочего стола от системных значков превратилась в небольшой квест. Помните, как было легко убрать корзину с рабочего стола в Windows 7 и Windows 8? Сейчас всё немного сложнее и настройки значков рабочего стола спрятаны от обычного пользователя глубоко в настройках системы.
- Нажмите правой кнопкой мыши по рабочему столу.
- Выберите элемент «Персонализация» и щелкните по нему левой кнопкой мыши.
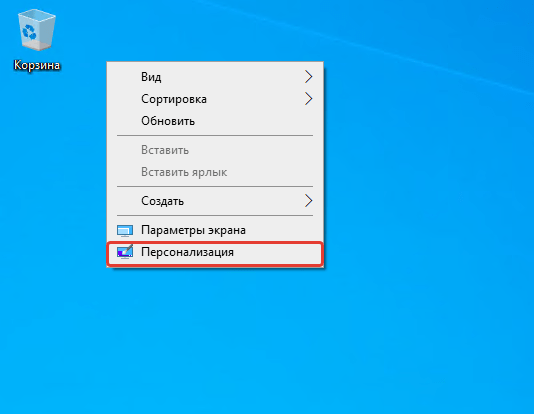
- В открывшемся окне параметров перейдите в раздел «Темы».
- Найдите в списке параметров подраздел «Сопутствующие параметры».
- Нажмите левой кнопкой мыши на «Параметры значков рабочего стола».
- В открывшемся окне уберите галочку напротив значка «Корзина».
- Нажмите кнопку «ОК».
Всё! Теперь вам не будет мешать значок корзины на рабочем столе.
А почему вы решили убрать значок корзины? Как вы пользуетесь корзиной без иконки на рабочем столе?
Расскажите в комментариях! 😉
Корзина необходима для удаления пользовательских файлов. Однако, ей не обязательно находится на рабочем столе Windows 10. Вы можете переместить ее в меню «Пуск» или в проводник. Кроме того, просто убрать, скрыв с рабочего стола.
Если вам необходимо скрыть корзину с рабочего стола Windows 10 по любой причине, будь – то ваши дети, время от времени удаляющие данные или посторонние личности которым нет доверия, воспользуйтесь нашим небольшим руководством.
Перед тем как скрыть корзину, можете отправить ее в меню «Пуск«, просто щёлкнув правой кнопкой мыши по ярлыку и выбрав «Закрепить на начальном экране». Или зажав и переместив в проводник как показано на скриншоте ниже.
Как убрать корзину с рабочего стола Windows 10
1. Нажмите на клавиатуре кнопку «Windows«.
2. Зайдите в «Параметры«.
3. Откройте раздел «Персонализация» и перейдите в «Темы«.
4. Прокрутите раздел в низ и нажмите «Параметры значков рабочего стола«.
5. Снимите галочку с «Корзины«, нажмите «Применить» и кнопку «OK«.
Удаление корзины с рабочего стола — это хорошая идея, если другие люди используют ваш компьютер. Им не нужен доступ к материалам, ожидающим окончательного удаления, особенно если вы работаете с конфиденциальными файлами и данными.

В этой пошаговой инструкции подробно о том, как убрать корзину с рабочего стола в Windows 11 и Windows 10, а также в более ранних версиях системы — 8.1 и 7. А при необходимости — полностью отключить (удалить) корзину таким образом, чтобы удаляемые любым способом файлы и папки не помещались в нее, а также немного о настройке корзины. Очень близкая тема: Как добавить значок Этот компьютер на рабочий стол Windows 11, Как включить значок компьютера на рабочем столе Windows 10.
Как убрать корзину с рабочего стола Windows 11 и Windows 10 последних версий
Для того, чтобы корзина не показывалась на рабочем столе в Windows 11 и 10, достаточно выполнить следующие простые шаги:
- Нажмите правой кнопкой мыши по кнопке «Пуск» и выберите пункт «Выполнить» в контекстном меню, либо нажмите сочетание клавиш Win+R на клавиатуре.
- Введите desk.cpl ,5 (пробел перед запятой обязателен) в диалоговое окно «Выполнить» и нажмите Enter.
- Снимите отметку «Корзина» в окне настроек значков рабочего стола и примените настройки.
В результате корзина перестанет отображаться на рабочем столе. Дополнительно следует отметить следующие нюансы:
- Несмотря на то, что корзина показываться не будет, работать она продолжит, то есть файлы всё так же будут удаляться в неё по умолчанию. Чтобы отключить это поведение, можно нажать правой кнопкой мыши по корзине, открыть её свойства, а затем отметить пункт «Уничтожать файлы сразу после удаления, не помещая их в корзину», подробнее об этом и дополнительных способов — далее в инструкции.
- Попасть в настройки значков рабочего стола, чтобы убрать корзину, можно и через «Параметры». В Windows 11 и 10 расположение одинаковое: Параметры — Персонализация — Темы — пункт «Параметры значков рабочего стола» в разделе «Сопутствующие параметры».
- Вы можете отключить показ всех значков на рабочем столе Windows: нажмите правой кнопкой мыши по пустому месту рабочего стола и снимите отметку с «Отображать значки рабочего стола» в пункте «Вид».
- Если вы убрали корзину с рабочего стола, но вам потребовалось в неё попасть, способ для этого описан в конце статьи.
Как удалить корзину с рабочего стола в ранних версиях Windows
В ранних версиях Windows 10, а также в Windows 8.1 или Windows 7 убрать корзину с рабочего стола можно через Панель управления. При этом она продолжает функционировать (т.е. файлы, удаляемые через «Удалить» или клавишу «Delete» будут помещаться в нее), но не отображается на рабочем столе.
- Зайдите в панель управления (в пункте «Просмотр» вверху справа установите крупные или мелкие «Значки», а не «Категории») и откройте пункт «Персонализация». На всякий случай — Как зайти в панель управления.
- В окне персонализации, слева, выберите пункт «Изменение значков рабочего стола».
- Снимите отметку с пункта «Корзина» и примените настройки.
Готово, теперь корзина не будет отображаться на рабочем столе.
Как полностью отключить корзину в Windows
Если ваша задача — отключить удаление файлов в корзину, то есть сделать так, чтобы при удалении они действительно удалялись (как по Shift+Delete при включенной корзине), сделать это можно несколькими способами.
Первый и самый простой способ — изменить настройки корзины:
- Нажмите по корзине правой кнопкой мыши и выберите пункт «Свойства».
- Для каждого диска, для которого включена корзина выберите пункт «Уничтожать файлы сразу после удаления, не помещая их в корзину» и примените настройки (если опции не активны, то, судя по всему, параметры корзины изменены политиками, о чем — далее в руководстве).
- При необходимости, очистите корзину, так как то, что уже было в ней на момент изменения настроек, продолжит в ней оставаться.
В большинстве ситуаций этого достаточно, однако есть и дополнительные способы удалить корзину в Windows 11, 10, 8.1 или Windows 7 — в редакторе локальной групповой политики (только для Windows Профессиональная и выше) или с помощью редактора реестра.
Отключение корзины в редакторе локальной групповой политики
Данный способ подойдет только для систем Windows редакций Профессиональная, Корпоративная и Максимальная.
- Откройте редактор локальной групповой политики (нажмите клавиши Win+R, введите gpedit.msc и нажмите Enter).
- В редакторе перейдите к разделу Конфигурация пользователя — Административные шаблоны — Компоненты Windows — Проводник.
- В правой части выберите параметр «Не перемещать удаляемые файлы в корзину», нажмите по нему дважды и в открывшемся окне задайте значение «Включено».
- Примените настройки и при необходимости очистите корзину от файлов и папок, находящихся в ней на настоящий момент времени.
Как отключить корзину в редакторе реестра Windows
Для систем, в которых не представлен редактор локальной групповой политики, проделать то же самое можно с помощью редактор реестра.
- Нажмите клавиши Win+R, введите regedit и нажмите Enter (откроется редактор реестра).
- Перейдите к разделу
HKEY_CURRENT_USERSOFTWAREMicrosoftWindowsCurrentVersionPoliciesExplorer
- В правой части редактора реестра кликните правой кнопкой мыши и выберите пункт «Создать» — «Параметр DWORD» и укажите имя параметра NoRecycleFiles
- Дважды нажмите по этому параметру (или кликните правой кнопкой мыши и выберите пункт «Изменить» и укажите значение 1 для него.
- Закройте редактор реестра.
После этого файлы не будут перемещаться в корзину при удалении.
Как открыть корзину, если она не показывается на рабочем столе
Если корзина просто убрана с рабочего стола и её потребовалось открыть, то попасть в нее можно следующими способами:
- Включить показ скрытых и системных файлов и папок в проводнике, а затем зайти в папку $Recycle.bin (либо просто вставить в адресную строку проводника C:$Recycle.binКорзина и нажать Enter).
- В Windows 11 и Windows 10 — в проводнике в адресной строке нажать по стрелке рядом с указываемым «корневым» разделом текущего местоположения (см. скриншот) и выбрать пункт «Корзина».
На этом всё. Если же остаются какие-либо вопросы, имеющие отношение к Корзине, задавайте в комментариях, буду стараться предложить рабочее решение.
Recycle Bin is an integral part of the Windows system, not a software program, so it cannot be deleted permanently. If you don’t want to see it or need a clean desktop, you can remove or hide it from desktop.
This tutorial explains three easy ways to remove Recycle Bin from desktop on Windows 11, Windows 10, Windows 8, and Windows 7. Select your Windows version and follows the steps to hide get Recycle Bin off desktop.
If you lose some important files that you actually need when clearing Recycle Bin, don’t fret. Use a professional file recovery tool — EaseUS Data Recovery Wizard to restore deleted or permanently deleted files from Windows.
Method 1. Remove Recycle Bin from Desktop Windows 10 in Settings
It’s quite easy to get rid of Recycle Bin on desktop in Windows 10 or Windows 11. Here are the how-to steps.
Step 1. Press Win + I keys to open Windows «Settings». Then, select «Personalization». Or you can right-click your desktop and choose «Personalize».
Step 2. On the Personalization Settings window, choose «Themes» in the left panel. Then, click «Desktop icon settings» under «Related Settings».
Step 3. To remove or hide Recycle Bin from desktop, uncheck the «Recycle Bin» box and click «Apply».
Method 2. Remove Recycle Bin from Desktop with Registry in Windows 10
Another practical way to remove the Recycle Bin icon from desktop is editing the Windows registry directly. Before modifying the Windows registry, we recommend that you back up the Windows registry so that they don’t get corrupted and affect your computer.
Step 1. Press Win + R keys to open the Run tool.
Step 2. Type Regedit in the Run box and click «OK».
Step 3. Go to HKEY_LOCAL_MACHINESOFTWAREMicrosoftWindowsCurrentVersionExplorerDesktopNameSpace.
Step 3. Find the registry key: 645FF040-5081-101B-9F08-00AA002F954E and delete it.
Step 4. Exit Registry and restart your computer, then you will see the Recycle Bin icon is not on the desktop.
Method 3. Hide Recycle Bin from Desktop with Local Group Policy Editor
You can also try to remove Recycle Bin from desktop on Windows 11 with Local Group Policy Editor.
Step 1. Right-click the Windows button and choose «Run».
Step 2. Type gpedit.msc in the Run box and click «OK».
Step 3. Find «Administrative Template». Double-click «Desktop > Remove Recycle Bin icon from desktop».
Step 4. Check «Enabled» to remove the Recycle Bin from desktop, File Explorer, programs that use the File Explorer windows, and standard Open dialog box. Then, click «Apply» and «OK».
Step 5. Restart your computer and make this setting work. If you need to restore Recycle Bin later, just choose «Disabled» or «Not Configured options» in this window.
How to Recover Permanently Deleted Files from Recycle Bin Windows 10
Removing Recycle Bin from desktop will empty the files temporarily kept in Recycle Bin and make them inaccessible on your computer, what if there are some crucial files you need? How to restore permanently lost files from Windows 10 or Windows 11? Here comes the data recovery software to solve your problem.
EaseUS Data Recovery Wizard is developed with the most advanced data recovery algorithms that cover NTFS, FAT32, EXT, ExFAT, HFS+, and other file systems. This Windows undelete software restores any lost file types on various storage devices, including HDD, SSD, external devices, memory cards, USB drives, and other media.
What can EaseUS Data Recovery Wizard do?
- Recover lost data due to deletion, formatting, OS crash, virus attack, lost partition, etc.
- Recover deleted emails, photos, videos audio, music, and documents from any storage
- Restore files from formatted, inaccessible, or corrupted storage devices
- Retrieve lost data on Windows 11/10/8/7/Vista/XP, Windows Server, and macOS 11.2 ~ 10.9
Free download this data recovery program to recover deleted or lost files in three steps.
Step 1. To specifically recover files from emptied Recycle Bin on Windows 11/10/8/7, hover the mouse pointer over the «Recycle Bin» option under the «Locations» section and click «Scan».
Step 2. EaseUS data recovery software will start a quick scan immediately for all deleted files, and later a deep scan will launch automatically to scan more lost files. After the scanning process, you can use the «Filter» feature to select a specific file type, such as Pictures, Word, videos, etc.
Step 3. Once you locate the files you want to restore, you can double-click it for a full preview. Then, select the target files and click «Recover». We suggest you select a different volume or an external USB drive to save the recovered files to avoid data overwriting.
More Information on Windows 10 Recycle Bin
Check the following content to learn how to remove Recycle Bin icon from desktop on Windows 7/8.
1. Where Is the Recycle Bin in Windows 10
How can you find Recycle Bin? And where is the Recycle Bin on Windows 10? Navigate to the full guide to open Recycle Bin.
The Recycle Bin icon should be in the upper-left corner of your desktop in both Windows 10 and Windows 11 by default. If Recycle Bin is missing, you can restore it by:
- Adding Recycle Bin to desktop in Settings
- Creating Recycle Bin Shortcut from $RECYCLE.BIN
- Recovering disappeared Recycle Bin using Windows PowerShell
2. How to Restore Recycle Bin?
See a quick way to restore Recycle Bin in Settings:
Step 1. Right-click on your desktop.
Step 2. Choose Personalize to open Personalization in Settings.
Step 3. Click the Themes tab and click Desktop icon settings under Related Settings.
Step 4. Check the box next to «Recycle Bin» and click «Apply» and «OK».
3. How to Remove Recycle Bin from Desktop Windows 7?
Follow the steps below to hide Recycle Bin from desktop in Windows 7 and Vista:
Step 1. Right-click your desktop.
Step 2. Select Personalize in the context menu.
Step 3. In the Personalize appearance and sounds window, click «Change desktop icons».
Step 4. Uncheck the «Recycle Bin» box and click «OK».
Or you can click the Start button, type desktop icons in the search box, and then select «Show or hide common icons on the desktop».
4. How to Hide Recycle Bin from Desktop Windows 8?
The method of removing Recycle Bin from desktop on Windows 8 is similar to that on Windows 7:
Step 1. Swipe in from the right edge of the screen to go to desktop icon settings.
Step 2. Select «Search» and look for desktop icons.
Step 3. Choose «Show or hide common icons on the desktop».
Concluding Words
These are the full instructions on how to remove Recycle Bin from desktop on Windows 10, Windows 11, as well as previous Windows 7/8. Even you are an ordinary user, you can follow the above solutions to hide Recycle Bin smoothly.
If unexpected data loss happens due to accidental deletion or emptying Recycle Bin, use EaseUS data recovery software in time to restore lost files quickly.
Recycle Bin is an integral part of the Windows system, not a software program, so it cannot be deleted permanently. If you don’t want to see it or need a clean desktop, you can remove or hide it from desktop.
This tutorial explains three easy ways to remove Recycle Bin from desktop on Windows 11, Windows 10, Windows 8, and Windows 7. Select your Windows version and follows the steps to hide get Recycle Bin off desktop.
If you lose some important files that you actually need when clearing Recycle Bin, don’t fret. Use a professional file recovery tool — EaseUS Data Recovery Wizard to restore deleted or permanently deleted files from Windows.
Method 1. Remove Recycle Bin from Desktop Windows 10 in Settings
It’s quite easy to get rid of Recycle Bin on desktop in Windows 10 or Windows 11. Here are the how-to steps.
Step 1. Press Win + I keys to open Windows «Settings». Then, select «Personalization». Or you can right-click your desktop and choose «Personalize».
Step 2. On the Personalization Settings window, choose «Themes» in the left panel. Then, click «Desktop icon settings» under «Related Settings».
Step 3. To remove or hide Recycle Bin from desktop, uncheck the «Recycle Bin» box and click «Apply».
Method 2. Remove Recycle Bin from Desktop with Registry in Windows 10
Another practical way to remove the Recycle Bin icon from desktop is editing the Windows registry directly. Before modifying the Windows registry, we recommend that you back up the Windows registry so that they don’t get corrupted and affect your computer.
Step 1. Press Win + R keys to open the Run tool.
Step 2. Type Regedit in the Run box and click «OK».
Step 3. Go to HKEY_LOCAL_MACHINESOFTWAREMicrosoftWindowsCurrentVersionExplorerDesktopNameSpace.
Step 3. Find the registry key: 645FF040-5081-101B-9F08-00AA002F954E and delete it.
Step 4. Exit Registry and restart your computer, then you will see the Recycle Bin icon is not on the desktop.
Method 3. Hide Recycle Bin from Desktop with Local Group Policy Editor
You can also try to remove Recycle Bin from desktop on Windows 11 with Local Group Policy Editor.
Step 1. Right-click the Windows button and choose «Run».
Step 2. Type gpedit.msc in the Run box and click «OK».
Step 3. Find «Administrative Template». Double-click «Desktop > Remove Recycle Bin icon from desktop».
Step 4. Check «Enabled» to remove the Recycle Bin from desktop, File Explorer, programs that use the File Explorer windows, and standard Open dialog box. Then, click «Apply» and «OK».
Step 5. Restart your computer and make this setting work. If you need to restore Recycle Bin later, just choose «Disabled» or «Not Configured options» in this window.
How to Recover Permanently Deleted Files from Recycle Bin Windows 10
Removing Recycle Bin from desktop will empty the files temporarily kept in Recycle Bin and make them inaccessible on your computer, what if there are some crucial files you need? How to restore permanently lost files from Windows 10 or Windows 11? Here comes the data recovery software to solve your problem.
EaseUS Data Recovery Wizard is developed with the most advanced data recovery algorithms that cover NTFS, FAT32, EXT, ExFAT, HFS+, and other file systems. This Windows undelete software restores any lost file types on various storage devices, including HDD, SSD, external devices, memory cards, USB drives, and other media.
What can EaseUS Data Recovery Wizard do?
- Recover lost data due to deletion, formatting, OS crash, virus attack, lost partition, etc.
- Recover deleted emails, photos, videos audio, music, and documents from any storage
- Restore files from formatted, inaccessible, or corrupted storage devices
- Retrieve lost data on Windows 11/10/8/7/Vista/XP, Windows Server, and macOS 11.2 ~ 10.9
Free download this data recovery program to recover deleted or lost files in three steps.
Step 1. To specifically recover files from emptied Recycle Bin on Windows 11/10/8/7, hover the mouse pointer over the «Recycle Bin» option under the «Locations» section and click «Scan».
Step 2. EaseUS data recovery software will start a quick scan immediately for all deleted files, and later a deep scan will launch automatically to scan more lost files. After the scanning process, you can use the «Filter» feature to select a specific file type, such as Pictures, Word, videos, etc.
Step 3. Once you locate the files you want to restore, you can double-click it for a full preview. Then, select the target files and click «Recover». We suggest you select a different volume or an external USB drive to save the recovered files to avoid data overwriting.
More Information on Windows 10 Recycle Bin
Check the following content to learn how to remove Recycle Bin icon from desktop on Windows 7/8.
1. Where Is the Recycle Bin in Windows 10
How can you find Recycle Bin? And where is the Recycle Bin on Windows 10? Navigate to the full guide to open Recycle Bin.
The Recycle Bin icon should be in the upper-left corner of your desktop in both Windows 10 and Windows 11 by default. If Recycle Bin is missing, you can restore it by:
- Adding Recycle Bin to desktop in Settings
- Creating Recycle Bin Shortcut from $RECYCLE.BIN
- Recovering disappeared Recycle Bin using Windows PowerShell
2. How to Restore Recycle Bin?
See a quick way to restore Recycle Bin in Settings:
Step 1. Right-click on your desktop.
Step 2. Choose Personalize to open Personalization in Settings.
Step 3. Click the Themes tab and click Desktop icon settings under Related Settings.
Step 4. Check the box next to «Recycle Bin» and click «Apply» and «OK».
3. How to Remove Recycle Bin from Desktop Windows 7?
Follow the steps below to hide Recycle Bin from desktop in Windows 7 and Vista:
Step 1. Right-click your desktop.
Step 2. Select Personalize in the context menu.
Step 3. In the Personalize appearance and sounds window, click «Change desktop icons».
Step 4. Uncheck the «Recycle Bin» box and click «OK».
Or you can click the Start button, type desktop icons in the search box, and then select «Show or hide common icons on the desktop».
4. How to Hide Recycle Bin from Desktop Windows 8?
The method of removing Recycle Bin from desktop on Windows 8 is similar to that on Windows 7:
Step 1. Swipe in from the right edge of the screen to go to desktop icon settings.
Step 2. Select «Search» and look for desktop icons.
Step 3. Choose «Show or hide common icons on the desktop».
Concluding Words
These are the full instructions on how to remove Recycle Bin from desktop on Windows 10, Windows 11, as well as previous Windows 7/8. Even you are an ordinary user, you can follow the above solutions to hide Recycle Bin smoothly.
If unexpected data loss happens due to accidental deletion or emptying Recycle Bin, use EaseUS data recovery software in time to restore lost files quickly.

Сегодня разберемся, как скрыть корзину на рабочем столе Windows 10, чтобы сделать его абсолютно чистым от любых объектов.
Содержание
- Альтернатива
- Убираем ненужный значок с рабочего стола
- Дополнительные сведения
Альтернатива
Несмотря ни на что, любой пользователь обращается к файловой свалке время от времени, ведь в Корзине располагаются удаленные файлы и каталоги сколь угодно долго, пока не будут очищены.
[shortcod1]
В любом случае, перед тем как убрать ее иконку, эту пиктограмму следует где-нибудь отобразить. Как в Windows 7 закрепить значок в Пуске больше нельзя, зато «десятка» позволяет разместить его на начальном экране или на Панели задач.
Для того чтобы вывести Корзину на Панель задач, перетаскиваем ее пиктограмму в требуемое место на панель правее от Пуска, и отпускаем левую клавишу мыши с появлением надписи: «Закрепить в Проводник».
Открыть файловую помойку можно через контекстное меню Проводника.
Разместить пиктограмму Корзины можно и на начальном экране рядом с остальными плитками через контекстное меню элемента.
Убираем ненужный значок с рабочего стола
Удалить ненужную иконку с рабочего стола Windows 10 несложно, и делается это в несколько элементарных шагов.
1. Через контекстное меню десктопа или Параметры (Win+I) вызываем раздел «Персонализация».
2. Переходим во вкладку «Темы».
3. Жмем по ссылке «Параметры значков рабочего стола».
4. Убираем флажок, стоящий возле Корзины, и применяем настройки.
Аналогичным образом можно скрывать и/или отображать и другие системные иконки (Сеть, Компьютер).
Дополнительные сведения
[shortcod2]
Пользователям, которые уверены в своих действиях и не нуждаются в Корзине, ей можно вообще не пользоваться. Отключается эта функция так.
1. Вызываем «Свойства» элемента.
2. Поочередно выбираем каждый том, для которого норовим отключить перемещение файлов в Корзину, и переносим чекбокс в положение «Уничтожать файлы сразу…».
Запрос на удаление будет отображаться только в случае когда установлен флажок «Запрашивать подтверждение на удаление», но Виндовс 10 по желанию можно убрать это диалоговое окно.
Здесь же можно увеличить объём дискового пространства, выделенного под хранение удаленных объектов.
Если на рабочий стол выводится пиктограмма полной Корзины, хотя в ней ничего нет, попробуйте выполнить следующие действия.
1. Открываем раздел параметров «Персонализация».
2. Идем во вкладку «Темы», как это делали ранее.
3. Переходим по ссылке «Параметры значков…».
4. Выбираем пустую корзину.
5. Нажимаем «Сменить значок».
6. Выбираем подходящую иконку с библиотеки или задаем путь к собственной и жмем «Сменить значок».
7. Сохраняем настройки.
8. Для большей уверенности деактивируем опцию «Разрешать темам заменять иконки…» снятием с неё флажка и закрываем окна кликом по кнопке «OK».
На этом все проблемы с Корзиной в Windows 10 должны исчезнуть.
Этот способ помогает не только спрятать или отобразить корзину, но и восстановить ярлык Мой компьютер на рабочем столе в Windows 10.
Не знаю, как Вы, а лично я очень люблю, чтобы на рабочем столе моего компьютера находилось как можно меньше всяких папок, файлов, программ и ярлыков. Все необходимые мне для быстрого запуска программы я закрепил либо внизу на Панели управления (наиболее часто используемые), либо на начальном экране в меню Пуск (те, что нужны реже). Нужные папки и файлы я сразу сохраняю на свои бесплатные облачные хранилища Windows 10. Так что, по большей части рабочий стол у меня — это чистое пространство, куда я в основном скачиваю на время картинки для сайтов или какие-то программы. Ничего на моём рабочем столе в Windows 10 никогда не хранится дольше нескольких часов. Чаще всего он абсолютно пуст. Единственный ярлык, который долгое время оставался на виду и буквально мозолил мне глаза — это корзина. Всё время, знаете ли, хочется её очистить… Да и просто как-то неаккуратненько (кто знает этот мужской анекдот, поймёт меня).
В общем, в один прекрасный день я решил эту пресловутую корзину всё-таки убрать куда-нибудь поглубже, с глаз долой. А именно, спрятать в меню Пуск. Для этого прежде чем совсем скрывать корзину с рабочего стола Windows 10 я кликнул по ней правой клавишей мыши и выбрал пункт «Закрепить на начальном экране» (имеется в виду как раз меню Пуск — см. скриншот выше).
Для того, чтобы удалить корзину с рабочего стола, в «десятке надо выполнить всего пять простых шагов.
- Сначала надо открыть пункт Параметров под названием Персонализация. Можно зайти на главную страницу Параметров из меню Пуск (внизу слева) или через Центр уведомлений (внизу справа) или просто нажав Win+i и выбрать там соответствующую плитку, а можно просто кликнуть по рабочему столу правой клавишей мыши и нажать «Персонализация».
- Далее у нас открывается главный пульт управления ОС Windows 10 под названием «Параметры». В левой колонке выбираем пункт «Темы».
- После этого под заголовком «Сопутствующие параметры» находим и нажимаем ссылку «Параметры значков рабочего стола».
- Теперь остаётся только убрать галочку с ненужных на рабочем столе элементов (в нашем случае корзины). В случае, если мы хотим восстановить корзину на рабочем столе Windows 10 или нам надо вывести на него иконку компьютера, папку личных документов, ярлык сетевых настроек, мы наоборот добавляем нужные галочки.
- Нажимаем ОК или «Применить» (последнее удобно выбирать, чтобы посмотреть на результат, не закрывая окно с настройками).
Вот собственно и всё. Если Вас интересуют другие вопросы по Windows 10, напишите их в форме комментариев ниже на этой странице.