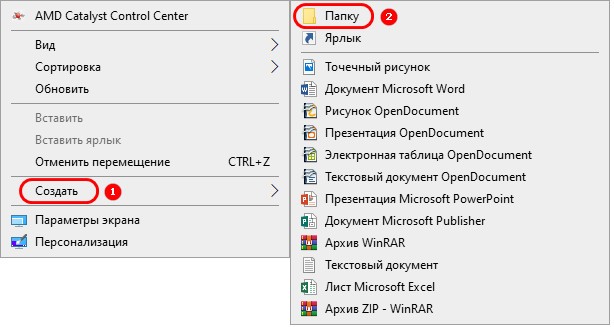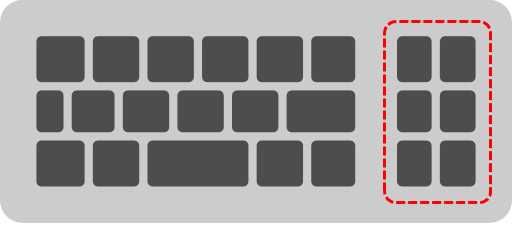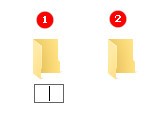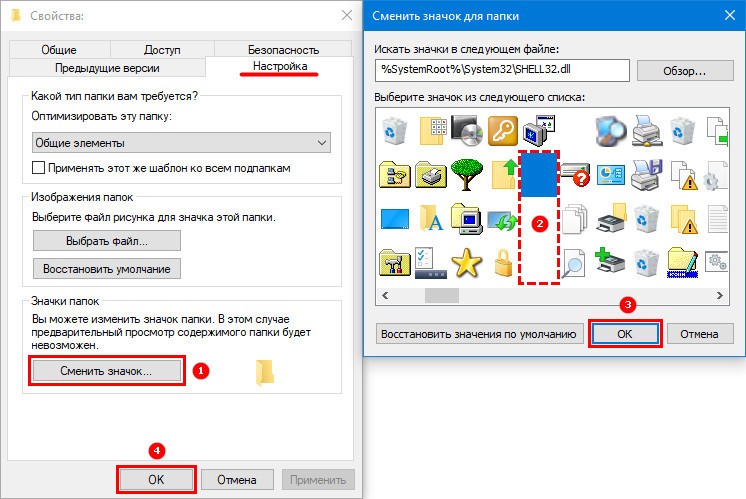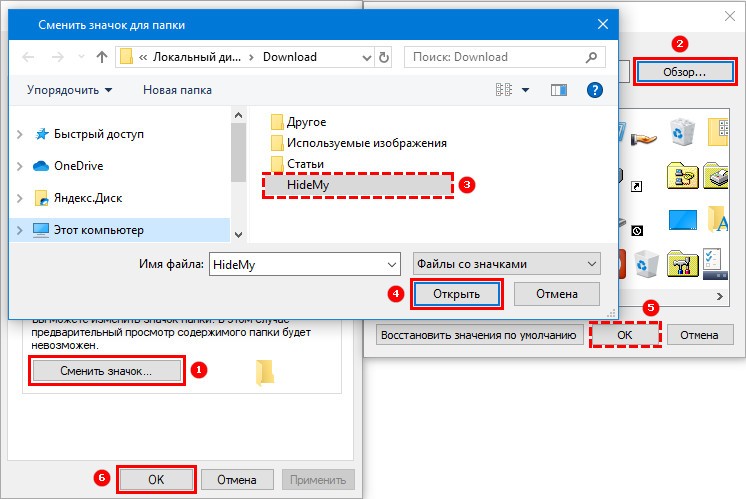По данной инструкции вы за несколько минут научитесь создавать папки без названия в любой версии Windows, а заодно сделать их полностью невидимыми в системе, чтобы ни один пользователь не смог ее легко обнаружить. Это касается даже простых файлов и ярлыков.
Причем я покажу варианты, не зависящие от того, какой у вас компьютер, стационарный ПК или ноутбук, и есть ли цифровая клавиатура. Вижу, что многие специалисты, рассказывая о папках без имени, не учитывают, что не у всех есть специальный блок цифр (Num Lk) и не дают альтернативных способов решения 🤷♂️
Поэтому, рекомендую прочитать статью до конца, чтобы сразу узнать ряд интересных фишек про каталоги «невидимки» и не только.
Делаем название любой папки Windows «пустым»
Начинаем с главного. Предположим у нас уже есть папка. Она может находиться где угодно, хоть на рабочем столе. Это не имеет значения. Либо создайте новую папку, у которой уберем имя.
Кстати, чтобы быстро создать папку, зажмите сочетание Shift + Ctrl + N.
Сначала пойдем самым простым путем, который доступен каждому пользователю вне зависимости от наличия специальных цифровых клавиш на клавиатуре:
- Зажмите комбинацию клавиш
Win+R. Win имеет значок Windows и расположена всегда слева внизу, рядом с Ctrl и Alt. В открывшемся маленьком окне «Выполнить» введите командуcharmapи переходите по кнопке «ОК». - В таблице символов кликните левой кнопкой мыши по любому «пустому», нажмите кнопку «Выбрать», а затем скопируйте «пустоту» (как будто пробел) из строки «Для копирования».

Осталось вставить прозрачный символ в имя нашей папки.
Для этого выделите папку одним кликом левой кнопкой мыши и нажмите клавишу F2, чтобы сменить имя. Либо можете щелкнуть по ней правой кнопкой (пкм), затем выбираем пункт «Переименовать».

Теперь вначале удалите старое название, затем горячими клавишами Ctrl + V вы вставите скопированный ранее невидимый символ. И, нажав Enter или просто кликнув мышью в сторону от папки, ее имя полностью пропадет.

Готово! 😊
Кстати, таким образом вы можете создать сколько угодно папок. Только в название каждой нужно вставлять на 1 пустой символ больше. Например: в 1-й каталог вставили один, во второй вставляете два и т.д. Потому что Windows не поддерживает возможность создавать директории, находящиеся в одном месте и при этом с одинаковыми именами.

На всякий случай даю еще один вариант, как сделать тоже самое, но без копирования символа из специальной таблицы. Использовать его имеет смысл, если у вас по шагам выше что-то не получилось.
Данный метод подразумевает обязательное наличие на клавиатуре ПК или ноутбука специального блока из цифр, который активируется либо кнопкой Num Lock, либо сочетанием Fn + Num Lk.
Стандартные цифры вверху под кнопками F1, F2 … не сработают!
Последовательность действий:
- Также как в прошлый раз нажмите
F2для переименования папки, а затем удалите старое название. - Зажмите и удерживайте нажатой клавишу
Alt(всегда находится слева внизу), наберите на цифровой клавиатуре по очереди255. ЛибоAlt + 0160. А потом кликните мышкой в любое место в сторону, чтобы зафиксировать изменения. Имя исчезнет.
Обратите внимание, что если у вас ноутбук и отдельные цифры расположены на самих буквах (I (ш), K (л) L (д)) и т.д., то для их активации нужно зажать комбинацию кнопок Fn + Num Lk.

Этот способ вроде и быстрее, но не всем подходит. И не все понимают как набирать эти заветные циферки с удержанием альта 
Как убрать значок (иконку) папки
В дополнение к удалению названия, можно легко сделать папку невидимой при помощи установки для нее прозрачного значка.
Последовательность действий:
- Скачайте по ссылке подготовленный прозрачный значок в формате ICO.
- Откройте свойства папки и на вкладке «Настройка» кликните «Сменить значок».
- В следующем окне нажмите «Обзор», выберите в проводнике загруженный файл значка и сохраните, щелкнув «ОК».
- А чтобы папку нельзя было найти случайно по поиску Windows, на вкладке «Общие» нажимаем «Другие» и отключаем опцию «Разрешить индексировать содержимое …».
- Теперь закройте последовательно все окна, нажимая «ОК» и «Применить».

Еще более подробно описал процедуру в отдельной статье, здесь » И там же узнаете дополнительную возможность проделать аналогичное при помощи архива.
Теперь каталог не будет видно, где бы он не располагался. Например, можно спрятать в углу рабочего стола.
Но обнаружить его можно будет, если обвести курсором мыши ту область, где он расположен. Или, зажав, Ctrl+A (выделяет все элементы в текущей папке). Тогда папка подсветится, будет видно что она существует.
Как полностью спрятать любой каталог на диске
Если требуется, вы можете еще более надежно спрятать папку, установив соответствующий атрибут.
Делается очень просто:
- Щелкните по ней правой кнопкой мыши, выберите «Свойства».
- Поставьте галочку в чекбоксе «Скрытый», нажмите «Применить», а потом «ОК».
- Система спросит, хотите ли вы чтобы данные изменения распространялись только к этой конкретной папке или ко всем вложенным в нее подпапкам и файлам. Жмем «ОК».

Такие скрытые директории нигде не отображаются и ее не найти даже если выделить случайно мышкой область, где она располагается.
Однако попасть в нее сможете двумя путями:
- Перейдите в нее напрямую, набрав полный путь вида в адресной строке проводника, например: С:UsersВладимирРабочий стол
- Включив отображение скрытых и системных папок через настройки каталогов. Подробнее обо всем, в том числе, как сделать каталог снова видимым, рассказал тут »
Так себе метод надежно спрятать папку, на самом деле… Для неопытных юзеров, работающих вместе с вами в ОС Windows на одном компе, сойдет. А если более пользователь опытный, заподозрит, что вы прячете какую-то папку и возникнет непреодолимое любопытство найти ее, то он получит к ней доступ без труда.
По ссылке выше опубликован отдельный материал, где рассказал, как можно более надежно защитить секретные директории, например, при применяя специально разработанные для этого программы типа «Hide Folders» с защитой по паролю. Ну или можно создавать обычные виртуальные разделы VHD, VHDX.
Вообще, обычно, скрывают свои личные документы, работаю под отдельными учетными записями на ПК.
Основные выводы
Надеюсь, данная инструкция помогла вам создать папку без названия, а заодно научились при необходимости делать ее полностью скрытой в операционной системе Windows любой версии (10, 8, 7, Vista, XP). Причем безо всяких посторонних приложений.
По сути, для этого нужно лишь воспользоваться комбинацией ALT+255 (на цифровой клавиатуре), либо вставить пустой символ, найдя его через параметры. Все, одна минута!
Помните, что я всегда готов разобрать ваши вопросы если что-то не получается или непонятно объяснил. Не стесняйтесь, пишите в комментариях сразу под этим материалом. Рад помочь каждому с решением и дать дельный совет 😉

Операционная система Windows позволяет создавать папки без имени и иконки. Обычный пользователь не увидит такую папку на рабочем столе без выделения всех элементов. Возможность создания невидимой папки была ещё в предыдущих версиях операционной системы и в последней Windows 10 отлично работает. Однозначно также стоит обратить внимание на возможность защитить папку паролем в Windows 10.
Хочется что-то спрятать? Спрячь на видном месте. Именно о такой ситуации мы сегодня поговорим. Данная статья расскажет как сделать невидимую папку в Windows 10. Сразу стоит отметить что данный способ отличается от обычного изменения атрибутов папки в Windows 10.
Создание невидимой папки это создание обычной папки, установка невидимого названия и значка для папки в операционной системе Windows 10. Поэтому первым делом необходимо создать новую папку, а потом уже переходите к шагам срытия папки.
- Открываем контекстное меню нажав правок кнопкой мыши на рабочем столе.
- В открывшемся окне выбираем пункт Создать > Папку.
А также для создания новой папки на рабочем столе можно воспользоваться комбинацией клавиш Ctrl+Shift+N. Другие комбинации клавиш операционной системы можно найти в инструкции горячие клавиши Windows 10.
Невидимое название папки Windows 10
- Нажимаем правой кнопкой по папке и выбираем пункт Переименовать.
- Дальше зажимаем кнопку Alt и набираем на цифровой клавиатуре комбинацию цифр 0160.
- Последним шагом отпускаем кнопку Alt и нажимаем Enter.
После подтверждения смены имени новой папки пользователь получает по сути папку без имени. В будущем имя папки можно с легкостью вернуть аналогично выбрав пункт в контекстном меню переименовать.
Невидимый значок для папки Windows 10
- Открываем контекстное меню на новой папке и переходим в Свойства папки.
- Переходим в раздел Настройка и нажимаем кнопку Сменить значок.
- В открывшемся окне выделяем пустой значок и нажимаем кнопку ОК.
Насчет иконки папки, то можно с легкость скачать свою иконку и выбрать в окне смены иконки. Прозрачная иконка присутствует в библиотеке стандартных иконок.
А также есть возможность сделать невидимые значки ярлыков. На значках ярлыков еще присутствуют стрелки, собственно, которые показывают что это ярлык. Поэтому чтобы сделать невидимый значок приложения необходимо ещё будет убрать стрелки с ярлыков в Windows 10.
Как увидеть невидимые папки Windows 10
Самый простой способ найти такую папку это просто выделить все папки рабочего стола или другого расположения. Для выделения всех элементов пользователю достаточно воспользоваться комбинацией клавиш Ctrl+A. После выделения всех элементов рабочего стола невидимая папка будет подсвечиваться так же как и другие элементы.
Как видите невидимая папка с любыми файлами может располагаться возле обычной и не привлекать внимания. А после выделения пользователь может обнаружить скрытую таким образом папку.
А также найти невидимую папку на рабочем столе можно используя проводник. Если же открыть расположение рабочего стола используя проводник, папка без иконки сразу же бросается в глаза.
Заключение
Способов как скрыть папку от чужих глаз есть действительно много. Вариант сделать папку невидимой в Windows 10 не является самым надежным решением проблемы. Пользователь быстро делает папку невидимой путем установки скрытого названия и прозрачной иконки папки используя средства операционной системы Windows 10. А также в пользователя есть возможность загрузить множество других программ стороннего разработчика чтобы скрыть папки.

Администратор и основатель проекта Windd.ru. Интересуюсь всеми новыми технологиями. Знаю толк в правильной сборке ПК. Участник программы предварительной оценки Windows Insider Preview. Могу с лёгкостью подобрать комплектующие с учётом соотношения цены — качества. Мой Компьютер: AMD Ryzen 5 3600 | MSI B450 Gaming Plus MAX | ASUS STRIX RX580 8GB GAMING | V-COLOR 16GB Skywalker PRISM RGB (2х8GB).
Если вам приходится пользоваться компьютером совместно с другими домочадцами или вы знаете, что любопытные могут заглянуть в него в ваше отсутствие, то необходимо сделать в памяти устройства специальные директории. Где вы сможете хранить личные файлы: фото, видео и прочие. При этом важно, чтобы такая директория была всегда под рукой.
У папок невидимок есть лишь один недостаток — опытный пользователь сможет найти их через поиск меню «Пуск», а также ее можно обнаружить, выделив элементы рабочего стола. Скрывать таким образом файлы можно только от неопытных пользователей. Разберемся, как сделать невидимую папку в Windows 10.
Как создать скрытую от глаз директорию?
Для решения этой задачи, выберите место на рабочем столе и сделайте следующее:
1. Щелкните по нему правой кнопкой и выберите из списка вариант «Создать → Папку».
2. Первое, что необходимо сделать — создать директорию без названия. Используем функцию «Переименовать», удалите всё, оставив пустое поле и нажмите Enter. Если система не дает вам сохранить пустое имя папки, то удалите всё и нажмите кнопку Alt, не отпуская ее на клавиатуре «Num Lock» введите комбинацию 0160 или 255. Далее отпустите Alt и нажмите Enter.
Обратите внимание, во время ввода цифр в поле названия папки, они отображаться не будут.
Как скрыть или найти скрытые каталоги
Поставить пароль на папку в Windows 10
3. Теперь вам необходимо изменить иконку на прозрачную. Для этого используйте «Свойства» → «Настройка» → «Сменить значок». Выберите из предложенных вариантов прозрачный значок (пустая клетка), выделите его и щелкните «OK».
Если у вас нет в списке доступных иконок прозрачного значка, то его нужно найти в Интернете и скачать. Называется такой значок HideMy.ico, либо вы можете ввести в поисковую строку пустая иконка для папок Windows.
Также можно скачать готовую прозрачную иконку расположенную на «Google Диске» перейдя по ссылке.
Затем вам нужно указать в разделе «Сменить значок» путь к этому файлу. После смены значка и переименования необходимо для поиска нужной папки просто выделить все элементы на рабочем столе.
Как вернуть отображение?
Чтобы папка вновь начала отображаться на рабочем столе, необходимо найти ее, щелкнуть по правой кнопке мыши и перейти к свойствам, нажмите «Сменить значок» и выберите любую понравившуюся иконку. Завершите работу с папкой ее переименованием. Для этого выберите вариант «Переименовать» и введите подходящее название.
Привет, друзья. В этой статье рассмотрим такую тему: как создать невидимую папку в Windows 10. И рассмотрим её мы в широком контексте. Мы поговорим о создании системными средствами просто папки без имени с прозрачным ярлыком, а также папки с использованием скрытого атрибута в её свойствах. Рассмотрим альтернативу невидимым папкам в виде скрытого раздела диска и виртуального диска, созданного средствами Windows 10. Поговорим о программах, умеющих скрывать папки и блокировать доступ к ним паролем. И также поговорим о максимальном средстве защиты конфиденциальных данных – скрываемом и шифруемым виртуальном диске с парольным доступом.
Как создать невидимую папку в Windows 10

Папка без имени с прозрачным ярлыком
Простейшая мера отвода глаз от папки с нежелательным для сторонних глаз содержимым – создание не совсем невидимой, но точно плохо видимой папки, папки без имени с прозрачным ярлыком. Мера и незаморочлива для нас, и вполне себе эффективная в расчёте на детей определённого возраста. Создаём новую папку, и ей имя задаём, удерживая зажатой клавишу Alt и ввода на цифровом блоке клавиатуры Numpad 255 или 0160 (любое из чисел). Жмём Enter.
Вызываем на папке без имени контекстное меню, идём в свойства.
В окошке свойств идём во вкладку «Настройка», жмём «Сменить значок».
Выбираем пустой значок, жмём «Применить».
И таким образом мы создали пусть и видимую в принципе из-за окантовки ярлыка, но всё же плохо приметную папку без названия. В проводнике из-за однотонного фона эта папка будет более приметна, а вот на рабочем столе на фоне картинки её рассмотреть будет сложнее.
Скрытые папки Windows 10
Полностью невидимую папку можно создать, только присвоив ей атрибут скрытой. Создаём папку, в контекстном меню выбираем её свойства.
Ставим галочку атрибута «Скрытый». Жмём «Применить».
Но это также будет простейшая мера сокрытия информации, также в расчёте на детей определённого возраста. Увидеть скрытые в Windows 10 папки очень просто: достаточно в меню «Вид» проводника установить галочку параметра «Скрытые элементы». И для этого даже не понадобятся права администратора.
Скрытый раздел жёсткого диска
Друзья, если вы работаете на компьютере с запароленной учётной записью администратора, а у остальных, кто использует ваш компьютер, есть свои учётные записи с обычными правами, используйте для хранения своих конфиденциальных данных возможности, которые даёт нам Windows 10 – функционал UAC и приоритет прав администратора. Например, можете создать не папку, а небольшой пользовательский раздел диска и хранить там всё ценное. Но сделайте этот раздел скрытым, без буквы. Подключайте букву тогда, когда вам нужно поработать с конфиденциальными данными, и отключайте букву впоследствии, чтобы раздел не был доступен другим пользователям. Не имея прав администратора, такие пользователи не смогут запустить системное управление дисками для подключения буквы разделу диска.
И не смогут использовать сторонние программы, управляющие дисковым пространством и, соответственно, умеющие подключать разделам дисков буквы. Такие программы, как правило, не запускаются без прав администратора. Чтобы отключить букву разделу диска, в системном управлении дисками Windows 10 на вашем конфиденциальном разделе вызовите контекстное меню и выберите «Изменить букву или путь к диску».
Нажмите «Удалить», затем «Да».
Процесс подключения буквы обратный: запустив окошко изменения буквы, жмём «Добавить», выбираем букву и «Ок».
Виртуальные диски VHD и VHDX
Альтернатива созданию специального раздела с подключаемой/отключаемой буквой – создание виртуального диска VHD или VHDX. Это формат виртуальных жёстких дисков Microsoft, и Windows 10 нативно поддерживает работу с ними – может подключать для отображения их содержимого в проводнике и всей системе. Создание виртуального диска не требует переразметки дискового пространства, это полностью безопасные действия, если вы ещё не уверены в своём уровне владения ПК. Как и физический раздел диска или внешний носитель данных, виртуальный диск – это полноценный диск компьютера, на котором можно хранить папки и файлы, включая конфиденциальные. Если нам надо поработать с ними, подключаем виртуальный диск для отображения в операционной системе. Впоследствии же отключаем его, дабы его содержимое не было доступно другим пользователям без прав администратора. Такие будут видеть файл виртуального диска VHD или VHDX на диске компьютере, но сам диск подключить для видимости системой без пароля администратора не смогут.
Друзья, подробнейший разбор темы виртуальных дисков VHD и VHDX – что это такое, как создавать, как подключать и отключать – смотрите в статье сайта «Как создать виртуальный диск в Windows 10».
Программы для скрытия папок и парольного доступа к ним
Если у вас, друзья, на всех пользователей компьютера используется одна учётная запись Windows 10, либо же у других пользователей также есть права администратора, вы можете хранить то, что хотите скрыть от других, в невидимых папках и оградить доступ к таким папкам парольной защитой с помощью специальных программ. Одна из таких программ — платная Hide Folders, добавленные в её окно папки можно скрывать, блокировать, разрешать в них только чтение данных. Защищаются такие настройки от стороннего вмешательства парольным доступом к программе.
Подробнее об этой программе можете почитать в статье сайта «Как установить пароль на папку». Там в числе способов установки пароля на папки рассматриваются возможности и Hide Folders, и программы-аналога – бесплатной Anvide Lock Folder, впоследствии изменённой на Anvide Seal Folder. Можете попробовать последнюю, но, например, у меня в Windows 10 20H2 эта программа не захотела работать. Как и не захотела работать Lim Block Folder — тоже бесплатная программа, делающая папки невидимыми и блокирующая доступ к ним. В числе захотевших работать оказалась Wise Folder Hider, формально она бесплатная, но в бесплатной редакции общий вес защищаемых папок и файлов не должен превышать 50 Мб.
Есть ещё много других аналогичных программ, многие из них платные, пользоваться ими или нет – дело ваше, но если вы определённо не хотите использовать платные продукты, есть совершенно бесплатный вариант скрыть свои секретики. Причём вариант куда более надёжный, чем программы блокировки папок – это шифрованный виртуальный диск с помощью программы SafeHouse Explorer.
Шифрованный виртуальный диск программы SafeHouse Explorer
Итак, защита наших секретных данных может быть надёжнее и реализуемая совершенно бесплатно. Программа SafeHouse Explorer, распространяемая бесплатно, может создавать виртуальные диски собственного формата и шифровать их 256-битным шифрованием Twofish. В программе можно создавать сколь-угодно виртуальных дисков для хранения конфиденциальных данных, у каждого из таких дисков будет свой пароль. Когда надо виртуальные диски SafeHouse Explorer подключаются для видимости в операционной системе, а когда надо – отключаются. Тогда как многие программы блокировки папок работают максимум на системном уровне Windows 10, и доступ к защищённым папкам легко можно получить, загрузив компьютер с внешнего носителя со средой WinPE, без пароля к виртуальному диску SafeHouse Explorer никто левый ни в какой среде WinPE не получит. Детально о работе с программой SafeHouse Explorer, об использовании её виртуальных дисков, друзья, смотрите в статье сайта «Как создать защищённый паролем виртуальный диск для работы с секретными данными».
Ну и, наконец, если вы намеренно ищите надёжные средства защиты своих секретных данных на компьютере, посмотрите все статьи сайта по теме шифрования данных, там есть несколько мануалов по работе с годными программами-шифровальщиками.
На чтение 6 мин Просмотров 4.1к. Опубликовано 24.03.2021 Обновлено 24.03.2021
Оглавление
- Присваиваем атрибут “Скрыть”
- Делаем пустое название папки и прозрачный значок
- Советы
В этой статье мы разберемся, как сделать невидимую папку в Windows 10, 8, 7, XP. Создавать невидимые папки или файлы нам может понадобиться, если компьютером или ноутбуком пользуется несколько человек. Это поможет нам скрыть приватные данные от чужих глаз, не прибегая к более сложным действиям с секретной информацией.
Присваиваем атрибут “Скрыть”
Самый простой способ сделать папку или файл невидимыми в любой версии Виндовс, это СКРЫТЬ их средствами ОС. Чтобы это сделать, следуйте пошаговой инструкции ⇒
- выделяем нужную папку/файл или группу папок/файлов;
- кликаем по ним правой кнопкой мышки и жмем пункт “Свойства”;
- в появившемся окне переходим на вкладку “Общие” ⇒ делаем активным пункт “Скрытый” и жмем “Применить”
.
При выделении группы ПАПОК и применении к ним атрибута “Спрятать”, вам будет предложено два варианта
- Применение изменений только к выбранным элементам.
Выбрав этот пункт, вы сделаете скрытыми ТОЛЬКО ВЫДЕЛЕННЫЕ ПАПКИ.
- К выбранным элементам и ко всем вложенным папкам и файлам.
Если этот, то будут скрыты ВСЕ ВЫДЕЛЕННЫЕ ПАПКИ И НАХОДЯЩИЕСЯ В НИХ ФАЙЛЫ.
При включенном отображении скрытых файлов и папок, их значок немного светлее, чем у обычных. Это простой способ понять, что скрыто, а что нет.
Чтобы папки и файлы стали невидимыми, вам необходимо во вкладке “Вид” снять галочку с пункта “Скрытые элементы”.
Чтобы снова их показать, нужно активировать пункт “Скрытые элементы”. Это для Win 10. В других версиях ОС Виндовс необходимо ⇒
В Windows 7
- открыть любую папку или файл и в левом верхнем углу кликнуть по пункту “Упорядочить” и выбрать “Параметры папок и поиска”;
- в открывшемся окне перейти на вкладку “Вид” и выбрать в списке “Показывать скрытые файлы, папки и диски”;
- Жмем кнопку “Применить”.
В Windows XP
- открыть любую папку или файл и в левом верхнем углу щелкнуть мышкой по пункту “Сервис” и выбрать пункт “Свойства папки”;
- в появившемся меню перейти на вкладку “Вид” и отметить пункт “Показывать скрытые файлы и папки”;
- Нажать кнопку “Применить”.
Чтобы опять спрятать папки или файлы, необходимо деактивировать пункт (убрать галочку) “Не показывать скрытые файлы и папки”.
Делаем пустое название папки и прозрачный значок
Если вам нужно скрыть какие-то документы от других пользователей вашего ПК или ноутбука, то есть еще один способ создать в Windows скрытую папку. Она будет не видна, даже если включить отображение скрытых элементов и ее довольно сложно найти.
Данный метод работает на Виндовс 10, 8, 7 и XP. Ну а теперь об этом по порядку ⇒
- Создайте на рабочем столе или в любом другом месте диска или флешки новую папку.
- Скопируйте в нее свои файлы. Например, видео, аудио или документы word, excel. Также можно использовать любую существующую папку с файлами или без них.
- Теперь нужно сделать невидимым значок папки. Для этого нажмите по ней правой кнопкой мыши и выберите Свойства ⇒ Настройка ⇒ Сменить значок
. В отобразившемся окне найдите прозрачный значок
и выберите его. Нажмите ОК и Применить.
Невидимые иконки есть во всех версиях Windows по умолчанию. Если их нет, то можно скачать в формате ico по этой ссылке и сохранить в удобном для вас месте. В окне смены иконки, нажмите на кнопку “Обзор” и выберите загруженный значок invisible folder.ico
. Он будет добавлен в библиотеку значков. Выберите его и нажмите ОК.
- Иконка папки станет полностью прозрачной
.
- Теперь нам нужно переименовать папку, чтобы текст ее названия был невидимым. Для этого щелкните по ней правой кнопкой мыши и выберите “Переименовать” и полностью удалите ее название. Затем воспользуйтесь одним из трех способов ⇒
В результате получится невидимая папка с пустым именем
В отличие от обычных скрытых файлов и папок, полученная папка не будет видна, даже если включить опцию “Показывать скрытые элементы” в настройках Windows.
Если попытаться найти такую папку через поиск, то будет виден только черный квадрат без какого-либо названия.
Единственный способ открыть полученную папку — выделить все значки на рабочем столе, нажав Ctrl + A или захватить весь экран мышкой. Тогда невидимая папка будет обведена квадратом, по которому можно дважды кликнуть и открыть ее.
Советы
Для большей надежности, лучше использовать оба способа одновременно.
Сначала делаем невидимым текст названия папки и ярлык, а далее скрываем ее, присваивая соответствующий атрибут.
На практике, в папках-невидимках хорошо прятать конфиденциальные файлы от детей или простых пользователей ПК. Даже для хорошо знающего компьютер человека, найти такую папку, не зная где она находиться, не так то просто.

Александр
В 1998 году — первое знакомство с компьютером. С 2002 года постоянно развиваюсь и изучаю компьютерные технологии и интернет. Сейчас военный пенсионер. Занимаюсь детьми, спортом и этим проектом.
Задать вопрос
В этой статье я покажу одну интересную ухтышку, которую можно проделать в операционной системе Windows.
Каждый из нас, наверное, привык давать каждой новой созданной папке свое название. А вы задумывались, можно ли создать папку, у которой вообще нет названия: просто значок папки, без имени?
Вы, наверное скажете, что такого сделать нельзя, а оказывается, что можно. Вам интересно? Читайте далее.
Как сделать папку без названия
Для этого можно либо создать новую папку без названия либо переименовать в пустое место имеющеюся папку, порядок действий будет одинаковый.
- После создания папки, кликаем правой кнопкой мыши по папке и выбираем пункт «Переименовать».
- Стираем название папки полностью:
- После этого нажимаем клавишу Alt и удерживая ее, в правой части клавиатуры нажимаем цифры 255. Далее клавишу Alt отпускаем и жмем на Enter.
[attention type=green]Обратите внимание, что цифры нужно набирать на цифровой группе кнопок, которые находятся с правой стороны клавиатуры.
Не забудьте нажать клавишу Num Lock, чтобы активировать эти кнопки на клавиатуре![/attention]
Как видите, мы получили папку без названия.
Вообще-то название у нашей папки есть. Сочетание комбинации цифр с клавишей Alt создаёт невидимый символ.
Что делать, если нет боковой клавиатуры и клавиши Num Lock?
Такая проблема существует у нетбуков или у ноутов с маленькой диагональю. Тут тоже просто можно решить вопрос.
Нажимаем сочетание кнопок Fn + Num Lk. А также буквы означающие цифры:
- K/Л
- I/Ш
- I/Ш
Смотрите на рисунок:
Желаю удачи!
Прочтите обязательно:
Шаг 1. Нажмите сочетание клавиш: Win + E, чтобы открыть проводник. Шаг 2. На вкладке «Просмотр» установите флажок «Расширения имени файла» на ленте, он покажет все скрытые расширения имен файлов. Совет 1. Чтобы скрыть расширения имен файлов, снимите флажок рядом с расширениями имен файлов.
Как скрыть имена файлов на рабочем столе?
Чтобы удалить текст из ярлыка, щелкните правой кнопкой мыши значок ярлыка и выберите «Переименовать» во всплывающем меню. На этот раз вместо того, чтобы вводить пробел, удерживайте клавишу Alt и введите 255 на цифровой клавиатуре. Нажмите Ввод.
Щелкните правой кнопкой мыши папку и выберите переименовать или просто нажмите функциональную кнопку F2. Затем просто нажмите клавишу ALT и введите номер 0160, а затем отпустите клавишу ALT. Убедитесь, что вы используете цифровые клавиши с правой стороны клавиатуры для ввода цифр. После этого папка будет существовать без имени.
Как скрыть имена изображений в Windows 10?
Как скрыть имена файлов для фотографий внутри папок
- Откройте любую папку, они могут содержать любые документы и файлы.
- Щелкните правой кнопкой мыши и выберите Настроить эту папку.
- В разделе «Какую папку вам нужно? …
- Нажмите «Применить».
- Нажмите кнопку ОК.
1 юл. 2014 г.
Как показать или скрыть имена файлов в проводнике Windows?
В проводнике Windows выберите «Инструменты»> «Параметры папки». Щелкните вкладку «Просмотр» в диалоговом окне «Параметры папки». В дополнительных настройках выберите «Показать скрытые файлы и папки». Снимите флажок «Скрыть расширения для известных типов файлов».
Как удалить названия приложений с рабочего стола?
Чтобы начать, щелкните правой кнопкой мыши значок ярлыка на рабочем столе, затем выберите параметр «Переименовать» и удалите заголовок. Теперь вы должны нажать и удерживать клавишу Alt на клавиатуре и ввести 255 (все еще удерживая клавишу Alt), используя правую цифровую клавиатуру.
Как скрыть имена файлов?
Шаг 1. Нажмите сочетание клавиш: Win + E, чтобы открыть проводник. Шаг 2. На вкладке «Просмотр» установите флажок «Расширения имени файла» на ленте, он покажет все скрытые расширения имен файлов. Совет 1. Чтобы скрыть расширения имен файлов, снимите флажок рядом с расширениями имен файлов.
Какая папка с именем не может быть создана в Windows?
Короткие байты: в ОС Windows нельзя создавать папки с именами CON, PRN, NUL и т. Д. Это связано с тем, что эти имена папок зарезервированы для использования в определенных системных задачах. Вы можете использовать командную строку или пустой код для создания папок с зарезервированными именами в Windows.
Как сделать файл Windows без имени?
Шаги по созданию файла без имени
- Откройте любую папку.
- Внутри папки нажмите правую кнопку мыши.
- Перейдите в Новый -> Текстовый документ.
- Будет создан новый текстовый файл с именем по умолчанию «Новый текстовый документ».
- Теперь вместо того, чтобы писать имя файла, просто нажмите клавишу Alt и введите 0160 с правой стороны клавиатуры.
Как мне найти имена файлов?
Щелкните Инструменты, а затем щелкните Параметры папки. Прокрутите вниз и нажмите Папка и параметры поиска. Щелкните вкладку «Просмотр». Прокрутите вниз, пока не заметите Скрыть расширения для известных типов файлов, снимите флажок с этой строки, установив флажок.
В интерфейсе нажмите на Меню в верхнем левом углу экрана. Прокрутите вниз и отметьте «Показать скрытые файлы». После проверки вы должны увидеть все скрытые папки и файлы. Вы можете снова скрыть файлы, сняв этот флажок.
Как вы показываете имена расширений?
Windows 10:
- Откройте проводник; если у вас нет значка для этого на панели задач; нажмите Пуск, выберите Система Windows, а затем Проводник.
- Щелкните вкладку «Просмотр» в проводнике.
- Установите флажок рядом с полем Расширения имен файлов, чтобы увидеть расширения файлов.
- Установите флажок рядом с «Скрытые элементы», чтобы просмотреть скрытые файлы.
В чем причина архивирования файлов?
Формат Zip — это самый популярный формат сжатия, используемый в среде Windows, а WinZip — самая популярная утилита сжатия. Почему люди используют Zip файлы? Zip-файлы сжимают данные и, следовательно, экономят время и пространство и ускоряют загрузку программного обеспечения и передачу вложений электронной почты.
Иногда требуется скрыть файл или папку от посторонних глаз на рабочем столе: от детей, жены или мужа, начальства. В нашей инструкции есть 4 способа сделать это за 1 минуту.
Способ 1: популярный
Создаем папку
Для начала создайте обычную папку. Это можно сделать на рабочем столе или в любом другом месте, где вам будет удобно. Нажмите правой кнопкой мыши в свободной зоне → «Создать» → «Папку». Название можно поставить любое.
Делаем значок прозрачным
Правой кнопкой мыши нажмите на новую папку и откройте «Свойства».
На вкладке «Настройка» нажмите кнопку «Сменить значок».
В списке доступных иконок найдите прозрачный значок, выберите его и нажмите «ОК». Также можете скачать отдельно файл с прозрачным значком и указать путь к нему.
В окне со свойствами папки нажмите «Применить», «ОК».
Теперь папка стала прозрачной, осталось только название.
Скрываем название папки
Нажимаем правой кнопкой мыши на папке — Переименовать. С зажатой клавишой Alt на цифровом блоке клавиатуры (справа) вводим код 0160. Это символ неразрывного пробела. Отпускаем Alt и нажимаем Enter. Если не получается, попробуйте заменить код на 255, или совместно с Alt зажимать кнопку Fn на ноутбуке.
На некоторых моделях ноутбуков нет цифрового блока клавиатуры. В таких случаях напечатайте неразрывный пробел в Ворде комбинацией клавиш
Ctrl+Shift+Пробел. Скопируйте и вставьте в название папки.
Способ 2: альтернативный
У меня на виртуальной машине с Windows 10 никак не хотел устанавливаться скрытый значок для папки. Получалось сделать его только для ярлыка к папке, но его выдавала стрелочка в углу. Поэтому я нашел дополнительный способ сделать невидимую папку.
В свойствах папки укажите галочку на опции «Скрытный».
В проводнике откройте вкладку «Вид» и поставьте галочку «Скрытые элементы».
Эту опцию можно изменить и через Панель управления:
Откройте «Панель управления». Она находится в Пуске. Найдите через поиск или кликните правой кнопкой на иконке Пуска — Панель Управления.
Выберите пункт «Оформление и персонализация».
Под надписью Параметры проводника будет ссылка для открытия настроек показа скрытых папок и файлов. Нажимаем на неё.
На вкладке «Вид» в самом конце списка выбираем опцию «Не показывать скрытые файлы, папки и диски».
Нажмите «Применить» — «ОК».
Способ 3: простой
Если вы не хотите лазить в настройках ОС, воспользуйтесь бесплатной программой Free Hide Folder, которую можно скачать с официального сайта: http://www.cleanersoft.com/hidefolder/free_hide_folder.htm. Она скрывает папку полностью: ее не найти даже через поиск.
После установки и запуска, программа предложит ввести пароль с подтверждением. На следующем шаге будет запрос кода регистрации, его можно пропустить кнопкой «Skip».
Чтобы скрыть папку, добавьте её в программу кнопкой «Add». Появится предупреждение о создании резервной копии данных для доступа к папке на случай удаления и повторной установки программы, чтобы не утратить к ней доступ — нажмите «Backup». Нажмите «ОК» и папка скроется.
Для доступа к папке в программе нажмите на кнопку Unhide.
Еще один необычный способ скрыть папку — внутри картинки. Перед началом сделайте копию важных файлов, чтобы не потерять их в случае неудачи.
Для примера возьмём папку с важными данными и фотографию с секретным котиком.
Сделайте архив секретной папки (в формате zip или rar).
Создайте папку, чем ближе к корню диска — тем проще. У меня это C:setupik. Переместите созданный архив и фото котика внутрь этой папки.
Откройте командную строку: нажмите Win+R, введите cmd и нажмите «ОК».
С помощью команды cd перейдите в созданную папку. Вот так: cd c:setupik.
Введите команду COPY /B kot.jpg + secret.rar secret-img.jpg. Названия файлов поменяйте на свои: первое — фото кота, второе — архив со скрытой папкой, третье — новый файл с картинкой-секретом.
После выполнения команды откройте созданный файл secret-img.jpg. Вы увидите всё ту же картинку с котом. Но если открыть этот файл с помощью архиватора или изменить расширение на rar или zip — вы увидите скрытые файлы. Магия!
Как найти скрытую папку
В первом случае папку с невидимым значком и названием станет видно, если выделить её. Это можно сделать комбинацией клавиш Ctrl+A (выделить всё) или вручную выделить всю область рабочего стола.
В случае со скрытой папкой с помощью атрибута, найти её можно будет, когда вы включите отображение скрытых файлов и папок через панель управление. То есть нужно повторить описанные действия в обратном порядке.
Также можно получить доступ к скрытой папке, если где-нибудь записать её путь. Например: C:UsersAdminAppDataМоя скрытая папка. Вставляем этот путь в проводник и открывается нужная папка.
Как видите, есть шанс, что вашу скрытую папку случайно найдут. Поэтому лучше убрать её с рабочего стола куда-нибудь подальше. А самый надёжный способ — поставить на папку пароль. При архивации папки в WinRar в опциях будет возможность установить пароль и скрыть имена файлов.
В современном цифровом мире скрыть что-либо приватное от третьих лиц становится всё сложнее, особенно если речь идёт о данных на компьютере, к которым имеют доступ другие пользователи. Например, члены семьи, друзья, коллеги по работе и так далее. Но если у вас такая необходимость есть, то это можно реализовать в несколько кликов встроенными функциями операционной системы Windows 10. Правда, стоит отметить, что скрыть папку или файлы таким образом можно только от не очень опытного пользователя. Для более серьёзной защиты стоит использовать специальный софт, шифрующий данные, или хотя бы архив с паролем.
Как скрыть папку в Windows 10
Ещё со времён Windows 7 операционные системы компании Microsoft для настольных компьютеров позволяют скрывать файлы и папки штатными методами. Естественно, эта же возможность реализована и в Windows 10. Пользователю, чтобы скрыть нужную ему папку, достаточно выполнить несколько простых шагов.
Для начала нужно изменить настройки системы:
- кликните по меню «Пуск»;
- введите в поиск «Панель управления»;
- перейдите в «Панель управления»;
- в правом верхнем углу «Панели управления» в поиск введите слова «параметры проводника»;
- кликните по иконке «Параметры Проводника»;
- в открывшемся окне в верхней части выберите вкладку «Вид»;
- в меню «Дополнительные параметры» пролистайте до самого низа;
- в пункте «Скрытые файлы и папки» выберите вариант «Не показывать скрытые файлы, папки и диски»;
- нажмите «ОК».
В случае, если по умолчанию в вашей системе скрытые файлы и папки не отображаются, данный этап можно смело пропустить.
Делаем папку скрытой:
- создайте на своём компьютере папку, которую нужно сделать скрытой (или используйте ту, которая уже создана);
- кликните правой клавишей мыши на данную папку;
- вы выпадающем меню выберите пункт «Свойства»;
- во вкладке «Общие» поставьте галочку для атрибута «Скрытый»;
- рядом с атрибутом «Скрытый» нажмите на кнопку «Другие…»;
- в открывшемся окне снимите галочку с пункта «Разрешить индексировать содержимое файлов в этой папке в дополнение к свойствам файла»;
- нажмите «ОК», чтобы закрыть данное окно;
- повторно нажмите «ОК».
Данный способ достаточно прост и удобен — найти файлы в папке или саму папку через поиск не выйдет, и если специально скрытый контент не искать, то обнаружить его случайно не получится. Но есть и недостатки — для доступа к папке пользователю каждый раз нужно будет повторять первый этап, делая скрытые файлы вновь видимыми. Кроме того, любой пользователь может найти все скрытые файлы и папки, переключив аргумент в Параметрах Проводника.
Как показать скрытую папку в Windows 10
Для того, чтобы включить демонстрацию всех скрытых папок в системе, пользователю нужно провести довольно простые манимуляции.
Пошаговая инструкция:
- кликните по меню «Пуск»;
- введите в поиск «Панель управления»;
- перейдите в «Панель управления»;
- в правом верхнем углу «Панели управления» в поиск введите слова «параметры проводника»;
- кликните по иконке «Параметры Проводника»;
- в открывшемся окне в верхней части выберите вкладку «Вид»;
- в меню «Дополнительные параметры» пролистайте до самого низа;
- в пункте «Скрытые файлы и папки» выберите вариант «Показывать скрытые файлы, папки и диски»;
- нажмите «ОК».
Как сделать невидимую папку Windows 10
Также имеется более хитрый способ скрытия папки, о котором, конечно, уже давно известно, но менее эффективным он от этого не стал. И, конечно, использовать дополнительный софт вновь не нужно.
Как сделать папку невидимой:
- создайте папку на рабочем столе (правая клавиша мыши — Создать — Папку);
- введите любое название папки;
- кликните правой клавишей мыши по данной папке;
- в выпадающем списке выберите пункт «Свойства»;
- перейдите во вкладку «Настройка»;
- нажмите на кнопку «Сменить значок…»;
- в появившемся окне выберите одну из прозрачных иконок;
- нажмите «ОК» в меню выбора иконки;
- повторно нажмите «ОК» в окне «Свойства»;
- после данной манипуляции иконка папки исчезнет;
- нажмите Windows + R на клавиатуре;
- в окне «Выполнить» введите команду charmap;
- нажмите «ОК»;
- в окне «Таблица символов» выберите шрифт Calibri;
- пролистайте ниже середины и кликните левой клавишей мыши по ячейке с прозрачным символом (подойдёт любой аналог из любого шрифта);
- нажмите на кнопку «Выбрать»;
- нажмите на кнопку «Копировать»;
- кликните правой клавишей мыши по папке;
- выберите пункт «Переименовать»;
- вставьте скопированный символ в поле, после чего нажмите Enter;
- теперь данная папка полностью прозрачна.
Преимущество данного способа в том, что найти папку через поиск практически невозможно, а демонстрация скрытых папок ничего не даст, так как изменений в атрибут папки пользователь не вносит. Но есть и очевидный недостаток — папку можно обнаружить, выделив область на экране или нажав комбинацию клавиш Ctrl+A. Более того, в проводнике скрытый таким образом контент всё же отображается.
- 10 приложений, которые нужно сразу установить на новый компьютер
- 5 альтернатив «Проводника» в Windows: они лучше и по функциям, и по дизайну
- 15 тем для Windows 10, меняющих систему до неузнаваемости. Долго искал четвёртую!
- 3 программы, которые прокачают Пуск в Windows 10. Он станет удобнее и функциональнее
- 7 бесплатных утилит для Windows, о которых знают только продвинутые пользователи