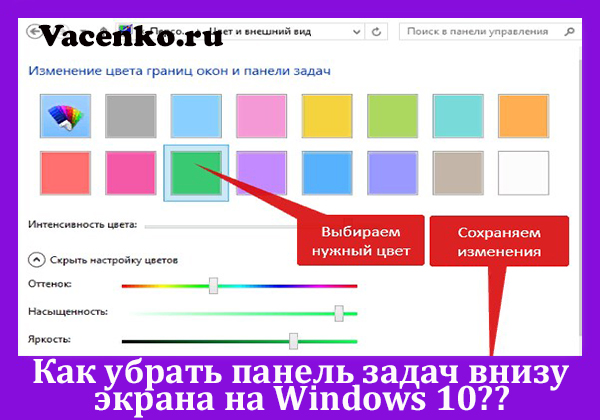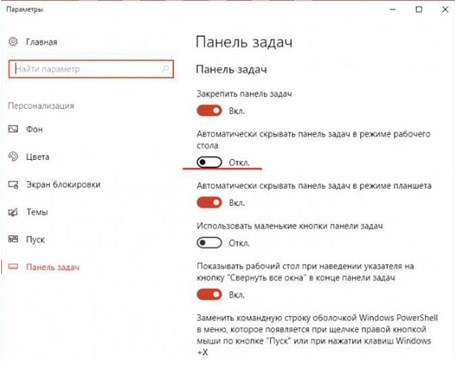Содержание
- Скрываем панель задач в Windows 7
- Способ 1: Сторонняя утилита
- Способ 2: Стандартный инструмент Windows
- Скрываем элементы панели задач
- Вопросы и ответы
По умолчанию панель задач в операционной системе Windows 7 отображается внизу экрана и имеет вид отдельной строки, куда помещена кнопка «Пуск», где отображаются иконки закрепленных и запущенных программ, а также присутствует область инструментов и уведомлений. Конечно, сделана данная панель хорошо, ею удобно пользоваться и она значительно упрощает работу за компьютером. Однако не всегда она нужна или определенные значки мешают. Сегодня мы рассмотрим несколько способов скрытия панели задач и ее элементов.
Существует два метода редактирования отображения рассматриваемой панели – применение системных параметров или установка специального стороннего софта. Каждый юзер выбирает тот метод, который будет оптимальным для него. Мы же предлагаем ознакомиться с ними и выбрать наиболее подходящий.
Читайте также: Изменение панели задач в Windows 7
Способ 1: Сторонняя утилита
Одним разработчиком была создана простая программа под названием TaskBar Hider. Ее название говорит само за себя – утилита предназначена для скрытия панели задач. Она бесплатная и не требует инсталляции, а загрузить ее можно так:
Перейти на официальную страницу скачивания TaskBar Hider
- По ссылке выше перейдите на официальный сайт TaskBar Hider.
- Опуститесь по вкладке вниз, где найдите раздел «Downloads», а затем нажмите на соответствующую ссылку для начала скачивания последней или другой подходящей версии.
- Откройте загрузку через любой удобный архиватор.
- Запустите исполняемый файл.
- Установите подходящую комбинацию клавиш для включения и отключения панели задач. Кроме этого вы можете настроить запуск программы вместе с операционной системой. По завершении конфигурации щелкните на «ОК».

Теперь вам доступно открытие и скрытие панели через активацию горячей клавиши.
Стоит отметить, что TaskBar Hider не работает на некоторых сборках операционной системы Виндовс 7. Если вы столкнулись с такой проблемой, рекомендуем протестировать все рабочие версии программы, а если ситуация не будет решена, обратитесь напрямую к разработчику через его официальный сайт.
Способ 2: Стандартный инструмент Windows
Как уже было сказано выше, в Виндовс 7 имеется стандартная настройка по автоматическому сворачиванию панели задач. Активируется эта функция буквально в несколько кликов:
- Нажмите на любом свободном месте панели ПКМ и выберите «Свойства».
- Во вкладке «Панель задач» отметьте галочкой пункт «Автоматически скрывать панель задач» и щелкните на кнопку «Применить».
- Вы также можете перейти в «Настроить» в блоке «Область уведомлений».
- Здесь осуществляется скрытие системных значков, например, «Сеть» или «Громкость». После завершения процедуры настройки нажмите на «ОК».

Теперь, когда вы наводите указатель мыши на месторасположение панели задач, она открывается, а если курсор убрать, она снова исчезнет.
Скрываем элементы панели задач
Иногда требуется скрыть панель задач не полностью, а только отключить отображение ее отдельных элементов, преимущественно ими выступают различные инструменты, показанные в правой части полосы. Настроить их быстро поможет редактор групповых политик.
Рассматриваемые ниже инструкции не подойдут обладателям Windows 7 Домашняя Базовая/Расширенная и Начальная, поскольку там отсутствует редактор групповых политик. Вместо этого мы рекомендуем изменить один параметр в редакторе реестра, который отвечает за отключение ВСЕХ элементов системного трея. Настраивается он следующим образом:
- Запустите команду «Выполнить», зажав горячую клавишу Win + R, напечатайте
regedit, после чего кликните на «ОК». - Перейдите по пути, указанному ниже, чтобы попасть в папку «Explorer».
- На пустом месте нажмите ПКМ и выберите пункт «Создать» — «Параметр DWORD (32 бита)».
- Присвойте ему имя
NoTrayItemsDisplay. - Дважды кликните на строке левой кнопкой мыши для открытия окна настроек. В строке «Значение» укажите число 1.
- Перезагрузите компьютер, после чего изменения вступят в силу.
HKEY_CURRENT_USER/SOFTWARE/Microsoft/Windows/CurrentVersion/Policies/Explorer
Теперь все элементы системного трея не будут отображаться. Вам потребуется удалить созданный параметр, если хотите вернуть их состояние.
Сейчас перейдем непосредственно к работе с групповыми политиками, в них вам доступно более детальное редактирование каждого параметра:
- Переход к редактору осуществляется через утилиту «Выполнить». Запустите ее зажатием комбинации клавиш Win + R. Напечатайте
gpedit.msc, а затем кликните на «ОК». - Перейдите к директории «Конфигурация пользователя» — «Административные шаблоны» и выберите состояние «Меню «Пуск» и панель задач».
- В первую очередь рассмотрим настройку «Не отображать панели инструментов в панели задач». Нажмите дважды на строке, чтобы перейти к редактированию параметра.
- Отметьте маркером пункт «Включить», если хотите отключить отображение настраиваемых элементов, например, «Адрес», «Рабочий стол», «Быстрый запуск». Кроме этого другие пользователи не смогут вручную добавить их, предварительно не изменив значение данного инструмента.
- Далее советуем обратить внимание на параметр «Скрыть область уведомлений». В случае когда он активирован в правом нижем углу не отображаются уведомления пользователя и их значки.
- Включение значений «Удалить значок центра поддержки», «Скрыть значок сети», «Скрыть индикатор батареи» и «Скрыть значок регулятора громкости» отвечает за отображение соответствующих пиктограмм в области системного трея.
Читайте также: Активация «Панели быстрого запуска» в Windows 7

Читайте также: Групповые политики в Windows 7
Предоставленные нами инструкции должны помочь вам разобраться с отображением панели задач в операционной системе Windows 7. Мы детально рассказали о процедуры скрытия не только рассматриваемой строки, но и затронули отдельные элементы, что позволит создать оптимальную конфигурацию.
Еще статьи по данной теме:
Помогла ли Вам статья?
Download Article
Quick ways to make the Windows taskbar go away temporarily
Download Article
- Using Windows 11
- Using Windows 10
- Using Windows 8, 7, and Vista
- Troubleshooting
- Q&A
- Tips
|
|
|
|
|
If you want more space on your computer or laptop background, you can hide the Windows taskbar when you’re not using it. You can do this from the Settings menu in Windows 10 and 11, or you can use the taskbar’s Properties in older versions. This wikiHow will show you how to remove and hide the taskbar in Windows 8, 10, and 11.
Things You Should Know
- On Windows 11, click «Start» → «Settings» → «Personalization» → «Taskbar» → «Taskbar behaviors» → toggle on «Automatically hide the taskbar».
- On Windows 10, right-click the taskbar and click «Taskbar settings». Toggle on «Automatically hide the taskbar in desktop mode».
- With Windows 8, go to «Properties». Check «Auto-hide the taskbar».
-
1
Click the «Start» menu. This is the Windows logo at the bottom center of your screen. Windows 11 offers plenty of other customization features, such as a modernized design and personalized newsfeed.[1]
- A pop-up menu will open.
-
2
Click Settings. This is the cog icon.
- Alternatively, you can right-click the Windows logo and select Settings.
Advertisement
-
3
Click Personalization. You can find this underneath Network & internet.
-
4
Click Taskbar. You may need to scroll down to find this option.
-
5
Click Taskbar behaviors. This can be found towards the bottom of the screen. Clicking it will expand the options.
-
6
Check the box next to «Automatically hide the taskbar». The taskbar will disappear.
- When you move your cursor towards the bottom of your screen, the taskbar will pop up for use.
Advertisement
-
1
Right-click the taskbar. The taskbar is located at the bottom of the screen.[2]
-
2
Click Taskbar settings. This is the very last option on the bottom.
- Alternatively, you can click the Start menu, click Settings → Personalization → Taskbar.
-
3
Toggle on
«Automatically hide the taskbar in desktop mode». The taskbar will disappear. If you have a 2-and-1 tablet such as a Microsoft Surface, you can also toggle on Automatically hide the taskbar in tablet mode.
- When you move your cursor towards the bottom of your screen, the taskbar will pop up for use.
- If desired, you can also change the taskbar position.
Advertisement
-
1
Right-click the taskbar and select «Properties.» If you’re using Windows 8, select «Desktop» from the Start menu or press the Windows key + D first to open the desktop view.
-
2
Check the «Auto-hide the taskbar» box. You’ll find this in the «Taskbar» tab.
-
3
Click Apply. You’ll see the taskbar disappear. You can click «OK» to close the menu, or adjust further settings.
- When you move your cursor towards the bottom of your screen, the taskbar will pop up for use.
- If you’re having trouble hiding the taskbar, follow the next section for troubleshooting tips. You can also update to Windows 10.
Advertisement
-
1
Check for programs keeping the taskbar open. If a program is flashing in the taskbar, it won’t close. Clicking the flashing program will switch to the program and stop it from trying to notify you.
-
2
Check the icons in your system tray. The system tray can be found in the lower-right corner of the screen, next to the clock. Like the programs in your taskbar, icons in your system tray may be keeping the taskbar open when trying to notify you. Click the icon with the notification to see what the program needs.[3]
- The program icon may be hidden. Click the arrow to the left of the row of icons to see any hidden icons.
-
3
Disable notifications for specific programs. If you’re constantly having to dismiss notifications, or if a notification won’t go away and the taskbar is stuck on, you can try disabling all notifications.
- Windows 11: Click the Start menu and select «Settings». Select «System» and then «Notifications». Toggle the notifications off for specific apps, or toggle them all off at the top of the list.
- Windows 10: Click the Start menu and select «Settings.» Select «System» and then «Notifications & actions.» Toggle the notifications off for specific apps, or toggle them all off at the top of the list.
- Windows 8, 7, and Vista: Click the Expand arrow next to your system tray icons, then click «Customize.» Find the app you want to disable notifications for and select «Hide icon and notifications.»
-
4
Try to reapply the settings. Sometimes toggling the auto-hide feature off and the on again will fix a taskbar that won’t go away. Open the Settings (Windows 10 and 11) or Properties window again and turn the auto-hide feature off. Click «Apply» in Windows 8 and earlier versions. Once you’ve turned it off, toggle it back on again and apply the settings.
-
5
Reset Windows Explorer. This is the user interface for Windows, and resetting it may fix your taskbar issues.[4]
- Hold CTRL + Shift and right-click the taskbar.
- Select «Exit Explorer» from the menu. Your taskbar and all of your icons and folders will disappear.
- Press CTRL + Shift + ESC to open the Task Manager.
- Click «File» → «Run new task.»
- Type «explorer» and press Enter. This will reload explorer.
Advertisement
Add New Question
-
Question
How do I get rid of the space at the top of my screen where the taskbar used to be?
If there is a blank white or colored space after your taskbar tucks itself away, it is likely a glitch, so you should restart your device.
-
Question
How can I make my taskbar disappear when it is in the way?
Right click the taskbar and choose «Properties». In the menu that opens, click the option that says «Auto-hide the taskbar». This will cause the taskbar to disappear until you mouse over where it is on the screen.
-
Question
Why does the task bar remain visible even with the hide button selected?
If there is some sort of «urgent» pop-up, like another application, open and re-minimize your current tasks. If this does not work, look toward the left side of the task bar. There should be a little arrow to expand. Click it, and check if there is anything there. It most likely will be that Java needs to be updated.
See more answers
Ask a Question
200 characters left
Include your email address to get a message when this question is answered.
Submit
Advertisement
-
It is not possible to permanently hide the taskbar in newer versions of Windows.
Thanks for submitting a tip for review!
Advertisement
About This Article
Thanks to all authors for creating a page that has been read 574,741 times.
Is this article up to date?
Download Article
Quick ways to make the Windows taskbar go away temporarily
Download Article
- Using Windows 11
- Using Windows 10
- Using Windows 8, 7, and Vista
- Troubleshooting
- Q&A
- Tips
|
|
|
|
|
If you want more space on your computer or laptop background, you can hide the Windows taskbar when you’re not using it. You can do this from the Settings menu in Windows 10 and 11, or you can use the taskbar’s Properties in older versions. This wikiHow will show you how to remove and hide the taskbar in Windows 8, 10, and 11.
Things You Should Know
- On Windows 11, click «Start» → «Settings» → «Personalization» → «Taskbar» → «Taskbar behaviors» → toggle on «Automatically hide the taskbar».
- On Windows 10, right-click the taskbar and click «Taskbar settings». Toggle on «Automatically hide the taskbar in desktop mode».
- With Windows 8, go to «Properties». Check «Auto-hide the taskbar».
-
1
Click the «Start» menu. This is the Windows logo at the bottom center of your screen. Windows 11 offers plenty of other customization features, such as a modernized design and personalized newsfeed.[1]
- A pop-up menu will open.
-
2
Click Settings. This is the cog icon.
- Alternatively, you can right-click the Windows logo and select Settings.
Advertisement
-
3
Click Personalization. You can find this underneath Network & internet.
-
4
Click Taskbar. You may need to scroll down to find this option.
-
5
Click Taskbar behaviors. This can be found towards the bottom of the screen. Clicking it will expand the options.
-
6
Check the box next to «Automatically hide the taskbar». The taskbar will disappear.
- When you move your cursor towards the bottom of your screen, the taskbar will pop up for use.
Advertisement
-
1
Right-click the taskbar. The taskbar is located at the bottom of the screen.[2]
-
2
Click Taskbar settings. This is the very last option on the bottom.
- Alternatively, you can click the Start menu, click Settings → Personalization → Taskbar.
-
3
Toggle on
«Automatically hide the taskbar in desktop mode». The taskbar will disappear. If you have a 2-and-1 tablet such as a Microsoft Surface, you can also toggle on Automatically hide the taskbar in tablet mode.
- When you move your cursor towards the bottom of your screen, the taskbar will pop up for use.
- If desired, you can also change the taskbar position.
Advertisement
-
1
Right-click the taskbar and select «Properties.» If you’re using Windows 8, select «Desktop» from the Start menu or press the Windows key + D first to open the desktop view.
-
2
Check the «Auto-hide the taskbar» box. You’ll find this in the «Taskbar» tab.
-
3
Click Apply. You’ll see the taskbar disappear. You can click «OK» to close the menu, or adjust further settings.
- When you move your cursor towards the bottom of your screen, the taskbar will pop up for use.
- If you’re having trouble hiding the taskbar, follow the next section for troubleshooting tips. You can also update to Windows 10.
Advertisement
-
1
Check for programs keeping the taskbar open. If a program is flashing in the taskbar, it won’t close. Clicking the flashing program will switch to the program and stop it from trying to notify you.
-
2
Check the icons in your system tray. The system tray can be found in the lower-right corner of the screen, next to the clock. Like the programs in your taskbar, icons in your system tray may be keeping the taskbar open when trying to notify you. Click the icon with the notification to see what the program needs.[3]
- The program icon may be hidden. Click the arrow to the left of the row of icons to see any hidden icons.
-
3
Disable notifications for specific programs. If you’re constantly having to dismiss notifications, or if a notification won’t go away and the taskbar is stuck on, you can try disabling all notifications.
- Windows 11: Click the Start menu and select «Settings». Select «System» and then «Notifications». Toggle the notifications off for specific apps, or toggle them all off at the top of the list.
- Windows 10: Click the Start menu and select «Settings.» Select «System» and then «Notifications & actions.» Toggle the notifications off for specific apps, or toggle them all off at the top of the list.
- Windows 8, 7, and Vista: Click the Expand arrow next to your system tray icons, then click «Customize.» Find the app you want to disable notifications for and select «Hide icon and notifications.»
-
4
Try to reapply the settings. Sometimes toggling the auto-hide feature off and the on again will fix a taskbar that won’t go away. Open the Settings (Windows 10 and 11) or Properties window again and turn the auto-hide feature off. Click «Apply» in Windows 8 and earlier versions. Once you’ve turned it off, toggle it back on again and apply the settings.
-
5
Reset Windows Explorer. This is the user interface for Windows, and resetting it may fix your taskbar issues.[4]
- Hold CTRL + Shift and right-click the taskbar.
- Select «Exit Explorer» from the menu. Your taskbar and all of your icons and folders will disappear.
- Press CTRL + Shift + ESC to open the Task Manager.
- Click «File» → «Run new task.»
- Type «explorer» and press Enter. This will reload explorer.
Advertisement
Add New Question
-
Question
How do I get rid of the space at the top of my screen where the taskbar used to be?
If there is a blank white or colored space after your taskbar tucks itself away, it is likely a glitch, so you should restart your device.
-
Question
How can I make my taskbar disappear when it is in the way?
Right click the taskbar and choose «Properties». In the menu that opens, click the option that says «Auto-hide the taskbar». This will cause the taskbar to disappear until you mouse over where it is on the screen.
-
Question
Why does the task bar remain visible even with the hide button selected?
If there is some sort of «urgent» pop-up, like another application, open and re-minimize your current tasks. If this does not work, look toward the left side of the task bar. There should be a little arrow to expand. Click it, and check if there is anything there. It most likely will be that Java needs to be updated.
See more answers
Ask a Question
200 characters left
Include your email address to get a message when this question is answered.
Submit
Advertisement
-
It is not possible to permanently hide the taskbar in newer versions of Windows.
Thanks for submitting a tip for review!
Advertisement
About This Article
Thanks to all authors for creating a page that has been read 574,741 times.
Is this article up to date?
Панель задач Windows (taskbar) — важный элемент интерфейса операционной системы, предназначенный для быстрого запуска программ, контроля за запущенными приложениями и компонентами, для доступа к некоторым функциям системы. При настройках по умолчанию, панель задач находится в нижней части экрана компьютера на Рабочем столе или в открытых окнах других приложений и программ.
Благодаря этому, пользователь имеет возможности для доступа к нужным значкам, независимо от того, что открыто в данный момент времени на экране, потому что окна не закрывают панель управления. Из панели управления можно управлять открытыми окнами программ, быстро свернуть все окна, открыть Рабочий стол и т. д.
Содержание:
- Как скрыть панель задач в Windows 10
- Скрыта панель задач: как открыть
- Как отключить панель задач Windows 10 на втором мониторе
- Как уменьшить панель задач в Windows 10
- Как убрать панель задач внизу экрана в другое место
- Как вернуть панель задач на место
- Как скрыть панель задач в командной строке
- Выводы статьи
- Как убрать панель задач Windows 10 (видео)
На панели задач Windows 10 находится кнопка меню «Пуск», поле поиска, закрепленные ярлыки программ и приложений, область уведомлений, панели инструментов и другие элементы. Из панели задач можно быстро получить доступ к различным функциям операционной системы.
Некоторые пользователи ищут информацию о том, как убрать панель задач Windows 10, или как уменьшить панель задач. Это может понадобиться по нескольким причинам:
- Из-за маленькой диагонали экрана устройства.
- Необходимо скрыть таскбар по время работы с открытыми окнами программ.
- Нужно переместить панель задач на другую сторону экрана.
- Для выполнения настройки отображения панели задач в разных режимах работы компьютера.
В этой статье мы разберем, как убрать панель задач в Виндовс 10: переместить в другое место на экране монитора, или скрыть панель задач на компьютере, а если у пользователя требования поменялись, покажем способы вернуть панель задач Windows 10 в прежнее состояние.
Как скрыть панель задач в Windows 10
В операционной системе Windows 10 имеется функция автоматического скрытия панели задач.
Выполните следующие действия:
- Щелкните правой кнопкой мыши по Панели задач.
- В открывшемся контекстном меню нужно нажать на «Параметры панели задач».
- Откроется вкладка «Панель задач», находящаяся в окне приложения «Параметры», в разделе «Персонализация».
- В опции «Автоматически скрывать панель задач в режиме рабочего стола» передвиньте ползунок переключателя в положение «Включено».
С экрана компьютера исчезнет Панель задач Windows.
Если на устройстве используется режим планшета, включите функцию автоматического скрытия панели задач в этом режиме.
Скрыта панель задач: как открыть
Панель задач появится только в том случае, если пользователь подведет курсор мыши к нижней части дисплея. После отвода указателя мыши из нижней части экрана, панель задач снова скроется из вида.
На Рабочем столе, в окнах игр и программ, при просмотре видео больше не будет отображаться панель внизу экрана, если не наводить на это место указатель мыши. Это довольно удобная функция, обычно, применяемая на устройствах: ноутбуках и нетбуках с маленьким размером экрана.
Открыть на время панель задач для выполнения каких-либо действий можно с помощью клавиш клавиатуры: «Win» + «B». После щелчка по экрану, панель задач снова исчезнет.
Как отключить панель задач Windows 10 на втором мониторе
Часть пользователей при работе на компьютере использует одновременно несколько мониторов. Есть возможность для отключения отображения панели задач на одном из дисплеев.
Сделать это можно в настройках панели задач:
- В окне «Панель задач» приложения «Параметры» перейдите к опции «Несколько дисплеев».
- В настройке «Показать панель задач на всех дисплеях» передвиньте переключатель в положение «Отключено».
Как уменьшить панель задач в Windows 10
Сейчас мы посмотрим, как уменьшить размер панели задач Windows 10. В некоторых ситуациях, пользователям неудобно полностью скрывать панель задач с рабочего стола.
В этом случае, можно уменьшить ширину панели задач, соответственно уменьшатся значки на панели задач. Этот элемент интерфейса операционной системы станет более компактным.
Выполните настройки:
- В окне параметров «Панель задач» перейдите к параметру «Использовать маленькие кнопки панели задач».
- Передвиньте ползунок переключателя в положение «Включено».
Кнопки панели задач уменьшатся в размере, а сама полоса панели станет менее широкой.
Как убрать панель задач внизу экрана в другое место
Некоторым пользователям не нравится расположение элемента интерфейса по умолчанию, поэтому мы покажем, как убрать панель задач внизу, переместив ее в другое место.
Пройдите шаги:
- В окне «Панель задач» отключите настройку «Закрепить панель задач».
- Перейдите к параметру «Положение панели задач на экране».
- Нажмите на стрелку в поле выбора положения. Выберите один из подходящих вариантов:
- Слева.
- Вверху.
- Справа.
- Внизу.
Как вернуть панель задач на место
Пользователь может вернуть панель задач на прежнее место, установив настройки по умолчанию. В зависимости от использованного метода, необходимо изменить параметры панели задач:
- Войдите в «Параметры» с помощью клавиш «Win» + «I».
- В разделе «Персонализация» откройте вкладку «Панель задач».
Измените настройки, которые ранее были изменены:
- Отключите опции «Автоматически скрывать панель задач в режиме рабочего стола» и «Автоматически скрывать панель задач в режиме планшета».
- При использовании нескольких мониторов, включите опцию показа панели задач на всех дисплеях.
- Отключите параметр, отвечающий за показ маленьких значков на панели задач.
- Выберите правильное положение панели задач на экране, чтобы убрать панель задач сбоку вниз или сверху вниз.
Как скрыть панель задач в командной строке
Существует способ для автоматического скрытия панели задач при выполнении команды PowerShell.
Проделайте следующие действия:
- Необходимо запустить командную строку от имени администратора, а затем выполнить команду.
Для Windows 10 используйте этот код (StuckRects3):
powershell -command "&{$p='HKCU:SOFTWAREMicrosoftWindowsCurrentVersionExplorerStuckRects3';$v=(Get-ItemProperty -Path $p).Settings;$v[8]=3;&Set-ItemProperty -Path $p -Name Settings -Value $v;&Stop-Process -f -ProcessName explorer}"
Для Windows 7 подходит код (StuckRects2):
powershell -command "&{$p='HKCU:SOFTWAREMicrosoftWindowsCurrentVersionExplorerStuckRects2';$v=(Get-ItemProperty -Path $p).Settings;$v[8]=3;&Set-ItemProperty -Path $p -Name Settings -Value $v;&Stop-Process -f -ProcessName explorer}"
- Перезапустите Проводник.
В результате, панель задач исчезнет на рабочем столе. При подведении указателя мыши к нижней части экрана панель управления появится на рабочем столе, пока курсор мыши не покинет эту область.
Чтобы вернуть настройки по умолчанию в Windows 10 или в Windows 7, измените в команде значение $v[8]=3 на $v[8]=2, а затем после выполнения новой команды перезапустите Проводник.
Выводы статьи
Некоторым пользователям нужно скрыть панель задач, чтобы на экране монитора отображался только рабочий стол или окна открытых приложений. В операционной системе Windows 10 можно изменить параметры панели задач для изменения внешнего вида области панели: автоматически скрыть, не отображать на всех дисплеях, использовать маленькие кнопки, изменить положение на экране.
Как убрать панель задач Windows 10 (видео)
Похожие публикации:
- Как узнать разрядность системы Windows — 12 способов
- Как запустить Windows PowerShell — 12 способов
- Как выйти из безопасного режима Windows — 5 способов
- Как добавить пункт в контекстное меню рабочего стола Windows
- Убираем стрелки с ярлыков в Windows — 3 способа
Вопрос от пользователя
Здравствуйте.
Подскажите, что можно сделать, чтобы пропала панель задач. Когда запускаю просмотр какого-нибудь видео и делаю полноэкранное изображение — внизу остается панелька со всеми значками и меню ПУСК.
Раньше она всегда скрывалась автоматически, а сейчас нет. Вроде и ошибок как таковых нет, но этот момент сильно раздражает и мешает нормально просматривать фильмы.
Кстати, подобное наблюдается и в Chrome при попытке смотреть видео в интернете.
PS: Моя ОС Windows 10 64 bit, профессиональная (лицензия). Google Chrome последняя обновленная версия.
Доброго дня всем!
От себя добавлю, что это не единичный вопрос (и даже больше, сам тоже сталкивался с таким 👀).
Происходит подобное, видимо, из-за того, что в старые добрые времена некоторые приложения блокировали панель, чтобы пользователь мог увидеть мигающие сообщения и уведомления. Из-за совместимости (или бог знает еще зачем) — эта возможность (можно уже назвать мини-проблемой) действует и сейчас, и пока ее не пофиксили. Решение приведу чуть ниже…
Фото №1. Не пропадает панель задач при просмотре фильма (пример проблемы)
*
Скрываем панель задач
Способ №1
Самый простой и действенный способ скрыть панель задач при просмотре полноэкранного видео — это просто перезапустить проводник. Делается это так:
- нажимаете сочетание кнопок Ctrl+Shift+Esc (это вызов диспетчера задач);
- далее во вкладке «Процессы» (она активна по умолчанию) найдите «Проводник», щелкните по нему правой кнопкой мышки и выберите в меню функцию «Перезапустить» (скриншот приведен ниже 👇).
Перезапустить проводник!
- в общем-то, после такой простой процедуры все должно работать как положено. Правда, во многих случаях (как отмечают пользователи) до следующей перезагрузки компьютера. Поэтому, рекомендую ознакомиться и с другими способами.
*
Способ №2
В Windows 10 есть такая функция, как автоматическое скрытие панели задач. Т.е. вы ее не будете видеть, пока мышкой не подведете к нижнему краю экрана (кстати, во многих случаях очень удобно, позволяет расширить пространство рабочей части экрана).
Чтобы включить сию функцию, щелкните правой кнопкой мышки по свободному место в панели задач, в появившемся меню выберите «Параметры».
Правой кнопкой мышки по панели задач…
Далее включите парочку опций:
- автоматически скрывать панель задач в режиме рабочего стола;
- автоматически скрывать панель задач в режиме планшета.
Автоматическое скрытие панели задач
Собственно, таким простым способом можно убрать панель с глаз долой и сердца вон 😎.
*
Способ №3
Панель задач можно убрать с нижней части экрана и передвинуть влево/вправо или наверх. Если у вас экран для просмотра видео (широкоформатный монитор) — в некоторых случаях очень удобно разместить панель задач, например, слева.
Кстати, в этом случае — многие отмечают, что панелька всегда сворачивается и не мешает просмотру видео или играм.
Как это сделать:
- сначала щелкните правой кнопкой мышки по свободному месту на панели, в появившемся меню снимите галочку с закрепления панели (скриншот ниже);
Закрепить панель задач — снимаем галочку
- далее зажмите левую кнопку мышки на панели и перетащите указатель в левую, правую или верхнюю часть экрана — панель окажется там!
Панель задач слева! / простой пример
*
Способ №4
Как вполне рабочий вариант — можно сменить тему, которая установлена по умолчанию в Windows 10.
Для этого зайдите в параметры Windows (сочетание кнопок Win+i), и затем откройте вкладку «Персонализация».
Примечание: также можно просто кликнуть правой кнопкой мышки по свободному место рабочего стола — и в появившемся меню выбрать «Персонализация».
Как сменить тему в Windows 10
*
Способ №5
И еще один рабочий и быстрый вариант. Попробуйте нажать следующие сочетания клавиш:
- Win+B — это заставляет показать панель задач в Windows (например, если она у вас скрыта). В нашем случае — всё наоборот, и тем не менее, нажав данное сочетание — мы помогаем приложениям и Windows вызвать процедуру перерисовки окна (к которому относится и панель задач), что решает проблему.
- Win+T — переключение между значками на панели задач.
*
На этом пока все, дополнения по теме приветствуются…
Удачи!
👋
Первая публикация: 29.11.2017
Корректировка: 15.12.2022


Полезный софт:
-
- Видео-Монтаж
Отличное ПО для создания своих первых видеороликов (все действия идут по шагам!).
Видео сделает даже новичок!
-
- Ускоритель компьютера
Программа для очистки Windows от «мусора» (удаляет временные файлы, ускоряет систему, оптимизирует реестр).
Используйте панель задач, чтобы не только видеть приложения и проверять время. Вы можете персонализировать его по-разному: изменить цвет, закрепить избранные приложения, переместить или переустановить кнопки на панели задач. Вы также можете проверить состояние заряда батареи и свести к минимуму все открытые программы, чтобы можно было посмотреть на рабочий стол.

Закрепление приложения на панели задач
Закрепить приложение непосредственно на панели задач для быстрого доступа на рабочем столе. (Или при желании открепить.) Это можно сделать на начальном экране или из списка переходов, который представляет собой список ярлыков недавно открытых файлов, папок и веб-сайтов.
В поле поиска на панели задач введите название приложения, которое требуется закрепить на панели задач. Щелкните приложение правой кнопкой мыши и выберите закрепить на панели задач. Если вы не закреплены, выполните те же действия и выберите открепить от панели задач.
Если приложение уже открыто, найдите кнопку значка приложения на панели задач, нажмите и удерживайте кнопку, а затем проводите пальцем вверх, пока не появится список приложений. Если вы используете мышь, найдите кнопку со значком приложения на панели задач, щелкните эту кнопку правой кнопкой мыши и выберите Закрепить на панели задач. Чтобы открепить приложение, выполните те же действия и выберите Открепить от панели задач.
Изменение параметров панели задач
Настройте панель задач на самой панели задач. Если вы хотите изменить одновременно несколько аспектов панели задач, используйте меню Параметры панели задач. Нажмите и удерживайте или щелкните правой кнопкой мыши пустое место на панели задач, а затем выберите Параметры панели задач.
В параметрах панели задачпрокрутите список параметров настройки, настройки, настройки размеров, выбора значков и многое другое.
Выберите любую из следующих ссылок для просмотра дополнительных сведений.
Чтобы изменить цвет панели задач, выберите Начните > Параметры > Персонализация > Цвета > Цвет акцента. Включив «Показывать цвет акцентов» на панели задач «Начните». При этом панель задач примет цвет общей темы.
Открытие параметров цвета
Как правило, панель задач находится в центре рабочего стола, но ее также можно переместить в правую часть рабочего стола. Нажмите и удерживайте или щелкните правой кнопкой мыши пустое место на панели задач. Выберите Параметры панели задач, > параметры панели задач > выравнивание панели задач, а затем выберите По центру илислева.
Открытие параметров панели задач
Если необходимо изменить порядок кнопок приложений на панели задач, просто перетащите кнопку из текущего положения в другое расположение на панели задач.
Индикатор событий на кнопке панели задач — это оповещение, которое сообщает о том, что произошло или должно произойти некоторое действие с использованием данного приложения.
Например, индикатор звонка на кнопке приложения «Будильники и часы» сообщает о том, что у вас имеется активный будильник, который сработает в заданное время. Эта функция включена по умолчанию, но если вы хотите убедиться, что она включена (или отключить ее), нажмите и удерживайте или щелкните правой кнопкой мыши пустое место на панели задач, выберите Параметры панели задач ,перейдите в параметры панели задач ивыберите Показать эмблемы на панели задач .
Открытие параметров панели задач
Используйте функцию обзора, чтобы взглянуть на то, что находится на рабочем столе за всеми открытыми окнами.
-
Посмотрите на то, что есть на рабочем столе за всеми открытыми окнами. Нажмите и удерживайте или щелкните правой кнопкой мыши пустое место на панели задач, выберите Параметры панели задач ,а затем выберите Щелкните правый угол панели задач, чтобы отобрать рабочий стол в области Поведение панели задач для предварительного просмотра рабочего стола.
Открытие параметров панели задач -
Нажмите правый край панели задач, чтобы увидеть рабочий стол.
-
Чтобы восстановить представление всех открытых окон, нажмите край еще раз.
Вы можете скрыть панель задач в зависимости от того, в каком режиме вы работаете: в режиме настольного компьютера или в режиме планшета. Нажмите и удерживайте или щелкните правой кнопкой мыши пустое место на панели задач, выберите Параметры панели задач ивыберите Автоматически скрывать taskbar в области Поведение панели задач.
Открытие параметров панели задач
Используйте панель задач, чтобы не только видеть приложения и проверять время. Вы можете персонализировать его по-разному: изменить цвет и размер, закрепить избранные приложения, переместить их на экране, а также изменить ранг кнопок на панели задач или изменить их размер. Вы также можете заблокировать панель задач, чтобы сохранить параметры, проверить состояние заряда батареи и свести к минимуму все открытые программы, чтобы можно было посмотреть на свой рабочий стол.

Закрепление приложения на панели задач
Закрепить приложение непосредственно на панели задач для быстрого доступа на рабочем столе. (Или при желании открепить.) Это можно сделать на начальном экране или из списка переходов, который представляет собой список ярлыков недавно открытых файлов, папок и веб-сайтов.
В поле поиска на панели задач введите название приложения, которое требуется закрепить на панели задач. Выберите Дополнительные >Закрепить на панели задач . Чтобы открепить приложение, выполните те же действия и выберите Открепить от панели задач.
Если приложение уже открыто, найдите кнопку значка приложения на панели задач, нажмите и удерживайте кнопку, а затем проводите пальцем вверх, пока не появится список приложений. Если вы используете мышь, найдите кнопку значка приложения на панели задач, щелкните ее правой кнопкой мыши и выберите закрепить на панели задач . Если вы не закреплены, выполните те же действия и выберите открепить от панели задач .

Изменение параметров панели задач
Настройте панель задач на самой панели задач. Если вы хотите изменить одновременно несколько аспектов панели задач, используйте меню Параметры панели задач. Нажмите и удерживайте или щелкните правой кнопкой мыши пустое место на панели задач, а затем выберите в областизадач ettings .

Прокрутите список параметров панели задач, чтобы просмотреть параметры настройки, изменения размера, выбора значков, сведений о батарее и многие другие.
Выберите любую из следующих ссылок для просмотра дополнительных сведений.
Чтобы изменить цвет панели задач, выберите Начните> Параметры > Персонализация > Цвета > Показывать цвет акцентов на следующих поверхностях. Выберите Меню «Пуск», панель задач и центр уведомлений. При этом панель задач примет цвет общей темы.
Открытие параметров цвета
Закреплять панель задач бывает удобно, чтобы гарантировать, что она останется в указанном вами месте. Открепите панель задач позже, если вы захотите внести изменения или изменить ее расположение на рабочем столе. Нажмите и удерживайте свободный участок панели задач или щелкните его правой кнопкой мыши, а затем выберите пункт Параметры панели задач и включите параметр Закрепить панель задач.
Открытие параметров панели задач
Если возле пункта Закрепить панель задач установлен флажок, она уже закреплена. Чтобы отменить закрепление, выберите Закрепить панель задач или перейдите в раздел Параметры панели задач и отмените закрепление.
Если вы используете несколько мониторов, на которых отображается панель задач, вы увидите параметр Закрепить все панели задач.
Панель задач обычно располагается снизу на рабочем столе, но ее можно переместить к боковым сторонам или к верхнему краю рабочего стола. Когда панель задач разблокирована, можно изменить ее расположение. См. блокировку и разблокировку панели задач, чтобы узнать, заблокирована ли ваша. Когда вы подтвердите разблокирование панели задач, нажмите и удерживайте или щелкните правой кнопкой мыши любое пустое место на панели задач. Выберите Параметры панели задач > Расположение панели задач на экране, а затем выберите Слева, Вверху, Справа или Внизу.
Открытие параметров панели задач
Как и для изменения многих других параметров панели задач, вам нужно сначала разблокировать панель задач. Затем наведите указатель мыши на границу панели, чтобы он превратился в двойную стрелку. Перетащите границу до нужного размера и отпустите.
Чтобы добавить значок аккумулятора на панель задач, выберите Начните> Параметры > Персонализация > панели задач и посмотрите на область уведомлений. Перейдите в раздел Выберите значки, отображаемые в панели задач и переведите переключатель Питание в положение Вкл.
Открытие параметров панели задач
Чтобы проверить состояние заряда аккумулятора, выберите значок аккумулятора на панели задач.

Примечание: Вам может потребоваться щелкнуть стрелку «Показать скрытые значки» на панели задач, чтобы увидеть и выбрать значок аккумулятора. Переключатель «Питание» отсутствует на компьютерах, не оснащенных аккумулятором.
Если необходимо изменить порядок кнопок приложений на панели задач, просто перетащите кнопку из текущего положения в другое расположение на панели задач.
Можно выбрать способ группирования кнопок на панели задач, особенно если у вас открыты несколько окон. По умолчанию все файлы, открытые одним приложением, всегда группируются вместе, даже если они открывались не последовательно.
Если вы хотите изменить группу кнопок на панели задач, нажмите и удерживайте или щелкните правой кнопкой мыши пустое место на панели задач, выберите Параметры панели задач > Объединить кнопки панели задач и выберите один из списков:
-
Всегда, скрывать метки. Это параметр по умолчанию. Каждое приложение отображается как одна кнопка без метки, даже если для приложения открыто несколько окон.
-
При заполнении панели задач. Этот параметр определяет отображение каждого окна в виде отдельной кнопки с меткой. По мере заполнения панели задач приложение с несколькими открытыми окнами сворачивается в одну кнопку приложения. Нажмите кнопку, чтобы увидеть список открытых окон.
-
Никогда. Этот параметр определяет отображение каждого окна в виде отдельной кнопки с меткой и отсутствие их группировки, вне зависимости от того, сколько окон открыто. По мере открытия всё большего числа приложений и окон кнопки уменьшаются в размере и в конце концов будут прокручиваться.
Если вы используете несколько мониторов, вы можете выбрать другой вариант для дополнительных дисплеев. Выберите Параметры панели задач > отображение нескольких> Кнопкапанели задач на другихпанели задач. Для этих мониторов выберите из Всегда, скрыть метки, Когда панель задач заполнена, и Никогда.

Если вы хотите отобразить больше приложений на панели задач, можно отобразить кнопки меньшего размера. Нажмите и удерживайте или щелкните правой кнопкой мыши пустое место на панели задач, выберите Параметры панели задач , а затем выберите В для параметра Использовать небольшие кнопки на панели задач.Чтобы вернуться к большим кнопкам на панели задач, выберите Отключено.
Открытие параметров панели задач
Примечание: Индикаторы событий не отображаются на маленьких кнопках панели задач.
Индикатор событий на кнопке панели задач — это оповещение, которое сообщает о том, что произошло или должно произойти некоторое действие с использованием данного приложения.
Например, индикатор звонка на кнопке приложения «Будильники и часы» сообщает о том, что у вас имеется активный будильник, который сработает в заданное время. Эта функция включена по умолчанию, но если вы хотите проверить, что она включена или отключить ее, нажмите и удерживайте свободный участок панели задач или щелкните его правой кнопкой мыши, выберите пункт Параметры панели задач и перейдите к пункту Отображение индикаторов событий на кнопках панели задач.
Открытие параметров панели задач
Используйте функцию обзора, чтобы взглянуть на то, что находится на рабочем столе за всеми открытыми окнами.
-
Нажмите и удерживайте или щелкните правой кнопкой мыши пустое место на панели задач, выберите Параметры панели задач , а затем включите режим Просмотр рабочего стола при нажатии мыши на кнопку Показать рабочий стол в конце панели задач.
Открытие параметров панели задач -
Наведите указатель мыши на дальний правый край панели задач или нажмите и удерживайте его, и вы увидите рабочий стол.
-
Чтобы восстановить представление всех открытых окон, просто переместите указатель или нажмите и удерживайте край панели задач еще раз.

Вы можете скрыть панель задач в зависимости от того, в каком режиме вы работаете: в режиме настольного компьютера или в режиме планшета. Нажмите и удерживайте или щелкните правой кнопкой мыши пустое место на панели задач, выберите Параметры панели задач , а затем включайте параметр Автоматически скрывать панель задач в режиме рабочего стола или Автоматически скрывать панель задач в режиме планшета (или и то, и другое).
Открытие параметров панели задач
Нужна дополнительная помощь?
На чтение 6 мин Просмотров 4к. Опубликовано 28.02.2019

Содержание
- Способы
- Автоматическое скрытие
- Другие настройки
- Hide Taskbar
- Taskbar AutoHide Control
- Работа в браузере
- Окна с играми
- Вывод
- Видео
Способы
После установки на ПК операционной системы от Microsoft вы можете самостоятельно настроить все элементы рабочего стола по своему усмотрению. С панелью задач, она же панель меню «Пуск», можно выполнить следующие действия:
- скрыть во время работы с другими активными окнами;
- переместить на одну из сторон монитора;
- настроить закрепление, появление поверх окон и т. д.
Все эти настройки можно внести с помощью стандартных средств ОС, а часть из них также доступна в функционале сторонних программ. Разберем все методы детально. Все возможности доступны для версий x32-bit и x64-bit, а также для любых сборок данной OS.
Автоматическое скрытие
Итак, начнем с параметров скрытия панели задач. Для начала необходимо попасть в меню настроек следующим способом:
- Кликните правой кнопкой мыши по любому свободному месту панели задач, чтобы попасть в контекстное меню. В нем выберите пункт «Параметры панели задач».
- В появившемся окне проводятся все настройки, связанные с нижней панелью. Для включения автоматического скрытия необходимо установить отмеченный пункт на скриншоте в положение «Вкл.» и закрыть окно. Изменения вступят в силу моментально без перезагрузки компьютера.
Теперь панель будет скрываться автоматически и появляться только в том случае, если вы наведете курсор в нижнюю область рабочего стола. Вы можете открыть любую игру или программу/браузер и не увидеть нижней «полоски», которая ранее мешала комфортно работать с приложениями. Особенно удобна данная функция на ноутбуках с маленькой диагональю экрана.
Другие настройки
Если вы используете на PC два монитора одновременно и хотите скрыть «Пуск» только на одном из них, то необходимо переключить отмеченный пункт в положение «Выкл»:
Теперь «полоска» будет не просто убираться с нижней части рабочего стола, а полностью исчезнет и не станет мешать пользователю при просмотре видео или в играх.
Если вы не хотите убрать полностью или спрятать панель задач, то ее можно сделать немного меньше с помощью пункта, отмеченного на картинке. Переставьте настройку в положение «Откл.» и посмотрите разницу.
Если «Пуск» мешает именно в нижней части экрана, то можно легко изменить его местоположение на любую другую сторону. Для этого снова откройте «Параметры» и найдите следующий пункт:
Выберите из списка желаемую сторону. «Полоску» можно спрятать на любой из сторон с помощью инструкции, описанной выше.
Перед перетаскиванием отключите следующий пункт:
Если вы пользуетесь просмотром рабочего стола в планшетном виде, то для вас есть отдельная функция, которая включает автоматическое скрытия именно в данном режиме:
Hide Taskbar
Если вы не хотите вручную настраивать вид рабочего стола, то воспользуйтесь сторонней утилитой Hide Taskbar. Небольшая программа позволяет выставить горячие клавиши, которыми можно быстро скрывать не только нижнюю панель, но и любое приложение, запущенное поверх рабочего стола. Для настройки горячих клавиш необходимо:
- В главном окне Taskbar Hide нажать на кнопку «Menu».
- В меню выбрать «Settings».
- Перейти во вкладку «Hotkey». В отмеченное поле вписать удобную для вас комбинацию клавиш через пробел (как на скриншоте) и нажать «ОК».
Помимо этого, вы можете детально настроить содержимое панели задач, поставить горячие клавиши для сворачивания той или иной игры/программы и многое другое. В общем, данная утилита будет полезна для тех, кого могут застать врасплох во время игры или при просмотре нежелательных сайтов, например, на работе. С помощью стандартной комбинации [knopka]Ctrl[/knopka]+ [knopka]T[/knopka] вы также скрываете весь трей, поэтому никто не сможет увидеть запущенные приложения.
Taskbar AutoHide Control
Taskbar AutoHide Control – утилита, которая имеет всего лишь одну функцию. При запуске на панели «Пуск» появляется иконка. Кликните по ней правой кнопкой мыши и нажмите на «Settings».
В отмеченное поле впишите свободную комбинацию клавиш, которая не используется другими программами, и нажмите на «ОК».
Мы разобрались в том, как убрать «Пуск» поверх всех окон с помощью стандартных средств «Майкрософт» и стороннего приложения. Теперь рассмотрим случаи, которые связаны с особенностями программ или игр.
Работа в браузере
При входе в интернет через любой браузер «Пуск» остается на своем месте и никуда не исчезает. Поскольку в Яндекс.Браузере/Хроме/Опере и любой подобной программе большую долю экрана занимает верхняя часть с закладками и кнопками, то рабочая область существенно уменьшается. Вы можете скрыть трей и верхнюю полосу нажатием всего одной клавиши [knopka]F11[/knopka]. После нажатия на экране останется только рабочая область браузера, в которой отображается содержимое веб-страниц и верхняя полоска с закладками (ели она у вас включена в настройках браузера).
Окна с играми
Много геймеров сталкиваются с тем, что при запуске какой-либо игры на экране остается трей или верхняя панель окна приложения. Эти элементы сильно мешают погружению в атмосферу игры, к тому же в нижней части экрана часто находятся важные игровые элементы и индикаторы.
Это связано с тем, что ваша игра запущена в оконном режиме. Чтобы перейти в полноэкранный, необходимо нажать комбинацию клавиш [knopka]Alt[/knopka]+ [knopka]Enter[/knopka].
Однако эта возможность поддерживается далеко не всеми приложениями, поэтому не обойтись без настроек внутри самой игры. В большинстве случаев вы можете найти необходимый функционал в «Настройки» или «Опции» в разделе графических параметров. Вместе с изменением разрешения окна вы можете установить полноэкранный режим, оконный с рамкой или без рамки. Выбираем первый вариант и сохраняем изменения. Данный способ поможет избавиться от нижней панели задач абсолютно в любой игре, которая поддерживает полноэкранный режим.
Если вам необходимо играть в оконном режиме, то воспользуйтесь одной из описанных выше программ. Автоматическое скрытие в Windows будет несколько неудобным, поскольку при управлении курсором вы постоянно будете задевать нижнюю часть экрана.
Вывод
Настроить панель задач в Windows 10 без сторонних программ очень просто. Если вы хотите прятать ее с помощью горячих клавиш, то без функционала специальных утилит не обойтись.
Видео
Мы предлагаем вам ознакомиться с подробной инструкцией в форме видеоролика, которая наглядно описывает каждое действие, представленное в статье.
Содержание
- Как убрать иконки внизу рабочего стола?
- Как убрать значки внизу рабочего стола?
- Как убрать полосу внизу экране на компьютера?
- Как убрать нижнюю панель в Windows 10?
- Как называется строка внизу на экране?
- Как убрать значки вверху экрана?
- Как убрать панель задач во время видео?
- Как в Симс 4 убрать панель управления?
- Как убрать нижнюю панель на рабочем столе?
- Как убрать нижнюю панель во время игры?
- Что делать если пропадает панель задач?
- Как убрать панель задач Windows 10 поверх всех окон?
- Как переместить панель задач внизу?
- Как правильно называется рабочий стол?
- Windows 10. Как скрыть нижнюю панель или поменять ее расположение
- Как убрать нижнюю панель Windows 10
- Как сделать панель слева/справа/сверху
- Как убрать панель задач внизу экрана на Windows 10 при просмотре видео или во время игры
- Решение проблемы, когда панель задач не исчезает при просмотре видео во весь экран
- Как скрыть панель задач Windows 10
- Как скрыть панель задач в Windows 10
- Скрыта панель задач: как открыть
- Как отключить панель задач Windows 10 на втором мониторе
- Как уменьшить панель задач в Windows 10
- Как убрать панель задач внизу экрана в другое место
- Как вернуть панель задач на место
- Как скрыть панель задач в командной строке
- Выводы статьи
- Убираем нижнюю панель задач на Windows 10 самостоятельно
- Способы, позволяющие устранить проблему
- Программные приложения от сторонних разработчиков
- Hide Taskbar
- Taskbar AutoHide Control
- Другие варианты
Как убрать иконки внизу рабочего стола?
В свободной части экрана кликнете правой кнопкой мыши и в открывшемся списке перейдите в пункт «Вид». Переходим во вкладку «Вид» Снимите галочку около предложения «Отображать значки рабочего стола». Снимает галочку напротив слов «Отображать значки рабочего стола»
Как убрать значки внизу рабочего стола?
Как убрать полосу внизу экране на компьютера?
2) Щелкните правой кнопкой мыши на панели задач и выберите пункт «Свойства». В открывшемся окне перейдите на вкладку «Панели инструментов». В выпадающем меню «Поиск в панели задач» выберите «Отключен» либо «Показать значок поиска» и сохраните изменение, нажав «OK» или «Применить».
Как убрать нижнюю панель в Windows 10?
Настройки скрытия панели задач Windows 10 находятся в Параметры — Персонализация — Панель задач. Достаточно включить «Автоматически скрывать панель задач в режиме рабочего стола» или «Автоматически скрывать панель задач в режиме планшета» (если вы используете его) для автоматического скрытия.
Как называется строка внизу на экране?
Название этого элемента – Рабочий стол – говорит само за себя. Это область экрана, на которой размещаются окна запущенных приложений и управляющие графические элементы. … Обычно снизу рабочего стола располагается полоска с кнопкой (Пуск). Эта полоска называется панелью задач.
Как убрать значки вверху экрана?
Помните, что значки на главном экране – это ярлыки (ссылки) приложений, а не сами приложения, то есть если удалить значок, само приложение удалено не будет. Нажмите и удерживайте значок. Возможно, на некоторых Android-устройствах откроется меню с опцией «Удалить» (или аналогичной). Нажмите «Удалить».
Как убрать панель задач во время видео?
При просмотре видео не убирается панель задач в Windows 10
Как в Симс 4 убрать панель управления?
Для этого, удерживая клавишу «Ctrl», нажмите «F».
Как убрать нижнюю панель на рабочем столе?
Для того, чтобы убрать нижнюю панель, нажмите на свободном пространстве панели правой кнопкой мыши и выберите пункт «Свойства». Далее перейдите в данный пункт и поставьте галочку на против надписи «Автоматически скрывать панель задач». После этого нажмите кнопку «ОК».
Как убрать нижнюю панель во время игры?
Попробуйте один из этих способов:
Что делать если пропадает панель задач?
Чтобы это сделать, зайдите в Панель управления (Пуск — Панель управления) и выберите пункт «Панель задач и меню «Пуск». Как вариант можно кликнуть правой кнопкой по панели задач и выбрать пункт «Свойства». В открывшемся окне снимите флажок напротив пункта «Автоматически скрывать панель задач» и нажмите ОК.
Как убрать панель задач Windows 10 поверх всех окон?
Как убрать панель задач поверх всех окон в Windows 10?
Как переместить панель задач внизу?
Перемещение панели задачи из положения по умолчанию
Как правильно называется рабочий стол?
Рабо́чий стол (англ. desktop) — в компьютерной терминологии основное окно графической среды пользователя вместе с элементами, добавляемыми в него этой средой. Обычно на рабочем столе отображаются основные элементы управления графической средой и, опционально, какое-либо фоновое изображение.
Источник
Windows 10. Как скрыть нижнюю панель или поменять ее расположение
Сейчас я расскажу как скрыть нижнюю панель Рабочего стола, где находится кнопка Пуск, а так же иконки программ, которые сейчас работают или закреплены.
Так же посмотрим как сменить место расположения этой панели и сделать ее слева или справа на экране.
Данная статья подходит для всех брендов, выпускающих ноутбуки на Windows 11/10: ASUS, Acer, Lenovo, HP, Dell, MSI, Toshiba, Samsung и прочие. Мы не несем ответственности за ваши действия.
Внимание! Вы можете задать свой вопрос специалисту в конце статьи.
Как убрать нижнюю панель Windows 10

Подобные действия можно выполнить другим способом:
Если в автоматическом режиме нижняя панель не скрылась, то проделываем такие шаги:
После перезапуска «Проводника» совершенные изменения в настройках будут выполнены.
Не знаешь как решить проблему в работе своего гаджета и нужен совет специалиста? На вопросы отвечает Алексей, мастер по ремонту смартфонов и планшетов в сервисном центре.Напиши мне »
Как сделать панель слева/справа/сверху

Теперь вы знаете, как скрыть или поменять расположение нижней панели по своему усмотрению.
Поддержите нашу работу монетой на странице сбора donationalerts.com »
Мы рады любой сумме и продолжим свою бесплатную работу по оказанию помощи всем, кто в ней нуждается.
Источник
Как убрать панель задач внизу экрана на Windows 10 при просмотре видео или во время игры
Некоторые пользователи Windows 10 сталкиваются с ошибками, которые связаны с неправильным поведением панели задач.
Например, иногда панель задач не исчезает при открытии программ на весь экран. В результате кнопки панели задач постоянно находятся на экране и отвлекают пользователя.
Особенно это неприятно, если панель задач не исчезает при просмотре видео или во время игры. Если вы столкнулись с подобной проблемой, то данный материал должен помочь. Здесь вы узнаете, как убрать панель задач внизу экрана на Windows 10 при просмотре видео или во время игры.
К счастью, данная проблема решается достаточно просто. Все что вам необходимо сделать, это перезапустить программу «Проводник» или как его еще называют «Explorer». Именно «Проводник» отвечает за работу панели задач внизу экрана и в случае его зависания данная панель может оставаться на экране даже во время просмотра видео или игр. Перезапуск «Проводника» решает проблему с зависанием и панель задач начинает работать так, как и должна.
Для того чтобы перезапустить «Проводник» вам понадобится «Диспетчер задач». Его можно открыть разными способами. Например, вы можете нажать комбинацию клавиш CTRL-SHIFT-ESC либо комбинацию клавиш CTRL-ALT-DEL. Также можно кликнуть правой кнопкой мышки по панели задач и в появившемся меню выбрать пункт «Диспетчер задач».
После открытия «Диспетчера задач» вам необходимо найти программу «Проводник» на вкладке «Процессы».
Дальше необходимо кликнуть по ней правой кнопкой мышки и выбрать вариант «Перезапустить».
В результате данной процедуры панель задач внизу экрана должна начать работать в штатном режиме, даже при просмотре видео или во время игры.
Если описанный выше способ перезапуска «Проводника» не срабатывает, то можно попробовать сделать это из вкладки «Подробности». Для этого найдите программу «explorer.exe» на вкладке «Подробности», кликните по ней правой кнопкой и выберите пункт «Снять задачу».
После этого панель задач (как и другие элементы «Проводника») исчезнет с экрана. Теперь необходимо открыть меню «Файл» и выбрать «Запустить новую задачу».
В результате появится окно для выполнения команд. В нем необходимо ввести команду «explorer» и нажать клавишу ввода.
Таким образом вы перезапустите «Проводник» и решите проблему с панелью задач.
Решение проблемы, когда панель задач не исчезает при просмотре видео во весь экран
Источник
Как скрыть панель задач Windows 10
Панель задач Windows (taskbar) — важный элемент интерфейса операционной системы, предназначенный для быстрого запуска программ, контроля за запущенными приложениями и компонентами, для доступа к некоторым функциям системы. При настройках по умолчанию, панель задач находится в нижней части экрана компьютера на Рабочем столе или в открытых окнах других приложений и программ.
Благодаря этому, пользователь имеет возможности для доступа к нужным значкам, независимо от того, что открыто в данный момент времени на экране, потому что окна не закрывают панель управления. Из панели управления можно управлять открытыми окнами программ, быстро свернуть все окна, открыть Рабочий стол и т. д.
На панели задач Windows 10 находится кнопка меню «Пуск», поле поиска, закрепленные ярлыки программ и приложений, область уведомлений, панели инструментов и другие элементы. Из панели задач можно быстро получить доступ к различным функциям операционной системы.
Некоторые пользователи ищут информацию о том, как убрать панель задач Windows 10, или как уменьшить панель задач. Это может понадобиться по нескольким причинам:
В этой статье мы разберем, как убрать панель задач в Виндовс 10: переместить в другое место на экране монитора, или скрыть панель задач на компьютере, а если у пользователя требования поменялись, покажем способы вернуть панель задач Windows 10 в прежнее состояние.
Как скрыть панель задач в Windows 10
В операционной системе Windows 10 имеется функция автоматического скрытия панели задач.
Выполните следующие действия:
С экрана компьютера исчезнет Панель задач Windows.
Если на устройстве используется режим планшета, включите функцию автоматического скрытия панели задач в этом режиме.
Скрыта панель задач: как открыть
Панель задач появится только в том случае, если пользователь подведет курсор мыши к нижней части дисплея. После отвода указателя мыши из нижней части экрана, панель задач снова скроется из вида.
На Рабочем столе, в окнах игр и программ, при просмотре видео больше не будет отображаться панель внизу экрана, если не наводить на это место указатель мыши. Это довольно удобная функция, обычно, применяемая на устройствах: ноутбуках и нетбуках с маленьким размером экрана.
Открыть на время панель задач для выполнения каких-либо действий можно с помощью клавиш клавиатуры: «Win» + «B». После щелчка по экрану, панель задач снова исчезнет.
Как отключить панель задач Windows 10 на втором мониторе
Часть пользователей при работе на компьютере использует одновременно несколько мониторов. Есть возможность для отключения отображения панели задач на одном из дисплеев.
Сделать это можно в настройках панели задач:
Как уменьшить панель задач в Windows 10
Сейчас мы посмотрим, как уменьшить размер панели задач Windows 10. В некоторых ситуациях, пользователям неудобно полностью скрывать панель задач с рабочего стола.
В этом случае, можно уменьшить ширину панели задач, соответственно уменьшатся значки на панели задач. Этот элемент интерфейса операционной системы станет более компактным.
Кнопки панели задач уменьшатся в размере, а сама полоса панели станет менее широкой.
Как убрать панель задач внизу экрана в другое место
Некоторым пользователям не нравится расположение элемента интерфейса по умолчанию, поэтому мы покажем, как убрать панель задач внизу, переместив ее в другое место.
Как вернуть панель задач на место
Пользователь может вернуть панель задач на прежнее место, установив настройки по умолчанию. В зависимости от использованного метода, необходимо изменить параметры панели задач:
Измените настройки, которые ранее были изменены:
Как скрыть панель задач в командной строке
Существует способ для автоматического скрытия панели задач при выполнении команды PowerShell.
Проделайте следующие действия:
Для Windows 10 используйте этот код (StuckRects3):
Для Windows 7 подходит код (StuckRects2):
В результате, панель задач исчезнет на рабочем столе. При подведении указателя мыши к нижней части экрана панель управления появится на рабочем столе, пока курсор мыши не покинет эту область.
Выводы статьи
Некоторым пользователям нужно скрыть панель задач, чтобы на экране монитора отображался только рабочий стол или окна открытых приложений. В операционной системе Windows 10 можно изменить параметры панели задач для изменения внешнего вида области панели: автоматически скрыть, не отображать на всех дисплеях, использовать маленькие кнопки, изменить положение на экране.
Источник
Убираем нижнюю панель задач на Windows 10 самостоятельно
Как можно убрать панельку задач внизу экрана на десятой винде, это вопрос часто возникает у пользователей, которые сталкиваются с тем, что эта строка не скрывается при работе в полноэкранном режиме.
Windows 10 обновленная версия, которая представляет собой программу с достаточно удобным функционалом, но некоторые изменения, к примеру, настройки перенесены в другие блоки или в созданные дополнительные папки.
Способы, позволяющие устранить проблему
Основанием для возникновения вопроса, как убрать строку быстрого доступа к папкам и файлам является причина того, что подобная функция, предусмотренная разработчиками для удобства работы на компьютере мешает во время просмотра видео или в процессе любимой игры в полномасштабном режиме.
В первую очередь нужно просмотреть настрой непосредственно в самой игре или видео. Если в них все правильно настроены параметры, то тогда потребуется заняться настройками строки быстрого доступа.
Самым простым способом скрытия таскбара (панели задач) считается установка режима автоматического скрытия. Подобная функция присуща на всех версиях Виндовс, хотя непосредственно на 10 она немного видоизмененная. Но в принципе сути это не меняет.
Чтобы сделать автоматическую настройку нужно произвести такие действия:
Таким же образом можно убрать строку с зафиксированными папками или файлами, но установив параметры «Автоматическое скрытие панели задач в режиме планшета». С помощью таких манипуляций можно изъять строку быстрого доступа с экрана монитора во время просмотра видео или играя в любимые игры непосредственно в полноэкранном масштабе.
Программные приложения от сторонних разработчиков
Если же стандартный способ скрытия таксбара не дал желаемого результата, можно воспользоваться сторонними программками, созданные специально для решения подобной проблемы. Следует выделить две программы, которые от пользователей имеют хорошие отзывы.
Hide Taskbar
Это программка, которую не нужно специально устанавливать на компьютер. Суть представленной улиты в том, что она дает возможность пользователю вызывать и скрывать меню «Пуск» отображаемый на панели задач независимо от работы компьютера — в полноэкранном режиме или нет.
Кроме этого, можно выставлять горячие клавиши, которые позволят скрывать и вызывать приложения, что были запущены непосредственно поверх рабочего стола.
Taskbar AutoHide Control
Обозначенная программа не требует непосредственной установки на ПК, но может помочь решить проблему со скрытием строки быстрого доступа к папкам и файлам. Особенность ее в том, что она позволяет зафиксировать комбинацию клавиш, которые пользователь отметил для открытия или скрытия пусковой панели, где отображаются необходимые заметки для работы.
Другие варианты
В случае невозможности сделать настройки по изъятию таксбара с экрана можно попробовать просто оформить ее с помощью уменьшения значков, таким образом будет освобождена некоторая часть монитора, но для некоторых пользователей это не является решением проблемы.
Непременно нужно указать тот факт, что проблема с зависанием панели, где отображаются, часто используемые папки, файлы и программы на рабочем столе во время работы полноэкранного режима может скрываться во вкладке «Проводник». Это обусловлено тем, что обозначенная вкладка отвечает за работу строки быстрого доступа на рабочем столе ПК. Поэтому можно попробовать сделать перезапуск «Проводника».
Чтобы сделать перезапуск потребуется выполнить такие действия:
Произведя обозначенные действия панель быстрого доступа должна перезапуститься и работать независимо, в каком режиме производится работа компьютера. Если указанный выше способ не решил обозначенной проблемы, то можно попробовать другой вариант.
Для этого нужно открыть вкладку «Пуск», где отыскать название explorer.ex, что находится во вкладке «Подробности». Далее необходимо нажать правой кнопкой компьютерной мышки на указанную программку «explorer.ex», где после клика на нее отобразится небольшое меню. В нем следует выбрать пункт «Снять задачу».
Дальше, с экрана пропадет таксбар, а также другие элементы, находящиеся в «Проводнике». Далее потребуется открыть непосредственно меню «Файл», что располагается во вкладке «Диспетчер задач» и найти в нем графу «Запустить новую задачку». Кликнув на отмеченную строку высветится окно, где можно отобразить действие команд. В этом окне следует прописать команду «explorer» и обязательно нажать клавишу «Еnter».
Благодаря таким действия можно перезапустить имеющийся «Проводник» на персональном компьютере, тем самым решив, возникшую проблему относительно отображения панели с различными файлами, папками и программами в полноэкранном режиме.
Подводя итог следует сказать, что в случае, если пользователю потребуется изъять какой-либо файл или папку со строки быстрого допуска, то можно смело это сделать. То есть удаление изображенных на ней иконок не ведет к тому, что будет удален оригинал программы, который был ранее установлен на ПК.
Источник