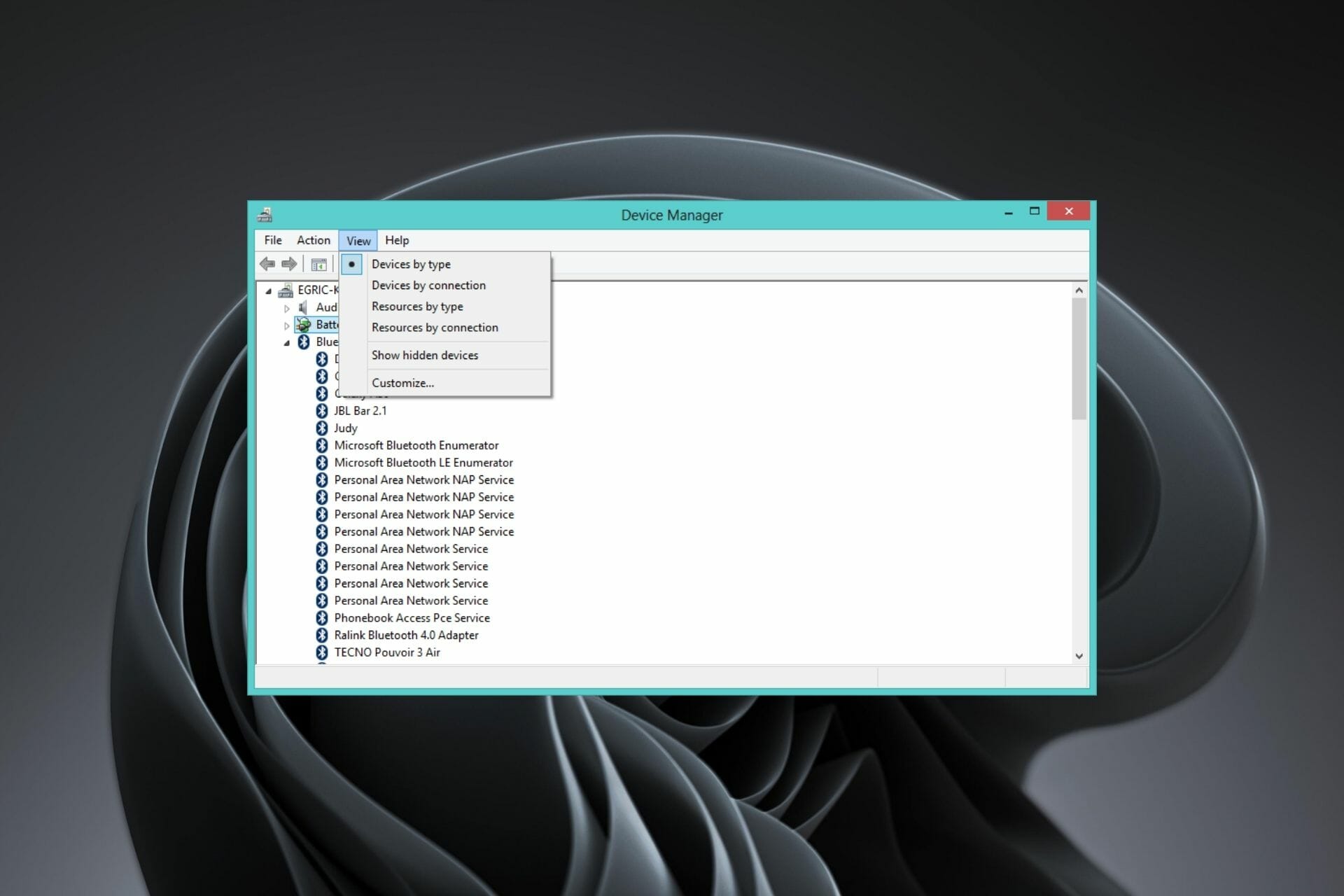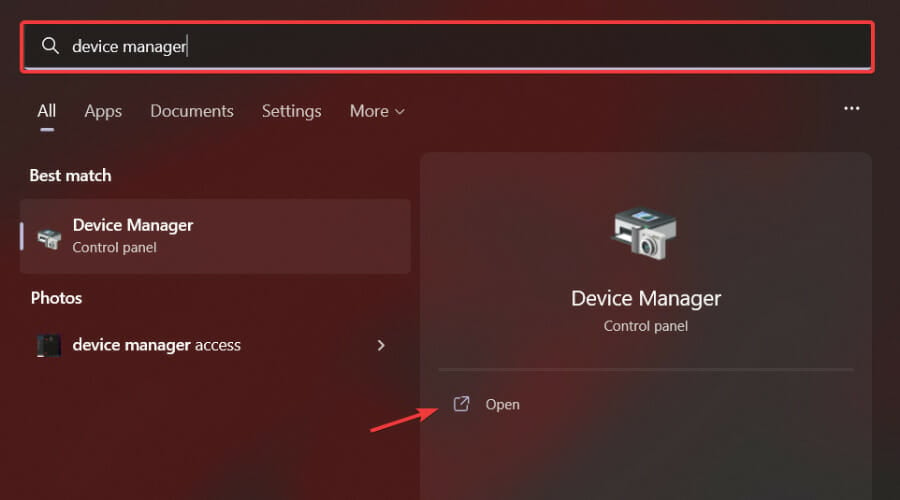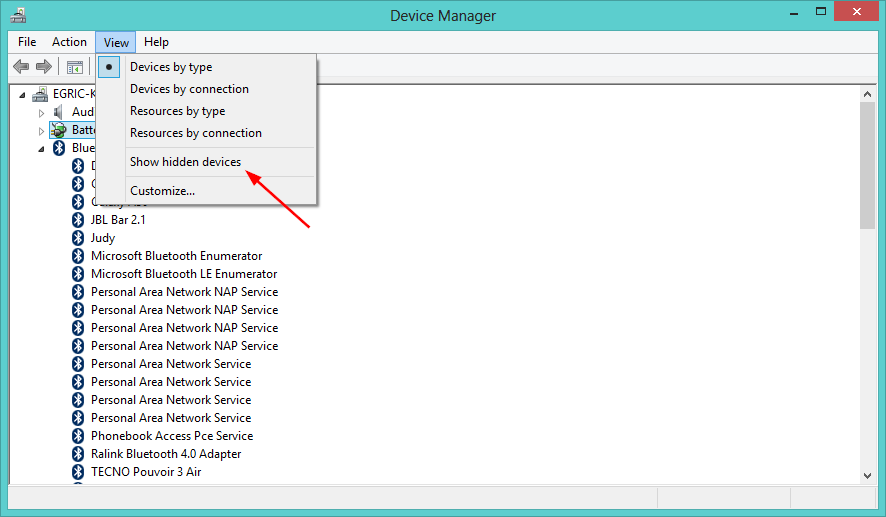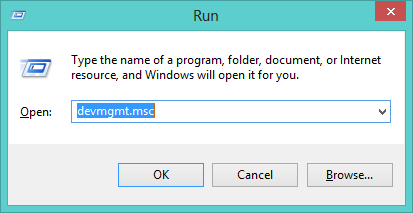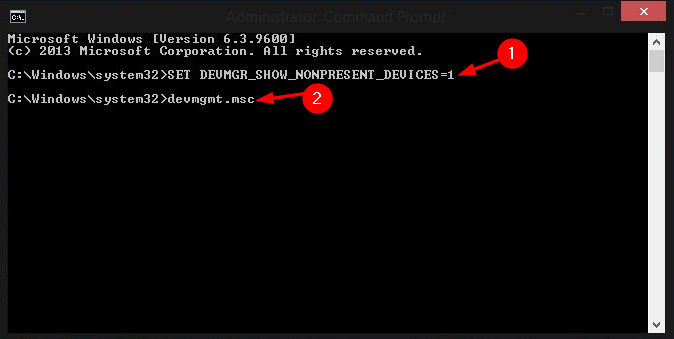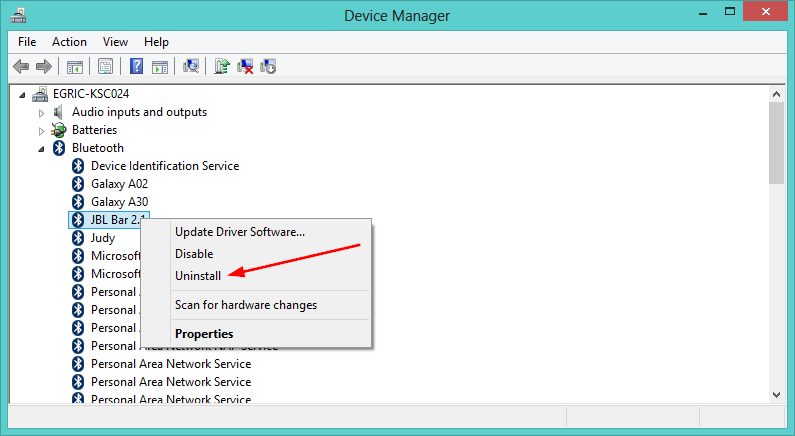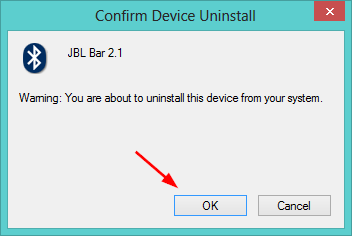Learn what you need to do to view hidden devices
by Claire Moraa
Claire likes to think she’s got a knack for solving problems and improving the quality of life for those around her. Driven by the forces of rationality, curiosity,… read more
Updated on October 18, 2022
Reviewed by
Vlad Turiceanu
Passionate about technology, Windows, and everything that has a power button, he spent most of his time developing new skills and learning more about the tech world. Coming… read more
- Windows’ Device Manager is a great tool for troubleshooting, but it can be confusing to some users.
- Each of your components has a specific driver that allows Windows to properly recognize and interact with them.
- Some users may think that there is something wrong with their system when they do not see certain devices in Device Manager but in most cases, they are just hidden.
The Device Manager is a tool that allows you to view, enable and disable the devices connected to your computer.
You can also use it to troubleshoot problems you may have with your mouse or keyboard. Some devices have multiple drivers, and the Device Manager will show all of them.
When a device is detected and configured, Device Manager will display it in the proper category. If it can’t detect it, or if the driver isn’t fully configured, then you will see an item under the Unknown devices section.
If a device isn’t working correctly on your computer, for example, the sound isn’t working, you may want to try updating the device driver.
When you go to the Device Manager list, you can find the drivers but in some cases, they may be hidden. In such cases, troubleshooting your device can be difficult if you don’t know where it is located.
Why does the Device Manager hide devices?
The Device Manager only shows information about those devices that are connected and configured on the system.
It also hides nonpresent devices that are not physically present in the system, but still, have configuration information in the Registry.
When a device is plugged in, plugged out, or otherwise removed from the system by removing its drivers, Windows marks it as nonpresent and hides it by default.
Also, if you have a lot of devices on a system, some may only be active when something specific is attached. The DVD drive for example won’t show up unless there’s a disk in the drive. There are others also that do not show when not in use.
1. Use the Search bar
1. Hit the Windows key on your keyboard to open the Windows Search box.
2. Type Device Manager in the search bar and click Open.
3. Select the View option.
4. A drop-down menu will appear.
5. Click on Show hidden devices.
In order to view hidden files in Device Manager, you need to access the Device Manager menu and manually enable the specific option.
You can access Device Manager very easily using the search bar on your taskbar.
2. Use the Run command
- Press Windows + R keys simultaneously to open the Run command window.
- Type devmgmt.msc in the Run dialog box that pops up and press Enter.
- Select the View option, scroll down and click on Show hidden devices.
3. Use Command Prompt
- Hit the Windows + I keys simultaneously to open Settings.
- Type cmd in the search bar and click Run as administrator.
- Enter the following commands:
SET DEVMGR_SHOW_NONPRESENT_DEVICES=1devmgmt.msc - Select the View option, scroll down and click on Show hidden devices.
Can you remove hidden devices in Device Manager?
You can remove hidden devices in Device Manager but first, you have to unhide them.
To remove an unknown device from Device Manager, follow the steps below:
- Hit the Windows key, type Device manager in the search bar, and click Open.
- Find the device you want to remove after completing the show hidden devices steps outlined above.
- Right-click on the device and select Uninstall from the context menu.
- Click OK when prompted to confirm your choice.
- A fatal error occurred while creating a TLS credential: 10013
- Windows 11 No Sleep Mode Option: 6 Ways to Fix It
- Error Code 2755: How to Fix This Windows Installer Issue
- Fix: Windows Wireless Service is Not Running on This Computer
- Brusbsib.sys Incompatible Driver: How to Fix This Error
If you were having trouble locating hidden devices, we hope one of the methods above was able to come to your rescue.
Remember, you can do more with Device Manager such as scan for hardware changes or update your motherboard resources.
Let us know of any tips and tricks that you use with WIndows’ Device Manager in the comment section below.
Newsletter
Learn what you need to do to view hidden devices
by Claire Moraa
Claire likes to think she’s got a knack for solving problems and improving the quality of life for those around her. Driven by the forces of rationality, curiosity,… read more
Updated on October 18, 2022
Reviewed by
Vlad Turiceanu
Passionate about technology, Windows, and everything that has a power button, he spent most of his time developing new skills and learning more about the tech world. Coming… read more
- Windows’ Device Manager is a great tool for troubleshooting, but it can be confusing to some users.
- Each of your components has a specific driver that allows Windows to properly recognize and interact with them.
- Some users may think that there is something wrong with their system when they do not see certain devices in Device Manager but in most cases, they are just hidden.
The Device Manager is a tool that allows you to view, enable and disable the devices connected to your computer.
You can also use it to troubleshoot problems you may have with your mouse or keyboard. Some devices have multiple drivers, and the Device Manager will show all of them.
When a device is detected and configured, Device Manager will display it in the proper category. If it can’t detect it, or if the driver isn’t fully configured, then you will see an item under the Unknown devices section.
If a device isn’t working correctly on your computer, for example, the sound isn’t working, you may want to try updating the device driver.
When you go to the Device Manager list, you can find the drivers but in some cases, they may be hidden. In such cases, troubleshooting your device can be difficult if you don’t know where it is located.
Why does the Device Manager hide devices?
The Device Manager only shows information about those devices that are connected and configured on the system.
It also hides nonpresent devices that are not physically present in the system, but still, have configuration information in the Registry.
When a device is plugged in, plugged out, or otherwise removed from the system by removing its drivers, Windows marks it as nonpresent and hides it by default.
Also, if you have a lot of devices on a system, some may only be active when something specific is attached. The DVD drive for example won’t show up unless there’s a disk in the drive. There are others also that do not show when not in use.
1. Use the Search bar
1. Hit the Windows key on your keyboard to open the Windows Search box.
2. Type Device Manager in the search bar and click Open.
3. Select the View option.
4. A drop-down menu will appear.
5. Click on Show hidden devices.
In order to view hidden files in Device Manager, you need to access the Device Manager menu and manually enable the specific option.
You can access Device Manager very easily using the search bar on your taskbar.
2. Use the Run command
- Press Windows + R keys simultaneously to open the Run command window.
- Type devmgmt.msc in the Run dialog box that pops up and press Enter.
- Select the View option, scroll down and click on Show hidden devices.
3. Use Command Prompt
- Hit the Windows + I keys simultaneously to open Settings.
- Type cmd in the search bar and click Run as administrator.
- Enter the following commands:
SET DEVMGR_SHOW_NONPRESENT_DEVICES=1devmgmt.msc - Select the View option, scroll down and click on Show hidden devices.
Can you remove hidden devices in Device Manager?
You can remove hidden devices in Device Manager but first, you have to unhide them.
To remove an unknown device from Device Manager, follow the steps below:
- Hit the Windows key, type Device manager in the search bar, and click Open.
- Find the device you want to remove after completing the show hidden devices steps outlined above.
- Right-click on the device and select Uninstall from the context menu.
- Click OK when prompted to confirm your choice.
- A fatal error occurred while creating a TLS credential: 10013
- Windows 11 No Sleep Mode Option: 6 Ways to Fix It
- Error Code 2755: How to Fix This Windows Installer Issue
- Fix: Windows Wireless Service is Not Running on This Computer
If you were having trouble locating hidden devices, we hope one of the methods above was able to come to your rescue.
Remember, you can do more with Device Manager such as scan for hardware changes or update your motherboard resources.
Let us know of any tips and tricks that you use with WIndows’ Device Manager in the comment section below.
Newsletter
Как включить или выключить устройство с рабочего стола: что понадобится?
Единственным условием, что не даёт использовать настройку прямо сейчас – это утилита devcon.exe из состава Windows Driver Kit. Однако качать полный набор WDK для установки единственной и легковесной утилиты – не вариант.
Потому я предлагаю готовые файлы для скачивания. На одном лишь заостряю ваше внимание: версия скачиваемого файла CAB должна соответствовать версии Windows. Помните, что на момент прочтения статьи версия Windows может быть уже другой. А по предлагаемому мной варианту порядок установки devcon.exe прост:
- качаем нужную версию архивом
- распаковываем архив, выбираем разрядность версии Windows
- открываем CAB двойным щелчком (если devcon.exe уже распакован, пункт 4 пропускайте)
- копируем файл определённый для своей Windows файл и переименовываем его в devcon.exe
- перекидываем получившийся devcon.exe в папку System32 вашей Windows, что переведёт утилиту в разряд системных.
Запуск ярлыка от имени администратора
Как я уже упоминал, такая операция требует повышенных привилегий. Чтобы ограничиться обычным двойным щелчком мышью по ярлыку, не обыскивая контекстное меню, сразу разрешим его запуск с повышенными правами. В том же контекстном меню вернитесь к вкладке Ярлык и выберите Дополнительно. Что делать дальше – вы поняли:
Не забудьте Применить изменения. Всё тоже самое я проделаю и с ярлыком включения звука.
Ну, собственно, на этом я позволю себе закончить статью. В принципе тему и настройки можно продолжить. Так, если пожелаете спрятать окно консоли окончательно, к вашим услугам информация из статьи Как спрятать окно консоли cmd. Я усложнять статью не буду и пожелаю за сим всем успехов.
Как создать ярлык для команды удаления или включения устройства?
Да, всякий раз лазать в Диспетчер за ИД устройства – так это лучше просто оттуда же им и управлять. Мы создадим ярлык для работоспособной команды по образцу статьи Как создать ярлык для команды консоли cmd?
В поле расположения ярлыка укажем
C:WindowsSystem32cmd.exe /k devcon.exe disable “ИД” /quet
Например, для отключения того же звука и применяю команду:
C:WindowsSystem32cmd.exe /k devcon.exe disable "HDAUDIOFUNC_01&VEN_10EC&DEV_0269&SUBSYS_17AA5011&REV_1002" /quet
Если вам будут интересны подробности создания ярлыка для команд консоли, обратитесь по указанной ссылке. Назову произвольно:
Сразу же можно придать ярлыку подобающее изображение. Смените значок ярлыка, указав в строке, например, традиционный уже их склад :
C:Windowssystem32shell32.dll
Как удалить драйвера неиспользуемого оборудования?
После того как включена опция отображения скрытых устройств, можно перейти к их просмотру и собственно удалению.
Для этого необходимо
В главном меню Диспетчера устройств нажмите
Вид
–>
Показать скрытые устройства
Откройте любой пункт, например, «Клавиатуры».
Скрытые и неиспользуемые устройства будут иметь затененные значки (они выглядят бледными по сравнению с включенным оборудованием).
Либо же эмблема такого оборудования будет иметь желтый восклицательный знак.
Выделите мышкой ненужное неиспользуемое устройство, щелкните правой кнопкой и укажите в контекстном меню пункт
Удалить
Подтвердите удаление устройства кнопкой
OK
Оборудование удалено, в списке Диспетчера устройств его больше нет
Точно таким же образом можно удалить все ненужные устройства из Диспетчера устройств.
Как удалить отключённые устройства в Windows, скрытые в Диспетчере устройств от глаз пользователя?
Windows устроена таким образом, что она устанавливает каждое из вновь подключаемых к компьютеру устройств, храня в последующем о нём информацию. Причём пожизненно, если имеется ввиду срок работы самой Windows. И эти устройства иногда откровенно конфликтуют с существующими и вполне работоспособными, а иногда и вновь подключаемыми устройствами. И тем самым вводят пользователя в заблуждение, вызывая вопрос о работоспособности диска, карты, флешки, сканера… У системы таких укромных уголков, способных разрастаться и захламляться, немало. И конкретной функции по очистке и удалению, например, давно неиспользуемых устройств, нет.
В поисках готового решения я долго копался по сети, но оказалось, что большинство предлагаемых скриптов требовали настройки со стороны конечного пользователя. Сегодня я представлю вашему вниманию маленькую утилиту, которая как раз и призвана удалять неиспользуемые устройства с компьютера. Она портативна, установки не требует. Интерфейс англоязычный, но, поскольку данные читаются с русскоязычной локали Windows, главная часть информации будет доступна на русском (или другом языке).
Device Cleanup Tool это бесплатная программа, которая позволяет удалять отдельные или все сразу устаревшие, отключённые устройства из Windows. Фактически она дублирует в некоторых своих функциях Диспетчер устройств Windows с включённой функцией Показывать скрытые устройства:
А вот окно программы:
В отличие от Диспетчера Windows, в окне утилиты программно смонтированные и не-PnP (Plug-And-Play – подключаемые к портам) устройства не показаны, так что ваши действия не вызовут ошибки. При этом не нужно будет разворачивать все колонки с устройствами. Насколько я понимаю, информация об отключённых устройствах считывается утилитой из реестра:
HKEY_LOCAL_MACHINESYSTEMCurrentControlSetEnu
В такой ситуации система ведёт отсчёт времени подключения устройства либо с момента начала сеанса, либо (в подавляющем числе случаев) с момента установки системы и фактического его, устройства, подключения. Так что в параметре days вы увидите срок, с какого момента флешка или диск в системе не появлялись. Удаляем просто: либо каждое из устройств правой кнопкой мыши через Remove Device:
либо скопом и клавишей Delete:
Требование одно – работаем с правами администратора:
В общем, отличная утилитка, которая поможет избавить вас от вероятных проблем или при появлении реальных с работой уже существующих устройств. При этом удаление таких устройств абсолютно безопасно. При подключении такого устройства Windows просто заново его установит в течение нескольких секунд.
Скачать Device Cleanup Tool у хозяина или Скачать Device Cleanup Tool у меня
Успехов всем.
Как узнать неиспользуемое оборудование?
Чтобы
Диспетчер устройств
отображал список неиспользуемого оборудования, необходимо включить такую опцию (по умолчанию она выключена).
Нажмите клавиши
WindowsBreak/Pause
Откроется окно
Система
, в котором следует нажать пункт
Дополнительные свойства системы
Появится окно
Свойства Системы
. Перейдите во вкладку
Дополнительно
и в самом низу нажмите кнопку
Переменные среды…
В разделе
Системные переменные
для создания новой переменной используйте кнопку
Создать…
В дополнительном появившемся окне
Новая системная переменная
укажите имя и значение переменной
DEVMGR_SHOW_NONPRESENT_DEVICES=1
и, конечно же, ОК
Сразу можно убедиться, что необходимая переменная создалась, и нажать кнопку
ОК
Ошибка: ip-адрес уже назначен другому сетевому адаптеру
Главная проблема со скрытыми сетевыми адаптерами – вы не сможете назначить IP адрес старого сетевого адаптера новой сетевой карте. При попытке назначить старый IP адрес появляется предупреждение:
Microsoft TCP/IP
IP-адрес 192.168.1.50, который вы задали для этого сетевого адаптера, уже назначен другому адаптеру. Если обоим устройствам назначен один и тот же адрес и оба адаптеры активны, только один из них сможет его использовать. Это может привести к неполадкам в работе системы.
Вы хотите задать другой IP адрес для этого адаптера в списке IP-адресов в окне дополнительных параметров.
Удаление драйвера устройства
Данная статья является продолжением статьи об установке работающего драйвера для устройства Trendnet TU-S9. Дело в том, что при установке этого переходника в USB порт в «Диспетчере устройств» все подтягивается более свежий драйвер. Приходилось вручную менять драйвер в свойствах устройства. Как то мне это надоело, и я решил этот вопрос с подменой.
Поиск вывел меня на статью на сайте Майкрософт.
Далее делаю все согласно статье:
1) Запускаю командную строку с правами локального администратора.
2) Выполняем команду pnputil.exe -e > drivers.txt , получаем список всех драйверов.
3) Находим в списке нужный нам OEM#.inf
Опубликованное имя :
oem36.inf
Поставщик пакета драйвера: Prolific
Класс: Порты (COM и LPT)
Дата разработки и версия драйвера :
02/12/2007 3.0.1.0
Имя подписавшего : Microsoft Windows Hardware Compatibility Publisher
Опубликованное имя :
oem37.inf
Поставщик пакета драйвера: Prolific
Класс: Порты (COM и LPT)
Дата разработки и версия драйвера :
06/05/2021 3.6.78.350
Имя подписавшего : Microsoft Windows Hardware Compatibility Publisher
Видим, что в системе зарегистрированы 2 драйвера для устройства USB-to-Com. OEM36.INF нужный нам драйвер, OEM37.INF более свежий, который постоянно, при подключении устройства подтягивается в «Диспетчере устройств» и светит ошибкой «Код 10».
Его и надо удалить, чтобы жизнь не портил
4) pnputil.exe -d oem37.inf
Получил ответ:
Служебная программа PnP Майкрософт
Не удалось удалить пакет драйвера:С помощью указанного INF-файла сейчас было установлено одно или несколько устройств.
5) Удаляю принудительно с помощью ключа -f : pnputil.exe -f -d oem37.inf
Получил ответ:
Служебная программа PnP Майкрософт
Пакет драйвера успешно удален.
После этого, после подключения устройства Trendnet TU-S9, подтягивается правильный драйвер.
Удаление неиспользуемых драйверов в windows
В операционной системе помимо оборудования, которое постоянно в работе, всегда есть неиспользуемые устройства вообще, либо используемые крайне редко. Как же узнать неприменяемое оборудование, и как удалить эти устройства и их драйвера?
Удаление отключенных (несуществующих) устройств из системы windows
Зачастую при отключении устройства из компьютера, например сетевого
адаптера, информация о нем остается в системе, и в дальнейшем при
подключении нового аналогичного устройства ему присваивается индекс #2,
#3 и т.д.
При попытке присвоить новому сетевому адаптеру тот же ip-адрес, что и
был на старом извлеченном из компьютера сетевом адаптере, выдается
ошибка, что этот ip-адрес уже используется другим сетевым адаптером.
Чтобы удалить такое отключенное и не отображающееся в системе устройство, нужно сделать следующее:
1) Запустить командную строку командой cmd
2) В командной строке выполнить команду
set devmgr_show_nonpresent_devices=1
3) затем
start devmgmt.msc
и запустить Диспетчер устройств
4) В Диспетчере устройств в меню Вид поставить галку Показать скрытые устройства
5) Раскрыть нужную ветку, найти отсутсвующее устройство (оно будет затемненным) и удалить его.
Ссылка на базу знаний Microsoft с описанием подобной проблемы
http://support.microsoft.com/kb/269155