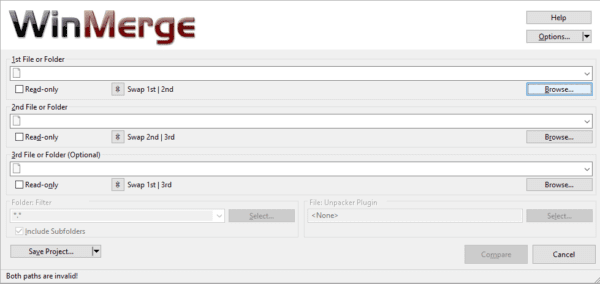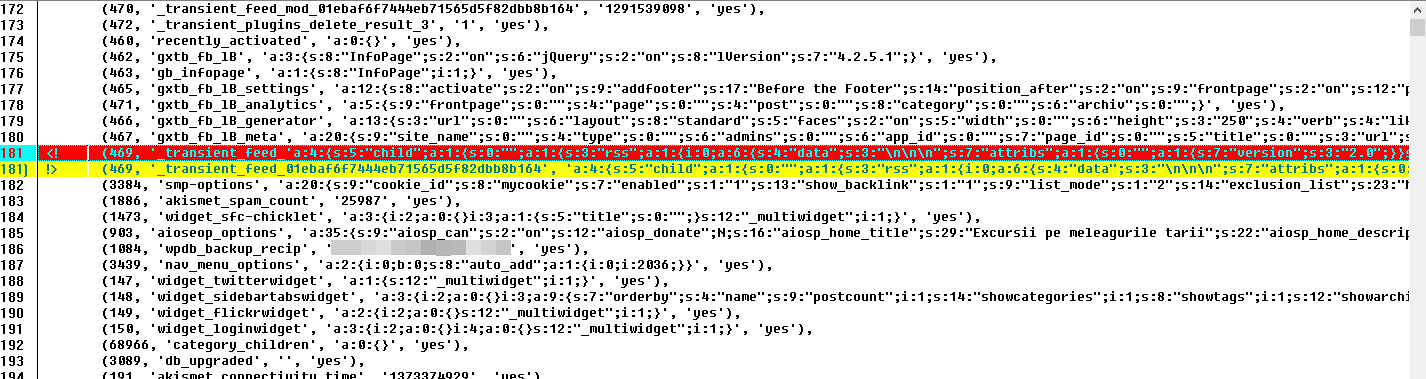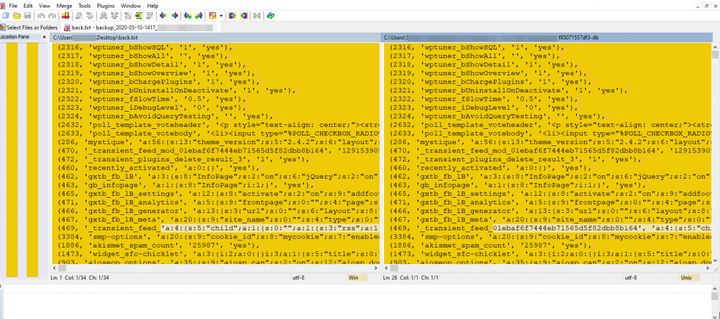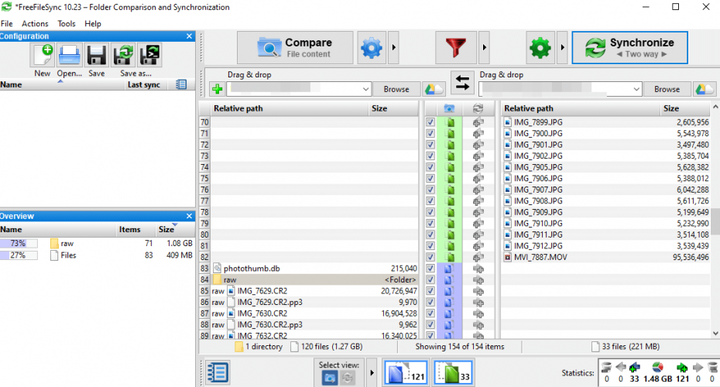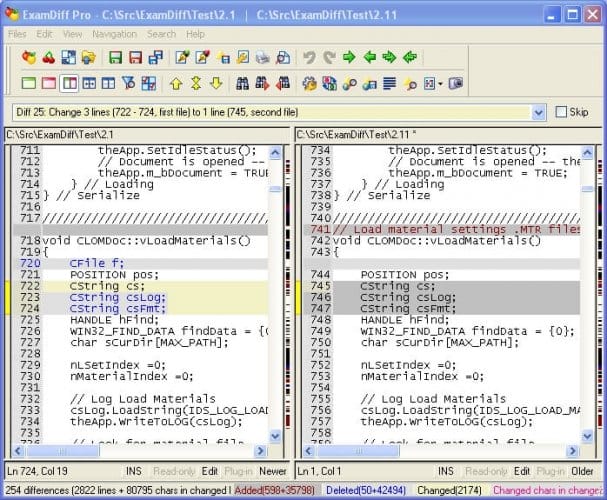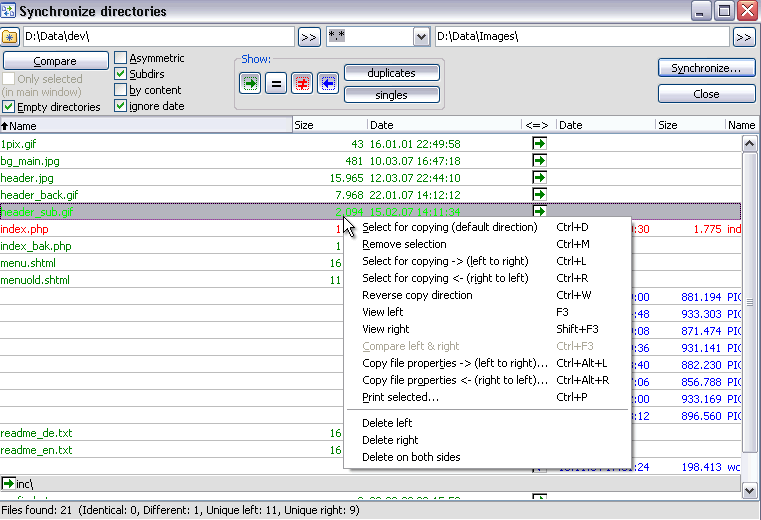-
Partition Wizard
-
Partition Manager
- How to Compare the Content in 2 Folders Windows 10
How to Compare the Content in 2 Folders Windows 10 [Partition Manager]
By Linda | Follow |
Last Updated September 30, 2021
After synchronizing directories or backing up data, you may want to compare the content in 2 folders. This post from MiniTool Partition Wizard shows you how to compare folders Windows 10.
To protect data, many people will make a copy of their important data through various methods. However, after you synchronize directories or back up data, I recommend you to double-check that the copy you’ve made is actually identical to the original.
It’s possible that sometimes the files or folders may be missing in the destination, or the destination folder has extra files or folders that are not in the source folder.
As for how to compare folders Windows 10, you can try the following 2 ways.
2 Best File Synchronization Software in Windows 10/8/7
Way 1. Use Windows File Explorer
This way is free and it doesn’t require you to install extra programs. The disadvantage is that it requires you to compare the content in 2 folders one by one. Here is the guide:
- Open the two folders.
- Make them viewed by Details and sorted by Name (Ascending).
- Now, compare folders Windows 10 using your eyes.
Tip: Windows has a built-in tool named robocopy, which can be used to copy files and compare folders. The command for comparing folders is as follows: robocopy «folder path1» «folder path2» /L /NJH /NJS /NP /NS.
How to Sync Folders Windows 10 to External Drive? Top 3 Tools!
Way 2. Use Third-Party Software
If the folder contains too many files, using the first method is very complicated. In this case, you can try the following third-party software like WinMerge.
WinMerge is an Open Source differencing and merging tool for Windows. It can be used to compare not only folders, but also documents, images, tables, and other files. You should install it first, and then follow the steps below to compare folders Windows 10:
- Once WinMerge is open, press the Control+O hotkey combo to open a new comparison.
- Click Browse to choose the first file folder and second file folder for comparison. Then, check Read-Only box under the two folders.
- Make sure Folder Filter is set to the default “*.*”.
- Click the Compare button.
- Then, you will get a comparison result table listing: the filename, the path of a subdirectory, the result of the comparison, the edit dates of the file in both folders and the file extension for each file in the compared folders.
- Different results are colour-coded to make spotting them easier. A white background means the files are identical, a yellow background means the text files are different and a grey background means the files are only in one of the two folders being compared (Right only or Left only).
Apart from WinMerge, there are many other nice folder comparison tools, such as:
- Meld: It is a visual diff and merge tool targeted at developers. Meld helps you compare files, directories, and version controlled projects. It provides two- and three-way comparison of both files and directories, and has support for many popular version control systems.
- Beyond Compare: It can compare PDF files, excels files, tables, and even image files. You can generate the report by merging the changes you have added to it.
- Araxis Merge: It supports not only image and text files but also office files like Microsoft PowerPoint, Microsoft Word, Microsoft Excel, etc.
- DeltaWalker: Apart from comparing office files, it lets you compare file archives like ZIP, JAR, etc.
About The Author
Position: Columnist
Author Linda has been working as an editor at MiniTool for 1 year. As a fresh man in IT field, she is curious about computer knowledge and learns it crazily. Maybe due to this point, her articles are simple and easy to understand. Even people who do not understand computer can gain something.
By the way, her special focuses are data recovery, partition management, disk clone, and OS migration.
-
Partition Wizard
-
Partition Manager
- How to Compare the Content in 2 Folders Windows 10
How to Compare the Content in 2 Folders Windows 10 [Partition Manager]
By Linda | Follow |
Last Updated September 30, 2021
After synchronizing directories or backing up data, you may want to compare the content in 2 folders. This post from MiniTool Partition Wizard shows you how to compare folders Windows 10.
To protect data, many people will make a copy of their important data through various methods. However, after you synchronize directories or back up data, I recommend you to double-check that the copy you’ve made is actually identical to the original.
It’s possible that sometimes the files or folders may be missing in the destination, or the destination folder has extra files or folders that are not in the source folder.
As for how to compare folders Windows 10, you can try the following 2 ways.
2 Best File Synchronization Software in Windows 10/8/7
Way 1. Use Windows File Explorer
This way is free and it doesn’t require you to install extra programs. The disadvantage is that it requires you to compare the content in 2 folders one by one. Here is the guide:
- Open the two folders.
- Make them viewed by Details and sorted by Name (Ascending).
- Now, compare folders Windows 10 using your eyes.
Tip: Windows has a built-in tool named robocopy, which can be used to copy files and compare folders. The command for comparing folders is as follows: robocopy «folder path1» «folder path2» /L /NJH /NJS /NP /NS.
How to Sync Folders Windows 10 to External Drive? Top 3 Tools!
Way 2. Use Third-Party Software
If the folder contains too many files, using the first method is very complicated. In this case, you can try the following third-party software like WinMerge.
WinMerge is an Open Source differencing and merging tool for Windows. It can be used to compare not only folders, but also documents, images, tables, and other files. You should install it first, and then follow the steps below to compare folders Windows 10:
- Once WinMerge is open, press the Control+O hotkey combo to open a new comparison.
- Click Browse to choose the first file folder and second file folder for comparison. Then, check Read-Only box under the two folders.
- Make sure Folder Filter is set to the default “*.*”.
- Click the Compare button.
- Then, you will get a comparison result table listing: the filename, the path of a subdirectory, the result of the comparison, the edit dates of the file in both folders and the file extension for each file in the compared folders.
- Different results are colour-coded to make spotting them easier. A white background means the files are identical, a yellow background means the text files are different and a grey background means the files are only in one of the two folders being compared (Right only or Left only).
Apart from WinMerge, there are many other nice folder comparison tools, such as:
- Meld: It is a visual diff and merge tool targeted at developers. Meld helps you compare files, directories, and version controlled projects. It provides two- and three-way comparison of both files and directories, and has support for many popular version control systems.
- Beyond Compare: It can compare PDF files, excels files, tables, and even image files. You can generate the report by merging the changes you have added to it.
- Araxis Merge: It supports not only image and text files but also office files like Microsoft PowerPoint, Microsoft Word, Microsoft Excel, etc.
- DeltaWalker: Apart from comparing office files, it lets you compare file archives like ZIP, JAR, etc.
About The Author
Position: Columnist
Author Linda has been working as an editor at MiniTool for 1 year. As a fresh man in IT field, she is curious about computer knowledge and learns it crazily. Maybe due to this point, her articles are simple and easy to understand. Even people who do not understand computer can gain something.
By the way, her special focuses are data recovery, partition management, disk clone, and OS migration.
Шаги
-
1
Нажмите ⊞ Win+E, чтобы открыть Проводник.
-
2
Дважды щелкните по первой папке, чтобы отобразить ее содержимое.
-
3
Перетащите окно вправо. Для этого удерживайте панель меню в верхней части окна и перетащите его в правую часть экрана. Окно теперь будет занимать правую половину экрана.
-
4
Нажмите ⊞ Win+E, чтобы открыть другое окно Проводника.
-
5
Дважды щелкните по второй папке.
-
6
Перетащите окно влево. Удерживайте панель меню в верхней части окна и перетащите его в левую часть экрана. Таким образом, содержимое одной папки будет показано слева, а другой — справа.
- Отрегулируйте положение окон в зависимости от размера монитора и разрешения экрана, чтобы отобразить всю информацию.
-
7
Перейдите на вкладку Вид в верхней части обоих окон.
-
8
Переключите способ отображения в обеих папках на Содержимое из панели «Структура». Так вы увидите больше информации о каждом файле и вложенной папке, включая тип файла (папка с файлом, видео, изображение).
- Если папка содержит подпапки, то рядом с каждой из них будет стоять дата последнего изменения.
-
9
Щелкните правой кнопкой мыши по пустому пространству в одной из сравниваемых папок. На экране появится всплывающее меню.
-
10
Выберите Свойства, чтобы отобразить общий размер текущей папки.
-
11
Щелкните правой кнопкой мыши по пустому пространству в другой папке. Теперь отобразите размер второй папки, чтобы можно было их сравнить.
-
12
Выберите Свойства, чтобы отобразить размеры обеих папок бок о бок.
Реклама
Об этой статье
Эту страницу просматривали 15 795 раз.
Была ли эта статья полезной?
- Существует множество инструментов, которые могут помочь вам синхронизировать или объединить содержимое больших файлов или папок на вашем устройстве.
- Некоторые даже работают на разных устройствах или могут сравнивать содержимое в локальной папке и в вашем облаке.
- Эта статья является частью более крупной How-To ступицы, где мы собрали много полезных рекомендаций.
- Также посетите наш раздел управления файлами, где вы можете найти множество статей о том, как организовать свои файлы.
Чтобы исправить различные проблемы с ПК, мы рекомендуем DriverFix: это программное обеспечение будет поддерживать ваши драйверы в рабочем состоянии, тем самым защищая вас от распространенных компьютерных ошибок и сбоев оборудования. Проверьте все свои драйверы сейчас за 3 простых шага:
- Загрузите DriverFix (проверенный файл для загрузки).
- Нажмите «Начать сканирование», чтобы найти все проблемные драйверы.
- Нажмите «Обновить драйверы», чтобы получить новые версии и избежать сбоев в работе системы.
- DriverFix в этом месяце скачали 503 476 читателей.
Представьте себе следующую ситуацию: у вас есть собственный сайт, и вы хотите внести некоторые изменения, чтобы улучшить его внешний вид. Но при этом вы по ошибке и неосознанно удаляете некоторые строки кода.
Затем при следующем входе в систему вы понимаете, что интерфейс сломался, и вы только подозреваете, что чего-то не хватает. Вы можете восстановить сайт, только повторно введя недостающие строки. Если бы вы только знали, что это такое!
К счастью, у вас есть резервная копия вашего сайта, хранящаяся в облаке (и, возможно, также один внешний жесткий диск ). Что вам нужно сделать сейчас, так это убедиться, что вы вернули точную информацию на сайт.
Поскольку простое копирование / вставка не обязательно дает результат, вам лучше использовать приложение, которое поможет вам определить, чего не хватает.
Итак, в этой статье мы рассмотрим несколько бесплатных инструментов, которые помогут вам сравнить содержимое и скопировать отсутствующие файлы из одного места в другое.
Как сравнить две папки?
1: Windiff.exe
- Загрузите и откройте Windiff.exe.
- На вкладке Файл > Сравнить каталоги.
- Введите по очереди адрес расположения для каждой папки.
- Щелкните ОК.
Приложение сообщит вам, если оно обнаружило отличия и где. Чтобы просмотреть различия, нажмите кнопку «Развернуть» в правом верхнем углу и дважды щелкните красный результат в окне.
Чтобы актуализировать различия, снова нажмите «Файл»> «Копировать файлы»> выберите, откуда вы хотите скопировать (слева или справа) + «Разные файлы» > «ОК».
2 WinMerge
- Загрузите и откройте WinMerge.
- На вкладке ” Файл” > щелкните ” Открыть”.
- Найдите папки, которые хотите сравнить.
- Щелкните ” Сравнить”.
Отсутствующие файлы будут выделены другим цветом.
Чтобы иметь одинаковую информацию в обеих папках, перейдите на вкладку «Объединить »> «Копировать все влево» или «Копировать все вправо», в зависимости от того, какая информация является полной.
3 FreeFileSync
- Загрузите и откройте FreeFileSync.
- Выберите папки, которые вы хотите сравнить, просматривая их местоположения или используя опцию перетаскивания.
- Щелкните ” Сравнить”.
FreeFile Sync – отличный инструмент для использования, если вы хотите сравнить локальную папку с Google Диском или локальную папку с папкой вашего FTP-сервера, рекурсивно используя FTP или SFTP-соединение.
Затем, чтобы скопировать из одного источника в другой, нажмите «Синхронизировать» и выберите один из вариантов.
Возможно, лучшими из них являются двусторонняя синхронизация, которая идентифицирует и применяет изменения с обеих сторон, или Mirror, что означает, что две папки станут зеркальной копией друг друга.
Ищете облачное решение для хранения больших папок? Ознакомьтесь с этой статьей с некоторыми рекомендациями.
4 ExamDiff
- Загрузите и откройте ExamDiff.
- В таблице ” Файлы” > выберите ” Сравнить”.
- Выберите папки, указав путь к файлу, перетащив его или просмотрев.
- Щелкните ” Сравнить”.
Как и в предыдущих решениях, различия имеют другой цвет.
Затем, чтобы синхронизировать содержимое, выберите «Правка»> «Заменить блок во втором файле из первого» или «Редактировать»> «Заменить блок во втором файле из второго».
ExamDiff также имеет платную версию Pro, которая добавляет возможность сравнивать каталоги и двоичные файлы, сравнивать локальную папку с папкой на FTP-сервере с помощью встроенных плагинов или синхронизировать файлы и папки между вашим ПК и внешние носители.
5 Используйте Total Commander
- Загрузите и откройте Total Commander.
- На вкладке ” Команды” > щелкните ” Синхронизировать каталоги…”
- Установите флажки для параметров Подкаталоги и по содержимому.
- В разделе «Показать »> отключите «Равно» и включите остальные три кнопки.
- Включите опции Singles и Duplicates.
- Щелкните ” Сравнить”.
Чтобы синхронизировать две папки, в окне сравнения выберите файлы, которые вы хотите скопировать, затем установите флажок между столбцами и нажмите «Синхронизировать».
Как упоминалось ранее, это лишь некоторые из доступных бесплатных инструментов, а не исчерпывающий список. Кроме того, есть больше вариантов, включая инструменты, которые предлагают бесплатные пробные версии, а затем и платные планы.
Если у вас есть рекомендация по использованию аналогичного инструмента, напишите нам в разделе комментариев ниже.
Источник записи: windowsreport.com
Чем качественно сравнить два каталога с файлами?
Имеются два больших каталога с файлами, распределёнными внутри по разным папкам. Нужно чем-то сравнить эти два каталога так, чтобы программа ясно показала отличия. Все продукты, которые я перепробовал, либо больше ориентированы на программистов (различия в синтаксисе файлов, разные строки кода и т.д.), либо, если файл есть и там и там, но пути у них разные, то программа это уже считает за отличия. Мне ненадо ни различий в строках никакого кода, ни чего-то другого подобно навороченного. Мне просто нужно, чтобы программа сказала: в папке слева есть такие-то файлы, в папке справа таких файлов нет. А может быть, например, так, что в папке слева такой же файл тоже есть, но лежит не потому пути, по какому в папке справа. Это не значит, что такого файла у меня нет, это значит, что он есть, просто уже правильно перемещён. Есть ли софт, который может в наглядной форме отследить и это?
Поскольку не все желающие ответить понимают, что мне конкретно нужно, попробую описать далее последовательность действий, которую должна выполнить программа: есть два каталога с софтом: на диске L и на диске D. Каталог на L когда-то был копией каталога на D, но за год в нём были произведены изменения: добавлены новые программы, созданы новые категории и изменено расположение некоторых старых. Есть вероятность, что за год работы на Windows 10 десяткин антивирус мог поработать и постирать с L некоторые файлы, которые, естественно, на D сохранились. От программы требуется:
1. Проанализировать весь каталог с софтом на диске (l:);
2. Проанализировать такой же на диске (d:);
Далее либо
3. Показать мне конкретно, какие файлы есть на d, но нет на l;
либо
4. Удалить с d все те, которые есть на l и оставить только уникальные.
Повторюсь, что на l: некоторые файлы за год работы изменили своё расположение, поэтому на d: они тоже могут быть, но по старым путям. Большинство софта не подходит именно потому, что он анализирует пути и, если они не совпадают, программа считает это уже за отличие и мне показывает, а мне нужны только уникальные файлы, которых в каталоге на l 100% нигде нет.
-
Вопрос заданболее года назад
-
5824 просмотра
Что ж, всем спасибо, кто пытался помочь мне найти решение этой непростой, как оказалось, задачи. я нашёл его в итоге сам, и сейчас опишу, в чём оно состоит. Как я сказал ранее, ещё в вопросе, оперировать нужно было с двумя огромнейшими собственными накоплениями программного обеспечения, которые в большинстве своём идентичны. Так вот, нашлась в этом накоплении такая Программа. Как оказалось в дальнейшем, сейчас это уже «Duplicate Files Search & Link» версии 8, тогда как у меня это ещё «Duplicate Same Files Searcher 2.0.1.21125». В прочем, думаю, что новая версия не должна потерять нужный нам функционал. Итак, я поставил Duplicate Same Files Searcher, открыл программу, нажал «Начать поиск» и указал ей оба каталога с софтом — на (L:) и на (D:). Прождал полдня, пока завершилось сканирование (программа нашла дубликаты в папке на L, в папке на D и, естественно, файлы, совпадающие и на L, и на D), затем вызвал на каком-то файле в таблице с результатами контекстное меню и выбрал «Отметить файлы по фильтру». Фильтр может быть таким: «Имя файла содержит…», «Путь к файлу содержит…» и «Реальный путь к файлу содержит…». Можно отметить все сразу, но я отметил только второй. Далее указал, что путь к файлу должен содержать «d:» и дал программе команду «Отфильтровать». После завершения процесса отметки файлов просто нажал в контекстном меню «Удалить» и смело удалил разом 300773 файла. В итоге, что и требовалось, на диске (D:) остались только уникальные файлы, дубликатов которых на (L:) — нет.
Огромное спасибо Юрию Маличу за эту замечательную программу.
Игорь, Новосибирск.
Пригласить эксперта
Если вам не нужно сравнивать содержимое файлов (т.е. файлы с одним именем точно одинаковые в обеих папках), то подойдёт FAR: https://www.farmanager.com/
Достаточно выделить папки в левой/правой панелях.
Хотя не исключаю, что он и содержимое сравнивать умеет, подзапамятовал уже.
По-моему, сравнение там есть из коробки, но если вдруг понадобится, то вот плагин: https://plugring.farmanager.com/plugin.php?pid=643&l=ru
-
Показать ещё
Загружается…
07 февр. 2023, в 01:29
40000 руб./за проект
07 февр. 2023, в 01:24
20000 руб./за проект
06 февр. 2023, в 23:59
150000 руб./за проект
Минуточку внимания
Как сравнить две папки с файлами
Возможно, у вас есть большое количество фотографий, которые вы собираете в течение нескольких лет, на всякий случай вы держите копию фотографий на нескольких носителях, например на флешке и компьютере, или на диске C и диске D. Папка с фотографиями занимает очень много места, а копирование всех файлов занимает длительное время. Так вот, чтобы не сидеть и не тратить кучу времени на сравнивание вручную всех файлов в папках, можно прибегнуть к помощи файлового менеджера «Total Commander».
«Total Commander» это бесплатный продвинутый файловый менеджер, он одновременно может работать в двух разных местах на компьютере, это очень удобно, когда вы копируете информацию с одного носителя на другой, вы видите сразу 2 носителя. Так же он может работать с системными файлами, это очень полезно для людей некоторых профессий.
- Мы будем использовать Total Commander версии 7.56а, более новую версию вы можете найти и скачать с официального сайта разработчика http://www.ghisler.com/.
- Входим с левой стороны одну из сравниваемых папок, а с правой стороны – вторую из сравниваемых папок. Для примера мы возьмем две папки, которые находятся на разных носителях, жестком диске и флешке. В каждой папке есть несколько одинаковых фотографий и документов, а так же есть и расхождения в составе.
- Выбираем пункт «Инструменты».
- Выбираем «Синхронизировать каталоги…». В появившемся меню выбираем пункт «Синхронизировать каталоги…»
- Настройка пунктов сравнения папок с файлами. В открывшемся окне внимательно ставим все необходимые галочки:
- «Выделенные (в главном окне)» — в сравнение войдут только те папки, в которых вы находитесь справа и слева.
- «Пустые каталоги» — сравниваться будут не только папки с содержимым, но и пустые папки. Ставим галочку.
- «Асинхронно» — папки будут обрабатываться друг от друга (лучше не ставьте тут).
- «С подкаталогами» — сравниваться будут так же и все вложенные папки. Ставим эту галочку.
- «По содержимому» — если поставить галочку, будет сравниваться каждый байт, и при малейшем расхождении программа скажет нам об этом. Эту галочку ставить нужно, особенно когда сравниваете документы, иначе файлы будут считаться разными, только если называются по-разному, а на содержимое документа программа смотреть не будет. Мы эту галочку так же ставим.
- «Игнорировать дату» — ставим галочку обязательно, если ее не поставить, содержимое файлов с одинаковой датой сравниваться не будут.
- Итак, мы расставили все нужные галочки, и теперь нажимаем кнопку «Сравнить».
- В процессе работы программы мы видим, что она сравнивает каждый файл по очереди, и выдает одно из четырех значений:
- «зеленая стрелка» — показывает файлы, которые будут копироваться с левой стороны вправо.
- «синяя стрелка» — показывает файлы, которые будут копироваться с правой стороны влево.
- «знак равно» — показывает полностью идентичные по содержимому файлы.
- «перечеркнутый знак равно» — показывает разные по содержимому файлы, хотя по названию они могут быть одинаковыми. Это нужно как раз при сравнении документов.
- На этом сравнение папок закончено, если вы хотите внести изменения по результатам сравнения, нужно нажать кнопку «Синхронизировать», и в появившемся окне нажать «Ок».
Загрузка…
Опубликовано: 21 Ноября 2018
Сравнение папок
Чтобы сравнить и унифицировать папки и подкаталоги в Total Comander, понадобиться проделать следующий путь:
- Выбираем с одной и другой стороны папки которые будем сравнивать.
- Идем в меню Commands (Команды) => Synchronize Dirs (Синхронизировать каталоги).
- Галку asymmetric (асимметрично) оставляем пустой, отмечаем галки: subdirs (с подкаталогами), by content (по содержимому), ignore date (игнорировать даты).
- Кнопки в разделе «показывать» отмечаем все кроме «Одинаковые файлы» (зависит от того что именно вам нужно проделать с папками).
- Нажимаем сравнить.
Результат: если папки одинаковые по содержимому файлов, то список будет пуст. Если нет, укажет расхождения.
Сравнение файлов
Файлы в Total Commander сравниваются по строкам. Для сравнения:
- Выделяем оба файла;
- Идем в меню Файл — Сравнение по содержимому.
Результат: строки, в которых найдены отличия подсвечиваются серым цветом, а различия в них красным. Внизу общее количество найденных различий, переход между которыми осуществляется посредством кнопок «Следующее отличие» и «Предыдущее отличие». Можно использовать поиск по тексту. Также, можно перенести выбранные отличия в другой файл. Чтобы это сделать активируйте режим редактирования кнопкой «Редактировать».
Если нужно синхронизировать содержимое двух различных папок компьютера, компьютера и съёмного устройства или сетевого хранилища, мы просто можем в проводнике Windows выстроить данные по дате и скопировать свежие файлы в другую папку. Или выделить все данные в исходном месте, скопировать их и вставить в месте назначения с заменой устаревших версий. На большее в этом плане штатный проводник системы не способен.
Если же данные необходимо синхронизировать выборочно, если разницу в содержимом папок нужно для тех или иных целей отследить, проанализировать и, возможно, оставить разные редакции файлов, здесь нужен более серьёзный инструмент. Таким является Total Commander – старый, известный, с огромнейшим функциональным потенциалом файловый менеджер. Как с его помощью синхронизируется содержимое разных каталогов в среде Windows?
Итак, имеем две папки с данными. Каждая содержит и те же файлы, что и другая, и новые, а в одной из них есть ещё и обновлённые редакции документов, тогда как в другой хранятся их устаревшие редакции. Эти две папки открыты на разных панелях Total Commander.
Как всё это отследить, проверить и синхронизировать в нужном объёме? Total Commander может предложить два инструмента для таких задач – сравнение каталогов и их настраиваемая синхронизация.
1. Сравнение папок
Функция сравнения каталогов позволяет выявлять отличающиеся файлы в одностороннем порядке. Её можно использовать для поддержания в актуальном состоянии содержимого только одной из папок. Например, когда нужно на компьютер переместить фото с флешки, фотоаппарата, смартфона или прочего гаджета, при этом нет надобности захламлять фотографиями компьютера подключённое устройство. В таком случае в окне файлового менеджера ставим курсор на панель той папки, из которой должны быть скопированы обновлённые данные. И в меню «Выделение» выбираем «Сравнить каталоги».
После чего на обоих панелях увидим все отличающиеся файлы — с другими именами, а также обновлённые редакции с теми же именами, но с разной датой редактирования и иным весом. Они будут отмечены другим цветом, цветом выделения, настроенным в теме оформления Total Commander. В нашем случае это синий цвет текста. Старые редакции данных не отмечаются выделением.
Далее можем нажать клавишу F5 или кнопку «Копирование» внизу окна. И всё выделенное будет скопировано на другую панель.
Если нужно оставить старые редакции данных, в окне копирования жмём «Переименовать» и задаём свежим редакциям отличные названия. По этому же принципу работает операция перемещения файлов (клавиша F6) .
Более юзабильный формат этой функции – сравнение каталогов с сокрытием идентичного содержимого.
В этом случае Total Commander скроет все одинаковые файлы и представит нам на обозрение только те, что отличаются.
2. Синхронизация папок
Функция синхронизации каталогов – это изначально полноценный обмен, когда обе папки пополняются недостающими данными или обновлёнными их редакциями. Но эту функцию при определённых фильтрах также можно использовать и для одностороннего обновления. Итак, нужные пути открыты на панелях Total Commander, жмём меню «Команды», далее – «Синхронизировать каталоги».
Откроется окно синхронизации. Процесс этот происходит в несколько этапов – сначала папки сравниваются, при необходимости устанавливаются фильтры и запускается сравнение по-новому, потом непосредственно осуществляется копирование содержимого. Первым делом жмём кнопку «Сравнить».
Увидим сравнительную информационную сводку:
• Чёрным текстом будут помечены идентичные файлы и между папками будет отображаться значок «=». Эти данные не синхронизируются.
• Зелёным будут значиться файлы, которые есть в папке на панели слева, но их нет на панели справа. Стрелка вправо означает курс создания их копий на панели справа.
• Синим цветом будут обозначены файлы папки на панели справа, которых нет в папке на панели слева. Их значок – стрелка влево, и это, соответственно, курс копирования на левую панель.
• Разные редакции данных с одним и тем же названием будут присутствовать на обоих панелях, но окрасятся в цвет направления панели с более свежими редакциями.
• По всем файлам увидим их названия, вес и дату создания или последнего редактирования.
Если ничего исключать не нужно, просто жмём кнопку «Синхронизировать».
Далее при необходимости можем снять галочки одной из папок для копирования содержимого в одностороннем направлении. В итоге жмём «Ок».
Если в старых редакциях данных нет надобности, при запросе замены жмём «Заменить» (или «Заменить все») . Если старые редакции нужно оставить, жмём «Переименовать» и вносим в имена новых редакций какую-нибудь дописку.
В итоге увидим отчёт — ту же сравнительную информационную сводку, но теперь уже с параметрами идентичности данных: все позиции будут отмечены чёрным цветом и со значком «=».
3. Фильтры сравнения файлов
Функция синхронизации каталогов Total Commander предусматривает фильтры для удобства проведения сравнения содержимого папок и исключения отдельных типов данных из процесса синхронизации. Фильтры юзабилити собраны в блоке кнопок «Показывать».
Здесь можем кнопкой «=» выключить отображение идентичных файлов и анализировать в сухом остатке только отличающиеся.
Также можем выключить отображение:
• Отличающихся файлов на любой из панелей – кнопки с зелёной стрелкой вправо и синей влево;
• Разных редакций – кнопка с красным перечёркнутым знаком равенства;
• Идентичных данных, включая их разные редакции – кнопка «Дубликаты»;
• Всех отличающихся файлов, оставив на обозрение только те, что с идентичными названиями, хотя и с разными редакциями – кнопка «Уникальные».
Разные редакции данных с одинаковыми именами также отслеживаются с помощью фильтров «по содержимому» и «игнорировать дату». Необходимо установить галочки этих опций. Но в этом случае эти данные ещё и будут исключены из процесса синхронизации, и в итоге одна из папок останется со старыми редакциями.
4. Синхронизация папок с подпапками
Если внутри синхронизируемых папок есть подпапки – пустые или с содержимым, при сравнении необходимо активировать фильтр «с подкаталогами» и «пустые каталоги».
В противном случае подпапки не будут участвовать в синхронизации.
5. Синхронизация только для отдельных типов файлов
Вверху окна функции синхронизации каталогов между самими каталогами есть поле со значком «*.*».
Это фильтр для отдельных расширений файлов. Если синхронизацию необходимо осуществить только в части, например, документов «.docx» , «.pdf» , «.txt» , картинок «.jpg» , «.png» или прочих форматов, вписываем в это поле нужные расширения по типу:
Если расширений несколько, вписываем их через запятую по типу:
*.pdf , *.docx , *.txt
При этом остальные типы данных не будут синхронизироваться.
Первый выпуск версии ПО был осуществлен 25 сентября 1993 года который назывался Windows Commander
29 октября 2002 года был переименован на текущие название Total Commander по патентному требованию Microsoft.
с 11 сентября 2011 года выпускается как для х86 так и для 64 разрядных ОС.
Папки, сравнения
Сравнение двух каталогов со всеми под папками и содержимым, можно сделать в Total Comander-ре.
Для этого в Total Commander:
- Слева открываем 1ую папку сравнения, а справа соответственно 2ую папку.
- Вызываем команду Commands (Команды) / Synchronize Dirs (Синхронизировать каталоги).
- Ставим галки subdirs (с подкаталогами),
- by content (по содержимому),
- ignore date (игнорировать даты),
- не ставим галку asymmetric (асимметрично),
- Выбираем интересующий нас просмотр отчета сравнения
- -> файлы, копируемые слева направо (выбираем)
- = Одинаковые файлы
- «Не равно» разные файлы (выбираем)
Два каталога вместе со всеми под папками, можно сравнить по содержимому в Total Comander-ре. Для этого встаём с одной 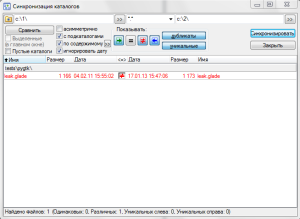
Результат: если папки одинаковые по содержимому файлов, то выдаст пустой список! Если нет, укажет расхождения.
Сравнение файлов в Total Commander
Выделяем оба файла, переходим Файл — Сравнение по содержимому.

Здесь же можно сразу и перенести выбранные отличия в другой файл. Для этого необходимо активировать режим редактирования (кнопка Редактировать).
Опубликовано: 21 Ноября 2018
Сравнение папок
Чтобы сравнить и унифицировать папки и подкаталоги в Total Comander, понадобиться проделать следующий путь:
- Выбираем с одной и другой стороны папки которые будем сравнивать.
- Идем в меню Commands (Команды) => Synchronize Dirs (Синхронизировать каталоги).
- Галку asymmetric (асимметрично) оставляем пустой, отмечаем галки: subdirs (с подкаталогами), by content (по содержимому), ignore date (игнорировать даты).
- Кнопки в разделе «показывать» отмечаем все кроме «Одинаковые файлы» (зависит от того что именно вам нужно проделать с папками).
- Нажимаем сравнить.
Результат: если папки одинаковые по содержимому файлов, то список будет пуст. Если нет, укажет расхождения.
Сравнение файлов
Файлы в Total Commander сравниваются по строкам. Для сравнения:
- Выделяем оба файла;
- Идем в меню Файл — Сравнение по содержимому.
Результат: строки, в которых найдены отличия подсвечиваются серым цветом, а различия в них красным. Внизу общее количество найденных различий, переход между которыми осуществляется посредством кнопок «Следующее отличие» и «Предыдущее отличие». Можно использовать поиск по тексту. Также, можно перенести выбранные отличия в другой файл. Чтобы это сделать активируйте режим редактирования кнопкой «Редактировать».