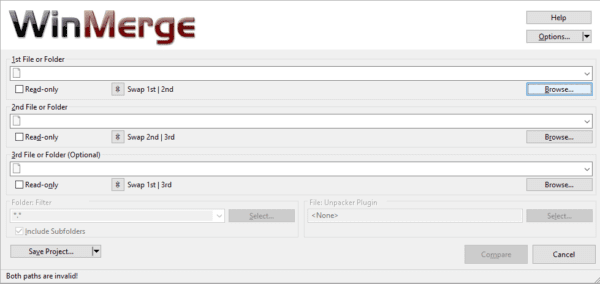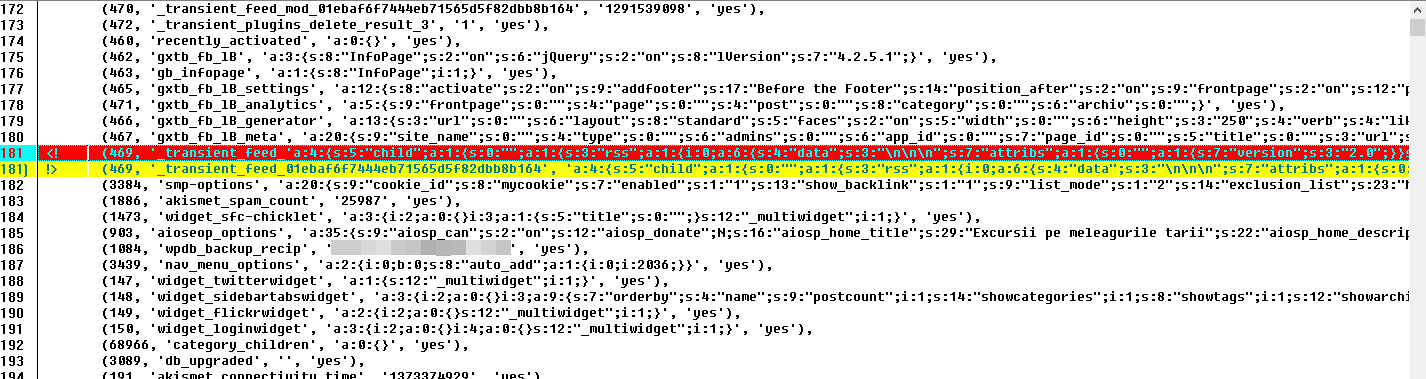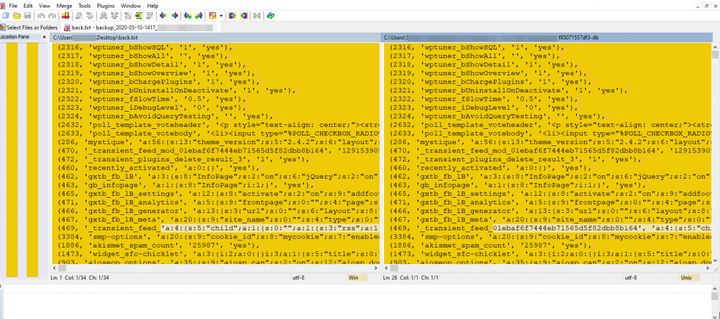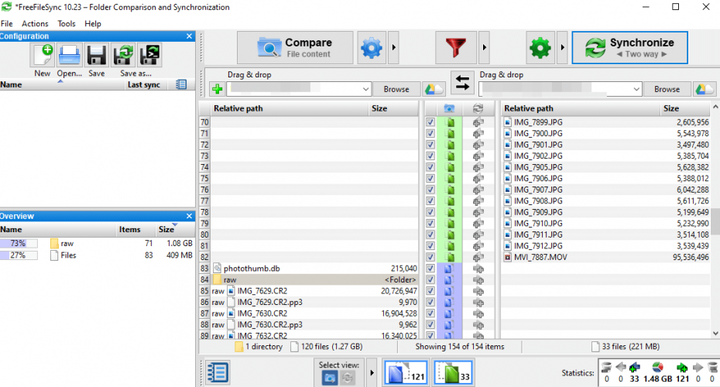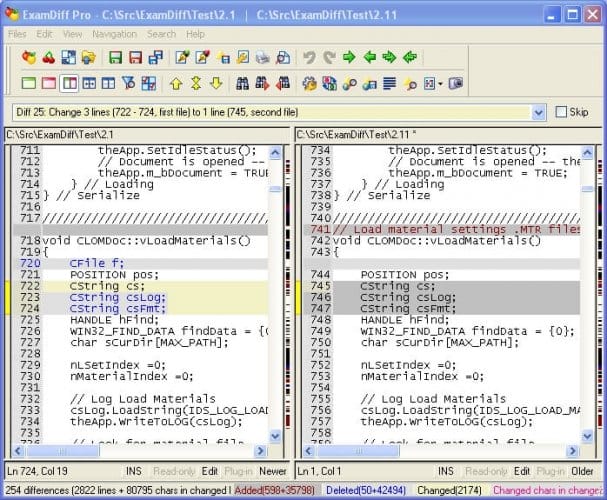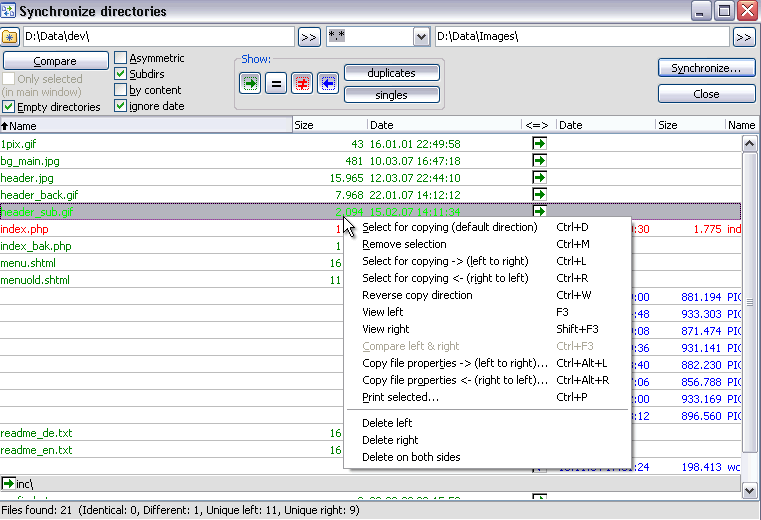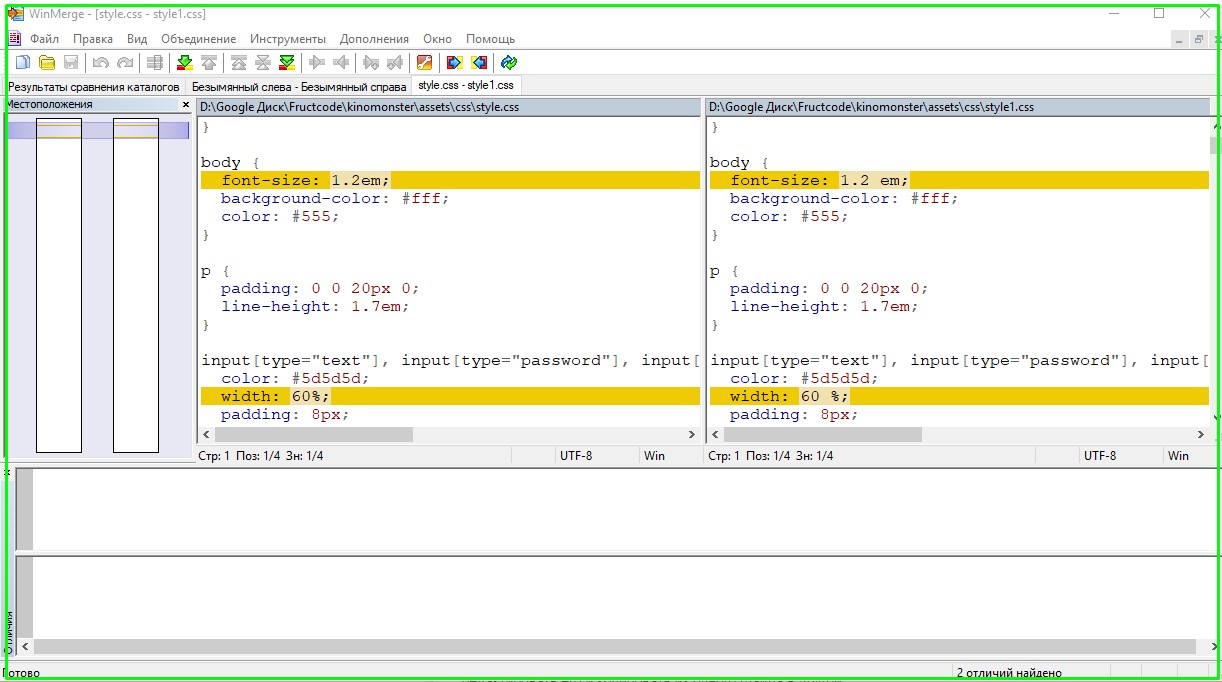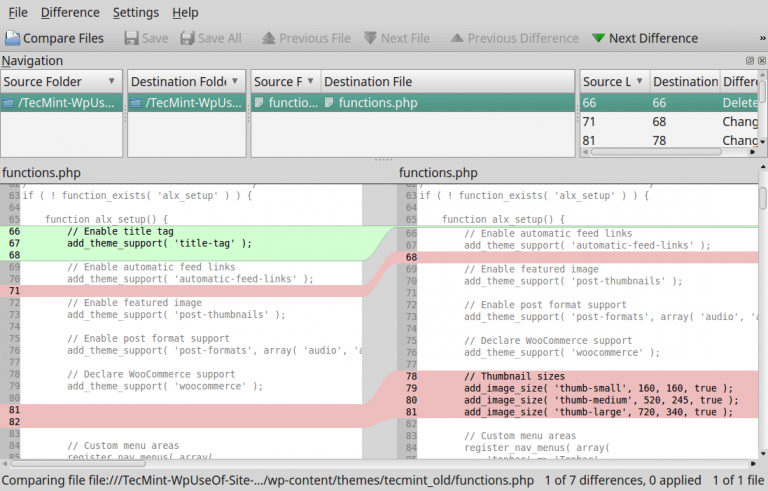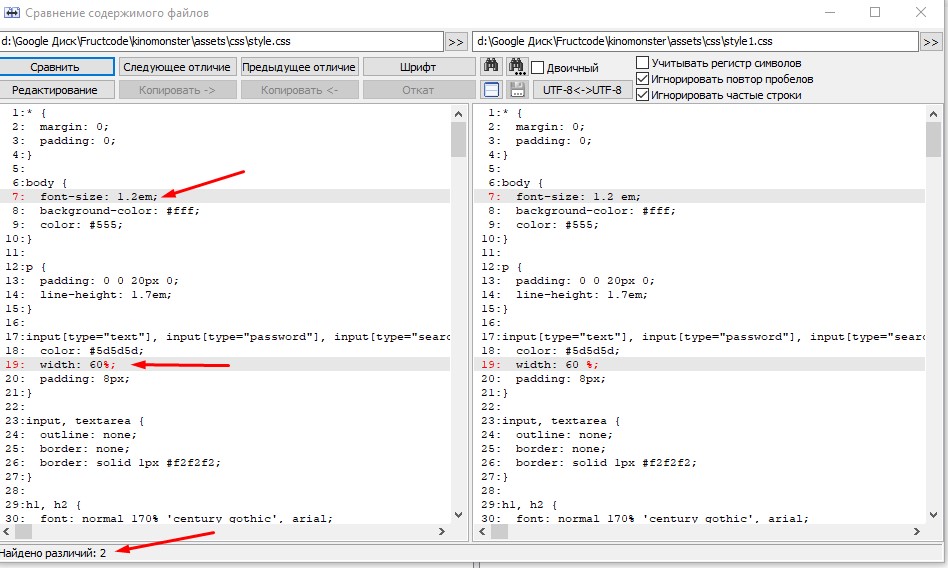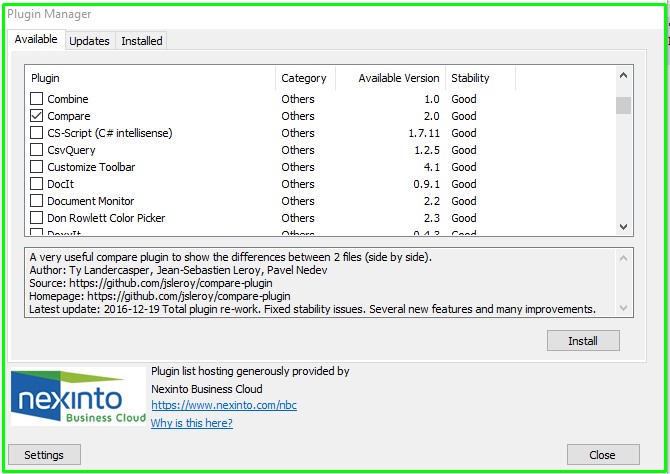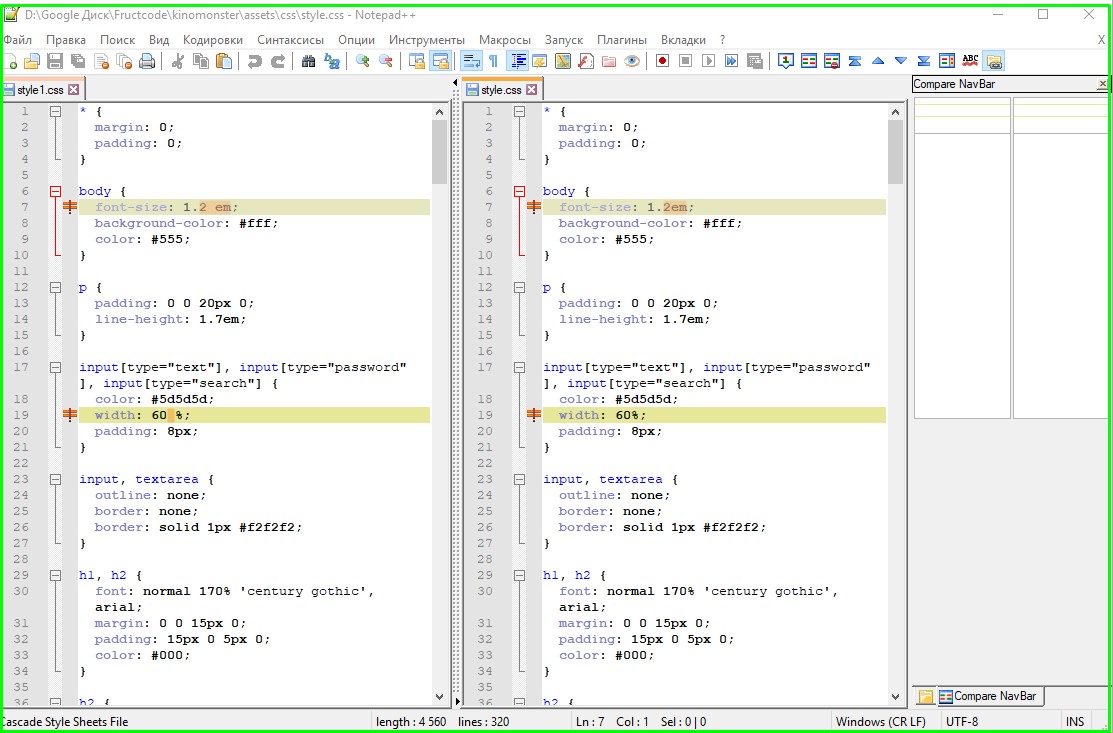-
Partition Wizard
-
Partition Manager
- How to Compare the Content in 2 Folders Windows 10
How to Compare the Content in 2 Folders Windows 10 [Partition Manager]
By Linda | Follow |
Last Updated September 30, 2021
After synchronizing directories or backing up data, you may want to compare the content in 2 folders. This post from MiniTool Partition Wizard shows you how to compare folders Windows 10.
To protect data, many people will make a copy of their important data through various methods. However, after you synchronize directories or back up data, I recommend you to double-check that the copy you’ve made is actually identical to the original.
It’s possible that sometimes the files or folders may be missing in the destination, or the destination folder has extra files or folders that are not in the source folder.
As for how to compare folders Windows 10, you can try the following 2 ways.
2 Best File Synchronization Software in Windows 10/8/7
Way 1. Use Windows File Explorer
This way is free and it doesn’t require you to install extra programs. The disadvantage is that it requires you to compare the content in 2 folders one by one. Here is the guide:
- Open the two folders.
- Make them viewed by Details and sorted by Name (Ascending).
- Now, compare folders Windows 10 using your eyes.
Tip: Windows has a built-in tool named robocopy, which can be used to copy files and compare folders. The command for comparing folders is as follows: robocopy «folder path1» «folder path2» /L /NJH /NJS /NP /NS.
How to Sync Folders Windows 10 to External Drive? Top 3 Tools!
Way 2. Use Third-Party Software
If the folder contains too many files, using the first method is very complicated. In this case, you can try the following third-party software like WinMerge.
WinMerge is an Open Source differencing and merging tool for Windows. It can be used to compare not only folders, but also documents, images, tables, and other files. You should install it first, and then follow the steps below to compare folders Windows 10:
- Once WinMerge is open, press the Control+O hotkey combo to open a new comparison.
- Click Browse to choose the first file folder and second file folder for comparison. Then, check Read-Only box under the two folders.
- Make sure Folder Filter is set to the default “*.*”.
- Click the Compare button.
- Then, you will get a comparison result table listing: the filename, the path of a subdirectory, the result of the comparison, the edit dates of the file in both folders and the file extension for each file in the compared folders.
- Different results are colour-coded to make spotting them easier. A white background means the files are identical, a yellow background means the text files are different and a grey background means the files are only in one of the two folders being compared (Right only or Left only).
Apart from WinMerge, there are many other nice folder comparison tools, such as:
- Meld: It is a visual diff and merge tool targeted at developers. Meld helps you compare files, directories, and version controlled projects. It provides two- and three-way comparison of both files and directories, and has support for many popular version control systems.
- Beyond Compare: It can compare PDF files, excels files, tables, and even image files. You can generate the report by merging the changes you have added to it.
- Araxis Merge: It supports not only image and text files but also office files like Microsoft PowerPoint, Microsoft Word, Microsoft Excel, etc.
- DeltaWalker: Apart from comparing office files, it lets you compare file archives like ZIP, JAR, etc.
About The Author
Position: Columnist
Author Linda has been working as an editor at MiniTool for 1 year. As a fresh man in IT field, she is curious about computer knowledge and learns it crazily. Maybe due to this point, her articles are simple and easy to understand. Even people who do not understand computer can gain something.
By the way, her special focuses are data recovery, partition management, disk clone, and OS migration.
-
Partition Wizard
-
Partition Manager
- How to Compare the Content in 2 Folders Windows 10
How to Compare the Content in 2 Folders Windows 10 [Partition Manager]
By Linda | Follow |
Last Updated September 30, 2021
After synchronizing directories or backing up data, you may want to compare the content in 2 folders. This post from MiniTool Partition Wizard shows you how to compare folders Windows 10.
To protect data, many people will make a copy of their important data through various methods. However, after you synchronize directories or back up data, I recommend you to double-check that the copy you’ve made is actually identical to the original.
It’s possible that sometimes the files or folders may be missing in the destination, or the destination folder has extra files or folders that are not in the source folder.
As for how to compare folders Windows 10, you can try the following 2 ways.
2 Best File Synchronization Software in Windows 10/8/7
Way 1. Use Windows File Explorer
This way is free and it doesn’t require you to install extra programs. The disadvantage is that it requires you to compare the content in 2 folders one by one. Here is the guide:
- Open the two folders.
- Make them viewed by Details and sorted by Name (Ascending).
- Now, compare folders Windows 10 using your eyes.
Tip: Windows has a built-in tool named robocopy, which can be used to copy files and compare folders. The command for comparing folders is as follows: robocopy «folder path1» «folder path2» /L /NJH /NJS /NP /NS.
How to Sync Folders Windows 10 to External Drive? Top 3 Tools!
Way 2. Use Third-Party Software
If the folder contains too many files, using the first method is very complicated. In this case, you can try the following third-party software like WinMerge.
WinMerge is an Open Source differencing and merging tool for Windows. It can be used to compare not only folders, but also documents, images, tables, and other files. You should install it first, and then follow the steps below to compare folders Windows 10:
- Once WinMerge is open, press the Control+O hotkey combo to open a new comparison.
- Click Browse to choose the first file folder and second file folder for comparison. Then, check Read-Only box under the two folders.
- Make sure Folder Filter is set to the default “*.*”.
- Click the Compare button.
- Then, you will get a comparison result table listing: the filename, the path of a subdirectory, the result of the comparison, the edit dates of the file in both folders and the file extension for each file in the compared folders.
- Different results are colour-coded to make spotting them easier. A white background means the files are identical, a yellow background means the text files are different and a grey background means the files are only in one of the two folders being compared (Right only or Left only).
Apart from WinMerge, there are many other nice folder comparison tools, such as:
- Meld: It is a visual diff and merge tool targeted at developers. Meld helps you compare files, directories, and version controlled projects. It provides two- and three-way comparison of both files and directories, and has support for many popular version control systems.
- Beyond Compare: It can compare PDF files, excels files, tables, and even image files. You can generate the report by merging the changes you have added to it.
- Araxis Merge: It supports not only image and text files but also office files like Microsoft PowerPoint, Microsoft Word, Microsoft Excel, etc.
- DeltaWalker: Apart from comparing office files, it lets you compare file archives like ZIP, JAR, etc.
About The Author
Position: Columnist
Author Linda has been working as an editor at MiniTool for 1 year. As a fresh man in IT field, she is curious about computer knowledge and learns it crazily. Maybe due to this point, her articles are simple and easy to understand. Even people who do not understand computer can gain something.
By the way, her special focuses are data recovery, partition management, disk clone, and OS migration.
- Существует множество инструментов, которые могут помочь вам синхронизировать или объединить содержимое больших файлов или папок на вашем устройстве.
- Некоторые даже работают на разных устройствах или могут сравнивать содержимое в локальной папке и в вашем облаке.
- Эта статья является частью более крупной How-To ступицы, где мы собрали много полезных рекомендаций.
- Также посетите наш раздел управления файлами, где вы можете найти множество статей о том, как организовать свои файлы.
Чтобы исправить различные проблемы с ПК, мы рекомендуем DriverFix: это программное обеспечение будет поддерживать ваши драйверы в рабочем состоянии, тем самым защищая вас от распространенных компьютерных ошибок и сбоев оборудования. Проверьте все свои драйверы сейчас за 3 простых шага:
- Загрузите DriverFix (проверенный файл для загрузки).
- Нажмите «Начать сканирование», чтобы найти все проблемные драйверы.
- Нажмите «Обновить драйверы», чтобы получить новые версии и избежать сбоев в работе системы.
- DriverFix в этом месяце скачали 503 476 читателей.
Представьте себе следующую ситуацию: у вас есть собственный сайт, и вы хотите внести некоторые изменения, чтобы улучшить его внешний вид. Но при этом вы по ошибке и неосознанно удаляете некоторые строки кода.
Затем при следующем входе в систему вы понимаете, что интерфейс сломался, и вы только подозреваете, что чего-то не хватает. Вы можете восстановить сайт, только повторно введя недостающие строки. Если бы вы только знали, что это такое!
К счастью, у вас есть резервная копия вашего сайта, хранящаяся в облаке (и, возможно, также один внешний жесткий диск ). Что вам нужно сделать сейчас, так это убедиться, что вы вернули точную информацию на сайт.
Поскольку простое копирование / вставка не обязательно дает результат, вам лучше использовать приложение, которое поможет вам определить, чего не хватает.
Итак, в этой статье мы рассмотрим несколько бесплатных инструментов, которые помогут вам сравнить содержимое и скопировать отсутствующие файлы из одного места в другое.
Как сравнить две папки?
1: Windiff.exe
- Загрузите и откройте Windiff.exe.
- На вкладке Файл > Сравнить каталоги.
- Введите по очереди адрес расположения для каждой папки.
- Щелкните ОК.
Приложение сообщит вам, если оно обнаружило отличия и где. Чтобы просмотреть различия, нажмите кнопку «Развернуть» в правом верхнем углу и дважды щелкните красный результат в окне.
Чтобы актуализировать различия, снова нажмите «Файл»> «Копировать файлы»> выберите, откуда вы хотите скопировать (слева или справа) + «Разные файлы» > «ОК».
2 WinMerge
- Загрузите и откройте WinMerge.
- На вкладке ” Файл” > щелкните ” Открыть”.
- Найдите папки, которые хотите сравнить.
- Щелкните ” Сравнить”.
Отсутствующие файлы будут выделены другим цветом.
Чтобы иметь одинаковую информацию в обеих папках, перейдите на вкладку «Объединить »> «Копировать все влево» или «Копировать все вправо», в зависимости от того, какая информация является полной.
3 FreeFileSync
- Загрузите и откройте FreeFileSync.
- Выберите папки, которые вы хотите сравнить, просматривая их местоположения или используя опцию перетаскивания.
- Щелкните ” Сравнить”.
FreeFile Sync – отличный инструмент для использования, если вы хотите сравнить локальную папку с Google Диском или локальную папку с папкой вашего FTP-сервера, рекурсивно используя FTP или SFTP-соединение.
Затем, чтобы скопировать из одного источника в другой, нажмите «Синхронизировать» и выберите один из вариантов.
Возможно, лучшими из них являются двусторонняя синхронизация, которая идентифицирует и применяет изменения с обеих сторон, или Mirror, что означает, что две папки станут зеркальной копией друг друга.
Ищете облачное решение для хранения больших папок? Ознакомьтесь с этой статьей с некоторыми рекомендациями.
4 ExamDiff
- Загрузите и откройте ExamDiff.
- В таблице ” Файлы” > выберите ” Сравнить”.
- Выберите папки, указав путь к файлу, перетащив его или просмотрев.
- Щелкните ” Сравнить”.
Как и в предыдущих решениях, различия имеют другой цвет.
Затем, чтобы синхронизировать содержимое, выберите «Правка»> «Заменить блок во втором файле из первого» или «Редактировать»> «Заменить блок во втором файле из второго».
ExamDiff также имеет платную версию Pro, которая добавляет возможность сравнивать каталоги и двоичные файлы, сравнивать локальную папку с папкой на FTP-сервере с помощью встроенных плагинов или синхронизировать файлы и папки между вашим ПК и внешние носители.
5 Используйте Total Commander
- Загрузите и откройте Total Commander.
- На вкладке ” Команды” > щелкните ” Синхронизировать каталоги…”
- Установите флажки для параметров Подкаталоги и по содержимому.
- В разделе «Показать »> отключите «Равно» и включите остальные три кнопки.
- Включите опции Singles и Duplicates.
- Щелкните ” Сравнить”.
Чтобы синхронизировать две папки, в окне сравнения выберите файлы, которые вы хотите скопировать, затем установите флажок между столбцами и нажмите «Синхронизировать».
Как упоминалось ранее, это лишь некоторые из доступных бесплатных инструментов, а не исчерпывающий список. Кроме того, есть больше вариантов, включая инструменты, которые предлагают бесплатные пробные версии, а затем и платные планы.
Если у вас есть рекомендация по использованию аналогичного инструмента, напишите нам в разделе комментариев ниже.
Источник записи: windowsreport.com
Шаги
-
1
Нажмите ⊞ Win+E, чтобы открыть Проводник.
-
2
Дважды щелкните по первой папке, чтобы отобразить ее содержимое.
-
3
Перетащите окно вправо. Для этого удерживайте панель меню в верхней части окна и перетащите его в правую часть экрана. Окно теперь будет занимать правую половину экрана.
-
4
Нажмите ⊞ Win+E, чтобы открыть другое окно Проводника.
-
5
Дважды щелкните по второй папке.
-
6
Перетащите окно влево. Удерживайте панель меню в верхней части окна и перетащите его в левую часть экрана. Таким образом, содержимое одной папки будет показано слева, а другой — справа.
- Отрегулируйте положение окон в зависимости от размера монитора и разрешения экрана, чтобы отобразить всю информацию.
-
7
Перейдите на вкладку Вид в верхней части обоих окон.
-
8
Переключите способ отображения в обеих папках на Содержимое из панели «Структура». Так вы увидите больше информации о каждом файле и вложенной папке, включая тип файла (папка с файлом, видео, изображение).
- Если папка содержит подпапки, то рядом с каждой из них будет стоять дата последнего изменения.
-
9
Щелкните правой кнопкой мыши по пустому пространству в одной из сравниваемых папок. На экране появится всплывающее меню.
-
10
Выберите Свойства, чтобы отобразить общий размер текущей папки.
-
11
Щелкните правой кнопкой мыши по пустому пространству в другой папке. Теперь отобразите размер второй папки, чтобы можно было их сравнить.
-
12
Выберите Свойства, чтобы отобразить размеры обеих папок бок о бок.
Реклама
Об этой статье
Эту страницу просматривали 15 795 раз.
Была ли эта статья полезной?
Если вам нужно сравнить файлы или папки, вы обнаружите, что нет недостатка в приложениях, которые могут помочь вам в этой работе. Если вам нужно сравнить содержимое папки из командной строки, Windows 10 поставляется со встроенным инструментом под названием RoboCopy. Это инструмент Microsoft, который входит в состав Windows 10, начиная с его последних версий. Это довольно полезный инструмент, с помощью которого можно сравнивать содержимое папок среди прочего. Все, что вам нужно знать, это правильная команда для запуска.
Сравнить содержимое папки
Чтобы сравнить содержимое папок, вам нужен полный путь к двум папкам, которые вы хотите сравнить. Достаточно легко получить. Откройте обе папки в проводнике и щелкните внутри адресной строки. Скопируйте расположение папок и вставьте его в следующую команду. Замените Path 1 и Path2 на путь к двум папкам, которые вы хотите сравнить.
Синтаксис
robocopy Path1 Path2 /L /NJH /NJS /NP /NS
Пример
robocopy "C:UsersfatiwDesktopTest Folder 1" "C:UsersfatiwDesktopTest Folder 2" /L /NJH /NJS /NP /NS
Понимание результатов
Для указанной выше команды командная строка вернула следующие результаты. Когда вы запустите эту команду в своей системе, имена файлов будут другими, однако * EXTRA File и заголовок New File будут предшествовать файлам, которые обнаружит RoboCopy. Вам нужно понять результат, чтобы найти разницу между двумя только что сравниваемыми папками.
*EXTRA File alex-1315367-unsplash.jpg *EXTRA File beautiful-bloom-blooming-132474.jpg *EXTRA File irina-iriser-1323394-unsplash.jpg New File abstract.jpg New File Clouds_minimalistic_binary_storage_2560x1600.jpg New File Triangle_1920x1080.jpg
RoboCopy показывает уникальные файлы, найденные в двух сравниваемых папках. Это означает, что все файлы, перечисленные в результатах, присутствуют только в одной из двух сравниваемых папок.
Файлы, которым предшествует * EXTRA Files, — это файлы, которые находятся во второй папке, которую вы ввели в команде. Из предыдущего примера файлы alex-1315367-unsplash.jpg, beautiful-bloom-blooming-132474.jpg и irina-iriser-1323394-unsplash.jpg присутствуют в тестовой папке 2 и НЕТ в тестовой папке 1.
Тогда очевидно, что имена файлов, которым предшествует New File, — это все файлы, которые присутствуют в первой папке, которую вы ввели, и не присутствуют во второй папке. Опять же, продолжая начальный пример, abstract.jpg, Clouds_minimalistic_binary_storage_2560x1600.jpg и Triangle_1920x1080.jpg все присутствуют в тестовой папке 1 и НЕ присутствуют в тестовой папке 2.
Команда не будет отображать файлы, общие для этих двух папок.
Если у вас возникли проблемы с выяснением результатов, запустите команду в двух фиктивных папках, в которых есть только небольшое количество файлов, чтобы вы могли сравнить результаты с фактическими файлами в папках и понять их.
Нужен быстрый способ скопировать файл сразу в несколько папок? Есть небольшая команда, которая может это сделать.
Что вы думаете об этой статье?
Как синхронизировать содержимое двух папок?
Для того чтобы быстро сравнить и синхронизировать две папки, проделайте следующее: На ПК откройте Проводник Windows, выберите папку, в которой хранится клипарт, щелкните правой кнопкой мышки и в контекстном меню выберите пункт Compare and Sync. Это приведет к запуску мастера Сравнения и Синхронизации папок.
Что такое синхронизация общих папок?
Синхронизация файлов — это процесс, результатом которого является то, что две или более синхронизируемых папки содержат одинаковый набор одинаковых по свойствам файлов. … Файлы копируются во всех направлениях.
Как синхронизировать папку на компьютере с OneDrive?
Синхронизация OneDrive с компьютером
- Нажмите Пуск, введите OneDrive и выберите OneDrive.
- Войдите в OneDrive с учетной записью, которую хотите синхронизировать, и завершите настройку. Файлы OneDrive начнут синхронизироваться с компьютером.
В строке поиска или в меню «Выполнить» (выполнить вызывается клавишами Win+R) введите MOBSYNC и нажмите кнопку Enter.
- Нажмите на «Управление автономными файлами».
- Нажмите на «Включить автономные файлы» (или отключить автономные файлы) и нажмите на «ОК».
Как настроить синхронизацию папок?
Создайте папку, которую нужно синхронизировать.
- перейдите в папку, в которой вы хотите создать новую папку (например, перейдите на рабочий стол);
- щелкните правой кнопкой мыши по пустому пространству;
- в меню выберите «Создать»;
- нажмите «Папку»;
- введите имя папки;
- нажмите ↵ Enter ;
- перетащите файлы на значок папки.
Как сравнить две папки в Windows 10?
Как сравнить две папки с файлами
- Входим с левой стороны одну из сравниваемых папок, а с правой стороны – вторую из сравниваемых папок. …
- Выбираем пункт «Инструменты».
- Выбираем «Синхронизировать каталоги…». …
- Настройка пунктов сравнения папок с файлами. …
- Итак, мы расставили все нужные галочки, и теперь нажимаем кнопку «Сравнить».
Как убрать из контекстного меню пункт синхронизация общих папок?
Удалить «общие синхронизации папки» в контекстном меню (правой кнопкой мыши) «Синхронизация общих папок»Появляется в контекстного меню (меню, которое появляется справа — нажмите на Desktop) в системах, которые они установили Microsoft Office Professional 2010 или Microsoft Office Professional Plus 2010.
Как включить синхронизацию с облаком?
Как включить или отключить автозагрузку и синхронизацию
Войдите в аккаунт Google. В правом верхнем углу экрана нажмите на свое фото профиля или значок с инициалами. Автозагрузка и синхронизация. Включите или отключите автозагрузку и синхронизацию.
Как настроить синхронизацию с облаком?
Выборочная синхронизация позволяет указать определенные папки, которые будут синхронизироваться между устройствами.
- Нажмите на значок Облака и перейдите в раздел «Выборочная синхронизация».
- В открывшемся окне оставьте галочки напротив папок, которые будут синхронизироваться.
- Нажмите «Выбрать».
Как отключить синхронизацию рабочего стола с OneDrive?
Справка и параметры > Настройки. На вкладке Учетная запись нажмите кнопку Выбрать папки. Когда появится диалоговое окно Синхронизация файлов с OneDrive, снимите флажки с папок, которые не хотите синхронизировать со своим компьютером, и нажмите кнопку ОК.
Как остановить синхронизацию OneDrive?
Нажмите кнопку Пуск, введите OneDrive в поле поиска и выберите приложение OneDrive для работы или учебы. Выберите папку, синхронизацию которой нужно остановить, а затем щелкните Остановить синхронизацию.
Как отключить резервное копирование OneDrive?
Справка и параметры > Параметры). В окне «Параметры» выберите пункт архивация > Управление архивацией. Чтобы отменить резервное копирование папки, нажмите кнопку Остановить архивацию. Чтобы подтвердить, что вы хотите остановить архивацию в диалоговом окне Архивация папок , нажмите кнопку Остановить архивацию.
Как отключить синхронизацию OneDrive Windows 10?
Способ 1. Отключение OneDrive из интерфейса Windows
- В области уведомлений (системный трей) нажмите правую кнопку мыши на значке OneDrive и выберите в контекстном меню пункт Параметры
- На вкладке Параметры снимите отметку с параметра Автоматически запускать OneDrive при входе в Windows.
Что такое автономные файлы?
Автономные файлы – это сетевой механизм, позволяющий получить доступ к файлам пользователей, которые подключаются к сети периодически, при отключении сервера, потери связи. Иными словами работать с сетевыми ресурсами, даже если эти ресурсы недоступны либо отключены от сети.
Как сравнить две папки с файлами
Возможно, у вас есть большое количество фотографий, которые вы собираете в течение нескольких лет, на всякий случай вы держите копию фотографий на нескольких носителях, например на флешке и компьютере, или на диске C и диске D. Папка с фотографиями занимает очень много места, а копирование всех файлов занимает длительное время. Так вот, чтобы не сидеть и не тратить кучу времени на сравнивание вручную всех файлов в папках, можно прибегнуть к помощи файлового менеджера «Total Commander».
«Total Commander» это бесплатный продвинутый файловый менеджер, он одновременно может работать в двух разных местах на компьютере, это очень удобно, когда вы копируете информацию с одного носителя на другой, вы видите сразу 2 носителя. Так же он может работать с системными файлами, это очень полезно для людей некоторых профессий.
- Мы будем использовать Total Commander версии 7.56а, более новую версию вы можете найти и скачать с официального сайта разработчика http://www.ghisler.com/.
- Входим с левой стороны одну из сравниваемых папок, а с правой стороны – вторую из сравниваемых папок. Для примера мы возьмем две папки, которые находятся на разных носителях, жестком диске и флешке. В каждой папке есть несколько одинаковых фотографий и документов, а так же есть и расхождения в составе.
- Выбираем пункт «Инструменты».
- Выбираем «Синхронизировать каталоги…». В появившемся меню выбираем пункт «Синхронизировать каталоги…»
- Настройка пунктов сравнения папок с файлами. В открывшемся окне внимательно ставим все необходимые галочки:
- «Выделенные (в главном окне)» — в сравнение войдут только те папки, в которых вы находитесь справа и слева.
- «Пустые каталоги» — сравниваться будут не только папки с содержимым, но и пустые папки. Ставим галочку.
- «Асинхронно» — папки будут обрабатываться друг от друга (лучше не ставьте тут).
- «С подкаталогами» — сравниваться будут так же и все вложенные папки. Ставим эту галочку.
- «По содержимому» — если поставить галочку, будет сравниваться каждый байт, и при малейшем расхождении программа скажет нам об этом. Эту галочку ставить нужно, особенно когда сравниваете документы, иначе файлы будут считаться разными, только если называются по-разному, а на содержимое документа программа смотреть не будет. Мы эту галочку так же ставим.
- «Игнорировать дату» — ставим галочку обязательно, если ее не поставить, содержимое файлов с одинаковой датой сравниваться не будут.
- Итак, мы расставили все нужные галочки, и теперь нажимаем кнопку «Сравнить».
- В процессе работы программы мы видим, что она сравнивает каждый файл по очереди, и выдает одно из четырех значений:
- «зеленая стрелка» — показывает файлы, которые будут копироваться с левой стороны вправо.
- «синяя стрелка» — показывает файлы, которые будут копироваться с правой стороны влево.
- «знак равно» — показывает полностью идентичные по содержимому файлы.
- «перечеркнутый знак равно» — показывает разные по содержимому файлы, хотя по названию они могут быть одинаковыми. Это нужно как раз при сравнении документов.
- На этом сравнение папок закончено, если вы хотите внести изменения по результатам сравнения, нужно нажать кнопку «Синхронизировать», и в появившемся окне нажать «Ок».
Загрузка…
Как сравнить файлы по содержимому в Windows или Linux?
Веб-мастерам или владельцам сайтов часто бывает необходимо сравнить два файла по содержимому. Из этой статьи вы узнаете как сравнить два файла между собой. Здесь описаны все известные мне способы для сравнения текстовых файлов и скрипты (html, css, php и так далее).
Способ 1. Meld
В Meld вы можете сравнивать два или три файла, либо два или три каталога. Вы можете просматривать рабочую копию из популярных систем контроля версий, таких, таких как CVS, Subversion, Bazaar-NG и Mercurial. Meld представлен для большинства linux дистрибутивов (Ubuntu, Suse, Fedora и др.), и присутствует в их основных репозиториях.
Способ 2. Сравнение содержимого двух файлов в программе WinMerge.
Бесплатная программа WinMerge позволяет сравнивать не только содержимое файлов, она также сравнивает содержимое целых папок. WinMerge является Open Source инструментом сравнения и слияния для Windows. WinMerge может сравнивать как файлы, так и папки, отображая различия в визуальной текстовой форме, которые легко понять и обработать.
После установки, открываете пункт меню «Файл» — «Открыть». Выбираете файлы для сравнения. Для этого нажимаете на кнопку «Обзор» и выбираете файл. Выбрав файлы, нажимаете на кнопку «ОК».
В WinMerge можно также редактировать файлы. После закрытия окна сравнения, программа предложит сохранить изменения в файлах.
Способ 3. diff
Способ 4. Kompare
Способ 5. Сравнение файлов в программе Total Commander
В Total Commander существует инструмент сравнения файлов по содержимому, где можно не только сравнить содержимое, но и редактировать его и копировать из одного файла в другой.
После запуска Total Commander – в одной из панелей выбираете (клавиша Insert) первый файл для сравнения – во второй панели открываете папку со вторым файлом и ставим на него курсор. Вызываем программу для сравнения: «Файлы→Сравнить по содержимому».
Для внесения изменений в файл достаточно нажать на кнопку «Редактировать». В программе доступны функции копирования и отката, поиска и изменение кодировки. Если вы внесли изменения в файл, то после закрытия окна сравнения, будет предложено сохранить изменения.
Способ 6. Сравнение файлов в Notepad++
Notepad++ не умеет сравнивать файлы. Для появления этого функционала в Notepad++ нужно установить плагин «Compare».
Запускаете редактор – переходите в пункт меню «Плагины» — «Plugin Manager» — «Show Plugin Manager». В новом окне выбираете плагин «Compare» и жмёте кнопку «Install».
После установки плагина откройте два файла и выбирите меню «Плагины» — «Compare» — «Compare (Alt+D)». Результат сравнения файлов будет представлен в отдельных панелях. Напротив строк, в которых найдены отличия будет стоять предупреждающий знак.
Способ 7. Сравнение файлов с помощью командной строки Windows
Сравнение с помощью командной строки Windows (cmd.exe) не позволяет редактировать файлы, но просто сравнить содержимое файлов, используя этот способ, вы можете.
Для вызова командной строки Windows перейдите «Пуск» — «Все программы» — «Стандартные» — «Командная строка» или нажмите клавиш «Windows+R», введите cmd и нажмите клавишу Enter.
В командной строке введите команду:
Способ 8. Сравнение двух текстовых файлов утилитой comm в Unix
Unix утилита comm входит в стандартную поставку всех Unix- дистрибутивов, таких как FreeBSD, GNU/Linux (пакет GNU Coreutils) и другие.
Программа comm используется для построчного сравнения двух текстовых файлов с отсортированными по алфавиту строками, в соответствии с используемой локалью. Для сортировки можно использовать утилиту sort.
Базовый синтаксис команды выглядит следующим образом:
Примеры запуска утилиты comm для сравнения двух файлов по содержимому:
Источник
Как сравнить два файла по содержимому в Windows
Есть моменты, когда вам нужно сравнить два файла и проверить, отличается ли их содержимое. В некоторых ситуациях вы можете просто открыть два файла и просмотреть их содержимое, например, когда вы хотите сравнить два изображения или два текстовых файла. Однако это довольно утомительное задание, и вы можете пропустить небольшие различия, такие как незначительное изменение оттенка на фотографии или фразы в текстовом файле. Вот почему полезно знать несколько методов программного сравнения содержимого двух файлов, используя программное обеспечение вместо ваших чувств. 🙂 Вот три способа сделать это, используя PowerShell или сторонние приложения для Windows.
Как сравнить два файла с помощью PowerShell
Открыв PowerShell, выполните следующую команду:
Конечно, вы должны изменить «Path to the first file» и «Path to the second file» с реальными путями к вашим файлам. Например, мы хотели сравнить два файла с именами DigitalCitizen1.txt и DigitalCitizen2.txt, оба из которых находятся на нашем диске D:.
Чтобы сравнить их содержимое, мы должны были запустить эту команду:
Если содержимое этих двух файлов одинаковое, выходные данные, которые вы получаете в PowerShell, сообщают, что «The two compared files are identical».
Если содержимое этих двух файлов отличается, вывод, который вы получаете в PowerShell, говорит вам, что «The two compared files are NOT identical».
Хотя использование PowerShell является быстрым и довольно простым, некоторые люди не любят использовать среды командной строки. Поэтому мы также покажем вам, как сравнивать два файла в Windows с помощью сторонних приложений, которые предлагают графический интерфейс пользователя.
Как сравнить два файла с помощью Total Commander
Total Commander — условно-бесплатный файловый менеджер, доступный для всех версий Windows. Вы можете получить его с официального сайта, здесь: Total Commander. После того, как вы установили и открыли его, используйте его окна, чтобы перейти к двум файлам, которые вы хотите сравнить. В левой части Total Commander перейдите к первому файлу, а справа — ко второму файлу. Затем выберите два файла, нажав на них, а затем нажмите пробел. Когда файлы выбраны, их имя окрашивается в красный цвет, как вы можете видеть на скриншоте ниже.
Теперь откройте меню «Файлы» в меню Total Commander в верхнем левом углу и нажмите «Сравнить по содержимому».
Если два файла, которые вы выбрали для сравнения, идентичны, Total Commander откроет небольшое всплывающее окно, в котором будет сказано, что «эти два файла имеют одинаковое содержимое!».
Если содержимое двух сравниваемых файлов различается, Total Commander открывает окно, в котором отображаются различия между двумя файлами, выделенные красным.
Total Commander также предоставляет вам другие варианты для проверки различий и редактирования двух файлов, но они выходят за рамки этого учебного пособия, поэтому мы позволяем вам обнаружить их самостоятельно.
Как сравнить два файла с помощью AptDiff
Бесплатное приложение, которое может помочь вам сравнивать файлы по содержимому — AptDiff. Хотя приложение больше не поддерживается, оно по-прежнему работает во всех версиях Windows от Windows 2000 и выше, включая Windows 10. Вы можете получить его из Softpedia.
После установки и открытия AptDiff он сразу же попросит вас выбрать файлы, которые вы хотите сравнить. Введите пути к двум файлам или используйте кнопки «…», чтобы просмотреть ваш компьютер и выбрать их.
Затем выберите, хотите ли вы сравнить два файла как текстовые файлы, или вы предпочитаете сравнивать их на двоичном уровне. Вы можете выбрать любой вариант, независимо от типа файлов, которые вы сравниваете. Однако следует помнить, что после сравнения содержимого файлов приложение загружает их содержимое в две отдельные панели и показывает выявленные различия, если таковые имеются. Если вы выберете «Сравнить как текст», на двух панелях будет отображаться содержание текста и различия. В противном случае, если вы выберете «Сравнить как бинарный», содержимое двух файлов будет показано в шестнадцатеричном коде.
Как и Total Commander, AptDiff также позволяет вам использовать дополнительные инструменты для сравнения и редактирования содержимого двух файлов.
Какой ваш любимый способ сравнения двух файлов по содержимому?
Теперь вы знаете три простых способа сравнения двух файлов по содержимому в Windows. Какой из них ваш любимый? Вы предпочитаете использовать команды в PowerShell или предпочитаете устанавливать и использовать сторонние приложения, которые также имеют визуальный интерфейс? Если вам известны другие способы сравнения файлов, сообщите нам об этом, оставив комментарий в разделе ниже.
Источник
Как сравнивать папки и копировать недостающие файлы
Чтобы исправить различные проблемы с ПК, мы рекомендуем DriverFix: это программное обеспечение будет поддерживать ваши драйверы в рабочем состоянии, тем самым защищая вас от распространенных компьютерных ошибок и сбоев оборудования. Проверьте все свои драйверы сейчас за 3 простых шага:
Представьте себе следующую ситуацию: у вас есть собственный сайт, и вы хотите внести некоторые изменения, чтобы улучшить его внешний вид. Но при этом вы по ошибке и неосознанно удаляете некоторые строки кода.
Затем при следующем входе в систему вы понимаете, что интерфейс сломался, и вы только подозреваете, что чего-то не хватает. Вы можете восстановить сайт, только повторно введя недостающие строки. Если бы вы только знали, что это такое!
К счастью, у вас есть резервная копия вашего сайта, хранящаяся в облаке (и, возможно, также один внешний жесткий диск ). Что вам нужно сделать сейчас, так это убедиться, что вы вернули точную информацию на сайт.
Поскольку простое копирование / вставка не обязательно дает результат, вам лучше использовать приложение, которое поможет вам определить, чего не хватает.
Итак, в этой статье мы рассмотрим несколько бесплатных инструментов, которые помогут вам сравнить содержимое и скопировать отсутствующие файлы из одного места в другое.
Как сравнить две папки?
1: Windiff.exe
Приложение сообщит вам, если оно обнаружило отличия и где. Чтобы просмотреть различия, нажмите кнопку «Развернуть» в правом верхнем углу и дважды щелкните красный результат в окне.
Чтобы актуализировать различия, снова нажмите «Файл»> «Копировать файлы»> выберите, откуда вы хотите скопировать (слева или справа) + «Разные файлы» > «ОК».
2 WinMerge 
Отсутствующие файлы будут выделены другим цветом.
Чтобы иметь одинаковую информацию в обеих папках, перейдите на вкладку «Объединить »> «Копировать все влево» или «Копировать все вправо», в зависимости от того, какая информация является полной.
3 FreeFileSync 
FreeFile Sync – отличный инструмент для использования, если вы хотите сравнить локальную папку с Google Диском или локальную папку с папкой вашего FTP-сервера, рекурсивно используя FTP или SFTP-соединение.
Затем, чтобы скопировать из одного источника в другой, нажмите «Синхронизировать» и выберите один из вариантов.
Возможно, лучшими из них являются двусторонняя синхронизация, которая идентифицирует и применяет изменения с обеих сторон, или Mirror, что означает, что две папки станут зеркальной копией друг друга.
4 ExamDiff
Как и в предыдущих решениях, различия имеют другой цвет.
Затем, чтобы синхронизировать содержимое, выберите «Правка»> «Заменить блок во втором файле из первого» или «Редактировать»> «Заменить блок во втором файле из второго».
ExamDiff также имеет платную версию Pro, которая добавляет возможность сравнивать каталоги и двоичные файлы, сравнивать локальную папку с папкой на FTP-сервере с помощью встроенных плагинов или синхронизировать файлы и папки между вашим ПК и внешние носители.
5 Используйте Total Commander
Чтобы синхронизировать две папки, в окне сравнения выберите файлы, которые вы хотите скопировать, затем установите флажок между столбцами и нажмите «Синхронизировать».
Как упоминалось ранее, это лишь некоторые из доступных бесплатных инструментов, а не исчерпывающий список. Кроме того, есть больше вариантов, включая инструменты, которые предлагают бесплатные пробные версии, а затем и платные планы.
Если у вас есть рекомендация по использованию аналогичного инструмента, напишите нам в разделе комментариев ниже.
Источник