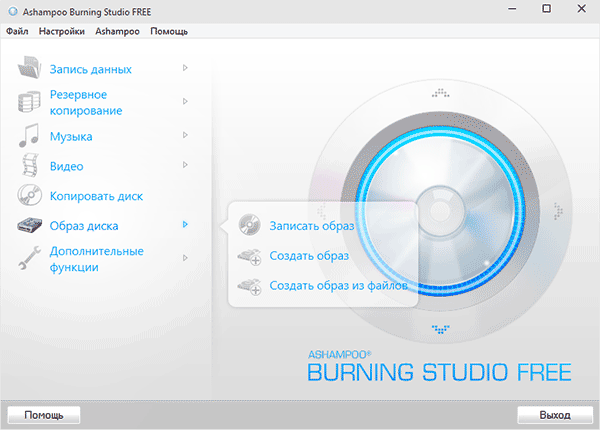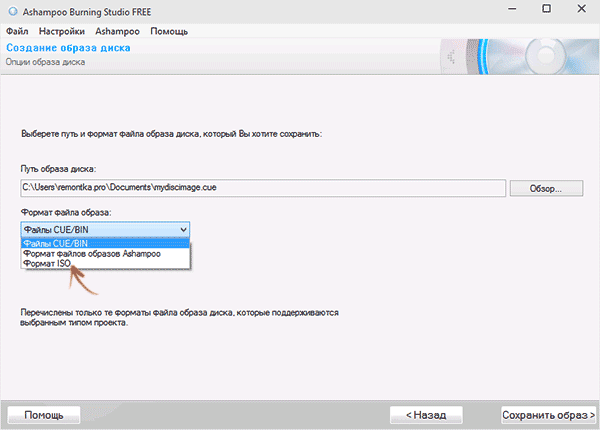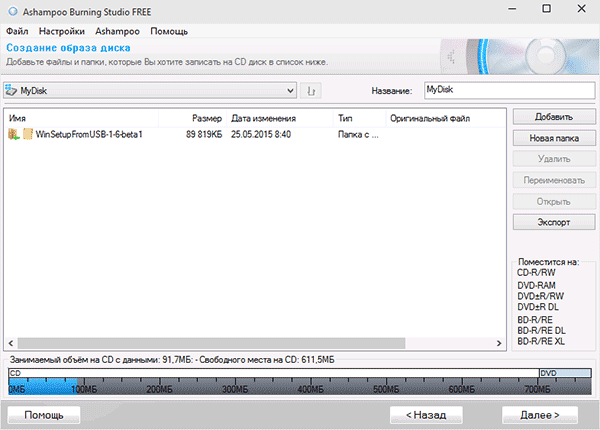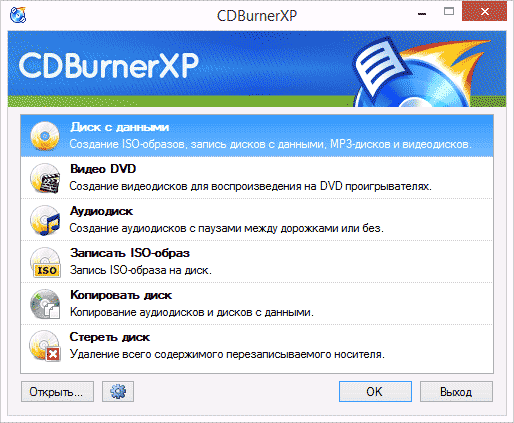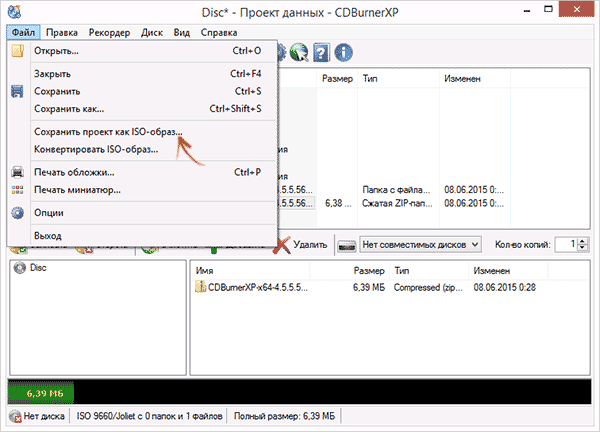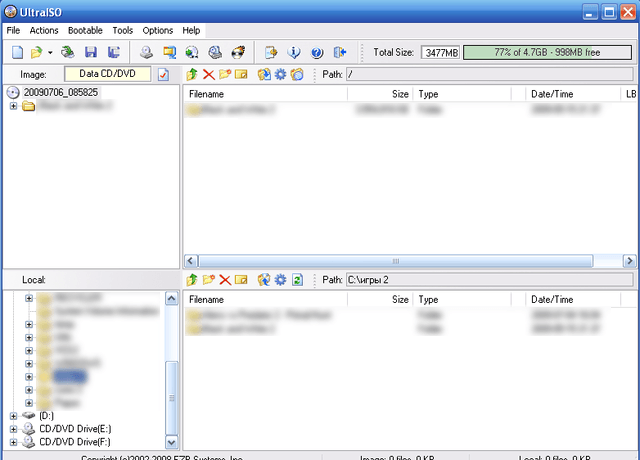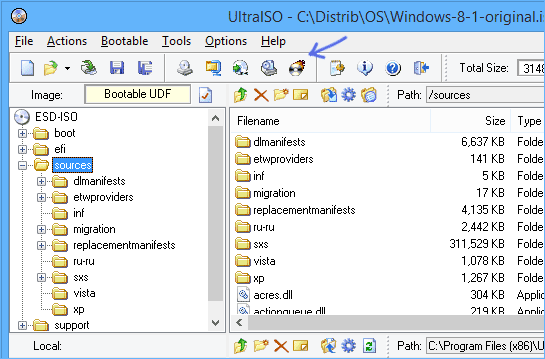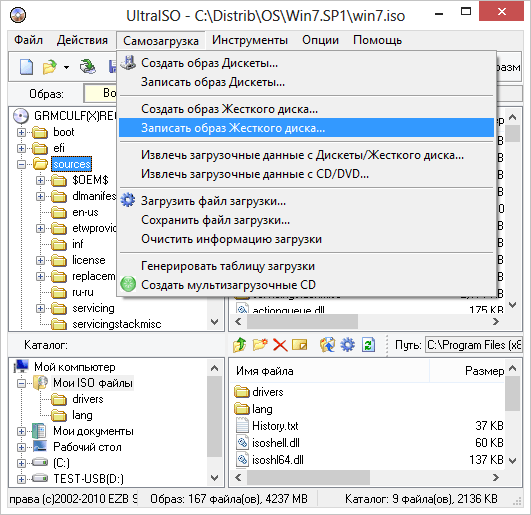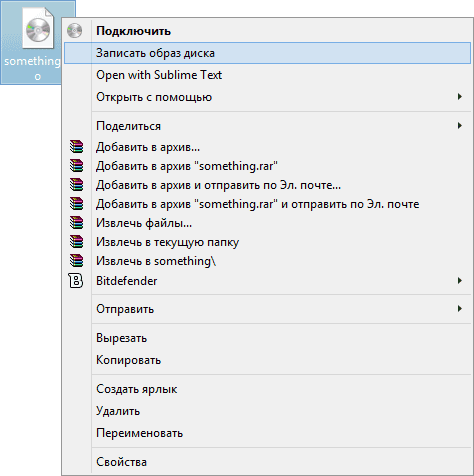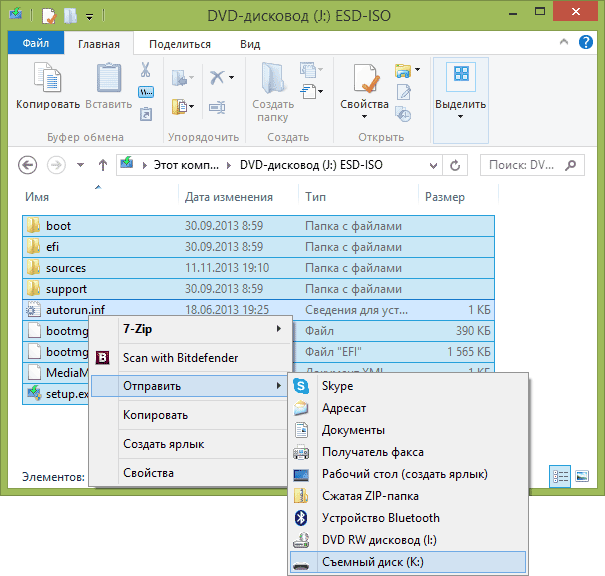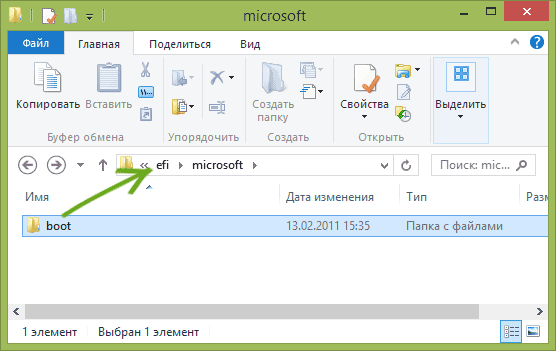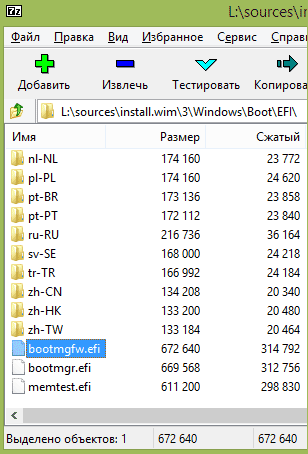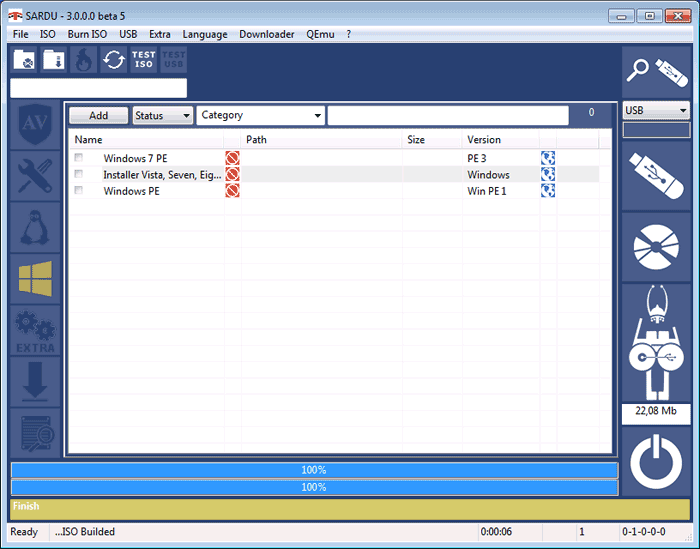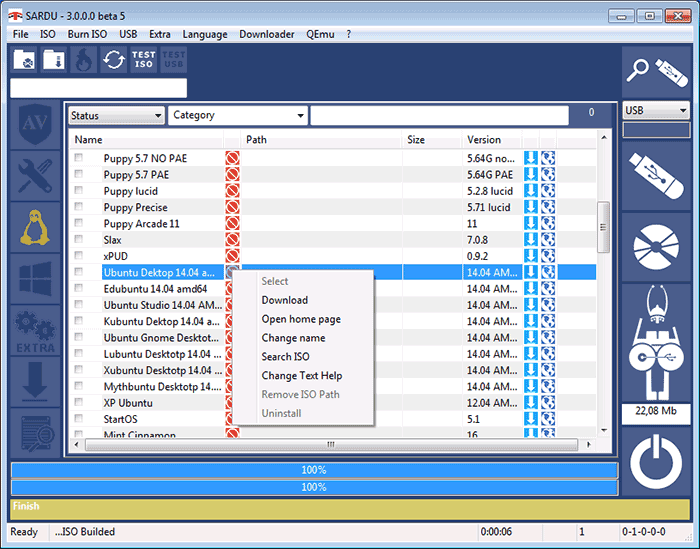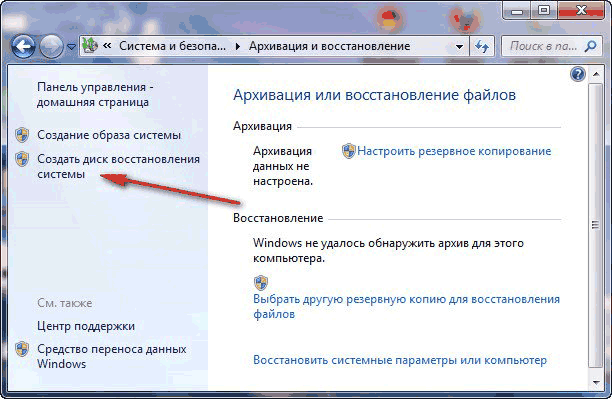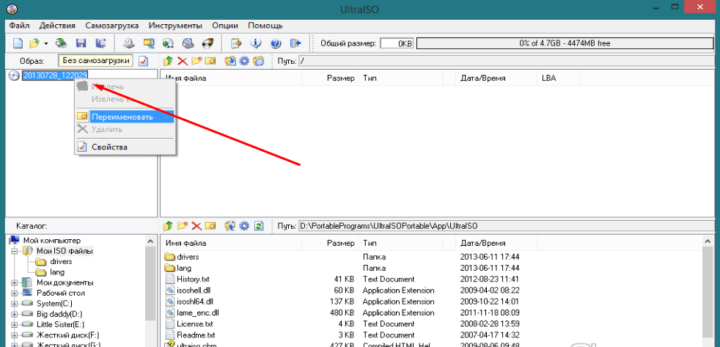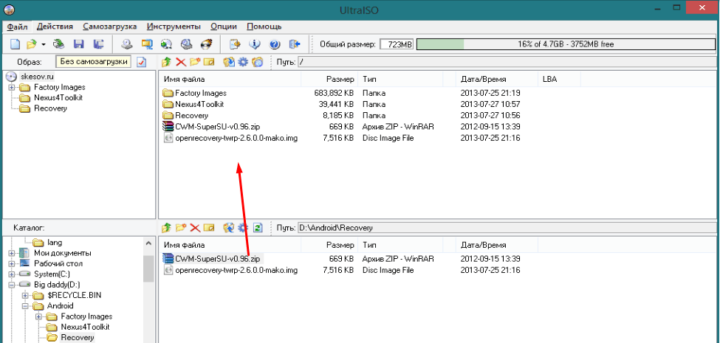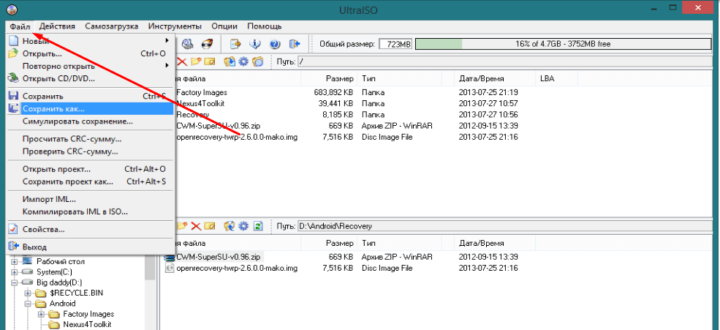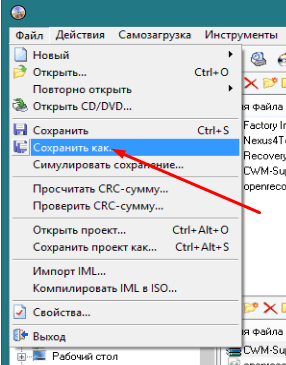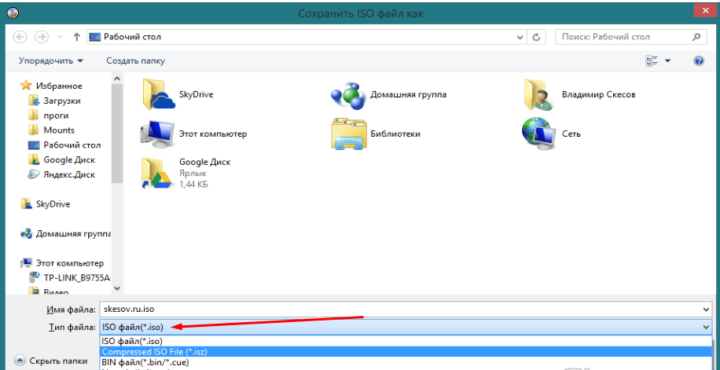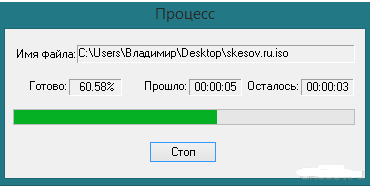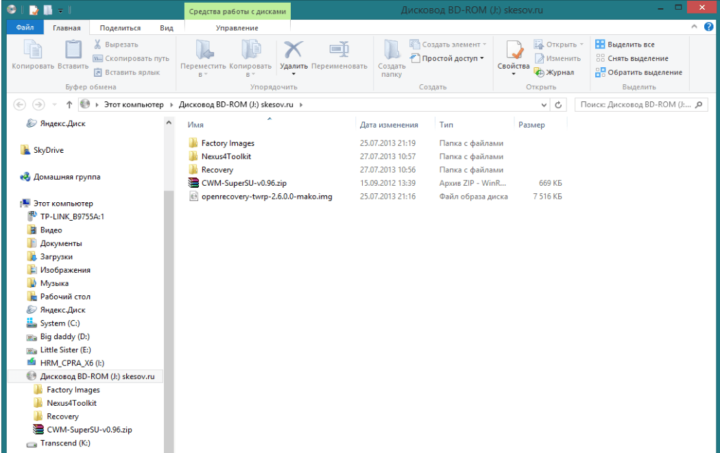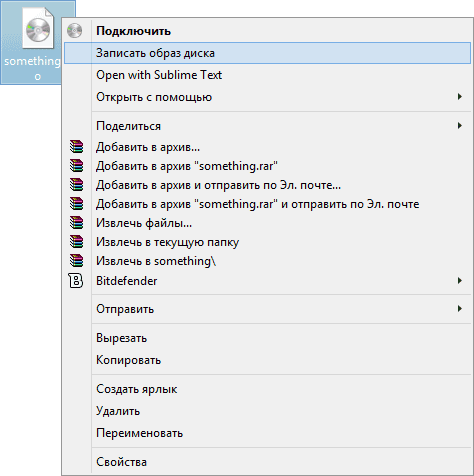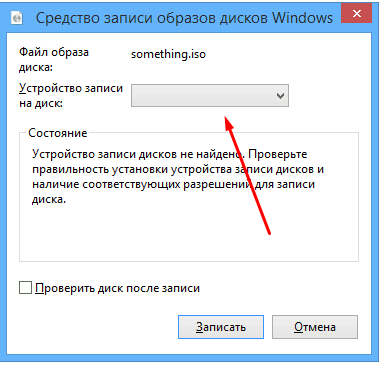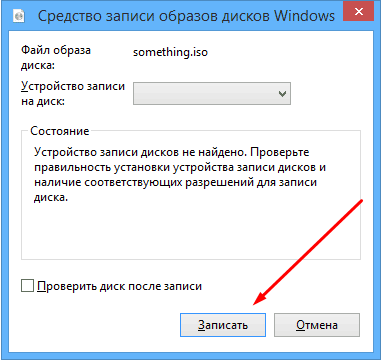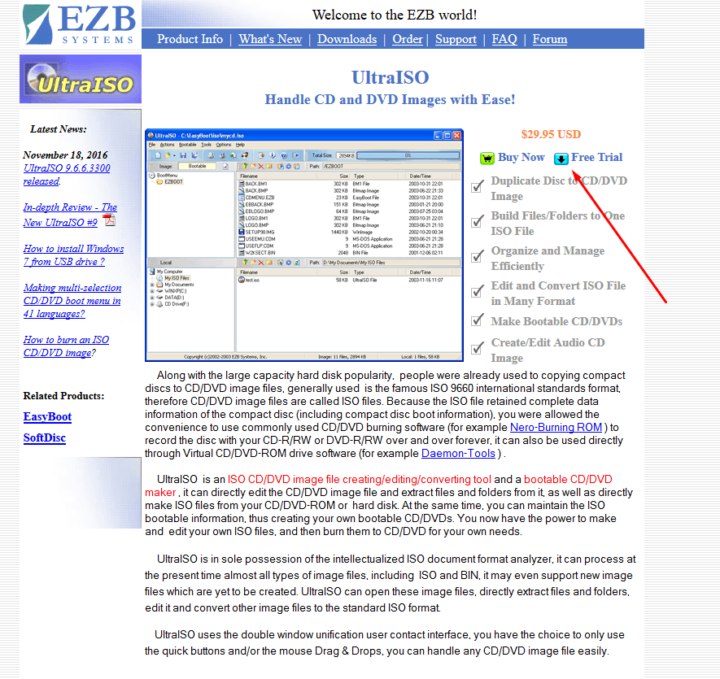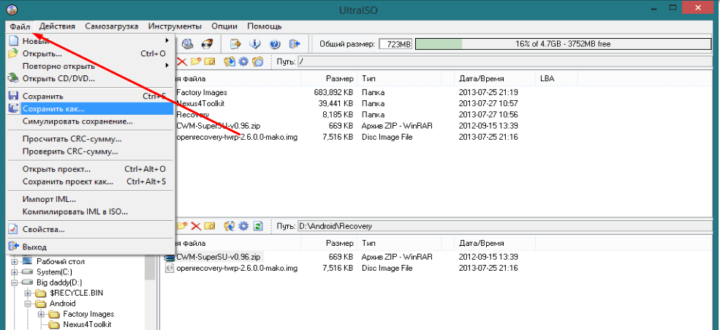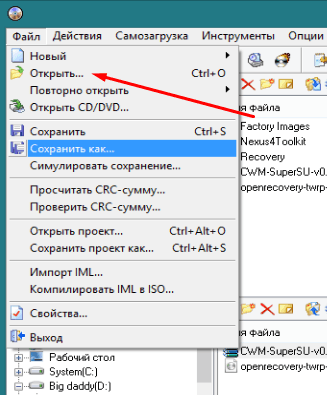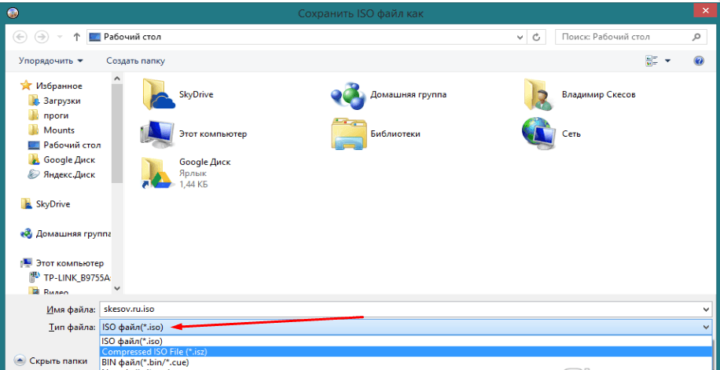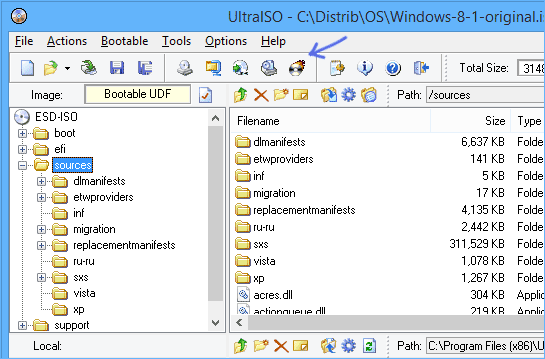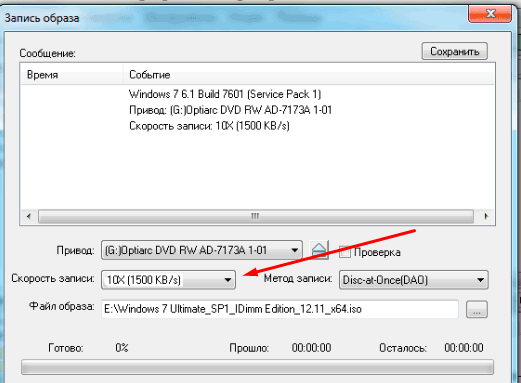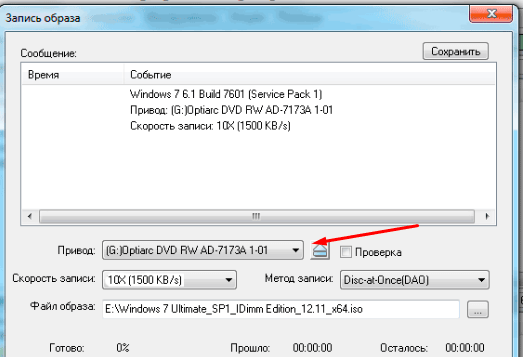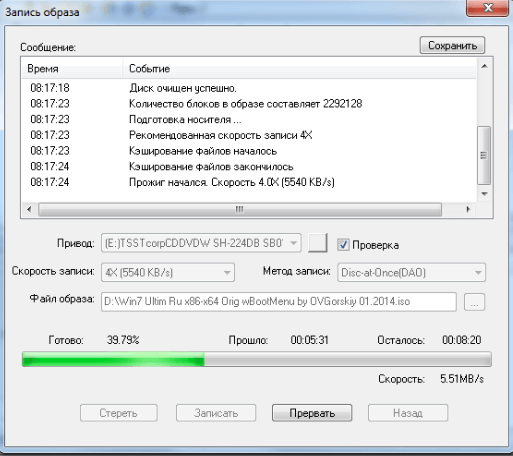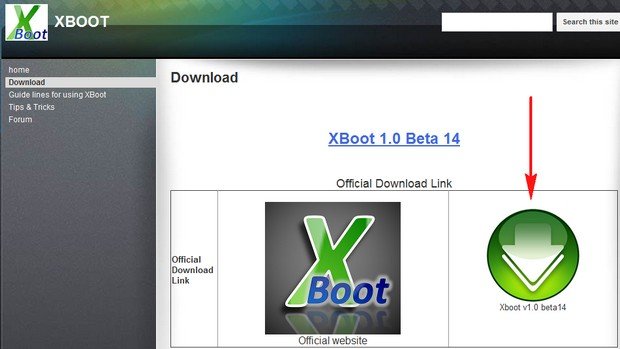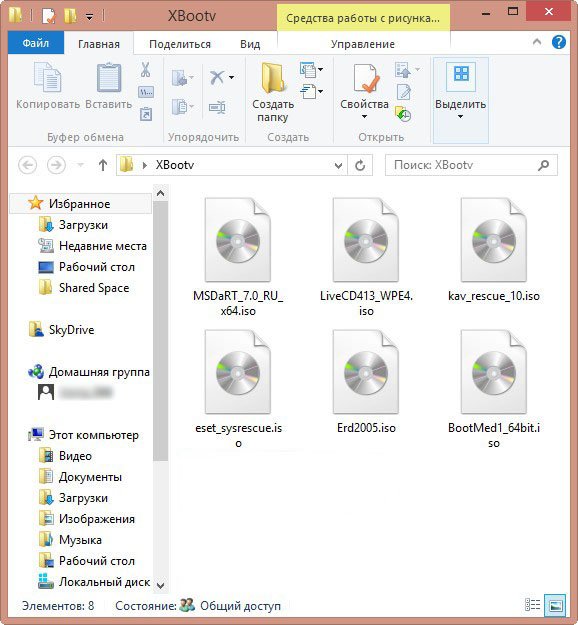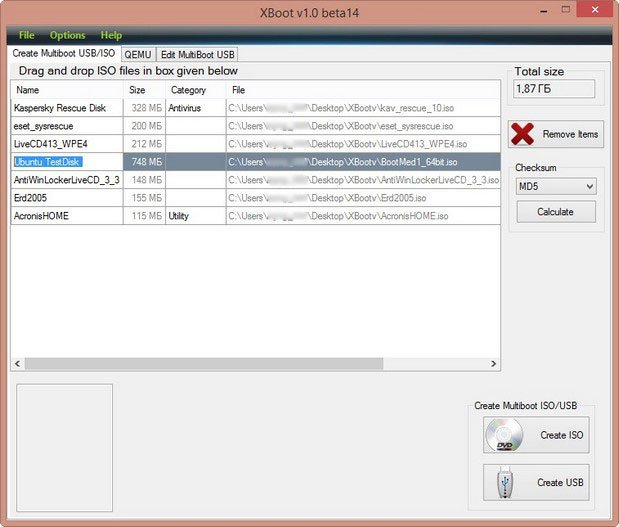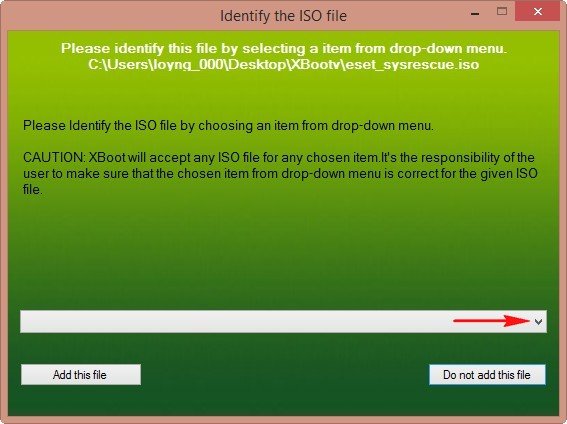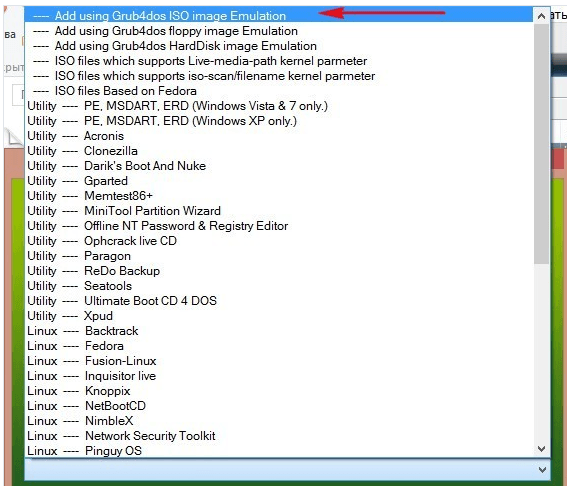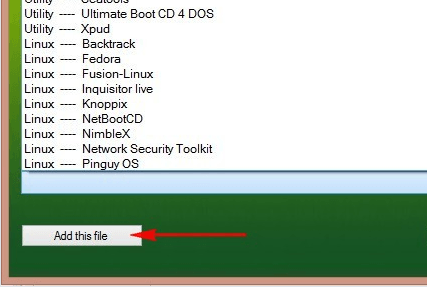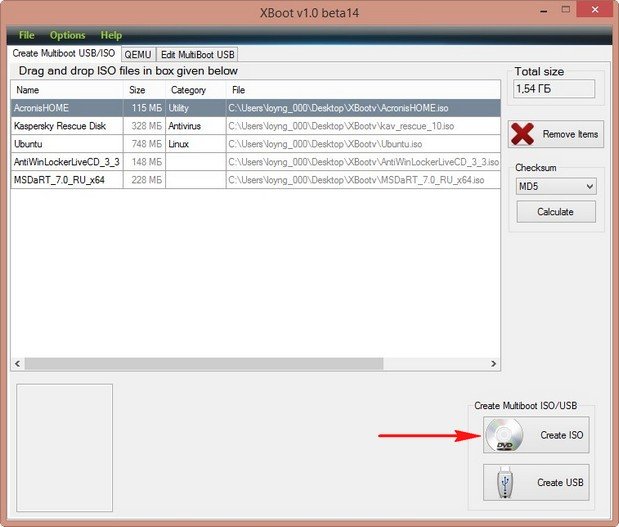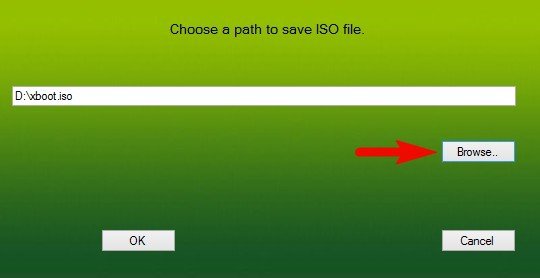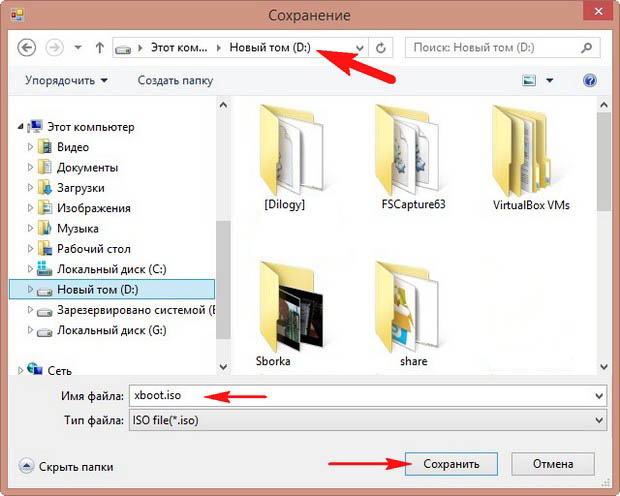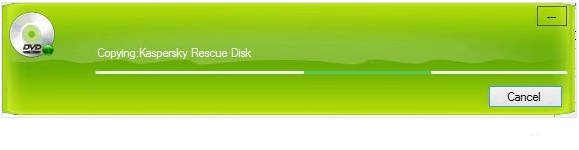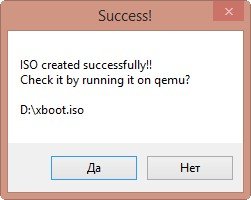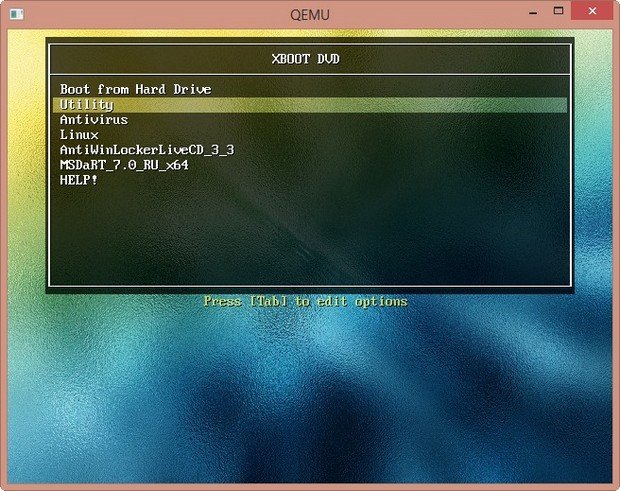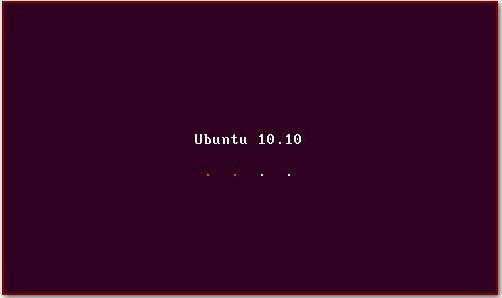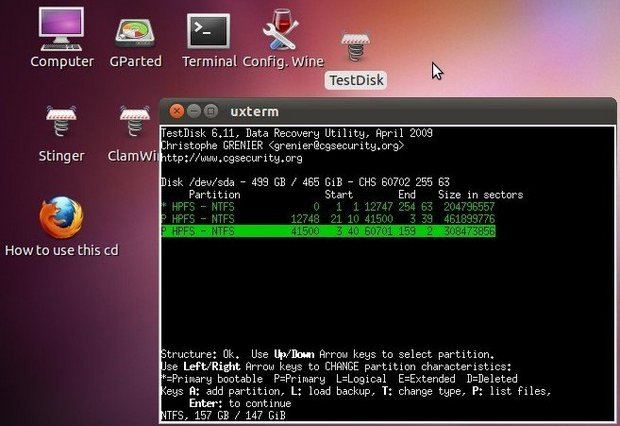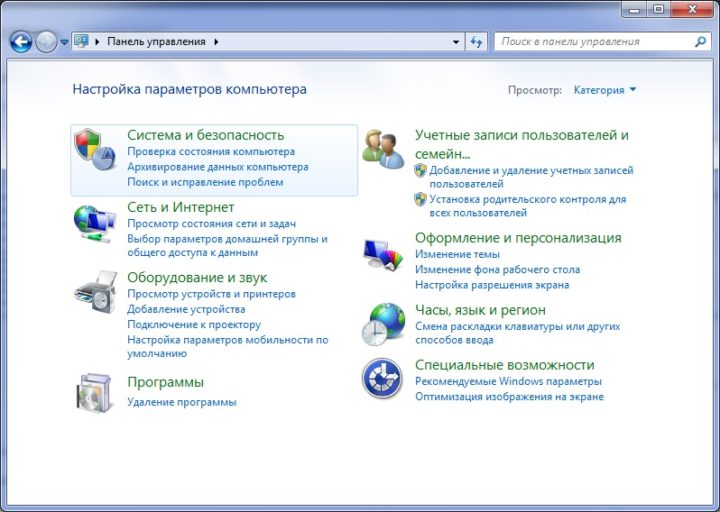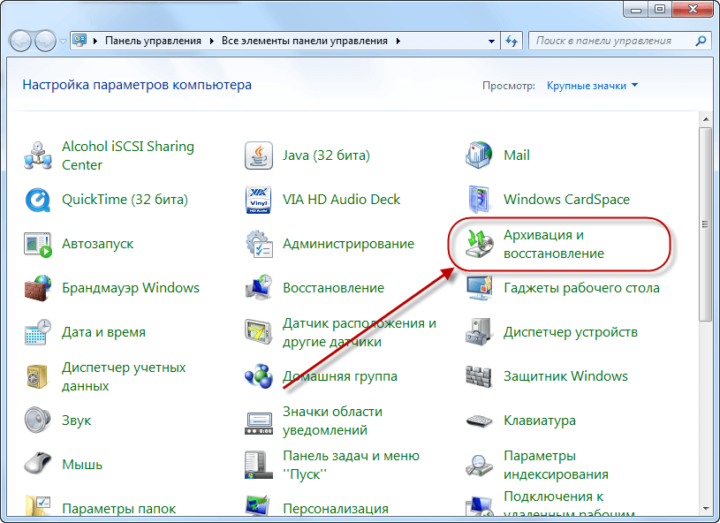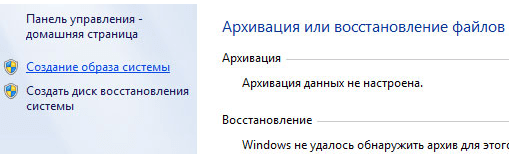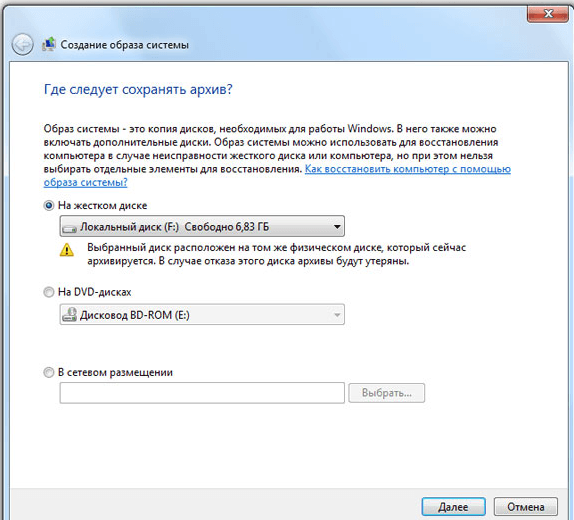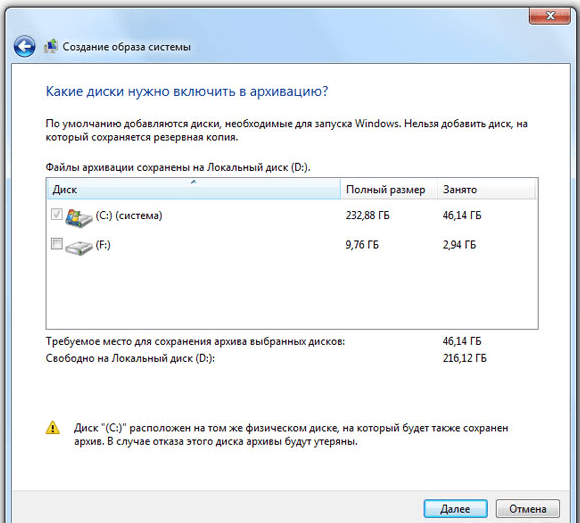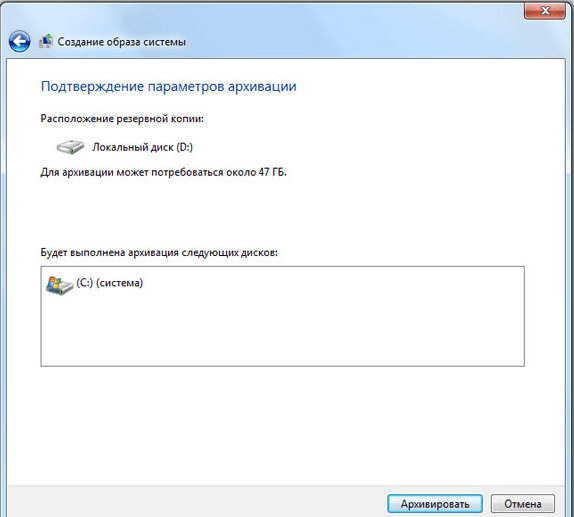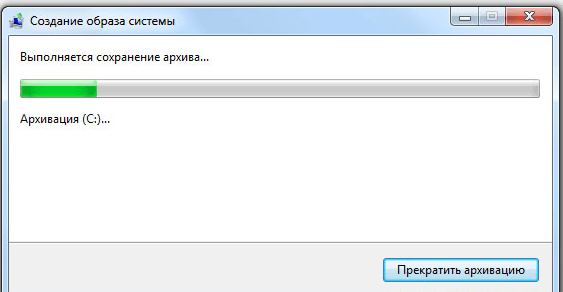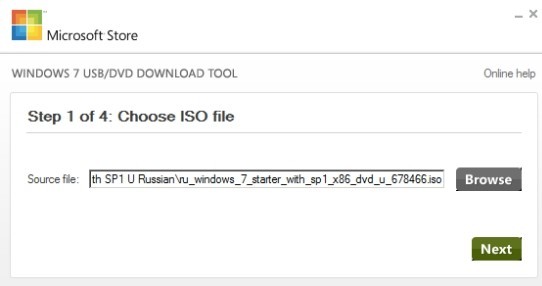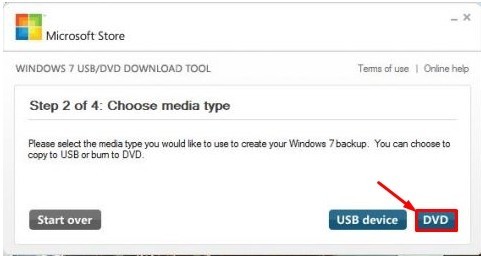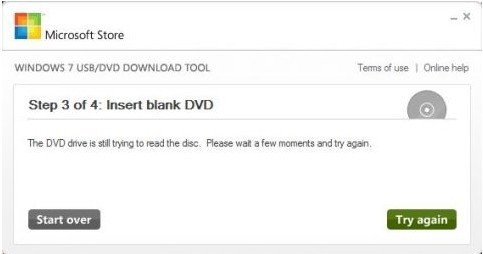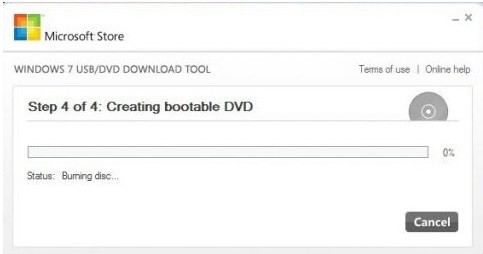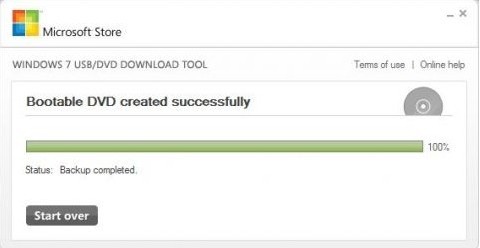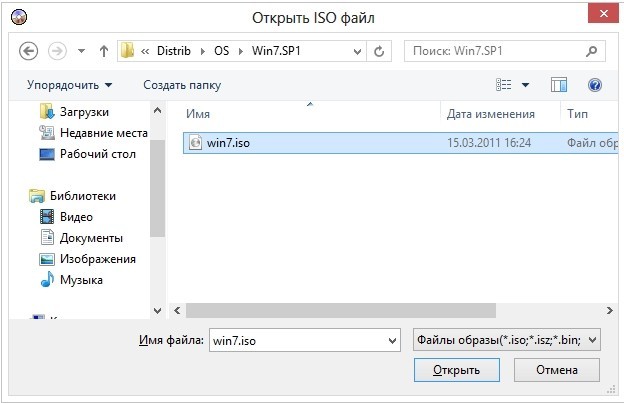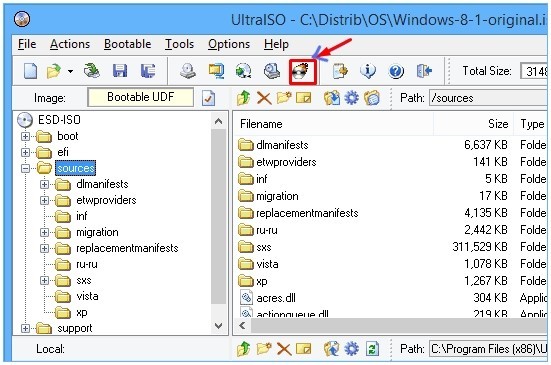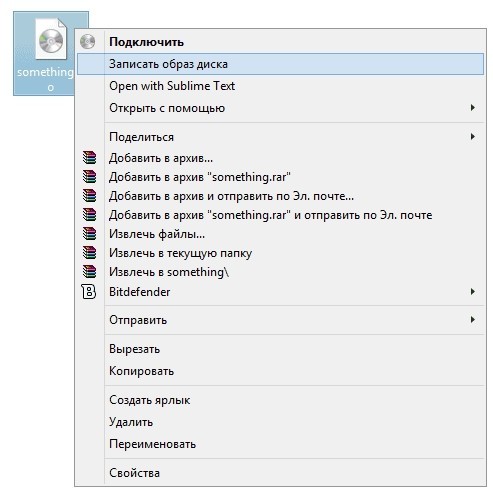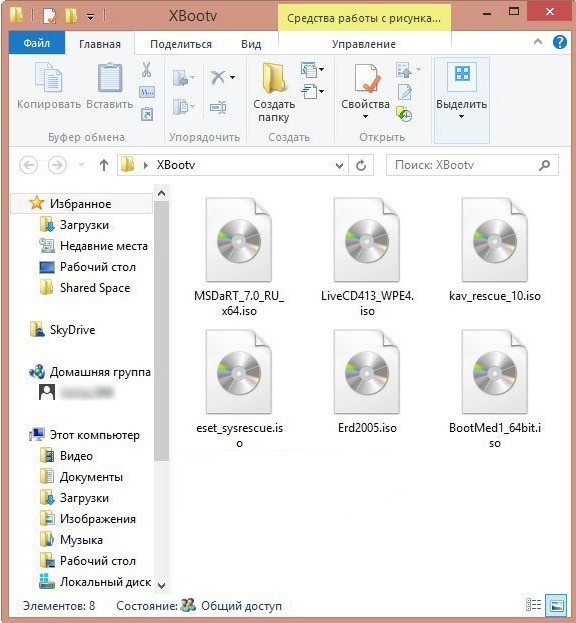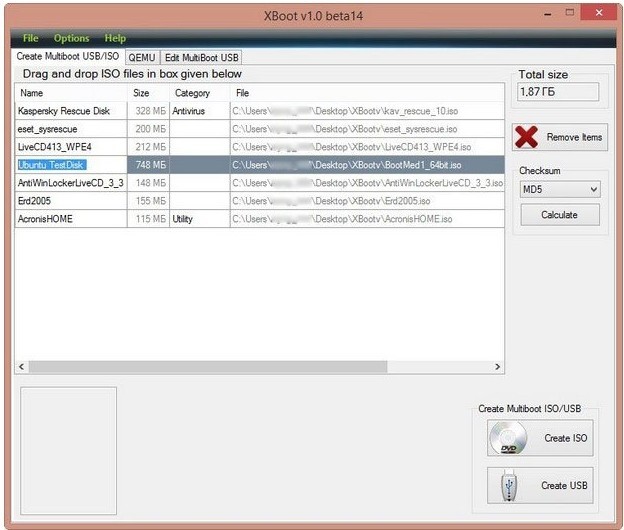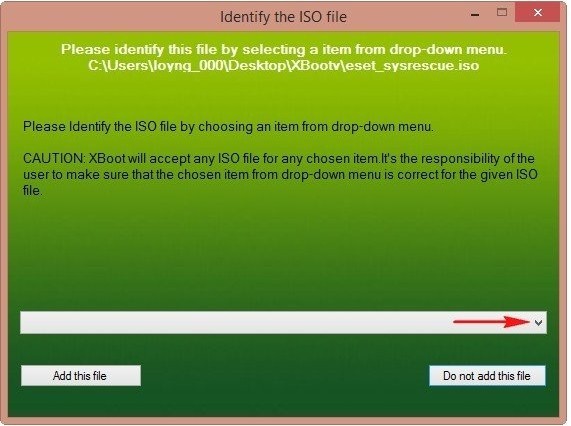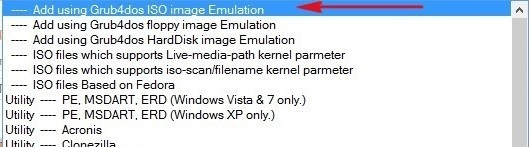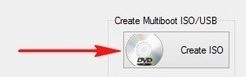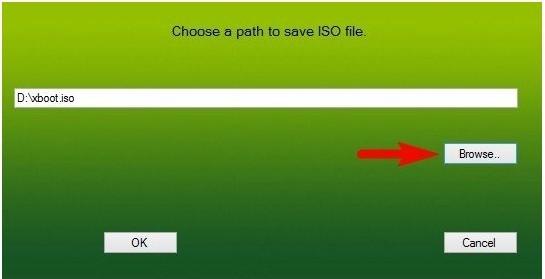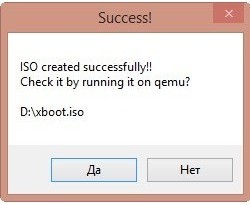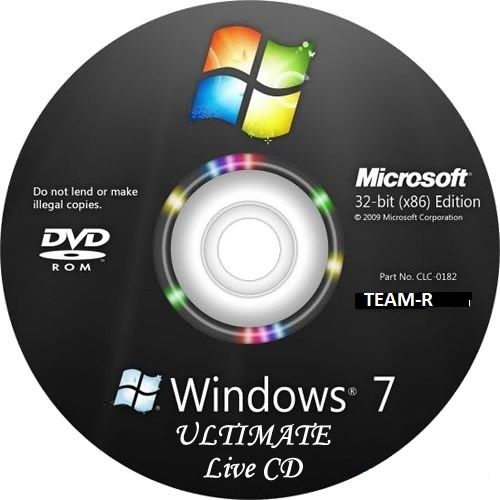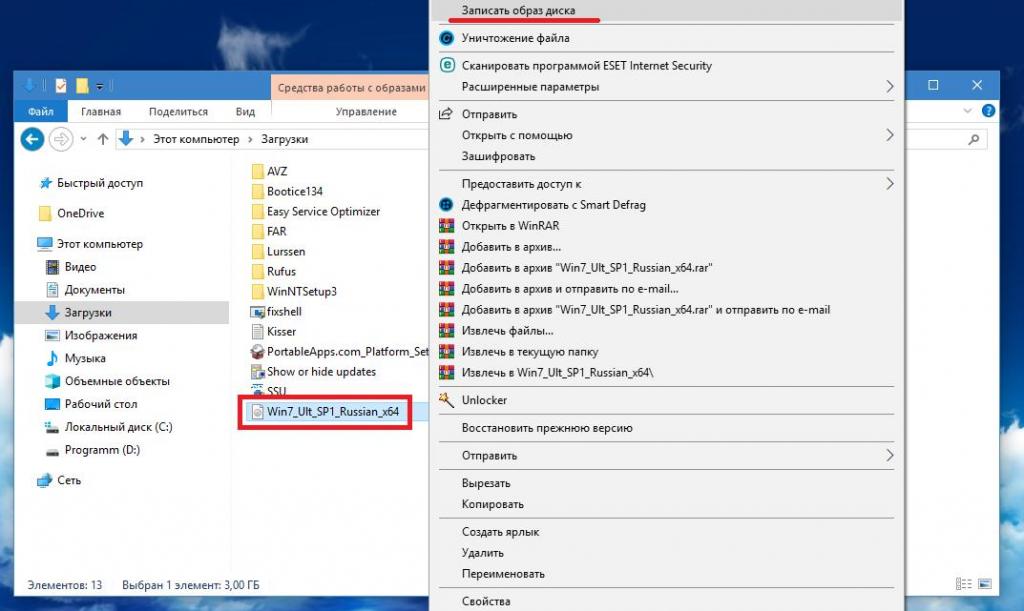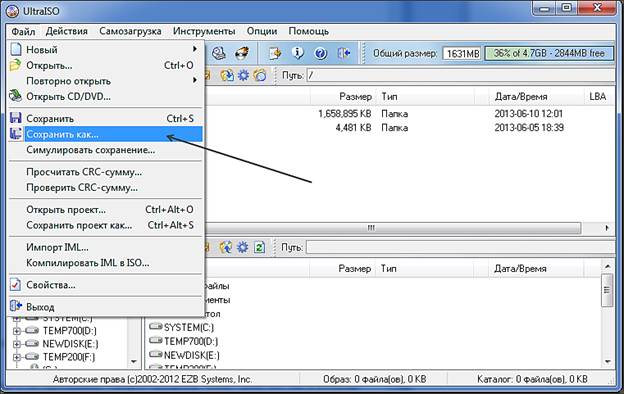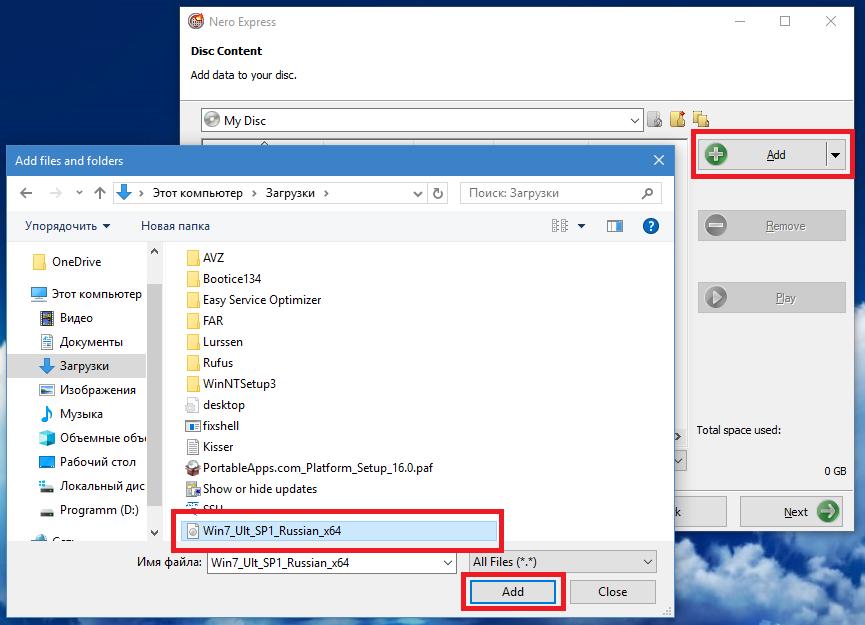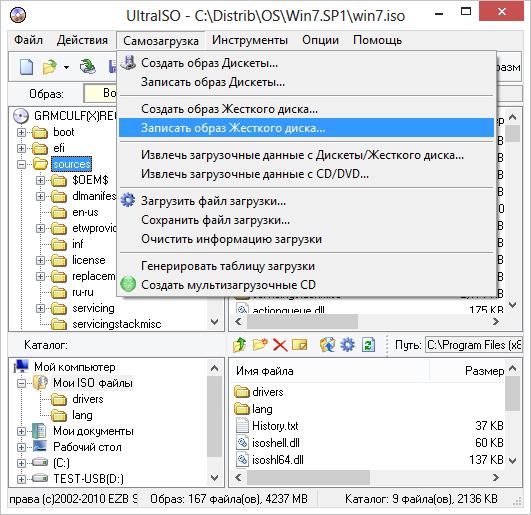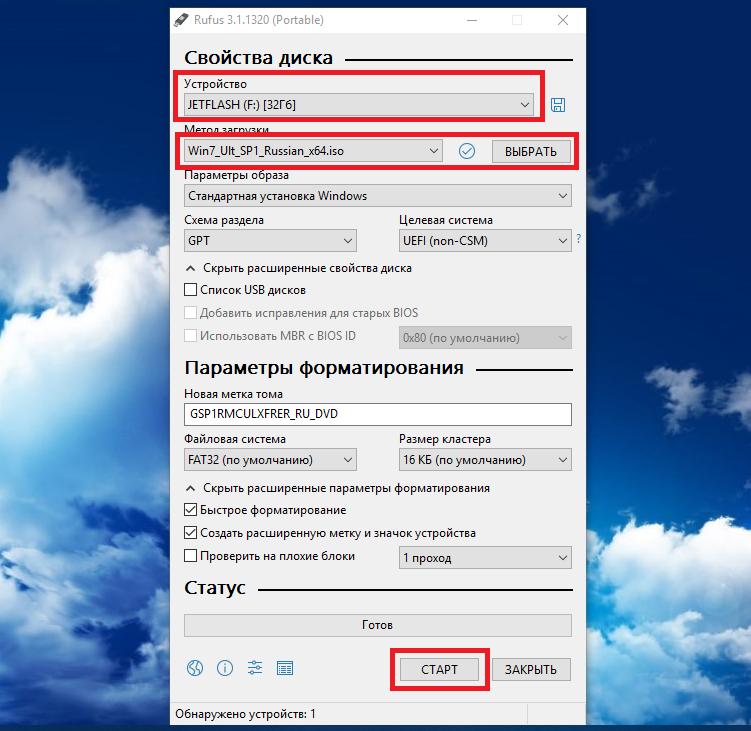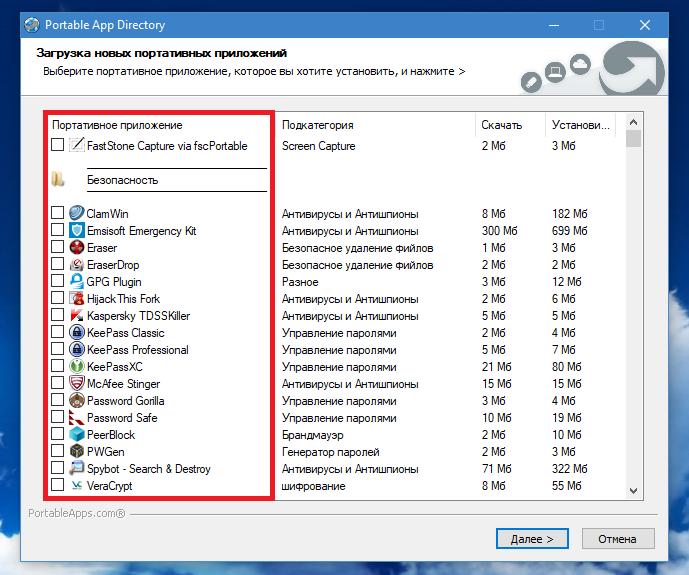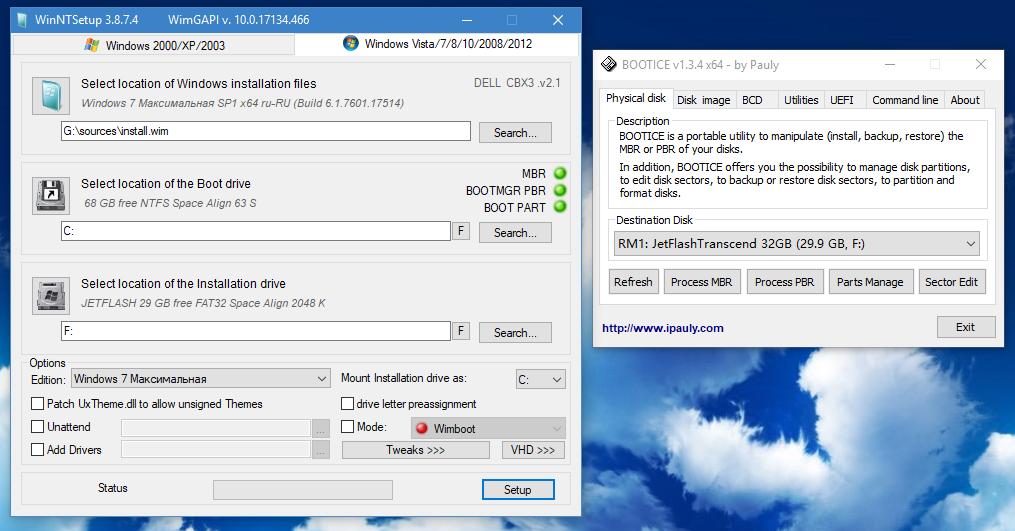Носитель с установщиком ОС — это полезно. Мало ли в какой момент система откажет работать или понадобится срочно переустановить Windows знакомому, что уж говорить о диске восстановления, способном вернуть к жизни умирающую операционную систему. Рассмотрим, как создать и записать загрузочный (установочный) носитель для разных случаев.
Чтобы создать диск или флешку для загрузки системы, при себе необходимо иметь то, что понадобится непосредственно в процессе работы:
- сам носитель (диск или флешка);
- утилита для работы с образами диска;
- образ диска либо файлы системы Windows 7 для его создания.
Больше ничего от пользователя не понадобится. Для начала познакомимся с первой, предварительной частью создания загрузочного диска — компоновка ISO-образа для последующей её записи на носитель.
Создание и запись образа диска ISO
Создание диска загрузки предполагает, что у пользователя есть образ ISO, который будет записываться на носитель. Образ диска — это файл, который представляет из себя полную копию всего содержимого диска с программным обеспечением и широко используется в создании загрузочных дисков и флешек. Если образа нет в наличии, создать его можно и самому, не испытывая никаких проблем: вот только для этого… понадобится уже имеющийся установочный диск с Windows 7 либо скопированные в отдельную папку файлы установщика системы. В случае если что-либо из этого у вас есть, можно смело приступать к созданию образа для нового диска загрузки.
ISO — наиболее популярный формат образа, и именно с ним работает большая часть утилит для создания и записи образов. Штатными средствами ОС файл для записи создать тоже можно, но данных о качестве такой записи на системах моложе Windows 7 нет. Поэтому сторонние программы рекомендуется использовать в любом случае.
Ashampoo Burning Studio Free
Это бесплатная легковесная утилита для работы с дисками, отличающаяся простотой использования и лаконичным интерфейсом, а также отсутствием рекламы и встроенных malware-программ. В ней можно не только записать файлы на диск или флешку, но и создать образ двумя способами на выбор: с физического носителя (CD или DVD-диска, который предварительно вставлен в дисковод) и из папки с файлами, находящейся на компьютере.
Работать с этой утилитой очень просто: ISO-образ создаётся буквально в несколько кликов.
- В основном окне программы есть вкладка «Образ диска», в контекстном меню которой есть пункты «Создать образ» и «Создать образ из файлов». В случае если первый из этих пунктов делает «слепок» с диска, находящегося в дисководе, то второй рассматривает создание образа из пользовательских файлов. Рассмотрим этот вариант.
Во вкладке «Образ диска» находятся инструменты для создания образа - В открывшемся окне программа предлагает выбрать путь (место сохранения) и формат желаемого образа диска. Как уже было сказано, базовый формат — ISO. Однако, помимо него, существует ещё несколько форматов, чаще всего — проприетарных (то есть, принадлежащих какой-то фирме). Тем не менее, выбирать лучше всего ISO: он наиболее универсальный.
В открывшемся окне нужно указать путь сохранения образа и его формат - После того как формат и путь сохранения указаны, утилита просит выбрать файлы, из которых будет составлен образ диска. Остаётся загрузить в соответствующее окошко папку с установочными файлами Windows — и дело с концом. Дальше программа всё сделает сама.
Чтобы добавить нужные файлы к создаваемому образу, нужно открыть их в соответствующем окне
Скачать Ashampoo Burning Studio Free можно на официальном сайте.
CDBurner XP
Эта программа также бесплатна, очень проста в использовании и считается одной из лучших среди утилит подобного толка. Адаптирована она под старые версии Windows, однако в новых также работает на ура (если только вас не смутит допотопный интерфейс). Точно так же, как и предыдущая, программа может создавать образы дисков с CD, DVD и из пользовательских файлов, а также записывать их.
- На главной странице CDBurnerXP можно просмотреть доступные в утилите действия. Запись образа с диска в дисководе здесь называется «Копировать диск», а из пользовательских файлов — «Диск с данными». Нажимаем на него.
Из главного окна можно создать образ, записать диск и т. д - В открывшемся окне добавляем в список нужные файлы, а после этого нажимаем «Файл — Сохранить проект как ISO-образ». Других форматов утилита не предоставляет: только стандартный.
Чтобы создать образ диска из выбранных файлов, нужно нажать «Файл — Сохранить проект как ISO-образ»
Утилита доступна для скачивания на сайте производителя.
UltraISO
Самая известная и распространённая программа, которую обычно используют для создания и записи дисков — UltraISO. Широкий набор функций делает эту программу универсальным инструментом для создания и записи образов, поэтому рекомендуется пользоваться именно ей. Мы ещё вернёмся к этой программе, когда перейдём к записи диска, но пока рассмотрим создание в ней образа.
- Главное окно UltraISO разделено на две части, и каждая из них содержит в себе окошко для добавления файлов. Нам нужна нижняя часть экрана. Кликнув по кнопке «Добавить», добавляем в нижнее окно файлы, из которых мы собираемся «лепить» образ.
Чтобы создать образ, нужно добавить файлы в нижнюю часть окна и затем сохранить их как ISO - После этого копируем их в верхнюю часть окна, чтобы программа восприняла их как файлы образа.
- Прокликиваем «Файл — Сохранить» и в диалоговом окне выбора формата выбираем ISO. Всё: файлы записаны как образ диска.
UltraISO — программа не бесплатная, однако на официальном сайте можно скачать её триал-версию, которой можно бесплатно пользоваться в течение некоторого времени.
Видео: создание образа в UltraISO
Создание образа вручную
Если вы не хотите возиться с программами (учтите, при записи на установочную флешку всё равно придётся), то у Windows для вас есть хорошая новость: можно создать образ диска через консоль, штатными средствами Windows. Для этого, правда, всё равно придётся скачивать утилиты: на этот раз официальные средства от Microsoft, работающие из консоли.
Впрочем, ничего особенно сложного в этом нет.
- Сначала нужно поместить файлы для записи на диск в отдельную папку и сохранить её в удобном месте, например, C:Win7ISO. Почему удобном? Потому что, чем короче путь к файлу, тем проще прописать его в консоли.
- Затем требуется скачать с сайта Microsoft набор утилит, который понадобится при создании образа. Утилиты нужно распаковать и установить.
- После установки утилит надо открыть командную строку от имени администратора (нажать сочетание клавиш Win + X и в открывшемся меню выбрать «Командная строка (администратор)») и ввести в ней следующий код:
-
oscdimg -n -m -b»C:Win7ISOboot etfsboot.com» C:Win7ISO C:Win7ISOWin7.iso
Консоль начнёт создавать ISO-образ, и от вас потребуется только дождаться окончания сборки. После этого свежесозданный образ будет доступен по указанному вами пути.
Запись образа на диск или флешку
Когда загрузочный образ создан, остаётся переходить к самому главному — записи его на диск. Это можно сделать как с помощью средств Windows, так и через специальные программы, часть из которых уже рассмотрена выше. Программы — более простой и популярный вариант, но мы рассмотрим оба способа.
Запись образа в UltraISO
Программный метод записи мы покажем на примере UltraISO, так как именно эта программа — самая удобная и популярная среди пользователей. Однако вы можете использовать для этого любую другую утилиту: общий принцип работы у них похож.
- Сначала открываем UltraISO. Перед этим нужно убедиться, что носитель (флешка или диск) подключён к компьютеру: без него ничего не получится.
- Теперь, нажав «Файл — Открыть», открываем нужный нам образ диска. В принципе, функции UltraISO позволяют записать загрузочный носитель без использования промежуточного создания образа, однако другие программы редко поддерживают такой вариант записи.
Открываем образ диска, чтобы записать его на диск - Дальнейший порядок действий различается для диска и флешки. В случае если у вас диск, достаточно просто щёлкнуть в главной панели по кнопке Burn CD / DVD Image: она выглядит как изображение горящего диска.
Кнопка с изображением горящего диска позволяет записать диск - После этого настроим скорость и метод записи (но лучше всего не трогать их и оставлять по умолчанию) и нажмём Burn. Готово!
- В случае с флешкой всё несколько сложнее, но не намного. Чтобы записать данные на носитель, выбираем в главном меню пункт «Самозагрузка — Записать образ жёсткого диска».
Чтобы создать загрузочную флешку, пройдём по пути «Самозагрузка — Записать образ жёсткого диска» - В открывшемся окне указываем путь к флешке и предварительно форматируем её (без этого запись может не сработать), выбираем метод записи (лучше всего — USB-HDD+) и нажимаем «Записать».
- Всё готово, и флешка, и диск записаны как загрузочные.
Видео: как записать образ в UltraISO
Запись вручную
Такой вариант подходит для людей, которые пользуются новыми версиями Windows (7, 8, 8.1, 10): в них лучше всего реализована запись дисков. В случае с флешкой всё немного сложнее: работать инструкция будет только для компьютеров с UEFI. В случае если UEFI у вас нет, придётся использовать программы.
Если устанавливаемая система — Windows 7 x32, то этот способ также не подойдёт.
Начнём с записи диска. Здесь всё предельно просто: нужно всего лишь кликнуть правой кнопкой мыши по образу и выбрать вариант «Записать образ диска». Разумеется, предварительно нужно проверить, что диск в дисковод вставлен и на нём хватает места для записи образа.
А вот с флешкой всё чуть-чуть иначе. Чтобы её записать, понадобится командная строка, открытая от имени администратора (как это сделать, указано выше).
В командной строке по порядку следует ввести следующие команды:
- diskpart
- list disk
- select disk N (здесь N — это номер диска, под которым у вас отображается флешка)
- clean
- create partition primary
- format fs=fat32 quick
- active
- assign
- list volume
- exit
Готово! Флешка отформатирована как загрузочная, дальше нужно скопировать в неё файлы. Делается это так.
- Кликаем по фалу образа правой кнопкой мыши и выбираем «Подключить». Если у вас есть файлы отдельно от образа, можно не подключать образ, а просто открыть файлы системы.
- В открывшемся окне выделяем файлы, которые содержатся в образе, кликаем по ним правой кнопкой мыши и выбираем «Отправить — Съёмный диск». В качестве съёмного диска выбираем нашу флешку. Файлы запишутся автоматически.
В случае если загрузочная флешка создана средствами Windows, скопировать в неё файлы придётся вручную - Учитывая, что флешка поддерживает UEFI, а Windows 7 по умолчанию с ним не слишком дружит, с файлами придётся немного поработать. Для начала находим папку boot (она находится по адресу efi/Microsoft/boot) и копируем её в папку efi.
Чтобы система нормально работала с UEFI, нужно скопировать определённые файлы в папку efi - Теперь находим в файлах будущей Windows sources/install.wim и с помощью архиватора открываем его. Переходим по пути 1WindowsBootEFIbootmgfw.efi (иногда встречается не в папке 1, а в других по номеру) и файл bootmgfw.efi копируем себе куда-нибудь. Всё, из install.wim можно выходить и не возвращаться.
Файл bootmgfw.efi нужно скопировать в другое место, а копию — переименовать и переместить в efi - Скопированный нами файл переименовываем в bootx64.efi и отправляем по адресу efi/boot. Теперь всё готово, можно использовать флешку.
Создание мультизагрузочного диска
Чтобы создать мультизагрузочный диск (т. е. диск, на котором установлена не одна ОС, а несколько, и вдобавок ещё программы), потребуется несколько иное программное обеспечение.
Лучший выбор на сегодня — бесплатная программа Sardu, которая вдобавок ещё и предоставляет на выбор множество образов, которые скачивает сама.
Интерфейс программы довольно сложен, так что кое-какие пояснения не помешают.
Слева расположены категории, по которым Sardu делит образы:
- антивирусы;
- утилиты;
- дистрибутивы Linux;
- разные версии системы Windows;
- другое (позволяет загружать свои образы, но доступна только в платной версии Pro).
Справа находятся кнопки, с помощью которых осуществляется запись.
- Сначала надо скачать нужные образы. Для этого переходим в нужную вкладку, находим желаемый вариант и выбираем Download. Если этот образ уже есть у вас в системе, можно не скачивать, а просто указать программе путь, где он лежит.
Кнопка Download в программе позволяет скачивать нужные образы - После скачивания всех нужных образов обращаем своё внимание на правую панель. Выбираем изображение диска, если записать нужно диск, или флешки, если записывается флешка. Настраиваем запись — и готово! Программа всё сделает за вас.
Создание установочного диска восстановления системы
Чтобы создать диск восстановления системы (это тот, с помощью которого Windows 7 можно будет восстановить при сбое), необходим сам диск — и всё.
- Заходим в «Пуск — Панель управления — Система и безопасность — Архивация и восстановление» и выбираем «Создать диск восстановления системы».
Чтобы создать диск восстановления, нужно нажать на соответствующий пункт в меню панели управления - Вставляем диск в привод, выбираем его в появившемся меню и ждём, пока система создаст диск восстановления.
Несколько сложнее выглядит создание флешки восстановления.
- В этом случае следует создать образ системы (в том же окне, где и диск восстановления, находится пункт «Создание образа системы».
- Когда система соберёт и запишет образ, нужно будет записать его на флешку одним из способов, рассмотренных выше. Чуть дольше, зато удобнее: флешка более надёжна, чем диск. Единственный минус: образ системы для восстановления весит довольно много, так что использовать рекомендуется флешку большого объёма или съёмный жёсткий диск.
Надёжный носитель — очень важный пункт в деле «лечения» или установки любой системы. Выполняйте запись правильно и не пренебрегайте дисками восстановления: никогда не знаешь, в какой момент понадобится переустановить или откатить Windows. А специализированные программные средства вам в этом помогут.
- Распечатать
Учусь на программиста в одном из топовых вузов Москвы, хожу в походы, делаю бижутерию и играю в шарнирные куклы.
Оцените статью:
- 5
- 4
- 3
- 2
- 1
(11 голосов, среднее: 4.6 из 5)
Поделитесь с друзьями!
На чтение 8 мин Просмотров 2.2к. Опубликовано 6 декабря 2021 Обновлено 19 сентября 2022
Установочный или загрузочный носитель с Windows 7 может понадобиться для переустановки, установки с нуля, отката или восстановления системы. Также можно создавать носители не с операционной системой, а с обычными приложениями, файлами или играми. Но для начала вам придётся создать образ диска, чтобы в будущем переписать его на сторонний носитель: диск или USB-флешку.
Содержание
- Как создать загрузочный диск Windows 7: образ ISO
- UltraISO
- Как записать установочный носитель Windows 7
- Через средства Windows
- Через стороннюю программу
- Создание мультизагрузочного носителя
- Создание диска восстановления
Как создать загрузочный диск Windows 7: образ ISO
Образ диска — это файл в формате ISO, который содержит в себе все необходимые элементы. Создать его можно при помощи сторонней программы. Ещё один способ — скачать готовый образ из интернета. Но будьте внимательно, велик шанс того, что вы наткнётесь на сломанный или вирусный образ.
UltraISO
Существует несколько программ, позволяющих создавать и записывать образы дисков, но одна из самых многофункциональных и удобных — UltraISO. Купить или скачать пробную версию приложения можно с официального сайта разработчика — http://www.ezbsystems.com/ultraiso/.
- Установив и запустив программу, вы увидите её главное меню. В левом блоке вы увидите значок в виде диска с определённым названием, которое вы можете переименовать.
Образ диска - В нижней части приложения находится проводник, позволяющий работать с файлами. Выберите в нём файлы и папки, которые отправятся в образ диска, и перенесите их в блок, находящийся выше, напротив образа диска.
Перемещаем файлы в образ диска - После того как все необходимые элементы будут перенесены к образу диска, разверните меню «Файл».
Разворачиваем меню «Файл» - Выберите функцию «Сохранить как».
Выбираем пункт «Сохранить как» - Называем файл и выбираем для него формат .iso.
Выбираем формат .iso - Дождитесь, пока программа создаст нужный образ в автоматическом режиме.
Дожидаемся окончания процесса - После окончания процесса разверните файл, чтобы убедиться, что в нём находятся все необходимые элементы.
Проверяем результат
Как записать установочный носитель Windows 7
После того как вы создали образ диска, можно приступить к его записи на сторонний носитель. Это можно сделать с помощью стандартным средств Windows или через стороннюю программу.
Через средства Windows
- Кликнете правой кнопкой мыши по образу диска и в открывшемся контекстном меню выберите пункт «Записать образ диска».
Выбираем пункт «Записать образ диска» - Выберите, куда записать образ: на CD/DVD—диск или USB-флешку.
Выбираем, куда будет произведена запись образа - Кликнете по кнопке «Записать». Готово, дождитесь окончания процесса.
Кликаем по кнопке «Записать»
Через стороннюю программу
- Воспользуемся приложений UltraISO. Купить или скачать пробную версию приложения можно с официального сайта разработчика — http://www.ezbsystems.com/ultraiso/.
Скачиваем программу - Запустив программу, разверните меню «Файл».
Раскрываем меню «Файл» - Выберите подпункт «Открыть».
Выбираем пункт «Открыть» - Укажите путь до файла с образом диска.
Указываем путь до образа - Вернувшись к программе, кликнете по иконке в виде диска в огне.
Кликаем по иконке с горящим диском - Выставьте параметр Maximum в строке Write Speed, чтобы увеличить скорость записи образа на носитель. Но это может снизить качество записи, что впоследствии приведёт к проблемам при установке. Поэтому лучше выставить параметр Minimum.
Выставляем параметры скорости записи образа диска - Укажите, на какой носитель выполнить запись.
Выбираем флешку или диск для записи - Кликнете по кнопке Burn, чтобы активировать запись. Готово, дождитесь окончания процесса, который может длиться как 5 минуть, так и полчаса: скорость процедуры зависит от количества файлов, находящихся в образе диска.
Дожидаемся, пока программа запишет образ на носитель
Создание мультизагрузочного носителя
Мультизагрузочный диск — образ диска, в котором одновременно находится несколько программ. Подобный диск имеет смысл создавать, если вам надо загрузить на компьютер сразу несколько приложений, но вы не хотите это делать каждый раз с отдельного файла.
- Скачайте установочный архив с программой Xboot с официального сайта разработчика — Ошибка: 07.06.2017, 15:11
%D1%83%D0%B4%D0%B0%D0%BB%D0%B8%D1%82%D1%8C%20%D1%81%D1%81%D1%8B%D0%BB%D0%BA%D1%83
«>https://sites.google.com/site/shamurxboot/download«>https://sites.google.com/site/shamurxboot/download.Скачиваем Xboot - Разархивируем скаченный архив и устанавливаем программу.
Разархивируем архив - Учтите, что ISO-файлы с необходимыми программами вы должны создать заранее.
Заранее создайте файлы с программами - Перенесите файлы в формате .iso в главное меню Xboot.
Переносим файлы ISO в Xboot - Некоторые приложения, не вызывающее у программы подозрения, она примет молча, но во время переноса неизвестных ей приложений может появиться окошко зелёного цвета, означающее, что Xboot не может определить тип приложения из ISO-файла.
Xboot не принимает файл - Поясните для Xboot, что это файл стоит воспринимать как универсальный — Add using Grub4dos ISO image Emulation.
Указываем тип Add using Grub4dos ISO image Emulation - Кликнете по кнопке «Добавить этот файл».
Нажимаем кнопку «Добавить этот файл» - После того как все файлы будут сформированы в один архив, кликнете по кнопке Create ISO.
Нажимаем кнопку Create ISO - Откроется окошко, в котором нужно будет нажать кнопку Browse.
Кликаем по кнопке Brawse - Укажите, куда сохранить мультизагрузочный файл.
Указываем, куда разместить ISO-файл - Дождитесь, пока процесс создания этого файла завершится.
Дожидаемся, пока файл будет сформирован - Вам предложат проверить работоспособность созданного файла с помощью виртуальной машины, встроенной в Xboot. Если вы хотите это сделать, то нажмите кнопку «Да».
Выбираем вариант «Да» - Выберите пункт Utility.
Выбираем вариант Utility - Дождитесь, пока виртуальная машина запустится.
Дожидаемся загрузки машины - Проверьте, какие программы работают, а какие — нет. Готово, на этом создание и проверка мультизагрузочного диска закончена.
Проверяем, работают ли программы из образа диска
Создание диска восстановления
Диск восстановления отличается от обычного загрузочного диска, что на нём находится операционная система, которую можно использовать для восстановления, установки или отката. Но для того диска нужен специальный восстановительный образ с бэкапом системы, создать его можно следующими действиями:
- Через меню «Пуск» открываем панель управления компьютером.
Открываем панель управления - Переходим к разделу «Система и безопасность».
Переходим к разделу «Система и безопасность» - Переходим к подразделу «Архивация и восстановление».
Переходим к разделу «Архивация и восстановление» - Выбираем функцию «Создание образа системы».
Выбираем функцию «Создание образа системы» - Выберите, куда будет сохранен образ диска после его создания: на жёсткий диск или сторонний носитель. Сейчас вы создаёте не загрузочный диск, а лишь файл для него, поэтому можете разместить образ диска на одном из разделов жёсткого диска. Но если на нём нет места, то можете отправить файл на сторонний носитель.
Указываем, куда сохранить восстановительный файл - Отметьте галочками разделы жёсткого диска, образы которого будут создаваться. Учтите, что основной раздел, на котором установлена сама Windows, будет отмечен по умолчанию, а диск, на который будет отправлен образ диска, отметить нельзя.
Выбираем, какие диски смонтировать в образ - Подтвердите правильность выставленных параметров, нажав кнопку «Архивировать».
Нажимаем кнопку «Архивировать» - Дождитесь окончания процесса. Не прерывайте его, иначе файл станет непригоден для создания загрузочного носителя. Процедура может длиться как 5 минут, так и полчаса: её длительность зависит от того, как сильно загружена система.
Дожидаемся, пока система создаст файл
После окончания создания образа с восстановительными файлами системы, вы можете записать его на диск или флешку. Как это сделать, описано в предыдущем пункте статьи «Запись образа на диск или USB-флешку».
Чтобы загрузиться с созданного вами загрузочного диска или флешки, необходимо изменить настройки BIOS: загрузка компьютера должна начинаться с загрузочного носителя, а не с жёсткого диска.

Также может быть полезным: Загрузочный диск Windows 10, Как создать загрузочную флешку Windows 7, Как поставить загрузку с диска на компьютере
Что нужно, для того, чтобы сделать загрузочный диск с Windows 7
Для создания такого диска в первую очередь потребуется образ дистрибутива с Windows 7. Образ загрузочного диска — это файл ISO (имеется в виду, он имеет расширение .iso), который содержит в себе полную копию DVD-диска с установочными файлами Windows 7. Если у Вас есть такой образ — отлично. Если нет, то:
- Вы можете скачать оригинальный образ iso Windows 7 Максимальная, но при этом учитывайте, что при установке у Вас будет запрошен ключ продукта, если Вы его не введете, то будет установлена полнофункциональная версия, однако с ограничением на 180 дней.
- Создать образ ISO самостоятельно из имеющегося у Вас диска с дистрибутивом Windows 7 — воспользовавшись для этого соответствующей программой, из бесплатных можно порекомендовать BurnAware Free (хотя странно тогда, что Вам потребовался загрузочный диск, ведь он уже есть). Еще вариант — если у Вас есть папка со всеми файлами установки Windows, то можно использовать бесплатную программу Windows Bootable Image Creator для создания загрузочного образа ISO. Инструкция: Как создать ISO образ
Создание загрузочного образа ISO
Также нам потребуется чистый диск DVD, на который мы будем записывать этот образ.
Запись ISO образа на DVD для создания загрузочного диска Windows 7
Существуют различные способы записать диск с дистрибутивом Windows. На самом деле, если Вы пробуете сделать загрузочный диск Windows 7, работая в этой же ОС или в более новой Window 8, Вы можете кликнуть правой кнопкой мыши по файлу ISO и выбрать в контекстном меню пункт «Записать образ на диск», после чего мастер записи дисков, встроенный в операционную систему проведет Вас по процессу и на выходе Вы получите то, что хотели — DVD, с которого можно установить Windows 7. Но: может оказаться так, что этот диск будет читаться только на Вашем компьютере или же при установке операционной системы с него будут возникать различные ошибки — например, Вам могут сообщить о том, что не удалось прочесть файл. Причина этого в том, что к созданию загрузочных дисков нужно подходить, скажем так, аккуратно.
Запись образа диска следует проводить на минимально возможной скорости и не с помощью встроенных средств Windows, а используя специально предназначенные для этого программы:
- ImgBurn (Бесплатная программа, скачать на официальном сайте http://www.imgburn.com)
- Ashampoo Burning Studio 6 FREE (бесплатно скачать можно на официальном сайте: https://www.ashampoo.com/en/usd/fdl)
- UltraIso
- Nero
- Roxio
Есть и другие. В самом простом варианте — просто загрузите первую из указанных программ (ImgBurn), запустите ее, выберите пункт «Write image file to disk», укажите путь к загрузочному образу ISO Windows 7, укажите скорость записи и нажмите иконку, изображающую запись на диск.
Записать iso образ Windows 7 на диск
Вот и все, осталось немного подождать и загрузочный диск Windows 7 готов. Теперь, установив в BIOS загрузку с компакт-диска Вы можете установить Windows 7 с этого диска.
Содержание
- Способы создания загрузочного диска
- Способ 1: UltraISO
- Способ 2: ImgBurn
- Вопросы и ответы
Прежде чем начать работу с компьютером, на него требуется установить операционную систему. В этом случае без установочного устройства никак не обойтись. Оно также поможет запустить ПК в случае критической ошибки. Одним из вариантов такого устройства может выступать DVD диск. Давайте разберемся, как создать установочный или загрузочный диск с Виндовс 7.
Читайте также: Создание загрузочной флешки с Виндовс 7
Способы создания загрузочного диска
Записывать дистрибутив операционной системы или её резервную копию на диск умеют специальные программы, которые предназначены для создания образов. Именно о них пойдет разговор далее в описании конкретных способов реализации поставленной задачи. Но прежде чем приступить к работе с этими программами, необходимо создать резервную копию системы или закачать дистрибутив Виндовс 7 в зависимости от того, для чего вам нужен загрузочный диск: для инсталляции системы с нуля или для её восстановления в случае краха. Также вы должны вставить в дисковод чистый DVD диск.
Урок: Создание образа системы Виндовс 7
Способ 1: UltraISO
Самой популярной программой для создания загрузочных накопителей по праву считается UltraISO. О ней мы и поговорим прежде всего.
Скачать UltraISO
- Произведите запуск UltraISO. Переходите по пункту меню «Файл» и в раскрывшемся списке выбирайте «Открыть…».
- В открывшемся окне выполните перемещения в тот каталог, где располагается заранее подготовленный образ системы в формате ISO. После выделения этого файла нажмите «Открыть».
- После того как образ будет загружен в окно программы, жмите в меню по позиции «Инструменты» и из открывшегося списка выбирайте «Записать образ CD…».
- Откроется окно настройки записи. Из выпадающего списка «Привод» выберите наименование дисковода, в который вставлен диск для записи. Если к вашему ПК подключен только один привод, то ничего выбирать не нужно, так как он будет указан по умолчанию. Обязательно установите флажок напротив пункта «Проверка», чтобы избежать неприятностей при установке системы, если вдруг окажется, что диск не полностью записан. Из выпадающего списка «Скорость записи» выбирайте вариант с наименьшей скоростью. Это нужно сделать для обеспечения максимального качества. Из раскрывающегося перечня «Метод записи» выберите вариант «Disc-at-Once(DAO)». После указания всех названных настроек жмите «Записать».
- Начнется процедура записи.
После её окончания дисковод откроется автоматически, а у вас будет на руках готовый загрузочный диск с Виндовс 7.
Способ 2: ImgBurn
Следующей программой, которая поможет в решении поставленной задачи, является ImgBurn. Этот продукт не такой популярный, как UltraISO, но его несомненное преимущество заключается в том, что он полностью бесплатен.
Скачать ImgBurn
- Запустите ImgBurn. В открывшемся окне щелкайте по блоку «Write image file to disc».
- Откроется окно настройки записи. Прежде всего, необходимо выбрать заранее подготовленный образ, который требуется записать на диск. Напротив пункта «Please select a file…» щелкайте по значку в виде каталога.
- В отобразившемся окошке открытия переместитесь в папку расположения образа системы, выделите соответствующий файл с расширением ISO, а после этого жмите по элементу «Открыть».
- После этого название выбранного образа отобразится в блоке «Source». Из выпадающего списка «Destination» выберите тот дисковод, через который будет осуществляться запись, если их несколько. Проследите, чтобы около пункта «Verify» был установлен флажок. В блоке «Settings» из выпадающего списка «Write Speed» выберите самую маленькую скорость. Значение «Copies» не изменяйте. Там должна стоять цифра «1». После введения всех указанных настроек для запуска записи жмите по изображению диска в нижней части окна.
- Затем будет запущен прожиг диска, после завершения которого вы получите готовый установочный накопитель.
Как видим, сделать установочный диск Виндовс 7 довольно просто, если у вас на руках есть образ системы и специализированная программа для его соответствующей обработки. Как правило, разница между этими приложениями минимальная, а поэтому принципиального значения выбор конкретного ПО для данной цели не имеет.
Еще статьи по данной теме:
Помогла ли Вам статья?
Сделать загрузочную флешку Windows 7 очень просто. Мы опишем четыре самых быстрых, известных и бесплатных способа создания загрузочной флешки из ISO-образа, начнём с самого простого и закончим сложным, применяя разное программное обеспечение. Все утилиты прекрасно работают и в Windows 7, а так же в Windows XP, проверено. Отдельно хочу сказать про четвёртый способ создания загрузочной флешки, создадим мы её с вами в Windows 7, используя только собственные средства этой операционной системы, не прибегая к использованию сторонних утилит.
Друзья, если у вас новый компьютер или ноутбук с БИОСом UEFI и жёстким диском стиля размещения таблиц разделов GPT, то установить на такой компьютер Windows 7 тоже можно, читайте нашу другую статью Как установить с флешки Windows 7 или Windows 8 на GPT-диск.
Также не забудьте, что если ваш компьютер, ноутбук или нетбук с портами USB 2.0, а так же USB 3.0 и вы решили установить на него Windows 7 с загрузочной флешки, то вам необходимо знать, что подсоединять флешку необходимо в порт USB 2.0, так как Windows 7 не поддерживает USB 3.0 (порты обычно закрашены синим цветом).
Если вы вставите загрузочную флешку в порт USB 3.0, то установка Windows 7 закончится вот такой ошибкой.
«Не найден необходимый драйвер для дисковода оптических дисков. Если у вас есть дискета, CD, DVD или флеш-накопитель USB с этим драйвером, вставьте этот носитель»
Сделать загрузочную флешку Windows 7
В самом конце статьи, мы с вами рассмотрим сам процесс установки операционной системы Windows 7.
Первое — что нам сейчас нужно, это сам оригинальный дистрибутив ISO-образ Windows 7, надеюсь что он у вас есть.
Второе — позаботимся о вашей флешке, так как она будет форматироваться, все данные с неё нужно перенести в безопасное место.
Третье — сама флешка нужна объёмом не менее 4 ГБ.
Четвёртое — если вы не знаете, как загрузить с флешки ваш компьютер или ноутбук, то читаем эту стать — «Как загрузить с флешки любой ноутбук», в данной статье подробно описано, как изменить приоритет загрузки на ноутбуке, нетбуке, стационарном компьютере в BIOS или используя специальное меню выбора загрузочного устройства.
Содержание нашей статьи: Друзья статья написана нами почти год назад, отзывы читателей показали, что первая программа UNetBootin срабатывает у вас очень редко, а вот Утилита от Microsoft — Windows 7 USB/DVD Download Tool на 100% и последний способ, средствами Windows 7, так же работает на 100%.
- Создание загрузочной флешки с помощью UNetBootin (Друзья используйте этот способ в последнюю очередь)
- Создание загрузочной флешки с помощью UltraISO
- Утилита от Microsoft Windows 7 USB/DVD Download Tool
- Создание загрузочной флешки средствами Windows 7
- Создание загрузочной флешки программой WinSetupFromUSB (самый безотказный и простой способ, написана отдельная статья, если интересно, переходите по ссылке и читайте).
- Создание загрузочной флешки программой Rufus (тоже написана отдельная статья).
Самое простое решение, как сделать загрузочную флешку Windows 7, это использовать программу UNetBootin или Windows 7 USB/DVD Download Tool (предпочтительнее), проще больше некуда, если только мы не придём к вам и не сделаем всё за вас.
Программу UNetBootin, скачиваем по ссылке http://unetbootin.sourceforge.net выбираем Download for Windows и запускаем программу, она работает без инсталляции.
В главном окне программы отмечаем пункт ISO-образ и выбираем букву USB-накопителя
вручную указываем место нахождения нашего образа,
Нажимаем открыть
и всё, жмём «OK».
Недолгое извлечение и копирование файлов Windows 7 на флешку
Загрузочная флешка готова
Решение немного посложнее, использовать программу UltraISO, она на русском языке и имеет вполне функциональный пробный период, сайт http://www.ezbsystems.com/ultraiso, выберете Free Trial
далее выбираем русский язык и скачиваем её, проще некуда. Запускаем программу от имени администратора и нажимаем пробный период,
и перед нами окно нашей программы,
далее ищем на нашем жёстком диске iso образ с операционной системой Windows 7, напоминаю вам, что вы можете создать свой образ с любой другой программой и указать его. В главном окне UltraISO, щёлкаем правой мышкой на кнопке файл и в открывшемся меню выбираем открыть,
далее указываем образ с операционной системой, у меня образ Windows 7 64bit Service pack 1, находится на прямо рабочем столе в папке Новая, у вас не знаю где, находим и жмём открыть,
кстати сейчас можно вставить вашу флешку в ноутбук или нетбук.
В главном окне программы выбираем меню Самозагрузка и Записать образ жесткого диска, в данном окне уже присутствует наша флешка.
Нажимаем форматировать.
Выбираем тип файловой системы
Записать
Нужно подождать окончания процесса записи
Всё, теперь мы с вами можем носить операционную систему Windows 7 64bit в кармане.
Теперь информация для тех, кто простых путей не ищет, создаём загрузочную флешку непосредственно из самой операционной системы Windows 7, при помощи командной строки, мой любимый метод.
Вставляем нашу натерпевшуюся флешку в ноутбук или нетбук, а может в стационарный компьютер, далее запускаем Командную строку.
Меню Пуск, Выполнить, вводим команду cmd
Окно командной строки
Нам нужно ввести команду diskpart командный интерпретатор, позволяющий управлять дисками, нажимаем Enter
Отображаем список всех устройств с помощью команды list disk, нажимаем Enter
Посмотрите внимательно, моя флешка на 4 ГБ, обозначена как Диск 3, у вас может быть другая цифра, в зависимости от цифры будет следующая команда, в моём случае она select disk 3 если не хотите форматировать вместо вашей флешки локальный том вашего жёсткого диска, определите её точно и составьте команду правильно, если ваша флешка определена как Диск 2, то команда для вас будет select disk 2

Итак я ввожу команду select disk 3, так как моя флешка обозначена номером 3 и нажимаю Enter
Программа выбирает нашу флешку
Далее команда clean, которая произведёт на нашей флешке полное удаление файлов, жмём Enter
Следующая команда create partition primary и Enter
Раздел создан

Далее команда select partition 1 и жмём Enter
Команда activeи нажимаем Enter:
Далее мы с вами производим форматирование нашей флешки в формат NTFS командой format fs=NTFS и нажимаем Enter. Форматирование не должно быть долгим, но если ждать вы совсем не можете, воспользуйтесь командой для быстрого форматирования format fs=NTFS QUICK
Ожидаем окончание форматирования
Завершено
Водим команду assign и флешке автоматически назначается буква, в нашем случае J
Появляется флешка
Выходим командой Exit
Теперь нам осталось просто скопировать файлы с диска дистрибутива операционной системы на нашу флешку и всё, она будет у нас загрузочная и мы сможем установить с неё Windows 7 куда угодно.

Статьи по этой теме:
Всем привет! Сегодня коротко разбираем вопрос – как сделать загрузочный диск Windows 7. В первую очередь вам понадобится DVD диск и ISO-образ. С диском, я думаю, проблем не будет, а вот сам образ сейчас найти куда сложнее. Если у вас есть лицензионный ключ, то вы можете скачать образ с официального сайта – по этой ссылке.
Остальным придется искать образы в интернете, но делается это достаточно легко – просто вбиваем запрос в поисковик (Яндекс или Google) и ищем подходящую ссылку. Как только образ установочного диска будет скачен, приступаем к созданию загрузочного диска Windows 7. Я написал несколько способов и начал с самого простого.
ПОМОЩЬ СПЕЦИАЛИСТА! Если у вас будут какие-то вопросы или дополнения, вы нашли ошибку или какая-то ссылка не работает – пишите в комментариях.
Содержание
- Способ 1: Windows USB/DVD Download Tool
- Способ 2: UltraISO
- Способ 3: через Windows 7, 8, 10
- Способ 4: Создание мультизагрузочного диска
- Задать вопрос автору статьи
- Скачиваем официальную утилиту с сайта Microsoft.
- После скачивания устанавливаем программу и запускаем её.
- Далее вам будет представлено 4 шага. На первом вам нужно нажать на кнопку «Browse» и выбрать ваш ISO файл «семерки». Нужно выбрать именно образ, а не архив – смотрим на формат файлика (.iso). Нажимаем «Next».
- На втором шаге нужно будет выбрать тип загрузочного носителя – выбираем «DVD».
- На третьем шаге произойдет проверка – если вы увидите вот такое окошко, то убедитесь, что болванка вставлена в привод. Также программа проверит работоспособность диска – он должен быть полностью чистым.
- Началась запись. Не выключайте компьютер, и не вытаскивайте привод из дисковода.
- Как только DVD будет записан система сообщит вам об этом.
Способ 2: UltraISO
Программа не бесплатная, но имеет пробный период в 30 дней, которого нам должно хватить. Скачать программу с официального сайта – найти её достаточно легко, просто вбейте название в любой поисковик. Устанавливаем её к себе на компьютер. После запуска нужно открыть образ – нажимаем «File» – «Open» – выбираем образ.
Далее находим на главной панели значок дисков и нажимаем на него. Теперь останется выбрать тип записи, но я вам рекомендую ничего не менять и оставить все по умолчанию. Нажимаем кнопку «Burn».
Способ 3: через Windows 7, 8, 10
Повторюсь, что данный способ возможен только на Виндовс 7, 8 и 10. Также если вы устанавливаете 64-х битную систему. Если вы делаете загрузочный DVD с Windows 7 32-бита, то попробуйте прошлые способы. Смысл достаточно простой – нажимаем правой кнопкой по образу и далее выбираем параметр «Записать образ диска». Позже действуем согласно инструкциям.
Способ 4: Создание мультизагрузочного диска
Для этого нам понадобится программа XBoot, которую можно свободно скачать с интернета. После установки действуем согласно следующим шагам:
- Итак, у вас уже есть разные образы систем и программы.
- Перетащите их в рабочую область утилиты.
- Может вылезти вот такое окошко, которое говорит, что программа не знакома с этими образами. Нужно нажать на стрелочку.
- И выбрать «Add using Gru4dos ISO image Emulation»
- Тут же нажимаем «Add this file».
- Жмём «Create ISO».
- Нажимаем «Browse», чтобы сохранить образ ISO на ваш жесткий диск, чтобы в будущем его использовать.
В самом конце вам будет предложено проверить загрузочный носитель на виртуальной машине. Можете проверить DVD или отложить эту процедуру.
По всей видимости, если не все, то очень многие пользователи Windows-систем попадали в ситуации, когда им требовалось переустановить имеющуюся ОС или восстановить ее при выявлении критических сбоев и неполадок, которые средствами самой системы устранить было невозможно. Выполнить установку с нуля в среде уже имеющейся работоспособной или сбойной системы невозможно. Поэтому приходится использовать всевозможные съемные носители, на которых могут быть записаны либо установочные дистрибутивы, либо среды восстановления. Но как сделать установочный диск Windows 7? Ответ на этот вопрос имеет несколько граней, поскольку и для разных носителей, и для той программной части, которая должна быть на них записана, действия пользователя могут отличаться достаточно сильно.
Для чего нужен установочный или загрузочный диск Windows 7: в чем разница?
Как уже понятно, создаваемые носители могут потребоваться и для переустановки, и для восстановления сбойной ОС. Однако зачастую некоторые пользователи вкладывают несколько неправильный смысл в понимание этих обоих терминов. Самое главное отличие состоит в том, что обычные загрузочные диски предназначены исключительно для старта среды восстановления, а какая у вас была инсталлирована система, абсолютно не важно.
Такие носители не содержат и установочных файлов ОС, поэтому для инсталляции Windows использоваться не могут. Яркий пример тому – LiveCD. А вот дистрибутивы, записываемые на съемные носители, содержат и файлы установки системы, и средства восстановления, находящиеся в специальном разделе, но представленные исключительно в виде инструментария Windows, а не программными продуктами от сторонних разработчиков.
Основные требования к носителям
Если же рассматривать именно создание установочного диска Windows 7, особое внимание нужно обратить на требования, предъявляемые к носителям, на которые предполагается записать необходимые для каждого случая компоненты. Обычно рекомендуется использовать либо оптические диски DVD-стандарта R/RW, либо USB-накопители в виде самых обычных флешек. Но в обоих случаях они должны иметь порядка 4 Гб свободного места.
С оптическими дисками ситуация складывается намного проще, поскольку действия по записи образов сводятся к минимуму. А вот с флешками не все так просто, поскольку еще нужно учитывать, скажем, разрядность устанавливаемой ОС, тип первичной системы (BIOS/UEFI) и соответствующую файловую систему на самом накопителе. К тому же обычное копирование образа или файлов установочного диска Windows 7, в нем содержащихся, на Flash-накопитель никакого результата не даст, и загрузиться с него будет невозможно по той лишь причине, что на носителе отсутствует специальный загрузчик и соответствующий ему загрузочный раздел. Так что же делать в такой ситуации и какую методику предпочесть?
Как создать установочный диск с Windows 7 средствами системы?
Перед тем как перейти непосредственно к практике, сделаем еще одно небольшое отступление. Самое печальное состоит в том, что для создания не только самого загрузочного носителя с дистрибутивом операционной системы или соответствующего образа, который можно было записать на нужный накопитель, потребуется… либо оригинальный установочный диск, либо аналогичный образ! То есть «слепить» образ самому, используя для этого разрозненные компоненты, будет весьма проблематично. Зато добавить дополнительные программы или драйверы в оригинальное содержимое можно достаточно просто. На этом остановимся чуть позже.
Для начала будем исходить из того, что вы уже загрузили нужный образ из надежного источника в интернете. В данном случае не важно, является ли он официальным. Создать установочный диск системы Windows 7 в этом случае труда не составит.
В работающей ОС, если вы хотите использовать в качестве носителя DVD-болванку, достаточно просто вставить пустой диск в привод, а затем либо сразу выбрать запись с добавлением скачанного образа, либо выделить в «Проводнике» сам файл образа, а затем воспользоваться пунктом меню ПКМ «Записать образ на диск», указав используемый привод.
Создание образа вручную
Теперь давайте посмотрим, как создать установочный диск Windows 7 в ситуации, когда у вас есть оригинальный носитель с дистрибутивом, с которого можно выполнить установку системы. Исходим из того, что вам нужно просто сделать файл образа (так, на всякий случай) и сохранить его на своем жестком диске. Проще всего, конечно, воспользоваться специальными программами для работы с образами вроде UltraISO, DAEMON Tools, Alcohol 120% и им подобными (все они работают практически по одним и тем же принципам).
Сначала потребуется добавить в список файлов все то, что содержится на оригинальном носителе, а затем через файловое меню просто сохранить проект в виде образа, указав требуемый формат (чаще всего используется ISO) и местоположение сохраняемого файла на винчестере.
Запись образа на оптический носитель
По большому счету, создавая установочный диск Windows 7 «Максимальной» или любой другой модификации, записать образ на оптический носитель можно и средствами системы. Однако куда лучше и практичнее выглядят программы для записи дисков вроде пакета Nero.
Их рекомендуется использовать хотя бы той причине, что такие утилиты позволяют регулировать скорость прожига (ее лучше выставлять на самый минимум, поддерживаемый и болванкой, и приводом), а также могут выполнять верификацию (проверку) данных по окончании прожига.
Примечание: чтобы не заниматься ненужными действиями, практически во всех таких приложениях имеется функция копирования (клонирования) диска, поэтому можно сразу создать копию оригинального носителя без необходимости сохранения образа на винчестере. Также записать образ прямо на оптический носитель можно и в самих программах для работы с образами, выбрав нужный пункт из соответствующего меню.
Как создать установочную флешку: программа UltraISO
Если же речь идет о том, как создать установочный диск Windows 7 в виде флеш-накопителя, действия несколько отличаются.
Так, например, в той же программе UltraISO необходимо выбрать образ с системой или средой восстановления, перейти в меню автозагрузки, после чего использовать пункт записи образа жесткого диска. В настройках метода записи желательно выставить тип USB-HDD+, после чего активировать старт процесса записи.
Создание загрузочной флешки в приложении Rufus
Как выясняется, иногда особое внимание нужно обращать и на то, какую файловую систему должна содержать установочная флешка, которая будет использоваться в качестве загрузочного диска Windows 7. Проблема в том, UEFI при установке 64-битных ОС не воспринимает NTFS (нужно иметь FAT32), а BIOS может не определять EFI-загрузчик, поскольку способен работать только с MBR. Чтобы не заниматься выбором правильного метода форматирования носителя и предпочитаемой файловой структуры, лучше всего применять автоматизированные программные продукты наподобие портативного приложения Rufus, которое ориентировано как раз на работу с флешками.
В нем нужно всего лишь выбрать нужный файл заранее созданного или загруженного образа, а программа сама выставит необходимые опции форматирования носителя и записи.
Как в дистрибутив добавить драйверы?
Наконец, давайте посмотрим, какими методами можно сделать установочный диск Windows 7 с драйверами. У вас, наверное, сразу же возникнут сомнения в целесообразности таких действий, ведь, по идее, в базе данных самой устанавливаемой системы и так имеются все необходимые драйверы, которые в процессе инсталляции системы будут установлены автоматически. Да, действительно, это так. Но что делать, если на стационарном компьютере или ноутбуке установлено нестандартное или неподдерживаемое системой оборудование, для которого и драйверы отсутствуют? В этом случае добавлять их придется самостоятельно. И тут есть несколько методов. Во-первых, можно воспользоваться утилитами наподобие DriverMAX, которые способны создавать копии всех имеющихся в рабочей системе драйверов.
А во-вторых, более продвинутые пользователи могут самостоятельно добавить к подготовленному дистрибутиву любые наборы вроде DriverPack Solution путем использования программного комплекса PortableApps.com Platform. При его использовании можно добавлять и доступные в самой программе апплеты, и собственные утилиты, загруженные из других источников.
Как создать загрузочный носитель с полностью работоспособной системой?
Как создать установочный диск с Windows 7, разобрались. Теперь в качестве своеобразного отступления рассмотрим, какими средствами можно сделать носитель с полной работоспособной ОС, которую можно использовать точно так же, как и стационарную, но при старте не с жесткого диска компьютера или ноутбука, а прямо с флешки. Для этого наиболее подходящей считается утилита WinNTSetup, в которой нужно всего лишь выбрать подходящий образ и указать нужный накопитель.
Если по каким-то причинам появятся ошибки (о чем будет свидетельствовать изменение цвета специальных индикаторов), исправлять их лучше всего с помощью дополнительного портативного приложения Bootice, в котором необходимо просто нажать соответствующую выявленной в основной программе ошибке кнопку исправления. Когда все три индикатора переключатся на зеленый цвет, можно активировать процесс инсталляции операционной системы на выбранный носитель.
Старт с загрузочного носителя для установки или восстановления системы
Наконец, загрузочный носитель создан. Дело остается за малым. Для его использования (возможности загрузки) сначала в первичной системе BIOS/UEFI необходимо выставить диск или флешку в качестве приоритетного устройства загрузки (обычно такие параметры находятся в разделах Boot, Boot Sequence, Boot Device Priority) и сохранить изменения, после чего рестарт будет произведен автоматически. Однако обратите внимание, что при наличии установочного дистрибутива и для 32-битных, и для 64-битных версий на одной флешке среди устройств одна и та же флешка может быть отображена в двух вариантах, а название одного устройства может начинаться с «EFI». Этот девайс выбирается для установки версий х64, в противном случае (для инсталляции ОС х86 или 32 бита) выбирается устройство с оригинальным названием.